После установки xubuntu: 10 операций которые следует выполнить сразу же после установки дистрибутива Xubuntu
Содержание
Что делать после установки Xubuntu ?
Продолжаем…
Установка тем через Synaptic
Если вы хотите избежать ручного поиска и копирования файлов, установите Synaptic Manager в вашей системе. Вы можете искать лучшие темы через веб-сайты и наборы значков, а с помощью Synaptic Manager вы можете искать и устанавливать их.
sudo apt-get install synaptic
Откройте synaptic и нажмите Поиск . Введите нужную тему, и она отобразит список подходящих элементов. Отметьте все дополнительные необходимые изменения и нажмите « Применить» . Это загрузит тему и затем установит ее.
После этого вы можете открыть опцию « Внешний вид» и выбрать нужную тему.
Сменить обои в Xfce
Опять же, стандартные обои Xfce совсем не плохи. Но вы можете изменить обои на что-то, что соответствует вашим иконкам и темам.
Чтобы изменить обои в Xfce, щелкните правой кнопкой мыши на рабочем столе и выберите «Параметры рабочего стола». Выберите « Фон» в папке и выберите любой из списка или пользовательский.
Выберите « Фон» в папке и выберите любой из списка или пользовательский.
Поменяй док в Xfce
Док по умолчанию хорош. Но опять же, это выглядит немного скучно.
Однако, если вы хотите, чтобы ваша док-панель была лучше и имела немного больше настроек, вы можете установить другую.
Plank является одной из самых простых и легких, и легко настраивается.
Для установки Plank используйте команду ниже:
sudo apt-get install plank
Если Plank недоступен в репозитории по умолчанию, вы можете установить его из этого PPA.
sudo add-apt-repository ppa:ricotz/docky sudo apt-get update sudo apt-get install plank
Перед использованием Plank вы должны удалить dock. по умолчанию, щелкнув по ней правой кнопкой мыши и в разделе «Настройки панели» нажав «Удалить».
После этого перейдите в Accessory > Plank , чтобы запустить Plank.
Настроим систему, установим полезный софт.
Теперь сделайте некоторые необходимые настройки и установки, показанные ниже, чтобы сделать Xubuntu еще лучше.
Установите Aptitude, Synaptic и Gdebi.
Программный центр Ubuntu существует, но Synaptic работает быстрее, проще и проще. Команда aptitude — отличная альтернатива apt-get. Команда gdebi очень полезна при ручной установке файлов deb. Он автоматически вытягивает зависимости из репозиториев.
$ sudo apt-get install aptitude synaptic gdebi-core
Установите браузер Chromium
Firefox уже есть, и еще один замечательный браузер — Chromium, альтернатива Google Chrome с открытым исходным кодом. Если вы хотите, получите это от synaptic.
$ sudo apt-get install chromium-browser
Если вам нужно, в Google Chrome перейдите по адресу https://www.google.com/chrome/
и загрузите файлы deb для своей системы
Установите системный монитор Gnome
Системный монитор gnome — это простой инструмент, который показывает процессы, использование ресурсов (процессор, память, сеть) и использование диска. Лучше, чем инструмент диспетчера задач, который поставляется с xfce.
$ sudo apt-get install gnome-system-monitor
Установите пакет Office
$ sudo apt-get install libreoffice
Установите VLC плеер
VLC player — отличный видеопроигрыватель, который может воспроизводить множество видео / аудио форматов и DVD.
$ sudo apt-get install vlc
Установите мультимедийные кодеки
Чтобы расширить возможности мультимедиа в xubuntu, установите дополнительные кодеки из пакета «xubuntu-limited-extras». Эти кодеки позволяют мультимедийным приложениям воспроизводить много других аудио / видео форматов. Они называются «ограниченными», поскольку форматы данных, обрабатываемые этими кодеками, являются собственностью и защищены патентными законами некоторых стран.
$ sudo apt-get install xubuntu-restricted-extras libavcodec-extra
Воспроизведение зашифрованных DVD
Библиотека libdvdcss (часть проекта VideoLAN) может использоваться для воспроизведения DVD-дисков, зашифрованных с помощью «Системы шифрования контента» (CSS).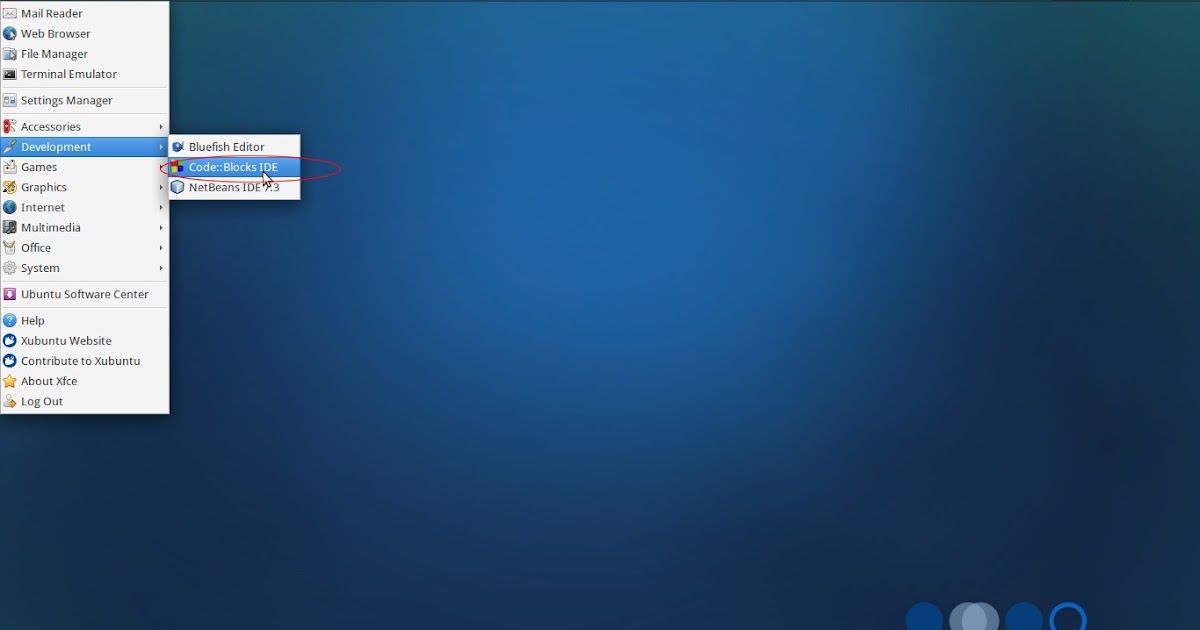 Чтобы установить его, сначала установите пакет libdvdread4, а затем используйте скрипт установщика.
Чтобы установить его, сначала установите пакет libdvdread4, а затем используйте скрипт установщика.
$ sudo apt-get install libdvdread4 $ sudo /usr/share/doc/libdvdread4/install-css.sh
Библиотека libdvdcss также используется проигрывателем VLC.
Установите Skype
Получите скайп со следующего URL. Выберите Ubuntu из списка дистрибутивов, и загрузка должна начаться автоматически
http://www.skype.com/en/download-skype/skype-for-computer/
И установите файл deb с помощью gdebi
Установите Dropbox
Посетите https://www.dropbox.com/install и загрузите файл deb для Ubuntu. Убедитесь, что вы выбрали правильную архитектуру (64 бит / 32 бит). Он загрузит файл deb размером 100 КБ, который фактически является установщиком. Затем установщик загрузит полное приложение Dropbox и установит его.
Установите менеджер загрузок Uget
Uget — один из лучших менеджеров загрузки файлов для Linux. В нем отсутствует функция загрузки файлов из нескольких частей, но он достаточно стабилен.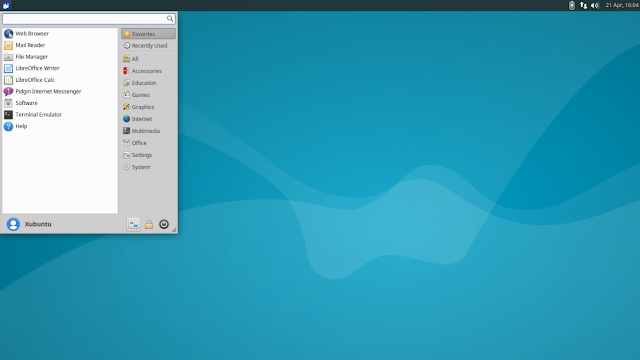
$ sudo apt-get install uget
Guake выпадающий терминал
Выпадающие терминалы являются очень полезными инструментами, которые обеспечивают доступ к командной строке нажатием одной клавиши. На xubuntu мы можем установить выпадающий терминал guake.
$ sudo apt-get установить guake
Настроить Guake для запуска при входе в систему
В Xubuntu guake не настроен на автоматический запуск при входе в систему. Это должно быть сделано вручную, но это не сложно.
Выберите «Все настройки»> «Сессия и запуск». Перейдите на вкладку «Автозапуск приложения» и нажмите «Добавить». Заполните следующие детали
Name - Guake Description - Guake dropdown terminal Command - /usr/bin/guake
Нажмите OK и закройте его. В следующий раз при загрузке терминал Guake должен загрузиться сразу после входа на рабочий стол.
Вы также можете запустить следующую команду, чтобы настроить автоматический запуск guake при входе в систему
$ cp /usr/share/applications/guake.desktop /etc/xdg/autostart/
Ускорить пользовательский интерфейс
Создайте файл с именем .gtkrc-2.0 в вашем домашнем каталоге и вставьте в следующие строки
gtk-menu-popup-delay = 0 gtk-menu-popdown-delay = 0 gtk-menu-bar-popup-delay = 0 gtk-enable-animations = 0 gtk-timeout-expand = 0 gtk-timeout-initial = 0 gtk-timeout-repeat = 0
Сохраните файл, закройте его, выйдите из системы и войдите снова. Теперь все элементы интерфейса, такие как меню, кнопки должны быть быстрее.
Чтобы ускорить работу Xubuntu, отключите compositor из «All Settings > Window Manager Tweaks > Compositor Tab»
Это сэкономит системные ресурсы от затрачиваемых на модные эффекты рабочего стола.
Установите дополнительные драйверы
Если у вас есть аппаратные компоненты, для которых доступны проприетарные драйверы, вы можете установить их, чтобы добиться максимальной производительности. Например, видеокарта Nvidia лучше всего работает с проприетарными драйверами от nvidia вместо бесплатных драйверов nouveau с открытым исходным кодом.
В разделе «Дополнительные драйверы» нажмите меню в левом верхнем углу, выберите «Все настройки»> «Дополнительные драйверы» и установите нужные.
Установите Gksudo
Gksudo — это графический инструмент для запуска приложений с графическим интерфейсом от имени пользователя root.
$ sudo apt-get install gksu
Чтобы запустить любое приложение с правами root, используйте gksudo
$ gksudo thunar
Сделайте другие разделы доступными для записи
Если на жестком диске есть другие разделы, большинство файловых браузеров, таких как nautilus, nemo, thunar, позволят вам смонтировать раздел и прочитать его. Однако из-за ограничений разрешений они не доступны для записи по умолчанию. Так что либо вы открываете тогда с помощью gksudo каждый раз, либо делаете их доступными для записи.
Откройте раздел с правами суперпользователя, затем щелкните правой кнопкой мыши, перейдите в свойства и измените разрешения. Предоставьте права «Чтение и запись» владельцу, группе и другим.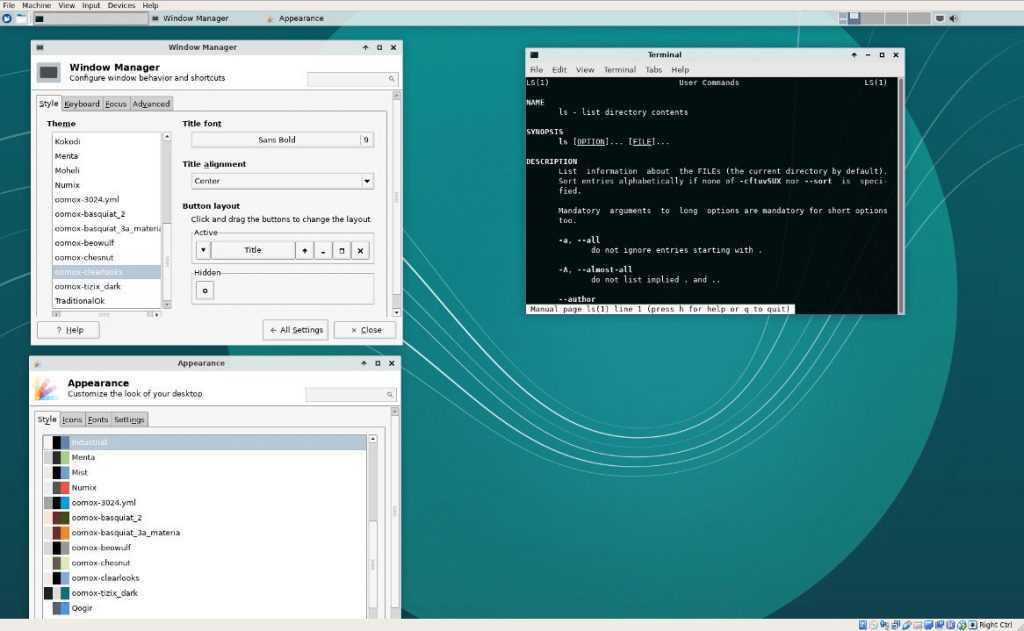
То же самое нужно сделать для ваших USB-накопителей.
Установите rar
Файловый менеджер Thunar имеет опцию «Создать архив» в контекстном меню, которая позволяет быстро создавать архивные файлы во многих различных форматах, таких как 7z, tar и т. Д.
Чтобы добавить опцию для создания архивов rar, установите пакет rar.
$ sudo apt-get install rar
Установите плагин для браузера Java
Плагин Java-браузер необходим для запуска Java-апплетов на веб-страницах. Большинство современных сайтов больше не используют апплеты в любой форме, но для тех, которые используют, в вашем браузере должна быть установлена Java.
Установка довольно проста. Просто установите пакет с именем icedtea-plugin
$ sudo apt-get install icedtea-plugin
Настройка сессии
Перейдите в «Все настройки> Сеанс и запуск». На вкладке «Общие» установите флажок «Автоматически сохранять сеанс при выходе». Это снова откроет приложения, которые вы запускали ранее.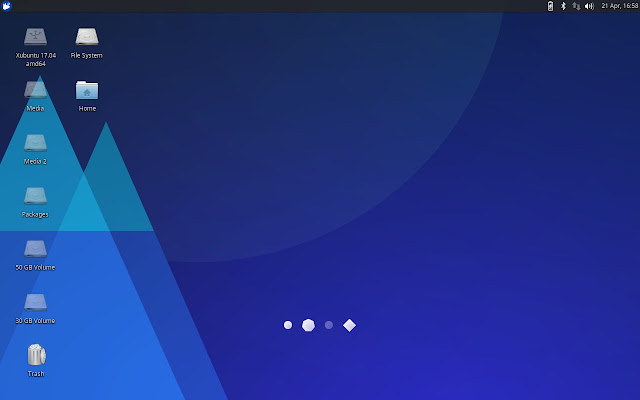
Следующая вкладка — «Автозапуск приложения», в котором перечислены приложения, которые необходимо запускать при каждом входе в систему. Вы можете отключить определенную службу или приложение, если вы уверены, что вам это не нужно.
Это основные полезные действия, которые я производил в системе Xubuntu. Поскольку эта система основана на Ubuntu, то все программы устанавливаются ровно иакже , как и в Ubuntu. Посмотрите этот обзор Настройка Ubuntu после установки Это поможет вам в установки необходимых вам приложений и даст больший опыт.
Установка и запуск Windows игр на Linux (ubuntu mint manjaro)
MANJARO REOS KDE
06.02.2022
Fidel
MANJARO REOS KDE (Версия 2.5 от 07.02.2022) Помимо приятного оформления и удобно настроенной системы, из коробки предустановлены все необходимые зависимости…
Читать Дальше…
Запуск Proton без Steam
01.02.2022
Fidel
Запуск Proton без Steam PortProton — это проект предназначенный для простого и удобного запуска Windows игр под Linux, как новичкам,…
Читать Дальше.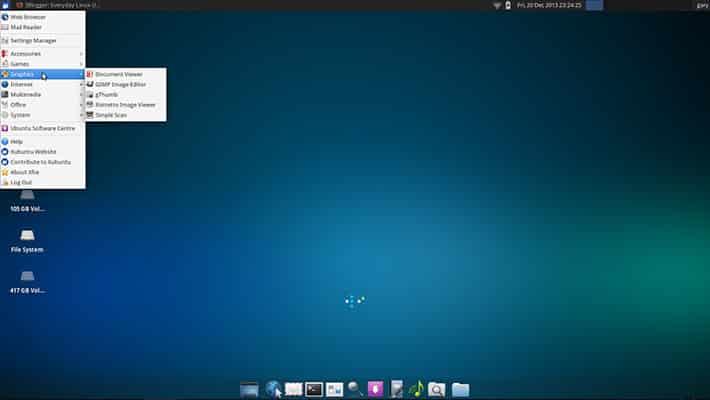 ..
..
Помоги развитию нашего проекта.
14.11.2021
Fidel
ВАША ПОМОЩЬ ВАЖНА ДЛЯ РАЗВИТИЯ ПРОЕКТА! С миру по нитке и проект будет успешно развиваться! Заранее спасибо! Наша страница на…
Читать Дальше…
PortWINE от «А» до «Я»
22.06.2020
Fidel
F.A.Q. Зависимости PortWINE (wine proton) (Важная инфа!) PortWINE как и STEAM требует необходимый набор зависимостей (пакетов) без которых та, или иная игра…
Читать Дальше…
OSU Linux
02.01.2021
gavr
OSU Linux 02.01.2021 порт обновлен до версии 1.6 OSU! — игра которую можно легко запустить под Linux. Это порт для клиента OSU! под Linux на основе WINE. С удобным…
Читать Дальше…
Установка драйверов для видеокарт от Intel, AMD и NVIDIA на Ubuntu и Linux Mint.
24.12.2020
Fidel
Установка драйверов для видеокарт от Intel и AMD Для установки драйверов от Intel и AMD на Ubuntu, или Linux Mint,…
Читать Дальше.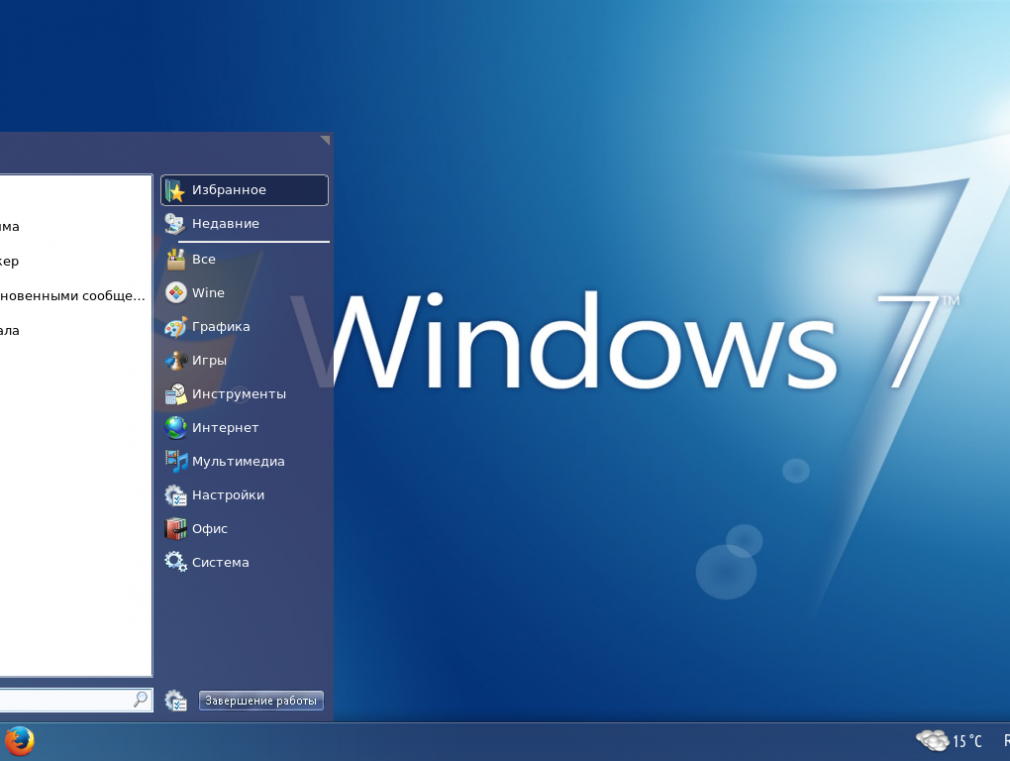 ..
..
Battle.net Linux
13.12.2020
Fidel
Battle.net Linux — запуск онлайн игр от Blizzard на Linux PortBattleNET — это порт для лаунчера Battle.net под Linux на основе WINE….
Читать Дальше…
Wargaming Game Center Linux
13.12.2020
Fidel
Wargaming Game Center Linux PortWGC — это порт для лаунчера Wargaming Game Center под Linux на основе WINE. С удобным и простым…
Читать Дальше…
Uplay Linux
22.11.2020
Fidel
Uplay Linux — сервис цифрового распространения, DRM, сетевой игры и общения, созданный компанией Ubisoft. Поддерживает систему достижений/трофеев…
Читать Дальше…
Epic Games Linux
21.11.2020
Fidel
Epic Games Linux PortEpic — это порт для лаунчера Epic Games под Linux на основе WINE-PROTON. С удобным и простым графическим…
Читать Дальше…
Mail.Ru Linux
01.11.2020
Fidel
01. 11.2020 создана тестовая версия PortMailRu-1.1 Mail.Ru Linux — это порт для лаунчера от Mail.ru под Linux на основе WINE PROTON….
11.2020 создана тестовая версия PortMailRu-1.1 Mail.Ru Linux — это порт для лаунчера от Mail.ru под Linux на основе WINE PROTON….
Читать Дальше…
REOS KUBUNTU 20.04.1 v.5
17.10.2020
Fidel
Linux for games: REOS KUBUNTU 20.04.1 v.5 Основные изменения Linux for games: REOS Kubuntu 20.04.1 v5 относительно «ванильной» KUBUNTU: предустановлены kate,…
Читать Дальше…
League of Legends Linux
06.10.2020
Fidel
League of Legends Linux League of Legends — динамичная соревновательная сетевая игра, сочетающая скорость и глубину стратегий в реальном времени…
Читать Дальше…
Origin Linux
25.08.2020
Fidel
Origin Linux Origin Linux — PortOrigin — это порт на основе wine proton с простым и удобным установщиком и максимальной…
Читать Дальше…
GOG GALAXY 2.0 LINUX
28.06.2020
Fidel
GOG GALAXY 2.0 LINUX PortGOG — это порт для лаунчера GOG GALAXY 2.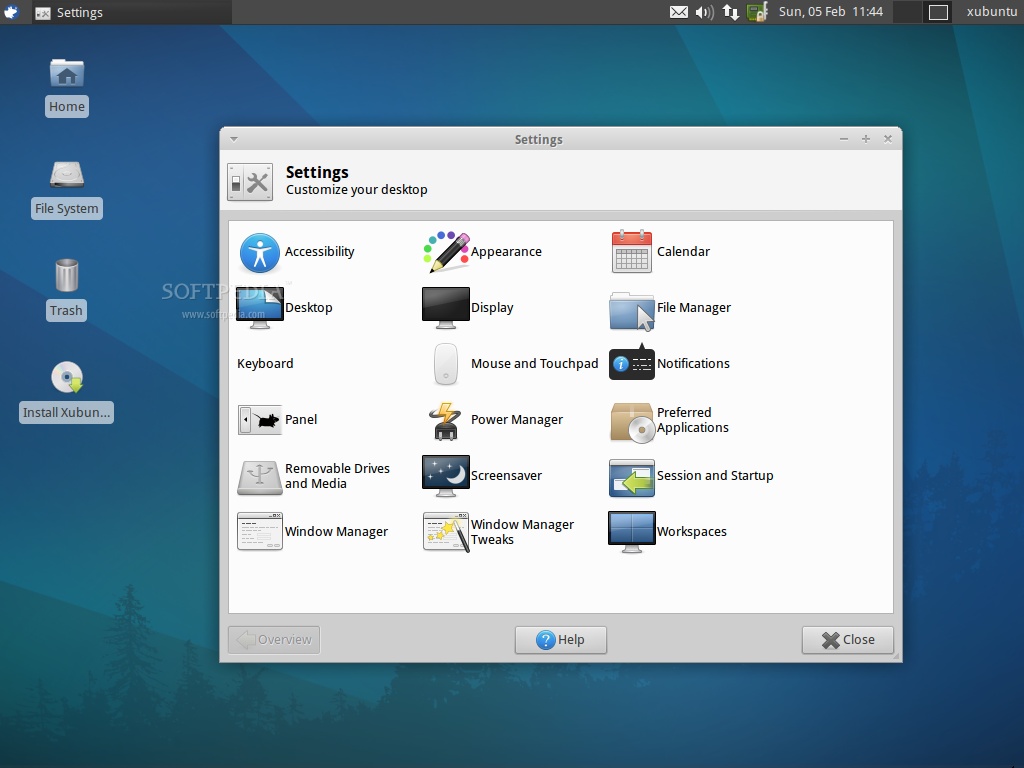 0 под Linux на основе WINE PROTON. С…
0 под Linux на основе WINE PROTON. С…
Читать Дальше…
24 вещи, которые нужно сделать после установки Xubuntu 14.04 Trusty Tahr
Xubuntu 14.04
Xubuntu — отличный дистрибутив, сочетающий в себе великолепный рабочий стол Xfce и великолепный Ubuntu. Он представляет собой обычный рабочий стол с приятным и богатым пользовательским интерфейсом. Он быстрый и менее ресурсоемкий по сравнению с оболочкой Gnome, вариантами Unity и kde Ubuntu.
Xubuntu 14.04 была выпущена в тот же день, что и Ubuntu 14.04. Так что продолжайте устанавливать его, если вы предпочитаете меньше KDE и не любите рабочий стол Unity Ubuntu. После завершения установки выполните некоторые необходимые настройки и установки, показанные ниже, чтобы сделать его еще лучше.
1. Обновите систему
Первое, что нужно сделать, это обновить систему с помощью сетевых репозиториев. Итак, выполните следующие команды.
$ sudo apt-получить обновление $ sudo apt-get upgrade
2.
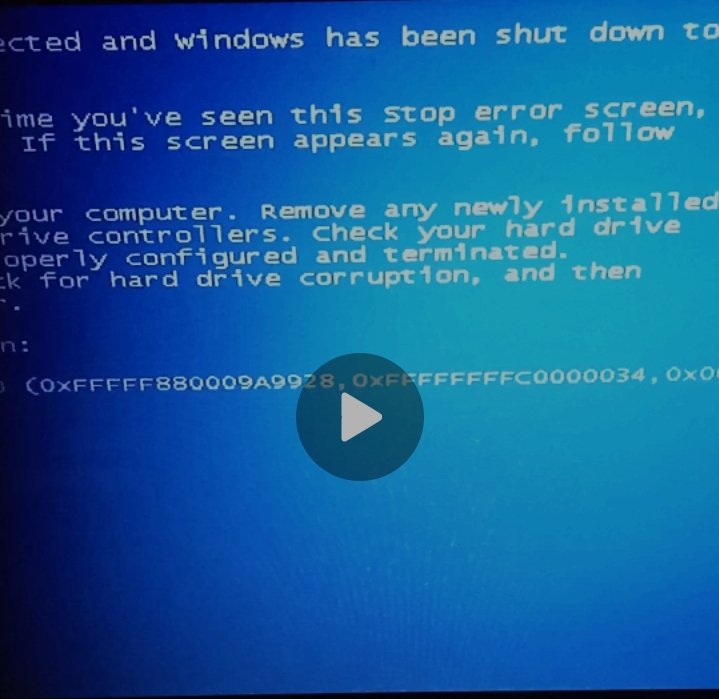 Установите Aptitude, Synaptic и Gdebi
Установите Aptitude, Synaptic и Gdebi
Программный центр Ubuntu есть, но synaptic быстрее, проще и легче. Команда aptitude — отличная альтернатива apt-get. Команда gdebi очень полезна при ручной установке файлов deb. Он автоматически извлекает зависимости из репозиториев.
$ sudo apt-get install aptitude synaptic gdebi-core
3. Установите браузер Chromium
Firefox уже есть, и еще один замечательный браузер — Chromium, альтернатива Google Chrome с открытым исходным кодом. Если хочешь, бери в Synaptic.
$ sudo apt-get install chromium-browser
Если вам нужно, перейдите в Google Chrome на http://www.google.com/chrome/ и загрузите файлы deb для вашей системы. Или загрузите их с помощью команд, показанных ниже.
# 64 бит скачать и установить $ wget https://dl.google.com/linux/direct/google-chrome-stable_current_amd64.deb $ sudo gdebi google-chrome-stable_current_amd64.deb # 32-битная загрузка и установка $ wget https://dl.google.com/linux/direct/google-chrome-stable_current_i386.deb $ sudo gdebi google-chrome-stable_current_i386.deb
4. Установите flash player
Google Chrome имеет встроенный Adobe Flash Player, поэтому вам не нужно устанавливать flash player отдельно. Последний подключаемый модуль Adobe Flash теперь работает в Google Chrome с использованием Pepper API. API-интерфейс перец позволяет плагинам работать полностью внутри браузера без какой-либо зависимости от базовой ОС. Это означает, что вы всегда получаете обновленный флэш-плагин внутри Google Chrome.
Проверьте версию и файлы плагина, открыв следующий URL-адрес в Google Chrome
chrome://plugins
Нажмите «Подробнее» в правом верхнем углу, а затем выполните поиск flash на странице.
Adobe Flash Player (2 файла) — Версия: 13.0.0.182 Шоквейв Флэш 13.0 r0 Название: Ударная вспышка Описание: Shockwave Flash 13.0 r0 Версия: 13.0.0.182 Расположение: /opt/google/chrome/PepperFlash/libpepflashplayer.so Тип: PPAPI (вне процесса)
libpepflashplayer.so указывает на флэш-плеер на основе Pepper API. Мы видим, что установлена последняя версия (13.0.0.182 на момент написания этого поста) flash.
Для браузера Chromium установлен пакет pepperflash. Он загрузит браузер Chrome, извлечет файлы перец и установит его для хрома.
$ sudo apt-get install pepperflashplugin-nonfree
Для Mozilla Firefox нам нужно установить родной плагин flash player для linux.
$ sudo apt-get install flashplugin-installer
В Firefox откройте ссылку «about:plugins», чтобы проверить информацию об установленных плагинах. Ищите флэш. libflashplayer.so указывает на родной флеш-плеер.
Теперь, когда родной прошивальщик больше не получает обновлений (кроме обновлений безопасности). Версия 11.2.202.350 была последним выпуском. Подробнее здесь.
5. Установите системный монитор Gnome
Системный монитор gnome — это простой инструмент, который показывает процессы, использование ресурсов (процессор, память, сеть) и использование диска. Лучше, чем инструмент диспетчера задач, который поставляется с xfce.
Лучше, чем инструмент диспетчера задач, который поставляется с xfce.
$ sudo apt-get install gnome-system-monitor
6. Установите пакет Office
Xubuntu поставляется с такими офисными приложениями, как Abiword, Gnumeric и Document Viewer. Однако этого недостаточно, когда вам нужен полный офисный пакет. Получить ЛибреОфис.
$ sudo apt-get install libreoffice
7. Установите проигрыватель VLC
Плеер VLC — отличный видеопроигрыватель, который может воспроизводить многочисленные видео/аудио форматы и DVD.
$ sudo apt-get install vlc
8. Установите мультимедийные кодеки
Чтобы расширить мультимедийные возможности на xubuntu, установите дополнительные кодеки из пакета «xubuntu-restricted-extras». Эти кодеки позволяют мультимедийным приложениям воспроизводить многие другие форматы аудио/видео. Они называются «ограниченными», потому что форматы данных, обрабатываемые этими кодеками, являются собственностью и защищены законами о патентах в некоторых странах.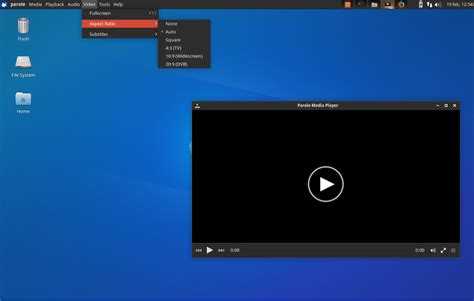
$ sudo apt-get install xubuntu-restricted-extras libavcodec-extra
9. Воспроизведение зашифрованных DVD
Библиотека libdvdcss (часть проекта VideoLAN) может использоваться для воспроизведения DVD, зашифрованных с помощью «Content Scramble System» (CSS). ). Чтобы установить его, сначала установите пакет libdvdread4, а затем используйте сценарий установки.
$ sudo apt-get установить libdvdread4 $ sudo /usr/share/doc/libdvdread4/install-css.sh
Библиотека libdvdcss также используется проигрывателем VLC.
10. Установите Skype
Получите Skype по следующему адресу. Выберите Ubuntu из списка дистрибутивов, и загрузка должна быть выполнена автоматически.
Или вот прямая ссылка для загрузки файла deb
$ wget http://download.skype.com/linux/skype-ubuntu-precise_4.2.0.13-1_i386.deb
Установите файл deb с помощью gdebi
$ sudo gdebi skype-ubuntu-precise_4.2.0.13-1_i386.deb
11. Установите Dropbox
Посетите https://www. dropbox.com/install и загрузите файл deb для Ubuntu. Убедитесь, что выбрана правильная архитектура (64-битная/32-битная). Он загрузит deb-файл размером 100 КБ, который на самом деле является установщиком. Затем установщик загрузит полное приложение Dropbox и установит его.
dropbox.com/install и загрузите файл deb для Ubuntu. Убедитесь, что выбрана правильная архитектура (64-битная/32-битная). Он загрузит deb-файл размером 100 КБ, который на самом деле является установщиком. Затем установщик загрузит полное приложение Dropbox и установит его.
Установите файл deb
$ sudo gdebi dropbox_1.6.0_amd64.deb
Установка займет всего минуту. Затем запустите его из меню приложений> Интернет, и он попросит загрузить демон Dropbox, который установит полную версию. Окончательная установка занимает несколько минут, после чего она должна быть готова к использованию.
12. Установите менеджер загрузки Uget
Uget — один из лучших менеджеров загрузки файлов для Linux. В нем отсутствует функция загрузки файлов по частям, но он достаточно стабилен.
$ sudo apt-get install uget
13. Выпадающий терминал Guake
Выпадающие терминалы — это очень полезные инструменты, обеспечивающие доступ к командной строке нажатием одной клавиши.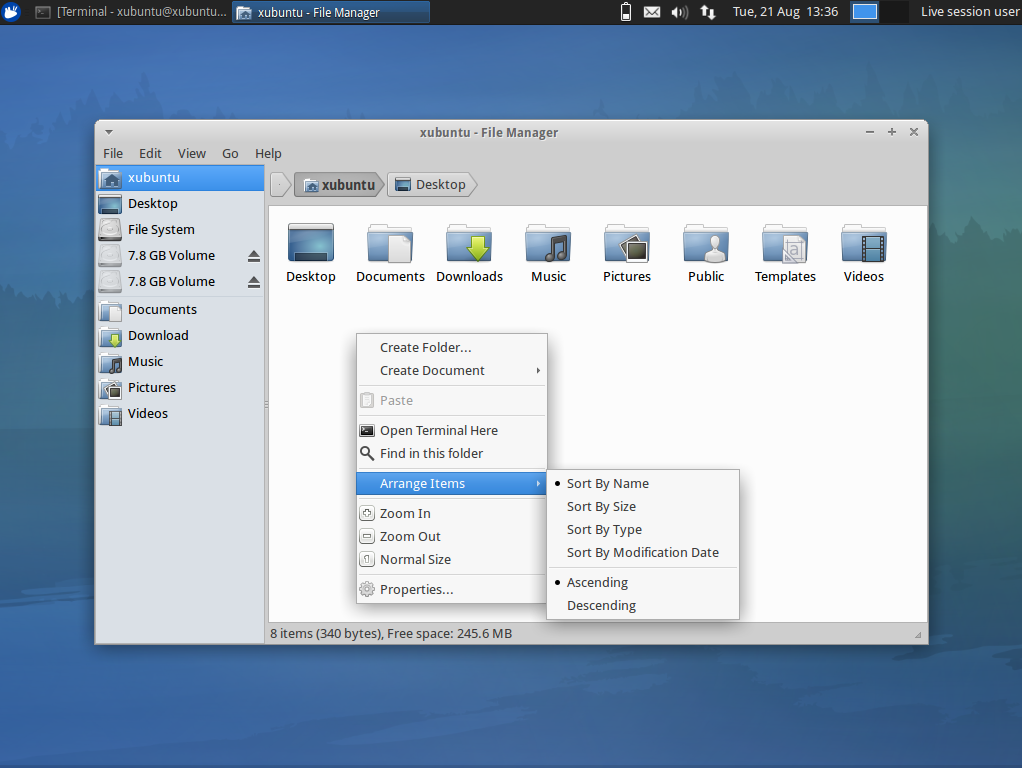 На xubuntu мы можем установить выпадающий терминал guake.
На xubuntu мы можем установить выпадающий терминал guake.
Следуйте этой статье — Как установить guake (выпадающий терминал) на Xubuntu 14.04
14. Ускорьте пользовательский интерфейс
Создайте файл с именем .gtkrc-2.0 в вашем домашнем каталоге и вставьте в следующие строки
gtk-menu-popup-delay = 0 gtk-меню-всплывающее-задержка = 0 gtk-меню-бар-всплывающее-задержка = 0 gtk-включить-анимации = 0 gtk-тайм-аут-расширить = 0 gtk-тайм-аут-инициал = 0 gtk-timeout-repeat = 0
Сохраните файл, закройте его, выйдите из системы и войдите снова. Теперь все элементы графического интерфейса, такие как меню и кнопки, должны работать быстрее.
Чтобы еще больше ускорить Xubuntu, отключите компоновщик в «Все настройки» > «Настройки оконного менеджера» > вкладка «Композитор». Это сэкономит системные ресурсы от траты на причудливые эффекты рабочего стола.
15. Настройка шрифтов
Я разработал эти настройки, чтобы шрифты выглядели немного лучше на рабочем столе и на веб-страницах. Исходный пост можно найти здесь
Исходный пост можно найти здесь
Как получить великолепно выглядящие шрифты в Ubuntu Linux
16. Установите дополнительные драйверы
Если у вас есть аппаратные компоненты, для которых доступны проприетарные драйверы, вы можете установить их, чтобы получить максимальную производительность. Например, видеокарта Nvidia лучше всего работает с проприетарными драйверами от nvidia, а не с бесплатными драйверами nouveau с открытым исходным кодом.
Для драйверов Nvidia следуйте этой статье
Установите последние версии драйверов Nvidia на Xubuntu 14.04 Trusty Tahr
Дополнительные устройства, такие как беспроводные карты, см. в разделе «Дополнительные драйверы». Нажмите меню в левом верхнем углу, перейдите в «Все настройки»> «Дополнительные драйверы» и установите те, которые вам нужны.
17. Установите Gksudo
Gksudo — это инструмент с графическим интерфейсом для запуска приложений с графическим интерфейсом от имени пользователя root.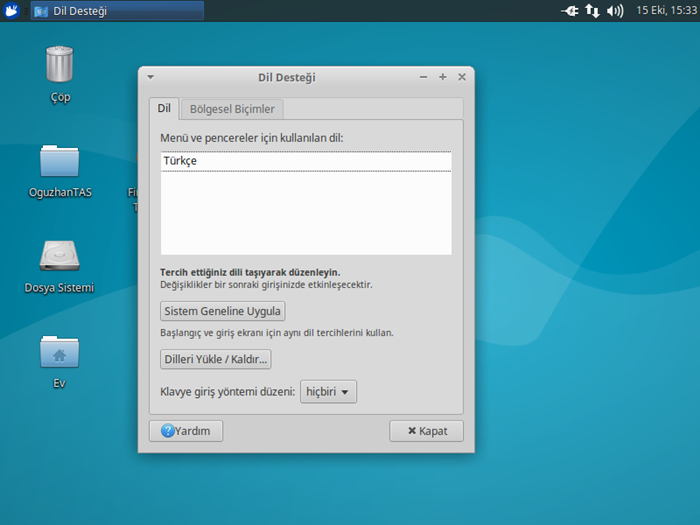
$ sudo apt-get install gksu
Чтобы запустить любое графическое приложение с привилегиями root, используйте gksudo
$ gksudo thunar
18. Получить еще обои
Xubuntu не хватает красивых обоев. В других дистрибутивах, таких как linux mint и elementary OS, действительно хорошие обои. Так что хватайте их на свой рабочий стол.
Загрузите обои elementary OS 0.2 здесь
https://launchpad.net/elementaryos/0.2-luna/luna-wallpapers/+download/luna-wallpapers.tar.gz
Теперь извлеките и скопируйте все обои в следующем каталог. Обратите внимание, что вам нужны привилегии root, чтобы иметь возможность писать внутри этого каталога.
$ gksudo thunar /usr/share/xfce4/backdrops
19. Сделайте другие разделы доступными для записи
Если на жестком диске есть другие разделы, большинство файловых браузеров, таких как nautilus, nemo, thunar, позволят вам смонтировать раздел и прочитать Это.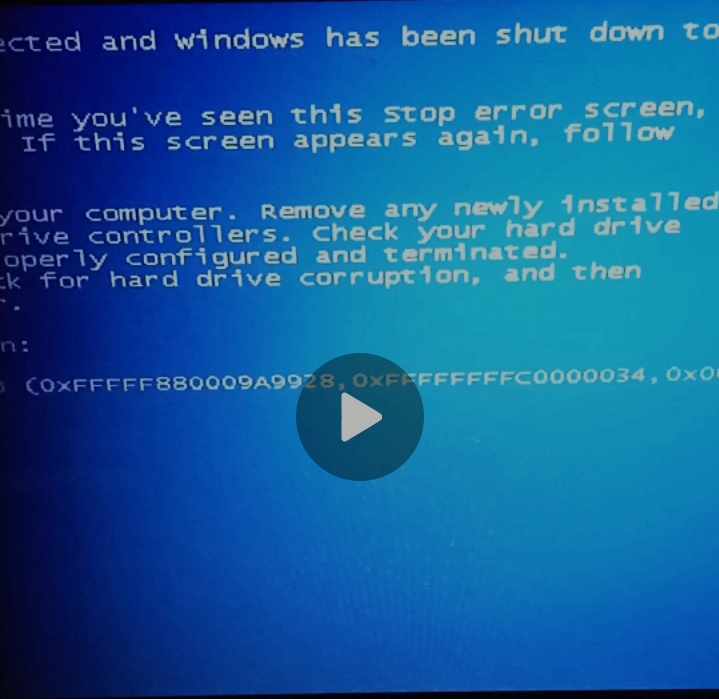 Однако из-за ограничений разрешений они по умолчанию недоступны для записи. Так что либо вы открываете их с помощью gksudo каждый раз, либо делаете их доступными для записи.
Однако из-за ограничений разрешений они по умолчанию недоступны для записи. Так что либо вы открываете их с помощью gksudo каждый раз, либо делаете их доступными для записи.
Откройте раздел с привилегиями root, затем щелкните правой кнопкой мыши, перейдите в свойства и измените разрешения. Предоставьте права «Чтение и запись» владельцу, группе и другим пользователям.
То же самое необходимо сделать для ваших USB-накопителей.
Если ранее существовали какие-либо разделы и на них уже много файлов, то вам необходимо выполнить дополнительную работу. Узнайте путь, по которому смонтирован раздел. Просто откройте диск в файловом менеджере и проверьте местоположение в адресной строке. Это должно быть что-то вроде /media/
Запустите команду chmod в каталоге монтирования. Это даст доступ для записи ко всем файлам и каталогам.
$ sudo chmod -Rv a+w /media/
Замените часть «/media/» на путь, по которому раздел смонтирован в вашей системе.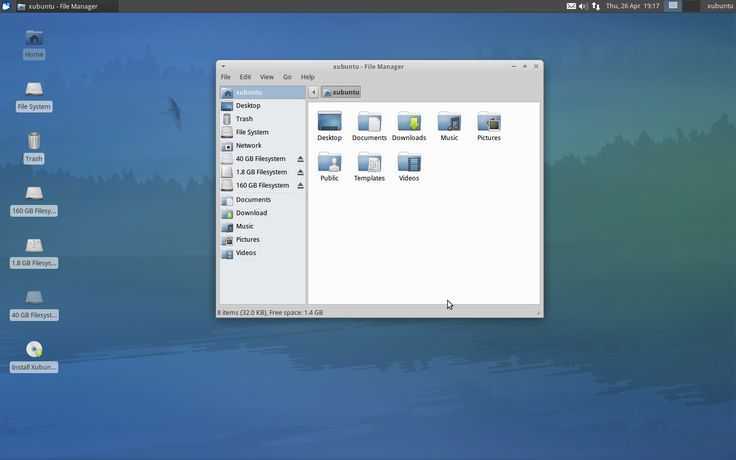
20. Установить rar
Файловый менеджер Thunar имеет опцию «Создать архив» в контекстном меню, которая позволяет быстро создавать архивные файлы в различных форматах, таких как 7z, tar и т. д.
Чтобы добавить возможность создавать rar-архивы , установите пакет rar.
$ sudo apt-get install rar
[amz-related-products search_index=’All’ keywords=’ubuntu’ unit=’grid’]
21. Установите подключаемый модуль Java для браузера.
Плагин для браузера Java необходим для запуска аплетов Java на веб-страницах. Большинство современных сайтов больше не используют апплеты ни в какой форме, но для тех, которые это делают, в вашем браузере должна быть установлена Java.
Установка очень проста. Просто установите пакет с именем icedtea-plugin
$ sudo apt-get install icedtea-plugin
Он автоматически установит openjdk-7-jre и другие необходимые пакеты. После установки закройте и перезапустите браузер и откройте http://javatester. org/version.html, чтобы убедиться, что Java работает правильно. Он будет отображать апплет, который должен загружаться, если плагин для браузера java установлен правильно.
org/version.html, чтобы убедиться, что Java работает правильно. Он будет отображать апплет, который должен загружаться, если плагин для браузера java установлен правильно.
22. Отключите Apport
Если вы часто сталкиваетесь с сообщениями об ошибках, в которых говорится: «Обнаружена проблема с системной программой», отключите их, отключив Apport.
Следуйте нашей предыдущей статье — Как исправить ошибку «Обнаружена проблема с системной программой» в Ubuntu
23. Настройте параметры сеанса
Перейдите в «Все настройки > Сеанс и запуск». На вкладке «Общие» установите флажок «Автоматически сохранять сеанс при выходе». Это снова откроет приложения, которые вы запускали ранее.
Перейдите на вкладку «Заставка» и выберите заставку «Простой». Он будет показывать заставку с текстовым сообщением каждый раз, когда Xubuntu входит в систему.
Следующая вкладка — «Автозапуск приложений», где перечислены те приложения, которые необходимо запускать при каждом входе в систему. Вы можете отключить определенную службу или приложение, если уверены, что они вам не нужны.
Вы можете отключить определенную службу или приложение, если уверены, что они вам не нужны.
24. Настройка дополнительных действий Thunar
Файловый менеджер Thunar имеет функцию, называемую пользовательскими действиями, которая позволяет вам определять определенные команды и запускать их с помощью контекстного меню для любого заданного файла или всего каталога.
Вот несколько очень полезных настраиваемых действий, которые вы можете создать для ежедневного использования.
1. Отредактируйте файл как root.
2. Откройте текущий каталог как root.
3. Откройте корневой терминал в текущем каталоге.
Пользовательские действия могут запускать любую доступную команду для заданного файла или каталога. Ознакомьтесь со следующими страницами, чтобы узнать больше о том, как создавать полезные действия в Thunar.
http://docs.xfce.org/xfce/thunar/custom-actions
https://help.ubuntu.com/community/ThunarCustomActions
На данный момент это все.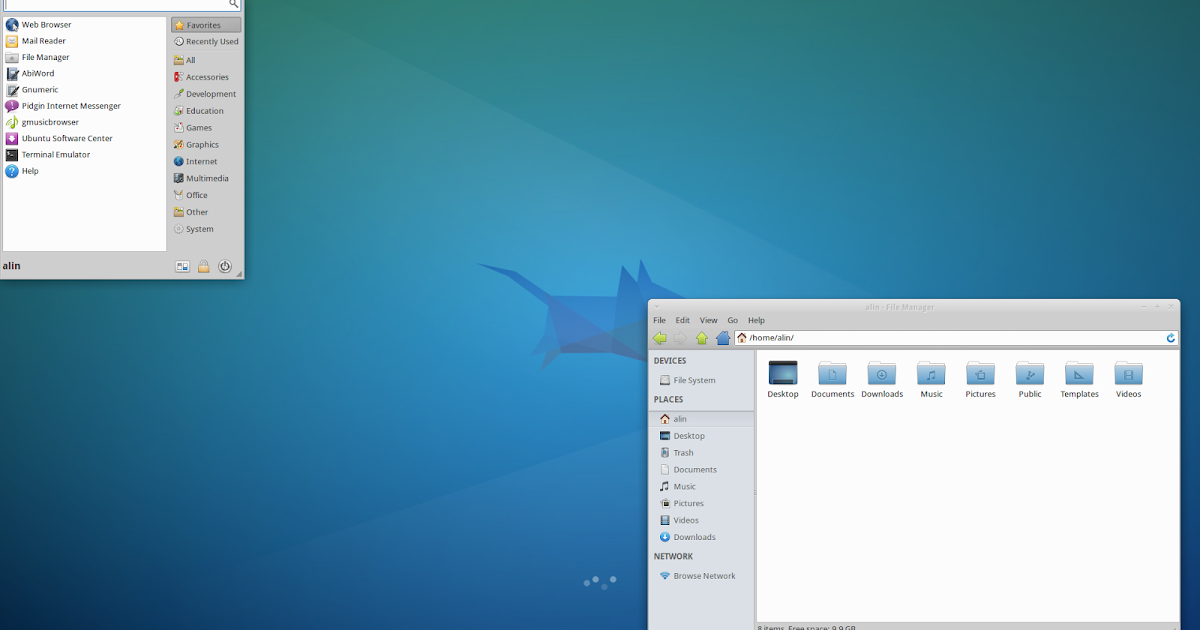 Если вам известны дополнительные настройки для улучшения Xubuntu, сообщите нам об этом в поле для комментариев ниже.
Если вам известны дополнительные настройки для улучшения Xubuntu, сообщите нам об этом в поле для комментариев ниже.
Что делать после установки Xubuntu 18.04
Это традиционный список предложений после завершения установки Xubuntu новичком. Это включает в себя добавление индикатора скорости сети и тем, настройку Thunderbird для вашей учетной записи Gmail и общение с сообществом #xubuntu с помощью Pidgin и многое другое. Я очень надеюсь, что этот список поможет всем новичкам в использовании Xubuntu в первый раз. Наслаждаться!
Подпишитесь на Telegram-канал UbuntuBuzz, чтобы получать обновления статей напрямую.
Сводка
- NetSpeed
- Языковая поддержка
- темы
- Firefox
- Суперключ
- Пиджин
- Thunderbird и Gmail
- Canonical Snappy
- Примечания
- Компиз!
1. Добавить индикатор NetSpeed
Добавить индикатор NetSpeed
В каждом новом дистрибутиве GNU/Linux мне больше всего нравится добавлять индикатор скорости сети.
- 1. Щелкните панель правой кнопкой мыши > Панель > Добавить новые элементы
- 2. Найдите сетевой монитор и перетащите его на панель
- 3. Щелкните правой кнопкой мыши Сетевой монитор > Свойства
- 4. Введите имя вашего сетевого интерфейса* в Сетевое устройство: раздел
- 4. Выберите Представление данных как: Значения
- 5. Закройте и наслаждайтесь.
.
*) вы можете найти эту информацию в разделе «Сетевые подключения» > «Информация о подключении» > «Интерфейс». Просто скопируйте и вставьте его. См. рисунок ниже.
| Как настроить |
2. Языковая поддержка
Возможно, вы будете видеть уведомление « Языковая поддержка не установлена полностью » при каждом входе в систему.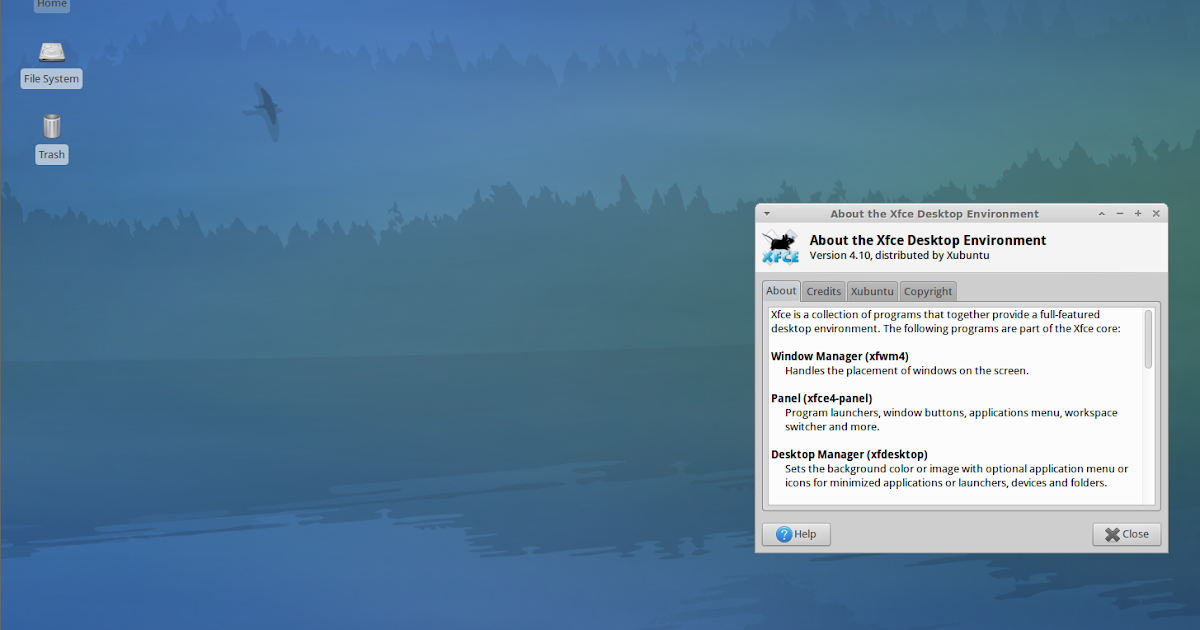 Если у вас хороший доступ в Интернет, лучше следовать ему, чтобы установить необходимые поддержки. Что вам нужно сделать, это просто включить доступ в Интернет и нажать кнопку «Установить».
Если у вас хороший доступ в Интернет, лучше следовать ему, чтобы установить необходимые поддержки. Что вам нужно сделать, это просто включить доступ в Интернет и нажать кнопку «Установить».
3. Добавить новую тему
Например, как показал мой обзор несколько дней назад, мы можем установить тему Alienware .
- 1) создайте папку .theme/ * в домашней папке пользователя
- 2) извлечь в него новую тему
- 3) откройте меню «Пуск» > «Диспетчер окон» > «Стиль» > выберите Alienware из выбора тем > «ОК» > наслаждайтесь
*) нажмите Ctrl+H, чтобы отобразить скрытые файлы и папки, нажмите еще раз, чтобы скрыть их обратно
| Установка темы это просто копирование папок… |
4. Обновить Firefox
Встроенный Firefox на Xubuntu Bionic имеет версию 59. При желании вы можете обновить его до версии 62. Команда ниже обновит его за вас:
При желании вы можете обновить его до версии 62. Команда ниже обновит его за вас:
$ sudo apt-get установить firefox
5. Свяжите супер ключ
Удобнее открывать «меню пуск» одной супер клавишей (в народе ее называют «Win key»).
- 1. Перейдите в меню «Пуск»> найдите «Системные настройки»> запустите его
- 2. В настройках системы: выберите «Клавиатура» > «Ярлыки приложений».
- 3. Найти xfce4-popup-whiskermenu
- 4. Свяжите его с клавишей Super L: дважды щелкните по ней > нажмите клавишу Super > OK
- 5. Убедитесь, что это выглядит так, как показано на рисунке ниже > Закрыть
| Как связать супер ключ |
6. Настройка Pidgin для онлайн-чата
Pidgin — это универсальный мессенджер. Например, вы можете использовать его для чата в IRC #xubuntu, чтобы присоединиться к сообществу Xubuntu.
Например, вы можете использовать его для чата в IRC #xubuntu, чтобы присоединиться к сообществу Xubuntu.
- 1. При первом запуске или в разделе «Учетные записи» > «Управление учетными записями» нажмите «Добавить»
- 2. Выберите протокол IRC
- 3. Создайте свое имя пользователя по своему желанию, например, xubuntuuser2018
- 4. Введите адрес сервера irc.freenode.net
- 5. Нажмите Добавить
- 6. Появится новое окно, введите там /join #xubuntu
- 7. Появилась новая вкладка чата #xubuntu, поздравляем!
.
Вы можете присоединиться к большему количеству комнат, набрав команду, такую как /join #ubuntu, /join #linux, /join #xfce, /join #kde и т. д.
| Общение с сообществом #xubuntu! |
7. Настройте Thunderbird для ваших учетных записей электронной почты
Вот пример настройки учетной записи Gmail в Thunderbird, почтовом клиенте Xubuntu.
- 1. Сначала включите IMAP в Gmail через веб-браузер.
- 2. Запустите Thunderbird: создайте новую учетную запись > выберите Gmail > введите имя пользователя и пароль электронной почты > выберите режим IMAP (а не режим POP) > Готово.
- 3. Появится окно браузера («OAuth3»), предлагающее вам еще раз войти в Gmail и разрешить этой программе (Thunderbird) доступ к вашей учетной записи. Делай и ОК.
- 4. Наслаждайтесь!
| How to setup a Gmail account |
| Thunderbird with my emails from Gmail server |
8. Найти и установить Snap
Что такое Snap, Snaps и Snappy? Snappy — будущий менеджер пакетов Ubuntu. Snap (множественное число: snaps) — это формат пакета каждого доступного программного приложения, другими словами, каждое приложение таким образом называется «Snap». Теперь Snapcraft Store (центральный сайт, где люди загружают снимки) утверждает, что существуют «тысячи снимков, используемых миллионами людей в 50 дистрибутивах Linux». Секрет в том, что Snappy уже встроен во все Ubuntu Flavors 9.0254 —включая Xubuntu— , так что мы можем попробовать и полюбить снимки прямо сейчас. Взволнованный? Поехали:
Snap (множественное число: snaps) — это формат пакета каждого доступного программного приложения, другими словами, каждое приложение таким образом называется «Snap». Теперь Snapcraft Store (центральный сайт, где люди загружают снимки) утверждает, что существуют «тысячи снимков, используемых миллионами людей в 50 дистрибутивах Linux». Секрет в том, что Snappy уже встроен во все Ubuntu Flavors 9.0254 —включая Xubuntu— , так что мы можем попробовать и полюбить снимки прямо сейчас. Взволнованный? Поехали:
- 1. Зайдите в магазин Snapcraft https://snapcraft.io/store
- 2. Найдите любимое приложение, например, Wire Instant Messenger
- 3. Щелкните значок, чтобы перейти на страницу загрузки
- 4. Вы увидите название, логотип и зеленую кнопку « Установить »
- 5. Нажмите кнопку «Установить », чтобы отобразились 2 варианта: настольный магазин и командная строка 9.0263
- 6. Скопируйте командную строку в терминал и запустите ее
- 7.
 Установленная защелка (в данном случае Провод )
Установленная защелка (в данном случае Провод ) - 8. Найдите программу в меню «Пуск» и запустите ее!
| How to copy-and-paste the command to install a snap |
| The program appears on start menu, and you can run Это! |
*) вы не имеете представления о Wire? Это похоже на Telegram, но рекомендовано FSF как мессенджер с полной конфиденциальностью , а также является одним из многих высокоприоритетных проектов FSF (плюс больше, ему не нужен номер телефона)
9. Добавить заметки рабочего стола
Все любят заметки. Вы найдете их действительно полезными.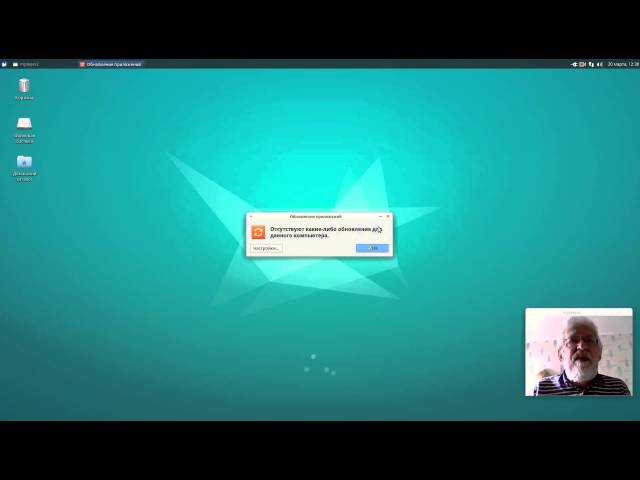 Как насчет того, чтобы поставить их на рабочий стол?
Как насчет того, чтобы поставить их на рабочий стол?
- 1. Откройте меню «Пуск» и найдите «Заметки».
- 2. Пишите что хотите.
- 3. Создайте новую заметку, щелкнув значок заметки в левом верхнем углу > Создать.
- 4. Переключайтесь между заметками, нажимая кнопки со стрелками <- ->.
10. Используйте 3D-рабочий стол вместе с Compiz!
Какая ностальгия по использованию Compiz в 2018 году. Это как вернуться на 9 лет назад в эпоху 2009 года с Ubuntu 9.04. Как было сказано в моем позднем обзоре, вы можете получить его, установив программы. Но на самом деле это требует дополнительных настроек, таких как:
- 1. Установите все пакеты: $ sudo apt-get install compiz compizconfig-settings-manager compiz-plugins
- 2. Запустите CompizConfig из меню «Пуск»
- 3. Первый раздел: отметьте галочкой параметры Composite и OpenGL > затем перейдите к Общие параметры > Размер рабочего стола > Размер по горизонтали > укажите 4 > Размер по вертикали > укажите 1
- 4.
 Второй раздел: отметьте 3D Cube и Cube Reflection & Deformation и Шатающееся окно опции
Второй раздел: отметьте 3D Cube и Cube Reflection & Deformation и Шатающееся окно опции - 5. Третий раздел: поставьте галочку напротив Переключатель передач
- См. изображение ниже для более подробного выбора.
| How to configure Compiz window manager |
| The results |
Конечные слова
Это все. Если вы хотите больше узнать о Xubuntu, прочитайте дополнительные ссылки ниже. Я надеюсь, что этот список поможет новым пользователям впервые использовать Xubuntu. Надеюсь тебе понравится!
Дополнительные ссылки
- Официальный сайт
- Официальная документация
- Внести вклад в Xubuntu
- Новости от разработчиков Xubuntu
- Социальные сети: Reddit, Twitter, Google+, Facebook
Эта статья находится под лицензией CC BY-SA 3.
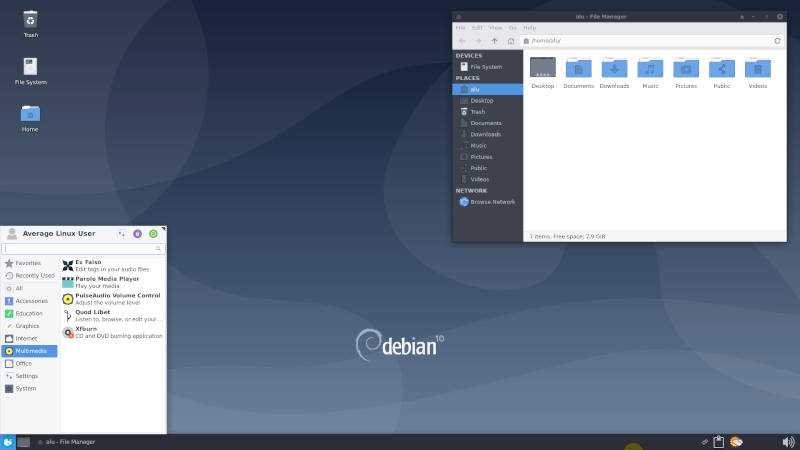 desktop /etc/xdg/autostart/
desktop /etc/xdg/autostart/ google.com/linux/direct/google-chrome-stable_current_i386.deb
$ sudo gdebi google-chrome-stable_current_i386.deb
google.com/linux/direct/google-chrome-stable_current_i386.deb
$ sudo gdebi google-chrome-stable_current_i386.deb 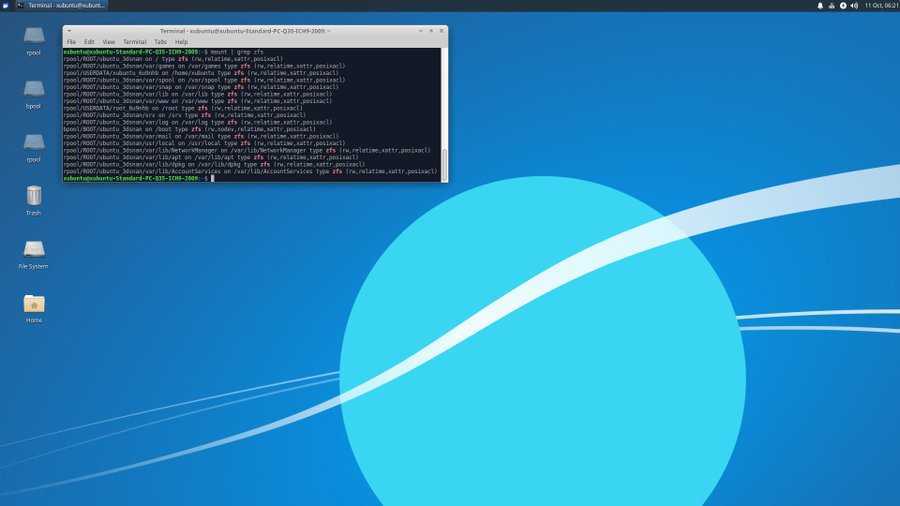 so
Тип: PPAPI (вне процесса)
so
Тип: PPAPI (вне процесса)  Установленная защелка (в данном случае Провод )
Установленная защелка (в данном случае Провод )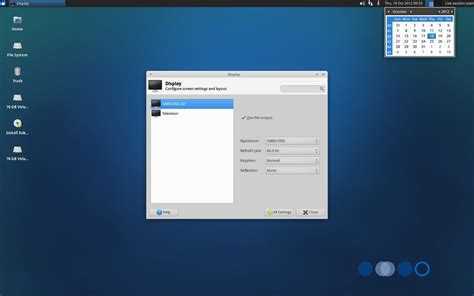 Второй раздел: отметьте 3D Cube и Cube Reflection & Deformation и Шатающееся окно опции
Второй раздел: отметьте 3D Cube и Cube Reflection & Deformation и Шатающееся окно опции