Посмотреть размер папок в windows: Как включить отображение размера папок в Проводнике Windows
Как узнать размер папок на диске с помощью PowerShell?
Большинство пользователей Windows привыкли, что самый простой способ получить размер папки – открыть ее свойства в Проводнике Windows. Более опытные предпочитают использовать такие утилиты, как TreeSize или WinDirStat. Но, если вам нужно получить более детальную статистику по размеру папок в конкретном каталоге, или исключить определенные типы файлы, в этом случае лучше воспользоваться возможностями PowerShell. В этой статье мы покажем, как быстро получить размер определенного каталога на диске (или всех вложенных каталогов) с помощью PowerShell.
Для получения размеров файлов и каталогов в PowerShell можно воспользоваться командами Get-ChildItem (алиас gci) и Measure-Object (алиас measure). Первый командлет позволяет сформировать список файлов в заданном каталоге по указанным критериями, а второй выполняет арифметическое действие.
Совет. В одной из прошлых статей мы показывали как использовать командлет Get-ChildItem, чтобы найти ТОП самых больших файлов на диске.
Например, чтобы получить размер папки c:\PS, выполните команду:
Get-ChildItem c:\iso | Measure-Object -Property Length -sum
Как вы видите, общий размер файлов в данном каталоге указан в поле Sum и составляет около 2 Гб (размер указан в байтах).
Чтобы преобразовать размер в более удобные Мб или Гб, используйте такую команду:
(gci c:\iso | measure Length -s).sum / 1Gb
Или:
(gci c:\iso | measure Length -s).sum / 1Mb
Для округлений результата до двух символов после запятой, выполните команду:
"{0:N2} GB" -f ((gci c:\iso | measure Length -s).sum / 1Gb)
С помощью PowerShell вы можете посчитать суммарный размер всех файлов определенного типа в каталоге. К примеру, мы хотим получить суммарный размер всех ISO файлов в папке:
(gci c:\iso *.iso | measure Length -s).sum / 1Mb
Рассмотренные выше команды PowerShell позволяют получить общий размер файлов только в указанной директории. Если в папке содержаться вложенные каталоги, то размер файлов в этих каталогах не учитывается. Для получения общего размера всех файлов в каталоге с учетом вложенных директорий нужно использовать параметр –Recurse. Получим суммарный размер всех файлов в папке C:\Windows (скрипт возвращает суммарный размер всех файлов без учета NTFS сжатия):
Если в папке содержаться вложенные каталоги, то размер файлов в этих каталогах не учитывается. Для получения общего размера всех файлов в каталоге с учетом вложенных директорий нужно использовать параметр –Recurse. Получим суммарный размер всех файлов в папке C:\Windows (скрипт возвращает суммарный размер всех файлов без учета NTFS сжатия):
"{0:N2} GB" -f ((gci –force c:\Windows –Recurse -ErrorAction SilentlyContinue| measure Length -s).sum / 1Gb)
Чтобы учитывать размер скрытых и системных файлов я дополнительно указал аргумент –force.
Итак, размер каталога C:\Windows на нашем диске составляет около 40 Гб.
Совет. Чтобы не показывать ошибки доступа к каталогам используйте параметр
-ErrorAction SilentlyContinue
.
Данный скрипт некорректно считает размер каталога, если в нем есть символические или жесткие ссылки. Например, в каталоге C:\Windows находится много жестких ссылок на файлы в хранилище компонентов WinSxS. В результате такие файлы могут быть посчитаны несколько раз. Чтобы не учитывать в результатах жесткие ссылки, используйте следующую команду (выполняется довольно долго):
В результате такие файлы могут быть посчитаны несколько раз. Чтобы не учитывать в результатах жесткие ссылки, используйте следующую команду (выполняется довольно долго):
"{0:N2} GB" -f ((gci –force C:\windows –Recurse -ErrorAction SilentlyContinue | Where-Object { $_.LinkType -notmatch "HardLink" }| measure Length -s).sum / 1Gb)
Как вы видите, реальный размер папки Windows несколько меньше.
Вы можете использовать фильтры для выбора файлов, которые нужно учитывать при расчете размера. Например, вы можете посчитать размер файлов, созданных за 2020 год
(gci -force c:\ps –Recurse -ErrorAction SilentlyContinue | ? {$_.CreationTime -gt ‘1/1/20’ -AND $_.CreationTime -lt ‘12/31/20’}| measure Length -s).sum / 1Gb
Можно получить размер всех вложенных папок первого уровня в указанном каталоге. Например, нам нужно получить размер всех профилей пользователей в папке C:\Users.
gci -force 'C:\Users'-ErrorAction SilentlyContinue | ? { $_ -is [io.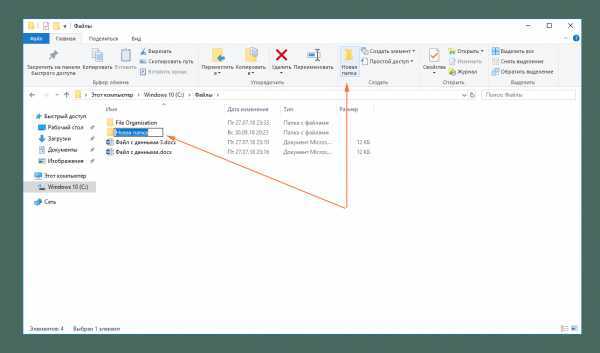 directoryinfo] } | % {
directoryinfo] } | % {
$len = 0
gci -recurse -force $_.fullname -ErrorAction SilentlyContinue | % { $len += $_.length }
$_.fullname, '{0:N2} GB' -f ($len / 1Gb)
}
% — это алиас для цикла foreach-object.
Идем дальше. Допустим ваша задача – узнать размер каждого каталога в корне системного жесткого диска и представить информацию в удобной для анализа табличной форме с возможностью сортировки по размеру каталогов.
Для получения информации о размере каталогов на диске C:\ выполните следующий PowerShell скрипт:
$targetfolder='C:\'
$dataColl = @()
gci -force $targetfolder -ErrorAction SilentlyContinue | ? { $_ -is [io.directoryinfo] } | % {
$len = 0
gci -recurse -force $_.fullname -ErrorAction SilentlyContinue | % { $len += $_.length }
$foldername = $_.fullname
$foldersize= '{0:N2}' -f ($len / 1Gb)
$dataObject = New-Object PSObject
Add-Member -inputObject $dataObject -memberType NoteProperty -name “foldername” -value $foldername
Add-Member -inputObject $dataObject -memberType NoteProperty -name “foldersizeGb” -value $foldersize
$dataColl += $dataObject
}
$dataColl | Out-GridView -Title “Размер вложенных каталогов”
Перед вами должна появиться графическая форма с таблицей, в которой указаны все папки в корне системного диска C:\ и их размер (таблица формируется командлетом Out-GridView).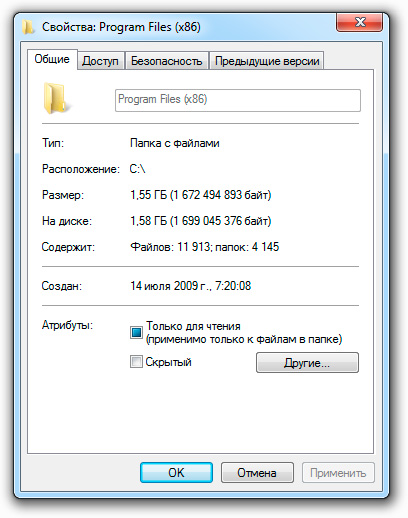 Щелкнув по заголовку столбца таблицы, вы можете отсортировать папки по размеру. Также вы можете выгрузить результаты в CSV (
Щелкнув по заголовку столбца таблицы, вы можете отсортировать папки по размеру. Также вы можете выгрузить результаты в CSV (
|Export-Csv file.csv
) или Excel файл.
Если вы часто используете проверку размера каталогов в своих скриптах PowerShell, можно сделать отдельную функцию:
function Get-FolderSize {
[CmdletBinding()]
Param (
[Parameter(Mandatory=$true,ValueFromPipeline=$true)]
$Path
)
if ( (Test-Path $Path) -and (Get-Item $Path).PSIsContainer ) {
$Measure = Get-ChildItem $Path -Recurse -Force -ErrorAction SilentlyContinue | Measure-Object -Property Length -Sum
$Sum = '{0:N2}' -f ($Measure.Sum / 1Gb)
[PSCustomObject]@{
"Path" = $Path
"Size($Gb)" = $Sum
}
}
}
Для вызова функции просто выполните команду:
Get-FolderSize ('C:\PS')
Такую функцию можно использовать для проверки размера каталогов на удаленных компьютерах через командлет Invoke-Command (PowerShell Remoting).
Invoke-Command -ComputerName dc01 -ScriptBlock ${Function:Get-FolderSize} –ArgumentList 'C:\PS'
Рассмотренные команды работают во всех версиях PowerShell, включая новые версии PowerShell Core 7.x.
4 лучших способа показать размер папки в Windows 10
Это нормально — проверять размер файлов и папок на вашем ПК с Windows, чтобы освободить место для хранения или переместить файлы на USB-накопитель или внешний накопитель. Это дает вам представление о том, сколько места для хранения вы можете освободить или переместить. Кроме того, проверка размера файла и размера папки становится важной при загрузке в службу облачного хранилища, например Один диск или Google Диск.
Есть несколько способов проверить размер папки в Windows 10. Выполните следующие действия и проверьте размер папки перед перемещением или загрузкой папки для безупречной работы.
В этой статье
1. Наведите указатель мыши на папку.
Это самый простой способ проверить размер папки в Windows 10.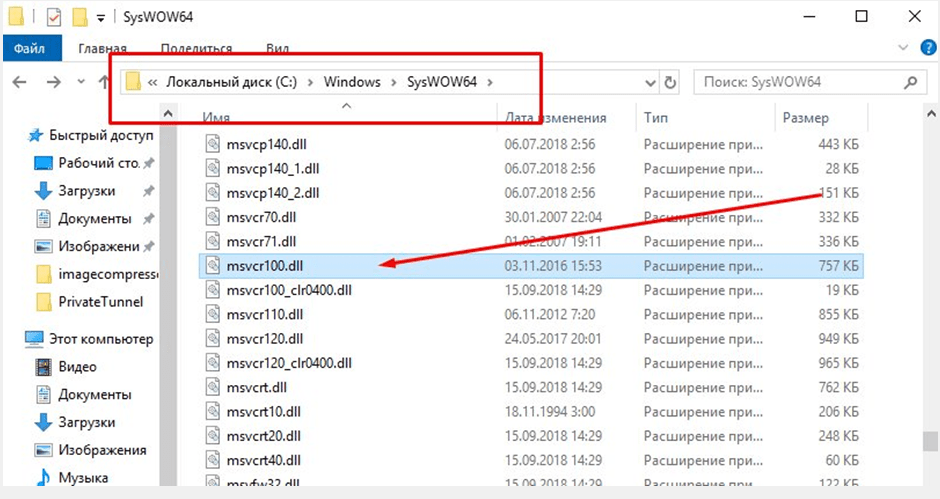 Но он имеет очевидные ограничения.
Но он имеет очевидные ограничения.
Делать Путем наведения указателя мыши Щелкните папку в приложении «Диспетчер файлов», и она отобразит дату создания, время, размер папки и содержащуюся в ней папку.
Проблема с методом заключается в том, что что-то ненадежное и не отображает размер папки. Если размер папки велик и составляет сотни гигабайт, вы можете не сразу увидеть размер папки с уловкой.
2. Используйте меню свойств.
Этот трюк предоставит вам больше деталей, чем простой размер папки в Windows 10. Большинство пользователей выбирают этот трюк, чтобы проверить размер папки и количество файлов, увидеть скрытые файлы, переименовать папку, расширенные параметры общего доступа и многое другое. Выполните следующие шаги.
Шаг 1: Открыть приложение Менеджер файлов В Windows 10.
Шаг 2: Выберите папку.
Шаг 3: Чтобы проверить размер папки, щелкните ее правой кнопкой мыши и откройте контекстное меню.
Шаг 4: Найдите ئصائص из следующего списка.
Вы можете увидеть имя папки, размер в гигабайтах и байтах, количество файлов, время и дату создания, атрибуты и многое другое.
Вы также можете играть с Share, Security, Check Back Versions и даже Настроить значок папки из того же списка.
3. Используйте параметры проводника.
Использование меню параметров Проводник В опции «Советы по папкам» вы можете включить отображение информации о размере файла. Выполните следующие действия, чтобы внести соответствующие изменения.
Шаг 1: Нажмите клавишу Windows и откройте меню поиска Windows 10.
Шаг 2: Введите Параметры проводника и нажмите Enter.
Шаг 3: Откроется меню параметров проводника.
Шаг 4: Перейти в меню дисплея.
Шаг 5: Включите параметр Показывать информацию о размере файла в подсказках к папкам.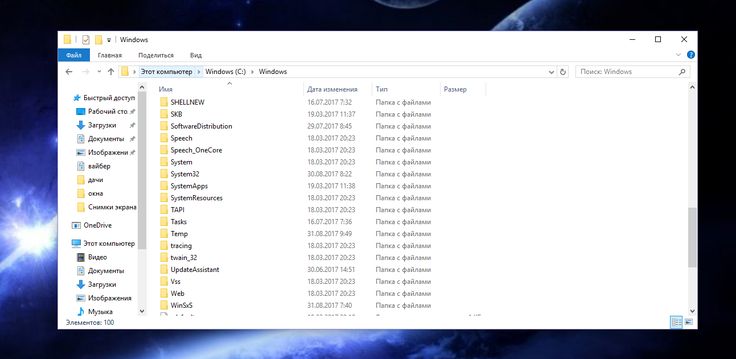
4. Используйте стороннее приложение.
Приведенные выше советы должны отлично работать с отображением размера папки в Windows 10. Если ни один из них не работает, вам следует подумать о выборе сторонней программы из Интернета.
Используя стороннее программное обеспечение, можно также увидеть больше параметров и деталей папок в Windows 10. Мы объясним это подробно позже.
Существуют десятки сторонних приложений для проверки размера папки в Windows 10. Среди них мы выбрали бесплатный вариант, который выполняет свою работу без ненужной рекламы или дополнительной цены.
Выполните следующие шаги.
Шаг 1: Загрузите TreeSize по ссылке ниже.
Скачать TreeSize для Windows 10
Шаг 2: Установите приложение и перейдите к обычным вариантам настройки сервиса.
Шаг 3: Приложение останется и будет доступно из контекстного меню.
Шаг 4: Если вы хотите проверить размер папки, щелкните папку правой кнопкой мыши и выберите TreeSize Free.
Здесь вы увидите подробную разбивку родительской папки, а также других папок и файлов. Также можно увидеть, сколько места занимает конкретный файл или папка в исходной папке. Это небольшая деталь, но она очень помогает в определенных сценариях.
Вы также можете указать количество файлов и процентное соотношение в строке меню и просмотреть дополнительные сведения в папке.
Изменить значок папки
Вы хотите создать особую папку, которая выделялась бы среди остальных? Windows 10 также позволяет пользователям изменять значок папки. Это действительно крутой и полезный трюк, когда вы имеете дело с сотнями папок в меню диспетчера файлов. Прочтите инструкции, чтобы узнать, как изменить значок папки в Windows 10.
Шаг 1: Выберите папку и щелкните ее правой кнопкой мыши.
Шаг 2: Щелкните Свойства в следующем контекстном меню.
Шаг 3: Щелкните Настроить.
Шаг 4: Выберите «Изменить значок» в меню значка папки.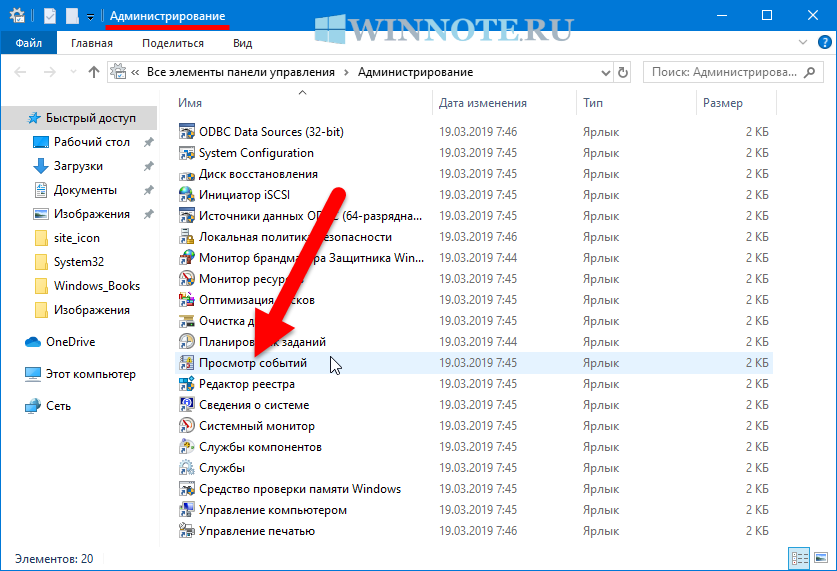
Шаг 5: Выберите значок из списка и нажмите ОК.
Это. Вы успешно изменили значок папки в Windows 10.
Проверьте размер папки в Windows 10
Воспользуйтесь указанными выше решениями, и вы легко сможете проверить размер папки в Windows 10. В большинстве случаев трюка по умолчанию будет достаточно. Если вам нужны дополнительные возможности для проверки сведений о папке для всего диска, вы можете приобрести стороннее приложение, такое как TreeSize. Какой трюк вы воспользуетесь? Озвучивайте в комментариях ниже.
Как показать размер папки на ПК, Google Диске или Dropbox
Ссылки на устройства
- Linux
- Mac
- Windows
- Отсутствует устройство?
Цифровые папки играют ключевую роль в хранении файлов и документов на наших ПК, в цифровых хранилищах и в облачных хранилищах. Папки также помогают нам оставаться организованными, храня наши файлы и документы в упорядоченном виде.
Есть несколько причин, по которым вам может понадобиться узнать размер папки.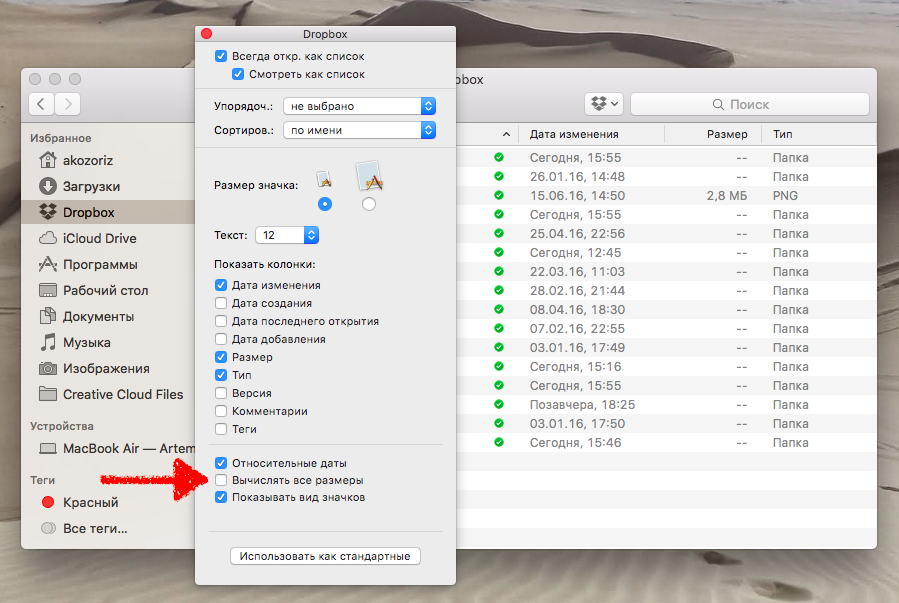 Наиболее очевидным является узнать, сколько места занимает папка. Другой случай — когда у вас ограниченное пространство на устройстве хранения и вы хотите удалить некоторые файлы.
Наиболее очевидным является узнать, сколько места занимает папка. Другой случай — когда у вас ограниченное пространство на устройстве хранения и вы хотите удалить некоторые файлы.
В этой статье рассказывается, как отображать размер папки в различных операционных системах, платформах и приложениях.
Руководство – Как показать размер папки
Отображение размера папки может быть как простым, так и сложным процессом. Это зависит от типа платформы или приложения, которое вы используете.
Как показать размер папки в Windows 10, 8 и 7
Хотя некоторые функции Windows 10, 8 и 7 могут отличаться друг от друга, шаги для просмотра размера папки одинаковы во всех этих операционных системах. Вот что вам нужно сделать:
- Щелкните правой кнопкой мыши папку, размер которой вы хотите просмотреть в проводнике.
- Выберите «Свойства».
- Появится диалоговое окно «Свойства файла», отображающее папку «Размер» и ее «Размер на диске».
 Он также покажет содержимое файлов этих конкретных папок.
Он также покажет содержимое файлов этих конкретных папок. - Еще один быстрый способ показать размер папки в Windows — навести указатель мыши на папку, размер которой вы хотите узнать. Это отобразит всплывающую подсказку с размером папки.
Как отобразить размер папки в проводнике Windows
Чтобы отобразить размер папки в проводнике Windows, выполните следующие простые действия:
- Перейдите в «Параметры» проводника.
- Нажмите на вкладку «Вид».
- Перейдите в «Дополнительные настройки».
- Установите флажок «Отображать информацию о размере файла в подсказках по папкам».
- Выберите «ОК», и ваши изменения будут сохранены.
Как только это будет сделано, в подсказках папок будет отображаться информация о размере.
Как показать размер папки на Mac
Существует три способа отображения размера папки на Mac:
Вариант 1
- Откройте Finder на Mac и нажмите «Просмотр» в строке меню.

- В раскрывающемся меню выберите «В виде списка».
- Нажмите «Просмотр» в той же строке меню.
- Затем выберите «Показать параметры просмотра».
- Установите флажок «Размер», затем «Рассчитать все размеры» в раскрывающемся меню.
Вариант 2
- Выберите папку, размер которой вы хотите узнать.
- Нажмите «Command + I», чтобы открыть панель «Получить информацию». Это покажет детали папки, включая размер.
Вариант 3
- Открыть окно Finder.
- Выберите папку, размер которой вы хотите проверить.
- В строке меню нажмите «Просмотр».
- Выберите параметр «Показать предварительный просмотр».
- Вы также можете использовать комбинацию клавиш «Shift+Command+P» после выбора папки в окне Finder.
Как показать размер папки в Linux
Чтобы узнать размер папки в Linux, вам нужно использовать простую команду du , что означает использование диска.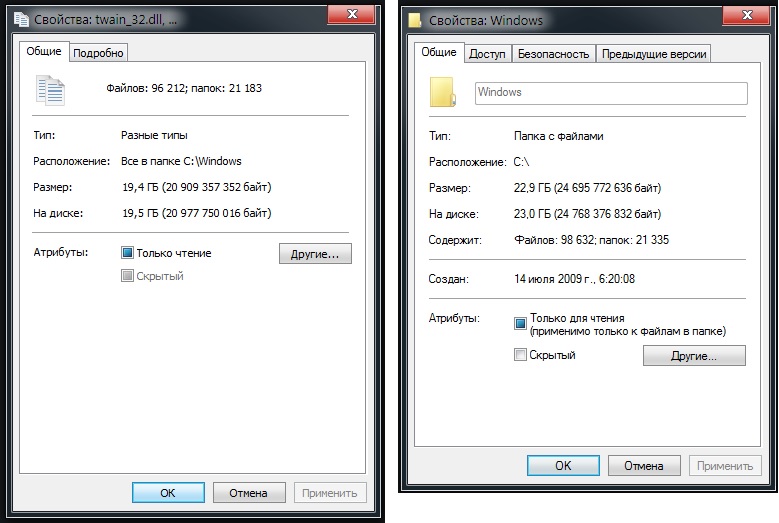 Чтобы отобразить размер папки в Linux, выполните следующие шаги:
Чтобы отобразить размер папки в Linux, выполните следующие шаги:
- Откройте «Терминал» Linux.
- Введите и выполните команду:
$ sudo du –sh /varПримечание: /var является образцом папки для иллюстрации
- Вывод будет следующим:
Вывод
50G /var
Это показывает, что размер папки равен. Существуют дистрибутивы Linux с расширенным пользовательским интерфейсом и файловым менеджером, который показывает размер папки без необходимости ввода команд.
Как показать размер папки в Dropbox
Чтобы просмотреть размер папки в Dropbox, выполните следующие действия:
- Войдите в свою учетную запись на сайте dropbox.com.
- На боковой панели нажмите «Все файлы».
- Щелкните заголовок столбца и выберите «Размер».
- Перейдите к папке, размер которой вы хотите просмотреть, и установите флажок.

- Нажмите многоточие (…) в верхней части списка файлов.
- Нажмите «Рассчитать размер».
- Подождите некоторое время, пока будет рассчитан размер папки.
- Размер папки отображается в столбце «Размер» рядом с папкой после завершения расчета. 9
Вариант 1 Домашняя страница Google Диска. Это расширит список папок, которые у вас есть.
- Щелкните правой кнопкой мыши папку, для которой вы хотите получить размер, и нажмите «Загрузить».
- При этом копия папки будет сохранена на вашем компьютере, где вы сможете просмотреть ее свойства и получить размер и дополнительную информацию.
- Вы можете удалить папку после получения необходимых сведений о размере.
Вариант 2
Если вы в настоящее время используете резервное копирование и синхронизацию для Google Диска, имеющиеся у вас папки появятся в проводнике. Щелкните правой кнопкой мыши папку, размер которой вы хотите проверить, и выберите «Свойства».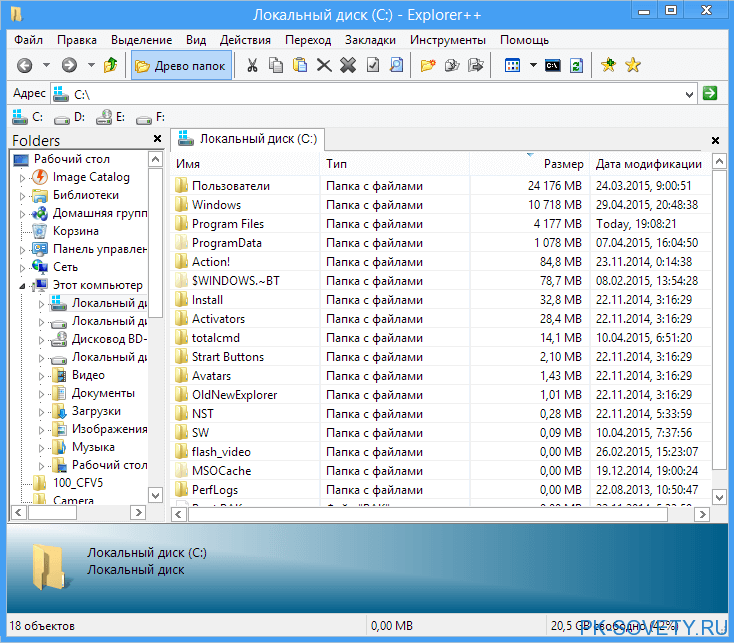 Здесь вы сразу увидите Размер папки.
Здесь вы сразу увидите Размер папки.
Как показать размер папки в Total Commander
Просмотреть размер папки в Total Commander, традиционном файловом менеджере для Windows, Windows Mobile или Windows phone, очень просто.
- Выберите папку или каталог, размер которого вы хотите просмотреть.
- Нажмите «Ctrl + Q».
- Это покажет текстовую информацию, такую как ее размер, количество файлов и каталогов в этой папке.
Существует также визуально интуитивно понятный способ отображения сведений о папке, включая ее размер. Это достигается за счет использования подключаемого модуля Total Commander под названием VisualDirSize 1.2.
Как сортировать по размеру папки
Выполните следующие простые шаги, чтобы отсортировать по размеру папки:
- В «Проводнике».
- Нажмите «Просмотр».
- Щелкните раскрывающееся меню «Сортировать по».
- Выберите «Размер» в раскрывающемся меню.

Другой вариант:
- Щелкните правой кнопкой мыши в любом месте Проводника.
- Появится всплывающее меню.
- Нажмите «Сортировать по» во всплывающем меню.
- Выберите «Размер».
- Вы также можете выбрать, хотите ли вы, чтобы папка сортировалась по возрастанию или по убыванию.
- Вы также можете сортировать и группировать папки по размеру. Перейдите в Проводник> Нажмите «Просмотр»> Выберите «Группировать по»> затем выберите «Размер».
Дополнительные часто задаваемые вопросы
Как просмотреть истинный размер папки?
Чтобы просмотреть фактический размер папки, вы можете использовать инструмент du, например Microsoft Sysinternals. Инструмент возвращает истинный размер папки, потому что он не учитывает файлы с несколькими жесткими ссылками дважды. Существуют и другие дополнительные инструменты, которые помогут вам увидеть истинный размер папки. Эти инструменты также обеспечивают интуитивно понятное представление размеров. Некоторые показывают график, другие — круговую диаграмму или столбцы.
Некоторые показывают график, другие — круговую диаграмму или столбцы.
Почему папки не показывают истинный размер?
В большинстве случаев папка может занимать на диске больше места, чем ее фактический размер. Это связано с тем, что файлы в папке занимают место в «таблице файловых систем», где хранятся их имена и свойства. Хотя разница обычно невелика, когда папка содержит несколько файлов, это может занять много места.
В папке «Свойства» можно увидеть разницу в размере папки, сравнив «Размер» и «Размер на диске» в диалоговом окне свойств в проводнике Windows. Другие причины, по которым папки не отображают истинный размер:
• Скрытые файлы — в папке могут быть скрытые файлы, увеличивающие ее размер. В параметрах проводника убедитесь, что опция «Показать скрытые файлы» включена.
• Сжатие диска включено — если сжатие включено, общий размер на диске становится меньше фактического размера папки.
• Индексирование содержимого — индексирование содержимого в проводнике файлов может занимать место, поэтому размер папки дерева не будет отображаться.
Как показать скрытые папки?
В Windows есть скрытые папки, некоторые из которых являются системными папками. Простые шаги для отображения скрытых папок включают:
• Откройте «Проводник».
• Выберите «Просмотр», затем «Параметры», затем «Изменить папку и параметры поиска».
• Перейти на вкладку «Вид».
• В «Дополнительных настройках» нажмите «Показать скрытые файлы, папки и диски».
• Нажмите «ОК».
Скрытые папки теперь будут отображаться в Проводнике на вашем ПК.
Over to You
Теперь вы знаете, как просматривать размеры папок в разных ОС, платформах и приложениях. Полезно знать, насколько велика папка, которую вы создали, и сколько места на диске она использует. Есть папки, автоматически созданные установленными вами приложениями. Они могут быстро расти и занимать место для хранения. Поэтому вам следует время от времени проверять размер.
Есть ли у вас более простые или альтернативные способы просмотра размера папки на этих и других платформах? Дайте нам знать в комментариях ниже.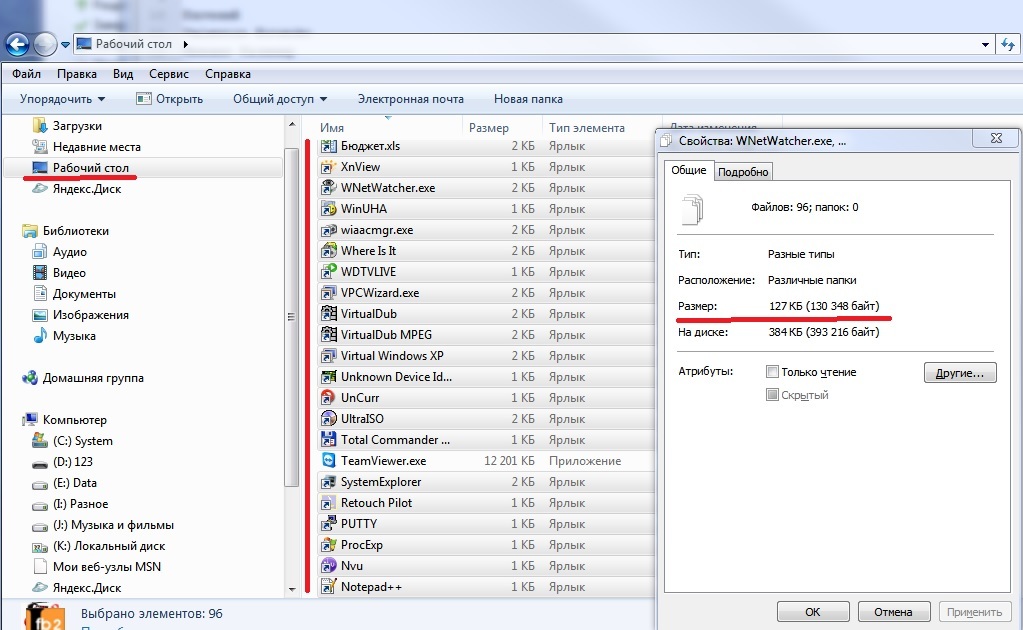
Как показать размер папки в Проводнике Windows
Производительность вашей системы может сильно снизиться, так как место на диске заполнено всеми вашими файлами и программами. Было бы полезно знать, какая папка какого размера, чтобы вы могли удалить нежелательный контент из этой конкретной папки, чтобы освободить место.
К сожалению, Windows File Explorer не показывает размеры папок. Отображается только информация о размере файла, когда для параметра «Просмотр» установлено значение «Подробно» в параметрах проводника. Размер папки не отображается
Однако есть несколько способов отобразить размер папки в проводнике Windows, а не в окне свойств.
Однако есть несколько способов просмотреть размеры каждой папки, чтобы вы знали, какая папка занимает больше всего места на вашем диске. Также есть несколько служебных программ, с помощью которых мы можем проверить размер папки.
В этой статье мы обсудим некоторые родные способы, а также сторонние программы, с помощью которых можно легко проверить размер папки оптом.
Просмотр размера папки в Windows
Существует два метода отображения размера папки в проводнике Windows без использования стороннего приложения.
Путем наведения
Один из способов проверить размер папки в проводнике — открыть проводник и навести указатель мыши на папку, размер которой вы хотите получить. Если вы наведете курсор на несколько секунд, откроется небольшая всплывающая подсказка, в которой вы можете увидеть размер папки, среди другой информации. Размер папки отображается при наведении курсора
Если вы не найдете информацию о размере во фрагменте, скорее всего, этот параметр отключен. Чтобы включить его, выполните следующие действия:
- Откройте проводник, щелкните многоточие (3 точки) сверху и выберите Параметры .
- Перейдите на вкладку Вид и установите флажок рядом с «Отображать информацию о размере файла в подсказках папок» в разделе Дополнительные настройки .
 Затем нажмите Применить и ОК .
Затем нажмите Применить и ОК .
Теперь вы сможете увидеть размер папки, наведя на нее курсор.
Через свойства папки
Другой способ узнать размер папки — щелкнуть папку правой кнопкой мыши и выбрать «Свойства». Хоть это и не самый удобный способ, но все же можно без стороннего приложения.
Щелкните правой кнопкой мыши папку и выберите Свойства в контекстном меню. В открытом окне отобразятся свойства папки, в том числе размер папки, размер на диске, количество подпапок и файлов внутри папки, дата создания и другие атрибуты. Теперь вы можете увидеть Размер папки, которую он занимает на вашем диске. Размер папки в свойствах
Оба метода сообщают размер папки. Однако это показывает только размер одной папки за раз.
Служебные программы для отображения размера папки
Существует несколько приложений Explorer с надежным размером папки, которые могут помочь вам проверить размеры всех папок на диске.
Размер папки
Размер папки — это бесплатный инструмент, который вы можете легко загрузить.
Размер папки загрузки
Когда вы установите его за несколько простых шагов, инструмент добавит новый столбец в ваш проводник Windows, который показывает размер папок, а также файлов. Таким образом, просматривая размер, вы можете легко увидеть, какая папка занимает больше всего места на вашем диске. Столбец «Размер папки» в проводнике Windows
Основные функции :
- Он автоматически обновляет размер папки, когда происходят изменения в определенном папка.
- Вам не нужно использовать какую-либо другую программу или открывать что-либо еще, чтобы просмотреть размер папки.
- Ничего не сканирует при запуске. Он показывает размер каждой папки при открытии проводника Windows.
- Большие папки будут сканироваться в фоновом режиме.
Всякий раз, когда вы запускаете систему, появляется всплывающее окно с указанием размера папок.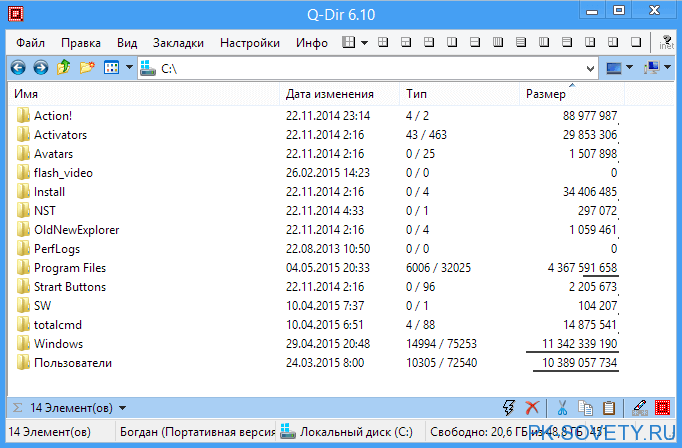 Но иногда это раздражает пользователей. Размер папки Popup
Но иногда это раздражает пользователей. Размер папки Popup
Вот решение этой проблемы. Просто щелкните правой кнопкой мыши его значок в меню быстрого доступа и снимите флажок «Показывать всплывающие окна размера папки». Так что теперь всплывающее окно не появится. Или вы также можете снять флажок «Запускать при запуске Windows». Это предотвратит запуск Размера папки при запуске Windows. Размер папки в Быстром доступе
Итак, это одна из утилит для проверки размера папки. Ниже приведены еще несколько утилит для той же цели.
TreeSize
TreeSize — еще одна служебная программа, которая поможет вам освободить место на диске, сообщив вам размер папки, чтобы вы могли удалить лишние файлы из этой папки большого размера.
Скачать TreeSize
TreeSize — бесплатное программное обеспечение для Windows. Загрузите и установите инструмент, а после его установки нажмите « Scan 9».0071» из меню и выберите диск, размер которого вы хотите проверить.
Scan from TreeSize
После выбора диска вы увидите все папки на этом диске, а также их размеры. Вы можете отсортировать их по размеру. Результаты TreeSize получают размеры папок
. Вы также можете развернуть каждую папку, чтобы увидеть размер ее подпапок. Таким образом, вы можете легко проверить размер любой из ваших папок и очистить диск, удалив любой нежелательный контент. Это также позволит вам сканировать папки на любых внешних устройствах хранения, таких как компакт-диски, DVD-диски или USB-накопители.
Disktective
Это еще одна бесплатная утилита для проверки размера папок в вашей системе. Он прост и портативен в использовании, а его интерфейс также удобен для пользователя.
Загрузить Disktective
При установке вам будет предложено просканировать диск. Сканируйте диск с помощью Disktective
После быстрого сканирования он предоставит вам размер каждой папки в томе. Круговая диаграмма также будет отображаться для быстрого просмотра размера ваших папок. Инструмент также может сканировать любые папки, которые присутствуют на любом внешнем накопителе.
Инструмент также может сканировать любые папки, которые присутствуют на любом внешнем накопителе.
Disktective
GetFolderSize
GetFolderSize — еще одна замечательная утилита для сканирования системных дисков и получения размера каждого файла и папки. Двусторонний дисплей инструмента помогает вам быстро ориентироваться. Этот инструмент можно использовать вместо проводника, поскольку он предлагает все те же функции, включая те же параметры, что и контекстное меню в проводнике.
Загрузить GetFolderSize GetFolderSize
WinDirStat
WinDirStat — отличная бесплатная утилита, которая точно сообщает, какие файлы и папки занимают место. После установки просканируйте весь диск или отдельные диски.
Загрузить WinDirStat Сканирование WinDirStat
После завершения сканирования WinDirStat отобразит размер каждого элемента в виде цветных блоков, давая визуальное представление о размере. Затем вы можете щелкнуть по этим блокам, и WinDirStat перенесет вас к соответствующему элементу. Затем вы можете удалить любой занимающий место контент с помощью инструмента.
Затем вы можете удалить любой занимающий место контент с помощью инструмента.
WinDirStat
Ответы на некоторые вопросы и прояснение путаницы:
Почему Windows не показывает размер папки?
С самого начала Windows Explorer не мог отображать размер папки в специальном столбце в качестве атрибута. Хотя размеры отдельных элементов можно увидеть, многие пользователи Windows считают, что этой функции в Windows не хватает. К счастью, вы можете просматривать размеры папок с помощью сторонних приложений, таких как WinDirStat, Folder Size, TreeSize и т. д.
Как проверить несколько размеров папок в Windows?
Вы можете проверить размер нескольких папок одновременно, либо удерживая правую кнопку мыши и выбирая несколько папок, либо удерживая нажатой кнопку CTRL и выбирая несколько папок с помощью левой кнопки мыши. После выбора щелкните правой кнопкой мыши папки и выберите Свойства в контекстном меню. Окно Свойства теперь будет отображать суммарный размер всех выбранных папок.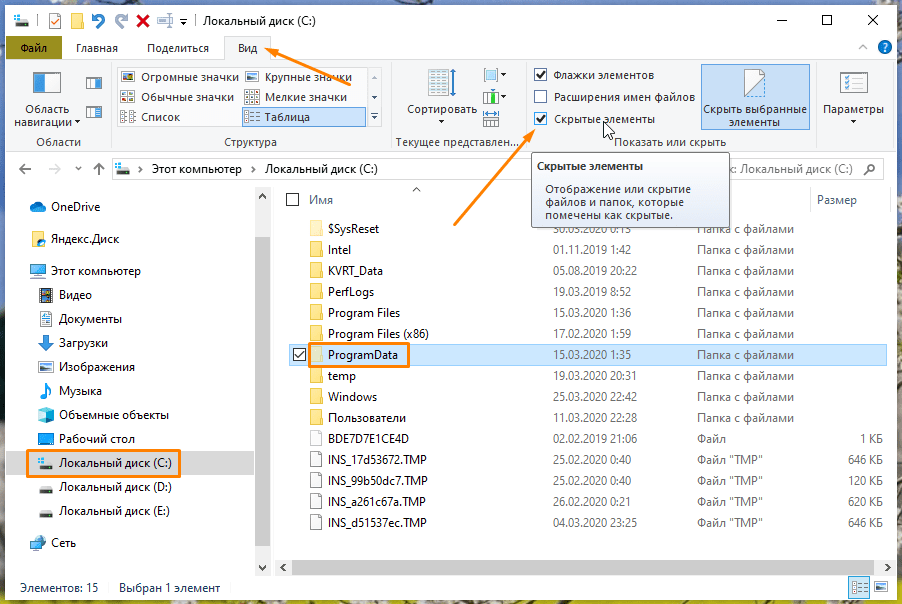
 Он также покажет содержимое файлов этих конкретных папок.
Он также покажет содержимое файлов этих конкретных папок.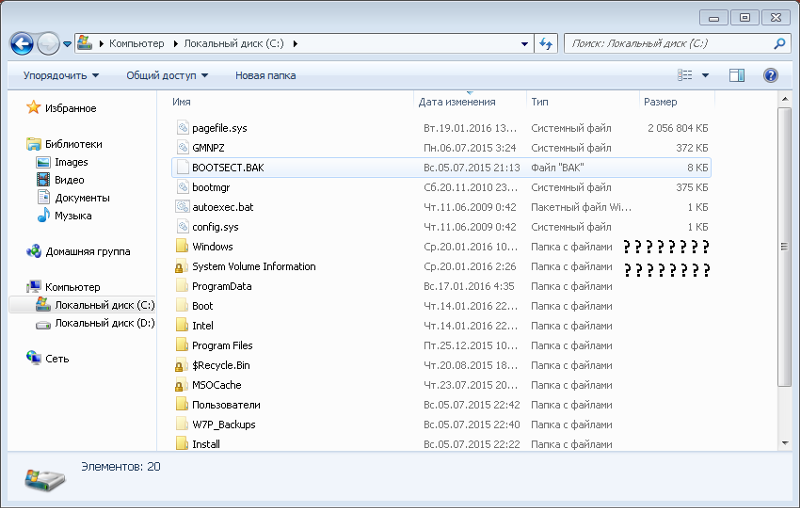


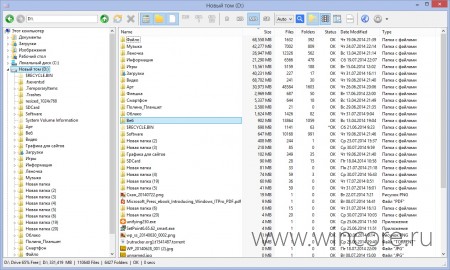 Затем нажмите Применить и ОК .
Затем нажмите Применить и ОК .