Поставить пароль на файл эксель: Как поставить пароль на файл Excel| Wondershare PDFelement
Содержание
Как поставить пароль на файл Excel| Wondershare PDFelement
Excel документы играют невероятно большую задачу в нашей повседневной обработке данных, особенно в таких фигурах, как финансовые документы. Да, эти документы содержат конфиденциальную информацию, и мы должны разработать как защитить паролем файл Excel или просто как заблокировать электронные таблицы Excel от доступа неавторизованных пользователей. Если вы серьезно относитесь к тому, как вставить пароль в файл Excel, вам нужен соответствующий инструмент, который может надежно защитить паролем Excel файл. К счастью, эта статья даст вам лучшее руководство о том, как легко зашифровать файл Excel.
Как Защитить Паролем Excel Файл
PDFelement это идеальный инструмент PDF, который облегчает выполнение любой задачи PDF-файлов. Этот инструмент создает потрясающие PDF-файлы и формы с невероятной скоростью, безопасностью и доступностью. Вы можете выполнять множество задач, таких как создание PDF, преобразование PDF в другие форматы, защита паролем электронных таблиц Excel, печать, совместное использование и оптимизация PDF-файлов в числе других.
Скачать бесплатно
Шаг 1. Перетащите Документ Excel в PDFelement
Запустите PDFelement, чтобы открыть основной интерфейс. Перейдите к месту сохранения целевых файлов Excel, затем перетащите их в главный интерфейс. Кроме того, вы можете нажать кнопку «Создать PDF», чтобы импортировать файл Excel.
Шаг 2. Зашифруйте Документ Excel
Существует два типа защиты паролем, а именно: Открытый пароль и пароль доступа. Открытый пароль шифрует от несанкционированного входа, в то время как пароль доступа защищает от изменения ограничений неуполномоченными лицами. Если ваш PDF защищен двумя паролями, вы можете открыть с любым из них. Чтобы защитить документ, перейдите к значку «Защита» и нажмите на значок «Пароль».
Шаг 3. Установите Предпочтения для Пароля
В окне защиты паролем вы должны выбрать предпочитаемую защиту паролем. У каждого свои настройки. Как упоминалось выше, вы можете выбрать оба или только один метод. Для «Открытого пароля» выберите опцию с пометкой требования пароля, чтобы открыть документ, затем введите предпочитаемый пароль и подтвердите его.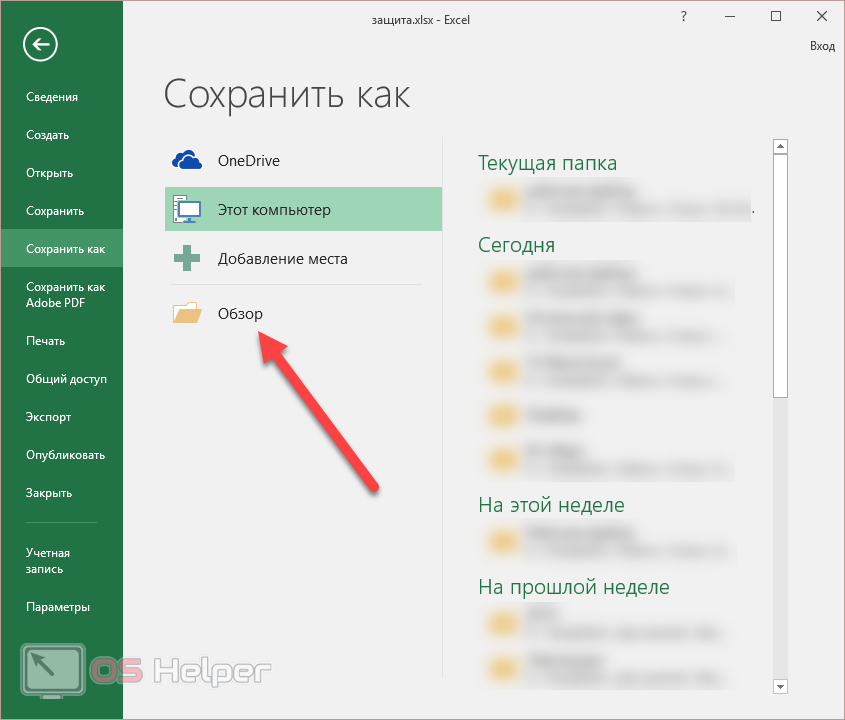
При «Настройки доступа» пароля выберите первую инструкцию, затем введите подходящий пароль и подтвердите его. Теперь укажите уровень печати в разделе «Допустимая печать» и задайте действия по редактированию в разделе «Изменения разрешены». Вы также можете разрешить копирование текстов, изображений и другого содержимого, нажав на кнопку.
Шаг 4. Сохраните
После подтверждения нажмите «ОК», чтобы сохранить настройки и предпочтения.
Прелесть PDFelement заключается в современной системе защиты файлов, которая использует двойную защиту паролем и цифровые подписи. Функциональность OCR — это еще одна превосходная черта, которая позволяет пользователям редактировать отсканированные файлы PDF по своему усмотрению. С учетом вышесказанного, давайте теперь посмотрим, как заблокировать электронную таблицу Excel.
Скачать бесплатно
Способ 2: Как Заблокировать Файл Excel Напрямую
Для предотвращения доступа посторонних лиц к вашим файлам Excel, MS Office имеет возможность шифровать ваши Excel файлы от подобных вторжений.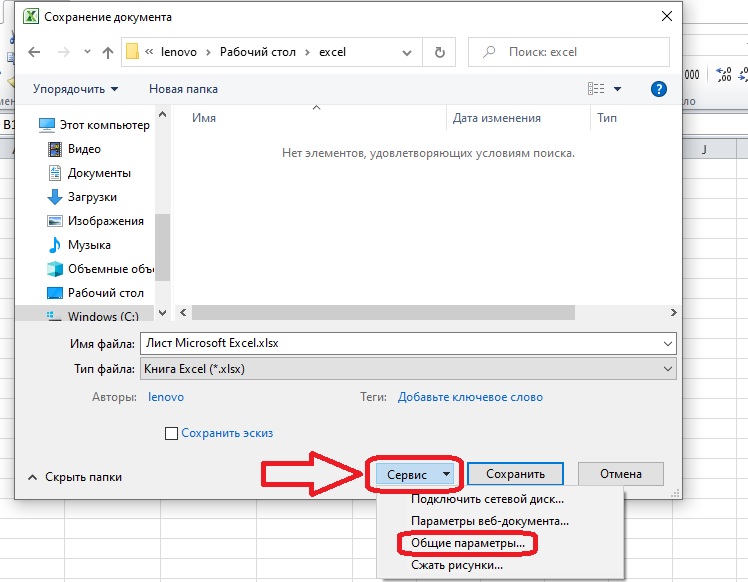 Это довольно элементарный процесс, и любой пользователь Excel может управлять этим без каких-либо препятствий.
Это довольно элементарный процесс, и любой пользователь Excel может управлять этим без каких-либо препятствий.
Шаг 1. Откройте целевой документ Excel и перейдите на Файл > Инфо.
Шаг 2. В приведенном списке параметров выберите «Защитить книгу», а затем опцию «Зашифровать паролем».
Шаг 3. Введите подходящий пароль в поле Пароль и нажмите ОК.
Шаг 4. Введите пароль еще раз в поле «Введите пароль еще раз» и выберите «OK» для подтверждения пароля.
Поскольку Microsoft не может восстановить утерянные или забытые пароли, рекомендуется использовать легко запоминающуюся комбинацию символов. Однако нет никаких ограничений относительно длины и символов или цифр, используемых в паролях. Вы также должны быть осторожны, когда делитесь своими файлами, потому что пароли не обязательно обеспечивают абсолютную защиту от злоумышленников.
Вывод: Из вышеперечисленных функций вам никто не нужен, чтобы учиться тому, как поместить пароль в файл Excel с помощью PDFelement. Ассортимент возможностей делает его невероятным универсальным решением PDF. Это означает, что вы сэкономите время, потому что все, что вам потребуется для вашего PDF, доступно на той же платформе. На самом деле, он был специально разработан для удовлетворения потребностей пользователей, и включает в себя все, что необходимо вам как пользователю. Удивительный и простой интерфейс — это просто воплощение превосходного микса внутри этого замечательного инструмента. Предложенная высокоуровневая защита файлов является отличной функцией, потому что безопасность является ключевым аспектом данных в современном мире высоких технологий. Вы можете зашифровать свой файл, используя пароли и цифровые подписи. Просто нажмите на спусковой крючок и наслаждайтесь удивительными функциями, предлагаемыми PDFelement.
Ассортимент возможностей делает его невероятным универсальным решением PDF. Это означает, что вы сэкономите время, потому что все, что вам потребуется для вашего PDF, доступно на той же платформе. На самом деле, он был специально разработан для удовлетворения потребностей пользователей, и включает в себя все, что необходимо вам как пользователю. Удивительный и простой интерфейс — это просто воплощение превосходного микса внутри этого замечательного инструмента. Предложенная высокоуровневая защита файлов является отличной функцией, потому что безопасность является ключевым аспектом данных в современном мире высоких технологий. Вы можете зашифровать свой файл, используя пароли и цифровые подписи. Просто нажмите на спусковой крючок и наслаждайтесь удивительными функциями, предлагаемыми PDFelement.
Как снять или установить пароль на файл Excel
При работе с документами, таблицами иногда возникает необходимость в установлении защиты файла, чтобы лишние глаза не имели возможности ознакомиться с содержимым. Надобность в установке пароля на файл может возникнуть, даже если у вас не хранится там никакая конфиденциальная информация, просто вы не хотите, чтобы кто-либо без вашего разрешения открывал или изменял содержимое файла. В этой статье детально рассмотрим, как снять или установить пароль на файл Excel, а также коснёмся некоторых других вопросов, касающихся этой темы. Давайте разбираться. Поехали!
Надобность в установке пароля на файл может возникнуть, даже если у вас не хранится там никакая конфиденциальная информация, просто вы не хотите, чтобы кто-либо без вашего разрешения открывал или изменял содержимое файла. В этой статье детально рассмотрим, как снять или установить пароль на файл Excel, а также коснёмся некоторых других вопросов, касающихся этой темы. Давайте разбираться. Поехали!
Пароли позволяют защитить содержимое ваших файлов
Существует два способа установки пароля в Экселе. Сам процесс не представляет из себя ничего сложного. После того как вы открыли саму программу, перейдите во вкладку «Файл», выберите в списке пункт «Сведения». В открывшемся меню нажмите «Защитить книгу» и в выплывающем перечне укажите «Зашифровать паролем». После этого, всё, что нужно — это ввести сам ключ. Вы можете поставить код, который будет запрашиваться при открытии файла. Если вы пользуетесь старой версией Microsoft Excel, например, 2003, то вам необходимо будет воспользоваться другими вкладками: сначала перейдите в «Сервис», затем выберите раздел «Параметры» и в появившемся окне зайдите на вкладку «Безопасность».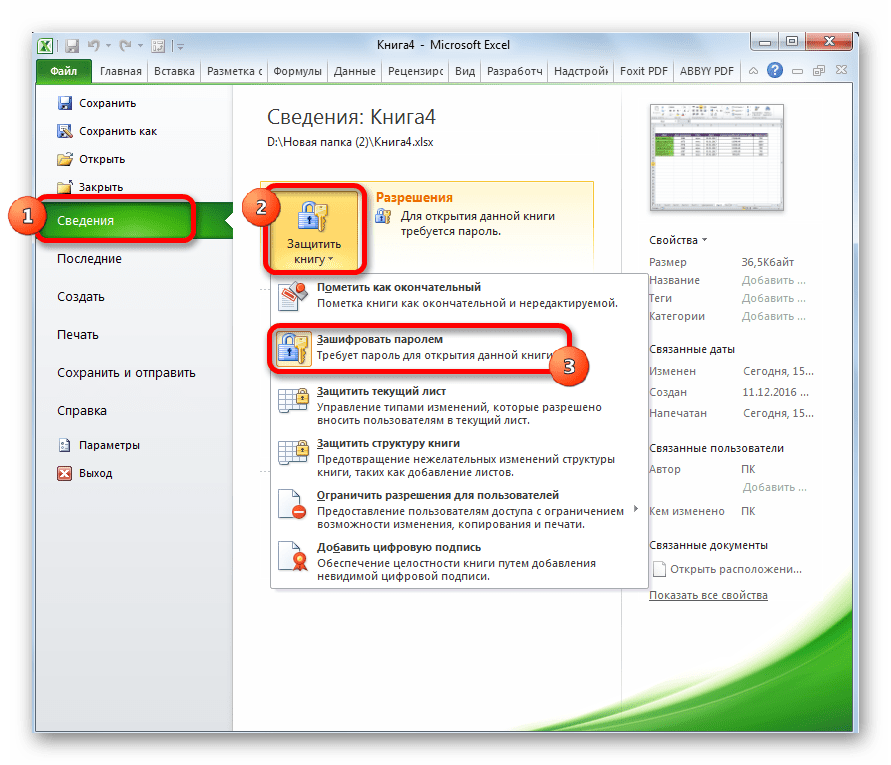 Далее всё выполняется аналогичным образом.
Далее всё выполняется аналогичным образом.
Теперь рассмотрим второй подход. Он, скорее, даже быстрее и легче, чем первый. Когда вы сохраняете документ («Сохранить как»), нажмите на кнопку «Сервис» и в появившемся списке выберите пункт «Общие параметры». Дальше вводите свой пароль и подтверждаете его, набрав код ещё раз. Преимущество этого способа в том, что он не только быстрее, но и даёт возможность установить пароль на изменение файла. То есть, если вы хотите, чтобы документ был доступен для просмотра, но никто не смог внести изменения в его содержимое, воспользуйтесь такой функцией.
Чтобы снять парольную защиту документа Microsoft Excel, выполните те же действия, что и для её установки, только сотрите символы из поля для ввода ключа.
В том случае, если пароль был утерян, а данные, содержащиеся в документе, очень важны, вы можете восстановить пароль. Подходы к восстановлению отличаются в зависимости от установленного типа защиты при создании файла. Выделяют: простую, сложную с секретом и безупречно сложную. Вариант решения задачи всего один — взломать. Сделать это не очень сложно, всё будет зависеть только от мощности вашего компьютера и типа защиты. Детальнее поговорим про каждый случай ниже.
Подходы к восстановлению отличаются в зависимости от установленного типа защиты при создании файла. Выделяют: простую, сложную с секретом и безупречно сложную. Вариант решения задачи всего один — взломать. Сделать это не очень сложно, всё будет зависеть только от мощности вашего компьютера и типа защиты. Детальнее поговорим про каждый случай ниже.
Для восстановления пароля при слабой защите можно использовать специальные программы, предназначенные специально для этих целей. Все они одинаково хорошо выполняют свои функции, поэтому вряд ли из них можно выделить какую-то одну.
Если нужно открыть документ с надёжной защитой с секретом, то наиболее реально это сделать для версии документа Excel 1997–2003. Почему именно так? Да потому что при таком варианте защиты данные файла шифруются, сам пароль при этом играет не очень большую роль, поэтому необходимо искать ключ шифрования. В старых версиях программы используется ключ относительно малой длины, что существенно облегчает задачу открытия документа.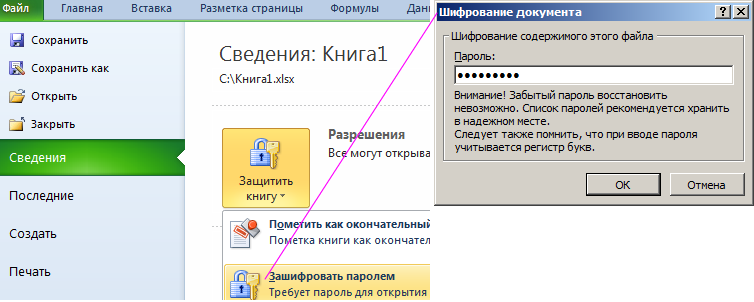 К сожалению, единственный путь решения проблемы — банальный перебор ключей. Для этого вам придётся воспользоваться специальной программой, которая называется «Accent Office Password Recovery». Открыв её, найдите и активируйте пункт «Поиск ключа». Уже через пару минут вы сможете получить доступ к закрытому файлу.
К сожалению, единственный путь решения проблемы — банальный перебор ключей. Для этого вам придётся воспользоваться специальной программой, которая называется «Accent Office Password Recovery». Открыв её, найдите и активируйте пункт «Поиск ключа». Уже через пару минут вы сможете получить доступ к закрытому файлу.
В случае с безупречно надёжной защитой подход такой же. Разница лишь в том, что уровень и сложность шифрования здесь гораздо выше, следовательно, придётся воспользоваться мощным компьютером и запастись терпением. Существуют утилиты, позволяющие подключить к процессу перебора видеокарту вашего ПК, чтобы увеличить скорость перебора ключей.
В общем, подытоживая всё вышесказанное можно сделать вывод, что установить пароль на файл Excel не составляет труда, нужно только его не терять, чтобы не столкнуться с проблемами восстановления этого самого пароля. Пишите в комментариях помогла ли вам эта статья и задавайте все интересующие вопросы по рассмотренной теме.
Как защитить паролем электронные таблицы Microsoft Excel
Миллионы людей используют Microsoft Excel для записи, систематизации и анализа важной информации. Если вы попадаете в эту группу, вы можете защитить паролем некоторые из ваших наиболее важных электронных таблиц и рабочих книг.
Если вы попадаете в эту группу, вы можете защитить паролем некоторые из ваших наиболее важных электронных таблиц и рабочих книг.
Здесь вы узнаете о нескольких различных способах защиты паролем ваших файлов Excel. Мы также объясним, как вы можете хранить и делиться этими паролями в менеджере паролей, наряду с вашими учетными записями и всем остальным, что важно в вашей цифровой жизни.
Держите важные данные в тайне
Многие таблицы Excel содержат много конфиденциальной информации. Если вы используете программное обеспечение профессионально, это может включать контактные данные клиента, информацию о кредитной карте, номера социального страхования или данные о ваших коллегах.
Используете Excel для школьных проектов или для организации личной жизни? Возможно, у вас все еще есть электронные таблицы, которые вы хотите сохранить в тайне. Например, если вы планируете вечеринку-сюрприз для своего партнера, вы не хотите, чтобы он нашел и открыл электронную таблицу, в которой перечислены все блюда, украшения и развлечения.
Существует множество способов защитить электронные таблицы Excel. Вы можете установить пароль, чтобы контролировать, кто может открывать файл Excel, и должны ли они иметь доступ только для чтения или полный доступ для редактирования. Кроме того, вы можете заблокировать определенные рабочие листы паролем, чтобы другие люди не могли ничего изменить по ошибке.
В Microsoft Excel «рабочий лист» означает одностраничную электронную таблицу с различными ячейками. «Рабочая книга» относится к файлу Excel, который содержит несколько рабочих листов.
Используйте пароль, чтобы контролировать, кто может открывать или редактировать вашу книгу
Если вы хотите контролировать, кто может открывать книгу Excel, вы можете сделать это, установив пароль и предоставив его людям, которым нужен доступ.
Вы можете сделать это двумя способами:
Шифрование
Вы можете зашифровать рабочую книгу, что означает, что никто не сможет получить к ней доступ, не введя выбранный вами пароль.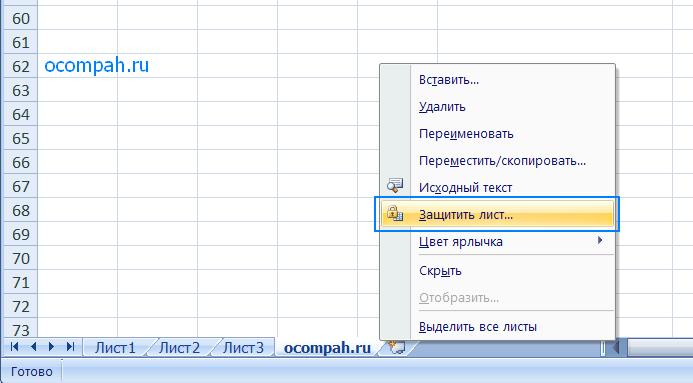 Для этого в Windows:
Для этого в Windows:
- Выберите «Файл» > «Информация».
- Установите флажок «Защитить книгу» и выберите «Зашифровать с помощью пароля».
- Введите пароль и выберите OK.
- Подтвердите пароль и выберите OK.
Чтобы защитить паролем книгу на Mac:
- Выберите «Файл» > «Пароли»…
- Введите пароль в поле «Пароль для открытия».
- Выберите ОК.
Настроить доступ для редактирования
Кроме того, вы можете защитить свою рабочую книгу двумя паролями: один для открытия файла и другой для его изменения. Например, если вы используете Excel на работе, вы можете предоставить полные права редактирования своему руководителю и доступ только для чтения всем остальным. Защитив свои электронные таблицы таким образом, вы можете предоставить людям различные и соответствующие уровни доступа.
Если вы используете ПК с Windows:
- Выберите «Файл» > «Информация».
- Установите флажок «Защитить книгу» и выберите «Всегда открывать только для чтения».

- Введите пароль для доступа к редактированию, затем выберите OK.
- Подтвердите пароль и выберите OK.
Если вы используете Mac, выполните следующие действия:
- Выберите «Файл» > «Пароли»…
- Введите пароль в поле «Пароль для изменения».
Выберите ОК.
Теперь любой, у кого есть доступ к файлу, должен ввести пароль, чтобы получить доступ к рабочей книге только для чтения, и еще один, чтобы получить полный доступ для редактирования.
Используйте пароль, чтобы контролировать, кто может изменять структуру вашей книги
Еще один способ защитить ваши электронные таблицы — заблокировать структуру вашей книги. Это не позволит другим людям просматривать скрытые рабочие листы, а также добавлять, перемещать, удалять, скрывать или переименовывать рабочие листы, над которыми они не работают или не должны иметь разрешения на изменение.
Предположим, вы создали рабочую книгу для сложного командного проекта.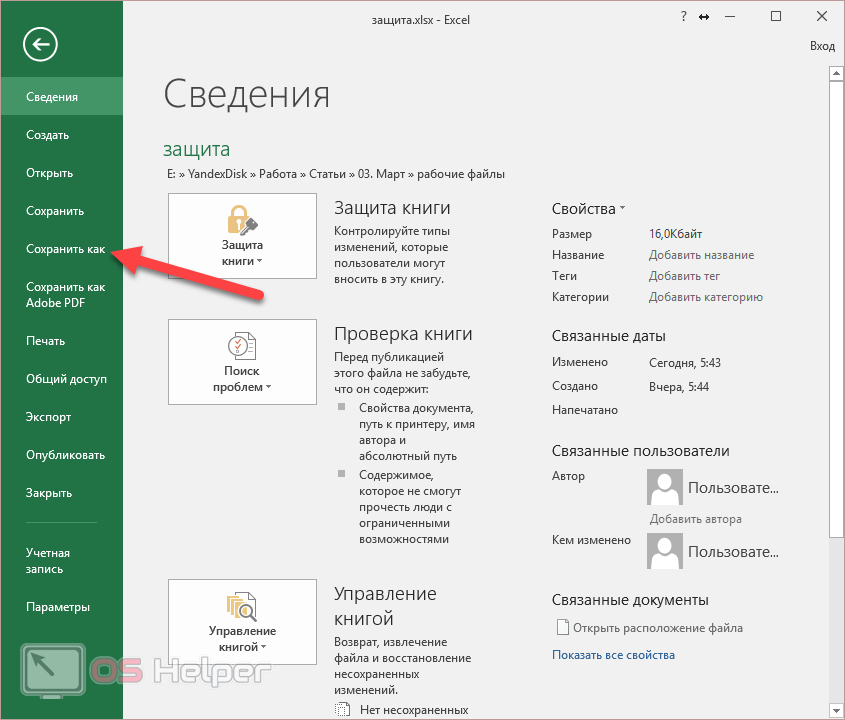 Если вы заблокируете структуру рабочей книги, ваши коллеги по-прежнему смогут вносить данные в отдельные рабочие листы — они просто не смогут изменить настройку и организацию рабочей книги.
Если вы заблокируете структуру рабочей книги, ваши коллеги по-прежнему смогут вносить данные в отдельные рабочие листы — они просто не смогут изменить настройку и организацию рабочей книги.
Чтобы заблокировать структуру рабочей книги:
- Щелкните Обзор > Защитить рабочую книгу.
- Введите пароль (пароль не является обязательным, но если вы его не установите, эту функцию может включить или отключить любой, кто может открыть файл Excel).
- Выберите OK, еще раз введите пароль для подтверждения, а затем снова выберите OK.
Любой, у кого есть доступ к рабочей книге, теперь должен будет ввести пароль, чтобы каким-либо образом изменить ее структуру.
Используйте пароль, чтобы контролировать, кто может редактировать отдельные рабочие листы
Вы также можете использовать пароли, чтобы контролировать, кто и что может редактировать в определенных рабочих листах. Это заблокирует выбранные вами ячейки и не позволит людям изменять, перемещать или удалять содержащиеся в них данные.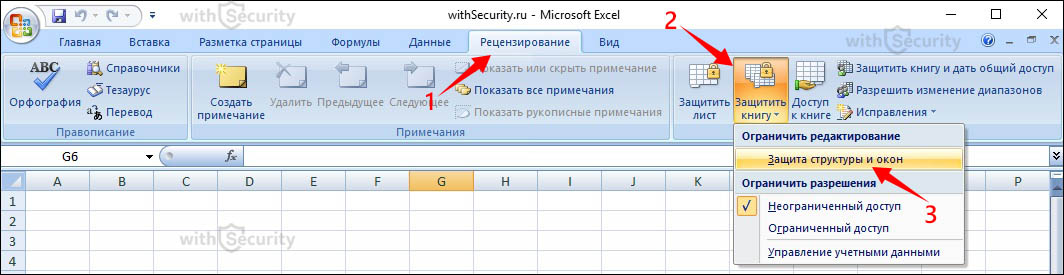
Предположим, у вас есть рабочий лист отчета о состоянии для вашей команды. Вы можете установить пароль, чтобы коллеги могли добавлять и изменять данные в определенных ячейках, но не более того. Это даст вам детальный контроль над тем, какие части листа доступны для редактирования, а какие нет.
Для этого:
- Щелкните Обзор > Защитить лист.
- Введите пароль (если вы не установили пароль, любой может включить или отключить доступ для редактирования)
- Подтвердите пароль и нажмите OK. Весь рабочий лист теперь заблокирован.
Если вы используете ПК с Windows, вы можете сделать определенные ячейки редактируемыми, выбрав Разблокированные диапазоны и введя диапазоны ячеек, которые вы хотите разблокировать.
Любой, кто открывает рабочий лист, теперь сможет изменять только разблокированные ячейки (если только он не разблокирует рабочий лист с помощью пароля).
Чем может помочь менеджер паролей
Пароли — отличный способ защитить самые важные электронные таблицы Excel.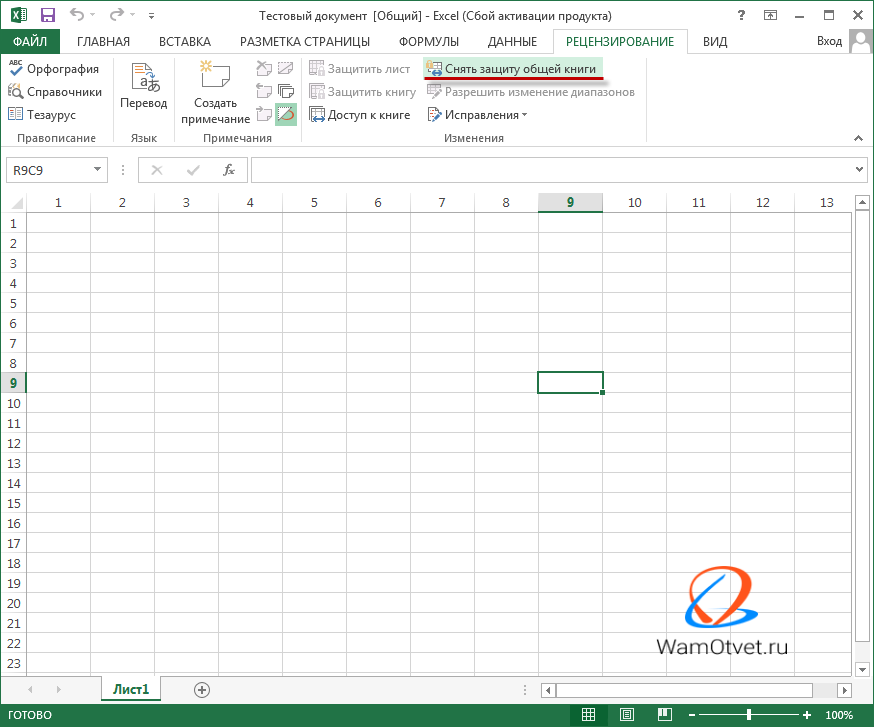 Но помните: если вы забудете или потеряете свои пароли, Microsoft не сможет восстановить их для вас.
Но помните: если вы забудете или потеряете свои пароли, Microsoft не сможет восстановить их для вас.
Вот где на помощь приходит менеджер паролей, такой как 1Password. Менеджер паролей помогает создавать, хранить и использовать надежные пароли для ваших рабочих книг и рабочих листов.
Нужна помощь в создании надежного пароля? Попробуйте генератор надежных паролей 1Password!
1Password также предоставляет безопасный и удобный способ совместного доступа к вашим паролям Excel. Вы можете сделать это с помощью общих хранилищ, которые идеально подходят для команд и семей, или совместного использования предметов, что идеально подходит для разовых ситуаций, и обмена паролями с людьми, у которых нет менеджера паролей.
Завершив работу с документом, вы также можете сохранить его в 1Password, обеспечив ему тот же уровень защиты, что и ваши пароли, адреса и все остальное, что важно в вашей цифровой жизни.
Защитите свою цифровую жизнь с помощью 1Password
Защитите все свои учетные записи, документы и кредитные карты с помощью 1Password, самого надежного в мире менеджера паролей.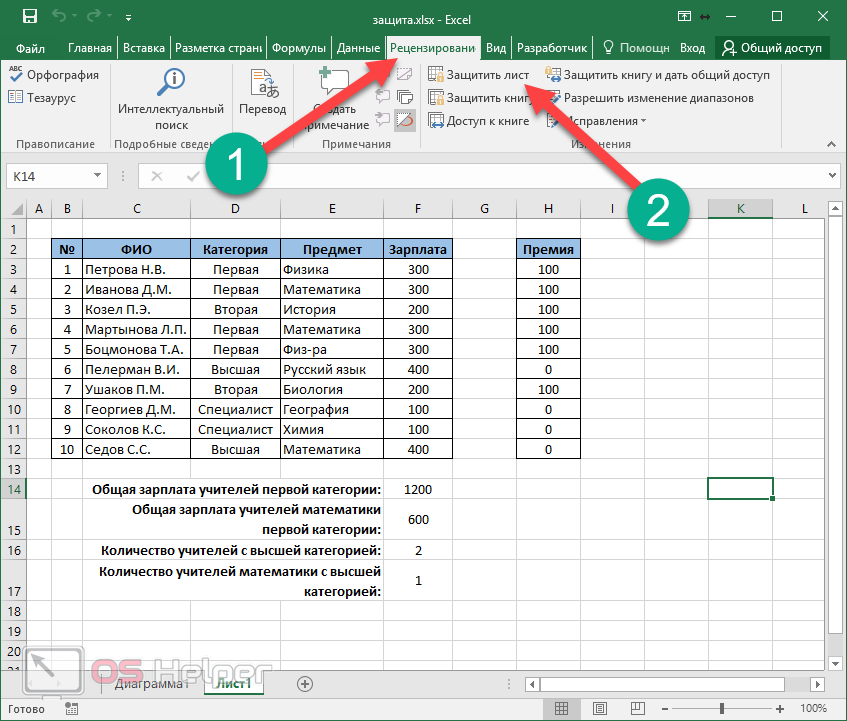 Начните сегодня с бесплатной 14-дневной пробной версии.
Начните сегодня с бесплатной 14-дневной пробной версии.
Попробуйте бесплатно в течение 14 дней
1Password
Как защитить паролем файл Excel
Введение:
Иногда вы можете обнаружить, что ваши электронные таблицы Excel появляются где-то еще, даже не замечая этого. Чтобы защитить содержимое ваших файлов, вам лучше добавить пароль для их защиты. В этом посте мы познакомим вас с несколькими работоспособными подходами к как защитить паролем файл Excel как на Windows, так и на Mac, включая некоторые менее надежные методы защиты.
Зачем нужно защищать паролем файл Excel
С момента своего создания Microsoft Excel всегда оставался одной из самых популярных программ для работы с электронными таблицами. Это помогает пользователям хранить и вычислять сложные данные без особых усилий. Обычно без защиты любой, у кого есть доступ к документу, может открывать и редактировать его без ограничений.
В эпоху цифровых технологий мы часто сталкиваемся с утечкой информации. Если ваши документы Excel содержат какую-либо конфиденциальную информацию, такую как личные и финансовые данные, вы не ожидаете, что другие откроют или прочитают их случайным образом. Чтобы избежать возможных проблем, вам лучше добавить дополнительную защиту к вашим документам Excel.
В этом посте мы предложили вам подробное руководство о том, как защитить паролем файл Excel как на Windows, так и на Mac, что может помочь предотвратить случайную кражу вашего файла Excel.
Как защитить паролем файл Excel в Excel
Файл Excel можно защитить разными способами. Добавление паролей к файлам Excel — это простой и полезный способ предотвратить редактирование или кражу данных в ваших документах посторонними лицами. Microsoft Excel оказывается наиболее надежным подходом вместе с его встроенными возможностями. Давайте углубимся в то, как защитить паролем файл Excel с помощью самого Microsoft Excel:
Шаг 1. Откройте электронную таблицу, к которой вы хотите добавить пароль, с помощью Microsoft Excel;
Откройте электронную таблицу, к которой вы хотите добавить пароль, с помощью Microsoft Excel;
Шаг 2. Щелкните Файл , затем выберите Информация на левой панели навигации;
Шаг 3. Выберите Защитить рабочую книгу и щелкните Зашифровать с помощью пароля;
Шаг 4. Введите пароль и нажмите OK . Вам необходимо повторно ввести пароль, чтобы завершить процесс шифрования.
Теперь ваш документ Excel успешно защищен. Независимо от того, кто хочет открыть файл, ему необходимо правильно ввести заданный пароль.
Примечание. Вам не разрешено восстанавливать файл, если вы забыли или потеряли пароль. Итак, имейте в виду пароль, или вам придется выбрать надежный менеджер паролей, чтобы отслеживать все пароли, которые вы использовали.
Как защитить паролем файл Excel на Mac
Если вы используете операционную систему Mac, есть еще один простой способ защитить паролем файл Excel.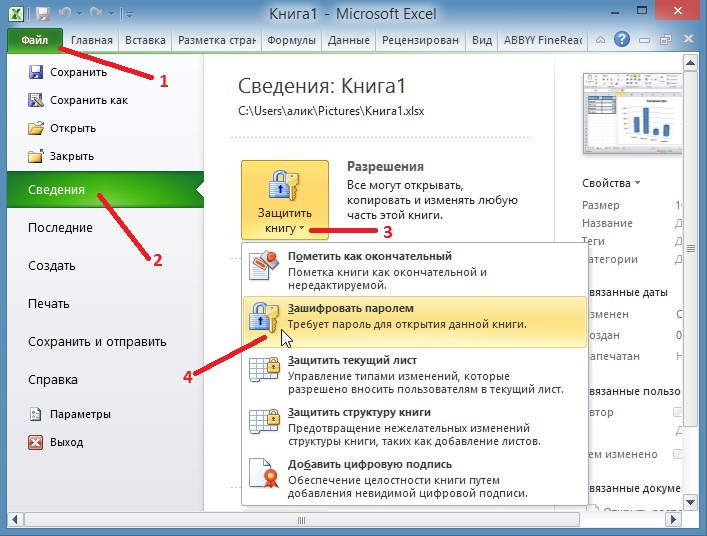 Выполните следующие действия, чтобы зашифровать файл Excel на Mac:
Выполните следующие действия, чтобы зашифровать файл Excel на Mac:
Шаг 1. Запустите Excel и откройте файл, в который вы хотите добавить пароль;
Шаг 2. Нажмите Файл в верхней панели навигации и выберите Пароли… ;
Шаг 3. Введите пароль в диалоговом окне File Password и нажмите OK ;
Шаг 4. Повторно введите тот же пароль, который вы только что ввели, затем нажмите OK , чтобы подтвердить изменение.
При открытии диалогового окна File Password предлагается два типа паролей: один для открытия, а другой для изменения. Не забудьте выбрать наиболее подходящий в соответствии с вашими требованиями.
Как зашифровать PDF-файл с помощью пароля 5 способами
Прочтите эту статью, чтобы узнать, как зашифровать PDF-файл с помощью открытого или разрешающего пароля в Windows, Mac и в Интернете 5 способами.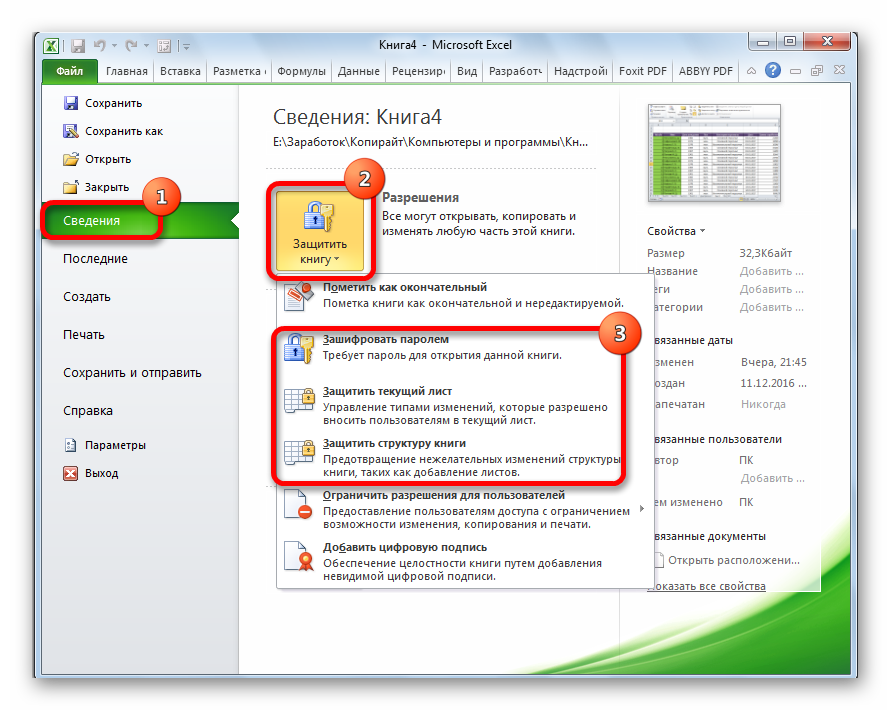
ПОДРОБНЕЕ >
Как защитить паролем файл Excel с помощью вашей системы (Windows и Mac)
Если вас смущают эти разные способы добавления паролей к листам Excel, есть также более гибкий способ добиться этого, который предлагается вашей системой. Когда вы сохраняете файл Excel, вы можете легко добавить пароль к электронной таблице во всплывающем диалоговом окне.
Выполните следующие шаги, чтобы защитить паролем файлы Excel, если вам нужно только запретить другим открывать или редактировать ваши документы Excel.
Шаг 1. Откройте книгу и щелкните Файл > Сохранить как ;
Шаг 2. Выберите новую категорию, затем нажмите Инструменты и выберите Общие параметры… ;
Шаг 3. Установите пароль для ограничения доступа к открытию или изменению электронной таблицы, затем нажмите OK , чтобы применить настройки.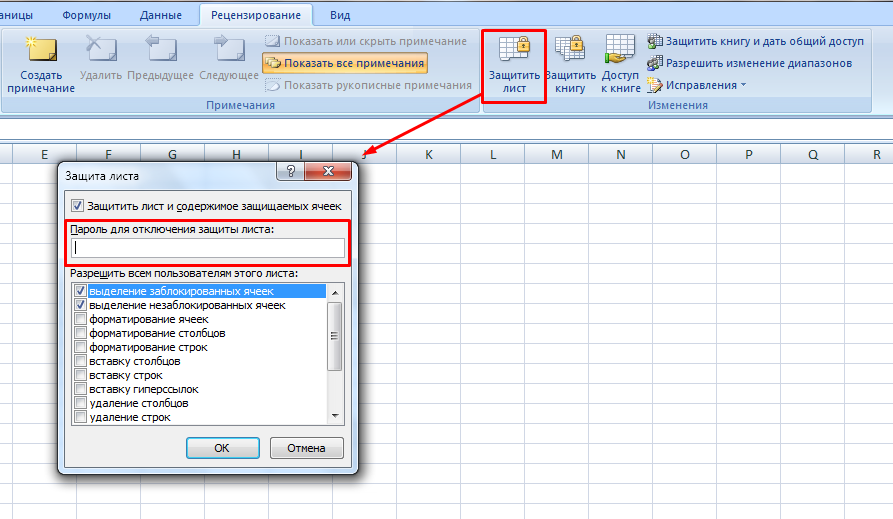
Этот метод защиты паролем файла Excel намного проще и понятнее для людей, которым нужны только базовые потребности в шифровании. Любой, у кого нет правильного пароля, не сможет открыть или отредактировать файл.
Дополнительные параметры безопасности в Microsoft Excel
Возможно, вы заметили, что Microsoft Excel также предлагает шесть различных способов защиты паролем файла Excel со всех сторон.
Добавление пароля для открытия документа означает, что вам нужно будет вводить пароль каждый раз, когда вы его открываете. Однако, если вам требуются менее строгие параметры безопасности, следующие методы, предоставляемые MS Excel, могут оказаться очень полезными:0003
- Всегда открыт только для чтения
Как следует из названия, если вы оставите этот параметр включенным, ваш документ по умолчанию будет открыт в режиме только для чтения. Появится всплывающее окно, в котором вас попросят выбрать чтение или редактирование электронной таблицы.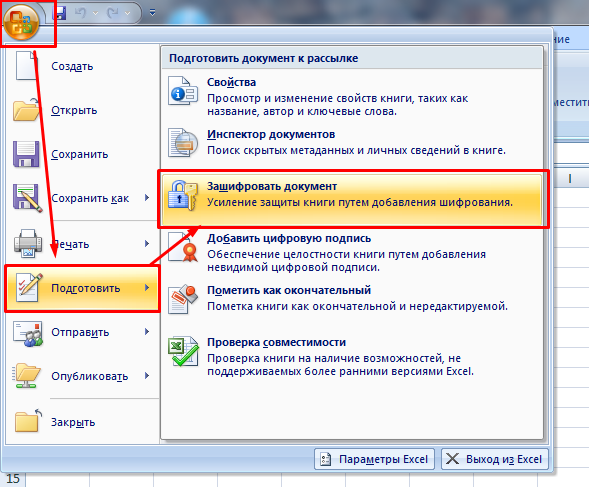 Это очень удобно для пользователей, которым нужно только проверить информацию, чтобы случайно не изменить ее.
Это очень удобно для пользователей, которым нужно только проверить информацию, чтобы случайно не изменить ее.
- Текущий лист защиты
Если ваша книга содержит несколько листов Excel, вы можете использовать эту функцию, чтобы добавить дополнительную защиту для определенной электронной таблицы. При использовании этого метода защиты зрители могут открывать или вносить изменения только в незащищенные листы.
- Защита структуры рабочей книги
Этот параметр предназначен для защиты структуры ваших электронных таблиц. Включив эту защиту, вы можете запретить пользователям изменять, перемещать, добавлять или удалять любой лист в вашей книге.
- Ограничение доступа
Ограничение доступа к файлу Excel означает запрет на определенные действия, такие как редактирование или печать. Когда этот способ защиты принят, вы можете предоставить людям доступ к определенным действиям, лишив их возможности других операций.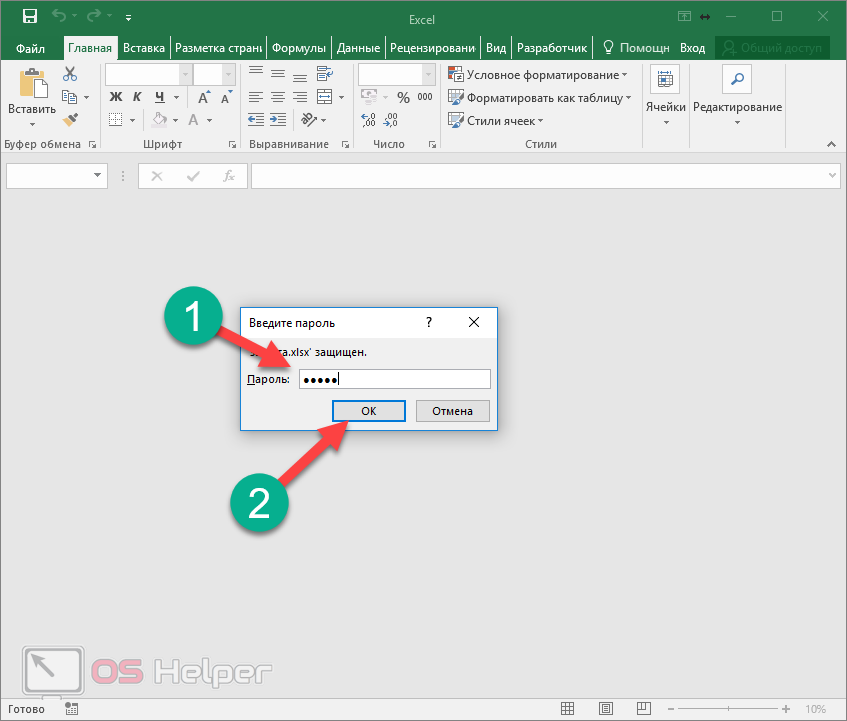
- Добавить цифровую подпись
Цифровая подпись — это тип электронной подписи. Это гарантирует идентичность подписавшего в высшей степени и соответствует самым строгим правовым нормам. Использование цифровой подписи сообщает людям, что именно вы несете ответственность за этот файл, и никто другой не может вносить изменения.
- Отметить как окончательный
Пометка книги как «окончательная» означает, что файл больше не нужно изменять. Все возможности ввода, редактирования и проверки будут отключены, поскольку документ был «доработан».
Сам Microsoft Excel предоставляет более 5 различных методов, помогающих пользователям защитить паролем файл Excel. Все эти методы подчеркивают различные аспекты и могут удовлетворить практически все требования пользователей к защите файлов Excel.
Выводы
Добавление паролей к файлам Excel не составит труда, особенно если они содержат конфиденциальные сообщения.
