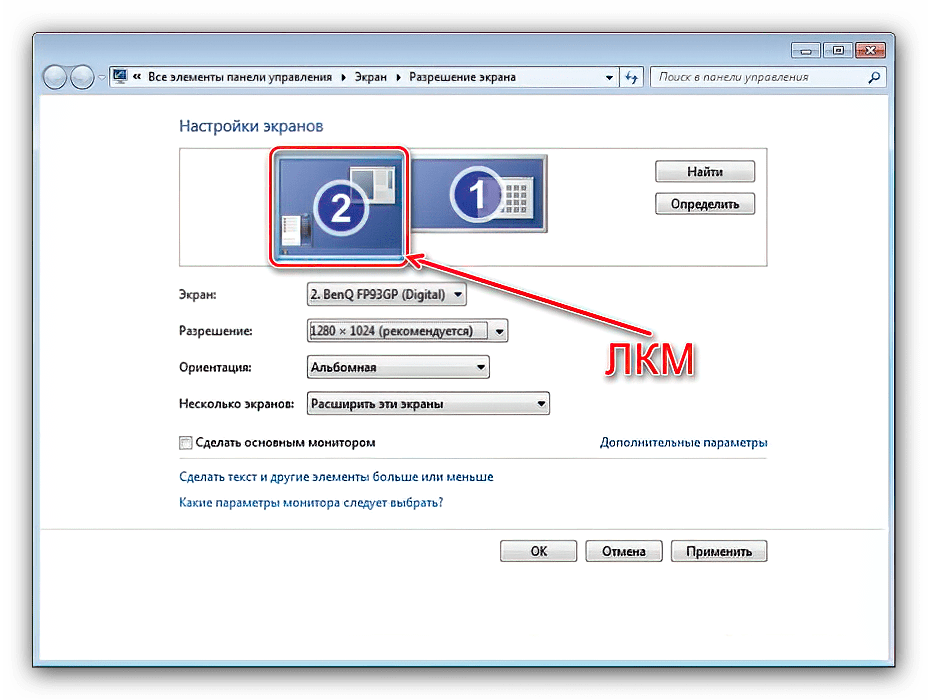Постоянно мигает экран монитора: Мигает монитор: 2 программные и 4 аппаратные причины
Содержание
Почему мой зум-экран продолжает мерцать/мигать?
У вас когда-нибудь был такой момент, когда вы разговариваете по Zoom, и вдруг ваш экран начинает мерцать/мигать?
Прерывание вашей видеоконференции из-за таких технических проблем может быть невероятно неприятным — мы понимаем!
Сегодня утром у нас был клиент, у которого была такая же проблема, но наш технический специалист смог настроить и запустить ее для него.
Страшно мерцающий экран Zoom стал одной из самых распространенных технических проблем Zoom в этом году.
Оказывается, есть несколько возможных объяснений того, почему ваш экран Zoom может начать барахлить.
Давайте углубимся в некоторые возможные причины разочарования от работы с мерцающим экраном Zoom!
Драйверы дисплея
Драйверы дисплея регулярно обновляются производителем для повышения совместимости с новыми программами, исправления ошибок и повышения производительности.
По мере развития технологий и выпуска новых версий Zoom вы должны постоянно обновлять драйвер дисплея, чтобы он мог идти в ногу с изменениями — да, это было исправление для клиента, который мы посетили сегодня утром!
К счастью, обновить драйвер дисплея несложно, если знать, где искать!
Чтобы обновить его вручную, просто откройте Диспетчер устройств из Панели управления (или введите «Диспетчер устройств» в строке поиска).
Найдите запись «Видеоадаптеры» и дважды щелкните по ней. Затем вы сможете выбрать «Обновить программное обеспечение драйвера…» и следовать инструкциям оттуда.
Если это не работает или вы не уверены, какая версия Windows у вас установлена, попробуйте загрузить стороннее средство обновления драйверов, например Driver Booster, или даже вручную загрузить драйвер с веб-сайта драйверов видеокарты (вручную загрузка была бы нашим предпочтительным методом!)
Затем удалите все, что связано со старой версией программного обеспечения видеокарты или монитора. Это должно включать любые связанные приложения, а также их соответствующие драйверы устройств.
Запустите Центр обновления Windows еще раз, чтобы убедиться, что с вашей стороны больше ничего не нужно обновлять.
Частота обновления
Частота обновления измеряется в герцах (Гц) и обычно находится в диапазоне от 60 Гц до 240 Гц (60 раз в секунду).
Как источник входного сигнала, так и устройство отображения должны иметь одинаковую частоту обновления для плавного изображения без мерцания или других визуальных артефактов.
Если вы подозреваете, что несоответствие частоты обновления вызывает мерцание экрана Zoom, вы можете предпринять несколько шагов, чтобы попытаться решить эту проблему.
Проверьте настройки устройства отображения (например, монитора или телевизора) и источника входного сигнала (например, компьютера или ноутбука).
Если они не совпадают, попробуйте установить для них одинаковые значения — в идеале 60 Гц или выше, если это возможно — и посмотрите, решит ли это проблему.
Если настройка параметров не работает, попробуйте подключить другое устройство отображения с частотой обновления, отличной от имеющейся у вас сейчас, например, если раньше вы использовали устройство отображения с частотой 120 Гц, попробуйте подключить другое устройство с более низкой частотой обновления. частота обновления, например, 60 Гц вместо этого.
В качестве альтернативы вы также можете попробовать изменить разрешение вашего устройства отображения, а также отключить любые функции улучшения изображения, такие как «Динамический контраст» или «Сглаживание движения», которые могут мешать надлежащему качеству изображения на некоторых дисплеях.
Эти простые шаги должны помочь уменьшить мерцание во время видеовызовов в Zoom или других приложениях для видеоконференций.
Проверить/включить аппаратное ускорение
Перейдите в «Настройки» и найдите параметр «Включить аппаратное ускорение».
Отключить адаптивную яркость на ноутбуке
Адаптивная яркость автоматически настраивает дисплей в зависимости от условий окружающего освещения. Внезапные изменения освещения вокруг вас или даже в комнате могут вызвать помехи для камеры, что приведет к мерцанию изображения.
Простое отключение этой функции может решить проблему.
Удаление и повторная установка Zoom
Иногда, когда мы сталкиваемся с мерцанием экрана Zoom, эффективным решением может быть удаление и повторная установка приложения.
Убедитесь, что ваш компьютер подключен к стабильному интернет-соединению. Затем откройте настройки на своем устройстве и найдите «Удалить программы» или что-то подобное. Выберите Zoom в этом меню и внимательно следуйте инструкциям по удалению.
После успешного завершения этого шага посетите официальный веб-сайт Zoom, где вы найдете ссылку для загрузки их программного обеспечения.
Нажмите на эту ссылку и снова установите Zoom на свой ноутбук — это займет всего несколько минут!
После завершения установки перезагрузите компьютер, чтобы все изменения вступили в силу, прежде чем открывать приложение.
Другие проблемы с оборудованием
Для начала проверьте основы, такие как кабели и соединения, убедившись, что все надежно подключено. Если это не решит проблему, возможно, существуют более серьезные проблемы, такие как отказ проблема с экраном или кабелем экрана или даже с неисправной видеокартой!
Так что, если вы столкнулись с какими-либо аппаратными проблемами при использовании Zoom, не стесняйтесь обращаться к нам за помощью!
Часто задаваемые вопросы
Как узнать, устарел ли мой драйвер дисплея?
Откройте «Диспетчер устройств» в Windows 10. Вы можете легко сделать это, нажав клавишу Windows + X или выбрав «Панель управления» > «Система и безопасность» > «Диспетчер устройств».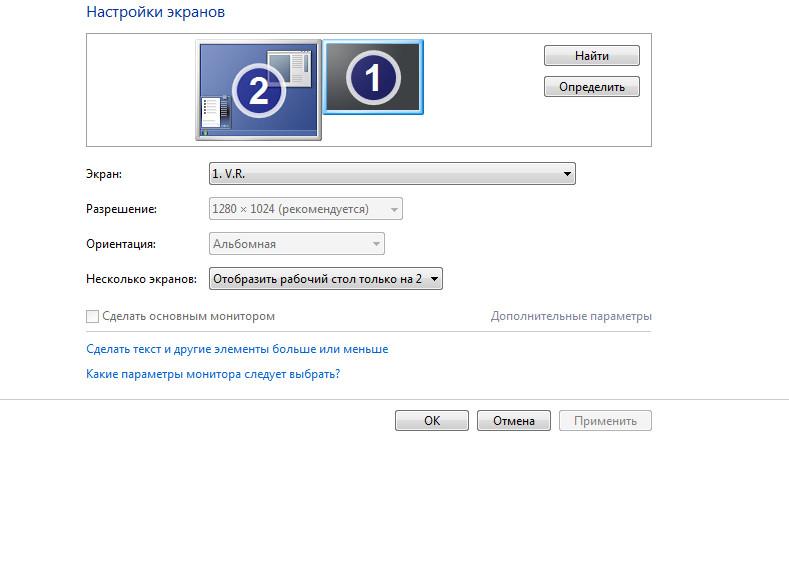
Найдите адаптеры дисплея в списке типов устройств и щелкните по нему один раз левой кнопкой мыши, чтобы развернуть его содержимое.
Здесь вы сможете увидеть точный тип видеокарты, установленной в вашей системе, и какая версия драйверов там используется в данный момент.
Какие другие проблемы могут вызывать мерцание масштабируемого экрана?
Вот три распространенные причины мерцания экрана увеличения:
1) Низкая скорость соединения или неправильное соединение между устройствами.
2) Компоненты компьютера работают неправильно.
3) Старые или устаревшие программы, работающие в фоновом режиме.
4) Вирус или вредоносное ПО
5) Проблемы с графической картой
6) Проблемы с памятью/ОЗУ
Заключение
Прошивка видеосессий Zoom может быть неприятной.
Основная причина этой проблемы зависит от многих факторов, таких как драйвер дисплея, метод рендеринга видео и проблемы с оборудованием.
К счастью, эти проблемы легко решить, регулярно обновляя драйверы и отключая адаптивную яркость, если она включена на вашем ноутбуке, как обсуждалось выше.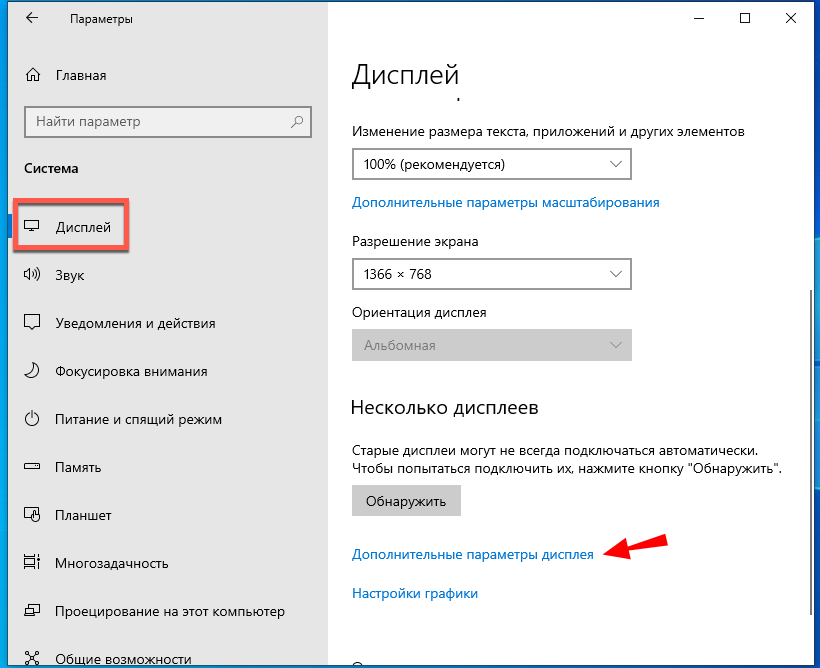
Как быстро исправить мерцание экрана MacBook
Если есть что-то, чего вы действительно не ожидаете увидеть при использовании MacBook стоимостью более 1000 долларов, так это экран, покрытый искаженными, мерцающими линиями и изображениями. Мерцание экрана MacBook трудно диагностировать, и хотя оно может указывать на внутреннюю проблему с оборудованием, для устранения проблемы может быть достаточно нескольких простых шагов по устранению неполадок.
Прежде чем мы начнем
Обслуживание системы на Mac может сбивать с толку. Прежде чем рассматривать более решительные шаги, вы должны убедиться, что ваша система полностью обновлена. Вы можете автоматически обновлять свои приложения с помощью средства отслеживания обновлений MacKeeper.
- Откройте MacKeeper и выберите «Отслеживание обновлений»
- Нажмите кнопку «Поиск обновлений», чтобы проверить приложения на наличие обновлений
- Выберите любое из доступных обновлений, затем нажмите «Обновить», чтобы начать их установку
Если вы беспокоитесь о своем Mac, к нему прилагается одно бесплатное исправление, которое позволит вам увидеть результаты перед покупкой.
Вместо того, чтобы мириться с мерцанием изображения на экране, вы можете решить проблему самостоятельно:
- Перезагрузив MacBook
- Проверив наличие последних обновлений macOS
- Отключив автоматическое переключение графики
- Сброс микросхемы NVRAM или PRAM
9012 5 Сброс контроллера управления системой (SMC) вашего MacBook
Хотя это руководство не может устранить аппаратный сбой, оно может помочь вам восстановить MacBook, если экран продолжает мерцать из-за проблем с программным обеспечением. Вот что вам нужно знать.
Перезагрузите MacBook
Если вы хотите устранить какую-либо необычную проблему на MacBook (например, мерцающий экран), перезагрузка — хорошее место для начала. Перезагрузка MacBook выполняется быстро, легко и очищает оперативную память. Если ваш мигающий экран вызван основной проблемой программного обеспечения, это может решить ее.
- Чтобы начать, нажмите логотип Apple в верхнем левом углу экрана.
 В меню выберите Перезагрузить
В меню выберите Перезагрузить - . Если вы хотите, чтобы macOS повторно открывала текущие активные окна при перезапуске, установите флажок Повторно открывать окна при повторном входе в систему . В противном случае нажмите Перезагрузить , чтобы перезагрузить Mac
Проверить наличие последних обновлений macOS
Apple регулярно выпускает новые системные обновления для macOS, которые содержат важные исправления ошибок и обновления функций. Если вы не обновляете свой MacBook, вам следует проверить и установить все доступные обновления macOS для вашего устройства, чтобы помочь исправить ошибки мерцания экрана Mac, подобные этой.
Хотя это и не является обязательным требованием, прежде чем приступить к работе, создайте резервную копию своего Mac с помощью Time Machine. Если серьезное системное обновление не устанавливается должным образом, вы можете понизить свой Mac до более старой версии macOS, используя резервную копию Time Machine.
1. Чтобы проверить наличие новых обновлений macOS, нажмите значок Apple в левом верхнем углу, затем выберите Системные настройки в раскрывающемся меню
2. В Системных настройках , выберите опцию Software Update
3. macOS начнет автоматический поиск обновлений. Если обновление доступно, щелкните Обновить сейчас , чтобы начать его загрузку и установку. Это может занять некоторое время.
4. Когда обновление будет готово, перезагрузите Mac. Процесс установки обновления начнется после перезагрузки.
Отключить автоматическое переключение графики
Если вы используете MacBook Pro с отдельным графическим чипом, вывод графики может распределяться между двумя отдельными графическими процессорами. Автономный чип может выполнять более сложные задачи (например, игры или рендеринг видео), а интегрированный чип может выполнять основные задачи (например, просмотр веб-страниц или обработка текстов).
Автоматическое переключение графики предназначено для снижения общего энергопотребления и одновременного увеличения срока службы батареи. Однако это также может вызвать случайное мерцание экрана MacBook Pro, поэтому, если вы не можете диагностировать эту проблему, отключение автоматической графики может помочь ее исправить.
Однако это также может вызвать случайное мерцание экрана MacBook Pro, поэтому, если вы не можете диагностировать эту проблему, отключение автоматической графики может помочь ее исправить.
Как отключить автоматическое переключение графики
1. Нажмите значок Apple в строке меню, затем нажмите Системные настройки в меню, чтобы продолжить
2. Нажмите Аккумулятор в меню Системных настроек . В меню Аккумулятор выберите параметр Аккумулятор слева
3. Снимите флажок Автоматическое переключение графики , чтобы отключить эту функцию. ваш MacBook не имеет двух графических процессоров. Как следствие, эта функция недоступна для вас и не может быть причиной проблем с дисплеем MacBook Pro, поэтому вам необходимо исследовать другие возможные причины (и исправления).
Сброс вашего контроллера управления системой
SMC вашего MacBook (или контроллер управления системой) — это важная низкоуровневая микросхема, которая управляет несколькими внутренними настройками питания. Он управляет процессом перевода вашего Mac в спящий режим и последующего пробуждения, зарядки аккумулятора, переключения между различными графическими режимами и т. д.
Он управляет процессом перевода вашего Mac в спящий режим и последующего пробуждения, зарядки аккумулятора, переключения между различными графическими режимами и т. д.
Если с вашим SMC что-то не так, могут начать появляться проблемы (например, мерцание экрана). Однако вы можете быстро сбросить SMC вашего MacBook, что может решить проблему.
Как сбросить SMC на MacBook с чипом безопасности Apple T2
Если на вашем Mac установлен чип безопасности Apple T2, вам необходимо выполнить эти инструкции, чтобы сбросить SMC.
- Чтобы сбросить SMC на MacBook, сначала выключите MacBook и отсоедините его от адаптера питания. Нажмите и удерживайте клавиши Control + Alt + Shift на клавиатуре не менее семи секунд, затем нажмите кнопку питания (удерживая при этом другие клавиши)
- Продолжайте удерживать все четыре клавиши еще не менее семи секунд, затем отпустите их.
- Через несколько секунд нажмите кнопку питания, как обычно, чтобы снова включить MacBook.
 Если инструкции были соблюдены правильно, ваш чип SMC должен быть сброшен.
Если инструкции были соблюдены правильно, ваш чип SMC должен быть сброшен.
Как сбросить SMC на старых моделях MacBook (до 2018 г.) Если в вашем MacBook нет этого чипа, вы можете вместо этого выполнить сброс SMC, следуя этим инструкциям.
- Выключите MacBook и отсоедините его от адаптера питания. Когда MacBook выключен, нажмите и удерживайте клавиши Shift + Control + Option
- Выбрав три клавиши, нажмите и удерживайте кнопку питания. Удерживайте все четыре клавиши не менее 10 секунд, затем отпустите клавиши
- Это должно сбросить ваш SMC. Нажмите кнопку питания в этот момент, чтобы перезагрузить Mac. такие как текущая дата и время или ваша текущая графическая конфигурация. В старых MacBook PowerPC для тех же функций используется микросхема PRAM (память с произвольным доступом к параметрам).
Сброс этих микросхем памяти может помочь сбросить некоторые проблемы с дисплеем, особенно если вы испортили настройки дисплея, используя нестандартную конфигурацию на MacBook (например, несколько мониторов с разным разрешением).

- Чтобы сбросить микросхемы NVRAM или PRAM (в зависимости от модели MacBook), сначала выключите MacBook
- При выключенном MacBook нажмите кнопку питания, чтобы начать процесс загрузки, затем нажмите и удерживайте кнопку Option + Клавиши Command + P + R. Отпустите эти клавиши примерно через 20 секунд
- В этот момент ваш MacBook должен перезагрузиться со сбросом микросхем NVRAM или PRAM
Следующие шаги
Если приведенные выше шаги не помогли устранить мерцание экрана вашего MacBook, это может указывать на аппаратную проблему, которую не решить без связаться с Apple напрямую. Убедитесь, что на ваш MacBook все еще распространяется гарантия, а затем перейдите на страницы поддержки Apple, чтобы запросить дополнительную техническую поддержку.
Подробнее:
- Как восстановить заводские настройки Mac
- Как исправить режим восстановления, если он не работает
- Как исправить проблемы с macOS Catalina — советы экспертов
- Как очистить системное хранилище Mac
- Как обновить операционную систему Mac и установленные приложения 03 Руслана Лищук
Уже более 5 лет Руслана поддерживает пользователей Mac, и она живет и дышит всем Mac.


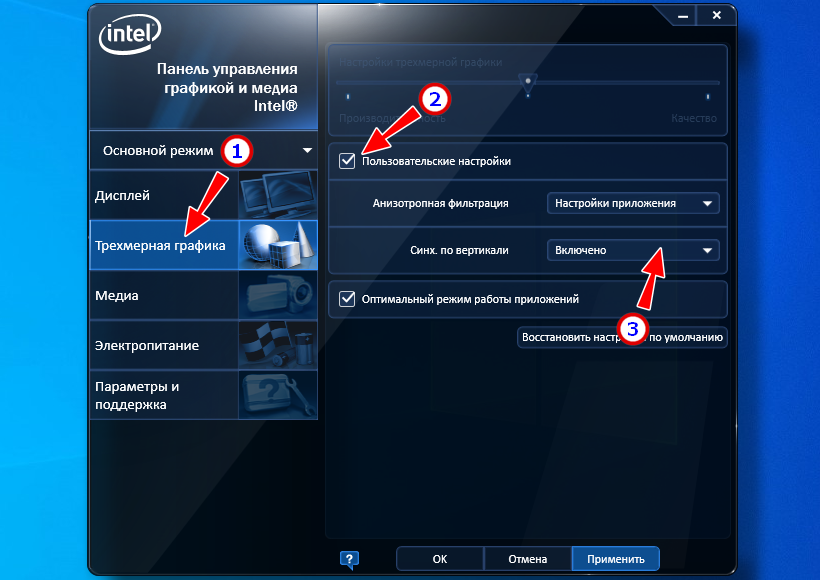 В меню выберите Перезагрузить
В меню выберите Перезагрузить 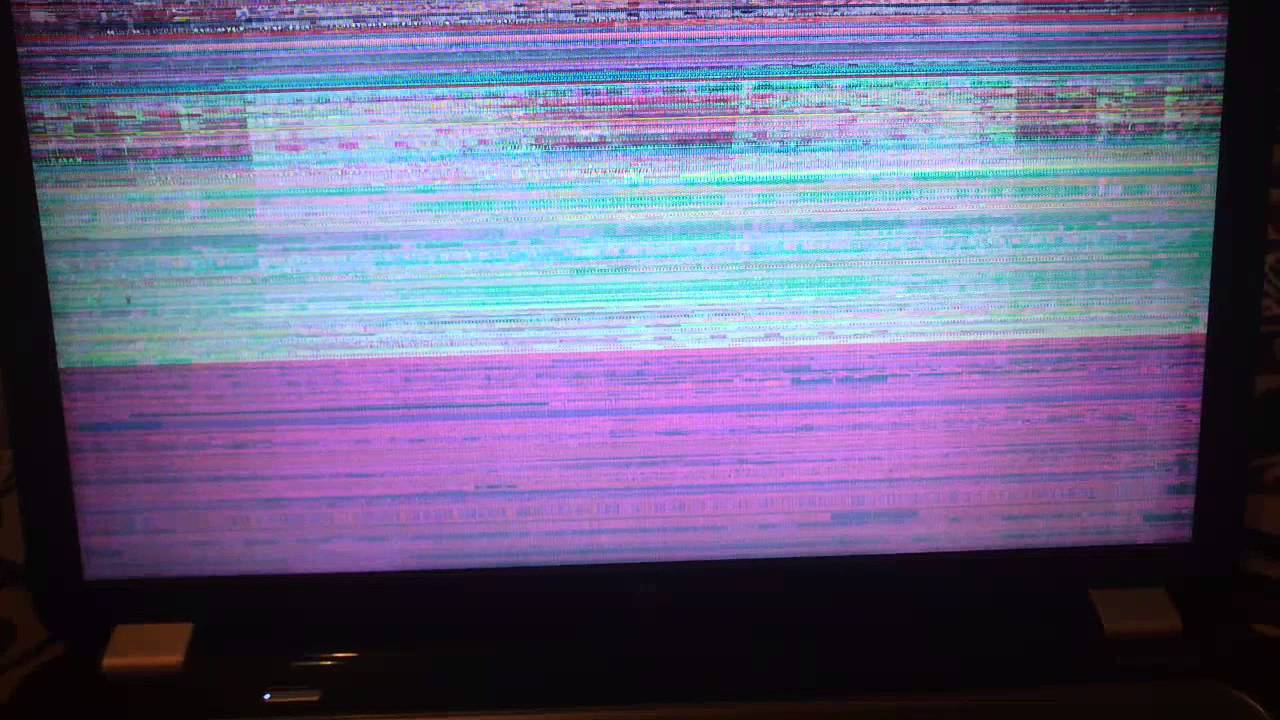 Если инструкции были соблюдены правильно, ваш чип SMC должен быть сброшен.
Если инструкции были соблюдены правильно, ваш чип SMC должен быть сброшен.