Постоянно открывается яндекс браузер в новом окне: «Почему Яндекс стал постоянно открываться в новом окне, не сохраняя при этом открытые ранее вкладки?» — Яндекс Кью
Содержание
Постоянно открывается яндекс браузер в новом окне: почему, что делать?
Наиболее важным параметром современного браузера, можно назвать не только удобство и комфорт в использовании, но и производительность, а также расширяемость функционала.
Благодаря выдающимся характеристикам, яндекс браузеру удается удерживать лидирующие позиции и заметно обогнать аналоги по числу русскоязычных пользователей. Тем не менее, в работе даже такой функциональной и полезной программы возникают различные неполадки, требующие вмешательства пользователя.
Суть явления и возможные причины
Когда постоянно открывается яндекс браузер в новом окне, пользователи испытывают серьезные неудобства, так как подобное проявление своевольной активности со стороны браузера, мешает привычному ритму работы. Кроме того, подобное явление представляется довольно тревожным сигналом, так как нередко оно является следствием заражения вредоносными программами или вирусом.
ВАЖНО! Как правило, справится с подобной проблемой можно самостоятельно, не прибегая к использованию платных программ или услугам специалистов. Вирусные угрозы для компьютера крайне разнообразны и включают в себя самые разные вредоносные приложения, вроде троянов, кейлогеров, программ-шпионов и многие другие.
Вирусные угрозы для компьютера крайне разнообразны и включают в себя самые разные вредоносные приложения, вроде троянов, кейлогеров, программ-шпионов и многие другие.
Естественно, в зависимости от типа вируса, придется использовать разный механизм его удаления. Как правило, наиболее эффективных результатов удается добиться при совместном использовании очищающих утилит, а также стандартных антивирусных программ.
Поиск и удаление вируса на ПК
Для начала, потребуется установить и запустить выбранный антивирус, после чего, обновить его базы данных. После этого, надлежит запустить сканирование, которое может длиться довольно продолжительное время. По окончании проверки, пользователю будут предоставлены результаты, а также предложено удалить найденные угрозы.
Если это не помогло решить проблему, стоит попробовать воспользоваться одной из особых программ, специализирующихся на удалении потенциально опасного, рекламного и вредоносного ПО. На сегодняшний день, существует довольно много вариантов как платных программ, так и полностью бесплатных, что позволяет пользователю выбрать наиболее подходящую.
Однако, даже после успешного обнаружения всех угроз, проблема может сохраниться, что объясняется многочисленными следами вируса, остающимися после его устранения. В этом случае, придется выполнить ряд манипуляций вручную, дабы гарантировано избавиться от проблемы.
Другие методы устранения проблемы
Прежде всего, потребуется изучить ярлык браузера, с помощью которого, как правила, осуществляется вход в программу. Необходимо нажать правую кнопку мыши и нажать во всплывшем меню свойства, после чего, откроется новое окно. Там в поле Объект, может быть указан другой файл, например в формате BAT. В этом случае, потребуется снова нажать правой кнопкой на значке, после чего, выбрать расположение файла. Найдя его подобным образом, потребуется его удалить для возобновления корректной работы программы.
Если браузер открывает окна следуя определенному расписанию, скорее всего, его создатель предусмотрел возможность создания соответствующего пункта в Планировщике задач Windows. В этом случае, необходимо подробно изучить все представленные там пункты и удалить подозрительные.
В этом случае, необходимо подробно изучить все представленные там пункты и удалить подозрительные.
СОВЕТ! В некоторых случаях, причиной неудовлетворительной работы могут быть расширения, установленные с ведома или без ведома пользователя. В этом случае, рекомендуется отключить все недавно установленные дополнения, чтобы устранить проблему.
Если избавиться от вредоносной программы, а после этого грамотно почистить её следы, можно полностью восстановить корректную работу браузера и использовать его в прежнем режиме, не испытывая неудобств.
Полезные хитрости при использовании Google Chrome на ПК
Google Chrome — самый популярный браузер. По статистике, этот браузер примерно у 70% пользователей. На втором месте в России — очень активно раскручиваемый «Яндекс.Браузер», у которого примерно 20% рынка. Ну и остальные браузеры довольствуются остатками с барского стола: Safari — 5,6%, Opera — 3,5%, FireFox — 2,3%. Причем эти соотношения сохраняются как для ПК, так и для смартфонов — цифры очень похожи.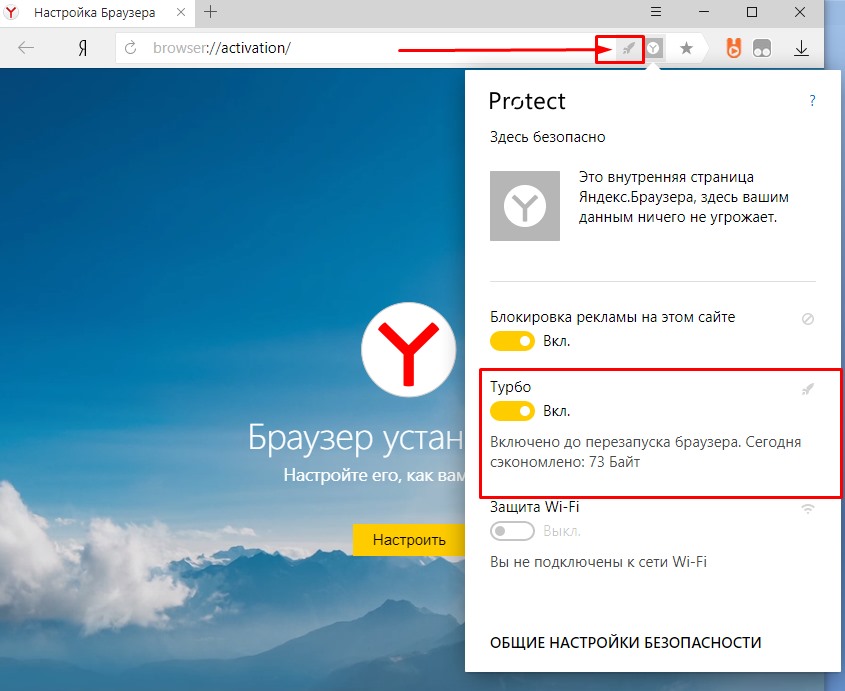
У этого браузера, как и у любой другой продвинутой программы, есть свои тонкости и хитрости в использовании, также у него есть некоторые малоизвестные и даже скрытые функции, которые могут оказаться очень полезными, так что давайте в данной статье со всеми этими хитростями и познакомимся.
Так как Chrome для ПК отличается от мобильной версии Chrome, то мы их рассмотрим по отдельности. В данной статье поговорим о Chrome для ПК.
Сразу после установки Google Chrome на ПК выглядит как-то так.
Кнопка «Домой»
По умолчанию у браузера даже нет кнопки «Домой», которую очень многие используют для перехода на главную страницу (это может быть собственная страница, своя страница в соцсети и так далее).
Но не проблема, кнопку «Домой» легко включить, для чего нужно зайти в меню (три вертикальные точки в конце адресной строки), там «Настройки — Внешний вид» и там включить опцию «Показывать кнопку «Главная страница»», также еще и рекомендую сразу включить «Показывать панель закладок».
Страница быстрого доступа — это главная страница браузера, там находятся поисковая строка, пиктограммы часто используемых страниц и некоторые ссылки. Также вы можете задать адрес нужной вам страницы, чтобы она открывалась в качестве главной.
Вкладки по умолчанию
При запуске браузера он может открывать новую вкладку (это страница быстрого доступа), ранее открытые вкладки или заданные страницы. Обычно удобнее всего при старте открывать заданные страницы. Как их настроить?
Нужно сначала открыть тот набор страниц, который вы хотите видеть при открытии браузера (например, «Яндекс», почту Google и новостное издание), после чего перейти в «Меню — Настройки — Запуск Chrome», там выбрать «Заданные страницы» и «Использовать текущие страницы».
Здесь же в любой момент набор этих страниц можно отредактировать. Ну и если нужно поменять набор страниц, то просто откройте их в браузере, зайдите в этот же пункт меню и снова нажмите «Использовать текущие страницы».
Закладки
Закладки — очень полезная функция, сильно ускоряющая доступ к сайтам, которые вы используете постоянно. Как включить панель закладок — я уже показал выше. Теперь поговорим о том, как с ней работать.
Перенос адреса страницы на панель закладки делается очень просто: достаточно навести курсор на значок «Сведения о сайте», который располагается перед адресом, нажать левую кнопку мыши и перетащить значок на панель закладок.
Название некоторых закладок может выглядеть достаточно громоздко. На самом деле текстовые подписи у пиктограмм сайтов обычно вообще не нужны, и их легко можно убрать, нажав на закладке правую кнопку мыши, выбрав там «Изменить» и просто удалив там текст из названия. В итоге получим на панели закладок компактные пиктограммы.
Также закладки очень удобно организовывать по папкам, которые помещаются прямо на панель закладок. Чтобы создать папку, нужно нажать правую кнопку мыши на панели закладок и там в контекстном меню выбрать «Добавить папку».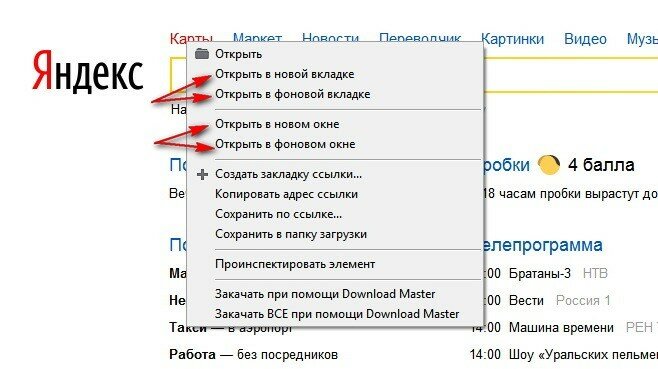
В папку закладки добавляются точно так же, как и на панель задач: нужно просто перетащить значок и поместить его на значок папки.
Закладки в виде ярлыков
Некоторые пользователи предпочитают держать закладки на какие-то страницы в виде стандартных ярлыков Windows. Chrome умеет это делать. Чтобы создать ярлык для какой-то страницы, нужно открыть эту страницу в браузере, затем «Меню — Дополнительные инструменты — Создать ярлык». Текст там лучше отредактировать, потому что он обычно слишком длинный для ярлыка.
После этого пиктограмма страницы появится на десктопе в виде отдельного ярлыка. Подобным образом можно создать группу ярлыков страниц, помещать их папки и так далее.
При этом если при создании ярлыка не была отмечена опция «Открыть в отдельном окне», то страница откроется как обычная вкладка в браузере, а если была отмечена, то тогда страница откроется в окне без элементов пользовательского интерфейса — фактически как отдельное приложение, что удобно.
Быстрый доступ к недавно просмотренным сайтам вкладки
Всю историю недавно посещенных сайтов можно вызвать клавиатурным сочетанием Ctrl+H. Однако также есть способ увидеть до десяти недавно посещенных сайтов вкладки, просто наведя на кнопку «Назад» курсор мыши.
Поиск
По умолчанию в качестве поисковой системы установлен Google. Однако это легко изменить через «Меню — Настройки — Поисковая система», например, на «Яндекс» или Bing.
Там же в разделе «Управление поисковыми системами» можно отредактировать список поисковиков (например, добавив туда поиск по Wikipedia) и задать быстрые команды, которые позволят указывать поисковик из адресной строки.
Например, если по умолчанию у вас выставлен Google, а вы хотите что-то найти через «Яндекс», то нужно в адресной строке начать набирать yandex, и там сразу же появится кнопка «Искать на сайте Яндекс».
В Chrome нет отдельной строки поиска, потому что по умолчанию поиск осуществляется из адресной строки.
Также в ней можно получать результаты различных арифметических вычислений, конвертировать одни единицы в другие: например, переводить дюймы в сантиметры.
Искать какие-то слова или фразы из текста на сайте можно двумя способами. Первый — выделить строку для поиска, правая кнопка мыши и выбрать в контекстном меню «Искать в Google».
Второй способ — выделить строку и просто перетащить ее мышкой на новую вкладку: при этом откроется вкладка с поиском.
Синхронизация аккаунта
Chrome умеет синхронизировать данные аккаунта для различных устройств, и это очень удобно. Чтобы войти в свой аккаунт, нужно нажать на пиктограмму, расположенную справа от адресной строки.
Там нужно нажать кнопку «Включить синхронизацию» и по запросу Google вбить данные своей учетной записи. После этого синхронизация будет включена и браузер станет запоминать и синхронизировать разные параметры. Настраивается это в разделе «Меню — Я и Google — Управление данными для синхронизации». Если вам нужно исключить что-то из синхронизации, то это можно сделать здесь.
Если вам нужно исключить что-то из синхронизации, то это можно сделать здесь.
Синхронизация удобна не только тем, что закладки, пароли и другие данные будут синхронизированы на различных устройствах, но еще и тем, что когда вы, например, устанавливаете Chrome на новый компьютер (или переустанавливаете его на старом), то достаточно войти в свою учетную запись в профиле Chrome — и через пару минут вы получите полностью настроенный под себя браузер: со всеми закладками, паролями и расширениями!
Также замечу, что пользователей у Chrome может быть несколько (например, компьютер используется несколькими членами семьи) и для каждого из них могут задаваться собственные параметры.
Режим инкогнито
Если вы не хотите, чтобы информация о посещении какого-то сайта оставалась в браузере, то вы можете открыть новое окно в режиме инкогнито. При этом все сайты, открываемые в данном окне, будут в этом же режиме.
Чтобы открыть окно в этом режиме, нужно вызвать «Меню — Новое окно в режиме инкогнито».
Если вы режим инкогнито используете довольно часто, то имеет смысл поместить отдельный ярлык Google Chrome на «Рабочий стол», а в настройках ярлыка к вызову приложения добавить опцию -incognito. И все, у вас будет отдельный ярлык для вызова Chrome в этом режиме.
Поиск по картинке
Здесь есть встроенные средства поиска по картинке через «Google Объектив».
И ищет вполне неплохо.
Очистка кеша и истории просмотров
Иногда, когда браузер начинает дурить, советуют почистить кеш. Делается это очень просто — комбинация клавиш Ctrl+Shift+Del. И там выбираете, что именно вы хотите почистить.
Запрет уведомлений
Многие сайты любят утомлять пользователей, запрашивая разрешения на отправку различных уведомлений, которые мало кому обычно нужны и только бесят.
Запретить сайтам это делать можно вот здесь — «Меню — Настройки — Конфиденциальность и безопасность».
Сохранить страницу как PDF
Иногда хочется сохранить какую-то статью в виде отдельного документа. Сохранять статью с сайта как документ HTML обычно не имеет смысла, читать будет невозможно. Однако из Chrome статью можно сохранить как документ PDF, и в этом случае она уже будет вполне читаемая.
Сохранять статью с сайта как документ HTML обычно не имеет смысла, читать будет невозможно. Однако из Chrome статью можно сохранить как документ PDF, и в этом случае она уже будет вполне читаемая.
Делается это очень просто. Открываем нужную статью, нажимаем Ctrl+P (печать), после чего в разделе «Получатель» выбираем «Сохранить в PDF». И статья будет сохранена как документ PDF со всеми иллюстрациями.
Отправка ссылки с выделением конкретного текста
Нередко бывает нужно поделиться каким-то конкретным куском текста из большой статьи. Chrome позволяет это делать: нужно выделить текст, нажать правую кнопку мыши и выбрать «Копировать ссылку на выделенный текст».
При открытии такой ссылки Chrome покажет всю статью с выделенным текстом в центре страницы, что очень удобно.
Быстрые клавиши
В Chrome есть большое количество сочетаний клавиш, предоставляющих быстрый доступ к каким-то возможностям. Полный их список можно найти на сайте разработчика.
Вот наиболее полезные, на мой взгляд, сочетания по группам:
Вкладки и окна:
- Ctrl + N — новое окно
- Ctrl + T — новая вкладка
- Ctrl + Shift + N — новое окно в режиме инкогнито
- Ctrl + клик — открытие ссылки в новой фоновой вкладке
- Ctrl + Shift + клик — открытие ссылки в новой вкладке с переключением на нее
- Shift + клик — открытие ссылки в новом окне
- Ctrl + Shift + T — восстановление последней закрытой вкладки
- Ctrl + W — закрытие активной вкладки или всплывающего окна
- Ctrl + Tab — переключение между вкладками
Контент на странице:
- Ctrl + P — печать страницы
- F5 или Ctrl + R — обновление страницы
- Ctrl + F5 или Shift + F5 — принудительное обновление (сброс кеша)
- Ctrl + F — поиск
- Ctrl + D — закладка для текущей страницы
- Ctrl + Shift + D — закладки для всех открытых страниц (можно в новую папку)
- F11 — полноэкранный режим
- Ctrl + плюс и Ctrl + минус — изменение масштаба страницы
- Ctrl + колесико мыши — изменение масштаба страницы
- Ctrl + 0 — стандартный масштаб страницы
- Пробел — поэкранная прокрутка страницы
- Home — переход в начало страницы
- End — переход в конец страницы
Адресная строка:
- Ctrl + A — выделение URL или текста в адресной строке
- Alt + Enter — открытие URL в новой вкладке
Поставить золотой значок Chrome
Мало кто знает, но с Chrome можно выпендриться и заменить стандартную иконку Chrome на золотую.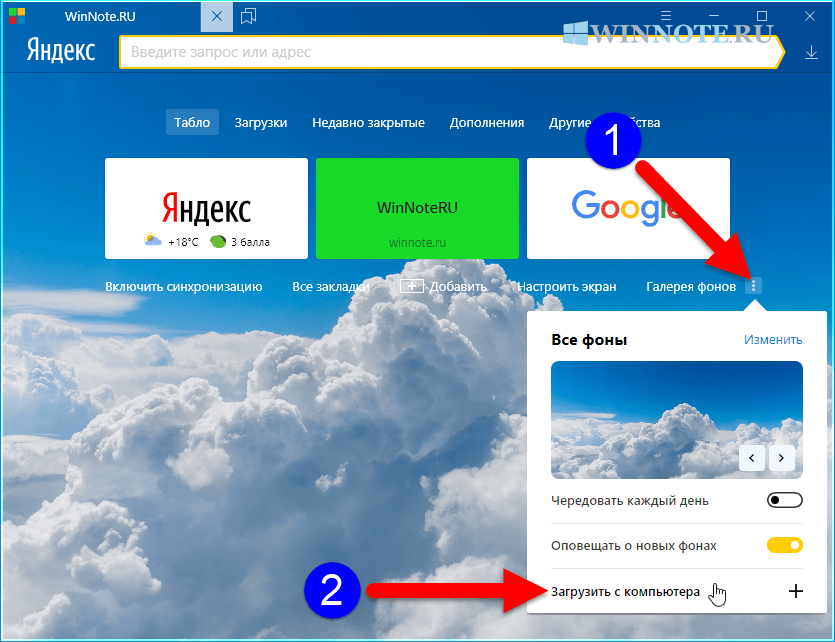 Для этого нужно зайти в свойства самого приложения или ярлыка, там выбрать кнопку «Сменить значок». Среди значков выбрать тот самый золотой — дело сделано. Также замечу, что среди значков есть отдельный для ярлыка режим инкогнито.
Для этого нужно зайти в свойства самого приложения или ярлыка, там выбрать кнопку «Сменить значок». Среди значков выбрать тот самый золотой — дело сделано. Также замечу, что среди значков есть отдельный для ярлыка режим инкогнито.
Вот, пожалуй, и все, что я хотел рассказать о некоторых хитростях работы с этим популярным браузером. Заметьте, что я вообще не затронул тему дополнений, которые могут значительно расширить функциональность Google Chrome, но этому будет посвящена отдельная статья. Также отдельная статья будет посвящена различным хитростям при использовании мобильного Google Chrome.
Полный список схем URL-адресов iOS для сторонних приложений (всегда обновляется) | Джастин Мейерс
Полный список схем URL-адресов iOS для сторонних приложений (всегда обновляется) | Джастин Мейерс | Medium
iOS / iPhone
Самый полный список схем сторонних приложений для iOS в Интернете
12 мин. на чтение настраиваемый рабочий процесс в приложении «Ярлыки» с использованием сценария «Открыть приложение» — то, что должно было быть в «Ярлыках» с самого начала…
на чтение настраиваемый рабочий процесс в приложении «Ярлыки» с использованием сценария «Открыть приложение» — то, что должно было быть в «Ярлыках» с самого начала…
Автор Джастин Мейерс
359 подписчиков
Главный редактор Gadget Hacks. Предыдущий Управляющий редактор WonderHowTo и Null Byte. Пишет об iOS, iPadOS, macOS, Android, взломе и играх в слова.
Еще от Джастина Мейерса
Джастин Мейерс
Полный список схем URL-адресов iOS для приложений и служб Apple (всегда обновляется)
Самый полный список схем приложений Apple iOS в сети
·Чтение 8 мин·18 августа 2021 г.
Justin Meyers
Полный список схем URL-адресов iOS для настроек Apple (всегда обновляется)
Самый полный список схем настроек iOS на сеть
·25 минут чтения·18 августа 2021 г.
Justin Meyers
Загрузите файл IPA для любого приложения iOS на свой iPhone
Так вы можете узнать схему URL для каждого приложения
900 06 ·7 мин читать · 28 июля 2021 г.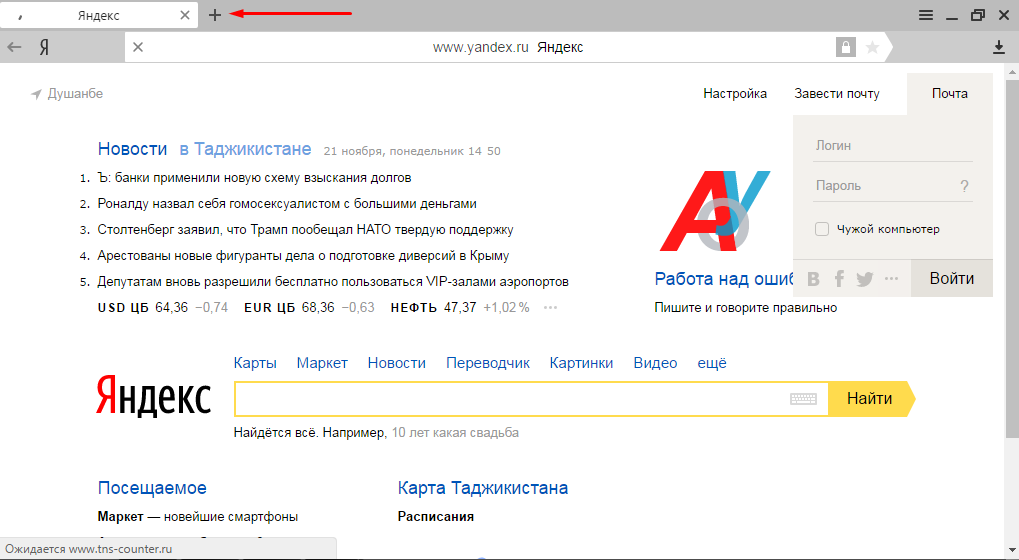
Джастин Мейерс
Как найти и использовать схемы URL -адреса iOS для ярлыков
Получить IPA, найти схемы URL, обнаружите глубокие ссылки и используйте их в своем индивидуальном сочетания iPhone
· 5 мин. , 2021
Просмотреть все от Джастина Мейерса
Рекомендовано на Medium
Недостойно
10 секунд, которые закончились моим 20-летним браком
Август в Северной Деве м., жарко и влажно. Я до сих пор не принял душ после утренней пробежки. Я ношу свою домохозяйку…
·4 минуты чтения·16 февраля 2022 г.
wordsmithwriter I Anshul
Грязные маленькие секреты Notion — Почему я попрощался с Notion и принял новую любовь
9000 8
Что случилось с понятием? Почему он не оправдал своего ажиотажа?
·6 мин чтения·16 апреля
Списки
Истории, которые помогут вам жить лучше
21 история·33 сохранения
Продуктивность 101
20 историй·39 сохранений
Медиаторы
300 историй·61 сохранение
Майкл Свенгель
в
ЕС предупреждает Apple о слухах об ограничениях USB-C.

И мне чертовски нравится.
·5 min read·May 6
The Useful Tech
in
Измените эти 12 настроек macOS прямо сейчас, чтобы улучшить качество работы
Однажды вы полюбите свой Mac еще раз вы меняете эти настройки
·Чтение через 13 мин·6 9 фев.0007
Nikhil Vemu
in
9 Инструменты Mac HomeBrew, о которых вы никогда не думали, что они вам понадобятся
Развлекайтесь с вашими новыми маленькими инструментами
·Чтение через 6 минут·Jan 28
PyCoach
в
Вы используете ChatGPT неправильно! Вот как опередить 99% пользователей ChatGPT
·Чтение через 7 мин·17 марта
См. дополнительные рекомендации
Статус
Карьера
Преобразование текста в речь
7 Облегченные браузеры для Windows
Существует множество доступных браузеров, и некоторые из них считаются «легковесными». Это относится к определенной категории браузеров, которые предназначены для бесперебойной работы даже на устройствах с низкой конфигурацией. Ниже приведен тщательно отобранный список облегченных браузеров для Windows 10 и Windows 11.
Это относится к определенной категории браузеров, которые предназначены для бесперебойной работы даже на устройствах с низкой конфигурацией. Ниже приведен тщательно отобранный список облегченных браузеров для Windows 10 и Windows 11.
Примечание : помимо Windows, все эти облегченные веб-браузеры также доступны для Mac и Linux.
Содержание
- Что такое облегченный браузер?
- 1. Vivaldi
- 2. Slimjet
- 3. SlimBrowser
- 4. Яндекс
- 5. SRWare Iron
- 6. Pale Moon
- 7. AVG Secure Browser
- Часто задаваемые вопросы
Что такое Легкий браузер?
Не вдаваясь в технические аспекты, мы считаем браузер «легким», если он может без проблем работать на старом ПК с небольшим объемом оперативной памяти: без зависаний при запуске, быстрое отображение веб-сайтов и графики, а также не вызывает вентилятор процессора стал шуметь.
Несмотря на небольшой вес, вы можете использовать их как обычные браузеры без ущерба для основных функций. Каждый легкий веб-браузер был проверен несколькими антивирусными ядрами, чтобы быть на 100% безопасным, и поставляется с эффективными средствами контроля конфиденциальности.
Каждый легкий веб-браузер был проверен несколькими антивирусными ядрами, чтобы быть на 100% безопасным, и поставляется с эффективными средствами контроля конфиденциальности.
1. Vivaldi
Сочетание надежных параметров конфиденциальности с облегченным интерфейсом снижает нагрузку на компьютер по сравнению с Firefox (и определенно Chrome). Будучи форком Chromium, архитектура Vivaldi не сильно отличается от Chrome, но в ней отсутствуют многие более тяжелые аспекты более популярных браузеров.
Помимо снижения нагрузки на недорогие системы, Vivaldi имеет множество полезных функций, таких как элегантная система управления вкладками и функция создания заметок на боковой панели. А учитывая, что он основан на Chromium, у вас также будет доступ к большинству обширного репозитория расширений Chrome.
Он имеет множество возможностей настройки, в него встроены восемь готовых тем (и да, есть темная), а также возможность создать свою собственную тему. Всего в настройках есть 18 различных разделов, что дает вам довольно детальный контроль над всем этим.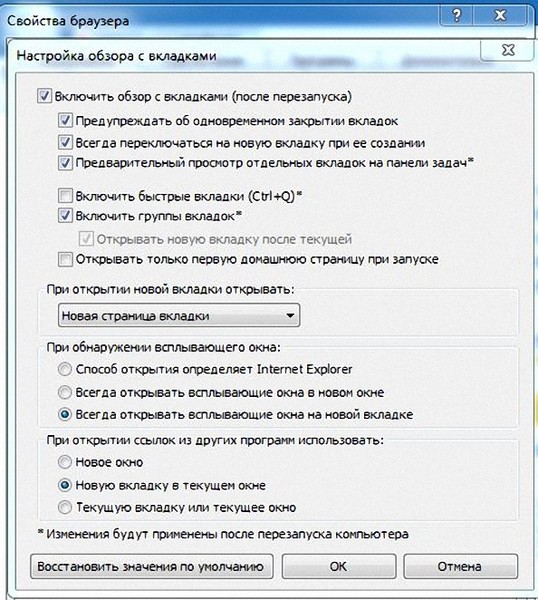
Вивальди не лишен недостатков. Время от времени он будет падать, а прокрутка не всегда гладкий процесс, но похоже, что проект быстро улучшается.
Окончательный вердикт: быстрый, безопасный, хотя и не всегда стабильный браузер, который будет хорошо работать на старых устройствах. Это не самый легкий вариант в этом списке, но он один из самых настраиваемых.
2. Slimjet
Slimjet от FlashPeak — умопомрачительно быстрый веб-браузер Chromium, который не разочарует вас, если вы любите многозадачность. Его превосходную совместимость с Windows можно проследить благодаря адаптивному дизайну пользовательского интерфейса, основанному на механизме Blink — механизме просмотра, используемом в Google Chrome.
Ваш трекпад иногда зависает в других браузерах при пролистывании? С Slimjet вы никогда не почувствуете такой изоляции. Скорость просмотра действительно высока, когда вы перемещаетесь по любой новой вкладке или пункту меню. На самом деле, браузер настолько отзывчив, что для просмотра эффекта требуется меньше доли секунды.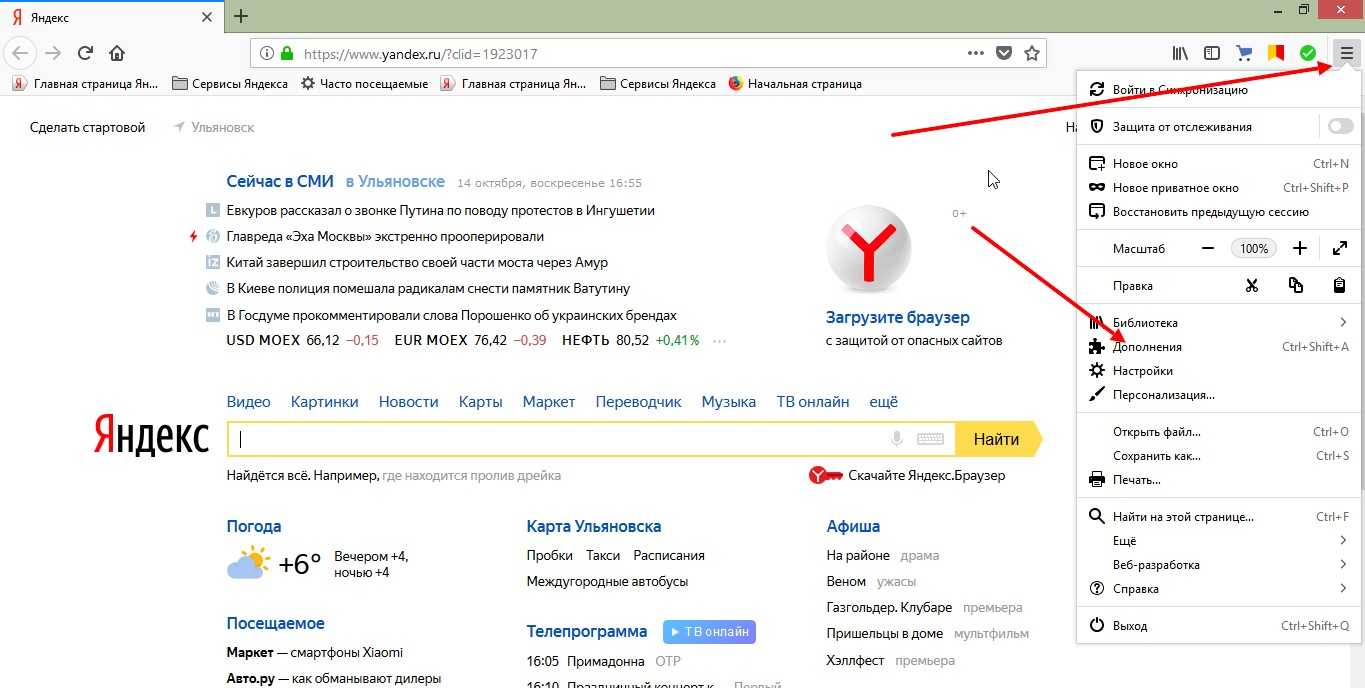
По сравнению с Chrome и Firefox, Slimjet обеспечивает до 12 раз более высокую скорость загрузки файлов и в 20 раз более высокую скорость загрузки фотографий. Хотя мы не будем ручаться за такую рекламу, она определенно кажется очень быстрой.
В браузере есть несколько полезных функций, таких как встроенный блокировщик рекламы, инструмент для создания снимков экрана, средство записи экрана и менеджер загрузок с турбонаддувом. Он также позволяет добавлять веб-расширения Chrome и получать доступ к Google Smarts для хранения паролей. Это будет похоже на то, что вы никогда не покидали Chrome.
Окончательный вердикт : если вы ищете чрезвычайно легкий настольный браузер, который выполняет то, что обещает, вы не должны упустить Slimjet.
3. SlimBrowser
Flashpeak предлагает еще один сверхлегкий браузер SlimBrowser, который похож на Slimjet, но между ними есть огромная разница. В то время как Slimjet — это форк Chromium, напоминающий Google Chrome, SlimBrowser — это форк Firefox. Он использует механизм рендеринга Gecko от Mozilla, который также используется в Firefox и Thunderbird. Движок управляет модулями шрифта, анимации и курсора.
Он использует механизм рендеринга Gecko от Mozilla, который также используется в Firefox и Thunderbird. Движок управляет модулями шрифта, анимации и курсора.
На устройстве с Windows 11/10 скорость SlimBrowser впечатляет. Как я обнаружил во время фактического использования, всякий раз, когда на старом ноутбуке с Windows мало оперативной памяти (<4 ГБ), это приводит к задержкам при наборе текста в большинстве браузеров, поскольку им легко не хватает памяти. Вот где легкий браузер, такой как SlimBrowser, может спасти вас от медленного отклика клавиатуры.
SlimBrowser объясняет на своем веб-сайте, что он достигает высокой скорости просмотра и запуска, интегрируя большинство своих функций внутри, не полагаясь на внешние плагины. Далее говорится, что браузер предназначен для загрузки меньшего количества библиотек при запуске и делает все возможное, чтобы уменьшить нагрузку на ЦП.
Скорость в Windows 10/11 с SlimBrowser еще более ощутима, когда блокировщик рекламы включен с помощью функции «Панель защиты».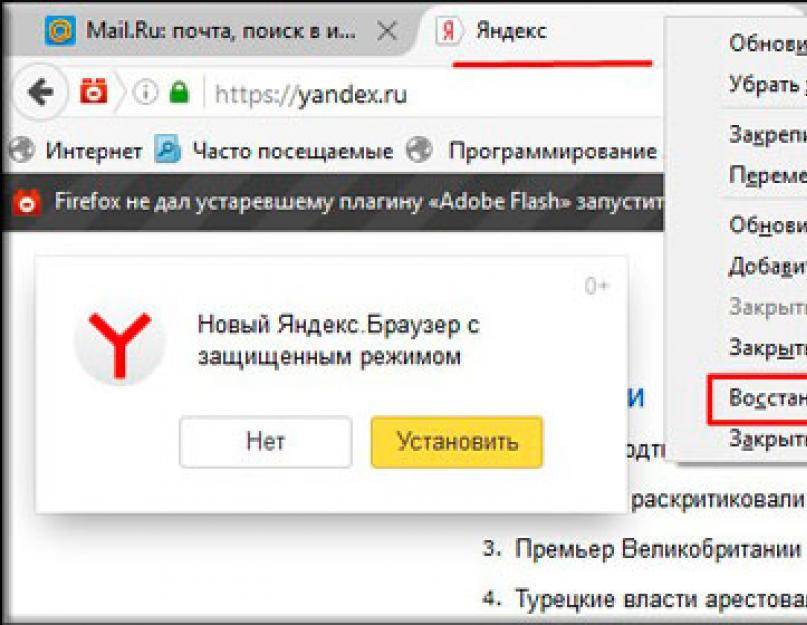 Избавление от этих дополнительных трекеров определенно поможет вам сэкономить пропускную способность и ресурсы памяти. SlimBrowser использует тот же многопоточный менеджер загрузки, что и Slimjet, скорость загрузки которого в 12 раз выше. Хотя мы не можем ручаться за это, загрузка, безусловно, происходит быстрее, чем вы привыкли.
Избавление от этих дополнительных трекеров определенно поможет вам сэкономить пропускную способность и ресурсы памяти. SlimBrowser использует тот же многопоточный менеджер загрузки, что и Slimjet, скорость загрузки которого в 12 раз выше. Хотя мы не можем ручаться за это, загрузка, безусловно, происходит быстрее, чем вы привыкли.
Окончательный вердикт : SlimBrowser — это проверенный и проверенный облегченный браузер для устройств Windows с малым объемом оперативной памяти, который обеспечивает более быстрый отклик клавиатуры.
4. Яндекс
«Неожиданно круто!» Вот как один пользователь Reddit описывает браузер Яндекс, и, исходя из фактического использования, я должен согласиться с этим возвышенным мнением. Под капотом так много всего, что основано на реальном опыте пользователей. Если вы ищете легкий, но мощный браузер для ПК с Windows, Яндекс вас не разочарует!
Для начала вы можете использовать его функции Turbo speed, которые оптимизируют браузер для низких скоростей соединения. Он сжимает любое видео, что является отличной настройкой, когда вы в пути. Он также имеет режим питания, который позволяет экономить энергию вашего устройства, когда батарея разряжена, отключая видеоигры.
Он сжимает любое видео, что является отличной настройкой, когда вы в пути. Он также имеет режим питания, который позволяет экономить энергию вашего устройства, когда батарея разряжена, отключая видеоигры.
У Яндекса много минимальных функций в Настройках. Вы можете не отображать боковую панель, панель закладок, анимированный фон с высоким разрешением, новости и прогноз погоды. Существует вкладка «Защита», которая гарантирует, что вы запускаете проверки безопасности загруженных файлов, поддерживаете защиту от фишинга для банковской информации и используете шифрование в общедоступных сетях Wi-Fi. Вы можете выключить свет для режима кинотеатра и делать скриншоты.
Окончательный вердикт : Яндекс — качественный браузер, регулярно входящий в десятку лучших браузеров мира.
5. SRWare Iron
Еще один браузер, отличающийся высокой скоростью и конфиденциальностью, — SRWare Iron: один из лучших форков Chromium. Он настолько похож на Google Chrome по дизайну и функциям, что интерфейс заставит вас чувствовать себя как дома с самого момента его установки. По сравнению с другими браузерами на основе движка Blink, SRWare Iron — единственный, который кажется реальной альтернативой Google Chrome.
По сравнению с другими браузерами на основе движка Blink, SRWare Iron — единственный, который кажется реальной альтернативой Google Chrome.
Что склоняет чашу весов в пользу Iron, так это его чрезвычайно быстрая отрисовка сайта и легкое воздействие по сравнению с Google Chrome. Если вы отслеживаете оба этих браузера в системе Windows с одними и теми же веб-страницами, открытыми одновременно, Iron чувствует себя гораздо менее ресурсоемким. Как конечный пользователь вы также получаете преимущества функций конфиденциальности и безопасности, которые можно включить в настройках.
Основная причина, по которой SRWare Iron кажется такой облегченной версией Google Chrome, заключается в том, что в нем нет наворотов, которые сопровождают стандартную установку Chrome. Например, есть идентификационный номер установки, который получает обновления Google. У него также есть страница «Предложить», которая дает альтернативные предложения, если вы допустили ошибки при вводе URL-адреса. Chrome поддерживает отчеты об ошибках, когда сообщения о сбоях и сбоях отправляются на серверы Google.
Так что же происходит, когда ни одно из этих вредоносных программ не может повлиять на вашу работу в Интернете и скорость? Вы получаете легкий браузер, такой как SRWare Iron.
Окончательный вердикт : если вы ищете легкий веб-браузер, но не хотите слишком далеко отходить от Google Chrome, SRWare Iron идеально вам подходит.
6. Pale Moon
The Pale Moon Project — это еще один форк Firefox, который работает на веб-движке Goanna (связанный с Gecko от Mozilla) и был запущен в 2016 году. Pale Moon отлично подходит для устройств с Windows 10/11, если вы ищете чтобы свести к минимуму использование скорости/ресурсов, но за счет некоторых функций пользовательского интерфейса, таких как ускорение видео, которое мы считаем само собой разумеющимся в большинстве других браузеров.
В отличие от большинства форков Firefox, Pale Moon не работает на очень старых системах и не совместим со старыми расширениями Firefox. Вы можете подумать, что это самый маловероятный двоюродный брат Firefox, но вся его цель — обеспечить стабильность при просмотре без сбоев. Таким образом, некоторые надстройки были удалены для повышения производительности.
Таким образом, некоторые надстройки были удалены для повышения производительности.
Чего вы не найдете в Pale Moon, так это механизма WebRTC для видеозвонков (хотя для этой цели он поддерживает браузерные расширения), родительского контроля, встроенной программы чтения PDF-файлов и современных специальных возможностей. Он даже не совместим с Firefox Sync. Однако отсутствие этих функций приводит к потрясающе быстрому браузеру, который не потребляет слишком много памяти вашего устройства.
В Pale Moon есть специальная страница диспетчера разрешений, которая позволяет вам выборочно управлять разрешениями по умолчанию для большинства сайтов. Если вы не хотите, чтобы сайт устанавливал расширения или темы, открывал всплывающие окна или запрашивал ваше местоположение, Pale Moon обеспечивает бесперебойную работу.
Окончательный вердикт : Pale Moon — это оптимизированный форк Firefox, который значительно минимизирует потребление ресурсов ЦП за счет удаления/отключения пожирателей пропускной способности.
7. Безопасный браузер AVG
Для тех, кто хочет иметь веб-браузер с надежными функциями обнаружения вредоносных программ и защиты от фишинга, AVG Secure Browser поднимает вашу защиту на несколько ступеней выше. Самое приятное то, что он делает это, используя как можно меньше ресурсов вашей памяти. AVG на удивление легкий для веб-браузера антивирусной компании, но установочный файл занимает не менее 700 МБ, что не является большой проблемой, так как при реальном использовании вы не почувствуете разницы.
В «Центре безопасности и конфиденциальности» вы найдете полный список агентов защиты от вредоносных программ AVG. К ним относятся защита от отпечатков пальцев, защита от фишинга, защита от отслеживания, менеджеры паролей, проверка на взлом и защита расширений (предотвращает установку расширений веб-сайтами без вашего разрешения).0007
AVG повышает производительность за счет некоторых органических настроек. Неактивные вкладки можно приостановить через определенное время, чтобы они не занимали лишнюю память. Вы также можете установить ограничение на количество вкладок, которые никогда не блокируются. Это полезно для тех, кто любит просматривать только нужное количество вкладок. Вы можете выполнить дополнительную настройку, чтобы приостановить вкладки, воспроизводящие аудио или видео, если вам нравится немного тишины при просмотре.
Вы также можете установить ограничение на количество вкладок, которые никогда не блокируются. Это полезно для тех, кто любит просматривать только нужное количество вкладок. Вы можете выполнить дополнительную настройку, чтобы приостановить вкладки, воспроизводящие аудио или видео, если вам нравится немного тишины при просмотре.
Окончательный вердикт: AVG Secure Browser очень легкий, и вы не столкнетесь с такими ошибками, как некачественная загрузка страниц или сбои. Это делает его пригодным для ежедневного использования.
Часто задаваемые вопросы
1. Какой веб-браузер использует наименьший объем оперативной памяти в Windows?
По состоянию на 2022 год среди популярных веб-браузеров для устройств Windows Microsoft Edge использует наименьшее количество памяти. Если вы выполняете самопроверку с открытым диспетчером задач, Edge действительно дает лучшую производительность, чем Google Chrome, Firefox, Brave или Opera. Браузер был специально создан для операционной системы Windows. Тем не менее, Google Chrome по-прежнему остается самым быстрым веб-браузером по сравнению с Edge на устройстве Windows.
Тем не менее, Google Chrome по-прежнему остается самым быстрым веб-браузером по сравнению с Edge на устройстве Windows.
2. Какой браузер безопаснее всего использовать в Windows 11/10?
Некоторые из самых безопасных браузеров Windows с точки зрения защиты от слежки включают Tor Project. Чтобы предотвратить другие формы вредоносного контента, выберите удобный для детей веб-браузер, так как он был разработан для предотвращения злоумышленников.
Саяк Борал
Саяк Борал — технический писатель с более чем одиннадцатилетним опытом работы в различных отраслях, включая полупроводники, Интернет вещей, корпоративные ИТ, телекоммуникации OSS/BSS и сетевую безопасность. Он писал для MakeTechEasier по широкому кругу технических тем, включая Windows, Android, Интернет, руководства по оборудованию, браузеры, программные инструменты и обзоры продуктов.
Подпишитесь на нашу рассылку!
Наши последние учебные пособия доставляются прямо на ваш почтовый ящик
Подпишитесь на все информационные бюллетени.