Постоянно виснет компьютер виндовс 7: Зависает ПК на Windows 7 и не реагирует ни на что
Содержание
Ваш компьютер с Windows зависает при просмотре видео? Попробуйте эти исправления
Windows
Операционная система не отвечает при просмотре видео? Если ответ да, то не волнуйтесь; Вы не единственный, кто столкнулся с такими неожиданными ошибками. Эта проблема очень распространена среди пользователей и возникает при просмотре видео онлайн и офлайн.
К счастью, эту проблему очень легко устранить. Вот все практические решения, которые вы можете попробовать, чтобы вернуться к просмотру любимых фильмов. Проверять Почему Windows перестает отвечать на запросы? Наиболее частые причины.
Почему мой компьютер иногда не отвечает при просмотре видео?
Основная причина, по которой компьютеры не отвечают при просмотре видео, — устаревшие или поврежденные графические драйверы. Но это не единственная причина проблемы. Есть много причин, за которые вы можете нести ответственность. Давайте проверим это.
- Проблема может возникнуть, если вы повредили системные файлы Windows.

- Если ваш компьютер перестает отвечать на запросы при просмотре видео в Интернете, скорее всего, это связано с повреждением данных кэша.
- Проблема также может появиться, если вы используете более старую версию Windows.
Теперь, когда вы знаете различные причины, вызвавшие проблему, вот решения, которые вы можете попробовать.
1. Загрузите последнее обновление Windows.
Прежде чем углубляться в технические и расширенные решения, убедитесь, что в вашей системе установлено последнее обновление Windows. Проблемы с зависанием или сбоем распространены среди систем, на которых не установлено последнее обновление операционной системы.
Итак, обновите свой компьютер до последней версии операционной системы и проверьте, решает ли она проблему. Вот как это сделать.
- Откройте настройки, нажав горячие клавиши Win + I.
- выберите Центр обновления Windows из правой части.
- Нажмите Проверить обновления.

Это оно. Теперь Windows проверит и загрузит все ожидающие обновления. В этот момент не забудьте перезагрузить компьютер.
2. Запустите средство устранения неполадок воспроизведения видео.
Последняя версия Windows поставляется со встроенными инструментами устранения неполадок, чтобы ваша система работала без сбоев. Когда проблема возникает при воспроизведении видео, вам придется использовать средство устранения неполадок воспроизведения видео. Вот как.
- Открыть настройки.
- На вкладке Система выберите найди ошибки и исправь их.
- выберите Другие средства устранения неполадок и исправления.
- Нажмите трудоустройство рядом с воспроизведением видео.
- Выберите Я хочу продолжить работу со средством устранения неполадок.
Теперь средство устранения неполадок будет искать любые доступные проблемы и предлагать возможные решения. Примените исправления для решения проблемы.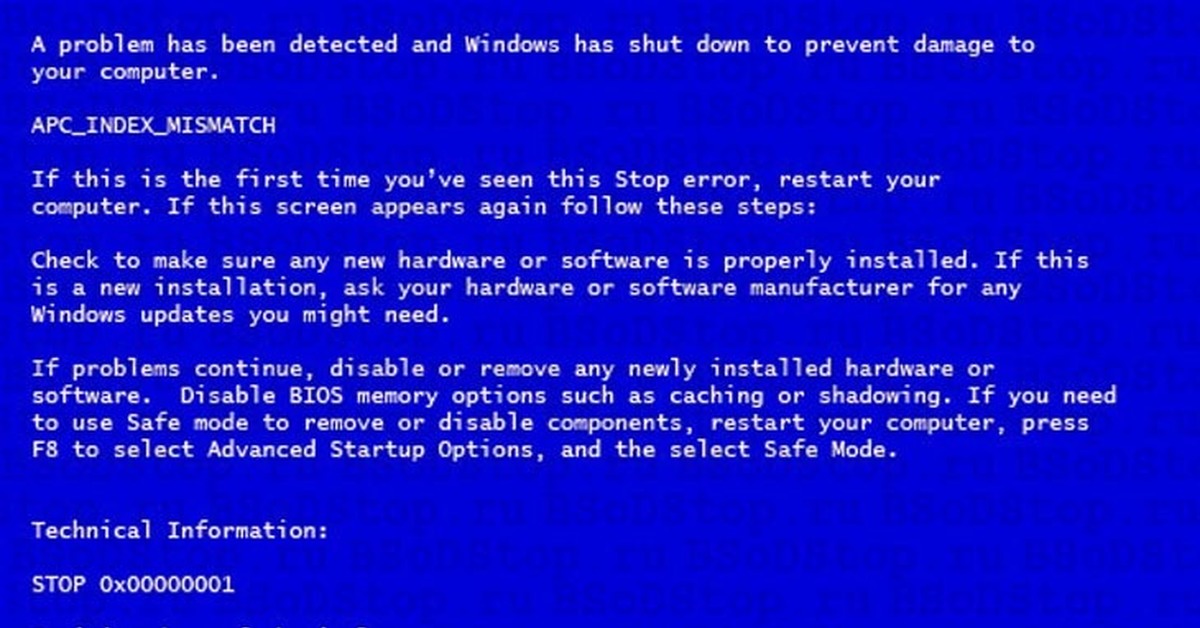
3. Обновите графический драйвер
Поврежденные или устаревшие графические драйверы являются основной причиной проблемы зависания. В качестве решения вам придется загрузить последнее обновление графического драйвера. Вот как.
- Нажмите горячие клавиши Win + X И выберите Диспетчер устройств из контекстного меню.
- Двойной клик Видеоадаптеры.
- Щелкните правой кнопкой мыши установленный графический драйвер и выберите Обновление драйвера.
- Выберите Автоматический поиск драйверов.
Windows выполнит поиск и загрузит лучший графический драйвер, доступный для вашей системы. После завершения процесса перезагрузите систему и проверьте, устранена ли проблема.
4. Увеличьте виртуальную память
Следующее решение в списке — увеличение виртуальной памяти. Увеличение виртуальной памяти улучшит общую производительность системы и автоматически решит проблему зависания. Вы можете увеличить виртуальную память, выполнив следующие действия.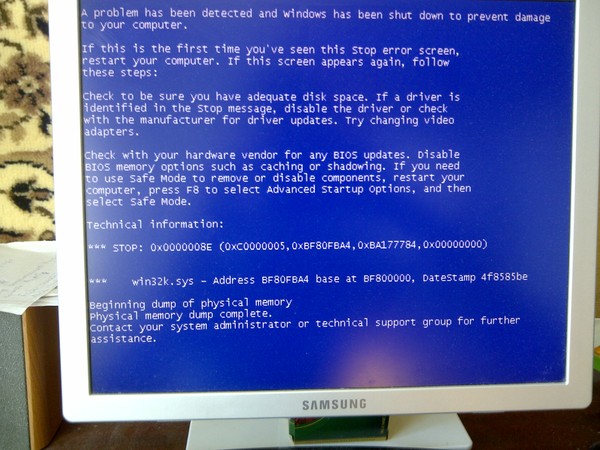
- Откройте настройки и перейдите в Система -> О нас.
- выберите Расширенные системные настройки.
- В разделе «Производительность» выберите «Настройки».
- Перейдите на вкладку «Дополнительно» и нажмите Изменение.
- Снимите флажок «Управление громкостью». файл подкачки автоматически для всех водителей.
- Выберите нестандартный размер и введите больший исходный размер и максимальный размер.
- Нажмите Обозначение.
- Щелкните ОК, чтобы сохранить изменения.
Это оно. Перезагрузите систему сейчас и проверьте, не возникает ли проблема. Если да, попробуйте следующее решение в списке.
5. Выполните сканирование SFC
Если проблема вызвана поврежденными системными файлами, рассмотрите возможность запуска сканирования SFC. Инструмент обнаружит и заменит все поврежденные системные файлы.
Вы можете запустить сканирование SFC, выполнив следующие действия.
- Нажмите на меню «Пуск» и введите CMD , и выберите Запустить от имени администратора результата.
- Введите следующую команду и нажмите Enter.
sfc /scannow
Подождите, пока команда не будет выполнена успешно. После этого перезагрузите систему и проверьте, решена ли проблема.
6. Переключитесь на другой медиаплеер
есть много Бесплатные медиаплееры доступны для Windows , но мало что соответствует названию. Итак, если вы заметили, что проблема возникает только в определенном медиаплеере, пора переключиться на другое приложение.
7. Очистите данные кеша браузера
Если проблема возникает только при просмотре видео в Интернете, возможно, основной причиной являются поврежденные данные кеша. Данные кэша браузера могут быть повреждены по разным причинам. И когда это произойдет, вы столкнетесь с различными внезапными проблемами, в том числе и с обсуждаемой.
Вам придется очистить данные кеша браузера, чтобы устранить проблему.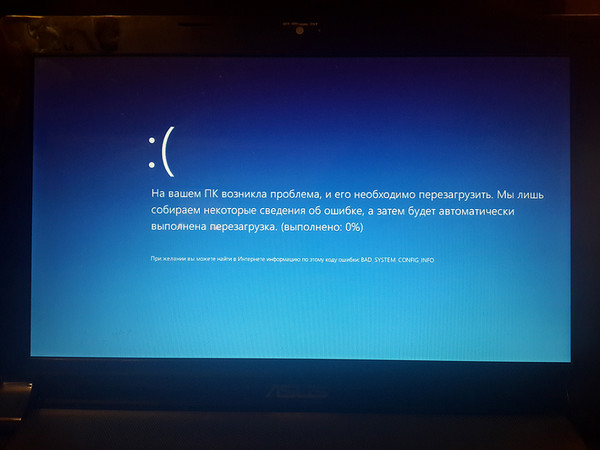 Вот шаги, чтобы сделать это в Google Chrome.
Вот шаги, чтобы сделать это в Google Chrome.
- Откройте Chrome и нажмите кнопку «Дополнительно». в правом верхнем углу.
- выберите Настройки из контекстного меню.
- Перейти к Конфиденциальность и безопасность -> Очистить данные просмотра.
- Измените диапазон дат на Все время.
- Выберите изображения, кэшированные файлы, файлы cookie и другие данные веб-сайта.
- Нажмите стереть данные.
После этого перезапустите браузер и воспроизведите любое видео. Если проблема не устранена, продолжите работу с руководством.
8. Отключите аппаратное ускорение.
Отключение аппаратного ускорения в вашем браузере — еще одно эффективное решение, которое вы можете попробовать в этом случае. Вот как это сделать.
- Откройте Google Chrome и нажмите кнопку «Дополнительно». в правом верхнем углу.
- Выберите «Настройки» из контекстного меню.

- Нажмите «Дополнительно» на левой панели и выберите Система из раскрывающегося меню.
- Отключите переключатель рядом с По возможности использовать аппаратное ускорение.
9. Обновите веб-браузер
Если вы используете устаревший браузер, вы часто будете сталкиваться с проблемами зависания при просмотре видео в Интернете. В качестве решения рассмотрите возможность обновления браузера до последней версии. Вот как обновить Google Chrome.
- Открыть Chrome -> кнопка «Дополнительно» -> О Google Chrome.
- Теперь Google Chrome проверит и загрузит все доступные обновления.
Точно так же вы можете загрузить обновление для любого другого используемого вами браузера.
10. Сбросьте настройки Windows
Вам придется сбросить Windows, если ни одно из вышеперечисленных решений не поможет. Вот как это сделать.
- Открыть настройки.
- На вкладке Система выберите восстановление.

- Нажмите Перезагрузите компьютер рядом с Сбросить этот компьютер.
- Выберите опцию сохраните мои файлы.
Затем следуйте инструкциям на экране, чтобы успешно перезагрузить компьютер с Windows. Проверять 4 способа сбросить Windows 10 до заводского режима.
Смотрите видео снова без перерыва
Просмотр видео — одна из самых основных задач, которые пользователь может выполнять на ПК с Windows. Но если ваш компьютер перестает отвечать при просмотре видео онлайн/офлайн, попробуйте приведенные выше решения, чтобы избавиться от проблемы. Теперь вы можете просмотреть Как использовать диспетчер задач Windows.
Источник
Не удаётся установить соединение | World of Tanks
При входе в клиент игры иногда может отображаться следующее сообщение: «Не удаётся установить соединение с сервером. Возможно, сервер недоступен или требуется проверка настроек сетевого подключения». Если вы столкнулись с такой ошибкой, поочерёдно выполните следующие шаги, пока проблема не будет решена.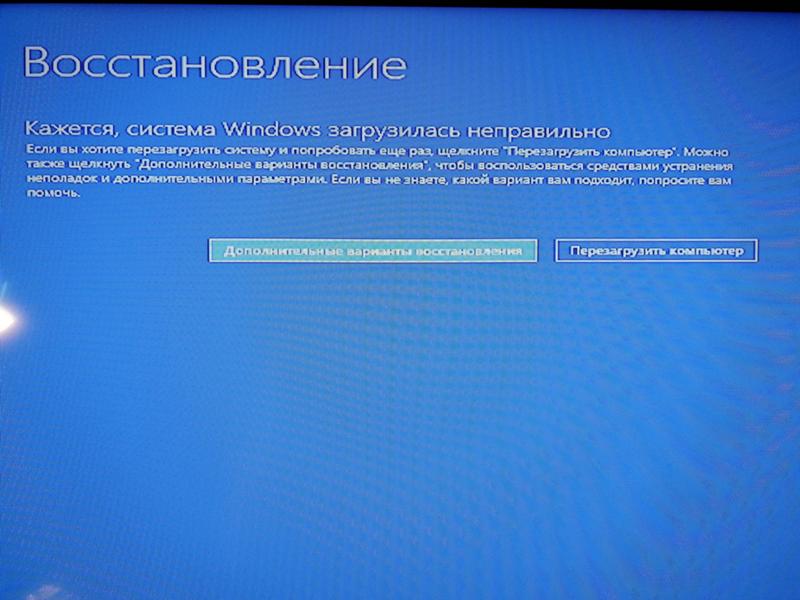
Проверка доступности серверов
Прежде всего нажмите на строку «Новости» в левом верхнем углу этой страницы (на которой вы сейчас находитесь) и убедитесь, что что на серверах игры не ведутся технические работы.
Также статус серверов можно узнать в левом нижнем углу этой страницы.
Запуск через bat-файл
- Отключите брандмауэр и повторите вход.
- Скачайте архив с нашего сайта.
- Распакуйте архив.
- Полученный bat-файл вам нужно скопировать в папку с игрой. В зависимости от того, 32-х битный или 64-битный клиент вы используете, её расположение может выглядеть так:
* для 32-битного клиента: C:\Games\World_of_Tanks\win32\WorldOfTanks.exe;
* для 64-битного клиента: C:\Games\World_of_Tanks\win64\WorldOfTanks.exe. - Запустите этот файл с правами администратора. Для этого нажмите на файл правой кнопкой мыши и в появившемся меню выберите пункт «Запуск от имени администратора» (Run as administrator).
- Запустите игру и попробуйте подключиться к любому серверу.

Настройка файервола и проверка портов
Если у вас установлен файервол, убедитесь, что он не блокирует связь с игровым клиентом (инструкция по настройке файервола Windows).
Мы рекомендуем вносить изменения в политику безопасности только в том случае, если вы системный администратор или у вас есть опыт подобных действий.
Порты необходимо открывать для того клиента, который вы обычно используете, то есть для 32-битного или 64-битного. В зависимости от того, 32-х битный или 64-битный клиент вы используете, его расположение может быть таким:
* для 32-битного клиента: C:\Games\World_of_Tanks\win32\WorldOfTanks.exe;
* для 64-битного клиента: C:\Games\World_of_Tanks\win64\WorldOfTanks.exe.
Для клиента игры должны быть открыты определённые порты.
- Для WorldOfTanks.exe необходимо открыть:
- UDP-диапазон с 32800 по 32900 и UDP-диапазон с 20010 по 20020, UDP-диапазон с 42800 до 43000;
- UDP-порт 53;
- TCP-диапазон с 50010 по 50014;
- TCP-порты 80, 443, 5222, 5223.

- Для работы голосового чата необходимо для WorldOfTanks.exe открыть:
- UDP-диапазон с 12000 по 29999;
- UDP-порты 5060, 5062, 3478, 3479, 3432, 30443.
- Кроме того, можно внести в доверенную зону диапазон адресов наших серверов (не обязательно):
- 92.223.19.1–92.223.19.254;
- 92.223.8.1–92.223.8.254;
- 92.223.1.1–92.223.1.254;
- 92.223.12.1–92.223.12.254;
- 92.223.18.1–92.223.18.254;
- 92.223.4.1–92.223.4.254;
- 92.223.10.1–92.223.10.254;
- 92.223.14.1–92.223.14.254;
- 92.223.36.1–92.223.36.254;
- 92.223.38.1–92.223.38.254;
- 185.12.240.1–185.12.240.254;
- 185.12.241.1–185.12.241.254;
- 185.12.242.1–185.12.242.254;
- 88.204.200.192–88.204.200.254
Вы также можете разрешить для WorldOfTanks.exe UDP- и TCP-протокол по любым портам в обе стороны, позволяя межсетевому экрану пропускать для клиента игры любые пакеты на любые адреса.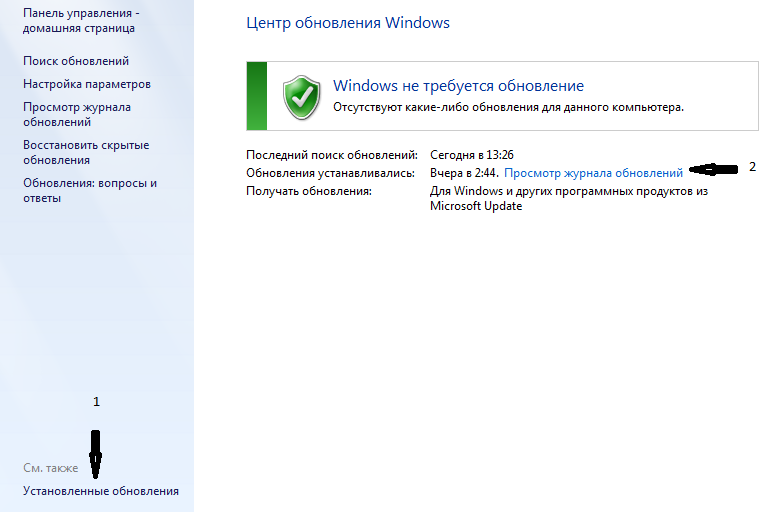
Доверенная зона антивируса
Сброс сетевого стека системы
Сбросьте сетевой стек системы в командной строке Windows с помощью команды netsh winsock reset. Чтобы это сделать:
- Запустите командную строку:
Windows 7 Нажмите Пуск, в поле «Начать поиск» введите cmd, нажмите правой кнопкой мыши на файл cmd.exe и выберите пункт «Запуск от имени администратора». Windows 8 и Windows 10 На рабочем столе нажмите сочетание клавиш Win + X. В открывшемся меню выберите «Командная строка (администратор)». - Введите в командной строке команду netsh winsock reset и нажмите Enter.
- Перезагрузите компьютер.
Проблема с зависанием мыши в Windows 7/8/10 [Исправить]
Итак, вы мирно работаете за своим компьютером и пытаетесь уложиться в сроки, но вдруг ваш курсор начинает вас выдавать и перестает двигаться со своей позиции , и кажется, что это худший день в твоей жизни, и стресс оседает. Не волнуйся; ты не один. Есть много других людей, которые сталкиваются с той же проблемой, что и вы.
Не волнуйся; ты не один. Есть много других людей, которые сталкиваются с той же проблемой, что и вы.
Чтобы решить эту проблему, сначала проверьте драйвер мыши на наличие повреждений. Для доступа Диспетчер устройств, нажмите клавишу Windows + R, (введите) devmgmt.msc Выберите Мыши и другие указывающие устройства > Обновить драйвер в меню. Чтобы завершить обновление, следуйте инструкциям на экране. Вы также можете попробовать снова установить драйвер мыши. 100004 и мышь, а затем , подключив ее обратно. Отсоедините кабель питания на некоторое время. Попробуйте выключить компьютер — Отключить проверку подписи драйверов. Нажмите кнопку питания , чтобы включить компьютер. Обновите драйвер USB. Эта проблема может возникнуть, если драйвер USB отсутствует или поврежден. Чтобы устранить проблему, вы можете обновить драйвер USB.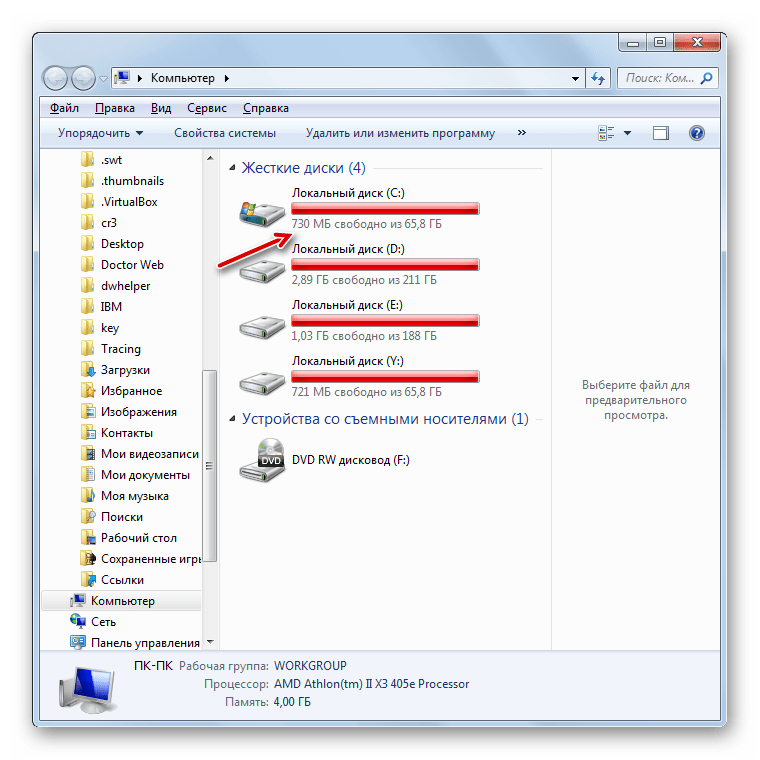
Если ваша мышь продолжает зависать, значит, вы обратились по адресу. В этой статье вы узнаете, как решить эту проблему с зависанием мыши. Мы здесь, чтобы предоставить решение, чтобы вы могли закончить свою работу как можно скорее и смотреть любимые веб-сериалы.
Содержание
- 1 Почему ваша мышь постоянно зависает?
- 2 Как решить эту проблему
- 2.1 Способ №1: Проверить неактивное окно прокрутки
- 2.2 Способ №2: Проверить настройки сенсорной панели Вирус
- 2.5 Метод №5: проверьте драйвер мыши
- 2.6 Метод №6: проверьте точность Enhance Point
- 2.7 Метод №7: проверьте наличие Cortana
- 2.8 Способ №8: проверьте Realtek HD Audio Manager
- 2.9 Способ №9: обновите систему
- 2.10 Способ №10: перезагрузите систему
- 3 часто задаваемых вопроса
- 3.1 по какой причине моя мышь продолжает зависать в Windows 7/8/10?
- 3.2 Как решить проблему зависания мыши в Windows 7/8/10?
- 3.
 3 Как обновить драйверы мыши в Windows 7/8/10?
3 Как обновить драйверы мыши в Windows 7/8/10? - 3.4 Будет ли внешнее программирование вызывать проблемы с зависанием мыши?
- 3.5 Что делать, если проблема с зависанием мыши ничем не решается?
- 4 Заключение
Почему зависает мышь?
Чтобы решить проблему, во-первых, нам нужно понять проблему. Знаете ли вы, что отставание мыши от довольно распространено в Windows? Иногда курсор на мгновение зависает и снова начинает работать без всяких усилий.
Но иногда он зависает, как будто застрял на этом месте на всю жизнь и отказывается принять ваш заказ. Причин этому может быть много: устаревшие или поврежденные драйверы мыши , вирусы, низкий заряд батареи, проблемы с подключением, поврежденные кабели или любые другие технические проблемы.
Как решить эту проблему
Метод №1: Проверка неактивного окна прокрутки
Мышь может зависнуть из-за отключенной прокрутки неактивного окна.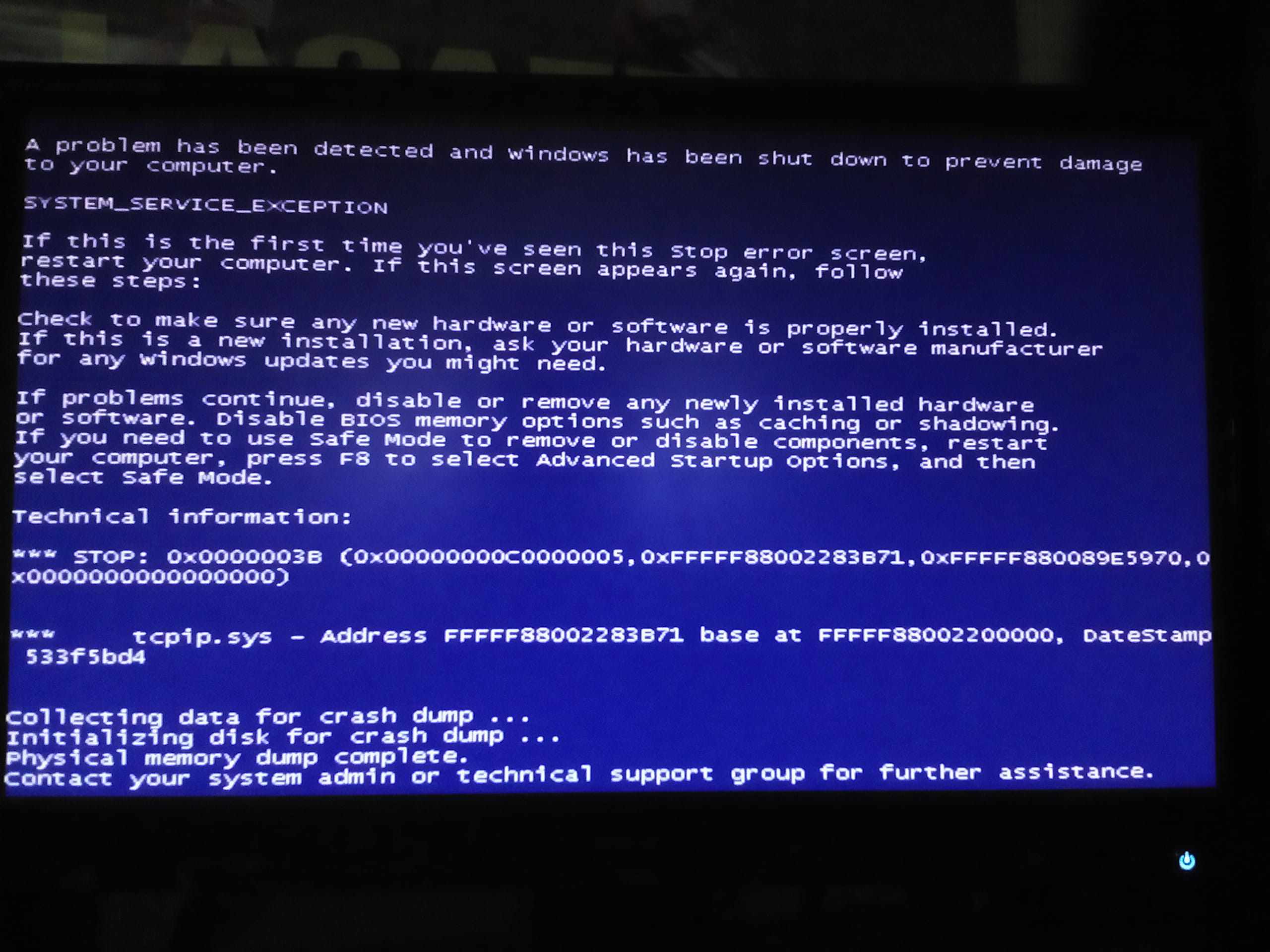 Возможно, вы случайно отключили его, так что посмотрите.
Возможно, вы случайно отключили его, так что посмотрите.
- Перейдите к Настройки > Устройства > Мышь > Прокручивать неактивные окна при наведении на них курсора .
- Теперь, пожалуйста, включите его.
Должна быть необходимость включать и отключать его, а затем разрешать повторно, но не стесняйтесь делать это несколько раз. Но если ваша мышь все еще лагает, вы можете попробовать другие варианты.
Способ № 2: проверьте настройки сенсорной панели
Если вы столкнулись с проблемой задержки мыши на своем ноутбуке, проверьте настройки сенсорной панели один раз. Возможно, вы отключили его. Итак, включает тачпад, а бум; это решит вашу проблему.
- Вы можете выбрать Панель управления > Мышь > Настройки сенсорной панели > Включить . Настройки сенсорной панели могут иметь любое другое имя в зависимости от вашего устройства, например, настройки устройства, ELAN и т. д.
- Или вы можете использовать сочетание клавиш Fn + F8 (F7, F5 или F9) .

Также можно проверить уровень чувствительности. Установите это на самый высокий; иногда это помогает решить проблему.
Способ № 3: проверьте батареи/порт USB
Если это не технические проблемы, значит, у вашей Мыши какие-то физические проблемы. Во-первых, проверьте, достаточно ли заряжены батареи вашей мыши, если вы используете беспроводную мышь или мышь Bluetooth. Проверьте также беспроводные адаптеры и точки доступа .
Если вы используете USB-мышь , проверьте, не поврежден ли ваш кабель и правильно ли вы подключили его к порту.
Метод №4: Проверка на наличие вирусов
Хотя в Windows есть встроенная антивирусная система, вы знаете, что некоторые вирусы созданы для того, чтобы нарушать закон. Проблема может быть связана с вашим компьютером, если нет проблем с мышью. Чтобы обнаружить случай, вы должны просканировать свой компьютер, чтобы найти любой вирус, заставляющий вашу мышь предать вас.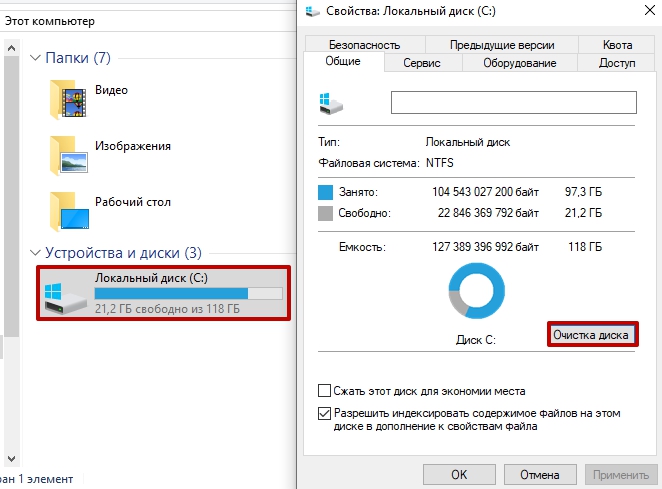
Так что лучше проверить. Для Windows 10 антивирус Windows — Защитник Windows — работает изумительно, но проверьте, работает ли он . Но для Windows 7 или 8 вы должны скачать хороший антивирус, так как Защитник Windows не работает эффективно в этой версии.
Способ № 5: проверьте драйвер мыши
Если на вашем ПК нет вирусов, проблема может возникнуть из-за проблем с драйвером мыши. Проверьте, обновлен ли ваш драйвер мыши.
Если он устарел, то обновите его. Возможно, ваш драйвер мыши однажды был поврежден; проверьте и это.
- Вы можете перейти в Диспетчер устройств (нажав клавишу Windows + R) > (введите) devmgmt.msc > Мыши и другие указывающие устройства > Обновить драйвер .
- Затем следуйте инструкциям на экране, чтобы завершить обновление.
Также можно попробовать переустановить драйвер мыши.
Способ № 6: Проверка точности точки расширения
Ваша мышь не всегда виновата.![]() Иногда настройки мыши могут привести к зависанию курсора. Поэтому проверьте настройки мыши и отключите параметр повышения точности точек.
Иногда настройки мыши могут привести к зависанию курсора. Поэтому проверьте настройки мыши и отключите параметр повышения точности точек.
- Перейдите к Настройки > Устройства > Мышь > Дополнительные настройки > Параметры указателя для этого .
- Из параметров указателя отключите улучшенную точность указателя.
С помощью этого метода можно легко решить любую настройку мыши по умолчанию, которая могла быть причиной ошибки зависания мыши.
Метод № 7: Проверка Cortana
Говорят, что Cortana, если она работает неправильно, может быть причиной случайного зависания мыши. Таким образом, вы можете попробовать отключить его в настройках и проверить, правильно ли работает ваша мышь после ее отключения.
Если да, то вы обнаружили проблему, а если нет, то попробуйте другие варианты; вы сможете решить проблему. Не волнуйтесь, наберитесь терпения.
См. также: [ИСПРАВЛЕНО] 10 способов исправить неработающую мышь Logitech
Метод № 8: Проверка Realtek HD Audio Manager
Иногда программа Realtek может мешать работе вашей Windows.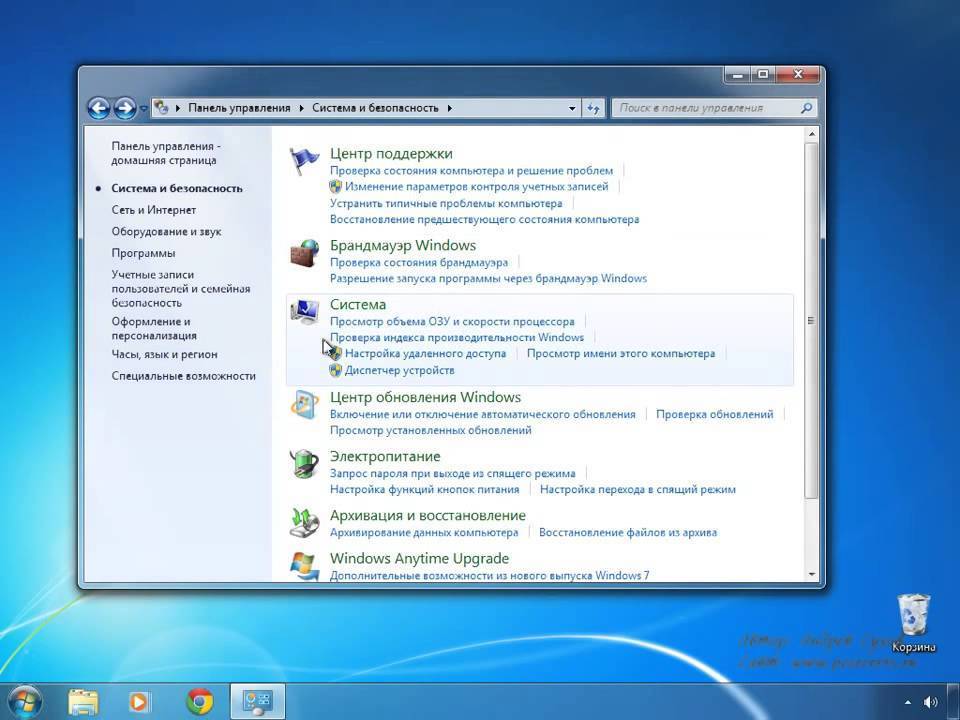 Это может быть причиной зависания вашей Мыши. Чтобы решить эту проблему, следуйте следующим инструкциям:
Это может быть причиной зависания вашей Мыши. Чтобы решить эту проблему, следуйте следующим инструкциям:
- Щелкните правой кнопкой мыши значок «Пуск» и перейдите к Диспетчеру задач .
- Найдите Realtek HD Audio Manager , щелкните его правой кнопкой мыши и выберите Завершить задачу .
Помните, что это не повлияет на вашу аудиосистему, поэтому не стесняйтесь менять этот параметр. Тем не менее, вы можете сбросить данные, если ваши аудиосервисы работает неправильно .
Метод №9: Обновите вашу систему
Иногда наша система уведомляет нас о том, что ее необходимо обновить, но мы думаем, что это можно сделать позже.
Это также может привести к тому, что приложение перестанет работать быстрее, что приведет к зависанию мыши. Поэтому убедитесь, что вы всегда обновляете свой ноутбук или ПК .
Метод №10: Перезагрузите систему
Иногда мы открыли сразу много вкладок или загружаем фильм или приложение, и ноутбук может зависнуть, поэтому мышь продолжает зависать.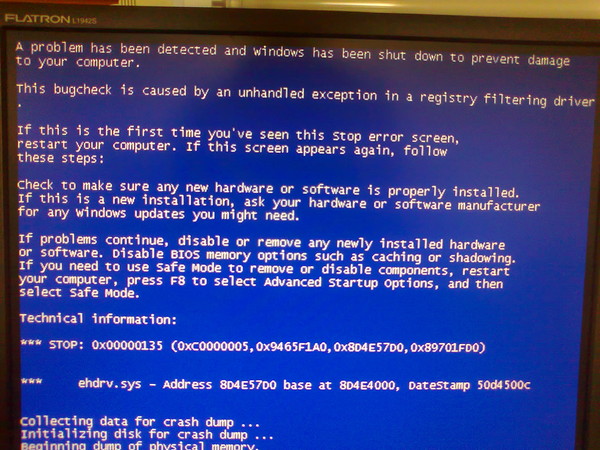
Чтобы избежать этой проблемы, попробуйте загружать файлы по одному или, даже если система не отвечает, попробуйте перезагрузить ее. Если мышь продолжает зависать, используйте клавиши ALT + F4, которые позже отобразят окно выключения; используйте клавиши со стрелками вверх и вниз, чтобы выбрать перезапуск.
Часто задаваемые вопросы
По какой причине моя мышь продолжает зависать в Windows 7/8/10?
Зависание мыши может происходить по разным причинам. К ним относятся устаревшие или несогласованные драйверы, конфликты с другими программами, проблемы с оборудованием или заражение вредоносным ПО. Более того, настройки фреймворка, такие как выбор платы, могут добавить к этому смысл.
Как решить проблему зависания мыши в Windows 7/8/10?
Обновите драйверы мыши. Для начала перейдите на сайт производителя или используйте Windows Gadget Supervisor. Кроме того, проверьте наличие обновлений драйверов и введите их, если они доступны.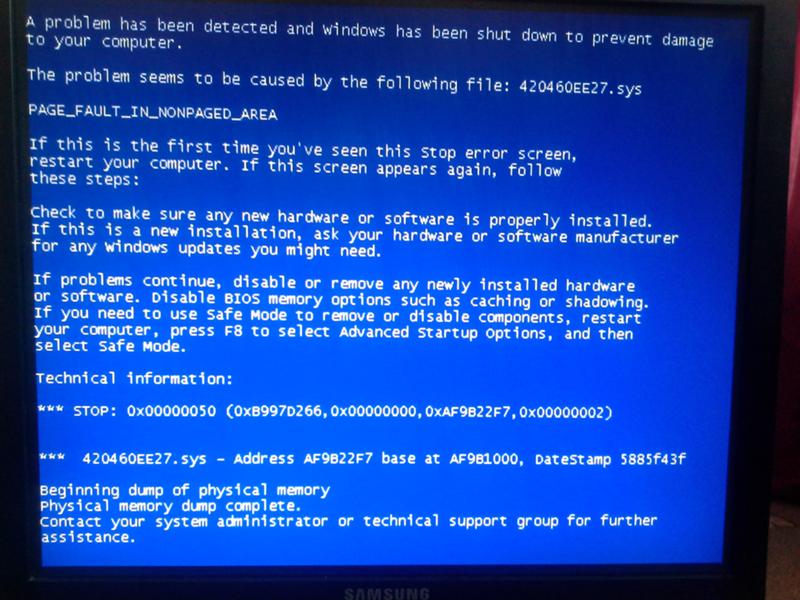 Проверьте программные конфликты: Далее, калечите лишние программы автозапуска. Ненадолго отключите антивирусные программы для проверки, если они вызывают проблему. Проверьте на наличие вредоносных программ. Кроме того, используйте надежный антивирус или программу защиты от вредоносных программ. Это поможет вам отфильтровать вашу структуру для болезней, влияющих на выполнение мыши.
Проверьте программные конфликты: Далее, калечите лишние программы автозапуска. Ненадолго отключите антивирусные программы для проверки, если они вызывают проблему. Проверьте на наличие вредоносных программ. Кроме того, используйте надежный антивирус или программу защиты от вредоносных программ. Это поможет вам отфильтровать вашу структуру для болезней, влияющих на выполнение мыши.
Как обновить драйверы мыши в Windows 7/8/10?
Чтобы обновить драйверы мыши, выполните следующие действия: Нажмите Win + X и выберите в меню пункт «Главный гаджет». Развивайте класс «Мыши и другие указывающие гаджеты». Выберите вариант, чтобы естественно искать обновленное программирование драйверов. Наконец, Windows будет искать и вводить все своевременные обновления для драйверов вашей мыши.
Не вызовет ли стороннее программирование проблемы с зависанием мыши?
Действительно, специфическим сторонним программам, особенно программам, которые обеспечивают дополнительную настройку мыши или управляют руководителями, может потребоваться помощь с рабочей средой.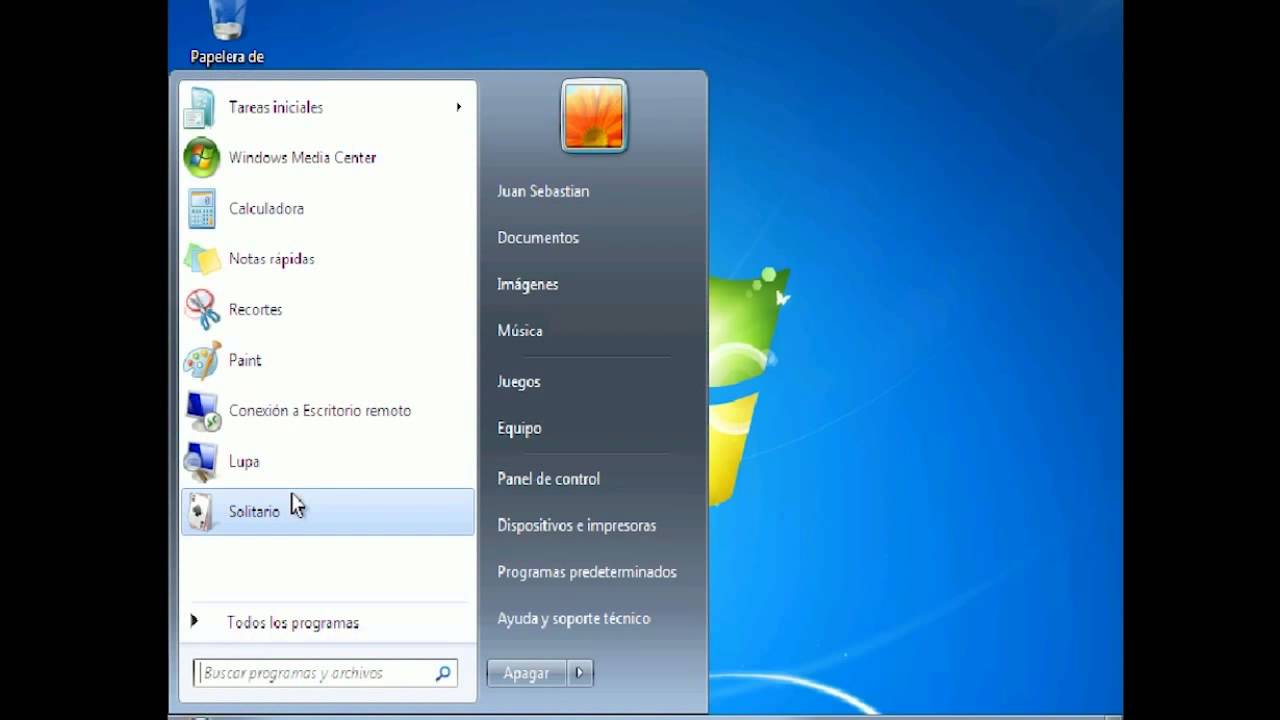 Кроме того, они могут заставить мышь замереть. Вкратце, выведение из строя или удаление такого программного обеспечения может помочь распознать, предполагая, что оно является основным фактором проблемы.
Кроме того, они могут заставить мышь замереть. Вкратце, выведение из строя или удаление такого программного обеспечения может помочь распознать, предполагая, что оно является основным фактором проблемы.
Что делать, если проблема с зависанием мыши никак не решается?
Предполагая, что проблема с зависанием мыши продолжает возникать после попытки выполнить описанные выше действия, вы можете подумать о сопутствующих дополнительных действиях: Воспроизведение восстановления инфраструктуры: Для начала откатите свою структуру до прошлого восстановленного момента, когда мышь работала правильно. Переустановите рабочую среду. Кроме того, если проблема не устранена и вы исчерпали все оставшиеся варианты, переустановка Windows может помочь с устранением любых основных ошибок среды, которые могут вызывать проблему. Посоветуйте эксперта: Более того, если вы недовольны исследованием проблемы, разумно обратиться за помощью к сертифицированному специалисту, который может проанализировать и устранить проблему.
Заключение
Вот некоторые из причин, которые могут быть возможными виновниками зависания вашей Мыши. Попробуйте их, и ваша мышь начнет работать правильно.
См. также: {Решено} Как исправить неработающую среднюю кнопку мыши.
Каушал Малкан
Вы всегда можете найти меня играющим на пианино или играющим в FIFA, когда я не запоем смотрю сериалы с пиццей. Источник TechWhoop.
404: Страница не найдена
ITChannel
Страница, которую вы пытались открыть по этому адресу, похоже, не существует. Обычно это результат плохой или устаревшей ссылки. Мы извиняемся за любые неудобства.
Что я могу сделать сейчас?
Если вы впервые посещаете TechTarget, добро пожаловать! Извините за обстоятельства, при которых мы встречаемся. Вот куда вы можете пойти отсюда:
Поиск
- Ознакомьтесь с последними новостями.
- Наша домашняя страница содержит самую свежую информацию о канале IT.

- Наша страница о нас содержит дополнительную информацию о сайте, на котором вы находитесь, IT Channel.
- Если вам нужно, свяжитесь с нами, мы будем рады услышать от вас.
Поиск по категории
МикроскопUK
-
Независимые поставщики программного обеспечения, искусственный интеллект и мультиоблако в списке дел руководителя канала OracleПоставщик хочет, чтобы его партнеры обеспечивали высокий уровень качества обслуживания клиентов и могли воспользоваться преимуществами новых …
-
Microsoft расширяет возможности каналов с искусственным интеллектомПоставщик внедряет новую специализацию, побуждая канал использовать преимущества искусственного интеллекта
-
Splunk выходит на рынок оборудования с помощью надежных партнеровVendor Splunk объявляет о планах по развертыванию пограничного устройства для мониторинга и защиты данных клиентов
Безопасность
-
Microsoft расширяет бесплатное ведение журналов в облаке после недавних взломовMicrosoft столкнулась с критикой из-за отсутствия бесплатных данных облачных журналов после того, как злоумышленник из Китая скомпрометировал учетные записи электронной почты .
 ..
.. -
Уязвимость Citrix NetScaler ADC и шлюза эксплуатируется в дикой природеКритическая уязвимость удаленного выполнения кода CVE-2023-3519 была одной из трех уязвимостей в Citrix NetScaler ADC и Gateway. …
-
Использование глубокоэшелонированной защиты для защиты данных, хранящихся в облакеЧтобы лучше защитить облачные данные, организации развертывают собственные облачные инструменты от CSP и сторонние инструменты от MSP для…
Хранение
-
Microsoft Sentinel и Nasuni следят за облачным хранилищемНовая интеграция между Microsoft Sentinel и Nasuni обеспечивает видимость компрометации данных или других проблем, зарегистрированных …
-
DreamWorks Animation использует NetApp для перехода к облакуDreamWorks Animation создала гибридную архитектуру хранения данных, ориентированную на микросервисы, объединив флэш-хранилище NetApp и программное обеспечение .
 ..
.. -
8 лучших практик для стратегии хранения с нулевым довериемУзнайте, как применить модель безопасности с нулевым доверием к системам хранения. Учитывая сегодняшний ландшафт угроз, дополнительная защита данных…
Сеть
-
Введение в smartNIC и их преимуществаSmartNIC разгружают задачи обработки пакетов с ЦП сервера, высвобождая ресурсы для производительности приложений. Они могут запускать пакет…
-
IOTech Edge Connect освобождает данные от заводских устройствКомпания IOTech разработала Edge Connect для сбора данных с операционных технологий и отправки их в ИТ-системы, которые отслеживают и контролируют …
-
5 методов устранения проблем с сетью в Linux и WindowsОтладку проблемы с сетью следует начинать с устранения основных неполадок. Если это не поможет, администраторы должны проверить, проверить и .
 ..
..
Облачные вычисления
-
Как создавать моментальные снимки Amazon EBS и управлять ими через интерфейс командной строки AWS
Моментальные снимкиEBS являются важной частью любой стратегии резервного копирования и восстановления данных в развертываниях на основе EC2. Ознакомьтесь с тем, как …
-
Цены на облачную инфраструктуру взлетели на 30%Сложные макроэкономические условия, а также высокие средние цены реализации облачных вычислений и серверов хранения вынудили …
-
Разверните приложение с малой задержкой с помощью AWS Local Zones за 5 шаговКак только вы решите, что локальные зоны AWS подходят для вашего приложения, пришло время для развертывания. Следуйте этому пошаговому видео…
Управление данными
-
Архитектура Lakehouse лучше всего подходит для современных потребностей в данныхНесмотря на то, что хранилища данных и озера данных превосходно справляются с обработкой определенных типов данных, их гибрид является лучшим средством .
 ..
.. -
Партнерский план Confluent помогает предоставлять платформу потоковой передачи данныхПрограмма поставщика Connect With Confluent позволяет технологическим партнерам доставлять данные о событиях конечным пользователям в режиме реального времени через …
-
Dremio назначает бывшего исполнительного директора Splunk новым генеральным директоромБывший исполнительный директор Splunk становится лидером поставщика хранилища данных, стремясь поднять профиль компании до …
Бизнес-аналитика
-
5 преимуществ облачной бизнес-аналитики по сравнению с локальными решениямиBI, перемещающийся из локальной среды в облачную, использует операционные усовершенствования и преимущества. Оптимизация этих инструментов создает более …
-
Collins Aero сокращает задержки рейсов с помощью платформы DatabricksИнструменты поставщика хранилища данных составляют основу аналитических продуктов, призванных помочь авиакомпаниям прогнозировать и предотвращать .


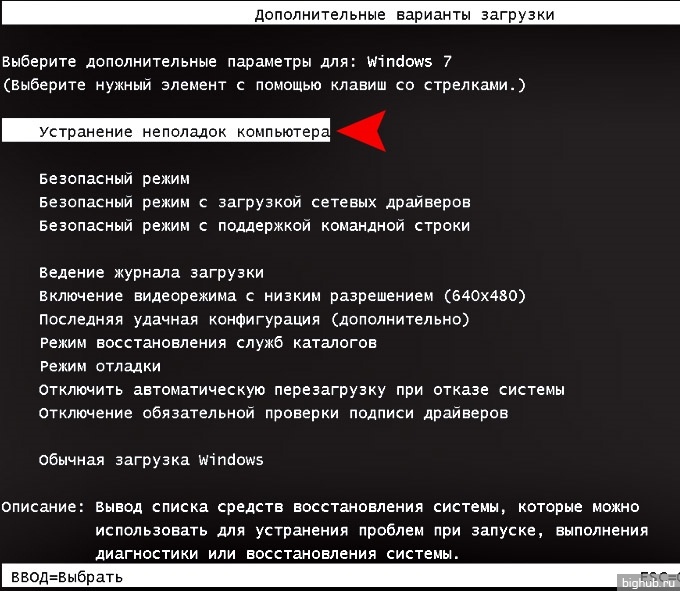




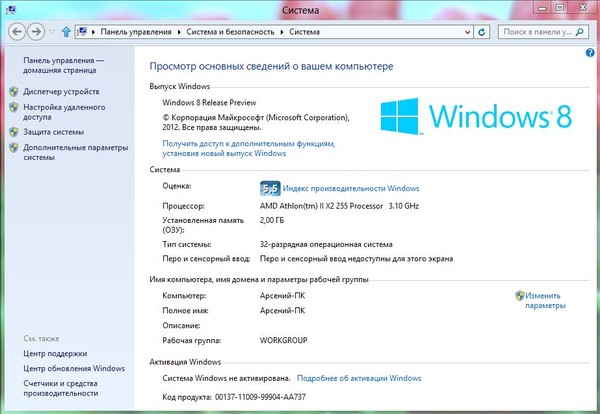 3 Как обновить драйверы мыши в Windows 7/8/10?
3 Как обновить драйверы мыши в Windows 7/8/10?

 ..
..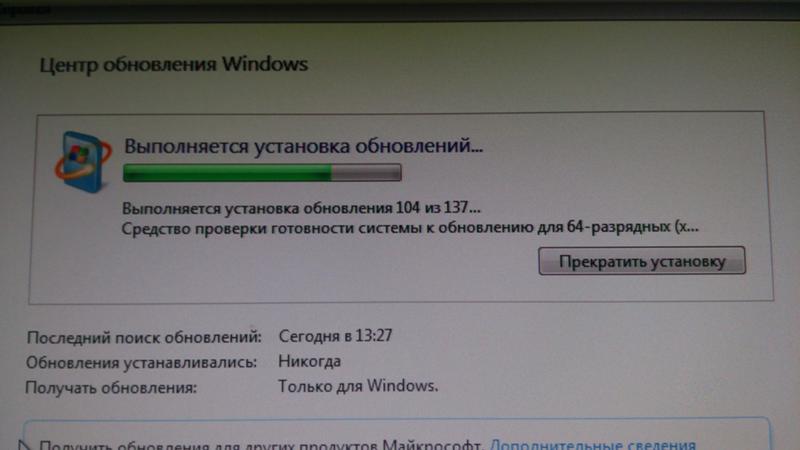 ..
.. ..
.. ..
..