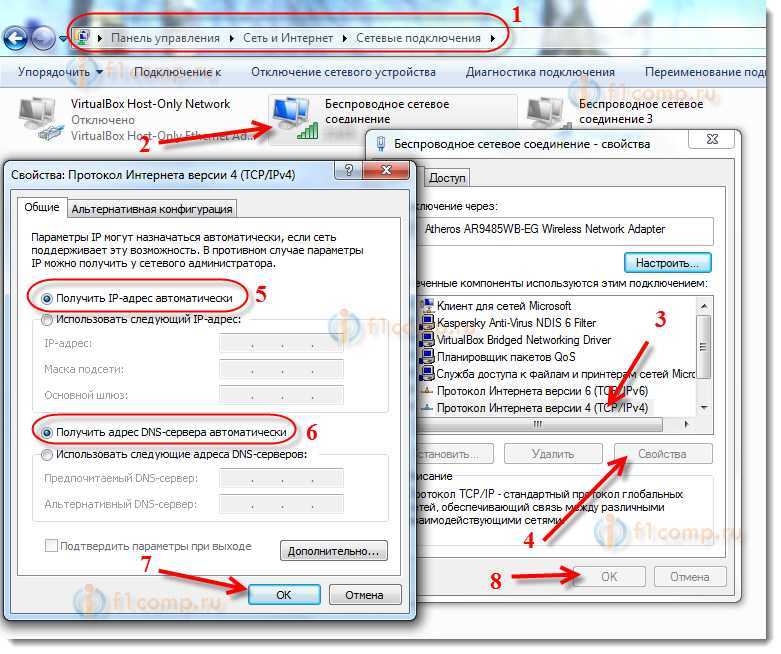Постоянно вылетает вай фай: Постоянно пропадает и отваливается Wi-Fi: нестабильный сигнал
Содержание
Телевизор LG не подключается к Wi-Fi: причины, почему телевизор не видит роутер, теряет сеть и плохо ловит Wi-Fi — журнал LG MAGAZINE Россия
Телевизор LG со Smart TV не подключается к Wi-Fi? Узнайте об основных причинах и о том, что делать, когда телевизор LG не видит сеть, не подключается к роутеру или плохо ловит сигнал Wi-Fi.
Обычно для подключения телевизора LG к роутеру почти не требуется усилий, и можно сделать это менее, чем за одну минуту. Но бывают ситуации, когда телевизор не подключается к сети, не видит Wi-Fi или часто отключается от сети.
Рассмотрим случаи, когда телевизоры LG не видят Wi-Fi. Первым делом следует удостовериться, что данная модель телевизора LG поддерживает Smart TV и в нем есть встроенный модуль Wi-Fi. Проверить модель телевизора можно на официальном сайте LG. Возможные варианты:
- В телевизоре нет Smart TV. В этом случае телевизор не получитcя подключить к интернету ни с помощью роутера, ни с помощью кабеля. Модели без Смарт ТВ оборудованы LAN-портом, но он необходим для подключения к локальной сети и для просмотра контента, например, с компьютера.

- Телевизор со Smart TV, но без встроенного модуля вай фай. Телевизор LG подключается к интернету либо с помощью кабеля, либо с помощью дополнительного роутера (репитера). На сайте в описании к данным телевизорам LG напротив пункта Wi-Fi стоит значок «-», встроенного адаптера нет.
- Телевизор поддерживает Smart TV, но интернет работает только при использовании фирменого Wi-Fi приемника, который подключается в USB-порт. На сайте у этих моделей напротив пункта Wi-Fi стоит «Ready» или «Опционально». Это означает, что подключение возможно через внешний адаптор LG.
- Телевизор LG со Smart TV и встроенным приемником. На сайте напротив пункта Wi-Fi будет стоять значок «∙» или слово «Есть». На данный момент почти во всех телевизорах LG со Smart TV уже есть встроенный вай фай приемник.
Убедившись, что телевизор LG поддерживает беспроводное соединение, следует проверить, что телевизор находится в радиусе действия сети Wi-Fi. И если в списке сетей не отображается конкретная, то следует выяснить, работает ли роутер, хороший ли сигнал и доступна ли эта сеть на других устройствах. Если интернет есть, перезагрузите Wi-Fi роутер и телевизор. При этом телевизор не только выключаем, но и отключаем от электропитания. Роутер отключаем минимум на 20 секунд, чтобы он успел завершить предыдущую сессию. При повторном подключении к интернету телевизор может запросить пароль от вай фай, убедитесь, что нет ошибок и пароль введен верно. Пароль можно посмотреть на самом роутере, обычно он указывается на задней панели роутера.
Если интернет есть, перезагрузите Wi-Fi роутер и телевизор. При этом телевизор не только выключаем, но и отключаем от электропитания. Роутер отключаем минимум на 20 секунд, чтобы он успел завершить предыдущую сессию. При повторном подключении к интернету телевизор может запросить пароль от вай фай, убедитесь, что нет ошибок и пароль введен верно. Пароль можно посмотреть на самом роутере, обычно он указывается на задней панели роутера.
После произведенных действий телевизор все равно не ловит Wi-Fi. Возможно, причина заключается в поломке роутера или в устаревании его программного обеспечения. Необходимо будет обратиться в сервисный центр для его починки или замены.
В случае, когда телевизор не видит ни одну сеть и пишет что вай фай выключен, а переключатель в положении «Выкл» и неактивный, скорее всего проблема в Wi-Fi модуле телевизора. И необходимо будет обратиться в сервисный центр LG для консультации по дальнейшим действиям.
В некоторых случаях после выбора сети и ввода пароля появляется сообщение: «Не удалось подключиться к сети». Пробуем повторно перезагрузить телевизор и роутер с отключением на 20 секунд. Если не помогло и телевизор не увидел сеть, или телевизор марки LG при попытке подключения к сети выдал ошибку 106, следует проверить правильность DNS-адреса:
Пробуем повторно перезагрузить телевизор и роутер с отключением на 20 секунд. Если не помогло и телевизор не увидел сеть, или телевизор марки LG при попытке подключения к сети выдал ошибку 106, следует проверить правильность DNS-адреса:
- Зайдите в раздел «Настройки» телевизора LG
- Далее выберите раздел «Сеть»
- Зайдите в меню «Подключение к сети Wi-Fi»
- Выберите строку «Расширенные настройки»
- Нажмите на кнопку «Изменить»
- Снимите галочку с пункта «Автоматически»
- В строке «DNS» пропишите 8.8.8.8
- Нажмите на кнопку «Подключение»
После указанных действий ошибка 106 должна пропасть, и подключение к интернету будет восстановлено.
Иногда причину можно найти в настройках маршрутизатора:
- В подразделе DHCP необходимо убедиться, что около значка сервера светится «Включен», если нет, то необходимо включить эту функцию, так как он автоматически присваивает устройствам IP-адреса. Иногда можно столкнуться с ситуацией, что DHCP-сервер включен, но не работает, тогда можно присвоить IP-адрес вручную, доступные локальные адреса находятся в административной панели роутера.

- В блоке безопасности необходимо убедиться, что отключен фильтр по MAC-адресу. И рекомендуем добавить MAC-адрес телевизора в «белый список», устройства из этого списка не будут автоматически блокироваться при попытке подключения. MAC-адрес телевизора можно посмотреть в разделе «Настройки», далее выбираем «Поддержка» и «Информация о продукте».
- Проверьте на корректность параметры в настройках маршрутизатора. Тип безопасности должен быть WPA2-PSK (Personal). Имя сети должно быть задано английскими буквами. Режим работы сети указываем смешанный «b/g/n», или «Only n». Канал – «Авто». Ширина канала – «Авто». Попробуйте вручную изменить настройки роутера, меняя канал, его ширину и режим работы сети (например: канал -11, ширина – 20MHz, режим работы – 802.11n).
Сохраняем настройки и перегружаем роутер. Перезагружать необходимо после каждого внесенного изменения. В противном случае роутер вернется к старым установкам.
Если телевизор LG часто отключается от сети или падает скорость передачи сигнала, но при этом все остальные устройства, подключенные к вай фай работают корректно, то следует искать причину в работе телевизора:
- Попробуйте отключить Wi-Fi Direct – это стандарт, построенный на базе Wi-Fi, который позволяет устройствам обмениваться данными без использования точки доступа Wi-Fi.
 Данная технология имеет довольно большой радиус действия, а также может подключать более двух устройств одновременно (телевизор, проектор, мышку, клавиатуру, камеру и т.д.).
Данная технология имеет довольно большой радиус действия, а также может подключать более двух устройств одновременно (телевизор, проектор, мышку, клавиатуру, камеру и т.д.). - Также можно отключить Miracast – это технология беспроводной передачи видео-изображения. С ее помощью можно выводить изображение с экрана смартфона, планшета или ноутбука на экран телевизора LG. Выключить «Режим прослушивания» можно в настройках Screen Share. Эта функция может влиять на работу сети и стабильность соединения, поэтому по умолчанию она всегда включена, чтобы смартфоны и ноутбуки в любой момент могли найти телевизор и подключиться к нему для трансляции изображения.
- Можно на время отключить автообновление програмного обеспечения, так как при загрузке оно может сбрасывать сеть.
- Перейти на частоту 5 ГГц для более стабильной работы сети. Необходимо связаться с технической поддержкой LG и выяснить, поддерживает ли телевизор LG стандарт 802.11ac. Если телевизор поддерживает стандарт 802.
 11ac, а роутер поддерживает раздачу Wi-Fi сети на частоте 5 ГГц (не только 2,4 ГГц), то необходимо вручную изменить канал. В настройках роутера выбрать раздел «Беспроводной режим» и «Настройки беспроводного режима» именно для диапазона 5 ГГц, в строке «Канал» необходимо выбрать одно из значений: 36, 40, 44 или 48.
11ac, а роутер поддерживает раздачу Wi-Fi сети на частоте 5 ГГц (не только 2,4 ГГц), то необходимо вручную изменить канал. В настройках роутера выбрать раздел «Беспроводной режим» и «Настройки беспроводного режима» именно для диапазона 5 ГГц, в строке «Канал» необходимо выбрать одно из значений: 36, 40, 44 или 48. - Дополнить аппаратуру репитером для усиления сигнала. Так как при слишком большом расстоянии между роутером и телевизором сигнал будет ослабленным, а потоковое видео начнет прерываться при большой нагрузке.
- Подключить телевизор LG к сети с помощью кабеля, чтобы исключить перегрузку сети вай фай от массового подключения различных устройств. Также это поможет устранить помехи от бытовых утройств (например, от микроволновой печи или от холодильника).
Еще одним решением проблемы, когда телевизор не видит сеть, является сброс настроек Smart TV, при этом происходит сброс настроек до заводских. Перед сбросом сфотографируйте или перепишите важные параметры, после сброса они не сохранятся: звук, энергосбережение и изображение. Чтобы провести сброс настроек, необходимо:
Чтобы провести сброс настроек, необходимо:
- Зайти в раздел «Настройки» телевизора LG.
- В подразделе «Дополнительно» найти пункт «Общие».
- Активировать команду «Сброс настроек до заводских».
Настраивать работу телевизора не так сложно, как кажется на первый взгляд. Практически все причины некорректной работы Wi-Fi на телевизорах LG могут быть устранены своими силами без привлечения специалистов из сервисного центра LG. И, чаще всего, вернуть стабильную работу можно путем одновременной перезагрузки роутера и телевизора.
Как исправить проблемы с Wi-Fi в PlayStation 4 • Оки Доки
Проблемы с Wi-Fi на PlayStation 4 крайне неприятны. Если ваша PS4 продолжает отключаться от Wi-Fi, вам будет сложно наслаждаться онлайн-играми или загружать обновления. А если вы вообще не можете подключить свою систему к Интернету, вы даже не можете присоединиться к друзьям на вечеринке или просматривать PlayStation Store.
Мы здесь, чтобы помочь, с исправлениями для любых проблем с интернет-соединением, которые у вас могут возникнуть.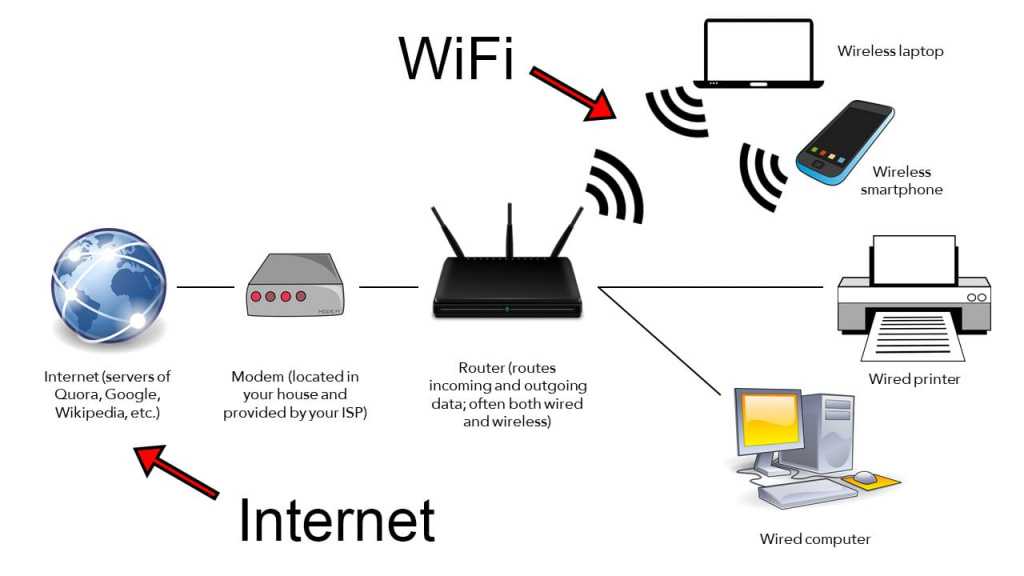 Давайте посмотрим, что делать, если ваш PS4 Wi-Fi работает медленно, ненадежно или вообще не подключается.
Давайте посмотрим, что делать, если ваш PS4 Wi-Fi работает медленно, ненадежно или вообще не подключается.
1. Перезагрузите консоль и маршрутизатор
Любое устранение неполадок в сети должно начинаться с перезапуска всего затронутого оборудования. Таким образом вы можете устранить многие временные проблемы, и первым делом быстро убраться с дороги.
Перезагрузите сеть, перезагрузив маршрутизатор (и модем, если у вас есть отдельные устройства). Для этого просто отключите шнур питания, подождите несколько секунд и снова подключите его.
Программы для Windows, мобильные приложения, игры — ВСЁ БЕСПЛАТНО, в нашем закрытом телеграмм канале — Подписывайтесь:)
После запуска снова перезагрузите PS4. Для этого нажмите и удерживайте кнопку PS на контроллере, чтобы открыть Быстрое меню. В этом меню откройте раздел Power и выберите Restart PS4. Убедитесь, что вы не выбрали Enter Rest Mode — это состояние с низким энергопотреблением, которое не полностью выключает систему.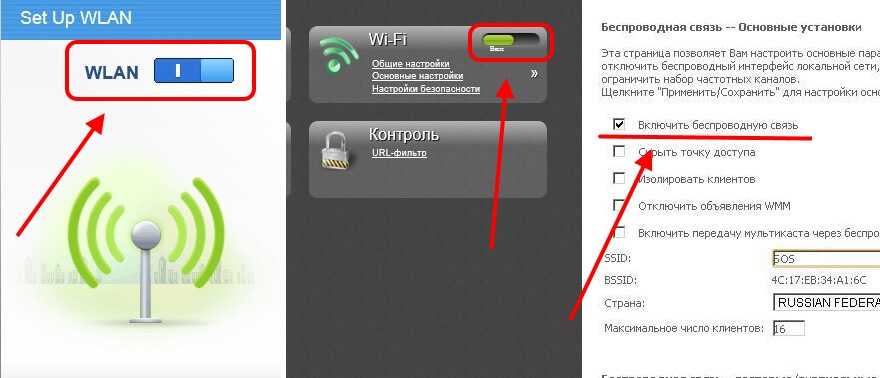
После того, как все перезагрузится, попробуйте снова подключить PS4 к Wi-Fi. Если это не работает, убедитесь, что вы можете подключиться к Интернету на компьютере или другом устройстве. Двигайтесь дальше, если проблема изолирована от вашего PS4; если нет, вам следует устранить неполадки в домашней сети
,
2. Запустите тестирование сети PS4.
Если простая перезагрузка не устранила проблемы с Wi-Fi в PS4, вы можете запустить встроенный сетевой тест, чтобы получить больше информации о том, в чем проблема. На PlayStation 4 выберите «Настройки»> «Сеть»> «Проверить подключение к Интернету».
Это запустит короткий тест и отобразит Успешно или Неудачно для следующего:
- Получить IP-адрес: успешно ли ваша система получила IP-адрес от вашего маршрутизатора. Если это не удается, ваш PS4 не подключается к маршрутизатору должным образом.
- Подключение к Интернету: это успешно, если ваш PS4 может подключиться к Интернету. Если это не удается, проблема лежит между вашим маршрутизатором и Интернетом.

- Вход в PlayStation Network: проверяет, может ли ваша система подключиться к сети PlayStation. Если это не удается, возможно, вы находитесь в сети, которая блокирует сеть PlayStation. Хотя менее вероятно, проблема может вместо этого лежать на конце Sony.
Если ваш компьютер проходит эти три проверки, ваш PS4 правильно подключен. Однако есть несколько дополнительных точек данных, которые могут помочь:
- Тип NAT: PlayStation использует сбивающую с толку систему, где вашим типом NAT может быть Тип 1, Тип 2 или Тип 3.
- Тип 1 означает, что ваша система подключена напрямую к Интернету, что не всегда так. Тип 2 означает, что вы подключены к Интернету через маршрутизатор, что большинство людей увидят. А тип 3 означает, что ваша система не может использовать все необходимые порты, что часто вызывает нестабильность.
- Скорость соединения (загрузка): это оценка того, насколько быстро ваш PS4 может загружать данные. Если ваш PS4 Wi-Fi работает медленно, это, скорее всего, отразится здесь.

Теперь, когда у вас есть более четкое представление о том, в чем заключается ваша проблема, давайте рассмотрим различные шаги для устранения этих проблем.
3. Подтвердите свои данные Wi-Fi
Если ваша система вообще не будет подключаться к маршрутизатору, проверка получения IP-адреса завершится неудачей. В этих случаях вы должны убедиться, что у вас установлена правильная информация о сети Wi-Fi.
Выберите «Настройки»> «Сеть»> «Настроить подключение к Интернету»> «Использовать Wi-Fi»> «Легко» и повторите шаги, чтобы снова подключиться к сети. При этом обратите внимание на правильность ввода пароля Wi-Fi, поскольку это распространенная ошибка.
При желании вы также можете попробовать изменить настройки DNS, чтобы использовать стороннего поставщика вместо вашего интернет-провайдера. Для этого выберите Custom вместо Easy. Вам не нужно настраивать какие-либо другие параметры, поэтому выберите «Автоматически» для настроек IP-адреса, затем «Не указывать для имени хоста DHCP».
На экране «Настройки DNS» выберите «Вручную» и введите информацию об альтернативном DNS-сервере. Если вы не уверены, используйте первичный DNS 8.8.8.8 и вторичный DNS 8.8.4.4 для общедоступных DNS-серверов Google.
Подтвердите это, затем выберите «Автоматически» для настроек MTU и «Не использовать для прокси-сервера». Оттуда вы можете снова проверить соединение.
4. Улучшение слабой надежности Wi-Fi
Хотя Wi-Fi удобен, он подвержен множеству форм помех. Если у вас возникли проблемы с подключением к вашей сети или у вас медленная скорость, вы можете улучшить слабое соединение, выполнив следующие действия:
- Переместите PS4 ближе к маршрутизатору: чем дальше ваша система от маршрутизатора, тем слабее будет сигнал Wi-Fi. Если это вообще возможно, переместите их физически ближе друг к другу. Вы можете увидеть, насколько сильный сигнал, в меню «Настройки»> «Сеть»> «Просмотр состояния подключения» на PS4; ищите вход Сила сигнала.
- Уменьшите помехи: Wi-Fi не очень хорошо проходит сквозь твердые металлические, бетонные и другие толстые поверхности.
 Вы также можете испытать снижение производительности, если поблизости есть микроволновые печи, радионяни или другие подобные устройства, использующие те же частоты. Постарайтесь поддерживать как можно более прямую линию между PS4 и маршрутизатором и уберите другие устройства с пути.
Вы также можете испытать снижение производительности, если поблизости есть микроволновые печи, радионяни или другие подобные устройства, использующие те же частоты. Постарайтесь поддерживать как можно более прямую линию между PS4 и маршрутизатором и уберите другие устройства с пути. - Ограничение использования других устройств. Производительность сети вашего PS4 пострадает, когда другие устройства в вашем доме используют пропускную способность. Попробуйте отключить другие устройства, особенно если они загружают большие файлы, потоковое мультимедиа 4K и т. П.
Вы можете спросить, может ли PS4 подключиться к полосе 5 ГГц на вашем маршрутизаторе. Как оказалось, PS4 Slim и PS4 Pro могут использовать полосу 5 ГГц, но оригинальная модель PS4 не может. По сравнению с 2,4 ГГц соединения с частотой 5 ГГц часто бывают быстрее и не подвержены такому большому количеству помех, но не перемещаются так далеко.
Следуйте дополнительным советам для ускорения вашего Wi-Fi соединения
если вы подозреваете, что это проблема. И если вы используете VPN с PS4, неплохо бы отключить его, чтобы посмотреть, поможет ли это.
И если вы используете VPN с PS4, неплохо бы отключить его, чтобы посмотреть, поможет ли это.
5. Убедитесь, что сеть PlayStation доступна
Существует вероятность, что сеть PlayStation не работает, что не позволит вам подключиться к онлайн-сервисам. Хотя это случается редко, так что стоит проверить (особенно, если вход в PlayStation Network не удался раньше).
Проверьте Страница состояния Sony PSN чтобы убедиться, что все имеет зеленый свет. Вы также можете сделать это на своем PS4 в «Настройки»> «Сеть»> «Просмотр состояния сетевых служб PlayStation».
6. Просмотрите настройки вашего маршрутизатора.
Если у вас все еще есть проблема, есть вероятность, что настройка вашего маршрутизатора блокирует выход PS4 в режим онлайн. Точно так же, если у вас есть Тип 3 для Типа NAT, вам может потребоваться переадресовать порты на вашем маршрутизаторе, чтобы ваш PS4 мог нормально взаимодействовать.
Убедитесь, что вы не ограничили трафик маршрутизатора
для вашего PS4.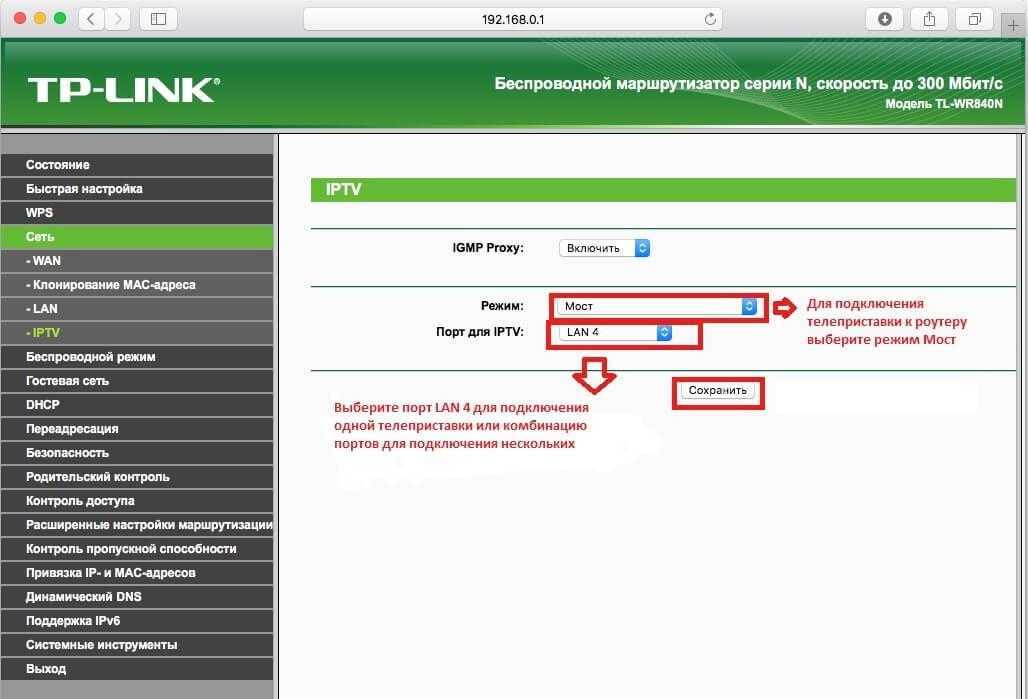 Например, могут быть родительский контроль или фильтрация MAC-адресов. С NAT 3 типа, или если у вас есть проблемы только в некоторых играх, вам может потребоваться переадресовать правильные порты на вашем маршрутизаторе
Например, могут быть родительский контроль или фильтрация MAC-адресов. С NAT 3 типа, или если у вас есть проблемы только в некоторых играх, вам может потребоваться переадресовать правильные порты на вашем маршрутизаторе
,
Видеть Страница поддержки Sony чтобы узнать, какие порты требуют переадресации для служб PSN, и проверьте документацию для конкретной игры, чтобы найти соответствующие порты. Обратите внимание, что если у вас возникла эта проблема в школе или в рабочей сети, учреждение, скорее всего, заблокировало PSN. Вы не можете ничего сделать, если не управляете сетью.
7. Попробуйте подключиться к гостевой сети вашего маршрутизатора.
Хотя это может показаться странным, некоторые Пользователи GameFAQ обнаружил, что у них это работает, особенно на оригинальной модели PS4. Если ваша PS4 не будет надежно подключаться к Wi-Fi, попробуйте включить гостевую сеть на маршрутизаторе.
и подключение к этому на вашем PS4.
После настройки соединение сначала не будет работать.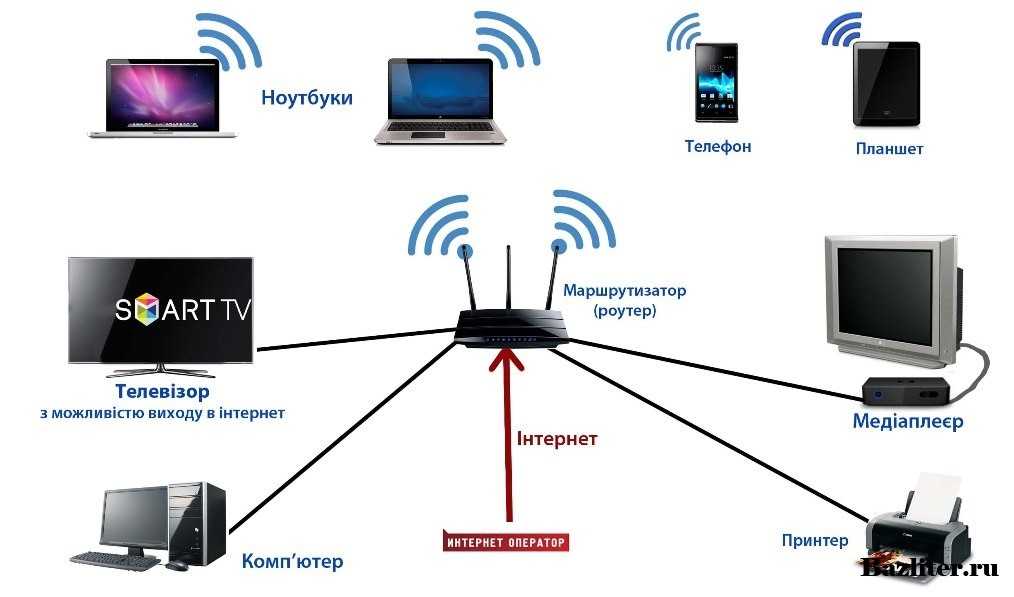 Чтобы это исправить, вам нужно открыть интернет-браузер на PS4 и войти, используя пароль гостевой сети. После этого вы должны быть в сети, как обычно.
Чтобы это исправить, вам нужно открыть интернет-браузер на PS4 и войти, используя пароль гостевой сети. После этого вы должны быть в сети, как обычно.
8. Подключите с помощью кабеля Ethernet
Хотя все вышеперечисленные исправления, надеюсь, помогут, когда ваш сигнал Wi-Fi PS4 слишком слабый или не будет работать вообще, проводное соединение всегда лучше. Жесткое подключение PS4 к маршрутизатору с помощью кабеля Ethernet обеспечит более стабильное соединение с более высокими скоростями передачи данных.
Если возможно, мы рекомендуем использовать кабель для подключения PS4 к сети. Даже если вы не можете сделать это в течение длительного времени, попробуйте подключиться с помощью кабеля Ethernet и проверить наличие обновлений системы PS4, которые могут решить вашу проблему.
Если это нереально для вас, попробуйте использовать адаптеры питания.
, которые запускают соединение Ethernet по линиям электропередач в вашем доме. Вы просто подключаете один блок к стене с помощью маршрутизатора, а другой — рядом с консолью.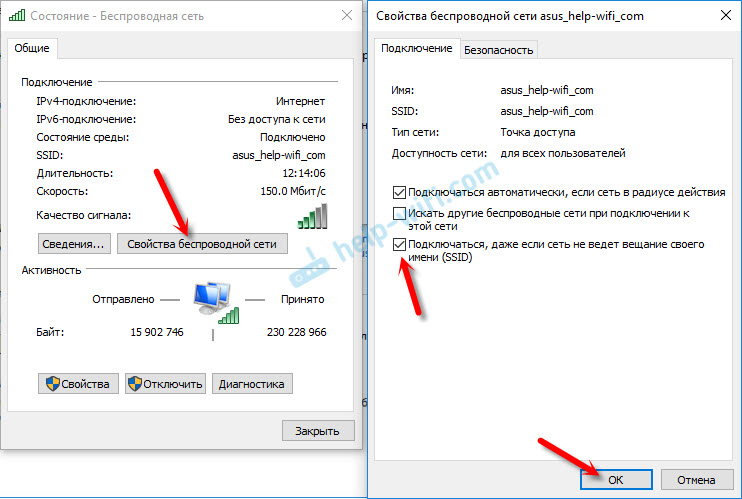
Устранено ли в этом руководстве проблема с Wi-Fi на PS4?
Теперь вы знаете, что делать, когда ваш PS4 Wi-Fi перестал работать или стал ненадежным. Надеюсь, вам удастся внести небольшие изменения, чтобы исправить это, и вы снова сможете играть в онлайн. Если ничего не помогло, вам может потребоваться выполнить сброс настроек PS4 до заводских настроек, но это последний ужасный шаг.
Для получения дополнительных советов по PS4, как очистить PlayStation 4 от пыли
,
Почему мой WiFi постоянно отключается?
Поскольку так много рабочих мест полностью удалены, стабильные соединения Wi-Fi вышли на первый план в сознании людей. Ничто так не разочаровывает, как буферизация видео во время важной встречи или страницы, которые не загружаются, когда у вас крайний срок. И когда дело доходит до устранения неполадок, может быть трудно понять, с чего начать или почему ваш WiFi продолжает отключаться.
Почему мой WiFi постоянно отключается?
Хотя проблемы с подключением могут быть вызваны более серьезными проблемами, которые необходимо решить, иногда это легко исправить.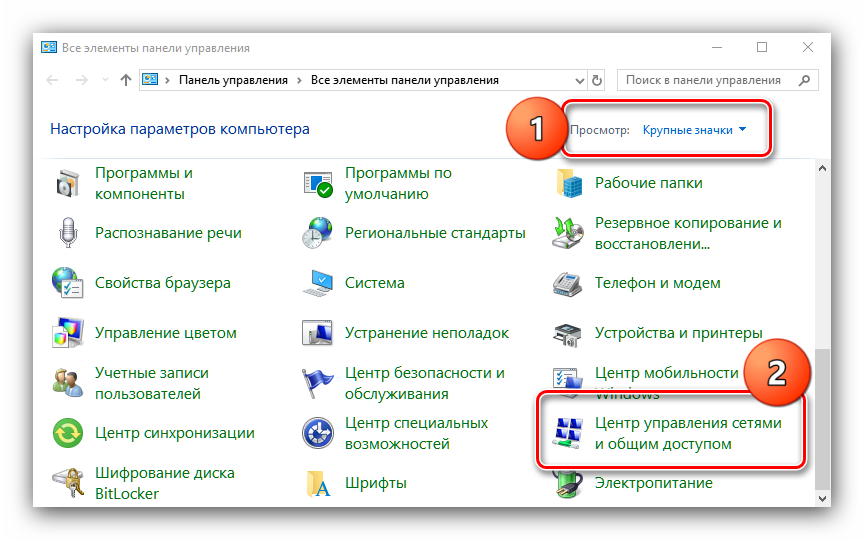 В этой статье мы рассмотрим несколько наиболее распространенных причин отключения Wi-Fi и несколько быстрых домашних решений. Посетите Центр поддержки CenturyLink, чтобы получить дополнительные статьи и подробную информацию о производительности Интернета и устранении неполадок.
В этой статье мы рассмотрим несколько наиболее распространенных причин отключения Wi-Fi и несколько быстрых домашних решений. Посетите Центр поддержки CenturyLink, чтобы получить дополнительные статьи и подробную информацию о производительности Интернета и устранении неполадок.
Если эти быстрые решения не работают, и вам просто нужен наилучший сигнал во время встречи, есть несколько способов улучшить качество вашей встречи. Попробуйте отключить видео, особенно если вы делитесь своим экраном. Или вместо общего доступа к экрану вы можете использовать совместные онлайн-документы и позволить всем одновременно просматривать общий файл.
Проверьте скорость вашей сети
Первым делом проверьте скорость вашего интернет-соединения. Рекомендуется начать с тестирования проводного соединения, если это возможно. Это даст вам представление о скорости обслуживания вашего модема, который также называют «жилым шлюзом», поскольку большая часть нового оборудования объединена с маршрутизатором в одно целое. Чтобы получить проводную скорость, подключите совместимое устройство напрямую к модему с помощью кабеля Ethernet. Как правило, если вам нужно самое быстрое подключение к тому или иному устройству, помните, что проводное соединение (Ethernet) всегда будет лучше беспроводного, потому что оно подвержено меньшим помехам.
Чтобы получить проводную скорость, подключите совместимое устройство напрямую к модему с помощью кабеля Ethernet. Как правило, если вам нужно самое быстрое подключение к тому или иному устройству, помните, что проводное соединение (Ethernet) всегда будет лучше беспроводного, потому что оно подвержено меньшим помехам.
Если проверка скорости проводного соединения не дает ожидаемых результатов, возможно, у вас недостаточно скорости для удовлетворения потребностей вашей семьи. Возможно, ваша сеть просто перегружена слишком большим количеством подключенных устройств, и вам необходимо обновить план.
Если вы соответствуете требованиям, попробуйте перейти на оптоволоконный интернет, который менее подвержен замедлению, поскольку кабели состоят из стекла, на которое меньше влияют электромагнитные помехи.
В качестве альтернативы, если вы считаете, что проблема может быть связана со службой, запустите средство устранения неполадок, чтобы найти проблемы с подключением или узнать, есть ли какие-либо перебои в работе службы в вашем регионе.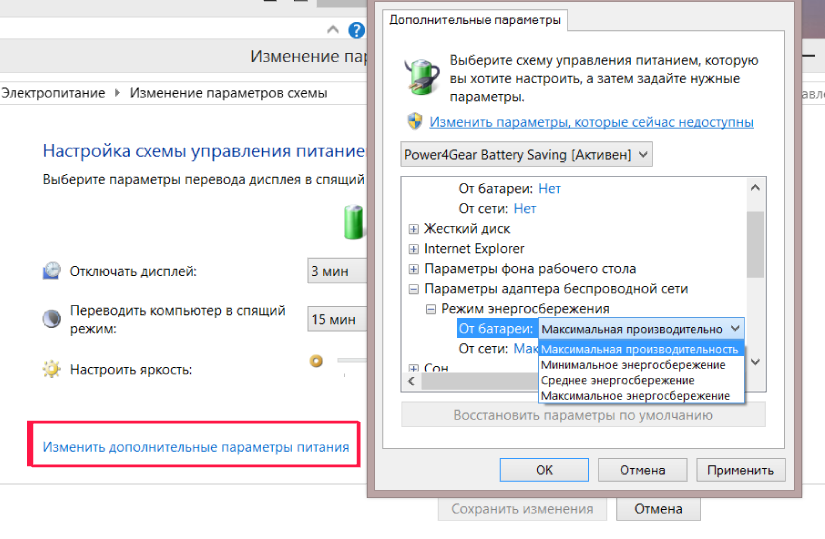
Возможные проблемы с устройством
Наиболее распространенное и простое решение технических проблем — перезагрузка устройства. Будь то смартфон, ноутбук, планшет или другое устройство, перезагрузка может решить проблемы, начиная от медленного соединения и заканчивая памятью и программным обеспечением. Временное отключение от сети на несколько секунд также может помочь сбросить настройки. Точно так же убедитесь, что ваши устройства не находятся в режиме полета, потому что этот параметр может заблокировать доступ к Wi-Fi, Bluetooth и данным.
Хотя это может показаться очевидным, если у вас возникли проблемы с подключением, дважды проверьте, подключено ли ваше устройство к нужной сети Wi-Fi. Многие домашние сети имеют канал как 2,4 ГГц, так и 5 ГГц; лучший сигнал будет зависеть от того, насколько далеко от маршрутизатора находится ваше устройство. Кроме того, если поблизости есть незащищенные сети Wi-Fi, ваше устройство может случайно подключиться к одной из них. Самый простой способ избежать этой проблемы — создать уникальное сетевое имя и пароль для вашей сети.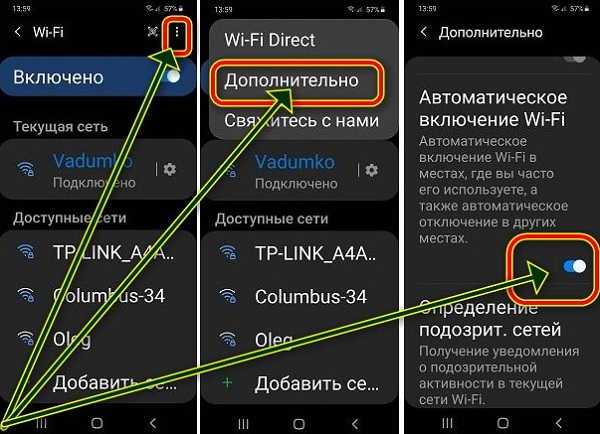
Браузер
Рекомендуется регулярно удалять файлы cookie или кеш браузера. Для получения указаний, специфичных для вашего браузера, выполните быстрый поиск в Интернете или перейдите в настройки браузера и выполните поиск «очистить кеш» или «удалить файлы cookie».
Кроме того, убедитесь, что ваш браузер (Firefox, Chrome, Safari и т. д.) и все веб-плагины обновлены. Вы можете использовать сторонний веб-сайт для проверки браузера. Обновленное устройство обычно работает более плавно.
Еще один трюк — закрыть все ненужные программы, приложения и вкладки интернет-браузера, чтобы освободить память и пропускную способность на вашем устройстве.
Безопасность
Чтобы максимально эффективно использовать Интернет, регулярно сканируйте компьютер на наличие вредоносных программ. Вредоносное ПО может вызвать проблемы с вашим браузером и подключением к Интернету. Защитите свои данные, регулярно обновляя антивирусное или защитное программное обеспечение.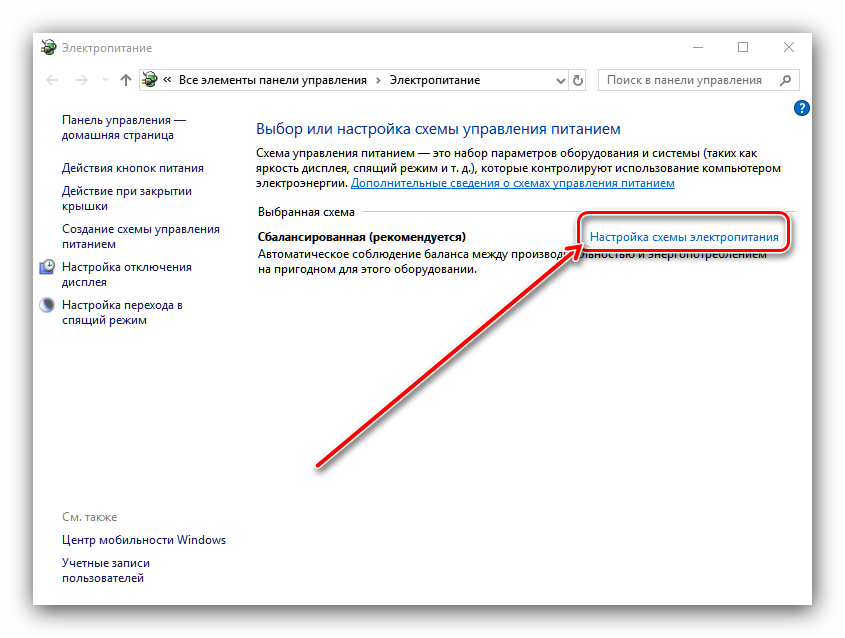
Программное обеспечение
Хотя это случается реже, иногда проблемы могут быть вызваны устаревшими или отсутствующими сетевыми драйверами на вашем компьютере. Проверьте, не нуждаются ли они в обновлении. Или может быть установлен несовместимый программный пакет, но это не очень частая причина плохого сигнала. Однако это может быть причиной того, что ваш WiFi продолжает падать сразу после установки обновления или другой программы. Удаление любого несовместимого программного обеспечения или переустановка поврежденной программы может решить эту проблему.
Возможные проблемы с вашим маршрутизатором или «жилым шлюзом»
Когда дело доходит до вашего домашнего шлюза, начните с проверки того, что все подключено правильно. Кабели постоянно болтаются, что приводит к проблемам с подключением. Поэтому найдите минутку, чтобы убедиться, что ваше оборудование настроено правильно и кабели не повреждены.
Проблемы с подключением также могут быть вызваны устаревшей прошивкой маршрутизатора.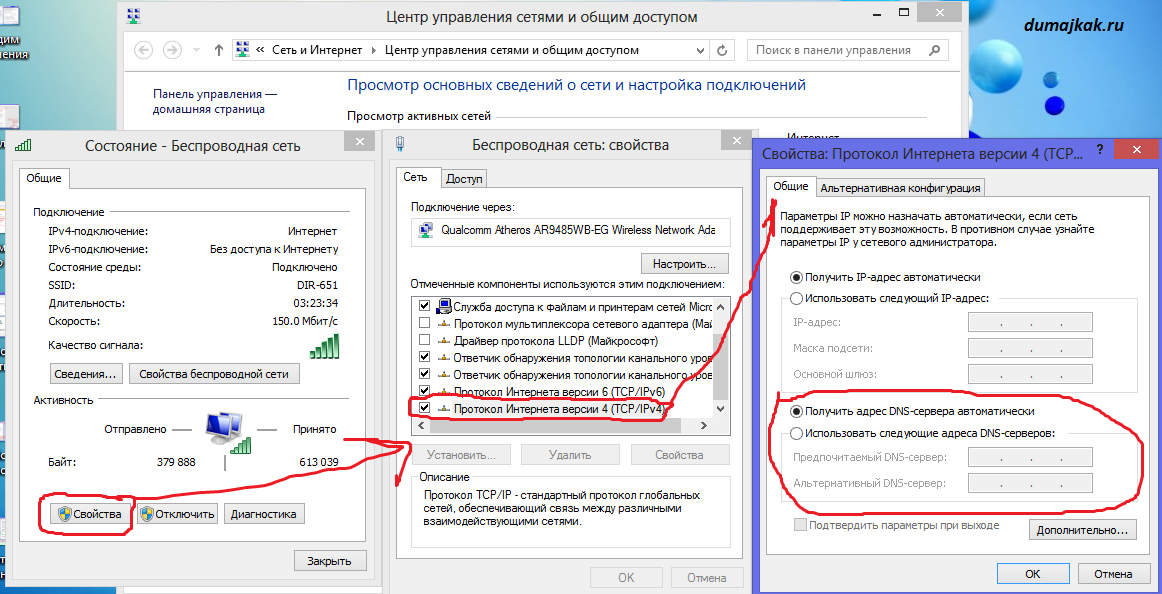 Программное обеспечение вашего маршрутизатора со временем обновляется, чтобы исправить ошибки и обеспечить его оптимальную работу. Убедитесь, что на вашем маршрутизаторе установлена последняя версия прошивки. Вам также следует регулярно перезагружать маршрутизатор, так как это имеет множество преимуществ. Возможно, вам придется заменить маршрутизатор, если ваша модель устарела.
Программное обеспечение вашего маршрутизатора со временем обновляется, чтобы исправить ошибки и обеспечить его оптимальную работу. Убедитесь, что на вашем маршрутизаторе установлена последняя версия прошивки. Вам также следует регулярно перезагружать маршрутизатор, так как это имеет множество преимуществ. Возможно, вам придется заменить маршрутизатор, если ваша модель устарела.
Наконец, убедитесь, что маршрутизатор находится в месте с хорошей циркуляцией воздуха и вдали от источников тепла. Чрезмерный нагрев может привести к плохой работе или неисправности.
Возможные проблемы с сигналом беспроводной сети
Расстояние между маршрутизатором и вашим устройством сильно влияет на скорость и производительность вашего WiFi-соединения. Разместите маршрутизатор в центре и как можно ближе к вашим устройствам. Для лучшего покрытия поместите маршрутизатор на книжный шкаф или полку.
Некоторые предметы домашнего обихода могут блокировать сигналы, например, тяжелые металлы, такие как холодильник из нержавеющей стали, или чрезвычайно твердые материалы, такие как цементные стены подвала. Большие емкости с водой, такие как аквариумы, а также толстые окна и тяжелая мебель также могут препятствовать приему сигнала. Старайтесь держать беспроводные устройства и модем подальше от этих предметов. Где-то около десяти футов должно быть достаточно места. Если это невозможно, попробуйте держать двери между комнатами открытыми или сделайте все возможное, чтобы обеспечить свободный путь между маршрутизатором и вашими наиболее важными устройствами.
Большие емкости с водой, такие как аквариумы, а также толстые окна и тяжелая мебель также могут препятствовать приему сигнала. Старайтесь держать беспроводные устройства и модем подальше от этих предметов. Где-то около десяти футов должно быть достаточно места. Если это невозможно, попробуйте держать двери между комнатами открытыми или сделайте все возможное, чтобы обеспечить свободный путь между маршрутизатором и вашими наиболее важными устройствами.
Если ваш маршрутизатор работает на частоте 2,4 ГГц, велика вероятность того, что некоторые предметы в вашем доме создают радиопомехи. Это потому, что они работают на одной частоте. Сюда входят устройства Bluetooth, смарт-телевизоры, микроволновые печи, вентиляторы, копировальные аппараты, беговые дорожки, радионяни и многое другое.
Некоторые из этих устройств могут влиять на вашу сеть Wi-Fi, даже если они выключены, что потенциально создает помехи для вашей сети Wi-Fi. Примерами этого являются термостаты, разбрызгиватели и гаражные ворота.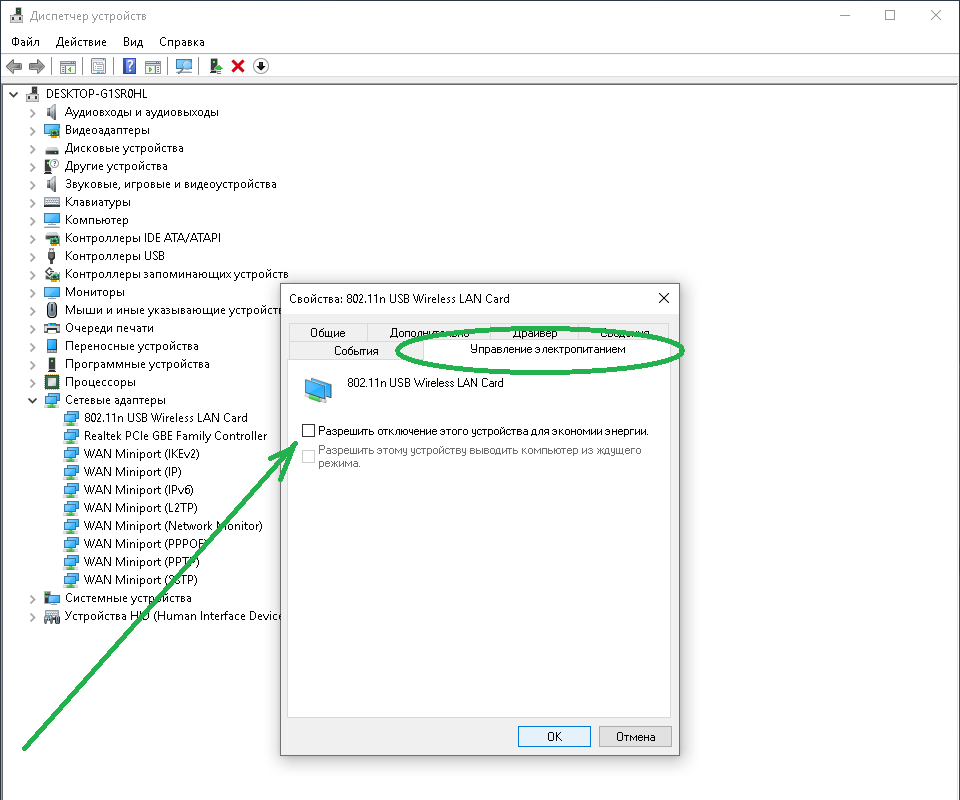 Большие бытовые динамики также могут вызывать проблемы, поскольку внутри них находятся огромные магниты. Выберите частоту сети 5 ГГц, если это возможно (для большинства новых маршрутизаторов это так). Или выключайте и отключайте перечисленные выше элементы, когда вы их не используете.
Большие бытовые динамики также могут вызывать проблемы, поскольку внутри них находятся огромные магниты. Выберите частоту сети 5 ГГц, если это возможно (для большинства новых маршрутизаторов это так). Или выключайте и отключайте перечисленные выше элементы, когда вы их не используете.
Наконец, некоторым людям удалось изменить канал WiFi на маршрутизаторе. Wi-Fi работает в «нелицензируемом диапазоне», что означает, что любое количество других беспроводных сетей может мешать вашей. Большинство новых модемов CenturyLink позволяют автоматически находить лучший канал Wi-Fi для нужд вашей семьи. Если вы живете в районе, который пересекается с другими сетями, например, в многоквартирном доме, изменение канала может положительно повлиять на ваше подключение.
Заключительные мысли
Проблемы с подключением к WiFi вызывают разочарование, особенно потому, что WiFi все больше интегрируется в то, как мы работаем, делаем покупки и живем. Хотя все упомянутые выше решения могут показаться ошеломляющими, большинство из них займет у вас всего несколько секунд.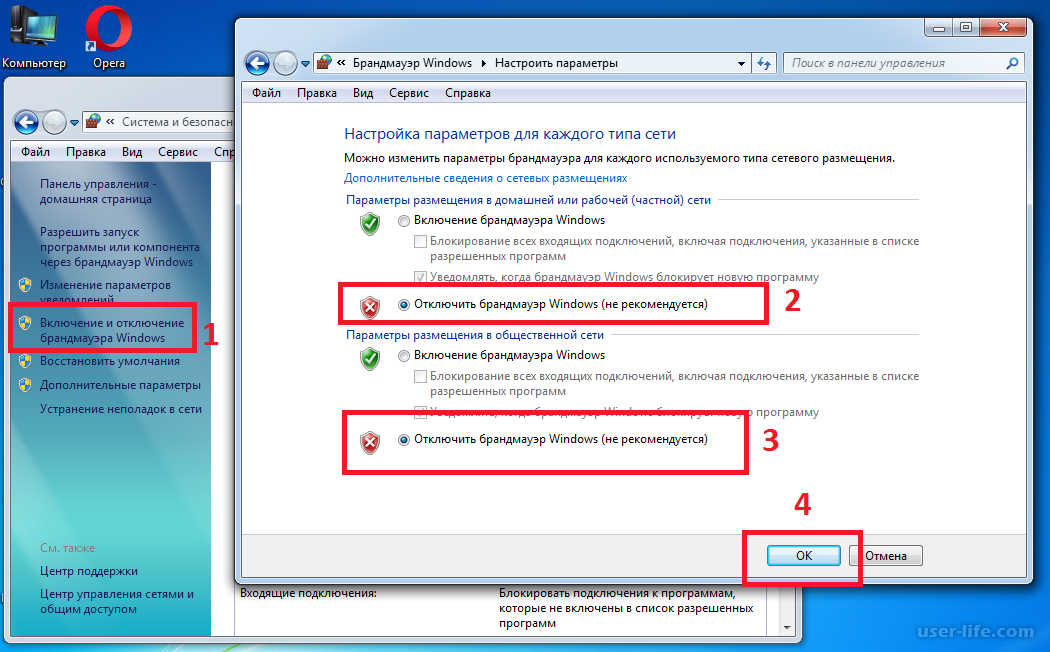 Если вы уберете всего три совета, обязательно регулярно перезагружайтесь, обновляйте свои технические устройства и размещайте маршрутизатор в наилучшем месте. Дополнительные инструменты для устранения неполадок и полезный контент можно найти в Центре поддержки CenturyLink.
Если вы уберете всего три совета, обязательно регулярно перезагружайтесь, обновляйте свои технические устройства и размещайте маршрутизатор в наилучшем месте. Дополнительные инструменты для устранения неполадок и полезный контент можно найти в Центре поддержки CenturyLink.
Spectrum WiFi продолжает отключаться: устранение неполадок Тем не менее, по-прежнему есть много людей, которым нужна помощь с обрывами или периодическими отключениями WiFi-соединения. Если вы один из тех, кто постоянно отключается от вашего Wi-Fi, не беспокойтесь, потому что вы не одиноки.
В этой статье мы покажем вам несколько шагов по устранению неполадок, что делать, если ваш WiFi продолжает отключаться.
Проверка маршрутизатора и модема
Содержание
1
Сначала проверьте, нет ли проблем с маршрутизатором или модемом. Убедитесь, что они правильно подключены к электрической розетке и горят лампочки. Если кажется, что все в порядке, попробуйте перезагрузить маршрутизатор или модем.
Некоторые из причин неисправности маршрутизаторов и модемов связаны с устаревшей прошивкой или скачком напряжения. Если это проблема, посетите веб-сайт производителя, чтобы узнать, как обновить прошивку, или обратитесь в службу поддержки.
Беспроводные помехи
Другая возможная причина, по которой ваш Wi-Fi продолжает отключаться, связана с беспроводными помехами. Обычно это происходит, когда слишком много устройств используют одну и ту же сеть WiFi или когда другие устройства излучают радиочастоты, которые могут мешать вашему сигналу WiFi.
Чтобы исправить это, попробуйте переместить маршрутизатор в другое место, где не так много подключенных устройств или где нет других электронных устройств, излучающих радиочастоты. Если это не сработает, вы также можете попробовать изменить беспроводной канал на своем маршрутизаторе.
Неверный пароль WiFi
Еще одна причина, по которой ваше WiFi-соединение постоянно прерывается, заключается в том, что вы можете использовать неправильный пароль.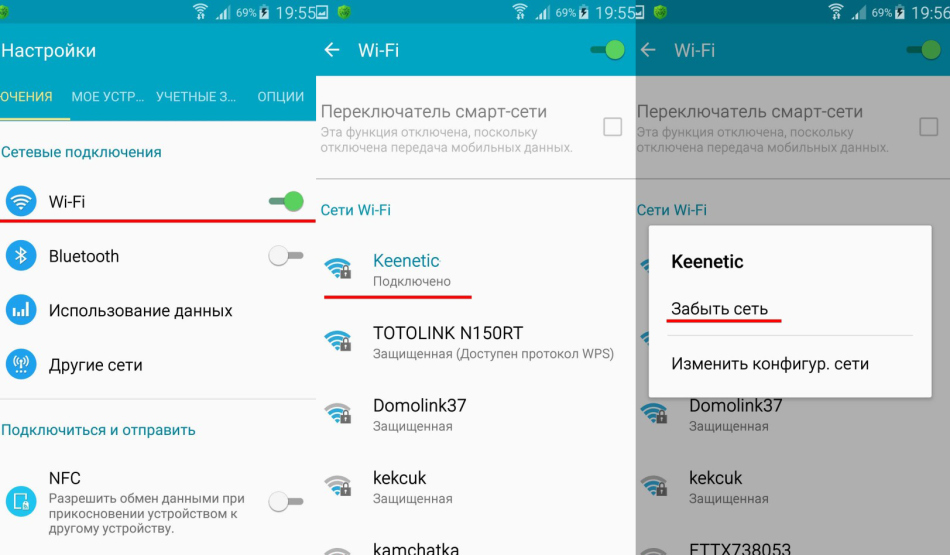 Убедитесь, что вы используете правильный пароль для своей сети Wi-Fi. Если вы не уверены, что это такое, проверьте нижнюю часть маршрутизатора или обратитесь к поставщику услуг.
Убедитесь, что вы используете правильный пароль для своей сети Wi-Fi. Если вы не уверены, что это такое, проверьте нижнюю часть маршрутизатора или обратитесь к поставщику услуг.
Убедившись, что вы используете правильный пароль, попробуйте перезагрузить маршрутизатор и снова ввести пароль. Если это не сработает, попробуйте изменить пароль на что-то другое и посмотрите, сработает ли это.
Неисправное оборудование
Если вы предприняли все шаги по устранению неполадок, описанные выше, и ничего не работает, возможно, проблема связана с вашей картой или адаптером WiFi. В этом случае вам необходимо заменить неисправное оборудование.
Вы можете проверить наличие обновленных драйверов для вашей карты WiFi или адаптера, зайдя на веб-сайт производителя. Вам нужно будет купить новую карту WiFi или адаптер, если нет обновленных драйверов.
Вот несколько шагов по устранению неполадок, которые вы можете попробовать, если ваш WiFi продолжает отключаться. Если вы все еще не можете решить проблему, вам следует обратиться к поставщику услуг за дополнительной помощью.
Если вы все еще не можете решить проблему, вам следует обратиться к поставщику услуг за дополнительной помощью.
Как предотвратить случайное отключение Spectrum WiFi?
Если ваше WiFi-соединение постоянно обрывается, попробуйте выполнить следующие действия по устранению неполадок:
- Проверьте, нет ли проблем с вашим маршрутизатором или модемом. При необходимости перезагрузите маршрутизатор или модем.
- Переместите маршрутизатор в другое место.
- Измените беспроводной канал на маршрутизаторе.
- Используйте более надежный пароль WiFi.
- Перезагрузите маршрутизатор и снова введите пароль.
- Обновите драйверы для карты или адаптера WiFi.
- При необходимости замените карту WiFi или адаптер.
- Для получения дополнительной помощи обратитесь к поставщику услуг.
Это поможет решить проблему и предотвратит случайное разъединение WiFi-соединения.
Когда звонить в службу поддержки клиентов
Хотя эти шаги по устранению неполадок работают в основном в 90% случаев, все же бывают случаи, когда вам нужно позвонить в службу поддержки.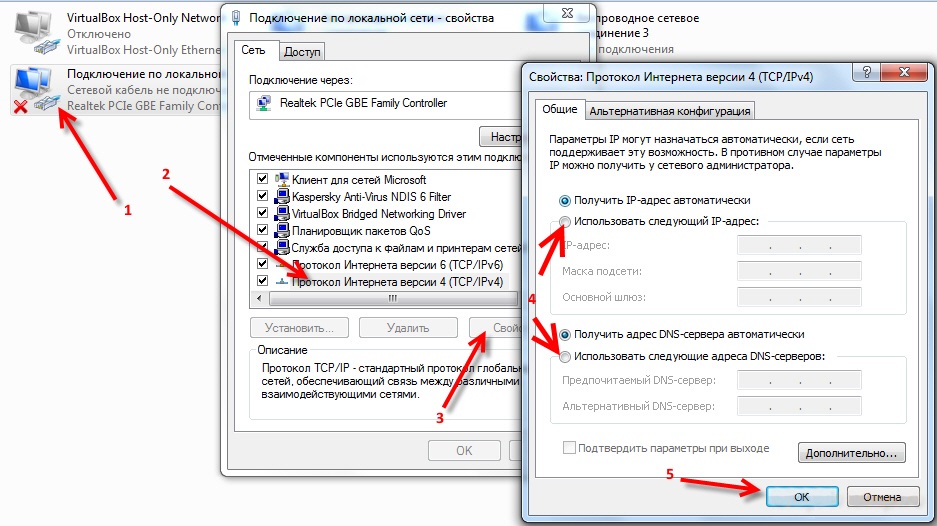 Если вы выполнили все описанные выше шаги и все еще не можете решить проблему, пришло время позвонить им.
Если вы выполнили все описанные выше шаги и все еще не можете решить проблему, пришло время позвонить им.
Возможно, они смогут помочь вам решить проблему, или они могут знать об отключении электроэнергии в вашем районе. В любом случае, всегда лучше обратиться в службу поддержки, если у вас все еще есть проблемы с подключением к WiFi.
сообщите об этом объявлении
Как узнать, нужен ли мне новый маршрутизатор?
Иногда, когда устранение неполадок не помогает, возможно, пришло время для нового маршрутизатора. Есть несколько вещей, на которые вы можете обратить внимание, которые могут указывать на то, что вам нужен новый:
- Если вашему маршрутизатору больше пяти лет, возможно, пришло время обновить его.
- Если вам постоянно приходится перезагружать роутер, это признак того, что его нужно починить.
- Если ваш сигнал Wi-Fi слабый или продолжает пропадать, это еще один признак того, что проблема может быть в вашем маршрутизаторе.

- Если вы выполнили все шаги по устранению неполадок, но ничего не работает, возможно, пришло время приобрести новый маршрутизатор.
Это лишь некоторые признаки того, что вам может понадобиться новый маршрутизатор. Если вы не уверены, вы всегда можете обратиться в службу поддержки для получения дополнительной помощи.
Как сбросить настройки роутера Spectrum?
Сброс настроек маршрутизатора — это простой шаг по устранению неполадок, который часто может решить проблемы.
Для перезагрузки маршрутизатора:
1. Отключите его от розетки и подождите 30 секунд.
2. Снова подключите его и подождите, пока он включится.
3. Когда он включится, попробуйте снова подключиться к WiFi.
Если у вас по-прежнему возникают проблемы после перезагрузки маршрутизатора, вы можете попробовать изменить беспроводной канал. Для этого вам необходимо получить доступ к настройкам вашего маршрутизатора. Обычно это можно сделать, набрав 192.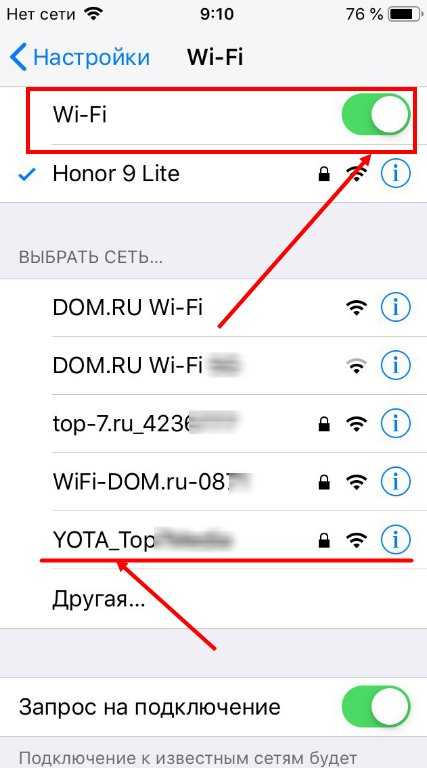 168.1.1 в адресную строку веб-браузера. После входа в систему найдите настройки беспроводной сети и измените канал. После этого сохраните изменения и перезагрузите маршрутизатор.
168.1.1 в адресную строку веб-браузера. После входа в систему найдите настройки беспроводной сети и измените канал. После этого сохраните изменения и перезагрузите маршрутизатор.
Надеюсь, эти шаги по устранению неполадок помогли вам решить проблему. Если нет, то вам следует обратиться в службу поддержки для получения дополнительной помощи.
Как часто нужно перезагружать роутер Spectrum?
Ваш маршрутизатор следует перезагружать не реже одного раза в месяц, чтобы обеспечить его бесперебойную работу и предотвратить возможные проблемы.
Чтобы перезагрузить маршрутизатор:
1. Отключите его от розетки и подождите 30 секунд.
2. Снова подключите его и подождите, пока он включится.
3. Когда он включится, попробуйте снова подключиться к WiFi.
Вы можете попробовать изменить беспроводной канал, если у вас все еще есть проблемы с перезагрузкой маршрутизатора. Выполните шаги, которые мы показали вам в предыдущем разделе о том, как это сделать.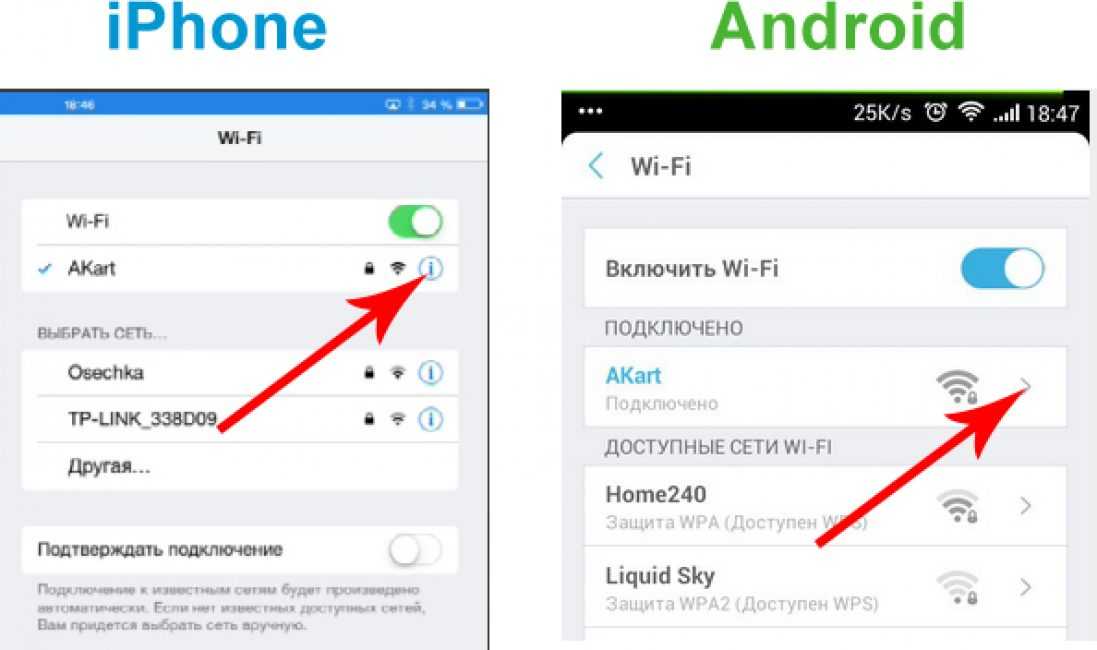

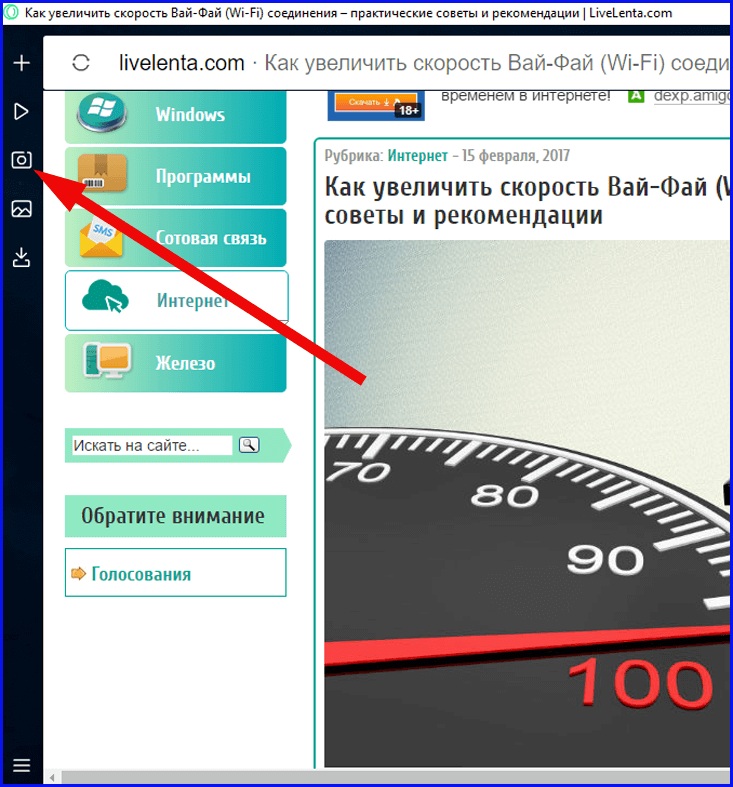
 Данная технология имеет довольно большой радиус действия, а также может подключать более двух устройств одновременно (телевизор, проектор, мышку, клавиатуру, камеру и т.д.).
Данная технология имеет довольно большой радиус действия, а также может подключать более двух устройств одновременно (телевизор, проектор, мышку, клавиатуру, камеру и т.д.).  11ac, а роутер поддерживает раздачу Wi-Fi сети на частоте 5 ГГц (не только 2,4 ГГц), то необходимо вручную изменить канал. В настройках роутера выбрать раздел «Беспроводной режим» и «Настройки беспроводного режима» именно для диапазона 5 ГГц, в строке «Канал» необходимо выбрать одно из значений: 36, 40, 44 или 48.
11ac, а роутер поддерживает раздачу Wi-Fi сети на частоте 5 ГГц (не только 2,4 ГГц), то необходимо вручную изменить канал. В настройках роутера выбрать раздел «Беспроводной режим» и «Настройки беспроводного режима» именно для диапазона 5 ГГц, в строке «Канал» необходимо выбрать одно из значений: 36, 40, 44 или 48.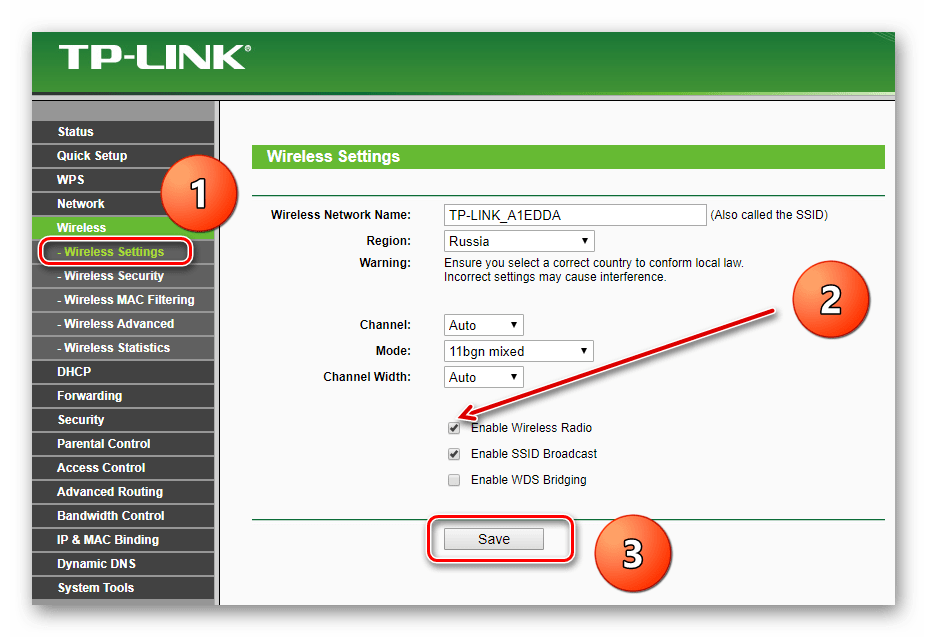

 Вы также можете испытать снижение производительности, если поблизости есть микроволновые печи, радионяни или другие подобные устройства, использующие те же частоты. Постарайтесь поддерживать как можно более прямую линию между PS4 и маршрутизатором и уберите другие устройства с пути.
Вы также можете испытать снижение производительности, если поблизости есть микроволновые печи, радионяни или другие подобные устройства, использующие те же частоты. Постарайтесь поддерживать как можно более прямую линию между PS4 и маршрутизатором и уберите другие устройства с пути.