Постоянно выскакивает яндекс браузер: Извините, такой страницы на сайте нет
Содержание
Ваше подключение не защищено в Chrome, Opera, Яндекс.Браузер, Амиго
На этой странице я постараюсь собрать все проверенные решения ошибки «Ваше подключение не защищено», которую можно увидеть в браузере Google Chrome, Яндекс.Браузер, Opera, Амиго и других, при посещении разных сайтов. Так же в окне с ошибкой есть описание: «Злоумышленники могут пытаться похитить ваши данные с сайта (например, пароли, сообщения или номера банковских карт)». И код ошибки: «ERR_CERT_AUTHORITY_INVALID», «ERR_CERT_WEAK_SIGNATURE_ALGORITM», или «ERR_CERT_COMMON_NAME_INVALID». А сам протокол «https» будет красным и перечеркнутым.
Сразу хочу сказать, что эта ошибка не означает, что вас взломали, или что-то похитили. Так же она не имеет никакого отношения к вашему подключению к интернету, или роутеру. Кстати, я недавно уже писал о решении похожей проблемы: этот сайт не может обеспечить безопасное соединение.
Важно! Если у вас Windows 7, то в первую очередь смотрите новое решение в конце этой статьи. Особенно, если проблема появилась после установки системы.
Особенно, если проблема появилась после установки системы.
Что это за ошибка и почему она появляется? Немного полезной информации:
- Сама ошибка «Ваше подключение не защищено» появляется в браузерах, которые построены на движке Chromium. А это большое количество браузеров. Таких как: Chrome, Опера, Яндекс.Браузер, Orbitum, Амиго, Спутник и другие.
- Данная ошибка может появится только на сайтах, которые используют защищенный протокол https. Таких сайтов все больше и больше. Это популярные социальные сети (Одноклассники, Вконтакте), поисковые системы, оналйн банки, Ютуб и т. д. Все дело в сертификате, который нужен для шифрования трафика по протоколу SSL. И ошибка с незащищенным подключением появляется в результате сбоя при проверке сертификата. Как правило, проблема в браузере, или каких-то настройках на компьютере. Но проблема так же может быть на стороне сайта. Правда, если это какой-то популярный сайт, то это практически исключено.
- Сначала нужно проверить браузер (очистить кэш, отключить расширения), а тогда уже проверять другие настройки компьютера.

Ошибка: «Часы отстают (err_cert_date_invalid)» в Google Chrome
Из-за неверных настроек даты и времени на компьютере может появляться ошибка «Не защищено». Раньше так и было. Но сейчас я проверил, и появляется уже другое сообщение: «Часы отстают».
В любом случае, проверьте настройки даты и времени. Если настройки у вас сбились, то нажмите правой кнопкой мыши на часы и выберите «Настройка даты и времени». В Windows 10 это выглядит вот так:
Установите автоматическую настройку этих параметров, или задайте вручную.
Обновление: если дата и время установлены правильно
В комментариях Сергей поделился решением, которое помогло ему убрать ошибку «Ваше подключение не защищено», которая появилась после переустановки Windows 7 во всех браузерах.
Так как время и дата были настроены правильно, то Сергей сначала изменил дату, после чего Хром начал выдавать сообщение «Часы отстают», и после установки правильной даты все заработало.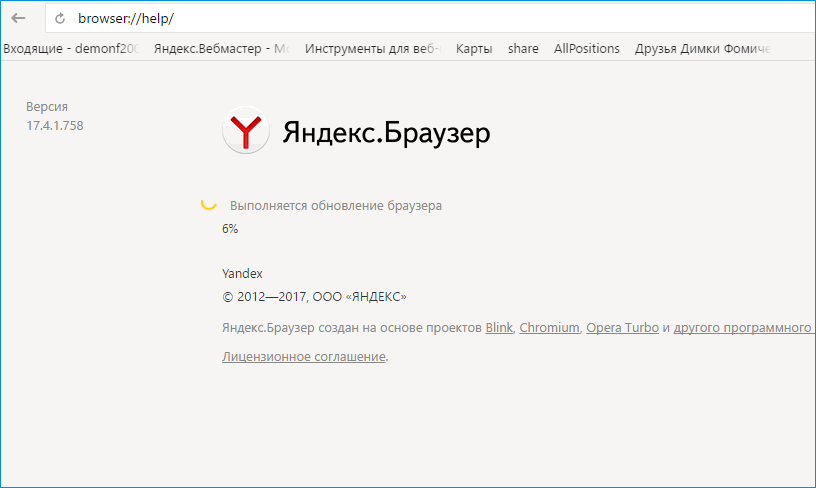
Определяем причину ошибки, чистим браузер
Если с настройками даты все в порядке, то нужно определить причину появления сообщения «Ваше подключение не защищено». Как я уже писал выше, причина может быть как в самом браузере, так и в настройках системы, или на стороне сайта, на который не удается зайти.
Первым делом я советую проверить, открывается ли «проблемный» сайт в другом браузере (желательно на движке Chromium). Наверняка, у вас установлено несколько браузеров.
- Если сайт открывается в другом браузере – значит нужно очистить кэш и куки того браузера, в котором появляется ошибка с кодом ERR_CERT_AUTHORITY_INVALID, или ERR_CERT_COMMON_NAME_INVALID. Так же нужно отключить расширения (дополнения). Если не поможет – переустановить браузер.
- Если сайт не открывается – смотрите другие решения данной проблемы в конце этой статьи.
Давайте коротко рассмотрим, как очистить кэш и куки в популярных браузерах. Так же проверить установленные расширения.
Так же проверить установленные расширения.
Ваше подключение не защищено в Google Chrome
Для очистки кэша и cookie перейдите в «Меню» – «Дополнительные инструменты» – «Удаление данных о просмотренных страницах». Изображения и файлы можете спокойно удалять, а вот после очистки файлов cookie, возможно понадобится заново авторизоваться на некоторых сайтах.
Так же временно отключите все расширения. Для этого зайдите в «Меню» – «Дополнительные инструменты» – «Расширения» и снимите галочки возле всех установленных расширений.
Затем сможете включить их обратно. Особе внимание обратите на расширения от антивирусных программ.
В Яндекс.Браузер
Для очистки кэша и куки перейдите в «Меню» – «Настройки» и нажмите на кнопку «Очистить историю загрузки». Выберите «Файлы cookie» и «Файлы сохраненные в кэше». За все время.
Дополнения находятся в «Меню» – «Настройки», вкладка «Дополнения». Отключите все.
Opera
По браузеру Опера я писал отдельную инструкцию: как очистить историю, кэш, куки браузера Opera.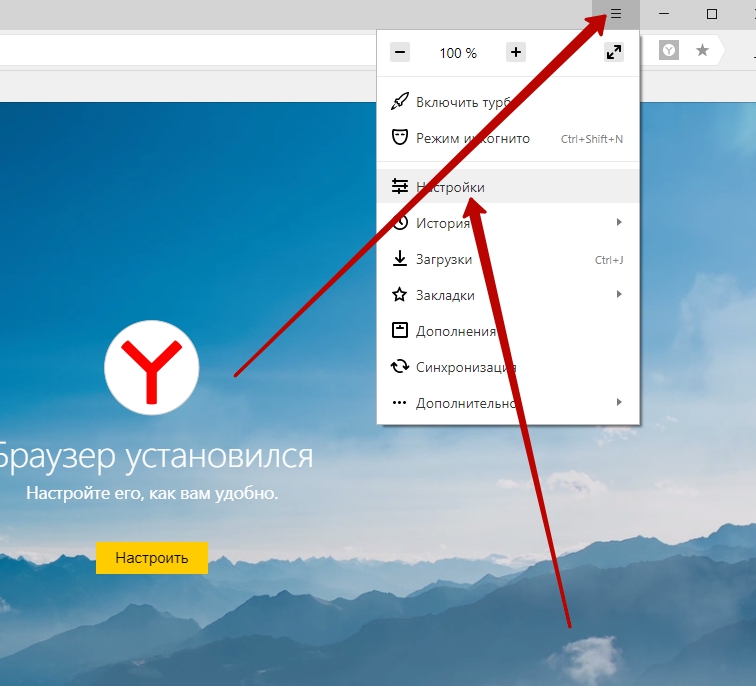 Там все просто.
Там все просто.
Расширения находятся в разделе «Меню» – «Расширения». Снова же, отключаем все. Особенно VPN и антивирусы.
Вот таким способом можно попытаться исправить ошибку «Ваше подключение не защищено» в браузере Opera.
Еще два момента:
- Если у вас другой браузер, то найти там эти настройки совсем не сложно. Так же для очистки разных параметров практически всех браузеров я могу посоветовать программу CCleaner. Только будьте осторожны при работе с ней. Не удалите что-то лишнее.
- Если очистка истории и отключение дополнений не помогли избавится от ошибки, и необходимый сайт по прежнему не открывается с предупреждением о незащищенном подключении, то попробуйте переустановить свой браузер. Если, например, ошибка в Google Chrome, то удалите его, затем скачайте и установите заново.
Другие решения ошибки «Ваше подключение не защищено»
Давайте рассмотрим еще несколько решений.
- Не забываем, что проблема может быть на стороне сайта.
 Особенно, если это не очень популярный сайт. Можно попробовать зайти на него с другого устройства и/или через другое подключение. Например, со смартфона через мобильный интернет.
Особенно, если это не очень популярный сайт. Можно попробовать зайти на него с другого устройства и/или через другое подключение. Например, со смартфона через мобильный интернет. - Попробуйте на компьютере, в свойствах подключения к интернету прописать DNS от Google: 8.8.8.8 / 8.8.4.4. Более подробно о том, как это сделать я писал в статье: как заменит DNS на Google Public DNS. Есть отзывы, что способ рабочий!
- Вспомните, может вы перед этим вы устанавливали какие-то программы. Удалите их. Например, ошибка может появляться из-за программ: Gramble, Research Bar.
- Временно отключите антивирус (или встроенный в него брандмауэр). Например, антивирусы AVAST, ESET Smart Security иногда не пускают на сайты, которые работают по протоколу https. Они пытаются фильтровать этот трафик, и не всегда у них это получается.
- Проверьте настройки прокси. В поиске наберите «прокси» и откройте «Настройка прокси-сервера» (в Windows 10). Или перейдите в «Панель управления» — «Свойства браузера» — вкладка «Подключения».
 Дальше нажимаем на кнопку «Настройка сети» и проверяем, чтобы все было выставлено как на скриншоте ниже.
Дальше нажимаем на кнопку «Настройка сети» и проверяем, чтобы все было выставлено как на скриншоте ниже.
Можно так же попробовать убрать галочку «Автоматическое определение параметров». - Проверьте свой компьютер на вирусы. Для этого отлично подходят разные утилиты. Такие как: AdwCleaner (многим помогает), Dr.Web CureIt!, AVZ.
- Отключите VPN. Если он установлен на вашем компьютере в виде программы, или дополнения в браузере.
- Если у вас Windows XP, то нужно установить пакет обновления SP3 . Если ошибка «Ваше подключение не защищено» появляется в Windows 10, 8, 7, то можно попробовать установить обновления системы (если они у вас отключены и не устанавливаются автоматически).
- Если же вообще ничего не помогает, а на сайт очень нужно зайти, то в окне с ошибкой нажмите на «ДОПОЛНИТЕЛЬНЫЕ» и перейдите по ссылке «Перейти на сайт (небезопасно)».
Не рекомендую так заходить на сайты, где вы собираетесь проводить какую-то оплату, вводить важную информацию и т.
 д. Это может быть небезопасно!
д. Это может быть небезопасно!
Обновление: ошибка «подключение не защищено» в Windows 7
В один момент (примерно с конца марта 2020 года) в комментариях начали появляться сообщения, что именно в Windows 7 начала появляться ошибка «Подключение не защищено» при попытке зайти на некоторые сайты (ВКонтакте). Все стандартные решения, которые есть в этой статье не помогали.
Удалось выяснить, что причина в обновлениях. Точнее в их отсутствии. И эта ошибка появлялась в основном у тех, кто только что установил Windows 7. То есть, система без обновлений. Нужно признать, что семерка уже устарела. Поддержка Windows 7 со стороны Майкрософт уже закончилась.
Нашли два решения:
- Обновление Windows 7 через Центр обновления Windows. Есть информация (я не проверял), что нужно установить только обновление KB4474419. Если система загрузит и установит обновления – проблема с незащищенным подключением в браузере уйдет.
- Установка обновления KB3004394-v2-x64 для 64-разрядной системы и KB3004394-v2-x86 для 32-разрядной системы.
 Скачать его можно с сайта Microsoft.
Скачать его можно с сайта Microsoft.
Как скачать нужное обновление:
- Ссылка для 64-разрядных (x64) систем: https://www.microsoft.com/ru-RU/download/details.aspx?id=45633
- Ссылка для 32-разрядных (x86) систем: https://www.microsoft.com/ru-ru/download/details.aspx?id=45588
- Переходим по нужной ссылке, если нужно выбираем язык своей системы и нажимаем «Скачать».
- Сохраняем файл (он будет примерно с таким именем: Windows6.1-KB3004394-v2-x64.msu) на рабочий стол.
- Запускаем файл и устанавливаем обновление.
Обновление: установка сертификата вручную
Если у вас проблема появилась после 30.09.2021 и решение с установкой обновления вручную не помогло, то возможно проблема связана с прекращением действия корневого сертификата Let’s Encrypt. В качестве решения (подсказали в комментариях, так же это решение есть на англоязычных сайтах) можно попробовать загрузить и установить этот сертификат вручную.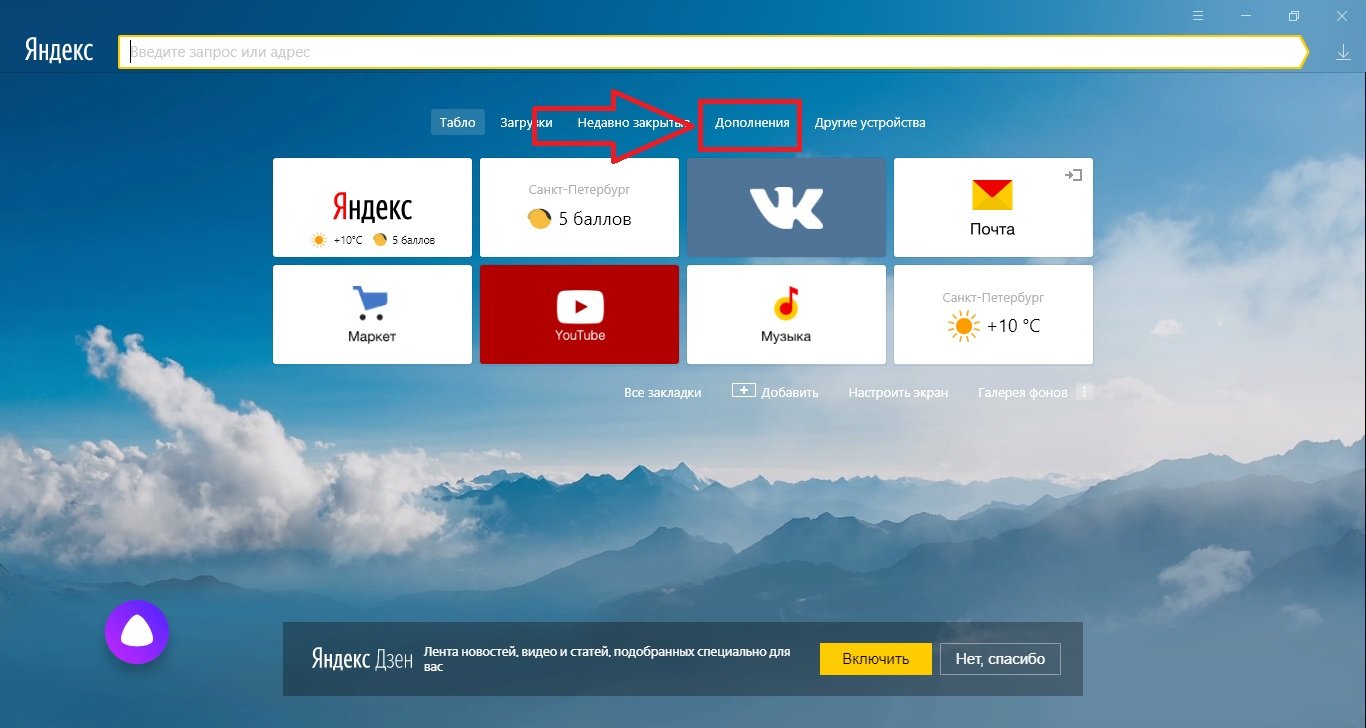
- Загрузите сертификат по этой ссылке: https://letsencrypt.org/certs/isrgrootx1.der Сохраните его на компьютер.
- Запустите его (двойной клик).
- Если появится окно «Предупреждение системы безопасности» – нажмите «Открыть».
- Нажмите на кнопку «Установить сертификат…».
- Появится окно, в котором нужно выбрать пункт «Поместить все сертификаты в следующее хранилище» и нажав на кнопку «Обзор» выбрать «Доверенные корневые центры сертификации».
Пишите в комментариях, какой способ вам помог, если удалось избавится от ошибки в браузере «Ваше подключение не защищено». Задевайте свои вопросы, подробно описывайте проблему, после чего все началось, что пробовали сделать для ее решения и т. д. Будем думать и решать вопрос вместе. Так как большинство сайтов только начинает переходить на протокол https, то думаю, что статья будет актуальной и многим пригодится.
Похожие статьи
Windows 11 — подборка статей и подробных инструкций
Windows 10 — все инструкции по настройке интернета и решению проблем
Популярные статьи
Новые статьи
Пропал Wi-Fi или Bluetooth адаптер в Windows 11 и Windows 10 на ноутбуке
Настройка наружной Wi-Fi камеры TP-Link Tapo C320WS для видеонаблюдения за домом, дачей, квартирой, работниками через интернет
Как зайти в настройки роутера с телефона?
Драйвер Bluetooth для Windows 11: как скачать, установить, обновить, исправить проблемы?
Как отключить IPv6 в Windows 11 и Windows 10?
Комментарии
Как легко и быстро настроить прокси в Яндекс-браузере
Прокси-сервер – отличная возможность стать анонимным в интернете, получить доступ к большому числу сайтов не только в нашей стране, но и за ее пределами, иметь возможность заходить даже на те сайты, которые запрещены или недоступны в период пребывания на работе или учебе.
Решившись купить прокси-оборудование, следует внимательно изучить его особенности.
Узнайте о том, как настроить прокси в Яндекс-браузере.
Пошаговая инструкция
Подробные рекомендации помогут каждому пользователю Интернета довольно быстро и без особых хлопот установить индивидуальную анонимную сеть, а также при необходимости отключить ее или перейти на другой формат.
Прежде всего, следует запустить собственно программу, затем открыть настройка Яндекс-браузера и перейти в настройки дополнительных параметров.
Далее необходимо следовать предложенному алгоритму для достижения простого и быстрого результата:
- следует внести изменения в функционал сервера прокси;
- в окне «Свойства интернета» необходимо зайти во вкладку «Подключение»;
- теперь следует выбрать пункт, предлагающий настройку сети и поставить значок «галочка» возле надписи, гарантирующей использование протокола для локальных сетей. Здесь же следует указать данные IP-адреса и соответствующего порта;
- кликаем «Дополнительно» и указываем, что данный сервер применим для разных протоколов.
 И не забудьте подтвердить действие кнопкой «OK».
И не забудьте подтвердить действие кнопкой «OK».
Обратите внимание на то, что если прокси, который вы выбрали, запрашивает логин и пароль для предоставления доступа к нужному ресурсу, его необходимо вести. В противном случае, окно будет выскакивать постоянно.
Процесс считается успешно завершенным, если ваш IP-адрес при работе в Интернете не будет высвечиваться. Проверить это можно достаточно просто, воспользовавшись нашим сервисом https://altvpn.com/ru/my-ip/.
Бывают случаи, когда после всех стараний прокси для Yandex браузера, который вы с такой надеждой подключали, отказывается работать.
Капризничать оборудование может по таким причинам:
- неправильно выбрана система подключения;
- сам проводник находится в нерабочем состоянии.
Отчаиваться не стоит: нужно поискать другого более сговорчивого посредника или иную программу. Возможно, придется внести дополнительные поправки в цепочку подключений.
В этом случае, необходимо вспомнить рекомендации по тому, как включить прокси в Яндекс-браузере, начиная с первого шага и дойдя до меню настроек. Следующее действие – определить круг правил, по которым предполагается эксплуатировать сервер-посредник. Укажите адрес и порт оборудования, который выбрали. Нажмите клавишу «OK». Смена данных состоялась.
Следующее действие – определить круг правил, по которым предполагается эксплуатировать сервер-посредник. Укажите адрес и порт оборудования, который выбрали. Нажмите клавишу «OK». Смена данных состоялась.
Зачем очищать кэш и как это делать
Очистить кэш следует для того, чтобы обеспечить полную безопасность записанных данных. Ведь именно через этот канал злоумышленники могут взломать ваш девайс и проникнуть в хранилище данных.
В Яндексе чистка производится следующим образом:
- открыть меню обозревателя;
- перейти в «Инструменты»;
- кликнуть на клавишу, удаляющую информацию о просмотренных сайтах.
После этого откроется вкладка «История». Здесь Яндекс предложит несколько вариантов действий, нужные отметьте галочкой. Обычно убирают из истории куки-файлы, пароли, а также все просмотры. Еще надо выбрать, за какой период удалять данные. Рекомендуется для дальнейшей беспрепятственной работы указать, что нужно произвести очистку за все время.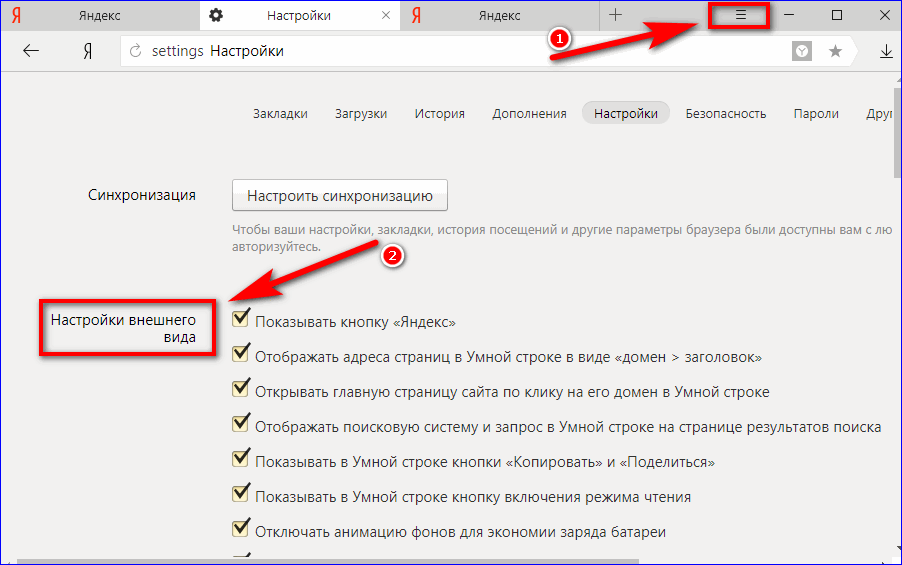
Осталось кликнуть на пункте меню «Очистить историю». Вот теперь возможности памяти расширились, при этом скорость работы устройства значительно увеличится.
Если хотите добиться того, чтобы процесс ускорился и очистка завершилась быстро, используйте комбинацию клавиш клавиатуры Ctrl+Shift+Del.
Как отключить прокси-функционал
Если пользователь больше не нуждается в посреднике для серфинга в интернете, прокси можно отключить. Для этого снова возвращаемся к инструкции и во вкладке настроек параметров локальной сети просто убираем отметку в пункте, позволяющем применять proxy для локальных сетей.
Теперь вы знаете, как поменять IP в Яндекс браузере, произвести настройку или удалить за ненадобностью.
Как отключить Алису в Яндекс Браузере на компьютере и на телефоне? — SamaGame
Содержимое
- В компьютере
- На андроиде.
- На айфоне.
Как отключить Алису в Яндекс Браузере на компьютере и на телефоне?
Любителям игры на Национальном стадионе. ..
..
Пожалуйста, включите JavaScript
Любителям игры на Национальном стадионе
Как отключить Алису в Яндекс Браузере на всех устройствах и возможно ли это технически? Хорошая новость заключается в том, что вам не нужно использовать инструменты, которые вам не нравятся, вы можете остановиться в любой момент!
В компьютере
Прежде чем разбираться, как отключить Яндекс Алису на ПК, учтем, что инструкция актуальна только для владельцев Windows. В macOS помощника нет.
А теперь о том, как отключить Алису в Яндексе на компьютере — пригодится, если вы вдруг не захотите пользоваться ее функциями.
- Найдите значок с тремя полосами вверху справа;
- В выпадающем списке перейдите в настройки и откройте вкладку «Инструменты». Внутри;
- Пролистнуть экран вниз до раздела «голосовой помощник»;
- Найдите параметр «Включить фразу…» и отключите его!
Этого достаточно, чтобы мастер запускался только при нажатии соответствующего значка на боковой панели.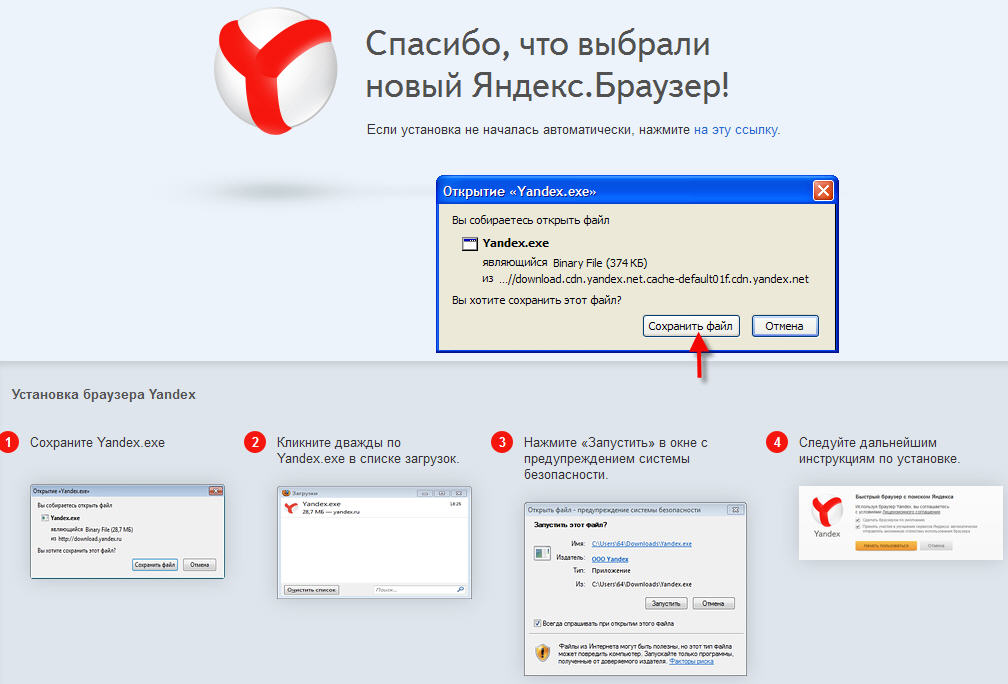
Если вы даже не хотите использовать кнопку для вызова робота, щелкните правой кнопкой мыши на свободном месте и снимите флажок рядом с именем мастера.
Вы знаете, как отключить Яндекс Алису с компьютера? На настольных устройствах мастер работает только в браузере. С другой стороны, на мобильных телефонах вы можете выбрать, хотите ли вы использовать помощник через браузер или через отдельное приложение.
Так что же может сделать Алиса? Узнайте, что она может сделать, перейдя по этой ссылке.
На андроиде.
Вы уже знаете, как отключить Алису в Яндексе на ноутбуке, давайте попробуем то же самое на мобильном устройстве? Если у вас мобильный телефон с операционной системой Android, помощник отлично работает как в специальном приложении Яндекс, так и в соответствующем браузере.
Не хотите больше пользоваться мастером? Хорошая новость в том, что вы можете убрать голосовую активацию и помощник не будет отвечать на ваши запросы. Но полностью убрать функционал робота нельзя, он полностью интегрирован в приложение!
Пробуем отключить Алису в Яндекс Браузере на Андроиде? Инструкции только для веб-браузера, в обычном приложении все отключено по-другому.
- Открыть программу;
- В левом верхнем углу нажмите на значок своего аватара;
- Появится меню, в котором вы должны найти значок настроек.
Почти готово! В списке настроек вы сразу найдете то, что вам нужно:
- Перейти в раздел с названием помощника;
- Найдите параметр «Голосовая активация» и отключите опцию «Использует…»;
- Теперь перейдите на вкладку «Активация наушников» и снова отключите опцию «Использовать голосовую активацию».
То есть. Как видите, отключить Алису в Яндекс Браузере на ПК или мобильном телефоне так же просто. Последняя инструкция предназначена для пользователей телефонов (или планшетов) iOS.
На айфоне.
Поверьте мне, если вы можете отключить голосовой помощник Алиса на своем компьютере, iPhone уснет за считанные секунды! Алгоритм очень прост.
Операционная система такая же, как и в Android: полностью исключить помощника нельзя, но можно исключить реакцию на голосовые запросы. Если вы хотите, вы можете вызвать помощника нажатием кнопки. Или просто забудьте об этом и никогда не нажимайте.
Если вы хотите, вы можете вызвать помощника нажатием кнопки. Или просто забудьте об этом и никогда не нажимайте.
Выбираете между Сири и Алисой, но не можете решить сами? Тогда вам срочно нужно прийти сюда, чтобы прочитать сравнительное исследование.
- Зайдите в браузер и нажмите на свой аватар в верхнем углу;
- перейти в раздел «Настройки приложения»;
- Прокрутите открывшуюся страницу вниз до параметра «Голосовой помощник».;
- Переместите противоположный тумблер в положение «выключено». Сделано!
Мы подробно объяснили, как отключить Алису на Яндексе на компьютере или мобильном телефоне через браузер. Если вы больше не хотите использовать голосового помощника, вы можете отказаться от навязчивых подсказок и выбрать другой способ взаимодействия. Вам решать.
Источник: ausbcomp
9 способов исправить iCloud, который продолжает появляться на ПК с Windows
Пытаетесь исправить iCloud, который постоянно появляется на вашем ПК с Windows?
Постоянное появление предупреждений о входе в iCloud или заполнении хранилища на ПК с Windows может раздражать. Это сильно отвлекает, особенно когда вы учитесь или работаете. Но не волнуйтесь. Это просто распространенная ошибка. Вы можете решить эту проблему, выполнив некоторые действия по устранению неполадок.
Это сильно отвлекает, особенно когда вы учитесь или работаете. Но не волнуйтесь. Это просто распространенная ошибка. Вы можете решить эту проблему, выполнив некоторые действия по устранению неполадок.
iCloud предлагает отличные услуги хранения. С iCloud на ПК с Windows вы можете легко синхронизировать контакты, календари и почту на разных устройствах. Вы также можете легко создавать резервные копии фотографий и файлов. Но, как и любые другие приложения, iCloud иногда может работать с ошибками.
Мы здесь, чтобы помочь вам исправить эту ошибку всплывающих окон iCloud. В этой статье мы расскажем вам о нескольких вариантах устранения неполадок. Вот как исправить iCloud, который продолжает появляться на вашем ПК с Windows.
Начинаем!
1. Проверьте наличие перебоев в обслуживании.
Если у вас возникли проблемы с таким приложением, как iCloud, первое, что нужно сделать, — проверить его статус. Возможна ошибка, из-за которой пользователи не могут получить доступ к службам iCloud. Это может быть причиной того, что предупреждения iCloud продолжают появляться на вашем ПК с Windows.
Это может быть причиной того, что предупреждения iCloud продолжают появляться на вашем ПК с Windows.
Легко проверить наличие сбоев в работе службы iCloud. Все, что вам нужно сделать, это прокрутить официальную страницу состояния системы Apple. Тогда вы узнаете, находится ли проблема на стороне Apple.
Вот как проверить сбой службы iCloud:
- Перейдите на страницу состояния системы Apple.
- Просмотрите все службы в разделе Состояние системы .
- Проверьте, отмечена ли служба iCloud зеленым цветом. Если да, то он активен.
- Если служба iCloud не работает, вы можете обратиться в службу поддержки Apple, чтобы узнать больше.
Часто проблемы с отключением службы решаются в течение нескольких часов. Вы можете подождать, пока iCloud снова не запустится. Вы также можете проверять обновления в Google и социальных сетях. Но если служба активна, попробуйте другие наши методы устранения неполадок.
В некоторых случаях iCloud неоднократно всплывает, чтобы запросить пароль пользователя.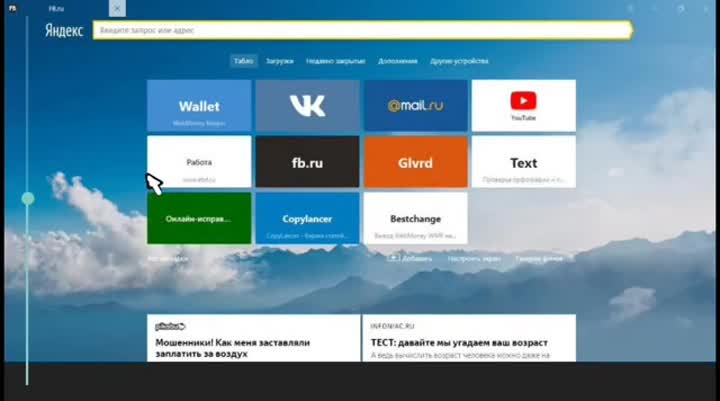 Если это так, один из способов решить проблему — выйти, а затем снова войти в свою учетную запись iCloud.
Если это так, один из способов решить проблему — выйти, а затем снова войти в свою учетную запись iCloud.
Вот как это исправить:
- Сначала запустите iCloud для Windows .
- Затем нажмите кнопку Выйти .
- Затем перезагрузите компьютер.
- Когда компьютер снова включится, войдите в iCloud, введя свой Apple ID.
Это решение помогло некоторым пользователям решить проблему. Но если вы все еще ищете другой способ исправить iCloud, который продолжает появляться на ПК с Windows, попробуйте следующий метод.
3. Отключить уведомления iCloud.
iCloud отправляет баннерные уведомления, если у вас вот-вот закончится место для хранения. Жизненно важно быть начеку. Но иногда эти частые уведомления могут быть слишком отвлекающими.
К счастью, Windows PC позволяет легко отключить эти уведомления. Конечно, в конечном итоге вам придется решать проблему хранения. Но пока вы можете избавиться от этих надоедливых предупреждений всего за несколько шагов.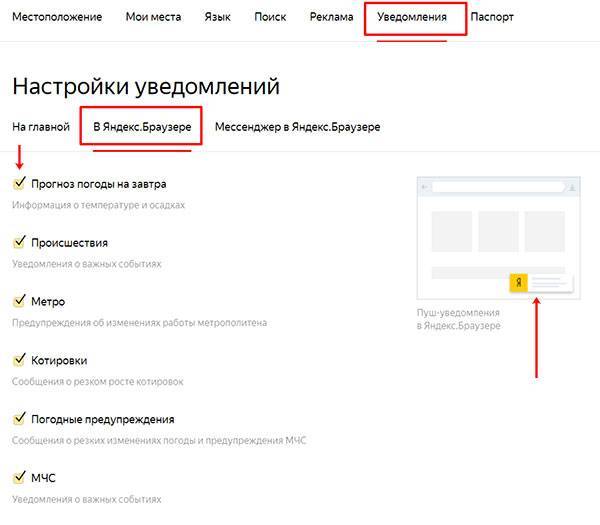
Вот как отключить уведомления iCloud на вашем ПК с Windows:
- Сначала щелкните значок Поиск в нижней левой части вашего ПК с Windows.
- Введите «уведомления» в поле поиска. Затем выберите Настройки уведомлений и действий 9.0120 .
- Прокрутите вниз до раздела Получать уведомления от этих отправителей или Показать уведомления от этих приложений . Найдите Службы iCloud .
- Наконец, выключите переключатель рядом с iCloud Services .
Это должно сработать. Но, опять же, если раздражающие предупреждения iCloud, которые раньше появлялись, были связаны с проблемой хранения, вы должны это исправить. Смотрите следующее решение в этой статье.
4. Освободите место в хранилище iCloud
iCloud предлагает 5 ГБ бесплатного онлайн-хранилища резервных копий. Но это будет полно в кратчайшие сроки. У вас есть несколько вариантов решения этой проблемы. Выберите один или два, которые соответствуют вашей ситуации.
Выберите один или два, которые соответствуют вашей ситуации.
Вот несколько способов освободить место в хранилище iCloud:
- Обновите и купите больше места в iCloud.
- Будьте избирательны в отношении элементов, резервные копии которых хотите сохранить в iCloud. Вы можете легко сделать это, перейдя в настройки iCloud. Снимите флажки с таких важных вещей, как фильмы, фотографии и музыка. Создавайте резервные копии только самого необходимого, например записей календаря, паролей, заметок и электронных писем.
- Используйте My Photo Stream вместо iCloud Photos. Не требует места в iCloud. Но фотографии сохраняются в iCloud только на срок до 30 дней.
- Рассмотрите возможность использования других бесплатных служб онлайн-хранилищ для некоторых из ваших самых больших файлов. Например, вы можете использовать Google Фото для своих видео и изображений.
- Удалить старые резервные копии файлов. Вы можете легко сделать это, набрав «iCloud Drive» или «iCloud Photos» в поле поиска на вашем компьютере.
 Щелкните папку, которую хотите открыть (iCloud Drive или iCloud Photos). Просмотрите его, чтобы удалить старые файлы.
Щелкните папку, которую хотите открыть (iCloud Drive или iCloud Photos). Просмотрите его, чтобы удалить старые файлы.
Как правило, надоедливые предупреждения хранилища больше не будут появляться после того, как вы освободите место. Но если проблема не устранена, прокрутите вниз, чтобы попробовать другие решения.
5. Подтвердите платежные реквизиты Apple ID.
У вас уже есть обновленное хранилище iCloud? Проблема раздражающего входа в iCloud или всплывающих окон с предупреждением может быть связана с платежными реквизитами. Попробуйте проверить данные карты.
Вы можете легко проверить платежные данные Apple ID в приложении iCloud. Выполните следующие шаги, чтобы выполнить это решение.
Вот как проверить платежные данные в iCloud для Windows:
- Откройте iCloud для Windows .
- В нижней левой части вы увидите Данные учетной записи . Нажмите на нее.
- Затем выберите Управление Apple ID .
 Это действие приводит к открытию окна браузера.
Это действие приводит к открытию окна браузера. - В браузере войдите под своим Apple ID. Если вас попросят подтвердить ваш Apple ID, следуйте инструкциям на экране. В противном случае перейдите к следующему шагу.
- Перейдите в раздел Оплата и доставка . Выберите Изменить . (Примечание. Если вы являетесь пользователем учетной записи Family Sharing и ваша группа активировала совместное использование покупок, организатор семейного доступа — единственный, кто может обновлять платежную информацию.)
- Обновите свои платежные данные.
- Нажмите Сохранить .
Это должно исправить iCloud, который продолжает появляться на ПК с Windows. Но если это не сработает, у нас есть еще кое-что в рукаве.
6. Запустите iCloud от имени администратора.
Как вы открыли iCloud на своем компьютере? Вы просто дважды щелкнули по нему? Если да, то это может быть виновником. Когда iCloud для Windows не имеет прав администратора, он снова и снова будет запрашивать подтверждение пароля.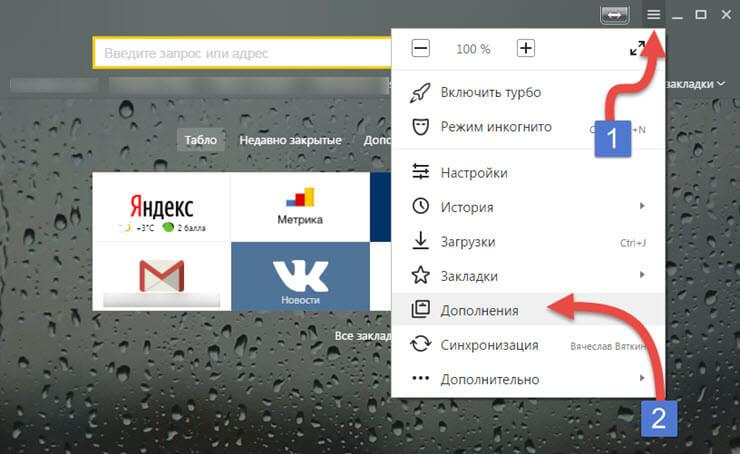 В свою очередь, предупреждения о входе продолжают появляться.
В свою очередь, предупреждения о входе продолжают появляться.
Если это так, решение простое. Все, что вам нужно сделать, это предоставить права администратора приложения iCloud.
Вот как это сделать:
- Закройте приложение iCloud.
- Щелкните значок Поиск в нижней левой части вашего компьютера. Введите «iCloud» в поле поиска.
- Найдите приложение iCloud в списке результатов. Щелкните значок правой кнопкой мыши.
- Затем выберите Запуск от имени администратора .
После повторного открытия приложения проверьте, сохраняется ли проблема с всплывающими окнами. Если это так, у нас есть еще несколько способов устранения неполадок для вас.
7. Переустановите iCloud для ПК с Windows.
Иногда переустановка приложения помогает. Удаление iCloud может привести к удалению ошибок, которые вызывали ненужные предупреждения о входе в систему или хранилище.
Вот как это сделать:
- Начните с запуска приложения iCloud . Нажмите Выйти .
- Затем нажмите кнопку Start на вашем компьютере.
- Выберите значок Настройки .
- Выберите Приложения . Затем прокрутите вниз, чтобы найти iCloud .
- Щелкните iCloud , а затем нажмите Удалить .
- Перезагрузите компьютер.
- Загрузите и снова установите iCloud для Windows.
- Наконец, войдите в систему и проверьте, сохраняется ли проблема.
К этому моменту вы, вероятно, решили проблему. Но если нет, вы всегда можете использовать дополнительные методы устранения неполадок ниже.
8. Устраните конфликт Outlook.
В некоторых случаях предупреждение о входе в iCloud продолжает появляться на ПК с Windows из-за Outlook. Лучше удалить Outlook, чтобы избежать конфликта.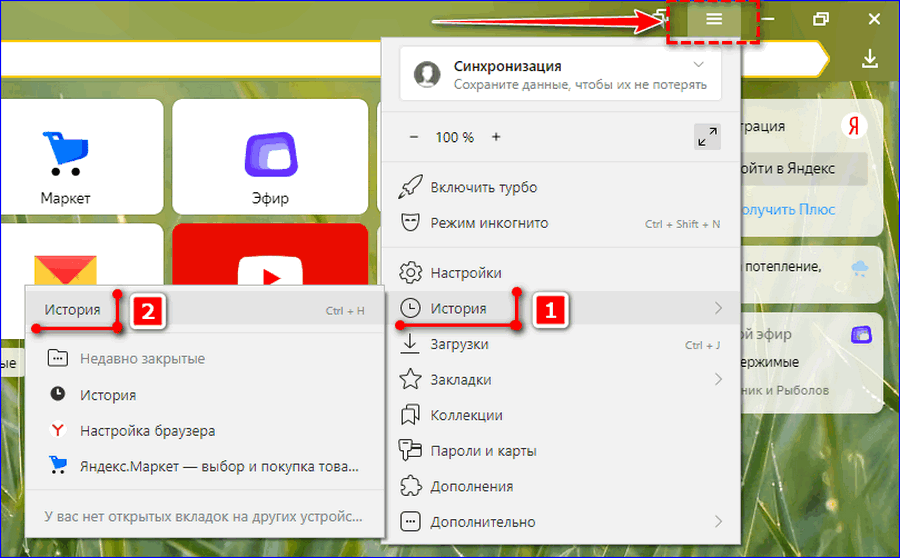 Но если вам нужны оба приложения, просто убедитесь, что приложение Outlook не запущено с правами администратора.
Но если вам нужны оба приложения, просто убедитесь, что приложение Outlook не запущено с правами администратора.
Другой обходной путь — остановить синхронизацию почты, контактов, задач и календарей между iCloud и Outlook. Вы должны настроить оба приложения, чтобы остановить синхронизацию между ними.
Вот как отключить синхронизацию между iCloud и Outlook.
- Открыть iCloud .
- Ищите Почта, Контакты и Календари . Снимите флажок.
- Нажмите Применить , чтобы подтвердить действие.
- Далее запустите Outlook .
- Под Файл меню выберите Параметры .
- Найдите и щелкните вкладку Надстройки . Посмотрите, есть ли надстройка iCloud Outlook .
- Если да, выберите Надстройки COM в раскрывающемся меню внизу. Затем нажмите Перейти.
- Предыдущее действие приведет к полю надстроек COM .
 Снимите флажок Надстройка iCloud Outlook . Или нажмите Надстройка iCloud Outlook и нажмите Удалить в меню правой боковой панели.
Снимите флажок Надстройка iCloud Outlook . Или нажмите Надстройка iCloud Outlook и нажмите Удалить в меню правой боковой панели.
Это должно решить проблему повторных предупреждений о входе в iCloud. Если вам все еще нужно другое исправление, у нас есть последний способ устранения неполадок ниже.
9. Исправить ошибку сокета.
Другая возможная причина повторного входа в iCloud или предупреждений о пароле — ошибка сокета. Windows от Microsoft использует протокол Winsock для связи с другими компьютерами в сети. Но некоторые программы могут привести к повреждению Winsock.
Поврежденные файлы протокола Winsock часто приводят к ошибке сокета. Эта ошибка означает, что данные, отправленные по вашей сети, не поступили вовремя. Если это произойдет в вашем iCloud, он будет продолжать запрашивать ваш пароль, даже если вы уже ввели правильный пароль.
Вот как исправить ошибку сокета, связанную с вашим iCloud:
- Открыть Поиск .


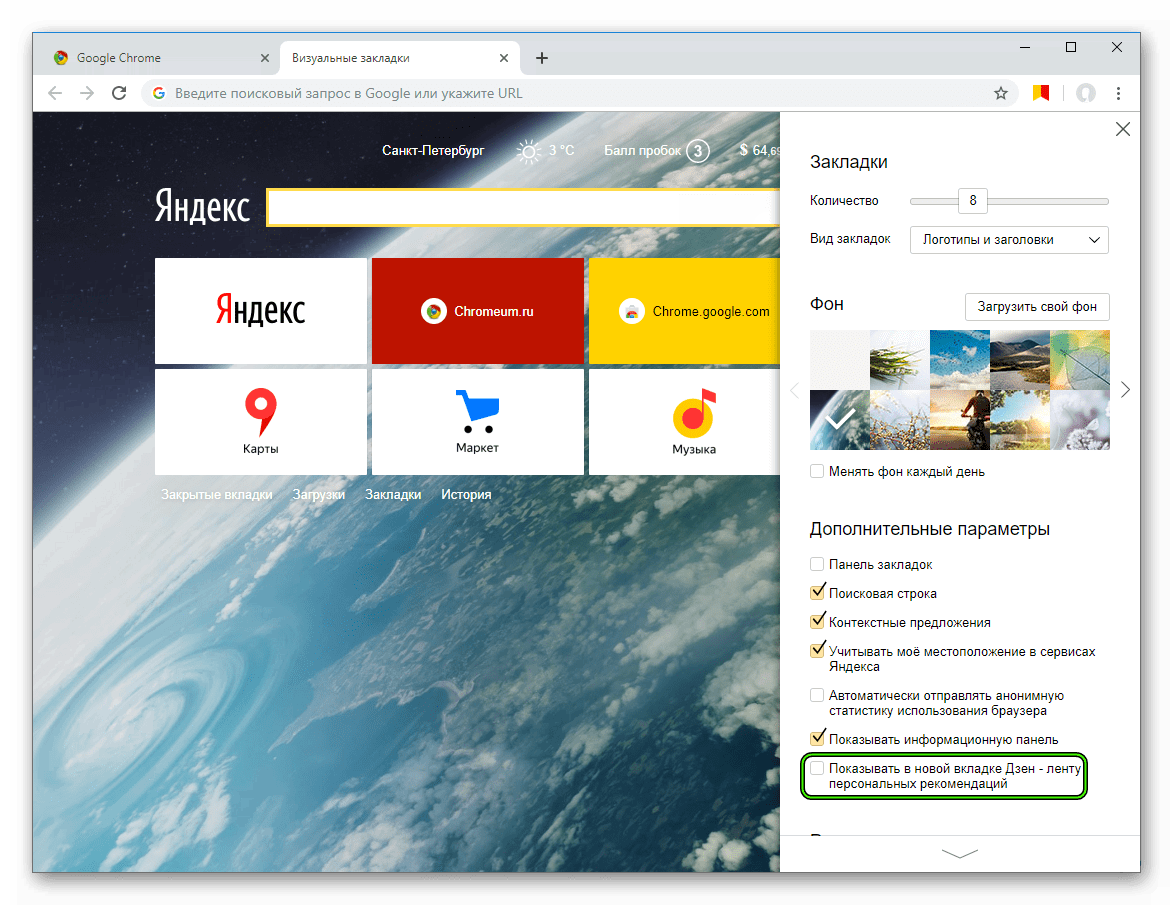 Особенно, если это не очень популярный сайт. Можно попробовать зайти на него с другого устройства и/или через другое подключение. Например, со смартфона через мобильный интернет.
Особенно, если это не очень популярный сайт. Можно попробовать зайти на него с другого устройства и/или через другое подключение. Например, со смартфона через мобильный интернет. Дальше нажимаем на кнопку «Настройка сети» и проверяем, чтобы все было выставлено как на скриншоте ниже.
Дальше нажимаем на кнопку «Настройка сети» и проверяем, чтобы все было выставлено как на скриншоте ниже. д. Это может быть небезопасно!
д. Это может быть небезопасно! Скачать его можно с сайта Microsoft.
Скачать его можно с сайта Microsoft. И не забудьте подтвердить действие кнопкой «OK».
И не забудьте подтвердить действие кнопкой «OK». Щелкните папку, которую хотите открыть (iCloud Drive или iCloud Photos). Просмотрите его, чтобы удалить старые файлы.
Щелкните папку, которую хотите открыть (iCloud Drive или iCloud Photos). Просмотрите его, чтобы удалить старые файлы.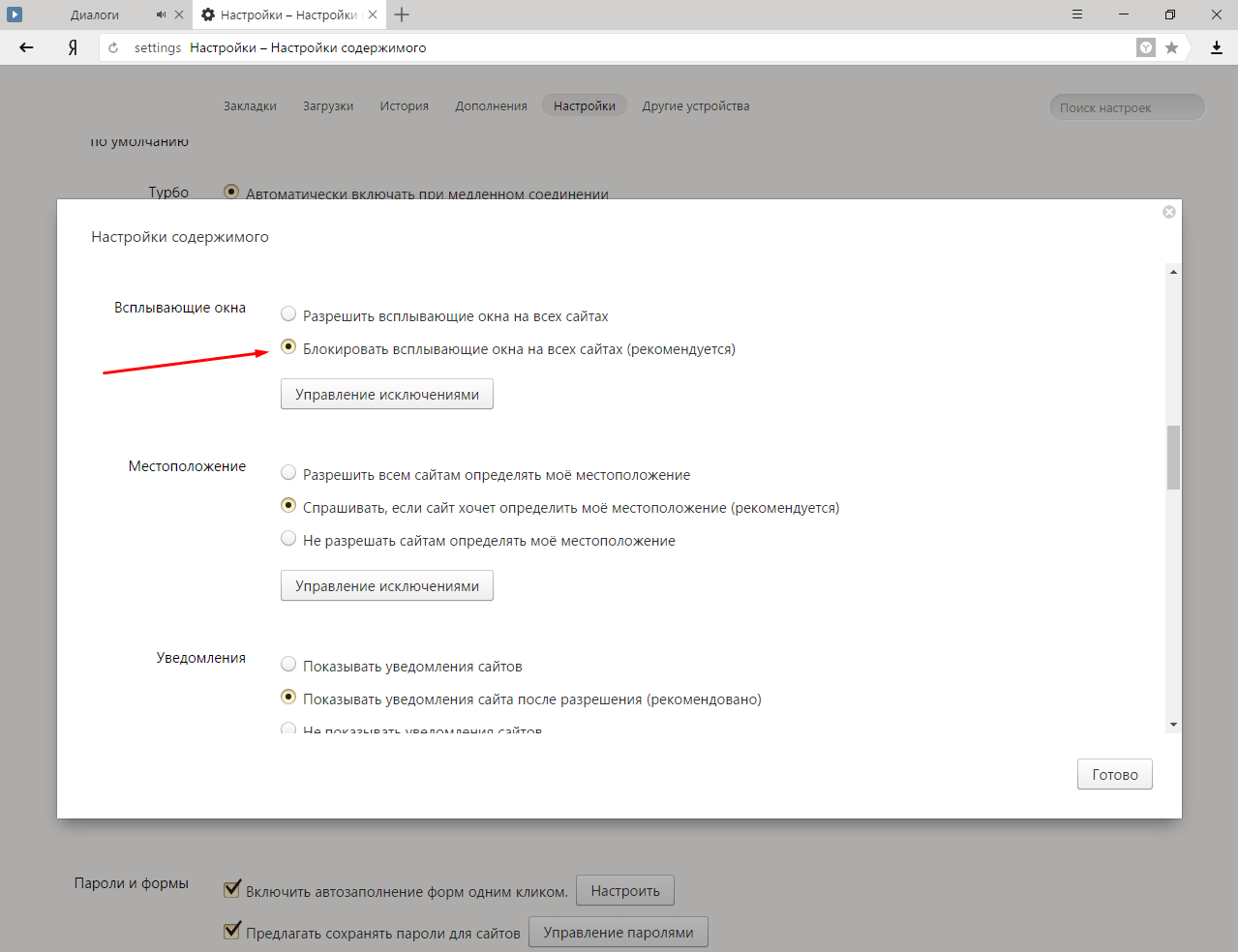 Это действие приводит к открытию окна браузера.
Это действие приводит к открытию окна браузера. Снимите флажок Надстройка iCloud Outlook . Или нажмите Надстройка iCloud Outlook и нажмите Удалить в меню правой боковой панели.
Снимите флажок Надстройка iCloud Outlook . Или нажмите Надстройка iCloud Outlook и нажмите Удалить в меню правой боковой панели.