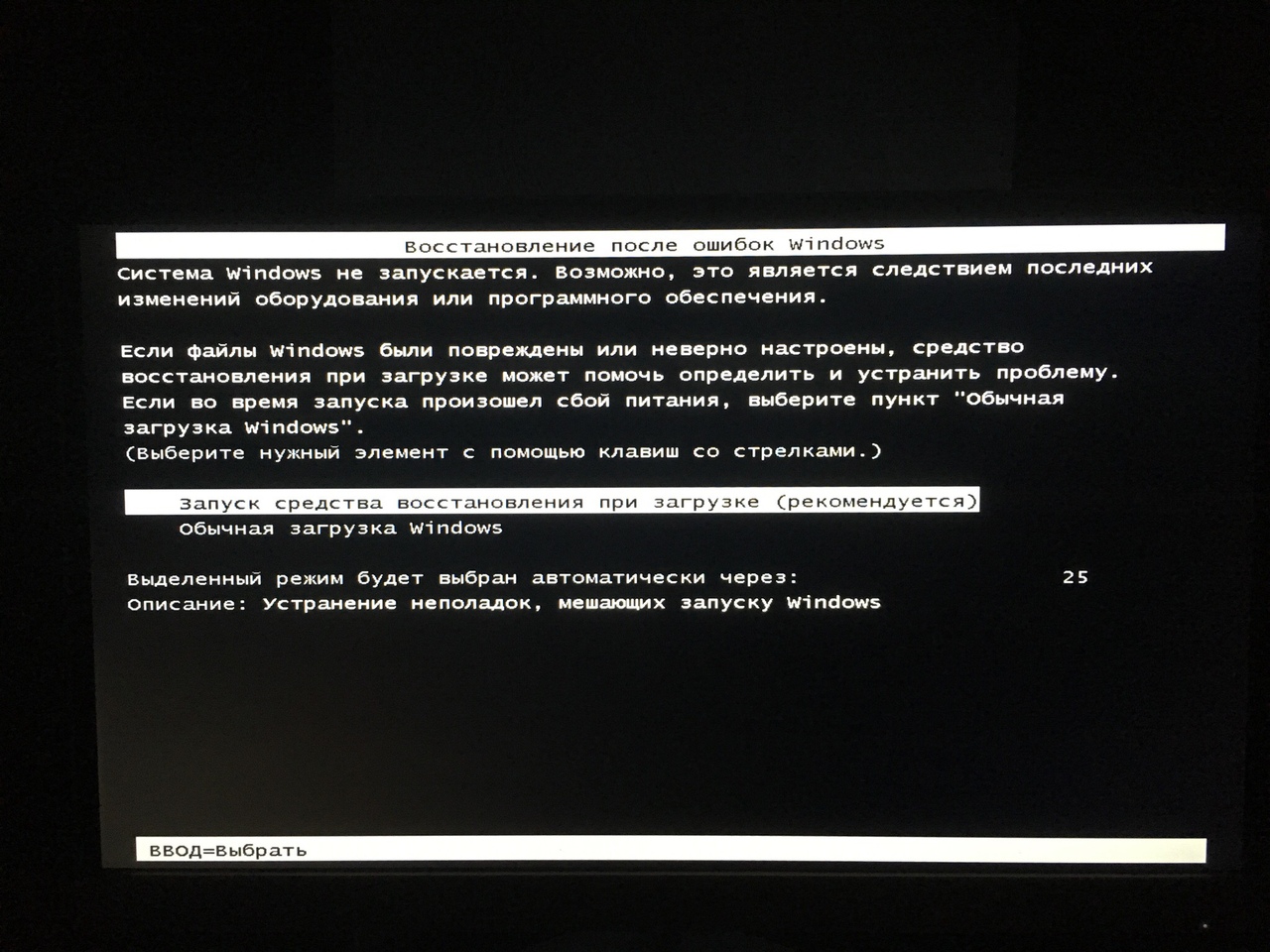Постоянно зависает компьютер windows 7: Зависает ПК на Windows 7 и не реагирует ни на что
Содержание
Почему зависает компьютер с Windows 7, 10 при загрузке намертво
Причин зависания операционной системы Windows при загрузке может быть очень много, поэтому я хочу рассказать о тех, с которыми сталкивался лично и часто. В основном эти причины связаны с некорректной настрокой BIOS или работой устройств ввода вывода данных.
Речь пойдет именно о таком зависании запуска Windows, когда мы видим такую картинку:
запуск Windows
Многие варианты неисправности можно исключить попыткой загрузить Windows PE с флешки. Если не загрузится, то проблема 100% в оборудовании и проверить в первую очередь нужно материнскую плату и подключенные устройства.
Если не знаете с чего начать проверку, то начните с BIOS. Потому-что это не сложно и не занимает так много врмени как другие проверки.
Настройки BIOS
Сбрасываем настройки BIOS
При загрузке компьютера нажимаем «Delete» и попадаем в настройки BIOS. В любой версии BIOS есть опция сброса BIOS в оптимальные настройки. Называться эта опции может по разному в зависимости от версии BIOS: Load Optimized Defaults, Restore Defaults или Load Setup Defaults.
Называться эта опции может по разному в зависимости от версии BIOS: Load Optimized Defaults, Restore Defaults или Load Setup Defaults.
Сброс настроек BIOS
Не забываем сохранить настройки — пункт Save & Exit Setup. Опять же в зависимости от BIOS может называться по-разному.
Отключаем загрузку через LAN и привод CD/DVD
В случае неисправности привода оптических дисков или сетевого интерфейчас так же может происходить зависание запуска Windows. Чтобы проверить этот вариант отключим возможность загрузки ОС с этих устройств в BIOS
Отключение загрузки по сети
Привод дисков можно отключить от материнской платы или в настройках БИОС.
Отключаем режим AHCI
Можно попробовать переключить режим работы SATA с AHCI на режим IDE.
В моей практике было такое что Windows отказывался загружаться после записи на HDD образа созданного Acronis. Windows загрузился без проблем только после переключения в BIOS режима работы SATA на IDE.
переключение режима SATA
Обновляем BIOS
Если не помог сброс настроек, то можно также попробовать обновить BIOS.
Осторожно! Можно получить мертвую материнскую плату. Лучше этот вариант использовать как крайний, когда ничто другое не помогло.
Сам процесс обновления не занимает много времени. Прочитать об этом можно здесь.
Распространенные причины зависания Windows 10
Если зависает компьютер и не реагирует ни на что Windows 10, то пользователю необходимо постараться правильно выявить первопричину. Причин, почему это происходит, на самом деле, немало. Но стоит отметить, что некоторые из них встречаются намного чаще, в сравнении с остальными.
Как выглядит оболочка операционной системы Windows 10
Распространенные причины зависания ПК на ОС Виндовс 10:
- Конфликт оборудования;
- Системные проблемы;
- Два антивируса;
- Удаление вирусов;
- Нестабильность HDD/SSD-накопителя;
- Есть ли процессы с высокой нагрузкой на ЦП;
- Неверная настройка BIOS;
- Неполадки с ОЗУ;
- Сбой в работе проводника;
- Перегрев комплектующих ПК или гаджета;
- Выход из строя оперативной памяти устройства;
- Неисправный блок питания или использование устройства с малой мощностью.

Также стоит добавить, что нередко намертво зависает компьютер и помогает только перезагрузка Windows 10 в результате возникновения системных ошибок при работе служб Microsoft.
Ошибки жесткого диска
Следует проверить жесткий диск на наличие битых секоров программой MHDD, Victoria или HDD Regenerator. Как пользоваться программой MHDD я описывал в этой статье. Программа Victoria очень похожа на MHDD, а интерфейс HDD Regenerator очень прост и не должен вызвать затруднений даже у начинающего.
Проверка жесткого диска программой HDD Regenerator
Если программа не нашла битых секторов или нашла и устранила проблему, то перезагружаемся и проверяем.
Если есть битые сектора, но программе не удалось их устранить, то устанавливаем Windows на другой диск
Диагностика и “лечение” подвисаний Windows 7
Наводим порядок
Прежде чем искать причину зависаний, следует сделать генеральную уборку: разгрузить автозагрузку, убрать мусор, провести дефрагментацию, просканировать диск на вирусы, сделать проверку файловой системы на ошибки и файлов Windows на целостность, удалить ненужные программы и добавить свободного места в системном разделе.
Чистим автозагрузку
Чтобы убрать из автозагрузки всё ненужное:
- запустите утилиту настройки системы – откройте “Пуск” и впишите в строку поиска команду msconfig.exe;
- откройте в утилите вкладку “Автозагрузка” и убирая галочки отключите приложения, которые не нужны вам каждый раз при запуске компьютера;
- перейдите на вкладку “Службы”, поставьте метку “Не отображать службы Microsoft” и снимите галки со служб ненужных вам программ, но только с тех, которые вам известны.
Чистим диск
Для удаления из системы мусора и неиспользуемых приложений:
- откройте свойства системного диска;
- откройте вкладку “Общие” и щелкните кнопку “Очистка диска”;
- в следующем окне нажмите “Очистить системные файлы” – так вы сможете удалить мусор, который остается после обновлений, временные файлы и еще много всего ненужного;
- нажав “Просмотр файлов” вы можете увидеть, что будет удалено;
- находясь здесь же, откройте вкладку “Дополнительно” – отсюда вы можете перейти к удалению ненужных приложений через “Программы и компоненты” и точек восстановления – всех, кроме последней.

Делаем дефрагментацию
Если на вашем ПК установлен обычный жесткий диск (HDD), значит, его нужно периодически дефрагментировать – собирать “разбросанные” части файлов и складывать их вместе. Это важно, так как на доступ к целостным файлам система затрачивает меньше времени.
Для запуска дефрагментации:
- откройте вкладку “Сервис” в свойствах диска;
- нажмите “Выполнить дефрагментацию”- в первую очередь нужно дефрагментировать системный диск;
- здесь же можно настроить расписание автоматической дефрагментации.
Некорректный драйвер контроллера HDD
Windows может зависать при запуске в случае замены материнской платы без предварительной подготовки операционной системы.
В случае замены материнской платы необходимо подготовить операционную систему к переносу на новое железо при помощи SYSPREP. Или можно просто обновить драйвер контроллера IDE ATA/ATAPI до стандартный драйвера Windows. Затем выключить компьютер и произвести замену матплаты.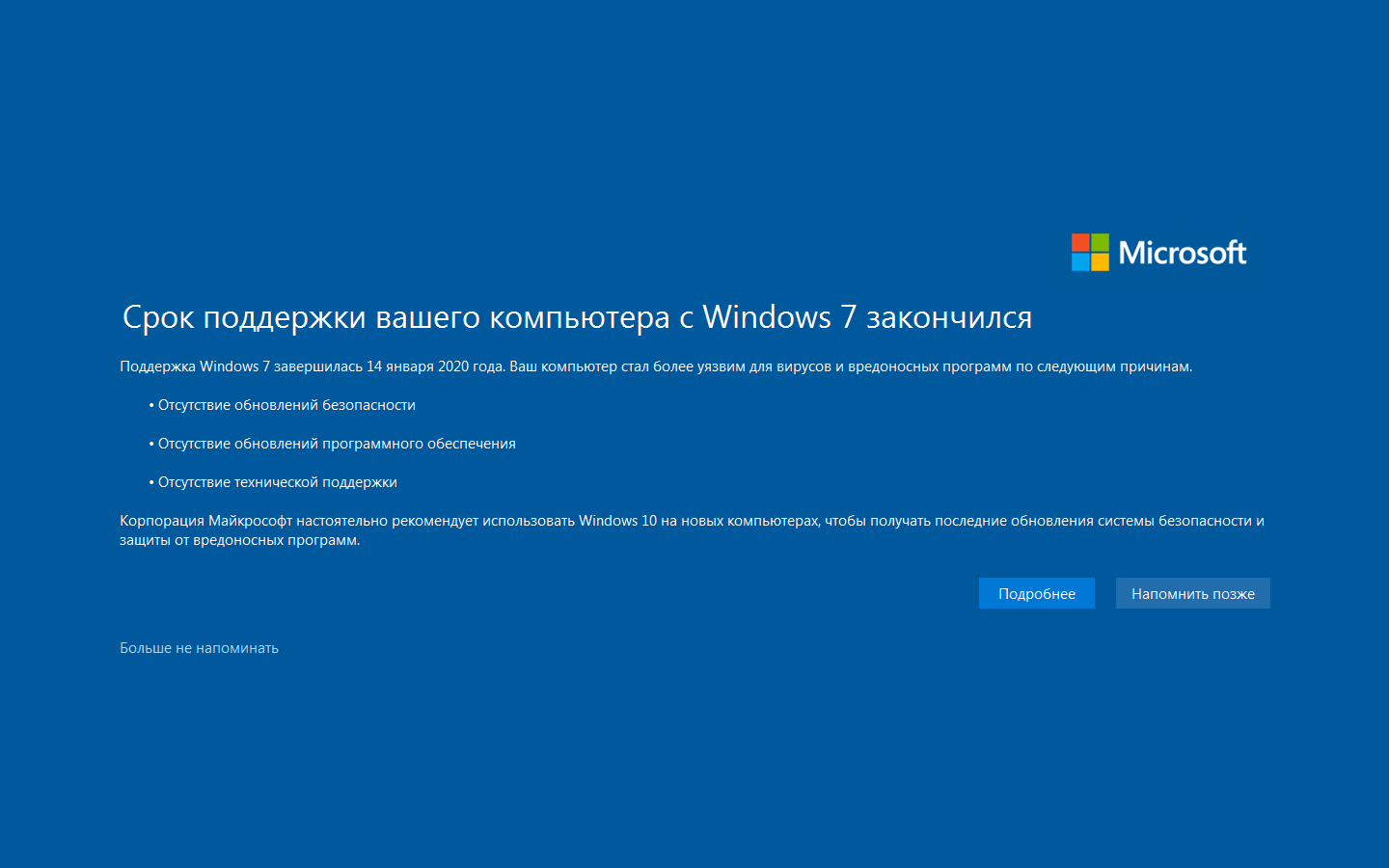
Самая распространенная проблема – перегрев
Детали компьютера во время работы выделяют достаточно много тепла. Для его эффективного отвода внутри ПК устанавливаются системы охлаждения. Но их работа может быть нарушена из-за грязи и пыли или они саму могут сломаться, тогда происходит перегрев. В итоге компьютер начинает «тормозить» или вообще отключаться в самый неожиданный момент.
Рассмотрим, какие признаки могут указывать на перегрев некоторых компонентов компьютера:
- ПК часто зависает, особенно при запуске игр и других, требующих много ресурсов приложений;
- неожиданная перезагрузка или выключение компьютера;
- резкое снижение производительности.
Устранить эту проблему пользователи могут без помощи специалистов, особенно если речь идет о стационарных ПК. В этом случае для устранения неполадок достаточно выполнить очистку ПК от грязи и пыли.
Приведем порядок действий для очистки системного блока:
- отключить шнур питания;
- открыть крышку блока;
- удалить пыль и грязь;
- проверка системы охлаждения;
- при необходимости заменить термопасту;
- собрать компьютер и проверить его работу.

Для выполнения очистки стационарного ПК не потребуется особенных инструментов. Вполне можно обойтись мягкой кисточкой и отверткой, не лишним будет пылесос, так как с его помощью удобней убрать большой слой пыли.
Пользователям ноутбуков повезло меньше, несмотря на то, что процесс очистки происходит примерно так же как для стационарных ПК, выполнить его с первого раза самостоятельно получается крайне редко. Первые разы лучше воспользоваться помощью профессионалов.
Ошибки оперативной памяти
Так как процесс загрузки Windows, да и любые другие процессы компьютера загружаются в оперативную память, то ее неисправность может повлечь зависание всей системы. Для проверки оперативной памяти воспользуемся программой Memtest86.
Memtest86 выполняет бесконечное количество циклов проверки памяти. Значение Pass показывает сколько циклов прошло. Двух циклов проверки вполне достаточно и если значение Errors = 0, то с оперативкой все впорядке.
ошибки оперативной памяти в Memtest86
Возможно вы знаете еще какие-то причины зависания Windows при загрузке, которые я не упомянул? Пишите комментарии.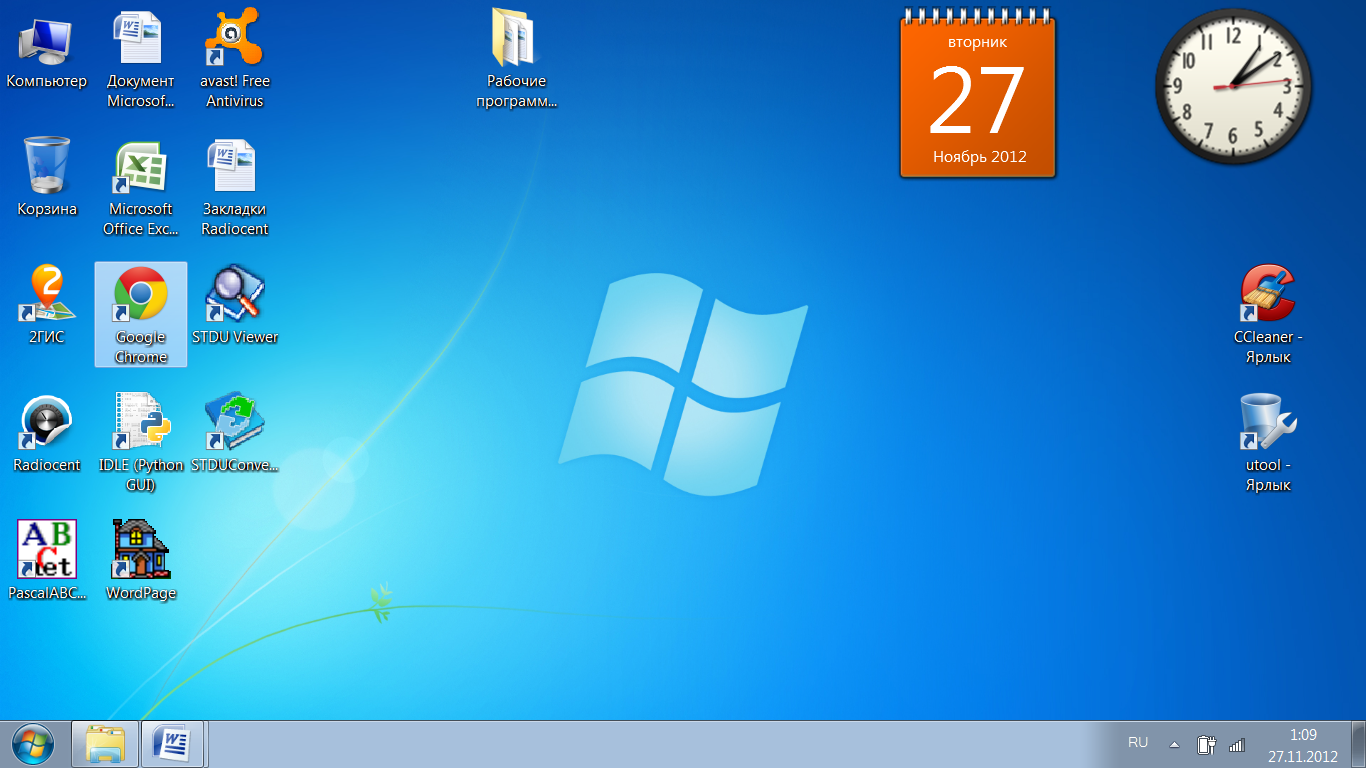
Заражение вирусами
Если компьютер зависает, одной из причин могут быть вирусы. Для их поиска используйте антивирус, например Avast. Утилита бесплатна и отличается от других подобных программ небольшим объёмом и потреблением ресурсов. Установите Avast и на главном экране нажмите «Запустить интеллектуальное сканирование». Также можно указать параметры сканирования, воспользовавшись кнопкой «Настройки» в правом верхнем углу.
Прогресс проверки Windows 7 на вирусы отображается в процентах, над надписью «Сканирование выполняется» в правой части окна. Если будут найдены вредоносные программы, из-за которых тормозит или зависает система, они будут показаны в левой части интерфейса. Прервать анализ можно нажатием кнопки «Стоп».
Совет! Альтернативный бесплатный антивирус, не оказывающий большого влияния на быстродействие ОС — «360 Total Security».
Затруднения при работе в браузере
Часто пользователи могут испытывать снижение производительности во время просмотра интернет страниц.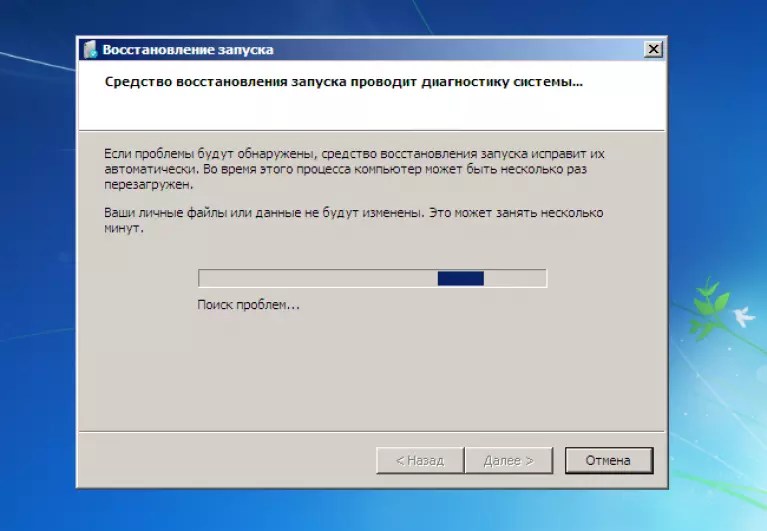 Связано оно чаще всего с установкой лишних расширений и тулбаров.
Связано оно чаще всего с установкой лишних расширений и тулбаров.
Рассмотрим, как удалить ненужные панели инструментов в Windows 7:
- открыть «Панель управления»;
- перейти в раздел установка и удаление программ;
- выполнить деинсталляцию ненужных расширений.
Неиспользуемые дополнения тоже стоит отключить.
Сделать это в Yandex Browser можно следующим образом:
- открыть меню;
- выбрать пункт «Дополнения»;
- отключить ненужные расширения.
В большинстве случаев выполнение этих простых действий позволяет существенно увеличить скорость открытия страниц и работы с браузером.
Из-за чего может тормозить компьютер или 12 причин вашего стресса
В этой статье мы разберём причины торможения компьютеров, причём как стареньких, так и новеньких.
Первая причина – на рабочем столе вместо ярлыков находятся сами файлы, это особенно актуально для устаревших ПК с малым объёмом оперативной памяти.
Вторая причина – забитый реестр, поскольку многие программы заносят свои данные в реестр при установке, но не чистят их при своём удалении с компьютера. Решается проблема очисткой реестра программами вроде CCleaner.
Не забывайте делать резервную копию перед каждой очисткой реестра!
Третья причина – фрагментированный жёсткий диск. Данная проблема решается обычной дефрагментацией жёсткого диска. Отмечу, что это не актуально для SSD, поскольку у них иной принцип работы.
Четвёртая причина – узкое место. Этой теме посвящены объёмные статьи и жаркие споры на форумах. У современных ПК наиболее частым узким местом становится жёсткий диск, особенно если он из зелёной серии, которая имеет скорость вращения пластин не 7200 оборотов в минуту, а всего 5400. Проблема решается установкой SSD и переносом на него операционной системы и файла подкачки.
Вторым по рейтингу узким местом стала оперативная память, объёма которой компьютерам постоянно не хватает. Например, сейчас для домашнего не игрового ПК нужно минимум 8 Гб DDR4 оперативной памяти. Если будете играть, то уже 16 Гб. А если будете заниматься обработкой видео или фотографий с высоким разрешением, то рекомендуется уже 32 Гб. Причём важно, чтобы два модуля оперативной памяти работали в двухканальном режиме (стояли в слотах одного цвета).
Если будете играть, то уже 16 Гб. А если будете заниматься обработкой видео или фотографий с высоким разрешением, то рекомендуется уже 32 Гб. Причём важно, чтобы два модуля оперативной памяти работали в двухканальном режиме (стояли в слотах одного цвета).
Пятая причина – операционная система. Не секрет, что большинство версий Windows обожают увеличиваться в размерах. Я сам был свидетелем, когда Windows 7 с базовых 2-3 Гб, распухла за несколько лет до 12 Гб. Причём в саму папку с Виндовс никакие файлы пользователем не переносились. Выход тут один – переустановка операционной системы.
Шестая причина – драйвера. Самое интересное, что тут мнения расходятся. Так, по официальному мнению производителей комплектующих (главным образом видеокарт), практически каждое обновление драйвера оптимизирует работу устройства и увеличивает производительность. Но фактически часто происходит наоборот, когда после установки обновления компьютер начинает работать медленнее…
Причина снижения производительности была найдена любителями-энтузиастами, которые выяснили, что грешат искусственным устареванием своих продуктов, чтобы вынудить пользователя купить более новые комплектующие. Кстати, аналогичная проблема есть и у смартфонов.
Кстати, аналогичная проблема есть и у смартфонов.
Седьмая причина – перегрев. Она условно делится на износ вентиляторов и высыхание термопасты, которое приводит к ухудшению теплоотвода от процессора. В результате при каждом перегреве срабатывает автоматическая защита, снижающая частоту процессора. Решается данная проблема заменой термопасты. Системный блок компьютера необходимо ежегодно чистить от пыли, иначе она забивает вентиляторы, радиаторы и вентиляционные отверстия, что приводит к перегреву.
Износ вентиляторов и высыхание их смазки решается специальной смазкой или машинным маслом, либо заменой вентилятора в случае его поломки. Например, я сталкивался с тем, что вентилятор на видеокарте просто лопнул и производил шаркающие звуки.
В некоторых случаях может потребоваться замена термонаклеек у видеокарты. Особенно если Вы много играете или баловались майнингом.
Восьмая причина – вирусы! Это наиболее весомая причина, поскольку вирусы могут творить что угодно на Вашем ПК. Например, могут уменьшить ресурсы компьютера, зашифровать файлы, украсть пароли и испортить «железо» через создание максимальных нагрузок.
Например, могут уменьшить ресурсы компьютера, зашифровать файлы, украсть пароли и испортить «железо» через создание максимальных нагрузок.
Девятая причина – нелицензионные программы, включая саму операционную систему. Как известно, лицензионное ПО содержит механизмы защиты от незаконного использования. Хакеры, их ещё называют «крякеры» (от слова crack – программа для обхода защиты ПО), во время взлома зачастую удаляют часть программного кода, что потом сказывается на стабильности её работы. Наиболее яркие примеры – глючные сборки Windows и компьютерные игры, которые показывают худшую производительность на том же ПК, где оригинальная ОС или игра будут работать нормально.
Слишком маленький файл подкачки
Откройте системную папку «Этот компьютер», кликните правой кнопкой мыши на любом свободном месте окна и выберите пункт «Свойства». Перейдите по ссылке «Дополнительные параметры». Нажмите «Параметры» в разделе «Быстродействие», чтобы перейти к расширенным настройкам.
На вкладке «Визуальные эффекты» отключите анимацию окон, прозрачность и отображение теней.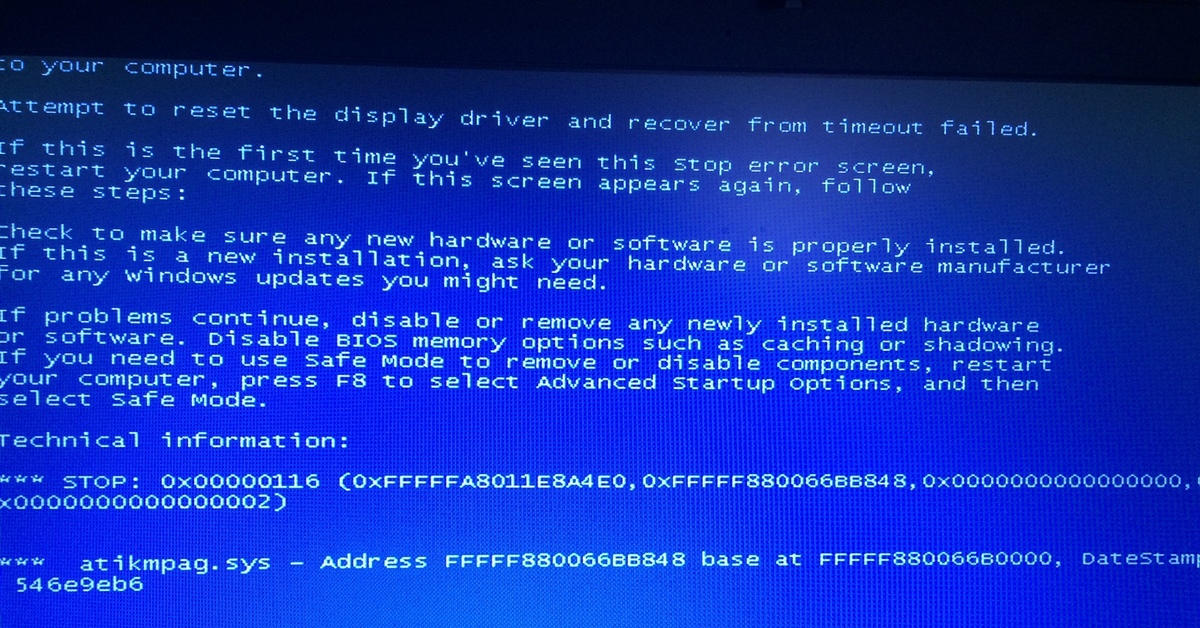 Для этого выберите опцию «Обеспечить наивысшее быстродействие». Слабые видеокарты не всегда плавно отображают динамические эффекты интерфейса Aero, из-за чего он зависает, и Windows 7 тормозит. Сохраните изменённые значения, перейдите в раздел «Дополнительно» и кликните «Изменить».
Для этого выберите опцию «Обеспечить наивысшее быстродействие». Слабые видеокарты не всегда плавно отображают динамические эффекты интерфейса Aero, из-за чего он зависает, и Windows 7 тормозит. Сохраните изменённые значения, перейдите в раздел «Дополнительно» и кликните «Изменить».
Объём файла подкачки задаётся в одном из трёх режимов:
Снимите галочку автоматического выбора, чтобы получить доступ к расширенным параметрам. Там вы сможете задать размер файла в ручном режиме. Нажмите «Указать размер» и введите рекомендуемое значение, которое можно посмотреть внизу окна.
Важно! Указанный объём информации будет заблокирован на жёстком диске компьютера для использования системой. Он будет недоступен для хранения пользовательских данных.
Устранение зависания программы с помощью утилиты AnVir Task Manager
Это очень легкая в освоении и по требуемым ресурсам программа, которая поможет найти файл, который запускает процесс, посмотреть уровень доверия к приложению и снять процессы.
- Чтобы воспользоваться этим приложением, скачайте его с официального сайта https://www.anvir.net.
- Установите приложение, это происходит очень быстро;
- Попробуйте закрыть программу с помощью её функционала, если не получается, а проблема возникает постоянно и перезапуск компьютера не помогает, вы можете удалить используемый приложением файл в безопасном режиме. Путь можете взять из утилиты.
Windows 7 зависает при установке и медленно устанавливается
Обновлено windows
Если вы решили переустановить или установить операционную систему, но начало установки Windows 7 зависает, то в этой статье, думаю, вы сможете найти решение. А сейчас немного подробнее о чем именно пойдет речь.
Ранее, когда я занимался ремонтом компьютеров, нередко, если требовалось установить Win 7 клиенту, приходилось сталкиваться с ситуацией, когда после появления голубого экрана установки, надписи «Начало установки» ничего не происходило в течение продолжительного времени — то есть, по ощущениям и внешним проявлениям получалось, что установка зависла. Однако это не так — обычно (за исключением случаев поврежденного жесткого диска и еще некоторых, которые можно определить по симптомам) достаточно подождать 10, а то и все 20 минут, чтобы установка Windows 7 перешла к следующему этапу (правда, это знание приходит с опытом — когда-то я просто не понимал, в чем дело и почему установка зависла). Однако, ситуацию можно исправить. См. также: Установка Windows — все инструкции и решения проблем.
Однако это не так — обычно (за исключением случаев поврежденного жесткого диска и еще некоторых, которые можно определить по симптомам) достаточно подождать 10, а то и все 20 минут, чтобы установка Windows 7 перешла к следующему этапу (правда, это знание приходит с опытом — когда-то я просто не понимал, в чем дело и почему установка зависла). Однако, ситуацию можно исправить. См. также: Установка Windows — все инструкции и решения проблем.
Логичным будет предположить, что причина может крыться в следующих вещах:
- Поврежденный диск с дистрибутивом, реже — флешка (легко поменять, только вот результат обычно не меняется).
- Поврежденный жесткий диск компьютера (редко, но бывает).
- Что-то с железом компьютера, памятью и т.д. — возможно, но обычно тогда есть и другое странное поведение, позволяющее диагностировать причину проблемы.
- Настройки BIOS — вот эта причина является наиболее частой и именно этот пункт — первое, что следует проверить. При этом, если поставить оптимизированные настройки по умолчанию, или просто настройки по умолчанию — это, обычно не помогает, так как основной пункт, смена которого может исправить проблему, совершенно неочевиден.

На какие настройки BIOS следует обратить внимание, если долго устанавливается Windows или же зависает начало установки
Есть два основных пункта настройки BIOS, которые могут влиять на скорость первых этапов установки ОС Windows 7 — это:
- Serial ATA (SATA) Mode — рекомендуется установить в AHCI — это не только позволит увеличить скорость установки Windows 7, но и незаметно, но ускорит работу операционной системы в дальнейшем. (Неприменимо для жестких дисков, подключенных по интерфейсу IDE, если таковые у вас еще остались и используются в качестве системного).
- Отключить привод дискет (Floppy Drive) в БИОС — чаще всего, отключение этого пункта полностью убирает зависание в начале установки Windows 7. Я знаю, что у вас нет такого дисковода, но загляните в BIOS: если вы столкнулись с проблемой, описанной в статье и у вас стационарный ПК, то, скорее всего, этот дисковод у Вас включен в BIOS.
А теперь картинки из разных версий BIOS, на которых показано, как изменить эти настройки. Как зайти в BIOS, надеюсь, вы знаете — ведь как-то была поставлена загрузка с флешки или диска.
Как зайти в BIOS, надеюсь, вы знаете — ведь как-то была поставлена загрузка с флешки или диска.
Отключение дисковода для гибких дисков — изображения
Включение режима AHCI для SATA в разных версиях BIOS — изображения
Скорее всего, один из перечисленных пунктов должен будет помочь. Если же этого не произошло, то обратите внимание на те моменты, о которых говорилось в начале статьи, а именно — исправность флешки или диска, а также привода для чтения DVD и исправность жесткого диска компьютера. Можно также попробовать использовать другой дистрибутив Windows 7 или, как вариант, установить Windows XP и тут же, уже из нее, запустить установку Windows 7, хотя, этот вариант, конечно, далеко не оптимальный.
В общем, удачи! А если помогло, не забудьте поделиться в каких-нибудь соцсетях с помощью кнопочек внизу.
remontka.pro в Телеграм | Способы подписки
6 лучших способов исправить зависание Windows 7 при запуске Windows
Автор: Jenefey Aaron , Microsoft официально не поддерживает Windows 7 с 2015 года, поскольку теперь она ориентирована на Windows 10. Однако многие пользователи выбирают Windows 7, поскольку она более стабильна и очень проста в использовании. Тем не менее, мы не можем забывать тот факт, что в Windows 7 есть некоторые проблемы, такие как зависание Windows 7 при запуске Windows. И сегодня мы увидим некоторые из лучших решений проблемы «Windows 7 зависает при запуске».
Однако многие пользователи выбирают Windows 7, поскольку она более стабильна и очень проста в использовании. Тем не менее, мы не можем забывать тот факт, что в Windows 7 есть некоторые проблемы, такие как зависание Windows 7 при запуске Windows. И сегодня мы увидим некоторые из лучших решений проблемы «Windows 7 зависает при запуске».
Способ 1: Запустите Windows 7 в безопасном режиме и перезапустите
Чтобы решить проблему «Windows 7 зависает после запуска», запустите систему Windows 7 в безопасном режиме. Теперь перезагрузите систему в обычном режиме. Просто запустив систему Windows 7 в безопасном режиме, вы просто удивитесь, и вам не нужно делать что-либо еще. С помощью этого метода, если какое-либо из обновлений Windows или какое-либо другое обновление зависает, это решается с помощью безопасного режима, так как простой принудительный перезапуск не сработает.
Способ 2. С помощью установочного компакт-диска Windows 7 выполните восстановление системы
Если проблема «Зависание Windows 7 при запуске» не устранена в безопасном режиме, попробуйте восстановить систему с помощью установочного компакт-диска Windows 7.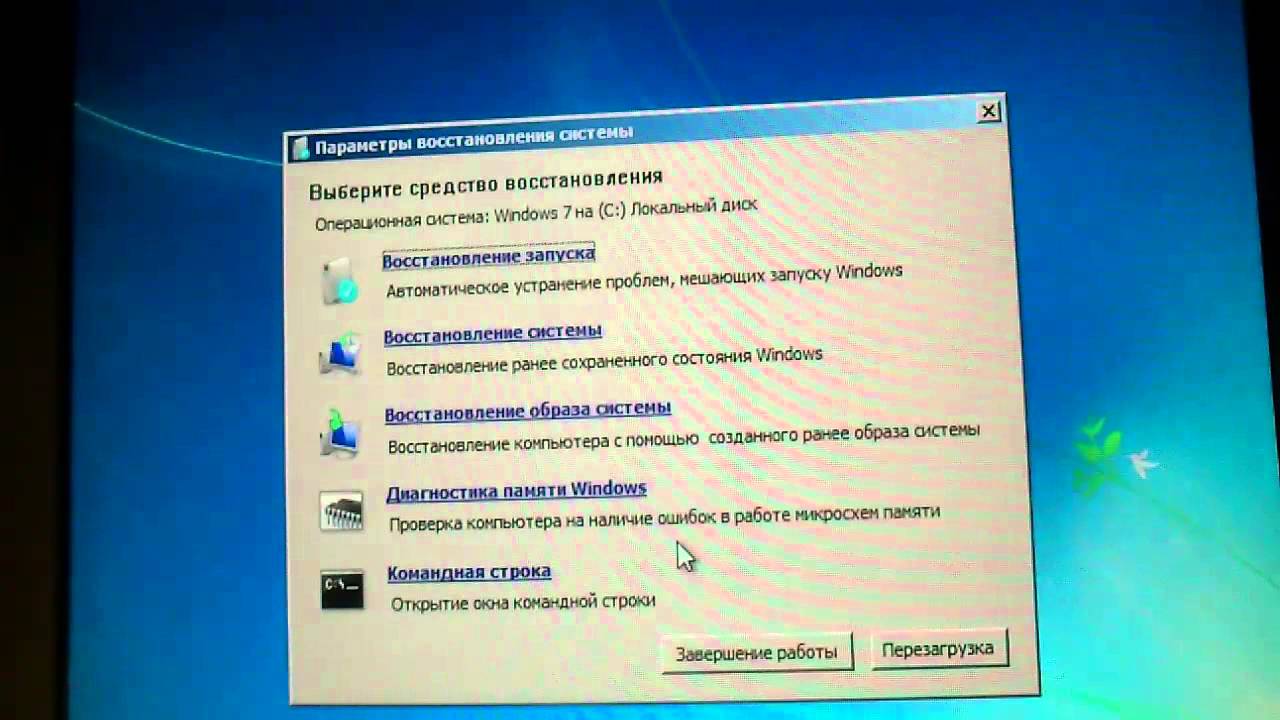 Для этого откройте окно командной строки, нажав Shift+F10. Теперь введите bootrec.exe /fix в окне командной строки. Вероятно, это должно решить вашу проблему.
Для этого откройте окно командной строки, нажав Shift+F10. Теперь введите bootrec.exe /fix в окне командной строки. Вероятно, это должно решить вашу проблему.
Способ 3: восстановление системы Windows 7
Следующая загрузка Windows 7, зависшая при запуске Windows Fix, является восстановлением системы. И если вы сделали резервную копию всей системы, этот метод теперь более удобен для вас. Выполните следующие шаги, чтобы восстановить вашу систему.
Способ 4: проверьте и устраните любые проблемы с жестким диском
Если описанный выше метод восстановления системы не дал вам успеха в решении проблемы зависания Windows 7 при запуске логотипа, попробуйте, есть ли какие-либо проблемы с жестким диском. И если вы найдете их, выполните следующие шаги, чтобы решить проблему.
- Сначала запустите Windows 7 в обычном режиме. Нажмите клавишу F8, прежде чем отобразится логотип загрузки Windows. Вам будут предоставлены различные варианты загрузки Windows.

Выберите опцию «Восстановить компьютер» и наберитесь терпения, пока режим восстановления Windows 7 не будет готов.
Нажмите «ОК», когда будет предложено выбрать клавиатуру. Выберите свою учетную запись, когда будет предложено выбрать учетную запись, а затем нажмите «ОК». Введите пароль, если он установлен. Теперь вы можете увидеть параметры восстановления системы; выберите Командная строка.
- При этом будет открыто окно командной строки. Теперь просто введите chkdsk/f. При этом ваш жесткий диск будет просканирован на наличие ошибок, и в случае обнаружения каких-либо ошибок он также попытается их исправить. Вы даже можете попробовать «chkdsk/r» для сканирования и исправления ошибочных секторов.
- Теперь просто перезагрузите компьютер.
Способ 5: проверьте батарею CMOS и CMOS
Еще один способ решить проблему «зависания компьютера после запуска Windows 7» — проверить CMOS и CMOS Battery. Неправильная настройка BIOS может привести к зависанию Windows при запуске.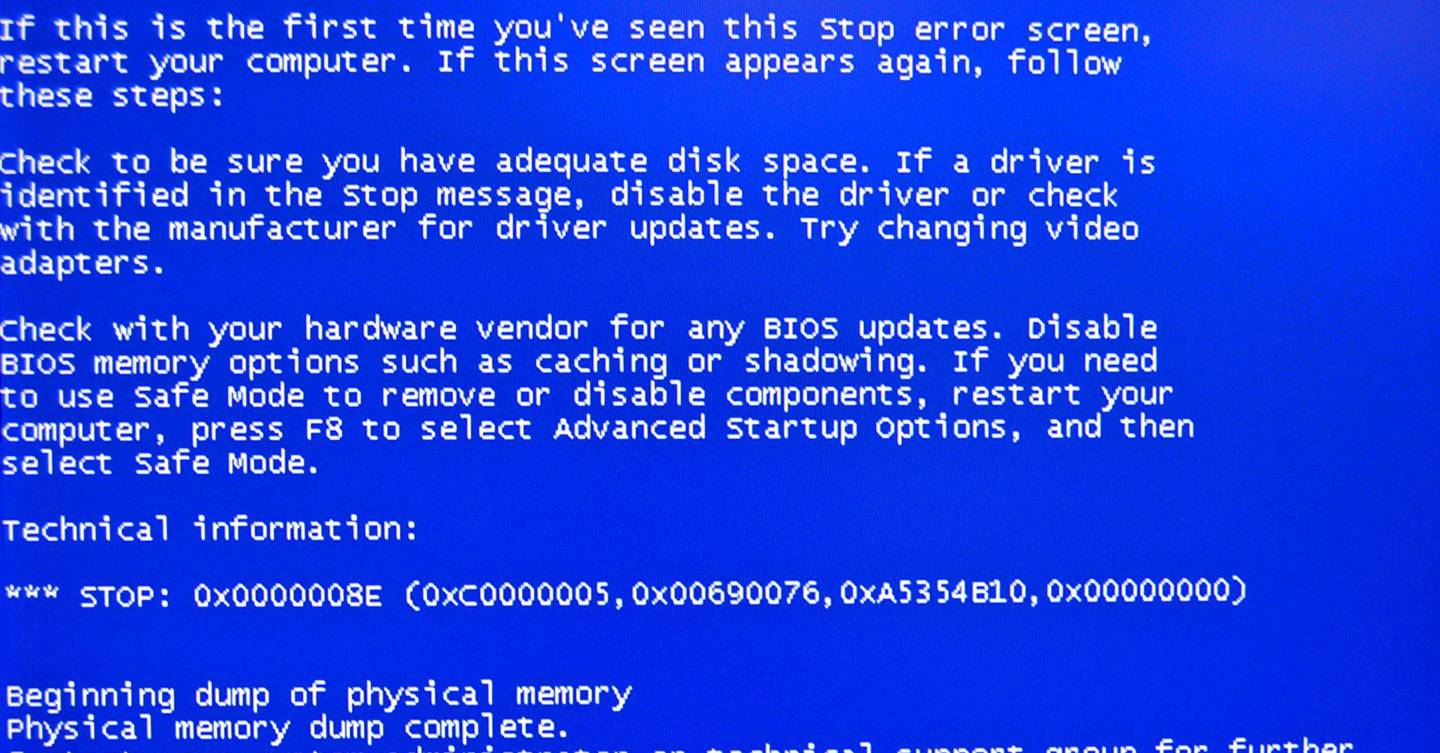 CMOS — это микросхема последовательной или параллельной флэш-памяти R/W на материнской плате. Он хранит данные о пользовательских настройках и конфигурации оборудования. Чтобы очистить CMOS, сначала очистите память BIOS материнской платы. Для этого просто извлеките батарейку CMOS на несколько минут. Это приведет к сбросу настроек BIOS и возврату всех параметров к заводским уровням по умолчанию.
CMOS — это микросхема последовательной или параллельной флэш-памяти R/W на материнской плате. Он хранит данные о пользовательских настройках и конфигурации оборудования. Чтобы очистить CMOS, сначала очистите память BIOS материнской платы. Для этого просто извлеките батарейку CMOS на несколько минут. Это приведет к сбросу настроек BIOS и возврату всех параметров к заводским уровням по умолчанию.
Кроме того, разряженная батарея CMOS также может привести к зависанию Windows 7 при запуске экрана Windows. Для этого попробуйте заменить неисправную батарейку CMOS, если компьютеру больше 2–3 лет.
Способ 6: Лучшее решение для Windows 7, зависшей при запуске Windows Logo
Последним решением проблемы «зависание Windows 7 при запуске Windows» является Windows Boot Genius. Инструмент, без сомнения, поможет вам быстро и легко избавиться от вашей проблемы. Следуйте приведенным ниже простым шагам, чтобы решить вашу проблему.
Запустите Windows Boot Genius на своем компьютере.
 Обязательным компонентом для дальнейшего процесса является загрузочный диск, поэтому его необходимо подготовить. Вы можете сделать это, используя уже подготовленный DVD/CD/флешку. Для флешки подключите флешку через порт USB. Для CD/DVD вставьте диск в драйвер CD-Rom. Нажмите «Создать загрузочный диск сейчас», чтобы начать запись ремонтного диска.
Обязательным компонентом для дальнейшего процесса является загрузочный диск, поэтому его необходимо подготовить. Вы можете сделать это, используя уже подготовленный DVD/CD/флешку. Для флешки подключите флешку через порт USB. Для CD/DVD вставьте диск в драйвер CD-Rom. Нажмите «Создать загрузочный диск сейчас», чтобы начать запись ремонтного диска.Вставьте этот компакт-диск в систему/компьютер, где возникла проблема. Постоянно нажимайте F12, чтобы загрузить компьютер с CD/USB. Нажмите Enter, чтобы перейти на страницу интегрированной программы.
После загрузки компьютера с USB/CD отобразится интерфейс программного обеспечения. Теперь вам нужно выбрать правильную причину проблемы с вашим компьютером. Теперь просто следуйте инструкциям на экране, чтобы решить проблему.
В приведенной выше статье обсуждаются наилучшие возможные решения проблемы «Загрузочный диск Windows 7 зависает при запуске Windows». Настоятельно рекомендуется Windows Boot Genius, так как это окончательное решение проблемы.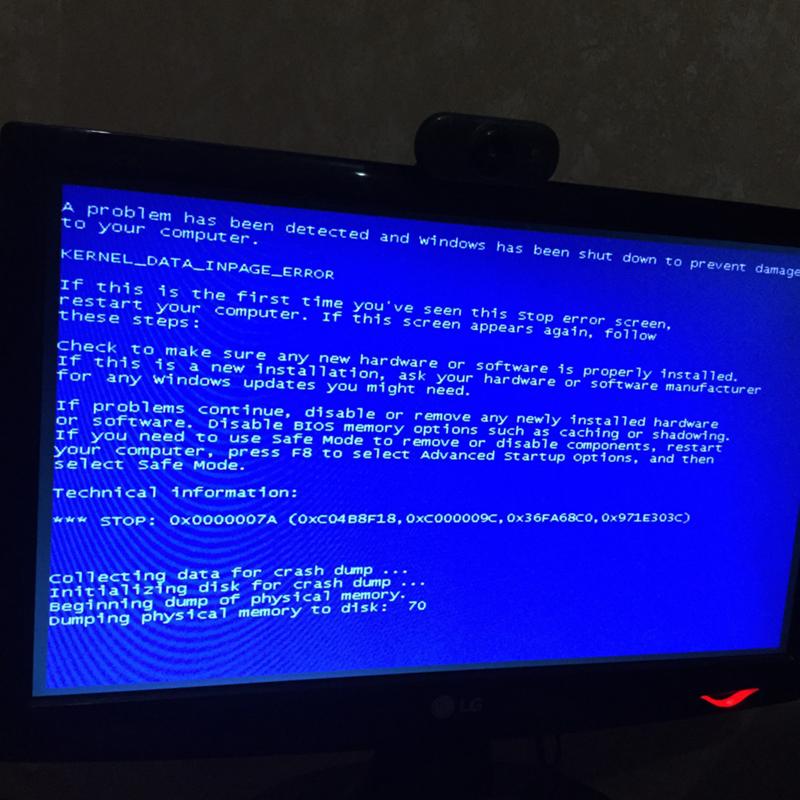 Надеюсь, мы помогли вам решить вашу проблему с помощью вышеуказанных решений. Поделитесь, какое из решений решило вашу проблему в комментариях ниже.
Надеюсь, мы помогли вам решить вашу проблему с помощью вышеуказанных решений. Поделитесь, какое из решений решило вашу проблему в комментариях ниже.
Обновлено 19 декабря 2022 г. / Обновление для Fix Windows
(Нажмите, чтобы оценить этот пост)
(15 голосов, среднее: 4.0 из 5)
Присоединяйтесь к обсуждению и поделитесь своим мнением здесь
Почему Windows 7 зависает при использовании Firefox? | Форум поддержки Firefox
Эта тема была заархивирована.
Пожалуйста, задайте новый вопрос, если вам нужна помощь.
Недлох
-Происходит уже несколько месяцев, и было много попыток точно определить причину. Пришли к выводу, что это Firefox, но не понимаю, почему.
Пришли к выводу, что это Firefox, но не понимаю, почему.
-При использовании Firefox зависает весь мой компьютер, а не только Firefox. Иногда это происходит в течение первых 5 минут использования Firefox, в других случаях это может произойти через час сеанса. Жесткий перезапуск — единственный способ вернуться к моему рабочему столу, так как я ждал час после зависания, и ничего не происходит. Указатель мыши не двигается, ничего.
— Первоначально думал, что это аппаратная проблема или проблема с антивирусом.
-Переустановил Windows на трех разных жестких дисках, все прошли проверку диска. Все еще бывает
-Установил Windows 8, чтобы посмотреть, решит ли это проблему. Нет, делает то же самое в Windows 8.
— Запустил Memtest 86+ в течение 14 часов однажды ночью, чтобы проверить, моя ли это память. Нет, ошибок памяти не обнаружено
-Чтобы быть уверенным, я даже пытался использовать только одну планку оперативной памяти на своем ПК за раз, чтобы проверить, не исправна ли какая-либо из планок. Нет, он замерзал с каждой палкой
-Попытался сменить антивирус. Он зависал на каждом из них: AVG Free, Avast Free, Microsoft Security Essentials.
Он зависал на каждом из них: AVG Free, Avast Free, Microsoft Security Essentials.
-Я понял, что мой компьютер зависает только тогда, когда я просматриваю веб-страницы в Firefox. Если я использую Chrome или Internet Explorer, этого не происходит. Эти полные зависания ПК происходят только тогда, когда я использую Firefox.
— Мое единственное дополнение/плагин, которое я использую, это Adblock Plus, помимо тех, что по умолчанию поставляются с Firefox.
-Мой firefox обновлен, я сбрасывал его и переустанавливал [пока только добавлял Ad Block +], и это все еще не решает проблему
-В журнале событий Windows единственное, что происходит каждый раз, когда мой компьютер зависает, — это ошибка «Сеанс «Microsoft Security Client OOBE» остановлен из-за следующей ошибки: 0xC000000D», почему это влияет только на Firefox, я не знаю.
-Я хотел бы выяснить причину этого, потому что я действительно хотел бы снова использовать Firefox.
-Происходит уже несколько месяцев, и было много попыток точно определить причину. Пришли к выводу, что это Firefox, но не понимаю, почему.
Пришли к выводу, что это Firefox, но не понимаю, почему.
-При использовании Firefox зависает весь мой компьютер, а не только Firefox. Иногда это происходит в течение первых 5 минут использования Firefox, в других случаях это может произойти через час сеанса. Жесткий перезапуск — единственный способ вернуться к моему рабочему столу, так как я ждал час после зависания, и ничего не происходит. Указатель мыши не двигается, ничего.
— Первоначально думал, что это аппаратная проблема или проблема с антивирусом.
-Переустановил Windows на трех разных жестких дисках, все прошли проверку диска. Все еще бывает
-Установил Windows 8, чтобы посмотреть, решит ли это проблему. Нет, делает то же самое в Windows 8.
— Запустил Memtest 86+ в течение 14 часов однажды ночью, чтобы проверить, моя ли это память. Нет, ошибок памяти не обнаружено
-Чтобы быть уверенным, я даже пытался использовать только одну планку оперативной памяти на своем ПК за раз, чтобы проверить, не исправна ли какая-либо из планок.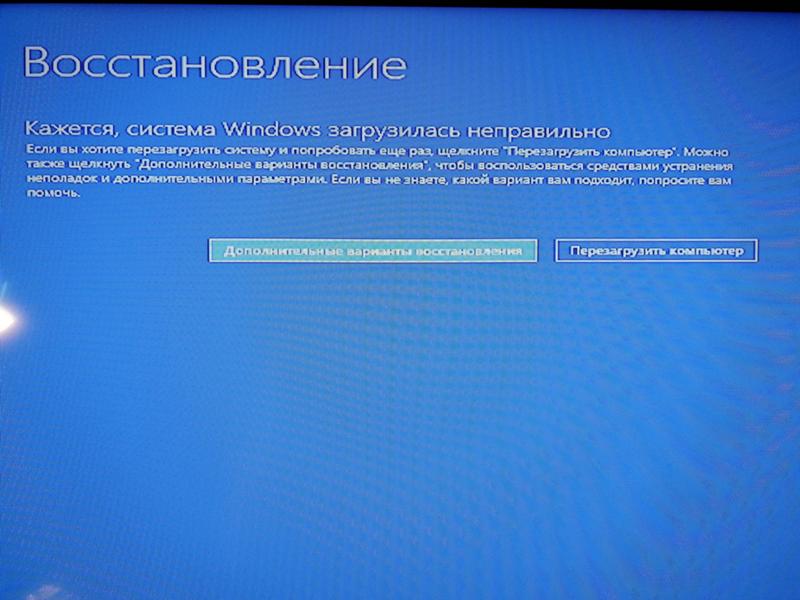 Нет, он замерзал с каждой палкой
Нет, он замерзал с каждой палкой
-Попытался сменить антивирус. Он зависал на каждом из них: AVG Free, Avast Free, Microsoft Security Essentials.
-Я понял, что мой компьютер зависает только тогда, когда я просматриваю веб-страницы в Firefox. Если я использую Chrome или Internet Explorer, этого не происходит. Эти полные зависания ПК происходят только тогда, когда я использую Firefox.
— Мое единственное дополнение/плагин, которое я использую, это Adblock Plus, помимо тех, что по умолчанию поставляются с Firefox.
-Мой firefox обновлен, я сбрасывал его и переустанавливал [пока только добавлял Ad Block +], и это все еще не решает проблему
-В журнале событий Windows единственное, что происходит каждый раз, когда мой компьютер зависает, — это ошибка «Сеанс «Microsoft Security Client OOBE» остановлен из-за следующей ошибки: 0xC000000D», почему это влияет только на Firefox, я не знаю.
-Я хотел бы выяснить причину этого, потому что я действительно хотел бы снова использовать Firefox.
Выбранное решение
Все ответы (11)
кобе
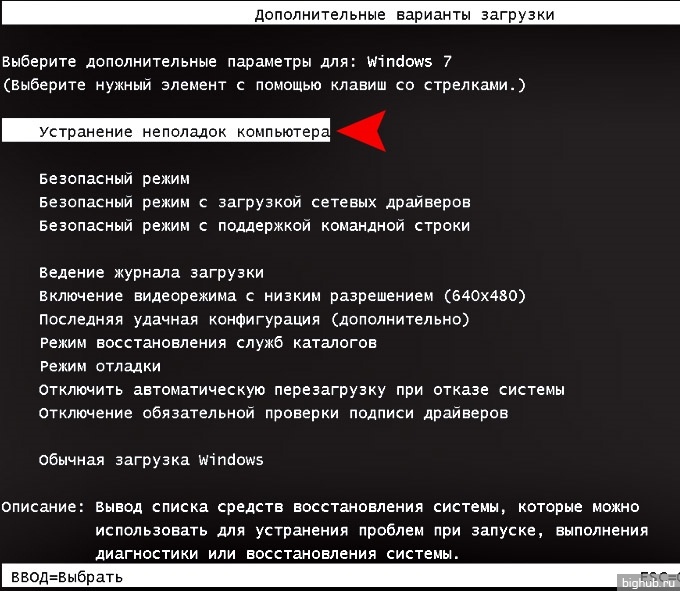 07.13, 18:07
07.13, 18:07
Здравствуйте,
Попробуйте отключить аппаратное ускорение графики. С тех пор, как эта функция была добавлена в Firefox, она постепенно улучшалась, но все еще есть несколько сбоев.
Вам может потребоваться перезапустить Firefox, чтобы это вступило в силу, поэтому сначала сохраните всю работу (например, почту, которую вы составляете, онлайн-документы, которые вы редактируете, и т. д.).
Затем выполните следующие действия:
- Нажмите оранжевую кнопку Firefox в левом верхнем углу, затем выберите кнопку «Параметры» или, если кнопки Firefox вверху нет, перейдите в «Инструменты» > «Параметры».
- В окне параметров Firefox щелкните вкладку Дополнительно , затем выберите «Общие».
- В списке настроек вы должны найти флажок Использовать аппаратное ускорение, если доступно . Снимите этот флажок.
- Теперь перезапустите Firefox и посмотрите, сохраняются ли проблемы.

Кроме того, проверьте наличие обновлений для графического драйвера, выполнив действия, описанные в следующих статьях базы знаний:
- Устранение неполадок с расширениями, темами и аппаратным ускорением для решения распространенных проблем Firefox
- Обновите графические драйверы, чтобы использовать аппаратное ускорение и WebGL
Это решило ваши проблемы? Пожалуйста, сообщите нам!
Спасибо.
Недлох
Владелец вопроса
-Я рад сообщить, что мой Firefox больше не зависает, так как я снял флажок «Использовать аппаратное ускорение, когда доступно». Большое спасибо.
-Интересно, что Firefox по-прежнему воспроизводит видео с YouTube в разрешении 1080p, при этом загрузка ЦП примерно на 15 % меньше по сравнению с Chrome, что является одной из основных причин, по которой я его использую. Ура Фаерфокс. Аппаратное ускорение или нет, но оно эффективно.
Ура Фаерфокс. Аппаратное ускорение или нет, но оно эффективно.
-Еще раз спасибо
велканзи
Здравствуйте. Просто чтобы вы знали, что это все еще проблема. В течение нескольких дней у меня были проблемы с зависанием компьютера при использовании Firefox. Незадолго до его запуска у меня возникла проблема с сохраненным файлом в PhotoShop, в результате чего появилось предупреждение о графическом процессоре. Поэтому я обновил свой драйвер Nvidia, который заставил меня использовать опыт GeForce … мда. Потом первая заморозка. Затем я обновился до FF 25.0, и компьютер по-прежнему зависал, только при использовании FF, либо при просмотре, либо при ответе на электронные письма. Попробовали предложенное вами решение. С нетерпением жду, когда он заработает. Под зависанием я подразумеваю, что только жесткий перезапуск снова разрешит доступ к моему компьютеру, затем некоторое время это нормально.
С нетерпением жду, когда он заработает. Под зависанием я подразумеваю, что только жесткий перезапуск снова разрешит доступ к моему компьютеру, затем некоторое время это нормально.
Гулесбарон
У меня возникла эта проблема сразу после того, как мне была отправлена последняя версия Firefox, что также совпало с обновлением драйвера для моей видеокарты Nvidia.
Я удалил Firefox и драйверы Nvidia, перезагрузился, Win7-64 установил последние версии драйверов Nvidia, я переустановил последнюю версию Firefox, и у меня все еще были проблемы с зависанием ОС.
Наконец, я только что переустановил последний драйвер Nvidia, который использовал, и с тех пор у меня не было проблем.
Похоже, что причиной этого является не только Firefox, но и взаимодействие Firefox с драйвером Nvidia, поэтому предложение по аппаратному ускорению имеет смысл.
У меня были проблемы с драйверами 331 и 320 для Win7-64.
У меня не было проблем с запуском IE (разве что это свинья) или Chrome.
Недлох
Владелец вопроса
Выбранное решение
Наконец-то я понял, что проблема не в Firefox, а в драйверах Nvidia. Это позор, поскольку Nvidia усердно продвигает обновления драйверов. Драйверы, которые устраняют эту проблему, — это 314.22. После удаления самых последних драйверов и замены их на 314.22 у меня вообще не было проблем ни в одной программе, включая Firefox.
Вот ветка Nvidia по этому вопросу.
https://forums.geforce.com/default/topic/596642/geforce-drivers/please-help-event-id-14-from-source-nvlddmkm-cannot-be-found/2/
Мне пришлось заменить кучу моего оборудования, прежде чем я понял, что это были драйверы Nvidia, поскольку я не получил правильного сообщения об ошибке на моей старой установке, которое указывало мне на направление видеокарты..jpg)
Поэтому всем, у кого возникла эта проблема, я настоятельно рекомендую перейти на версию драйвера 314.22, если в вашей системе есть графический процессор Nvida.
Я очень разочарован тем, что Nvidia не решила эту проблему после 15+ обновлений драйверов, начиная с версии 314.22.
Недлох
Владелец вопроса
Это может не работать для некоторых систем, но, похоже, это исправление для большинства. Также избегайте установки ненужного программного обеспечения Nvidia «GeForce Experience» и настройте Windows, чтобы они не устанавливали драйверы автоматически из Центра обновления Windows, иначе он установит плохие драйверы самостоятельно, и проблема повторится.
Изменено  в 13:57:01 PDT
в 13:57:01 PDT
Алиса Вайман
- 25 ведущих участников
- Модератор
Nedloh, спасибо за обновление и за ссылку на соответствующую ветку драйверов nVidia GeForce, посвященную этой проблеме. Ваш первый пост за сегодня (о замене видеодрайверов на v.314.22) я отметил как решение.
Гулесбарон
Это были драйвера 314.22, которые я также переустановил, и больше проблем не было
НО:
Позже я последовал совету wocka об отключении ускорения в Firefox, установил последние версии драйверов Nvidia и также не видел повторного возникновения проблемы в течение примерно 4 дней. Я думаю, что любое решение может работать в зависимости от вашей системы.
Я думаю, что любое решение может работать в зависимости от вашей системы.
Недлох
Владелец вопроса
Отключение аппаратного ускорения в Firefox не полностью решило проблему для моей предыдущей настройки системы. Я попробую это в новой системе, чтобы увидеть, имеет ли это значение. Установка драйверов 314.22 по-прежнему была лучшим лекарством для обеих моих систем.
В моей старой системе отключение аппаратного ускорения сделало зависание менее частым, но не избавило от зависания полностью.
Денварел


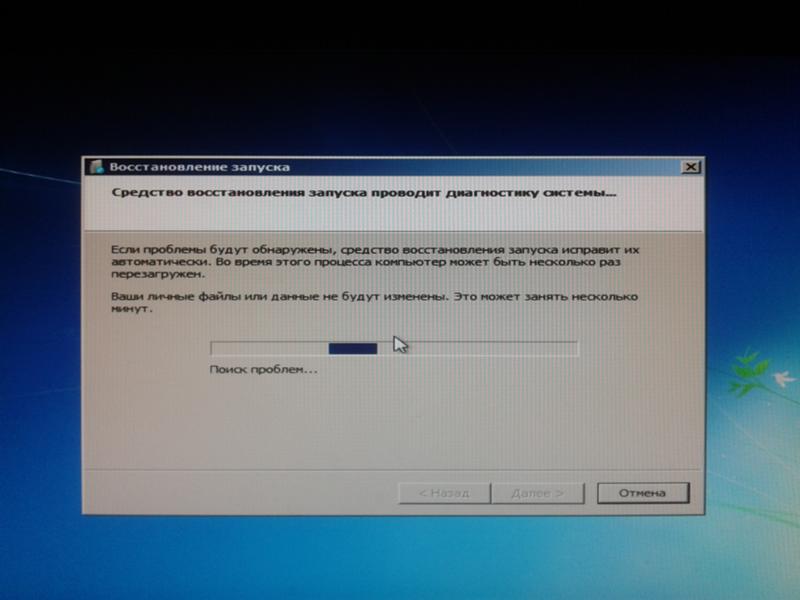

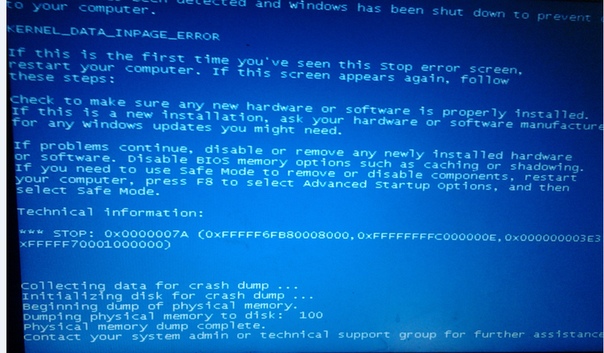

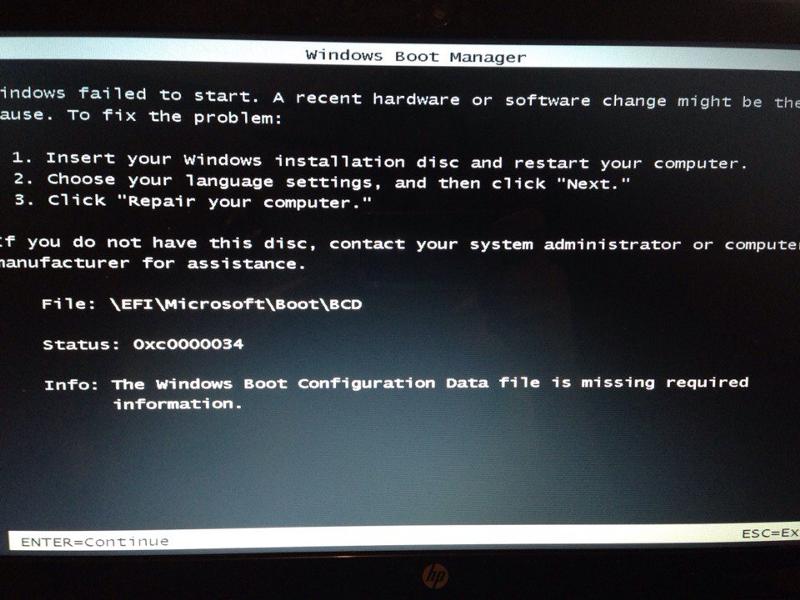 Обязательным компонентом для дальнейшего процесса является загрузочный диск, поэтому его необходимо подготовить. Вы можете сделать это, используя уже подготовленный DVD/CD/флешку. Для флешки подключите флешку через порт USB. Для CD/DVD вставьте диск в драйвер CD-Rom. Нажмите «Создать загрузочный диск сейчас», чтобы начать запись ремонтного диска.
Обязательным компонентом для дальнейшего процесса является загрузочный диск, поэтому его необходимо подготовить. Вы можете сделать это, используя уже подготовленный DVD/CD/флешку. Для флешки подключите флешку через порт USB. Для CD/DVD вставьте диск в драйвер CD-Rom. Нажмите «Создать загрузочный диск сейчас», чтобы начать запись ремонтного диска.