Повторить действие в excel: Сочетания клавиш в Excel — Служба поддержки Майкрософт
Содержание
Повторить ярлык в Excel | Как использовать команды Undo / Redo?
Ошибки довольно часто встречаются в первенствует так , чтобы исправить это , мы имеем возможность под названием «Undo» с помощью Ctrl + Z . В большинстве случаев мы можем отменить действие, но позже мы можем признать, что на самом деле это не было ошибкой, поэтому нам нужно вернуться к исходной точке, прежде чем мы отменим действие, поэтому отмена действия отмены называется «Повторить» в Excel.
В Excel для повторения отмененного действия у нас есть горячая клавиша, то есть «Ctrl + Y».
Все мы знаем, что для исправления ошибок, которые мы сделали в программном обеспечении, есть сочетание клавиш «Ctrl + Z», которое отменяет совершенную нами ошибку.
Ошибки при работе встречаются довольно часто, но исправить их в Excel можно. Недавно я увидел на авто-рикше слоган: «Не делайте ошибок в жизни, потому что в жизни нет Ctrl + Z». Это то, что нам нужно иметь в виду в нашей практической жизни.
Хорошо, вернемся к теме статьи, то есть «Повторить ярлык Excel». В этой статье мы покажем вам противоположность Ctrl + Z, чтобы повторить действие в Excel.
Я не знаю, заметили ли вы, что на панели быстрого доступа (QAT) есть значки как для «UNDO», так и для «REDO».
Мы можем использовать этот QAT для выполнения действий или мы также можем использовать сочетания клавиш для выполнения этих задач.
Если у вас нет указанных выше значков на QAT, выполните следующие действия, чтобы активировать их, настроив панель «тоже».
Шаг 1. Перейдите на вкладку ФАЙЛ на ленте.
Шаг 2: Теперь нажмите «ОПЦИИ» в разделе «ФАЙЛ».
Шаг 3: Теперь откроется окно «Параметры Excel», в котором выберите «Панель быстрого доступа».
Шаг 4. Теперь выберите «Команды не на ленте» из раскрывающегося списка «Выбрать команды из:».
Шаг 5: Теперь мы можем видеть команды, которых нет на ленте.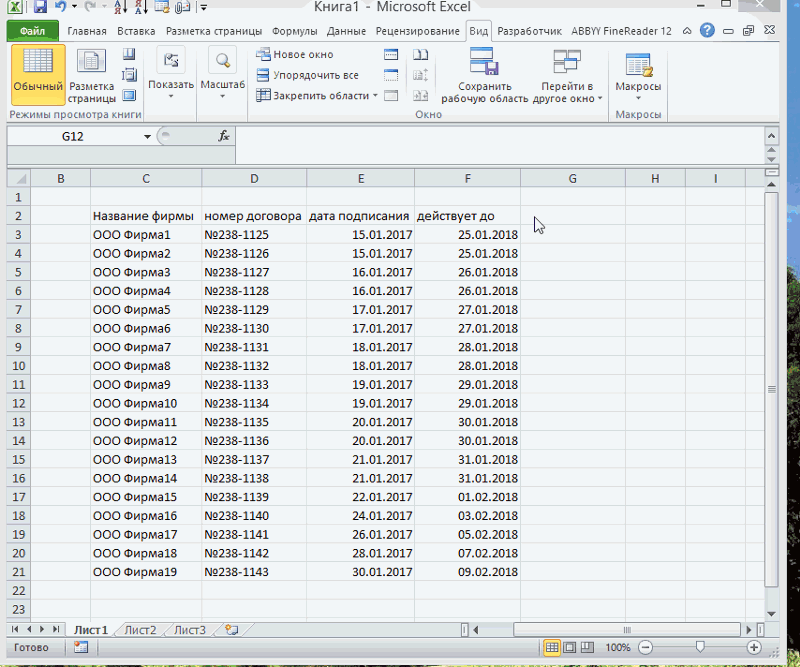 Поскольку эти вещи организованы в алфавитном порядке, сначала найдите опцию «REDO». После выбора команды нажмите «Добавить >>».
Поскольку эти вещи организованы в алфавитном порядке, сначала найдите опцию «REDO». После выбора команды нажмите «Добавить >>».
Шаг 6: Теперь сделайте то же самое для «UNDO». После добавления команд нажмите «ОК».
Шаг 7: Мы выберем команды в QAT.
Таким образом, мы можем настроить панель быстрого доступа (QAT).
Как использовать ярлык повтора в Excel?
UNDO и REDO — братья по превосходству, мы можем признать UNDO старшим братом, а REDO — младшим. Причина, по которой я сказал это, заключается в том, что без REDO опция UNDO может быть выполнена, но без UNDO мы не можем выполнить опцию REDO.
Если в excel ничего НЕ ОТМЕНАЕТСЯ, то не может быть и речи о ПОВТОРЕНИИ чего-то, поэтому ПОВТОР может быть выполнен только после того, как ОТМЕНА было выполнено.
Ниже приведены сочетания клавиш для UNDO и REDO в excel.
Хорошо, давайте посмотрим, как мы можем выполнить действие REDO в Excel.
пример
Сначала я выполню некоторые действия в Excel, скажем, используя функцию RANDBETWEEN, я вставлю какое-то число в ячейку A1.
Теперь я скопирую приведенную выше формулу в диапазон ячеек от A1 до C10.
Пока выполняются два действия, теперь я изменю имя шрифта на «Verdana» и размер шрифта на 10.
Теперь я изменю цвет фона этих ячеек.
Теперь последним действием будет копирование и вставка специальных значений.
Хорошо, теперь Excel записал все выполненные нами действия. Теперь диапазон данных без формул.
Теперь при нажатии клавиши UNDO Ctrl + Z, это вернет предыдущее действие, т.е. мы вернем формулы.
Поскольку одно действие теперь отменено, мы можем выполнить действие ПОВТОР для перехода к действию вставки специальных значений с помощью сочетания клавиш «CTRL + Y» или нажатия значка на QAT.
Как вы можете видеть выше, у нас есть только ценности.
Мы выполнили 7 действий, чтобы вернуться к первому шагу, нам может потребоваться 7 раз набрать Ctrl + Z, мы можем использовать значок UNDO в QAT и увидеть все действия, которые мы здесь выполнили.
Теперь, нажав на последнее действие в кнопке UNDO, мы можем вернуться к собственно первому шагу.
Если вы нажмете сочетание клавиш Ctrl + Y для повтора, оно вернет действие следующего шага, выполненного после ввода формулы.
Таким образом, мы можем ОТМЕНИТЬ или ПОВТОРИТЬ действия в Excel, используя простые сочетания клавиш.
То, что нужно запомнить
- Чтобы выполнить REDO, нужно выполнить действие UNDO, поэтому без отмены действия мы не можем выполнить опцию REDO.
- Используя значки QAT, мы можем фактически вернуться или перейти к конкретному набору действий.
Как использовать Отменить, Повторить и Повторить в Excel
Автор Глеб Захаров На чтение 5 мин Просмотров 197 Опубликовано
Обновлено
Кнопка отменить в Excel возвращает ваш рабочий лист в состояние, в котором он находился перед самым последним действием. Повторить имеет противоположный эффект – то, что было отменено, будет возвращено снова. Повтор позволяет выполнять то же действие, которое вы только что выполнили в другом месте.
В определенных ситуациях необходимо использовать отменить , повторить и повторить . Знание того, что использовать, и как его использовать, поможет вам быстрее работать и автоматизировать задачи. Вы можете получить доступ к кнопкам повторить , повторить и отменить из меню Excel или использовать сочетания клавиш.
Это руководство совместимо с большинством версий Excel, включая 2007, 2010, 2013, 2016 и Office 365.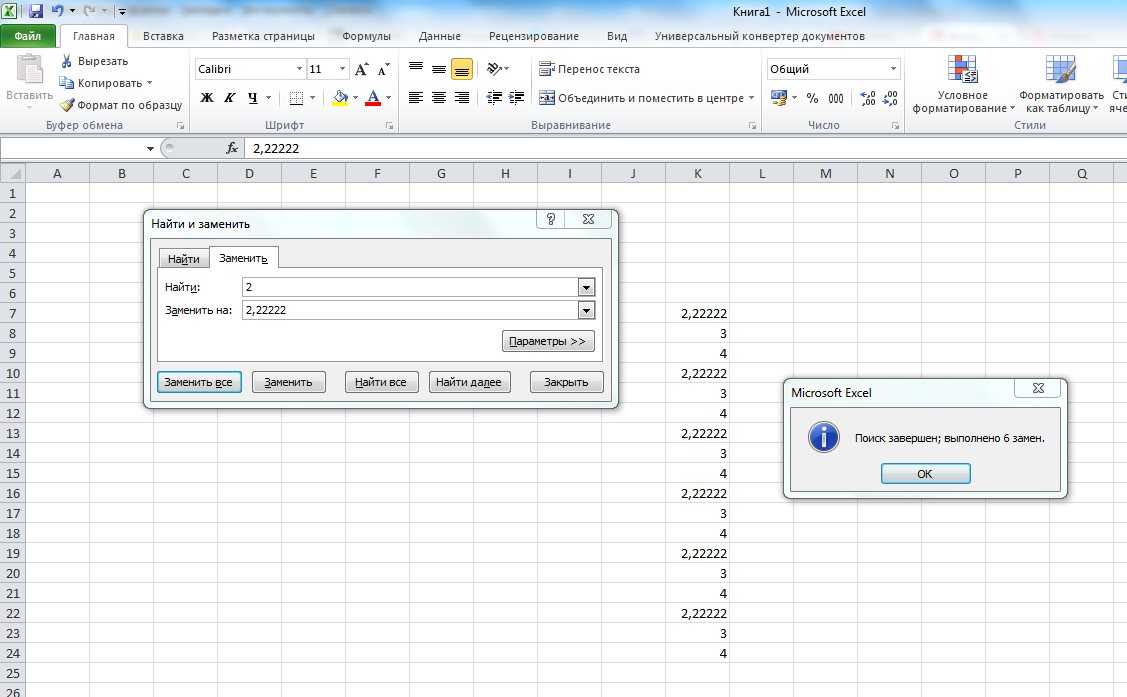
Содержание
- Как отменить работу в Excel
- Как Redo работает в Excel
- Как Repeat работает в Excel
- Стек памяти Excel
Как отменить работу в Excel
Функция отменить в Excel позволяет быстро отменить предыдущие действия. Например, вы можете использовать его для выполнения одного из следующих умений:
- Вернуть формулу, которая была только что удалена из ячейки
- Переместить ячейку на прежнее место после перемещения
- Изменить размер строки или столбца, который вы случайно сделали, слишком большим или слишком маленьким
- Повторно вставьте удаленную диаграмму
Excel не может отменить определенные действия, такие как нажатие элементов меню, сохранение файлов и удаление листов.
Пользователи Windows могут отменить в Excel с помощью сочетания клавиш Ctrl + Z , тогда как пользователи Mac могут нажать Command + Z , чтобы отменить действие. Использование этих ярлыков более одного раза продолжит отмену последующих действий.
Использование этих ярлыков более одного раза продолжит отмену последующих действий.
Другой способ использовать параметр отменить в Excel – использовать Ленту или панель инструментов, расположенную в верхней части Microsoft Excel. Ищите значок со стрелкой, указывающей влево. Точное расположение этого значка будет различаться в зависимости от используемой версии Excel.
В настольных версиях при выборе меньшей стрелки, направленной вниз, рядом со значком, отображаются все предыдущие действия, что позволяет отменить несколько действий одновременно.
Ограничения отмены в Excel
Максимальное количество отмены действий, которые вы можете выполнить по умолчанию, установлено равным 100. Пользователи Windows могут настроить ограничение на меньшее количество, настроив реестр Windows. Предел хранится в значении UndoHistory , расположенном в кусте HKCU, в \ Software \ Microsoft \ Office \\ Options \ .
Редактирование реестра Windows может серьезно повредить установку Windows. Отредактируйте реестр вашей системы, только если вы знакомы с процессом.
Как Redo работает в Excel
Повторить полезно, если вы хотите отменить действие отмены. Например, вы можете захотеть вернуть формулу в предыдущее состояние, если выполнение действия отмены нарушило ее функциональность.
Повторить можно в Excel для Windows с помощью сочетания клавиш Ctrl + Y . Пользователи Mac могут выполнять повторные операции с помощью сочетания клавиш Command + Y . Как и действие отмены, повтор можно выполнить несколько раз, используя одно и то же сочетание клавиш снова и снова.
Лента Excel также имеет кнопку повторить рядом с кнопкой отмены; он представлен значком со стрелкой, указывающей вправо.
Ограничения повтора в Excel
Действие повторения имеет то же ограничение, что и действие отмены, когда речь идет о том, сколько раз оно может быть выполнено подряд. Вы не можете повторить что-либо, если это действие не было затронуто действием отмены. Например, поскольку вы не можете отменить удаление рабочего листа, повтор не влияет на вкладки рабочего листа.
Вы не можете повторить что-либо, если это действие не было затронуто действием отмены. Например, поскольку вы не можете отменить удаление рабочего листа, повтор не влияет на вкладки рабочего листа.
Как Repeat работает в Excel
Действие repeat в Excel использует те же ярлыки, что и redo ( Ctrl + Y для Windows и Command + Y для Mac). Повторите, как следует из названия, позволяет повторить действие в другой ячейке.
Мобильные версии Excel и Excel Online не поддерживают функцию повтора.
Например, если вы примените красный текст к одной ячейке, вы можете щелкнуть другую ячейку (или даже несколько ячеек) и повторить тот же стиль форматирования для этих ячеек. Параметр repeat можно использовать и для других целей, таких как вставка и удаление столбцов и строк.
Повтор недоступен на ленте Excel. Чтобы получить к нему доступ, воспользуйтесь сочетанием клавиш или добавьте его на ленту , выполнив следующие действия.
- Выберите раскрывающийся список рядом с кнопками отмены и возврата.
- Выберите Дополнительные команды .
- В верхней части ленты выберите Популярные команды .
- Выберите Повторить из списка команд.
- Выберите Добавить >> .
- Выберите OK .
Ограничения на повтор в Excel
Поскольку повторение тесно связано с повтором, эти два нельзя использовать одновременно. Рассмотрим следующий пример: если вы измените цвет текста в ячейке A1 на синий, то кнопка повтор на ленте станет активным, а кнопка повторить станет серой. Это означает, что изменение форматирования можно повторить для содержимого другой ячейки, например, B1 , но затем вы не сможете повторить изменение цвета в A1 .
И наоборот, отмена изменения цвета в A1 активирует параметр redo , но деактивирует repeat . Поэтому изменение цвета может быть переделано в ячейке A1, , но его нельзя повторить в другой ячейке.
Стек памяти Excel
Excel использует часть оперативной памяти компьютера, чтобы поддерживать список (часто называемый стеком) последних изменений, внесенных в лист. Комбинация команд отменить / redo позволяет перемещаться вперед и назад по стеку, чтобы удалить или повторно применить эти изменения в том порядке, в котором они были впервые внесены.
Допустим, вы пытаетесь отменить некоторые недавние изменения форматирования, но вы случайно зашли слишком далеко и отменили то, что хотели сохранить. Вместо того, чтобы выполнять необходимые шаги форматирования, чтобы вернуть его, выбор повторить продвинет стек на один шаг вперед и вернет последнее изменение формата.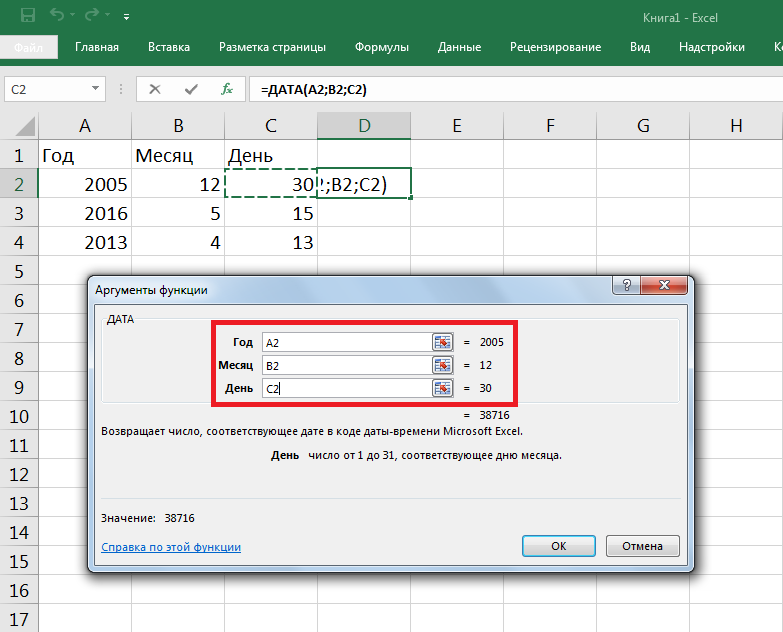
Как повторить предыдущую команду в Excel? — Обзор, руководство
Чтобы рассчитать одинаковые количества для различных наборов данных или временных рамок на листе Excel, пользователь должен многократно вводить одинаковые команды или формулы в многочисленных ячейках — процесс, который может оказаться утомительным как для занятых студентов, так и для профессионалов.
К сожалению, ввод одной и той же команды в нескольких ячейках неэффективен и отнимает невероятно много времени, что делает его менее идеальным вариантом для тех, кто стремится к максимальной эффективности.
Следовательно, чтобы избежать этого неудобства и ненужного расхода времени, повторение команд является важной функцией в Excel при работе с электронной таблицей.
Это особенно важно, когда нам нужно многократно выполнять много одинаковых задач при работе с электронной таблицей Excel, например, вставлять строку или столбец, копировать и вставлять и т. д.
Есть два метода, с помощью которых мы можем повторить команду в электронной таблице Excel:
- С помощью сочетания клавиш
- С помощью команды Repeat
Мы можем использовать любой из двух методов, упомянутых выше, для повторения команды в Excel.
Клавиши быстрого доступа представляют собой простое сочетание двух или более клавиш на клавиатуре, что облегчает выполнение команд при работе с любыми приложениями Microsoft, такими как Excel, Word и т. д.
Для запуска различных команды и функции в Excel. Сочетание клавиш для выполнения чего-либо может различаться в зависимости от операционной системы, в которой вы работаете.
Мы можем повторить предыдущую команду или формулу в Excel, используя комбинацию клавиш быстрого доступа, для чего мы должны нажать и удерживать следующие клавиши вместе в зависимости от операционной системы, с которой мы работаем:
| Операционная система | Сочетание клавиш |
|---|---|
| Windows | F4 или Ctrl + Y |
| Mac | Командная клавиша + Y |
Следовательно, чтобы повторить любую команду в Excel, нам нужно нажать Ctrl+Y в операционной системе Windows и командную клавишу+Y в операционной системе Mac.
Эти сочетания клавиш очень помогают нам при работе с Excel, так как мы можем напрямую выполнить нужную функцию, нажав комбинацию кнопок на клавиатуре. Это также иногда помогает нам сэкономить время.
Помимо использования сочетаний клавиш, мы также можем повторить последнее действие в Excel, используя кнопку Повторите команду . Если пользователь предпочитает использовать мышь вместо клавиатуры, он может нажать значок «Повторить» в электронной таблице Excel.
Для этого сначала нужно добавить параметр команды «Повторить» в верхнюю строку меню рабочего листа Excel, также известную как панель быстрого доступа, поскольку по умолчанию эта команда скрыта на верхней ленте рабочего листа. Страница Эксель.
После того, как на панели быстрого доступа появится команда «Повторить», мы можем щелкнуть по ней, чтобы повторить последнее действие столько раз, сколько захотим.
Чтобы добавить команду повтора на панель быстрого доступа, выполните следующие действия:
1. Нажмите кнопку «Настроить панель быстрого доступа» (маленькая стрелка раскрывающегося списка) в верхней части строки меню рабочего листа Excel. .
Нажмите кнопку «Настроить панель быстрого доступа» (маленькая стрелка раскрывающегося списка) в верхней части строки меню рабочего листа Excel. .
2. В раскрывающемся меню выберите из списка параметр Дополнительные команды .
3. Из списка параметров, доступных в Popular Commands, прокрутите вниз и выберите функцию Repeat .
4. После выбора команды «Повторить» нажмите Добавить >> опция. Это добавит команду Repeat к списку элементов справа, в котором показаны параметры, видимые на панели быстрого доступа.
5. После этого нажмите Ok. Команда «Повторить» теперь отображается на панели быстрого доступа.
Теперь мы можем легко повторить предыдущую команду или формулу, введенную в одну ячейку несколько раз и в несколько других ячеек, просто щелкнув этот значок.
Предположим, у нас есть гипотетические данные о 12 сотрудниках компании, их году прихода на работу и их текущей годовой заработной плате, как показано ниже:
Если вы хотите вставить в эти данные несколько пустых строк, выполните следующие действия.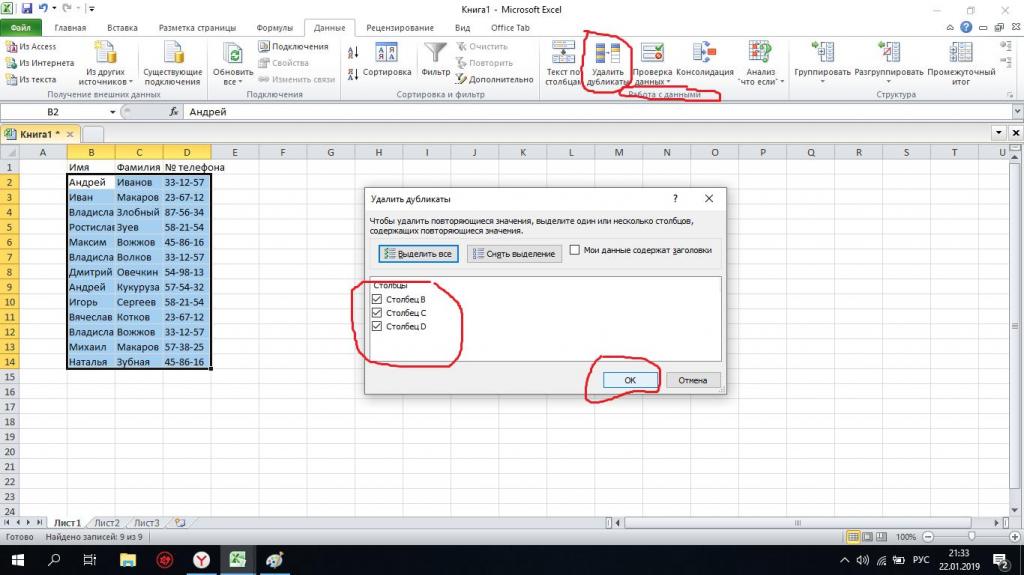 шаги:
шаги:
1. Выберите строку, над которой вы хотите вставить пустую строку. Предположим, мы хотим вставить строку над строкой 3. (Чтобы выбрать всю строку, щелкните соответствующий номер строки, указанный слева)
2. Щелкните правой кнопкой мыши выбранную строку и выберите Вставить опцию.
При этом добавляется новая строка над строкой 3, как показано ниже:
3. Чтобы повторить это действие еще раз, либо нажмите Ctrl+Y (или F4) на клавиатуре для операционной системы Windows, либо щелкните значок команды «Повторить» на панели быстрого доступа, которую мы только что включили. При этом добавляется еще одна строка над строкой 3.
Таким образом, мы можем повторить последнее действие или формулу несколько раз в Excel.
Запись макроса в Excel
Главная » Написание макросов Excel » Запись макроса
Если у вас есть простой набор действий, которые вам нужно повторить несколько раз, вы можете заставить Excel записать эти действия и создать макрос, содержащий код для повторить их.
После того, как вы записали макрос, вы можете повторить набор действий столько раз, сколько захотите, просто запустив записанный макрос. Это намного эффективнее, чем каждый раз вручную повторять один и тот же набор действий.
Для того, чтобы записать макрос, необходимо сначала запустить процесс записи. Эта опция находится в 9Меню 0141 Macros , которое находится на вкладке View ленты Excel (или в раскрывающемся меню T ols в Excel 2003). Эти параметры показаны на изображениях ниже:
Запись макроса в текущих версиях Excel (2007 и более поздних версиях):
Запись макроса в Excel 2003:
Затем появится диалоговое окно «Запись макроса». справа вверху. В этом поле вы можете ввести имя и описание макроса, если хотите. Рекомендуется дать макросу осмысленное имя, чтобы, когда вы вернетесь к макросу позже, это помогло вам вспомнить, что он делает. Однако, если вы не укажете имя, Excel автоматически присвоит имя макросу (например, Macro1, Macro2 и т. д.).
д.).
Диалоговое окно «Запись макроса» также дает вам возможность назначить сочетание клавиш для вашего макроса. Это значительно облегчит запуск макроса. Однако вы должны быть осторожны, чтобы не назначать макросу одну из предопределенных комбинаций клавиш Excel (например, CTRL-C). Если вы выберете существующую комбинацию клавиш Excel, она будет перезаписана вашим макросом, и вы или другие пользователи можете случайно выполнить код вашего макроса.
После того, как вас устроит имя макроса и (при необходимости) сочетание клавиш, нажмите OK, чтобы начать запись макроса.
Как только макрос начнет запись, каждое действие, которое вы выполняете (ввод данных, выбор ячеек, форматирование ячеек, прокрутка рабочего листа и т. д.), будет записано в новый макрос в виде кода VBA.
Кроме того, во время записи макроса в левом нижнем углу рабочей книги будет отображаться кнопка остановки (или в Excel 2003 кнопка остановки будет отображаться на плавающей панели инструментов), как показано ниже:
| Кнопка остановки макроса в Excel 2007 и более поздних версиях Excel: | Панель инструментов записи макроса в Excel 2003: |
После завершения действий, которые вы хотите записать, вы можете остановить запись макроса, нажав кнопку остановки. Код вашего макроса теперь будет храниться в модуле в редакторе Visual Basic.
Код вашего макроса теперь будет храниться в модуле в редакторе Visual Basic.
Параметр «Использовать относительные ссылки»
Если выбрать параметр Использовать относительные ссылки во время записи макроса, все ссылки на ячейки в макросе будут равны родственник . Однако, если параметр Использовать относительные ссылки не выбран, любые ссылки на ячейки, появляющиеся в коде, будут абсолютными (см. страницу «Ссылки на ячейки Excel», если вы хотите узнать больше об этих двух типах ссылок на ячейки).
Параметр Использовать относительные ссылки находится в меню Макросы (и находится на панели инструментов макросов в Excel 2003). Это показано на изображениях ниже:
| Относительные ссылки Параметр в текущих версиях Excel: | Использовать относительные ссылки Кнопка в Excel 2003: |
Просмотр V BA Code
Код VBA, созданный макросом, помещается в модуль , который можно просмотреть в редакторе Visual Basic.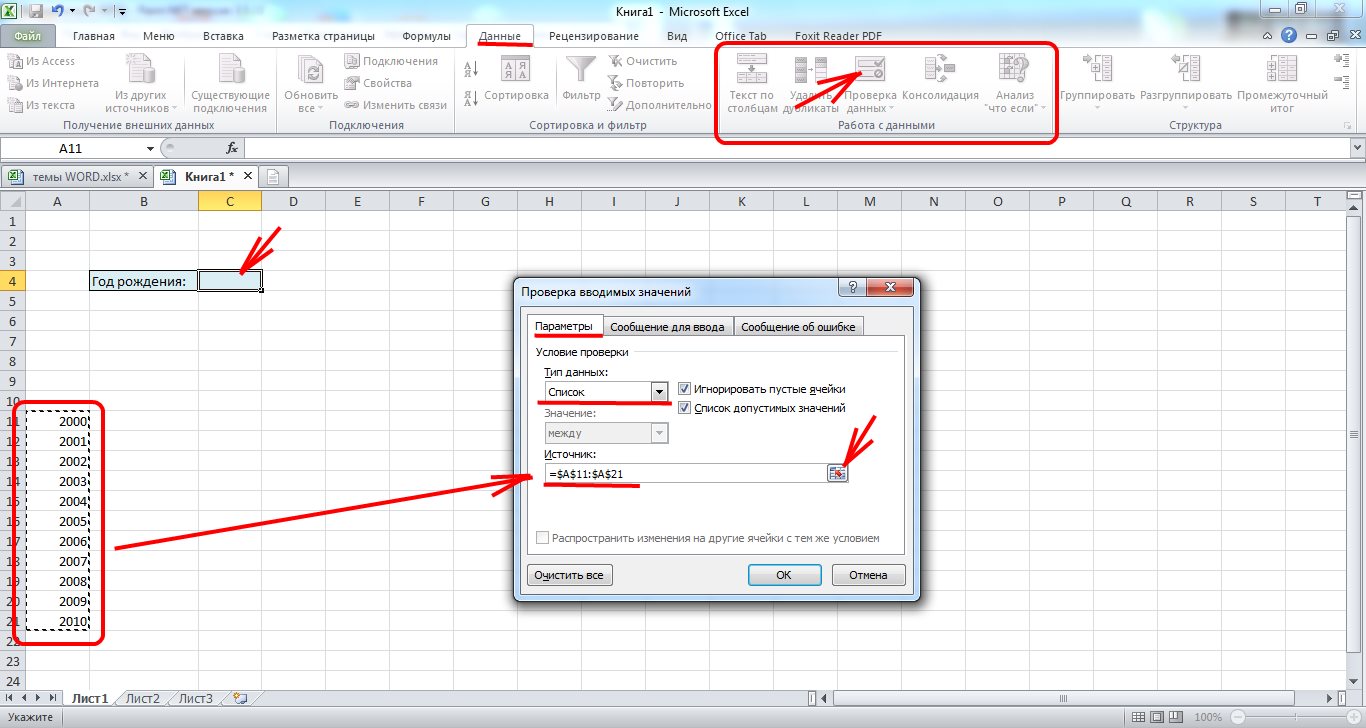 Его можно открыть, нажав Alt + F11 (т. е. нажмите клавишу ALT и, пока она нажата, нажмите F11).
Его можно открыть, нажав Alt + F11 (т. е. нажмите клавишу ALT и, пока она нажата, нажмите F11).
Код находится в одном из модулей в окне проекта, расположенном слева от редактора Visual Basic. В простом окне проекта, показанном справа вверху, вы можете просмотреть этот код, дважды щелкнув «Модуль 1».
Запуск записанных макросов Excel
При записи макросов Excel всегда создает процедуру Sub (а не процедуру Function). Если вы назначили макросу сочетание клавиш, то это сочетание клавиш будет самым простым способом запуска макроса. В противном случае макрос можно запустить, выполнив следующие действия:
- Нажмите Alt + F8 (т. е. нажмите клавишу ALT и, пока она нажата, нажмите F8), чтобы открыть диалоговое окно «Макрос»;
- В диалоговом окне «Макрос» выберите макрос, который вы хотите запустить;
- Нажмите R и .
Ограничения
Хотя функция записи макросов Excel является очень простым способом создания кода VBA, ее можно использовать только для очень простых макросов.