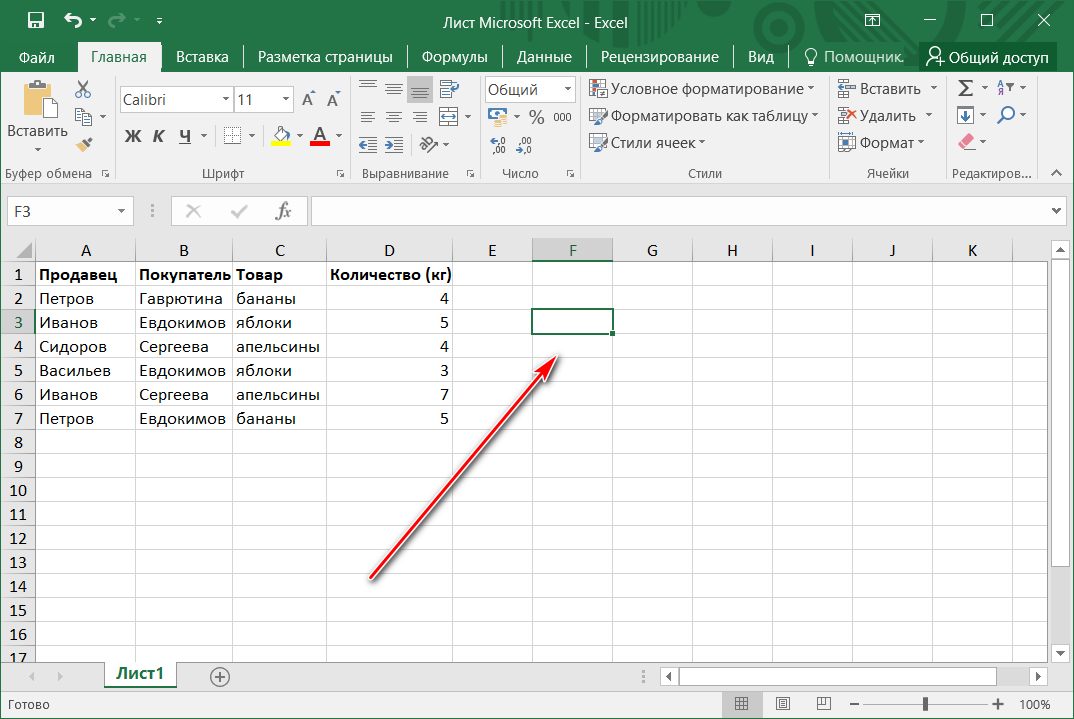Повторить последнее действие в excel: Сочетания клавиш в Excel — Служба поддержки Майкрософт
Вставить уравнение | Option-Command-E |
Добавить строку над выбранными ячейками | Option-стрелка вверх |
Добавить строку под выбранными ячейками | Option-стрелка вниз |
Добавить столбец справа от выбранных ячеек | Option-стрелка вправо |
Добавить столбец слева от выбранных ячеек | Option-стрелка влево |
Добавить или удалить строки и столбцы с содержимым | Удерживая клавишу Option, перетяните в правом нижнем углу таблицы |
Удалить выбранные строки | Option-Command-Delete |
Удалить выбранные столбцы | Control-Command-Delete |
Вставить строку в нижней части таблицы | Выберите ячейку в нижней строке, затем нажмите Return |
Вставить столбец справа от таблицы | Выберите ячейку в самом правом столбце, затем нажмите Tab |
Выбрать всю строку или весь столбец | Нажмите таблицу, затем нажмите букву столбца или номер строки |
Выбрать все строки, которые пересекают выбранное | Option-Command-Return |
Выбрать все столбцы, которые пересекают выбранное | Control-Command-Return |
Выбрать дополнительные строки | Shift-стрелка вверх или Shift-стрелка вниз |
Выбрать дополнительные столбцы | Shift-стрелка вправо или Shift-стрелка влево |
Выбрать дополнительные ячейки | Нажмите, удерживая Shift |
Выбрать только основные ячейки строки или столбца | Дважды нажмите букву столбца или номер строки |
Остановить изменение порядка строк или столбцов | Нажмите Esc при перетягивании |
Выбрать таблицу по выбранной ячейке | Сочетание клавиш Command-Return |
Выбрать первую ячейку в выбранной таблице | Сочетание клавиш Option-Return |
Выбрать все содержимое таблицы | Command-A |
Удалить выбранную таблицу или содержимое выбранных ячеек | Delete |
Ограничить перемещение таблицы и привязаться к направляющим | Перетяните таблицу, удерживая Shift |
Заменить содержимое выбранной ячейки содержимым целевой ячейки | Перетяните выбранную ячейку на другую ячейку |
Скопировать содержимое выбранной ячейки в целевую ячейку | Перетяните выбранную ячейку на другую ячейку, удерживая Option |
Скопировать стиль ячейки | Option-Command-C |
Вставить стиль ячейки | Option-Command-V |
Вставить с принятием стиля целевой ячейки | Option-Shift-Command-V |
Выбрать ячейку | Нажмите ячейку в выбранной таблице (дважды нажмите ячейку в невыбранной таблице) |
Редактировать ячейку | Сочетание клавиш Option-Return |
Выделить строку и столбец для ячейки | Поместите курсор на ячейку и нажмите Option |
Открыть всплывающее меню в выбранной ячейке | Клавиша пробела |
Выбрать значение во всплывающем меню в выбранной ячейке | Клавиша Return или клавиша пробела |
Установить или снять флажок в выбранной ячейке | Клавиша пробела, Y или N |
Установить количество звезд для выбранной ячейки с рейтингом | 0, 1, 2, 3, 4 или 5 |
Установить значение для бегунка в выбранной ячейке | Введите значение в диапазоне бегунка |
Выбрать еще одну ячейку или отменить выбор ячейки | Нажмите выбранную или невыбранную ячейку, удерживая Command |
Автоматически выровнять содержимое ячейки | Option-Command-U |
Завершить редактирование ячейки и выбрать ячейку | Сочетание клавиш Command-Return |
Закончить редактирование ячейки и выбрать таблицу | Сочетание клавиш Command-двойное нажатие клавиши Return |
Переместить выбранную таблицу на одну позицию | Нажмите клавишу со стрелкой |
Переместить выбранную таблицу на десять пунктов | Нажмите Shift и клавишу со стрелкой |
Пропорционально изменить ширину всех столбцов в таблице | Выберите таблицу, затем перетяните манипулятор для изменения размера, удерживая клавишу Shift |
Выбрать следующую ячейку или, если выбрана последняя ячейка в строке, добавить новый столбец | Tab |
Выбрать предыдущую ячейку | Shift-Tab |
Выбрать ячейку ниже | Клавиша Return |
Выбрать ячейку выше | Сочетание клавиш Shift-Return |
Выбрать следующую ячейку слева, справа, сверху или снизу | Нажмите клавишу со стрелкой (из выбранной ячейки) |
Расширить область выбора ячеек на одну ячейку | Нажмите Shift и клавишу со стрелкой (из выбранной ячейки) |
Выбрать родительский объект для текущего выбранного объекта | Сочетание клавиш Command-Return |
Вставить табулятор при редактировании текста или формулы | Option-Tab |
Вставить разрыв строки (мягкий перенос) при редактировании текста в ячейке | Сочетание клавиш Control-Return |
Вставить новый абзац (жесткий перенос) при редактировании текста в ячейке | Клавиша Return |
Открыть редактор формул с содержимым выбранной ячейки | Control-знак «равно» (=) |
Преобразовать формулу, открытую в редакторе формул, в текст | Control-знак «равно» (=) |
Открыть пустой редактор формул | Знак равенства (=) |
Открыть редактор формул для ячейки, содержащей формулу или форматированное число | Двойное нажатие или сочетание клавиш Option-Return |
Вставить результаты формулы | Shift-Command-V |
Сохранить изменения в редакторе формул | Клавиша Return или Tab |
Отменить изменения в редакторе формул | Esc (Escape) |
Включить или выключить фильтры | Shift-Command-F |
Применить правила сортировки | Shift-Command-R |
Свернуть выбранные группы категорий | Command-8 |
Развернуть выбранные группы категорий | Command-9 |
Выбрать первую заполненную ячейку в текущей строке | Option-Command-стрелка влево |
Выбрать последнюю заполненную ячейку в текущей строке | Option-Command-стрелка вправо |
Выбрать первую заполненную ячейку в текущем столбце | Option-Command-стрелка вверх |
Выбрать последнюю заполненную ячейку в текущем столбце | Option-Command-стрелка вниз |
Выбрать имя таблицы | Shift-Tab |
Вставить результат формулы | Shift-Command-V |
Включить в выбранное первую заполненную ячейку в текущей строке | Option-Shift-Command-стрелка влево |
Включить в выбранное последнюю заполненную ячейку в текущей строке | Option-Shift-Command-стрелка вправо |
Включить в выбранное первую заполненную ячейку в текущем столбце | Option-Shift-Command-стрелка вверх |
Включить в выбранное последнюю заполненную ячейку в текущем столбце | Option-Shift-Command-стрелка вниз |
Объединить выбранные ячейки | Control-Command-M |
Разъединить выбранные ячейки | Control-Shift-Command-M |
Добавить или удалить верхнюю границу | Control-Option-Command-стрелка вверх |
Добавить или удалить нижнюю границу | Control-Option-Command-стрелка вниз |
Добавить или удалить правую границу | Control-Option-Command-стрелка вправо |
Добавить или удалить левую границу | Control-Option-Command-стрелка влево |
Включить автозаполнение | Command-обратная косая черта (\) |
Автоматически заполнить из столбца слева | Control-Command-обратная косая черта(\) |
Автоматически заполнить из строки выше | Option-Command-обратная косая черта(\) |
Горячие клавиши excel | Blog
Категория: программы
Excel это первая программа, к которой мы обращаемся имея довольно простенькую бухгалтерию или для того, чтобы упорядочить какую нибудь информацию.
Кстати лично мне Excel за глаза хватает для своей собственной бухгалтерии.
Горячие клавиши в Excel ускоряют работу, а это очень и очень важно, потому что нет ничего дороже чем время в нашем мире.
Общие горячие клавиши в Excel:
- Ctrl+N: Создать новую рабочую книгу
- Ctrl+O:Открыть существующую рабочую книгу
- Ctrl+S:Сохранить рабочую книгу
- F12:Открыть и сохранить как диалоговое окно
- Ctrl+W:Закрыть рабочую книгу
- Ctrl+F4:Закрыть Excel
- F4:Повторить последнее действие или команду
- Shift+F11:Вставить новый рабочий лист
- Ctrl+Z:Отказаться от последнего действия
- Ctrl+Y:Вернуть последнее действие
- Ctrl+F2:Переключиться на версию для печати
- F1:открыть панель помощи
- Alt+Q:перейти к онкну «что делать дальше»
- F7:Проверить правописание
- F9:Пересчитать все страницы в рабочей книге
- Shift+F9:Подсчитать рабочие листы
- Alt or F10:Включить или отключить подсказки
- Ctrl+F1:Показать или скрыть ленту
- Ctrl+Shift+U:Закрыть или открыть окно для формул
- Ctrl+F9:свернуть рабочий лист
- F11: Создание гистограммы на основе выбранных данных
- Alt+F1:Создание встроенной гистограммы на основе выбранных данных
- Ctrl+F:Поиск в электронной таблице или поиск и замена
- Alt+F:Открыть меню файл
- Alt+H:перейти на домашнюю вкладку
- Alt+N:Открыть вкладку вставить
- Alt+P:Перейти на вкладку «Макет страницы»
- Alt+M:Перейти на вкладку «Формулы»
- Alt+A:Перейти на вкладку «Данные»
- Alt+R:Перейти на вкладку «Обзор»
- Alt+W:Перейти на вкладку «Просмотр»
- Alt+X:Перейти на вкладку надстроек
- Alt+Y:Перейти на вкладку «Справка».

- Ctrl+Tab:Переключение между открытыми книгами
- Shift+F3:Втсавить функцию
- Alt+F8:Создание, запуск, редактирование или удаление макроса
- Alt+F11:Открыть редактор Microsoft Visual Basic для приложений
В целом для начала этого должно хватить, чтобы ускорить работу с Excel.
Если вам нужен по настоящему хороший и профессиональный веб хостинг или свой высокопроизводительный сервер, то смело переходите по ссылке и заказывайте!
Дорогие читатели, если вам понравилась статья, то поддержать меня в это нелёгкое время вы можете по реквизитам ниже, даже 20 грн или 1 доллар, могут по настоящему накормить автора статей, я буду вам очень признателен за помощь.
MonoBank — 5375 4141 1115 1527
PayPal — переход на донат
Payeer — P66937101
« Топ торрент программ клиентов.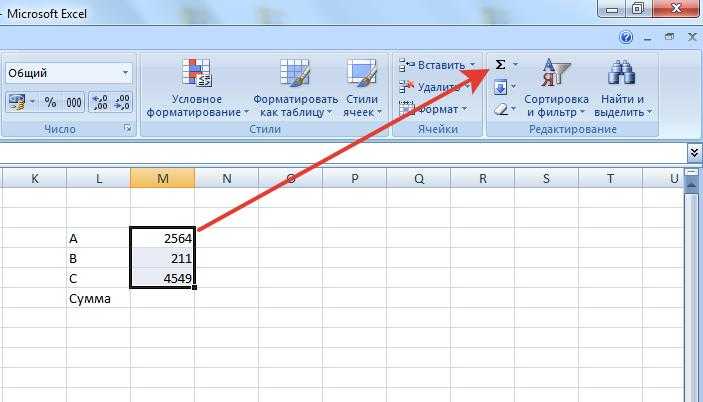 Что такое PDF файл »
Что такое PDF файл »
Что это такое и как это работает?
Как часто вы оказываетесь в ситуации, когда вам приходится многократно выполнять ряд задач на листе Microsoft Excel?
Возможно, вам нужно вставить пустой столбец или строку, добавить границу к вашей работе или заполнить несколько ячеек. Что бы это ни было, повторение одной и той же задачи снова и снова может занять очень много времени.
В этой статье я расскажу вам, как сделать это намного быстрее, используя ярлык Excel.
Без лишних слов, давайте сразу.
Что такое ярлык «Повторить последнее действие» в Excel?
Ярлык «Повторить последнее действие» — один из лучших доступных ярлыков Excel. Это действие повторит последнее действие в Excel. Например, если вы внедрили рамку и желтую заливку в ячейку, вы можете применить этот ярлык, чтобы применить тот же формат к одной или нескольким выделенным ячейкам.
Сочетание клавиш для повтора последнего действия
Если вы хотите повторить свое последнее действие в Excel, например вставить строку, форматировать ячейки или скопировать и вставить, вы можете использовать сочетание клавиш F4.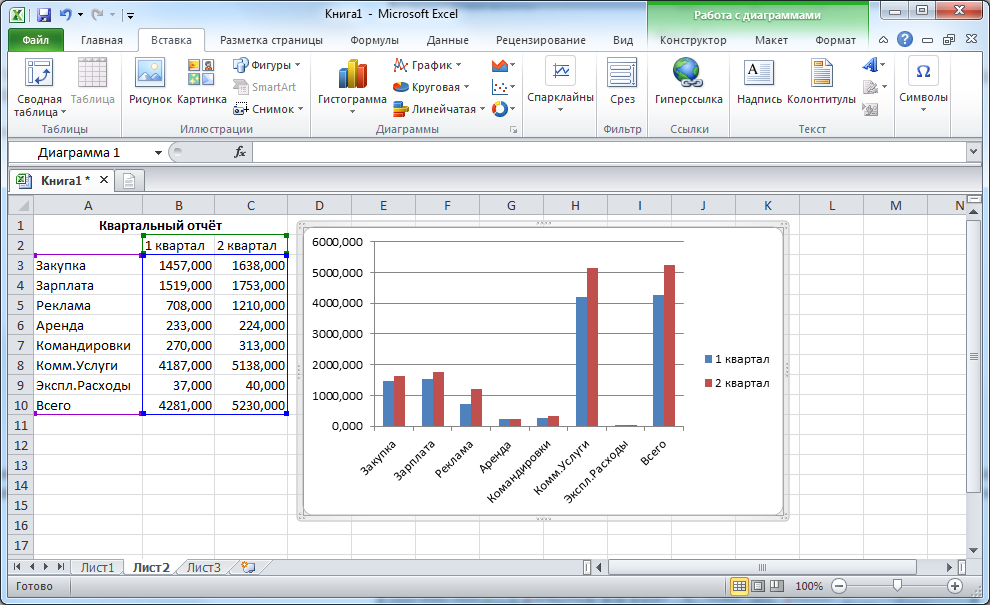
Вот пошаговое руководство по многократной вставке пустых строк с помощью сочетания клавиш F4.
1) Выберите строку над той, которую вы хотите добавить пустую строку.
2) Щелкните правой кнопкой мыши и выберите Вставить
3) Чтобы быстро повторить это действие, нажмите кнопку F4, и предыдущее действие повторится снова.
Использование команды повтора.
Еще один простой способ выполнить ту же операцию в Excel — добавить команду повтора на панель быстрого доступа. Затем, чтобы повторить последнее действие, необходимо нажать повторить на панели инструментов!
Вот как добавить команду повтора на панель быстрого доступа:
1) Выберите маленькую стрелку в верхней части ленты Excel, чтобы открыть панель быстрого доступа.
2) Выберите из списка опцию Дополнительные команды.
3) В диалоговом окне «Параметры Excel» нажмите кнопку «Повторить команду» в разделе «Популярные команды».
4) Выберите «Добавить», справа будет добавлен «Повтор».
5) Нажмите OK
Если вы решите, что больше не хотите иметь кнопку «Повторить» на панели быстрого доступа, вы можете удалить ее, выполнив следующие действия:
1) Выберите маленькую стрелку на ленте, чтобы перейти к панель быстрого доступа.
2) Выберите Дополнительные команды.
3) В разделе «Настройка панели быстрого доступа» выберите «Повторить».
4) Выберите «Удалить» и нажмите «ОК».
5) Теперь вы увидите, что команда «Повторить» больше не является частью раскрывающегося списка панели быстрого доступа.
Microsoft Excel Повторить последнее действие: сводка и ключевые выводы
Вот и все! Теперь вы можете использовать ярлык «Повторить последнее действие» в Excel. Вы можете добавить ярлык на панель быстрого доступа, если вы часто его используете.
Ознакомьтесь с другими практическими руководствами в нашем блоге и продолжайте совершенствовать свои навыки работы с Excel и Google Таблицами!
Часто задаваемые вопросы о том, как повторить последнее действие в Excel:
Есть ли на Mac кнопка повторной команды?
Чтобы повторить последнее действие в Excel на Mac, используйте Command+Y.
Полезны ли сочетания клавиш в Excel?
Ярлыки Excel удобны, так как позволяют сэкономить время, просто нажав кнопку ярлыка, вместо того, чтобы искать действие в Microsoft Excel.
Что такое сочетание клавиш Excel для повторного действия?
В Excel есть множество сочетаний клавиш, позволяющих пользователям быстро выполнять действия в программе. Кнопка F4 повторит последнее действие в Excel.
Статьи по теме:
Как удалить листы в Excel: удаление нескольких листов одновременно
Сертификация Microsoft Excel: как стать профессионалом
Бесплатное руководство по Microsoft Excel для начинающих
? Попробуйте 5 удивительных шаблонов Excel и 5 уникальных уроков
Мы ненавидим СПАМ. Мы никогда не будем продавать вашу информацию ни по какой причине.
Как использовать ярлык Excel для повторения последнего действия
Если вы чем-то похожи на меня, вы всегда ищете способы работать умнее, а не усерднее.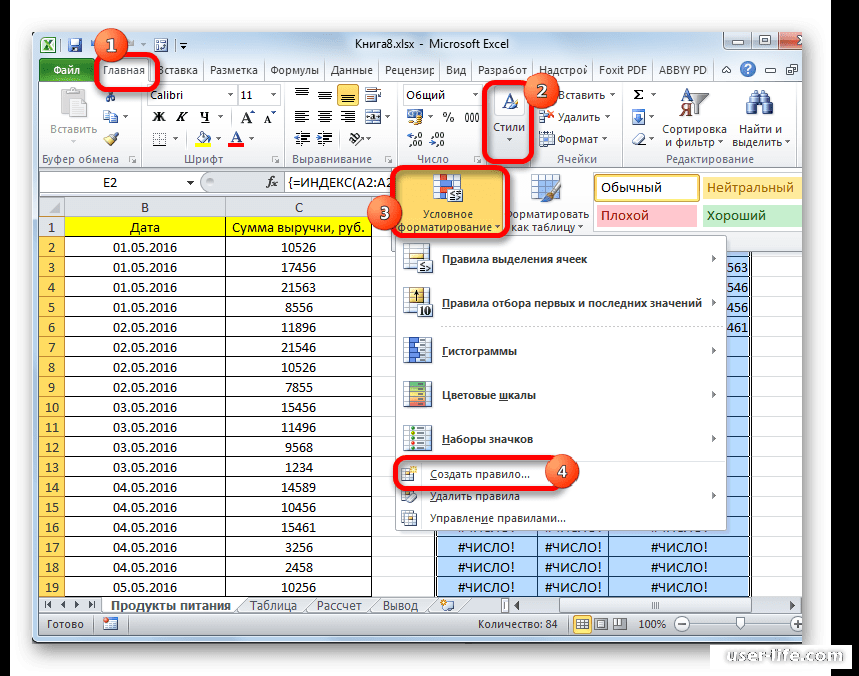 Вот почему я был рад узнать о ярлыке Excel, который позволяет повторить последнее действие. Если вы копируете и вставляете данные, форматируете ячейки или выполняете любую другую задачу в Excel, этот ярлык поможет вам сэкономить время и повысить эффективность работы.
Вот почему я был рад узнать о ярлыке Excel, который позволяет повторить последнее действие. Если вы копируете и вставляете данные, форматируете ячейки или выполняете любую другую задачу в Excel, этот ярлык поможет вам сэкономить время и повысить эффективность работы.
Чтобы использовать ярлык Excel для повторения последнего действия, просто нажмите клавишу F4 на клавиатуре. Этот ярлык будет работать независимо от того, что вы в последний раз делали в Excel. Например, если вы в последний раз копировали и вставляли данные, нажатие F4 повторит это действие. Если вы в последний раз форматировали ячейки, нажатие F4 повторит это действие. И так далее.
Следует помнить, что сочетание клавиш F4 будет работать только в том случае, если ваше последнее действие было выполнено с помощью мыши. Если в последний раз вы выполняли действие с помощью сочетания клавиш, нажав F4 не будет повторять это действие.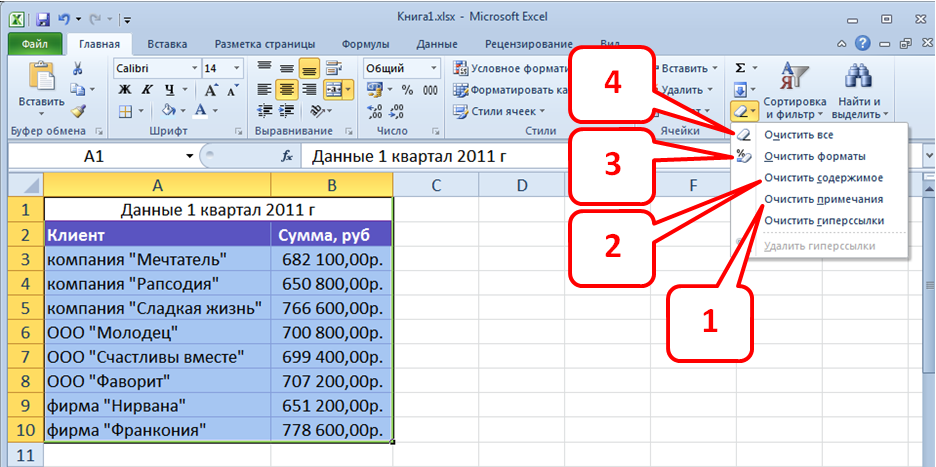 Вместо этого он просто выберет ячейку в верхнем левом углу рабочего листа (ячейка в столбце A и строке 1 ).
Вместо этого он просто выберет ячейку в верхнем левом углу рабочего листа (ячейка в столбце A и строке 1 ).
Еще одна вещь, о которой следует помнить, это то, что ярлык F4 будет работать только в том случае, если действие, которое вы хотите повторить, все еще доступно. Например, если вы в последний раз копировали данные с одного рабочего листа на другой, нажатие F4 повторит это действие только в том случае, если скопированные данные все еще находятся в буфере обмена. Если после этого вы скопировали другие данные в буфер обмена, нажмите F4 не будет повторять действие копирования данных с одного рабочего листа на другой.
Наконец, имейте в виду, что ярлык F4 будет работать только в том случае, если действие, которое вы хотите повторить, можно отменить. Например, если вы в последний раз удаляли строку данных, нажатие F4 повторит это действие только в том случае, если удаленная вами строка данных все еще находится на листе (другими словами, если вы не сохраняли рабочий лист после удаления строки).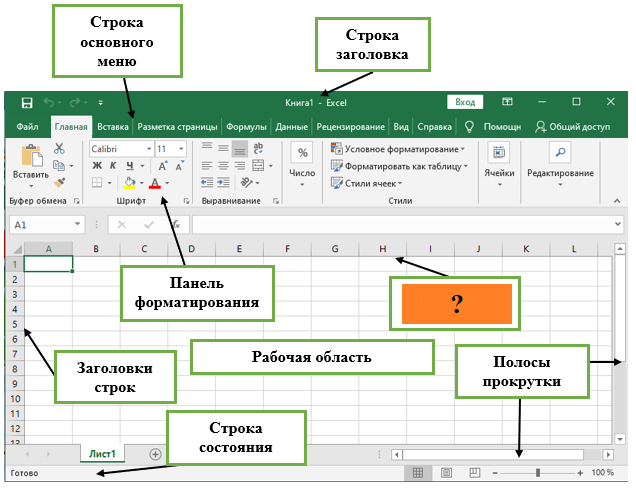 ).
).
Вот оно! В следующий раз, когда вы будете выполнять повторяющуюся задачу в Excel, сэкономьте время, используя F4 ярлык для повторения последнего действия.
Excel — это мощный инструмент, который поможет вам с легкостью управлять данными и анализировать их. Однако выполнение повторяющихся задач в Excel может занять много времени. Вот где ярлыки пригодятся. Одним из самых полезных сочетаний клавиш в Excel является возможность повторить последнее действие. В этой статье мы покажем вам, как использовать этот ярлык, чтобы сэкономить время и повысить производительность.
Что такое ярлык повтора?
Ярлык повтора — это простой, но мощный инструмент, позволяющий повторить последнее действие, выполненное в Excel. Это может быть невероятно полезно, когда вам нужно выполнить одно и то же действие несколько раз, например, отформатировать ячейки или скопировать и вставить данные. Вместо того, чтобы выполнять действие снова и снова, вы можете просто использовать ярлык повтора, чтобы сэкономить время и усилия.
Как использовать ярлык повтора
Использовать ярлык повтора в Excel очень просто. Вот как:
Шаг 1. Выполнение действия
Первый шаг — выполнение действия в Excel. Это может быть что угодно, от форматирования ячеек до ввода данных. После того, как вы выполнили действие, вы готовы использовать ярлык повтора.
Шаг 2: Нажмите клавишу быстрого доступа
Чтобы использовать ярлык повтора, просто нажмите клавишу F4 на клавиатуре. Это повторит последнее действие, которое вы выполнили в Excel. Вы можете нажать клавишу F4 столько раз, сколько вам нужно, чтобы повторить действие.
Шаг 3: Наслаждайтесь экономией времени
Готово! Используя ярлык повтора, вы можете сэкономить время и повысить производительность в Excel. Вместо того, чтобы выполнять одно и то же действие снова и снова, вы можете просто использовать ярлык повтора, чтобы выполнить работу быстро и эффективно.
Другие полезные ярлыки Excel
Хотя ярлык повтора невероятно полезен, в Excel есть много других ярлыков, которые могут помочь вам сэкономить время и повысить производительность.