Powershell как посмотреть версию: Как посмотреть в Powershell версию Windows
Содержание
Какую версию Windows я использую? — Windows Client Management
Twitter
LinkedIn
Facebook
Адрес электронной почты
Сборка Канала долгосрочного обслуживания (LTSC, ранее LTSB) windows не содержит множество встроенных приложений, таких как Microsoft Edge, Microsoft Store, Кортана (у вас есть ограниченные возможности поиска), Microsoft Mail, Calendar, OneNote, Weather, News, Sports, Money, Photos, Camera, Music и Clock. Важно помнить, что модель LTSC предназначена в первую очередь для специализированных устройств.
В канале общедоступной доступности можно настроить обновления компонентов сразу после их выпуска корпорацией Майкрософт. Это модальное обслуживание идеально подходит для пилотных развертываний и тестирования обновлений компонентов Windows, а также для таких пользователей, как разработчики, которым необходимо немедленно работать с последними функциями. После тестирования последнего выпуска вы можете выбрать, когда развернуть его в широком развертывании.
Чтобы определить, зарегистрировано ли ваше устройство в канале обслуживания Long-Term или канале общей доступности, необходимо знать, какая версия Windows используется. Это можно выяснить несколькими способами. Каждый метод предоставляет свой набор сведений, поэтому полезно узнать обо всех из них.
«Свойства системы»
Выберите Пуск>Параметры>системы, а затем — О программе. Затем вы увидите сведения о выпуске, версии и сборке ОС .
Использование поиска по ключевым словам
Вы можете ввести следующую команду в строке поиска и нажать клавишу ВВОД , чтобы просмотреть сведения о версии устройства.
Совет
Вы также можете использовать winver команды или msinfo32 в командной строке.
Использование командной строки или PowerShell
В PowerShell или командной строке введите
systeminfo | findstr /B /C:"OS Name" /B /C:"OS Version"и нажмите клавишу ВВОД.В PowerShell или командной строке введите
slmgr /dlvи нажмите клавишу ВВОД. Команда /dlv отображает подробные сведения о лицензировании. Обратите внимание, что в выходных данных отображается «EnterpriseS», как показано на рисунке ниже:
Как узнать версию PowerShell | kio.by
kio.by/
6607
Данная статья моя первая шпаргалка по Powershell.
Изначально я хотел запихнуть всё, что я понаписывал на PowerShell в одну, но когда начал копировать скрипты — статья превратилась в нечитаемую простыню.
Поэтому решил разбить на несколько статей, от простого к сложному (для меня).
Для знающих — это очевидные вещи, но может кому и пригодиться.
В самом начале разберёмся, что у нас за версия Powershell-а, отформатируем телефонный номер в читаемый формат, а также пинганём IP диапазон локальной сети. Принимается конструктивная критика и советы по улучшению скриптов.
Как узнать версию Powershell:
- # Вариант 1
- $PSVersionTable.PSVersion
- # Вариант 2
- $host.version
- PS C:\> $PSVersionTable.PSVersion
- Major Minor Build Revision
- —— —— —— ———
- 5 1 15063 138
- PS C:\> $host.version
- Major Minor Build Revision
- —— —— —— ———
- 5 1 15063 138
- PS C:\>
Отформатируем телефонный номер:
- #####################################################################
- # С помощью регулярных выражений и PowerShell,
- # приведём не читаемый телефонный номер xxxxxxxxxxxx
- # к читаемому виду +xxx (xx) xxx-xx-xx
- # Работает для белорусских и российских номеров
- # Очень легко переделывается для любых других
- #
- #####################################################################
- [string] $tel = Read-Host «Введите номер телефона в международном формате, например 375296843234»
- if
- ( $tel -match «^375»)
- {
- $tel -replace «^(.
 (.)(…)(…)(..)(..)», ‘+$1 ($2) $3-$4-$5’
(.)(…)(…)(..)(..)», ‘+$1 ($2) $3-$4-$5’ - }
- else {
- $tel= «$tel — Неверный номер»; $tel
- }
- Введите номер телефона в международном формате, например 375291234567:
- 375296843234
- +375 (29) 684-32-34
- PS C:\>
Пингуем IP диапазон:
- #################################################################################
- #
- # С помощью PowerShell пингуем подсеть или некий IP диапазон.
- # Сперва вводим маску подсети (первые 3 октета IP адреса с ТОЧКОЙ!!! на конце)
- # Потом вводим 4 октет адреса с которого начинаем пинг
- # и 4 октет, которым завершаем его
- #
- ##################################################################################
- function IPNetEchoScanner
- {
- [string] $net = Read-Host «Введите маску сети, например 192.168.1.»
- [int]$StartIP = Read-Host «Введите начальный IP»
- [int]$EndIP = Read-Host «Ведите конечный IP»
- for ($i = $StartIP; $i -le $EndIP; $i++)
- {
- [string]$IP = $net + $i
- # Убираем переход на новую строку и добавляем табуляцию
- write-host $IP `t -NoNewline
- $result = Test-Connection -ComputerName $IP -Count 1 -Quiet
- if ($result -eq $false)
- {
- Write-Host $result -ForegroundColor Red
- }
- else
- {
- Write-Host $result -ForegroundColor Green
- }
- }
- }
- PS C:\> IPNetEchoScanner
- Введите маску сети, например 192.
 168.1.: 172.16.0.
168.1.: 172.16.0. - Введите начальный IP: 1
- Ведите конечный IP: 7
- 172.16.0.1 True
- 172.16.0.2 True
- 172.16.0.3 True
- 172.16.0.4 False
- 172.16.0.5 True
- 172.16.0.6 False
- 172.16.0.7 True
- PS C:\>
Метки: PowerShell
|
Добавить комментарий
Популярные заметки
Как проверить версию PowerShell в Windows 10
Автор
Махеш Маквана
Узнайте версию PowerShell вашего ПК.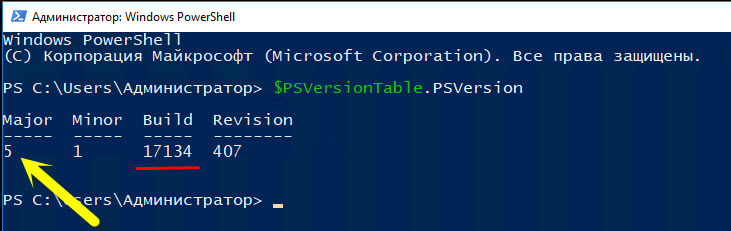
Быстрые ссылки
- Найдите свою версию PowerShell
- Дополнительный совет: обновите PowerShell в Windows 10
Ключевые выводы
PowerShell и введите «$ PSVersionTable» в приглашение.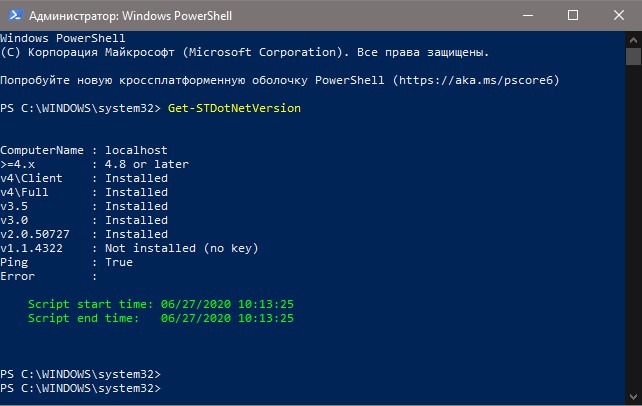 Текущая версия PowerShell будет отображаться рядом с «PSVersion».
Текущая версия PowerShell будет отображаться рядом с «PSVersion».
Поиск вашей версии PowerShell поможет вам узнать, к каким функциям PowerShell у вас есть доступ. Команда PowerShell позволяет указать номер версии, и мы покажем, как это сделать.
Найдите свою версию PowerShell
Вы будете использовать саму утилиту PowerShell, чтобы найти номер версии.
Чтобы начать, откройте меню «Пуск», найдите «Windows PowerShell» и щелкните его в результатах поиска.
В открывшемся окне PowerShell введите следующую команду и нажмите Enter:
$PSVersionTable
PowerShell отображает различные числа. Здесь первое значение, которое говорит «PSVersion», — это ваша версия PowerShell.
Теперь вы можете закрыть окно PowerShell.
Дополнительный совет: обновите PowerShell в Windows 10
Windows 10 обновляет встроенный инструмент PowerShell при установке системных обновлений. Это означает, что вы должны постоянно обновлять свой компьютер, чтобы всегда использовать последнюю версию PowerShell.
Связано: Как установить обновление Windows 10 за май 2021 г. (21h2)
Кроме того, знайте, что PowerShell 7 отличается от версии, которая обычно устанавливается на ПК с Windows 10. Чтобы установить эту версию PowerShell, загрузите установочный файл или выполните команду из PowerShell на своем ПК. У нас есть специальное руководство о том, как это сделать, если вы хотите проверить это.
Связано: Как установить PowerShell 7 в Windows 10
Подписывайтесь на нашу новостную рассылку
Связанные темы
- Windows
- Windows 10
- Характеристики
- Командная строка и PowerShell
- большая картинка
Об авторе
Махеш Маквана — автор инструкций в How-To Geek. Он имеет более чем десятилетний опыт написания подробных учебных пособий по различным аспектам технологии. Его работы были опубликованы на таких сайтах, как MakeUseOf, MakeTechEasier и Online Tech Tips.
Он имеет более чем десятилетний опыт написания подробных учебных пособий по различным аспектам технологии. Его работы были опубликованы на таких сайтах, как MakeUseOf, MakeTechEasier и Online Tech Tips.
Махеш всегда любил технологии. Когда у него впервые появился телефон Android, он начал писать руководства о том, как максимально эффективно использовать свое устройство Android. Он также работал на многих других платформах, включая Windows, Mac, iOS и Интернет.
Помимо техники, Махеш любит пробовать разные блюда. Он предпочитает есть здоровую пищу, но время от времени есть что-то вредное для него нормально.
Как найти версию Windows из командной строки PowerShell
В дополнение к другим ответам, вот некоторая полезная информация, которую можно получить с помощью PowerShell:
Запрос информации об ОС и оборудовании через PowerShell:
Запрос Общая информация об ОС (операционной системе):
Самый быстрый способ просмотреть имя ОС:
cmd ?
# Использование Get-ComputerInfo:
Get-ComputerInfo | выберите WindowsProductName, WindowsVersion, OsHardwareAbstractionLayer
# Использование Get-WmiObject:
$name=(Get-WmiObject Win32_OperatingSystem).caption $bit=(Get-WmiObject Win32_OperatingSystem).OSArchitecture $ver=(Get-ItemProperty "HKLM:\SOFTWARE\Microsoft\Windows NT\CurrentVersion").ReleaseId Write-Host " OS-Name: `t $name `n Architct: `t $bit `n Release: `t $ver"
Чтобы просмотреть информацию о основной второстепенной версии:
[System.Environment]::OSVersion.Version
Запрос имени хоста:
$Env:ComputerName
ИЛИ
имя хоста #команда cmd
Кроме того, если вы знаете IP-адрес, используйте команду «ping» (например: ping /a ), вы увидите свое «имя хоста» в первой строке.
Запрос текущего (выполнившего вход) пользователя:
команда whoami #cmd
ИЛИ
[System.Security.Principal.WindowsIdentity]::GetCurrent().Name
Запрос подключенных дисков:
Список подключенных дисков — с помощью WMI:
Get-WmiObject -Class Win32_LogicalDisk | Таблица форматов
ИЛИ
wmic logicaldisk get name # перечислить только буквы логических дисков
ИЛИ, чтобы просмотреть информацию о логическом диске: FreeSpace, Provider (реальное сетевое расположение), размер и имя тома:
wmic краткий список логических дисков
Список подключенных дисков — с помощью класса [DriveInfo]:
[System.IO.DriveInfo]::GetDrives()
Список съемных дисков:
$drives = [System.IO.DriveInfo]::GetDrives()
$r = $диски | Where-Object { $_.DriveType -eq 'Removable' -and $_.IsReady}
если ($ г) {
вернуть @($r)[-1]
}
Запрос емкости диска, пространства и типа тома
Invoke-Command -ComputerName S1 {Get-PSDrive C} | Select-Object PSComputerName, Used, Free
Свободное место:
(Get-PSDrive C).Free
ИЛИ (в ГБ)
[Math]::Floor(((Get-PSDrive C).Free /[Math]::Pow(2, 30)*10)) /10
Используемое пространство:
(Get-PSDrive C).Использовано
OR (Используемое пространство в ГБ)
[Math]::Floor(((Get-PSDrive C).Used /[Math]::Pow(2, 30)*10)) /10
Дополнительно для просмотра общего места: (в ГБ)
$totalSpace = ((Get-PSDrive C).Использовано + (Get-PSDrive C).Свободно)/(1024*1024*1024) ИЛИ $totalSpace = ((Get-PSDrive C).Used + (Get-PSDrive C).Free)/[Math]::Pow(2, 30)
Округленные значения:
[Math]::Floor($totalSpace*10) / 10 ИЛИ [Математика]::Round($totalSpace,1)
Запрос информации о материнской плате:
wmic baseboard получить продукт, производителя, версию, серийный номер
Запрос информации о томе диска (разделов диска):
Get-Volume возвращает информацию о разделах накопителя, например:
Get-Volume # Все разделы Get-Volume -DriveLetter C # Конкретный раздел
#тип файловой системы:
Get-Volume -DriveLetter C | выберите файловую систему (Get-Volume -DriveLetter C).FileSystem
#размер раздела:
Get-Volume -DriveLetter C | выберите размер ИЛИ (в ГБ) [Math]::Floor(((Get-Volume -DriveLetter C).Size/[Math]::Pow(2, 30)*10)) /10
Запрос памяти / Запрос ОЗУ
Get-WmiObject Win32_PhysicalMemory | Измерение-Объект-Емкость Свойства-Сумма
ИЛИ (в ГБ)
$memory = (Get-WmiObject Win32_PhysicalMemory | Measure -Property Capacity -Sum).
 (.)(…)(…)(..)(..)», ‘+$1 ($2) $3-$4-$5’
(.)(…)(…)(..)(..)», ‘+$1 ($2) $3-$4-$5’ 168.1.: 172.16.0.
168.1.: 172.16.0. caption
$bit=(Get-WmiObject Win32_OperatingSystem).OSArchitecture
$ver=(Get-ItemProperty "HKLM:\SOFTWARE\Microsoft\Windows NT\CurrentVersion").ReleaseId
Write-Host " OS-Name: `t $name `n Architct: `t $bit `n Release: `t $ver"
caption
$bit=(Get-WmiObject Win32_OperatingSystem).OSArchitecture
$ver=(Get-ItemProperty "HKLM:\SOFTWARE\Microsoft\Windows NT\CurrentVersion").ReleaseId
Write-Host " OS-Name: `t $name `n Architct: `t $bit `n Release: `t $ver"
 IO.DriveInfo]::GetDrives()
IO.DriveInfo]::GetDrives()
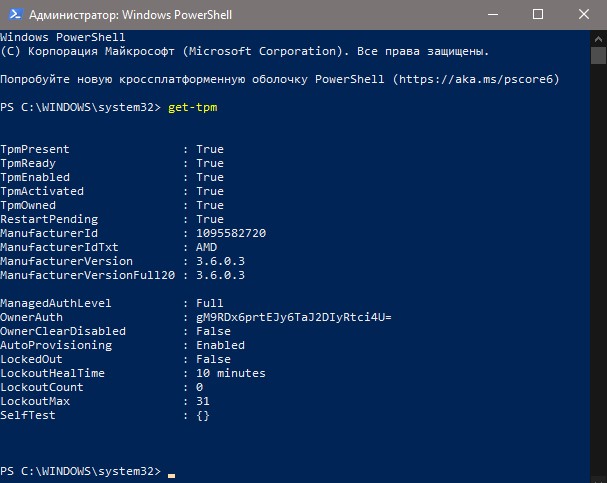 Used + (Get-PSDrive C).Free)/[Math]::Pow(2, 30)
Used + (Get-PSDrive C).Free)/[Math]::Pow(2, 30)
