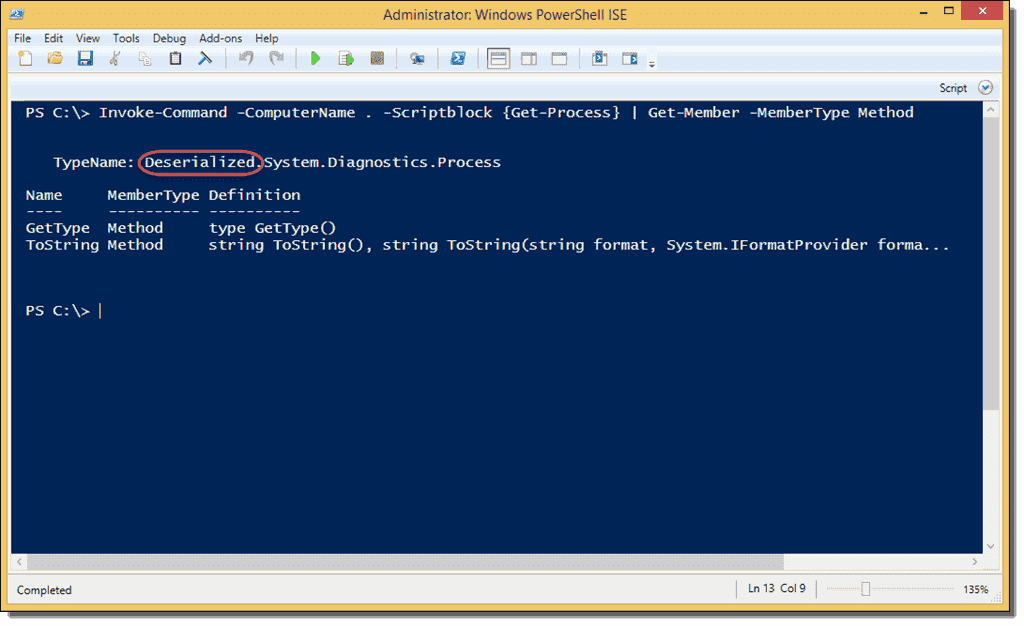Powershell работа с файлами: Работа с файлами и папками — PowerShell
Содержание
Работа с файлами и папками — PowerShell
-
Статья -
- Чтение занимает 4 мин
-
Просмотр содержимого дисков Windows PowerShell и управление хранящимися на них элементами аналогично управлению файлами и папками на физических дисках Windows. В этой статье описывается выполнение конкретных задач по управлению файлами и папками с помощью PowerShell.
Получение списка файлов и папок, содержащихся в папке
Извлечь все элементы непосредственно из папки можно с помощью командлета Get-ChildItem. Для отображения скрытых и системных элементов добавьте необязательный параметр Force. Например, эта команда отображает непосредственное содержимое диска C Windows PowerShell (которое совпадает с содержимым физического диска C Windows):
Например, эта команда отображает непосредственное содержимое диска C Windows PowerShell (которое совпадает с содержимым физического диска C Windows):
Get-ChildItem -Path C:\ -Force
Эта команда выводит только элементы, содержащиеся на диске непосредственно, так же как и команда DIR оболочки Cmd.exe или команда ls оболочки UNIX. Для показа вложенных элементов необходимо также указать параметр -Recurse. (Время выполнения этой операции будет очень велико.) Для вывода всего содержимого диска C введите:
Get-ChildItem -Path C:\ -Force -Recurse
Командлет Get-ChildItem позволяет отфильтровать элементы с помощью параметров Path, Filter, Include и Exclude, но обычно осуществляется лишь фильтрация по имени. Сложную фильтрацию на основе других свойств элементов можно выполнить с помощью Where-Object.
Следующая команда находит все исполняемые файлы в папке Program Files, которые были в последний раз изменены после 1 октября 2005 г.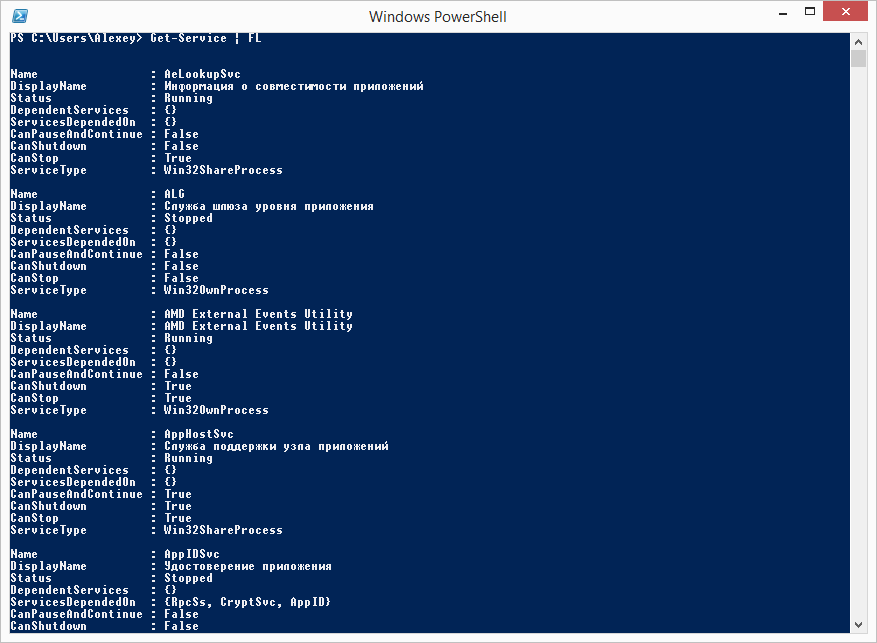 и размер которых не менее одного мегабайта и не более десяти мегабайт:
и размер которых не менее одного мегабайта и не более десяти мегабайт:
Get-ChildItem -Path $env:ProgramFiles -Recurse -Include *.exe | Where-Object -FilterScript {($_.LastWriteTime -gt '2005-10-01') -and ($_.Length -ge 1mb) -and ($_.Length -le 10mb)}
Копирование файлов и папок
Копирование выполняется с помощью командлета Copy-Item. Следующая команда создает резервную копию C:\boot.ini в C:\boot.bak:
Copy-Item -Path C:\boot.ini -Destination C:\boot.bak
Если целевой файл уже существует, то попытка копирования завершается неудачей. Чтобы перезаписать имеющийся целевой файл, используйте параметр Force.
Copy-Item -Path C:\boot.ini -Destination C:\boot.bak -Force
Эта команда работает, даже если целевой объект доступен только для чтения.
Так же выполняется и копирование папок. Эта команда копирует папку C:\temp\test1 в новую папку C:\temp\DeleteMe рекурсивно.
Copy-Item C:\temp\test1 -Recurse C:\temp\DeleteMe
Можно также скопировать избранные элементы.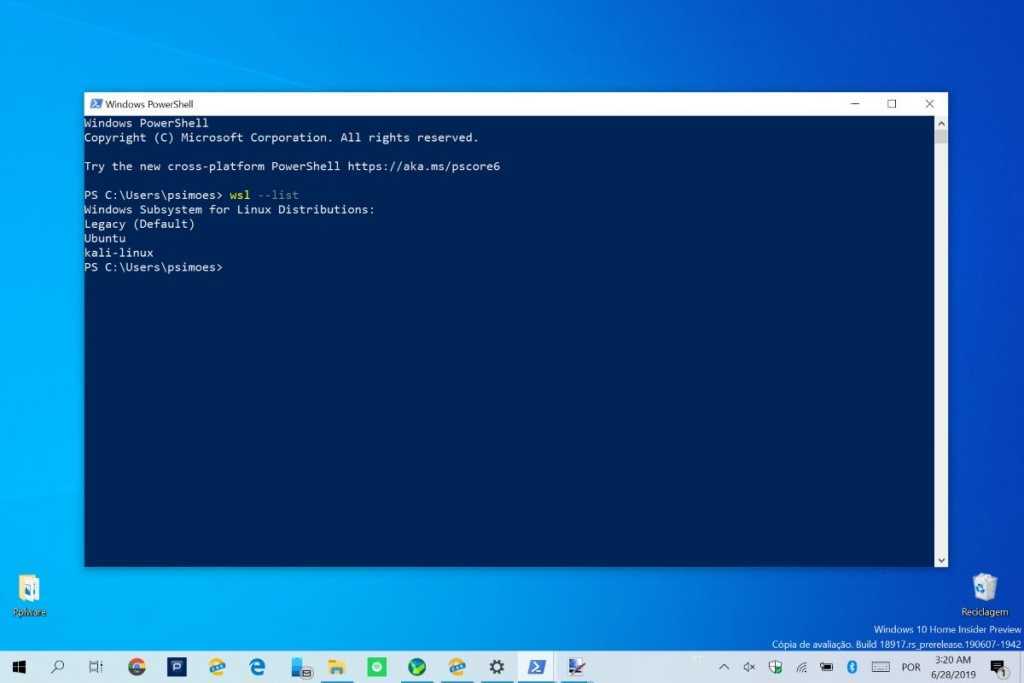 Следующая команда копирует все файлы TXT, содержащиеся в папке
Следующая команда копирует все файлы TXT, содержащиеся в папке C:\data, в папку C:\temp\text:
Copy-Item -Filter *.txt -Path c:\data -Recurse -Destination C:\temp\text
Для копирования элементов файловой системы можно использовать и другие средства. В Windows PowerShell по-прежнему работают команды XCOPY, ROBOCOPY и такие COM-объекты, как Scripting.FileSystemObject. Например, можно воспользоваться COM-классом Scripting.FileSystem сервера сценариев Windows для создания резервной копии файла C:\boot.ini в файле C:\boot.bak:
(New-Object -ComObject Scripting.FileSystemObject).CopyFile('C:\boot.ini', 'C:\boot.bak')
Создание файлов и папок
Создание новых элементов осуществляется одинаковым образом всеми поставщиками Windows PowerShell. Если поставщик Windows PowerShell поддерживает более одного типа элементов (например, поставщик Windows PowerShell FileSystem различает каталоги и файлы), необходимо указать тип элемента.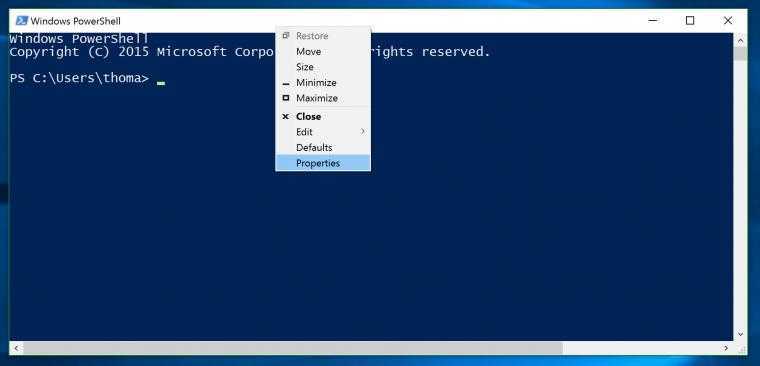
Эта команда создает папку C:\temp\New Folder:
New-Item -Path 'C:\temp\New Folder' -ItemType Directory
Эта команда создает пустой файл C:\temp\New Folder\file.txt.
New-Item -Path 'C:\temp\New Folder\file.txt' -ItemType File
Важно!
При использовании параметра Force с командой New-Item для создания папки, которая уже существует, она не перезапишет и не заменит папку. Будет просто возвращен имеющийся объект папки. Однако, если использовать New-Item -Force в уже имеющимся файле, файл будет полностью перезаписан.
Удаление всех файлов и папок, содержащихся в папке
Удалить вложенные элементы можно с помощью командлета Remove-Item, однако он потребует подтверждения удаления, если элемент сам что-нибудь содержит. Например, при попытке удаления папки C:\temp\DeleteMe, которая содержит другие элементы, Windows PowerShell предварительно предложит подтвердить удаление этой папки:
Remove-Item -Path C:\temp\DeleteMe Confirm The item at C:\temp\DeleteMe has children and the Recurse parameter was not specified.If you continue, all children will be removed with the item. Are you sure you want to continue? [Y] Yes [A] Yes to All [N] No [L] No to All [S] Suspend [?] Help (default is "Y"):
Если подтверждение для каждого вложенного элемента нежелательно, задайте параметр Recurse:
Remove-Item -Path C:\temp\DeleteMe -Recurse
Подключение локальной папки как диска
Отобразить локальную папку можно с помощью команды New-PSDrive. Следующая команда создает локальный диск P:, корневым каталогом которого является локальный каталог Program Files, отображающийся только в сеансе PowerShell:
New-PSDrive -Name P -Root $env:ProgramFiles -PSProvider FileSystem
Как и при использовании сетевых дисков, диски, отображенные в Windows PowerShell, немедленно становятся доступными оболочке Windows PowerShell. Чтобы создать подключенный диск, отображающийся в проводнике, нужен параметр -Persist. Но с этим параметром можно использовать только удаленные пути.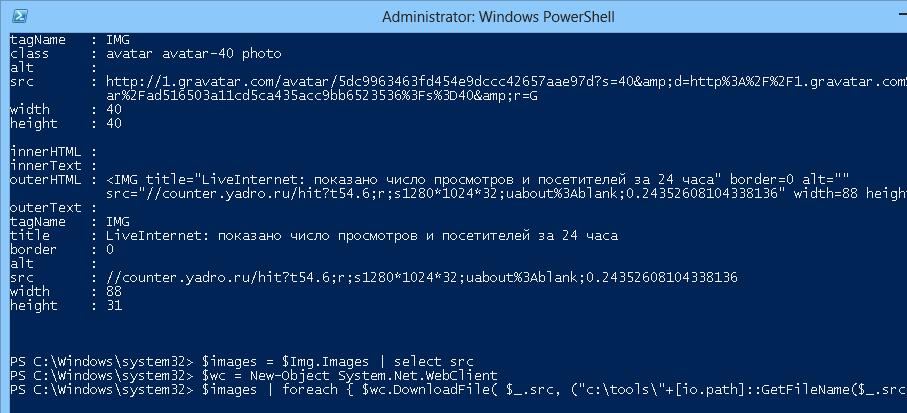
Чтение текстового файла в массив
Одним из наиболее общих форматов хранения текстовых данных является файл, отдельные строки которого рассматриваются как отдельные элементы. Командлет Get-Content используется для чтения всего файла за один шаг, как показано далее:
PS> Get-Content -Path C:\boot.ini [boot loader] timeout=5 default=multi(0)disk(0)rdisk(0)partition(1)\WINDOWS [operating systems] multi(0)disk(0)rdisk(0)partition(1)\WINDOWS="Microsoft Windows XP Professional" /noexecute=AlwaysOff /fastdetect multi(0)disk(0)rdisk(0)partition(1)\WINDOWS=" Microsoft Windows XP Professional with Data Execution Prevention" /noexecute=optin /fastdetect
Командлет Get-Content сразу рассматривает данные, считанные из файла, как массив с одним элементом на строку содержимого файла. Убедиться в этом можно, проверив свойство Length полученного содержимого:
PS> (Get-Content -Path C:\boot.ini).Length 6
Эта команда наиболее полезна для непосредственного ввода в Windows PowerShell информационных списков.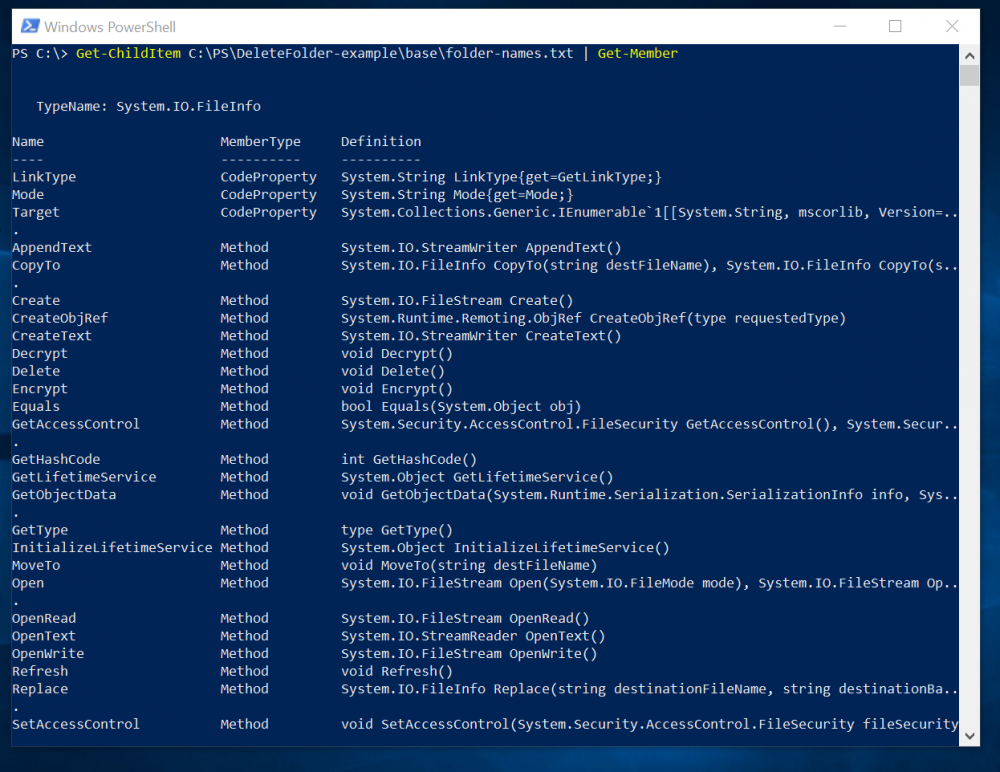 Например, можно хранить в файле
Например, можно хранить в файле C:\temp\domainMembers.txt список имен компьютеров или IP-адресов по одному имени на каждую строку файла. Вы можете использовать командлет Get-Content, чтобы извлечь содержимое файла и поместить его в переменную $Computers:
$Computers = Get-Content -Path C:\temp\DomainMembers.txt
Теперь переменная $Computers представляет собой массив, содержащий в каждом элементе имя компьютера.
Работа с файлами, папками и разделами реестра — PowerShell
-
Статья -
- Чтение занимает 4 мин
-
Windows PowerShell использует существительное Item, чтобы ссылаться на элементы, найденные на диске Windows PowerShell.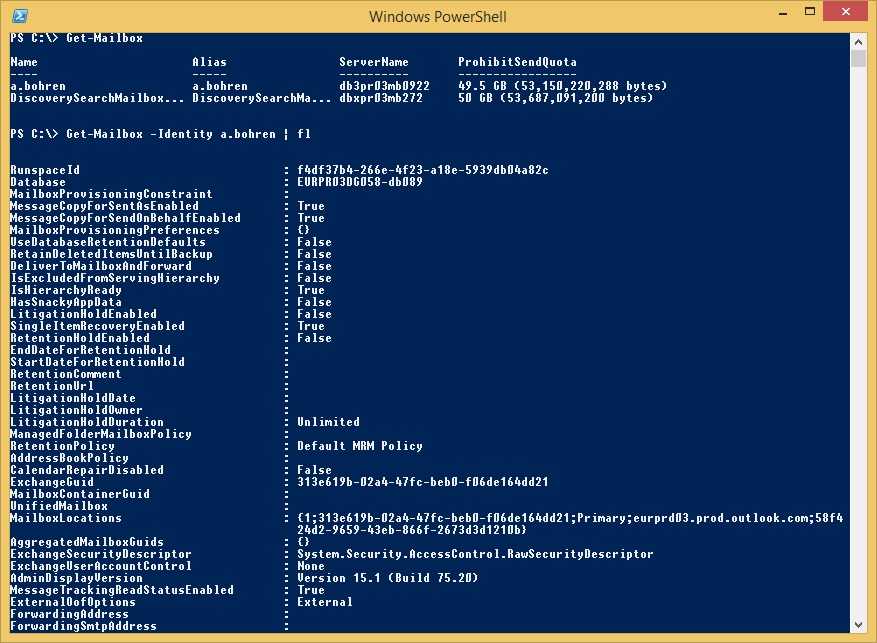
При работе с поставщиком FileSystem Windows PowerShell Item может быть файлом, папкой или диском Windows PowerShell. Создание списков элементов и работа с ними является критически важной задачей в большинстве административных учреждений, поэтому необходимо подробно обсудить ее.
Так как получение коллекции элементов из определенного расположения является обычной задачей, командлет Get-ChildItem предназначен специально для возврата всех элементов, найденных в контейнере, например в папке.
Если необходимо вернуть все файлы и папки, которые находятся непосредственно в папке C:\Windows, введите:
PS> Get-ChildItem -Path C:\Windows
Directory: Microsoft.Windows PowerShell.Core\FileSystem::C:\Windows
Mode LastWriteTime Length Name
---- ------------- ------ ----
-a--- 2006-05-16 8:10 AM 0 0.log
-a--- 2005-11-29 3:16 PM 97 acc1.txt
-a--- 2005-10-23 11:21 PM 3848 actsetup. log
...
log
...
Списки выглядят аналогично тем спискам, которые появляются при вводе команды dir в Cmd.exe или команды ls в командной оболочке UNIX.
С помощью параметров командлета Get-ChildItem можно создавать очень сложные списки. Далее рассмотрим несколько сценариев. Синтаксис командлета Get-ChildItem можно увидеть, введя следующее.
Get-Command -Name Get-ChildItem -Syntax
Эти параметры можно скомбинировать и сопоставить для получения настраиваемых выходных данных.
Перечисление всех элементов в контейнере (-Recurse)
Чтобы увидеть оба элемента в папке Windows и все элементы во вложенных папках, используйте параметр Recurse для Get-ChildItem. В списке отображается все, что находится в папке Windows, а также элементы в ее вложенных папках. Пример:
PS> Get-ChildItem -Path C:\WINDOWS -Recurse
Directory: Microsoft.Windows PowerShell.Core\FileSystem::C:\WINDOWS
Directory: Microsoft. Windows PowerShell.Core\FileSystem::C:\WINDOWS\AppPatch
Mode LastWriteTime Length Name
---- ------------- ------ ----
-a--- 2004-08-04 8:00 AM 1852416 AcGenral.dll
...
Windows PowerShell.Core\FileSystem::C:\WINDOWS\AppPatch
Mode LastWriteTime Length Name
---- ------------- ------ ----
-a--- 2004-08-04 8:00 AM 1852416 AcGenral.dll
...
Фильтрация элементов по имени (-Name)
Чтобы отобразить только имена элементов, используйте параметр Name для Get-Childitem.
PS> Get-ChildItem -Path C:\WINDOWS -Name addins AppPatch assembly ...
Принудительное перечисление скрытых элементов (-Force)
В выходных данных команды Get-ChildItem не отображаются элементы, которые обычно невидимы в проводнике или Cmd.exe. Чтобы показать скрытые элементы, используйте параметр Force для Get-ChildItem.
Пример:
Get-ChildItem -Path C:\Windows -Force
Этот параметр называется Force, так как позволяет принудительно переопределить обычное поведение команды Get-ChildItem. Параметр Force широко используется для принудительного выполнения действия командлетом.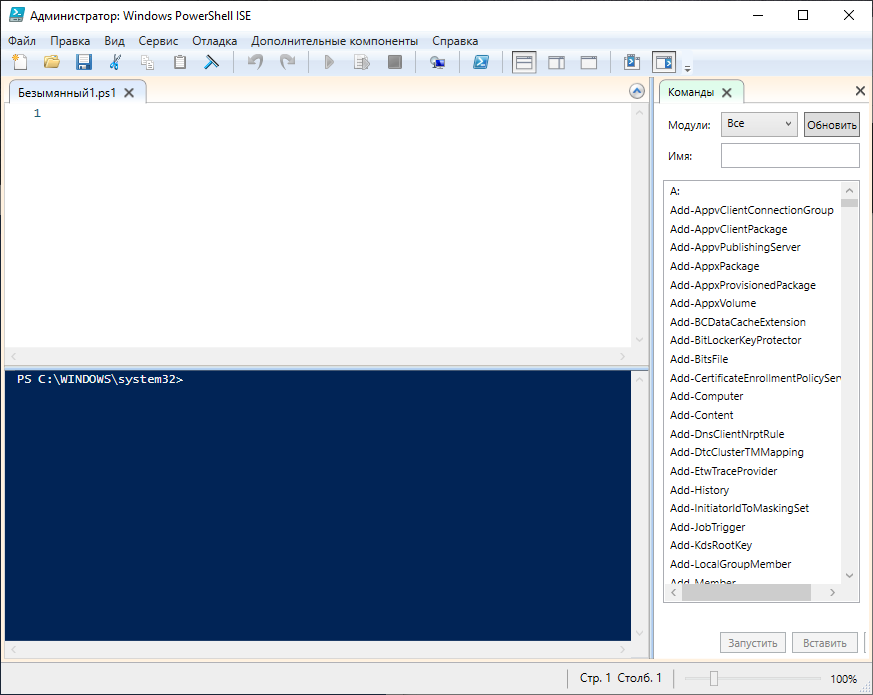 Тем не менее, он не будет выполнять действия, компрометирующие систему безопасности.
Тем не менее, он не будет выполнять действия, компрометирующие систему безопасности.
Сопоставление имен элементов с подстановочными знаками
Команда Get-ChildItem принимает подстановочные знаки в пути к элементам списка.
Так как сопоставление с подстановочными знаками обрабатывается подсистемой Windows PowerShell, все командлеты, которые принимают подстановочные знаки, используют одну нотацию и имеют одно поведение сопоставления. В нотацию подстановочных знаков Windows PowerShell входит:
Звездочка (
*) соответствует нулю или большему количеству вхождений любого символа.Знак вопроса (
?) соответствует ровно одному символу.Открывающая квадратная скобка (
[) и закрывающая квадратная скобка (]) заключают в себя набор символов для сопоставления.
Далее приводится несколько примеров работы спецификации из подстановочных знаков.
Чтобы найти в каталоге Windows все файлы, имеющие суффикс . и ровно пять символов в основном имени, введите следующую команду.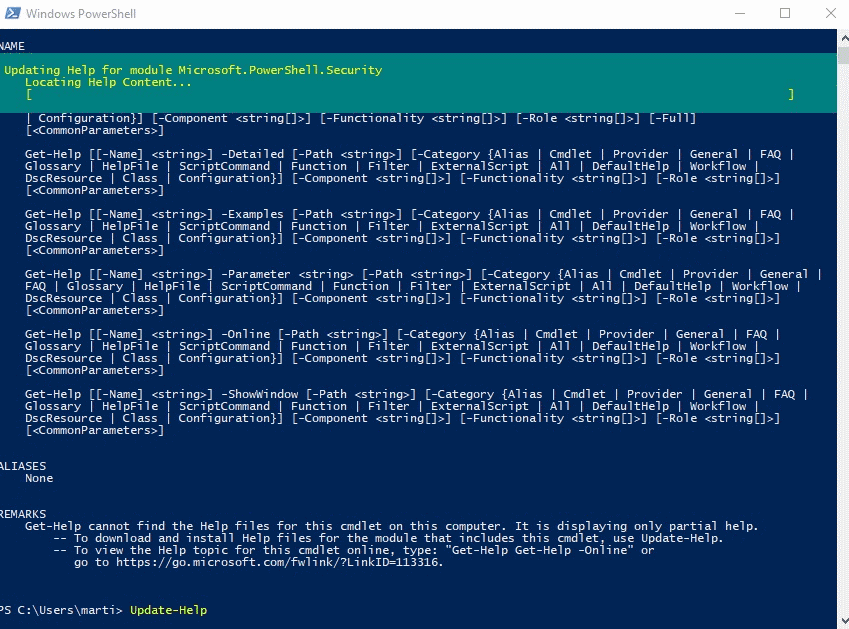 log
log
PS> Get-ChildItem -Path C:\Windows\?????.log
Directory: Microsoft.Windows PowerShell.Core\FileSystem::C:\Windows
Mode LastWriteTime Length Name
---- ------------- ------ ----
...
-a--- 2006-05-11 6:31 PM 204276 ocgen.log
-a--- 2006-05-11 6:31 PM 22365 ocmsn.log
...
-a--- 2005-11-11 4:55 AM 64 setup.log
-a--- 2005-12-15 2:24 PM 17719 VxSDM.log
...
Чтобы найти в каталоге Windows все файлы с именами, начинающимися на букву x, введите следующее.
Get-ChildItem -Path C:\Windows\x*
Чтобы найти все файлы с именами, начинающимися на x или z, введите следующее.
Get-ChildItem -Path C:\Windows\[xz]*
Дополнительные сведения о подстановочных знаках см. в разделе about_Wildcards.
Исключение элементов (-Exclude)
Вы можете исключить определенные элементы с помощью параметра Exclude для Get-ChildItem.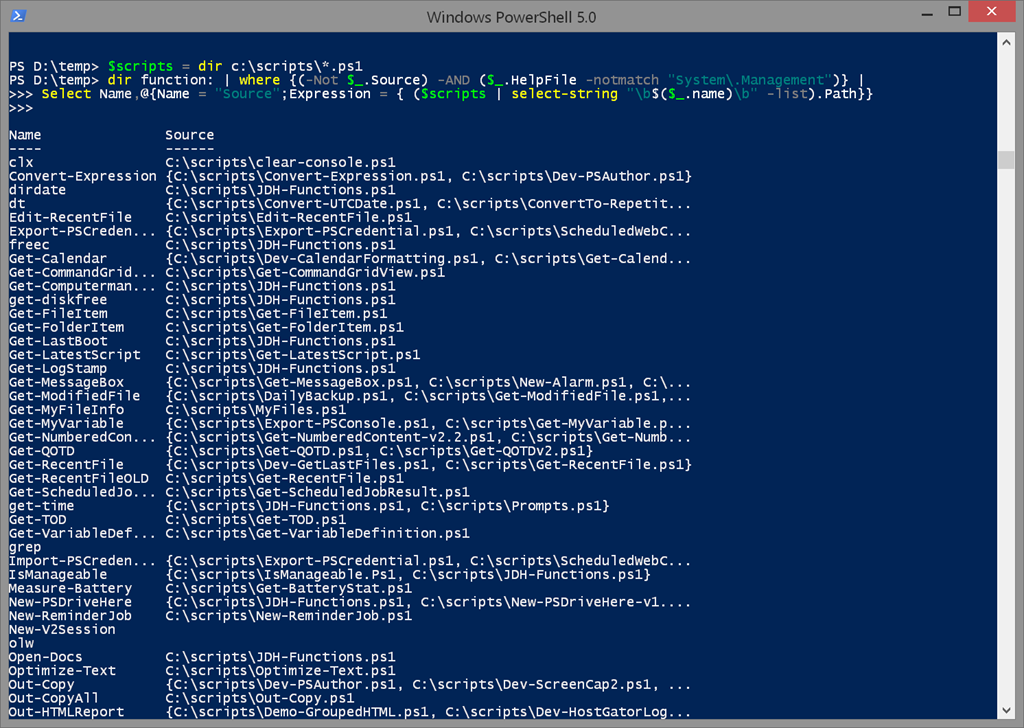 Это позволит вам выполнить сложную фильтрацию в одном операторе.
Это позволит вам выполнить сложную фильтрацию в одном операторе.
Например, вы пытаетесь найти библиотеку службы времени Windows в папке System32 и все, что вам известно об имени библиотеки, — то, что оно начинается с W и содержит 32.
Такое выражение, как w*32*.dll, найдет все библиотеки DLL, которые отвечают этим условиям, но вам может потребоваться дополнительно отфильтровать файлы и пропустить все файлы win32. Эти файлы можно пропустить с помощью параметра Exclude с шаблоном win*.
PS> Get-ChildItem -Path C:\WINDOWS\System32\w*32*.dll -Exclude win*
Directory: C:\WINDOWS\System32
Mode LastWriteTime Length Name
---- ------------- ------ ----
-a--- 3/18/2019 9:43 PM 495616 w32time.dll
-a--- 3/18/2019 9:44 PM 35328 w32topl.dll
-a--- 1/24/2020 5:44 PM 401920 Wldap32.dll
-a--- 10/10/2019 5:40 PM 442704 ws2_32. dll
-a--- 3/18/2019 9:44 PM 66048 wsnmp32.dll
-a--- 3/18/2019 9:44 PM 18944 wsock32.dll
-a--- 3/18/2019 9:44 PM 64792 wtsapi32.dll
dll
-a--- 3/18/2019 9:44 PM 66048 wsnmp32.dll
-a--- 3/18/2019 9:44 PM 18944 wsock32.dll
-a--- 3/18/2019 9:44 PM 64792 wtsapi32.dll
Смешение параметров Get-ChildItem
В одной команде можно использовать несколько параметров командлета Get-ChildItem. Перед тем как комбинировать параметры, убедитесь, что понимаете принципы сопоставления подстановочных знаков. Например, следующая команда не возвращает результатов:
Get-ChildItem -Path C:\Windows\*.dll -Recurse -Exclude [a-y]*.dll
Результаты отсутствуют, даже если существуют две библиотеки, которые начинаются на букву z в папке Windows.
Результаты не возвращены, так как подстановочный знак указан как часть пути. Хотя команда и была рекурсивной, командлет Get-ChildItem ограничил элементы до тех, которые находятся в папке Windows с именами, заканчивающимися на .dll.
Чтобы указать рекурсивный поиск для файлов, имена которых соответствуют специальному шаблону, используйте параметр Include.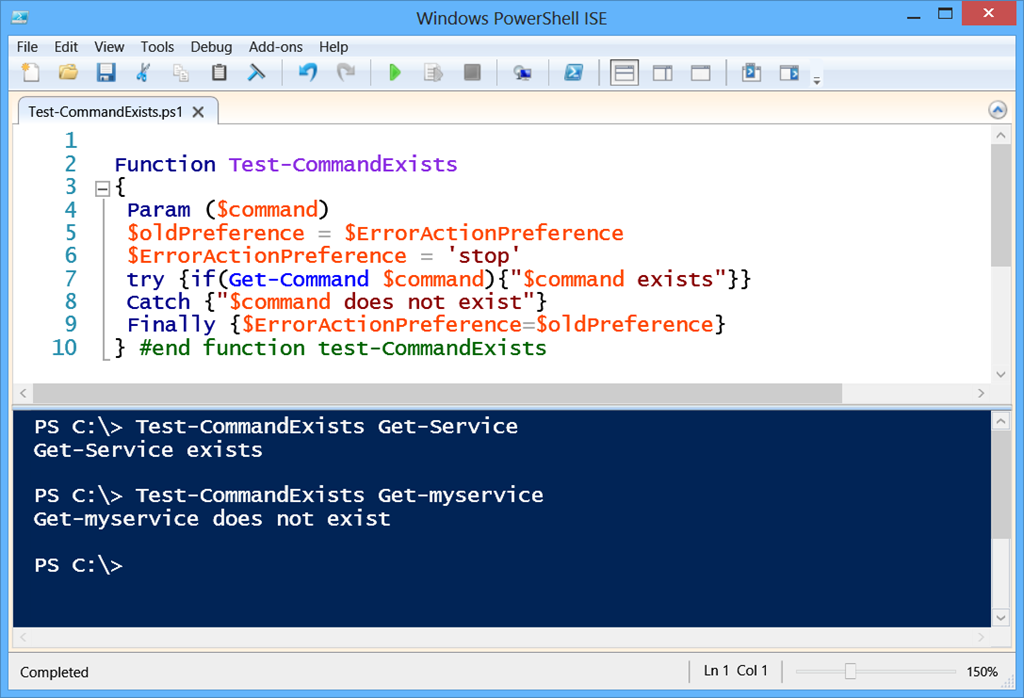
PS> Get-ChildItem -Path C:\Windows -Include *.dll -Recurse -Exclude [a-y]*.dll
Directory: Microsoft.Windows PowerShell.Core\FileSystem::C:\Windows\System32\Setup
Mode LastWriteTime Length Name
---- ------------- ------ ----
-a--- 2004-08-04 8:00 AM 8261 zoneoc.dll
Directory: Microsoft.Windows PowerShell.Core\FileSystem::C:\Windows\System32
Mode LastWriteTime Length Name
---- ------------- ------ ----
-a--- 2004-08-04 8:00 AM 337920 zipfldr.dll
Работа с файлами и папками — PowerShell
- Статья
- 4 минуты на чтение
Навигация по дискам Windows PowerShell и управление элементами на них аналогичны
управление файлами и папками на физических дисках Windows.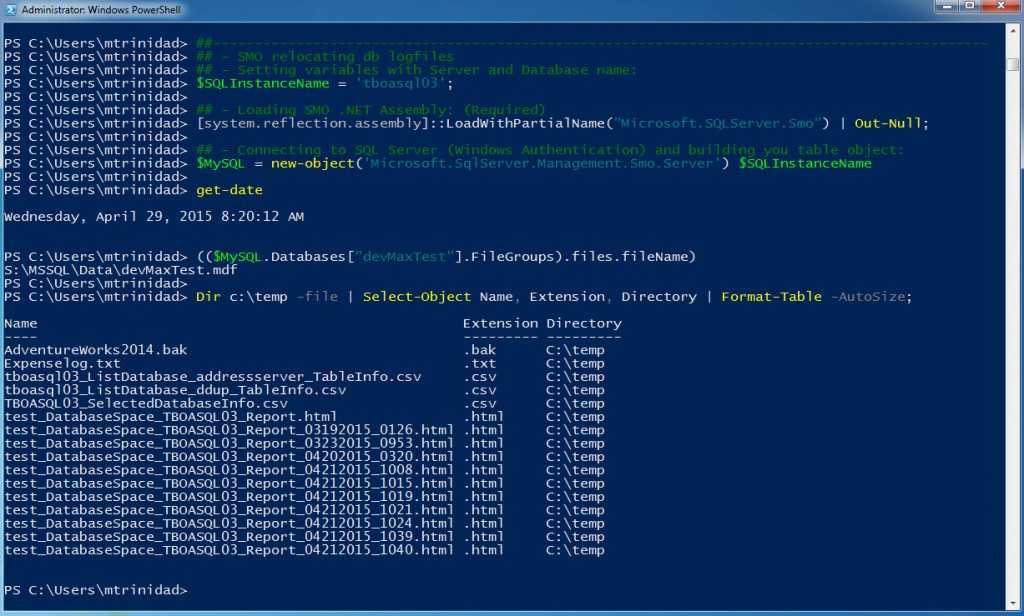 В этой статье рассказывается, как бороться
В этой статье рассказывается, как бороться
с конкретными задачами по работе с файлами и папками с помощью PowerShell.
Список всех файлов и папок в папке
Вы можете получить все элементы непосредственно в папке, используя Get-ChildItem . Добавьте необязательный
Принудительно параметр для отображения скрытых или системных элементов. Например, эта команда отображает прямой
содержимое диска Windows PowerShell C (это то же самое, что и физический диск Windows C):
Get-ChildItem -Path C:\ -Force
Команда выводит список только непосредственно содержащихся элементов, как при использовании Cmd.exe ‘s DIR команда или
ls в оболочке UNIX. Чтобы показать содержащиеся элементы, вам нужно указать -Recurse
также параметр. (Это может занять очень много времени.) Чтобы перечислить все на C
диск:
Get-ChildItem -Path C:\ -Force -Recurse
Get-ChildItem может фильтровать элементы с помощью Path , Filter , Include и Exclude
параметры, но они обычно основаны только на имени.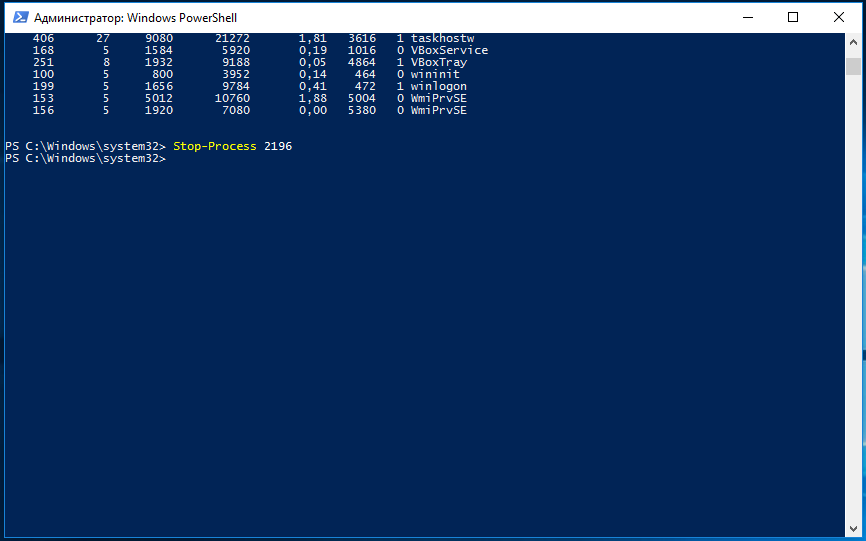 Вы можете выполнять сложную фильтрацию на основе
Вы можете выполнять сложную фильтрацию на основе
другие свойства предметов с помощью Где-Объект .
Следующая команда находит все исполняемые файлы в папке Program Files, которые были последними изменены
после 1 октября 2005 г. и размером не менее 1 мегабайта и не более 10 мегабайт:
Get-ChildItem -Path $env:ProgramFiles -Recurse -Include *.exe | Where-Object -FilterScript {($_.LastWriteTime -gt '2005-10-01') -and ($_.Length -ge 1mb) -and ($_.Length -le 10mb)}
Копирование файлов и папок
Копирование выполняется с помощью Копия-Элемент . Следующая команда создает резервную копию C:\boot.ini в C:\boot.bak:
Copy-Item -Path C:\boot.ini -Destination C:\boot.bak
Если целевой файл уже существует, попытка копирования завершится неудачно. Чтобы перезаписать ранее существовавший
назначения, используйте параметр Force :
Copy-Item -Path C:\boot.ini -Destination C:\boot.bak -Force
Эта команда работает, даже если место назначения доступно только для чтения.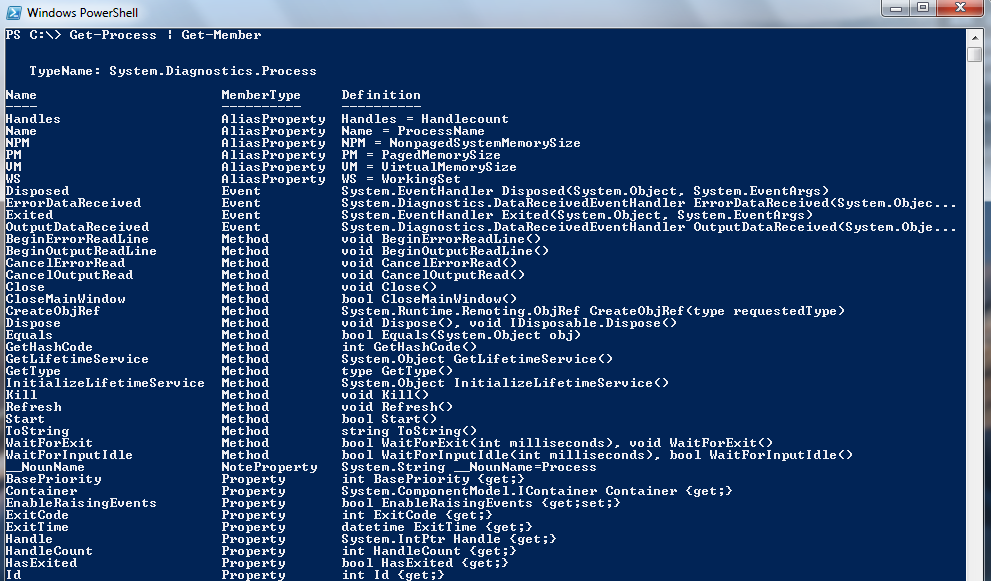
Копирование папки работает так же. Эта команда копирует папку C:\temp\test1 в новую папку
C:\temp\DeleteMe рекурсивно:
Copy-Item C:\temp\test1 -Recurse C:\temp\DeleteMe
Вы также можете скопировать выбранные элементы. Следующая команда копирует все файлы .txt, содержащиеся
в любом месте C:\data от до C:\temp\text :
Copy-Item -Filter *.txt -Path c:\data -Recurse -Destination C:\temp\text
Вы по-прежнему можете использовать другие инструменты для копирования файловой системы. XCOPY, ROBOCOPY и COM-объекты, такие как
как Scripting.FileSystemObject, все работают в Windows PowerShell. Например, вы можете использовать
Windows Script Host Scripting.FileSystem Класс COM для резервного копирования C:\boot.ini на C:\boot.bak :
(New-Object -ComObject Scripting.FileSystemObject).CopyFile('C:\ boot.ini', 'C:\boot. bak')
bak')
Создание файлов и папок
Создание новых элементов одинаково работает во всех поставщиках Windows PowerShell. Если Windows PowerShell
поставщик имеет несколько типов элементов, например, поставщик файловой системы Windows PowerShell.
различает каталоги и файлы — вам нужно указать тип элемента.
Эта команда создает новую папку C:\temp\New Folder :
New-Item -Path 'C:\temp\New Folder' -ItemType Directory
Эта команда создает новый пустой файл C:\temp\New Folder\file.txt
New-Item -Path 'C:\temp\New Folder\file.txt' -ItemType File
Важно
При использовании переключателя Force с командой New-Item для создания папки и папки
уже существует, не будет перезаписать или заменить папку. Он просто вернет существующий
объект папки. Однако если вы используете New-Item -Force для уже существующего файла, файл будет
быть полностью перезаписан.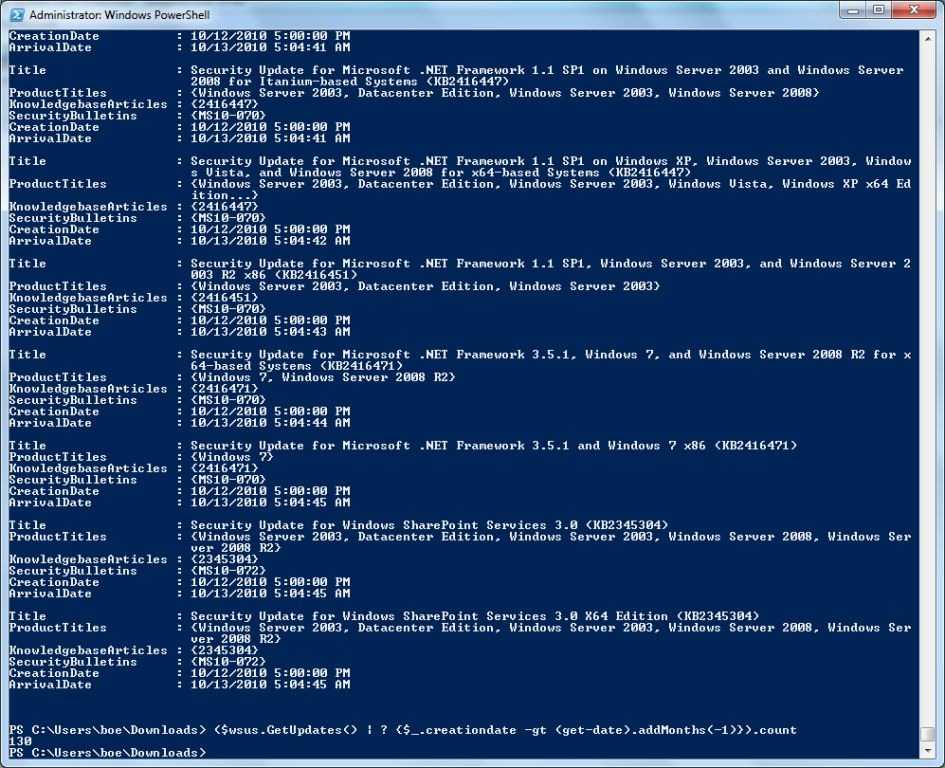
Удаление всех файлов и папок в папке
Вы можете удалить содержащиеся элементы с помощью Remove-Item , но вам будет предложено подтвердить
удаление, если элемент содержит что-либо еще. Например, если вы попытаетесь удалить папку
C:\temp\DeleteMe , который содержит другие элементы, Windows PowerShell запрашивает подтверждение перед
удаление папки:
Remove-Item -Path C:\temp\DeleteMe Подтверждать Элемент в C:\temp\DeleteMe имеет дочерние элементы, и параметр Recurse не был указано. Если вы продолжите, все дочерние элементы будут удалены вместе с элементом. Ты уверены, что хотите продолжить? [Y] Да [A] Да для всех [N] Нет [L] Нет для всех [S] Приостановить [?] Справка (по умолчанию "Y"):
Если вы не хотите получать запросы для каждого содержащегося элемента, укажите Recurse параметр:
Remove-Item -Path C:\temp\DeleteMe -Recurse
Сопоставление локальной папки как диска
Вы также можете сопоставить локальную папку с помощью команды New-PSDrive .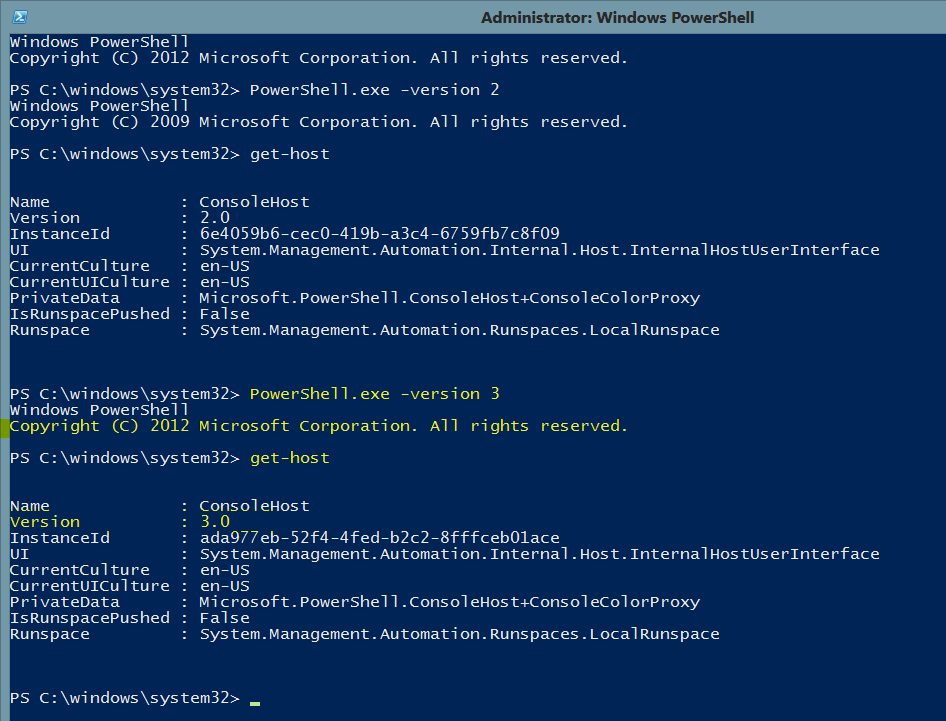 Следующая команда создает
Следующая команда создает
локальный диск P: с корнем в локальном каталоге Program Files, видимый только из PowerShell
сеанс:
New-PSDrive -Name P -Root $env:ProgramFiles -PSProvider FileSystem
Как и в случае с сетевыми дисками, диски, подключенные в Windows PowerShell, сразу видны
Оболочка Windows PowerShell. Чтобы создать подключенный диск, видимый из Проводника,
параметр - Требуется сохранение . Однако с Persist можно использовать только удаленные пути.
Чтение текстового файла в массив
Одним из наиболее распространенных форматов хранения текстовых данных является файл, в котором отдельные строки обрабатываются как
отдельные элементы данных. Командлет Get-Content можно использовать для чтения всего файла за один шаг.
как показано здесь:
PS> Get-Content -Path C:\boot.ini [загрузчик] таймаут=5 по умолчанию = мульти (0) диск (0) rdisk (0) раздел (1) \ WINDOWS [операционные системы] многодисковый (0) диск (0) rdisk (0) раздел (1) \ WINDOWS = "Microsoft Windows XP Professional" /noexecute=Всегда выключено /fastdetect мульти(0)диск(0)rdisk(0)раздел(1)\WINDOWS=" Microsoft Windows XP Professional с предотвращением выполнения данных" /noexecute=optin /fastdetect
Get-Content уже обрабатывает данные, считанные из файла, как массив с одним элементом на строку
содержимое файла.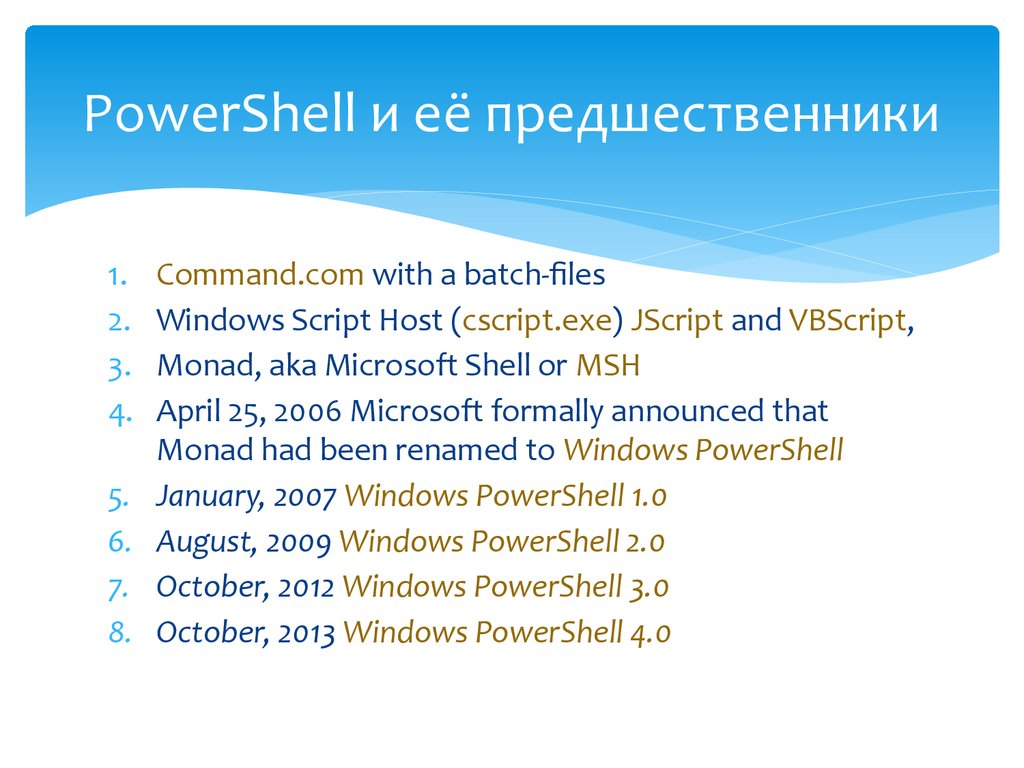 Вы можете подтвердить это, проверив Длина возвращаемого содержимого:
Вы можете подтвердить это, проверив Длина возвращаемого содержимого:
PS> (Get-Content -Path C:\boot.ini).Length 6
Эта команда наиболее полезна для прямого получения списков информации в Windows PowerShell. За
например, вы можете хранить список имен компьютеров или IP-адресов в файле
C:\temp\domainMembers.txt с одним именем в каждой строке файла. Вы можете использовать Get-Content для
получить содержимое файла и поместить его в переменную $Computers :
$Computers = Get-Content -Path C:\temp\DomainMembers.txt
$Computers теперь представляет собой массив, содержащий имя компьютера в каждом элементе.
Создание, удаление, копирование, переименование и перемещение файлов
Ежедневно системным администраторам приходится выполнять различные стандартные операции с многочисленными файлами и папками на своих серверах Windows. Эти задачи часто включают в себя управление данными пользователей на общих ресурсах и правильное поддержание резервных копий.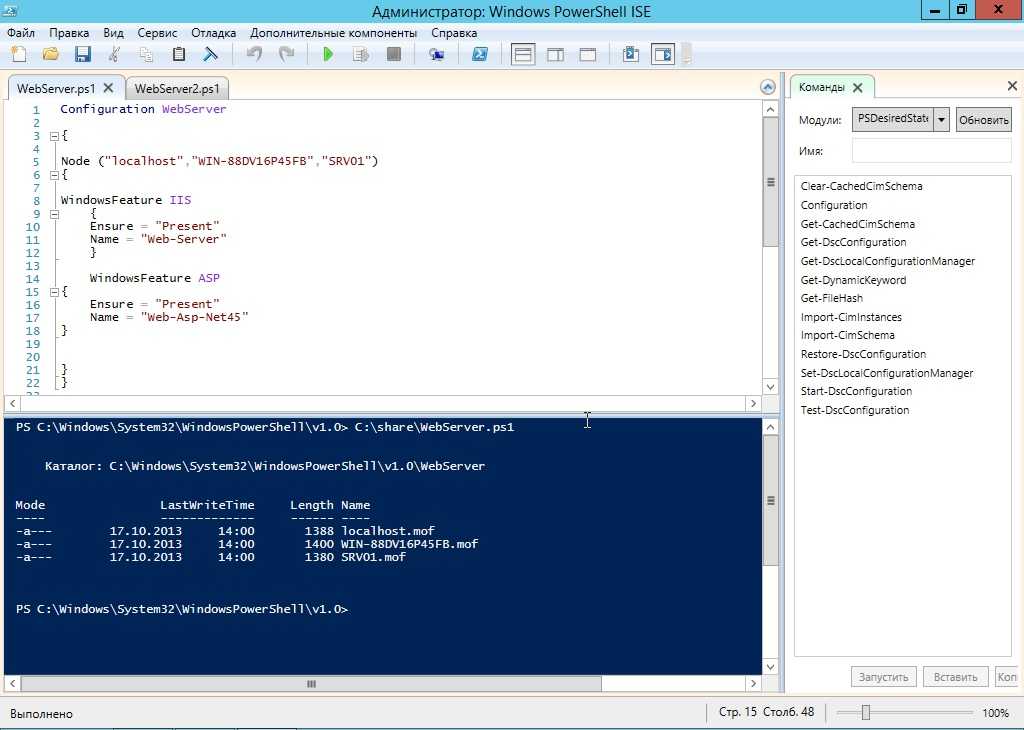 Вы можете использовать PowerShell, чтобы уменьшить объем ручной работы.
Вы можете использовать PowerShell, чтобы уменьшить объем ручной работы.
Прежде чем начать, убедитесь, что ваша системная политика разрешает выполнение сценариев PowerShell, как описано в «Учебнике по написанию сценариев Windows PowerShell для начинающих».
Просмотр объектов в каталоге
Чтобы просмотреть содержимое каталога на файловом сервере Windows, используйте командлет Get-ChildItem. Чтобы показать все скрытые файлы, добавьте параметр -Force. Приведенная ниже команда показывает все корневые объекты в общей папке:
Get-ChildItem -Force \\fs\Shared
Если вы хотите также проверить все подпапки и их содержимое, добавьте параметр -Recurse:
Get-ChildItem -Force \\fs\Shared -Recurse
Чтобы отфильтровать вывод, добавьте параметры Filter, Exclude, Include и Path в командлет Get-ChildItem. Для расширенной фильтрации объектов используйте командлет Where-Object. Приведенный ниже сценарий ищет все исполняемые файлы в папке IT, которые были изменены после 1 апреля 2018 г.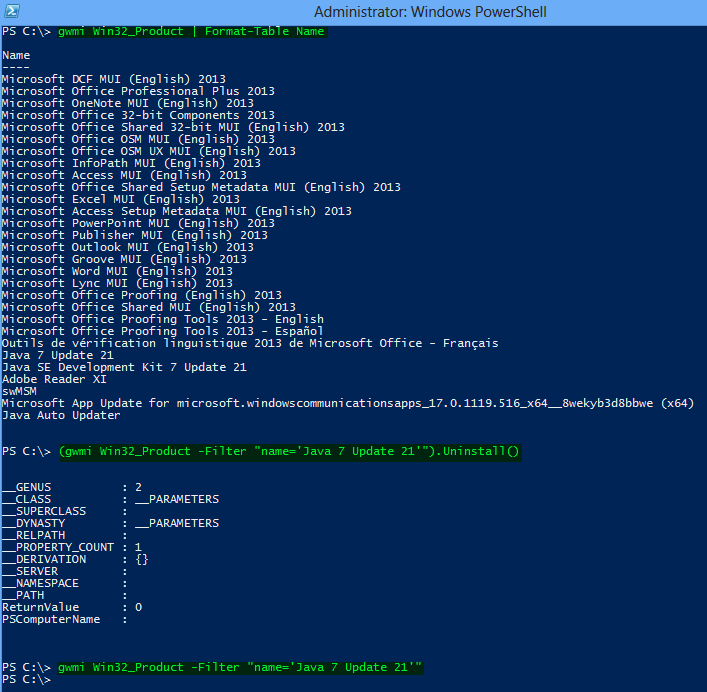 :
:
Get-ChildItem -Path \\fs\Shared\IT -Recurse -Include *.exe | Where-Object -FilterScript {($_.LastWriteTime -gt '2018-04-01')} Создание файлов и папок с помощью PowerShell
Чтобы создать новые объекты с помощью Windows PowerShell, вы можете использовать командлет New-Item и указать тип элемента, который вы хотите создать, например каталог, файл или раздел реестра.
Например, эта команда создает папку:
New-Item -Path '\\fs\Shared\NewFolder' -ItemType Directory
И эта команда создает пустой файл:
New-Item -Path '\\ fs\Shared\NewFolder\newfile.txt' -ItemType File
Создание файлов и запись в них данных
Существует как минимум два встроенных метода для создания файла и записи в него данных. Первый — использовать командлет Out-File:
$text = 'Hello World!' | Out-File $text -FilePath C:\data\text.txt
Чтобы перезаписать существующий файл, используйте параметр переключателя –Force.
Вы также можете создавать файлы с помощью командлета Export-Csv, который экспортирует выходные данные в файл csv, который можно открыть в Excel:
Get-ADuser -Filter * | Export-Csv -Путь C:\data\ADusers.csv
Создать файлы после проверки того, что они еще не существуют
Следующий сценарий проверяет, существует ли уже определенный файл (pc.txt) в определенной папке; если нет, он создает список всех компьютеров AD и сохраняет его в новый файл с именем pc.txt:
#создать массив текстовых файлов
$files=Get-ChildItem C:\data\*.txt | выбрать -расширить полное имя
#проверить, существует ли файл внутри массива
$files -match "pc.txt"
#если совпадение возвращает ключ «True», затем выход, если «False», то создать отчет
если ($ файлы -eq 'Ложь') {
Get-ADComputer-Фильтр * | Export-Csv -Путь C:\data\pc.txt
}
еще {выход} Удаление файлов и папок с помощью PowerShell
Чтобы удалить объекты, используйте командлет Remove-Item. Обратите внимание, что при выполнении требуется ваше подтверждение, если объект не пустой. В приведенном ниже примере показано, как удалить папку IT и все вложенные в нее папки и файлы:
Remove-Item -Path '\\fs\shared\it\' Подтверждать Элемент в \\pdc\shared\it имеет дочерние элементы, и параметр Recurse не был указано.Если вы продолжите, все дочерние элементы будут удалены вместе с элементом. Ты уверены, что хотите продолжить? [Y] Да [A] Да для всех [N] Нет [L] Нет для всех [S] Приостановить [?] Справка (по умолчанию "Y"):
Если вы уже убедились, что все объекты внутри папки должны быть удалены, вы можете использовать переключатель «Recurse», чтобы пропустить шаг подтверждения:
Remove-Item -Path '\\fs\shared\it\' -Recurse
Удаление файлов и папок старше X дней
Иногда требуется удалить старые файлы из определенного каталога. Вот как это сделать:
$Folder = "C:\Backups"
#удалить файлы старше 30 дней
Get-ChildItem $Folder -Recurse -Force -ea 0 |
? {!$_.PsIsContainer -and $_.LastWriteTime -lt (Get-Date).AddDays(-30)} |
ForEach-Object {
$_ | дель-Форс
$_.Полное имя | Исходящий файл C:\log\deletedbackups.txt -Append
}
#удалить пустые папки и подпапки, если они есть
Get-ChildItem $Folder -Recurse -Force -ea 0 |
? {$_.PsIsContainer -eq $True} |
? {$_. getfiles().count -eq 0} |
ForEach-Object {
$_ | дель-Форс
$_.Полное имя | Исходящий файл C:\log\deletedbackups.txt -Append
}
getfiles().count -eq 0} |
ForEach-Object {
$_ | дель-Форс
$_.Полное имя | Исходящий файл C:\log\deletedbackups.txt -Append
} Удалить файлы после проверки их существования
Вот как проверить, существует ли файл, и удалить его, если он существует:
$FileName = 'C:\data\log.txt'
Если (тестовый путь $FileName){
Удалить элемент $FileName
} Удаление файлов с нескольких компьютеров одним сценарием
Для удаления файлов с удаленных компьютеров необходимо иметь соответствующие разрешения безопасности для доступа к ним. Обязательно используйте пути UNC, чтобы сценарий правильно определял расположение файлов.
$filelist = @(" \c$\Temp", "\c$\Backups") # переменная для удаления файлов и папок
$computerlist = Get-Content C:\data\pc.txt #получить список удаленных компьютеров
foreach ($computer в $computerlist){
foreach ($ файл в списке $ файлов) {
$filepath= Join-Path "\\$computer\" "$filelist" #генерировать unc-пути к файлам или папкам
если (тестовый путь $filepath)
{
Remove-Item $filepath -force -recurse -ErrorAction Continue}}} Копирование файлов и папок с помощью PowerShell
Командлет Copy-Item позволяет копировать объекты с одного пути на другой.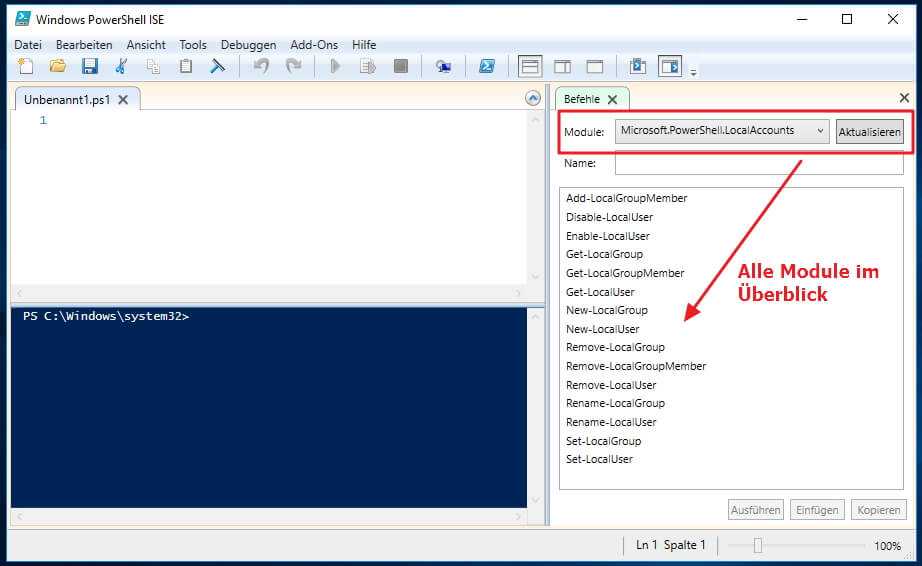 Следующая команда создает резервную копию, копируя файл users.xlsx с одного удаленного компьютера (fs) и сохраняя его на другом (fs2) по сети:
Следующая команда создает резервную копию, копируя файл users.xlsx с одного удаленного компьютера (fs) и сохраняя его на другом (fs2) по сети:
Copy-Item -Path \\fs\Shared\it\users.xlsx -Destination \\fs2\Backups\it\users.xlsx
Если целевой файл уже существует, попытка копирования будет неудачной. Чтобы перезаписать существующий файл, даже если он находится в режиме только для чтения, используйте параметр -Force:
Copy-Item -Path \\fs\Shared\it\users.xlsx -Destination \\fs2\Backups\it\users.xlsx -Force
Скопируйте файлы с помощью PowerShell на удаленный компьютер или с него
Если вы’ при копировании файлов на удаленные компьютеры или с них обязательно используйте пути UNC.
Например, используйте эту команду для копирования файлов с удаленного файлового сервера в локальный каталог C::
Copy-Item \\fs\c$\temp -Recurse C:\data\
Чтобы скопировать файлы с локальный каталог в удаленную папку, просто поменяйте местами источник и место назначения:
Copy-Item C:\data\ -Recurse \\fs\c$\temp
Копирование нескольких файлов с одного сервера на другой по сети в одном сценарии
Вы также можете копировать файлы с одного удаленного сервера на другой.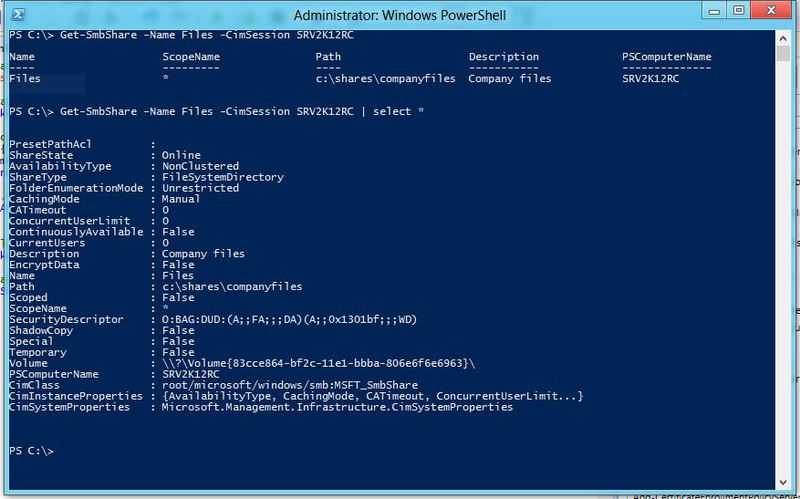 Следующий скрипт рекурсивно копирует папку \\fs\Shared\temp в \\fs\Shared\test:
Следующий скрипт рекурсивно копирует папку \\fs\Shared\temp в \\fs\Shared\test:
Copy-Item \\fs\Shared\temp -Recurse \\fs\Shared\test
Копировать только определенные типы файлов
Чтобы скопировать только определенные файлы из исходного содержимого в целевое, используйте параметр -Filter. Например, следующая команда копирует только текстовые файлы из одной папки в другую:
Copy-Item -Filter *.txt -Path \\fs\Shared\it -Recurse -Destination \\fs2\Shared\text
Копировать файлы с помощью команд XCOPY и ROBOCOPY или COM-объектов
Вы также можете запускать XCOPY и Команды ROBOCOPY для копирования файлов или использования COM-объектов, как в примере ниже:
(New-Object -ComObject Scripting.FileSystemObject).CopyFile('\\fs\Shared', 'fs2\Backup') Перемещение файлов и каталоги с помощью PowerShell
Командлет Move-Item перемещает элемент, включая его свойства, содержимое и дочерние элементы, из одного места в другое.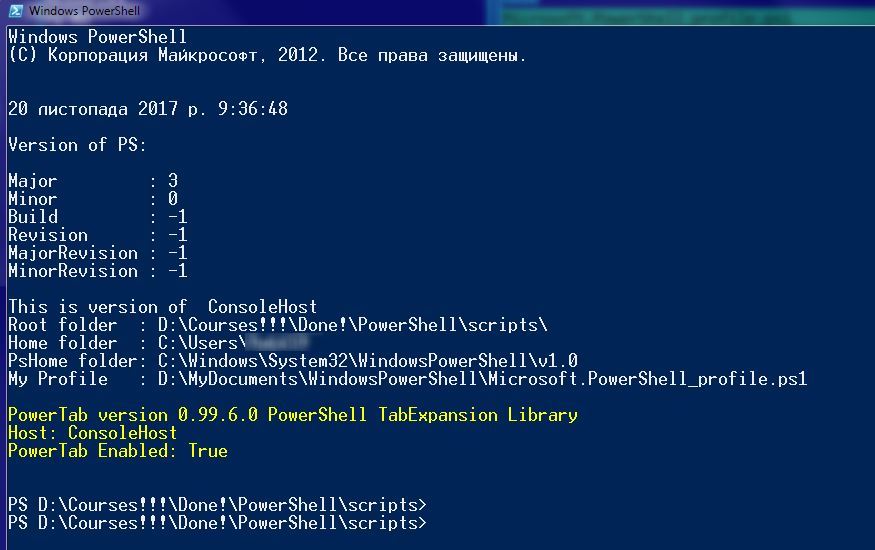 Он также может перемещать файл или подкаталог из одного каталога в другое место.
Он также может перемещать файл или подкаталог из одного каталога в другое место.
Следующая команда перемещает определенный файл резервной копии из одного места в другое:
Move-Item -Path \\fs\Shared\Backups\1.bak -Destination \\fs2\Backups\archive\1.bak
Это script перемещает всю папку Backups и ее содержимое в другое место:
Move-Item -Path \\fs\Shared\Backups -Destination \\fs2\Backups\archive
После этого появится каталог Backups со всеми его файлами и подпапками. в каталоге архива.
Переименование файлов с помощью PowerShell
Командлет Rename-Item позволяет изменить имя объекта, не затрагивая его содержимое. Невозможно переместить элементы с помощью команды Rename-Item; для этой функции следует использовать командлет Move-Item, как описано выше.
Следующая команда переименовывает файл:
Rename-Item -Path "\\fs\Shared\temp.txt" -NewName "new_temp.txt"
Переименовать несколько файлов
Чтобы переименовать несколько файлов одновременно, используйте такой скрипт:
$files = Get-ChildItem -Path C:\Temp #создать список файлов
foreach ($ файл в $ файлах)
{
$newFileName=$file. Name.Replace("A","B") #замените "A" на "B"
Переименовать элемент $file $newFileName
}
Name.Replace("A","B") #замените "A" на "B"
Переименовать элемент $file $newFileName
} Изменение расширений файлов с помощью PowerShell
Вы также можете использовать Rename-Item для изменения расширений файлов. Если вы хотите изменить расширения сразу нескольких файлов, используйте командлет Rename-Item с командлетом Get-ChildItem.
Следующий сценарий изменяет все расширения файлов «txt» на «bak». Подстановочный знак (*) обеспечивает включение всех текстовых файлов:
Get-ChildItem \\fs\Shared\Logs\*.txt | Rename-Item -NewName { $_.name -Replace '\.txt$','.bak' } Используя информацию из этой статьи, вы можете автоматизировать множество простых операций, связанных с управлением файлами в ваших файловых хранилищах, и сэкономить время для более важных задач. Удачи!
Часто задаваемые вопросы
Как создать файл?
Используйте командлет New-Item для создания файла:
New-Item -Path '\\fs\Shared\NewFolder\newfile.txt' -ItemType File
Создание файла перезаписывает любой существующий файл с таким же именем , поэтому вам может потребоваться проверить, существует ли уже файл.
Вы также можете использовать командлет New-Item для создания папок, каталогов или разделов реестра.
Как создать текстовый файл
Чтобы создать новый объект с помощью Windows PowerShell, используйте командлет New-Item и укажите тип элемента, который вы хотите создать, например:
New-Item -Path ' \\fs\Shared\NewFolder\newfile.txt' -ItemType File
Командлет New-Item можно использовать для создания файлов, папок, каталогов и разделов реестра.
Как создать каталог
Чтобы создать новый каталог с помощью PowerShell, используйте командлет New-Item:
New-Item -Path '\\fs\Shared\NewFolder' -ItemType Directory
Вы также можете использовать командлет New-Item для создания файлы, папки или разделы реестра
Как удалить файл?
Чтобы удалить объект, используйте командлет Remove-Item.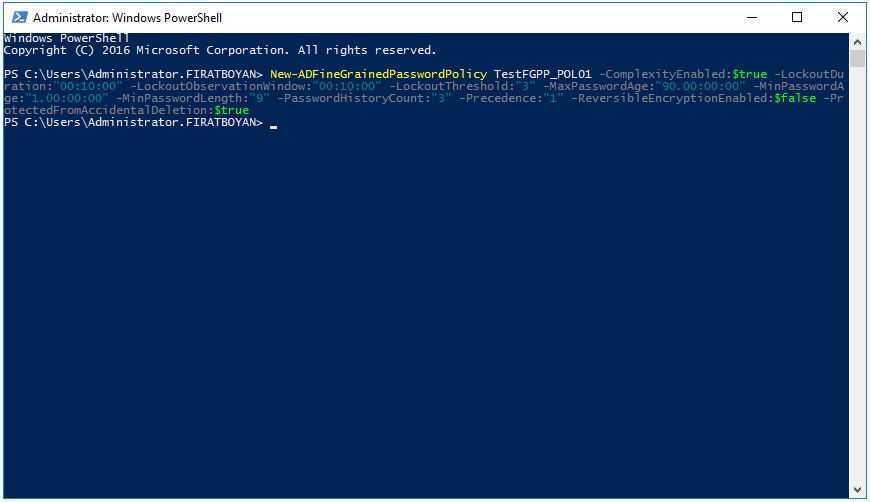 Подтверждение будет запрошено при выполнении, если объект не пустой.
Подтверждение будет запрошено при выполнении, если объект не пустой.
Remove-Item -Path '\\fs\shared\it\'
Вы также можете удалить все файлы старше X дней или удалить файлы с нескольких компьютеров с помощью PowerShell.
Как скопировать файл?
Используйте командлет Copy-Item для копирования объектов с одного пути на другой. Следующая команда создает резервную копию, копируя файл users.xlsx с одного удаленного компьютера (fs) на другой (fs2) по сети:
Copy-Item -Path \\fs\Shared\it\users.xlsx -Destination \\fs2\Backups\it\users.xlsx
Обратите внимание: если целевой файл уже существует, попытка копирования завершится неудачно. Узнайте, как перезаписывать файлы при их копировании с удаленного компьютера или на него.
Как переместить файл?
Командлет Move-Item перемещает элемент, включая его свойства, содержимое и дочерние элементы, из одного места в другое:
Move-Item -Path \\fs\Shared\Backups\1.
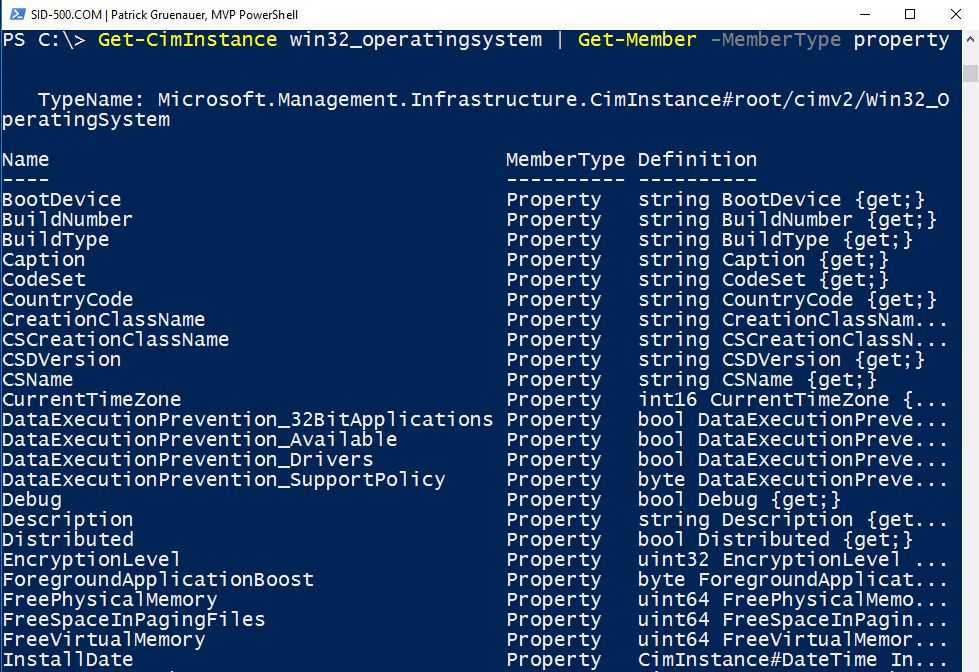 If you continue, all children will be removed with the item. Are you
sure you want to continue?
[Y] Yes [A] Yes to All [N] No [L] No to All [S] Suspend [?] Help
(default is "Y"):
If you continue, all children will be removed with the item. Are you
sure you want to continue?
[Y] Yes [A] Yes to All [N] No [L] No to All [S] Suspend [?] Help
(default is "Y"):
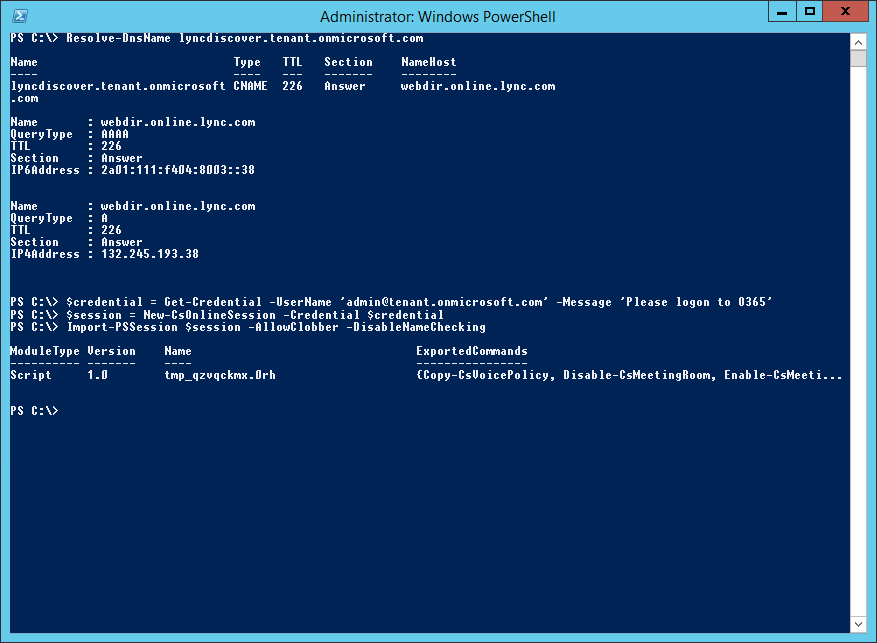 log
...
log
...
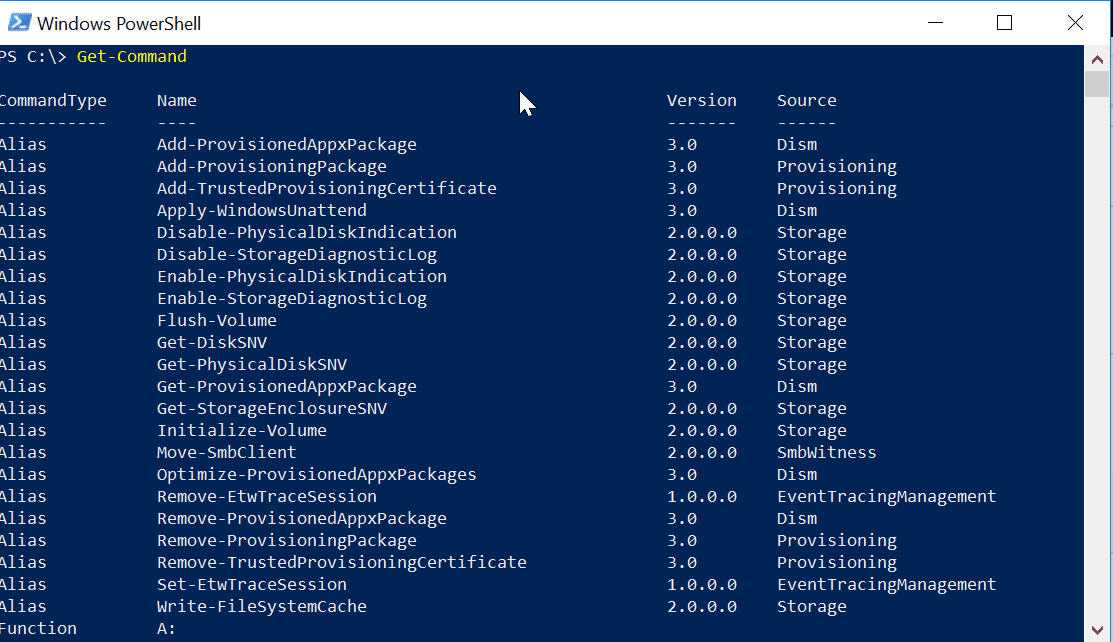 Windows PowerShell.Core\FileSystem::C:\WINDOWS\AppPatch
Mode LastWriteTime Length Name
---- ------------- ------ ----
-a--- 2004-08-04 8:00 AM 1852416 AcGenral.dll
...
Windows PowerShell.Core\FileSystem::C:\WINDOWS\AppPatch
Mode LastWriteTime Length Name
---- ------------- ------ ----
-a--- 2004-08-04 8:00 AM 1852416 AcGenral.dll
...
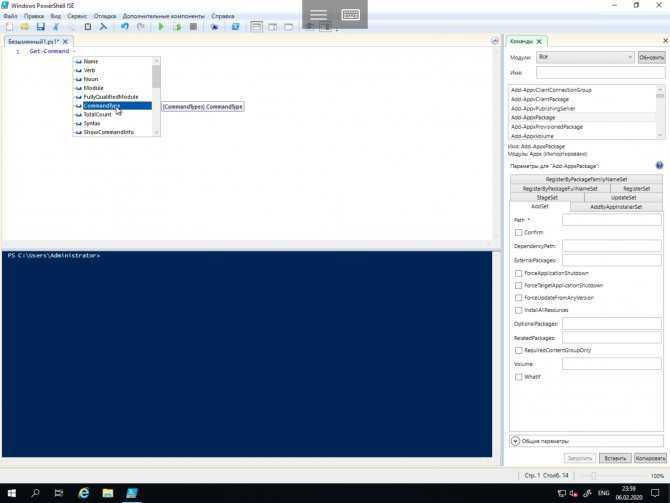 dll
-a--- 3/18/2019 9:44 PM 66048 wsnmp32.dll
-a--- 3/18/2019 9:44 PM 18944 wsock32.dll
-a--- 3/18/2019 9:44 PM 64792 wtsapi32.dll
dll
-a--- 3/18/2019 9:44 PM 66048 wsnmp32.dll
-a--- 3/18/2019 9:44 PM 18944 wsock32.dll
-a--- 3/18/2019 9:44 PM 64792 wtsapi32.dll
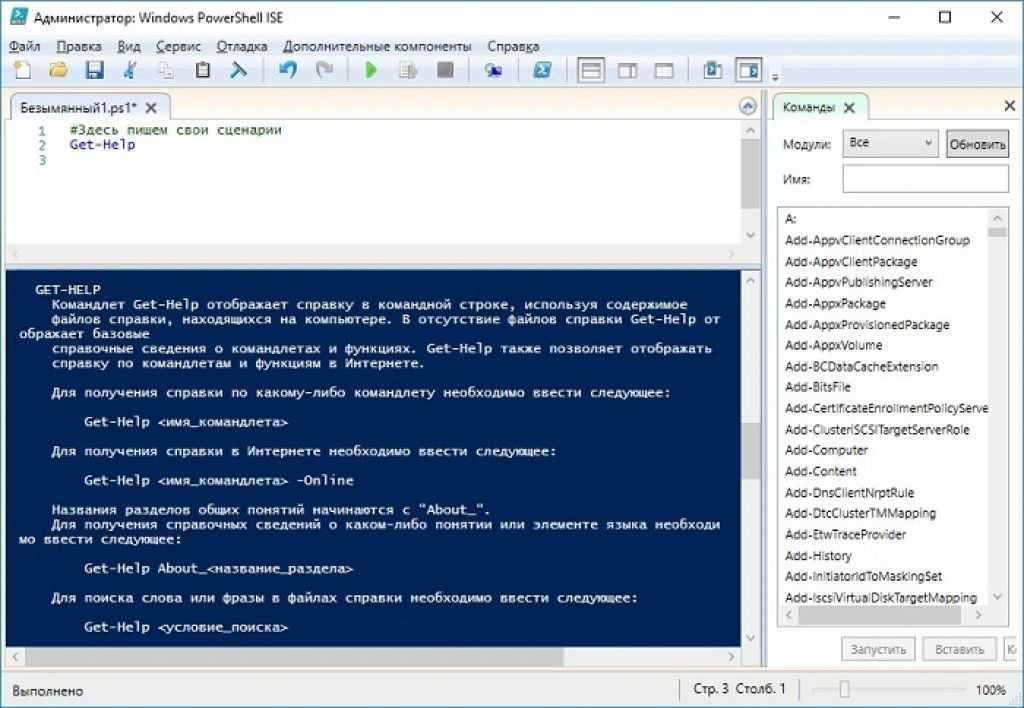 bak')
bak')
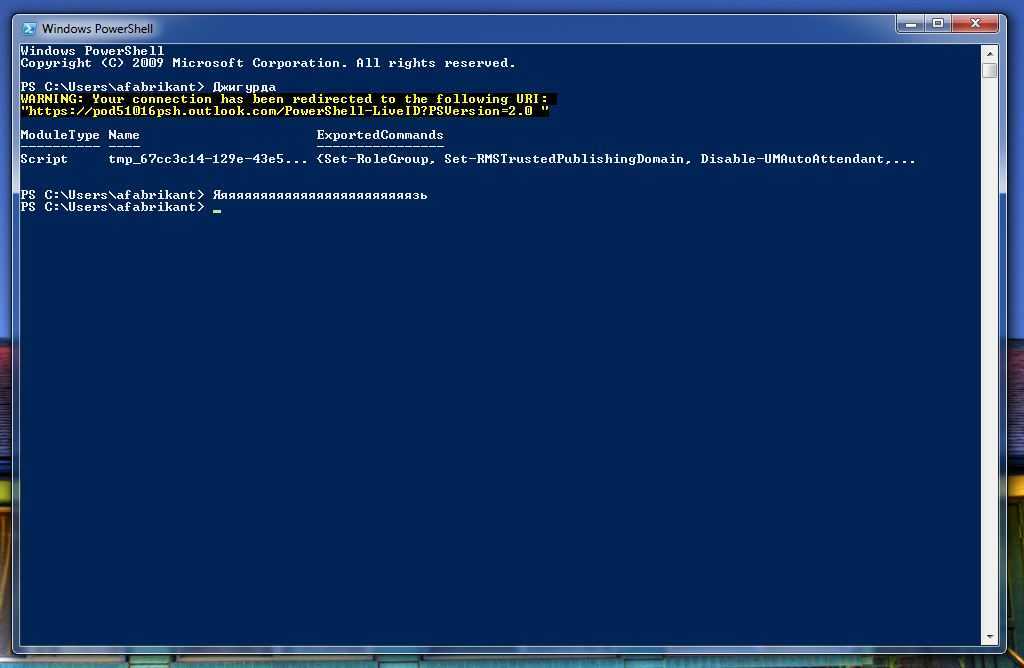 csv
csv 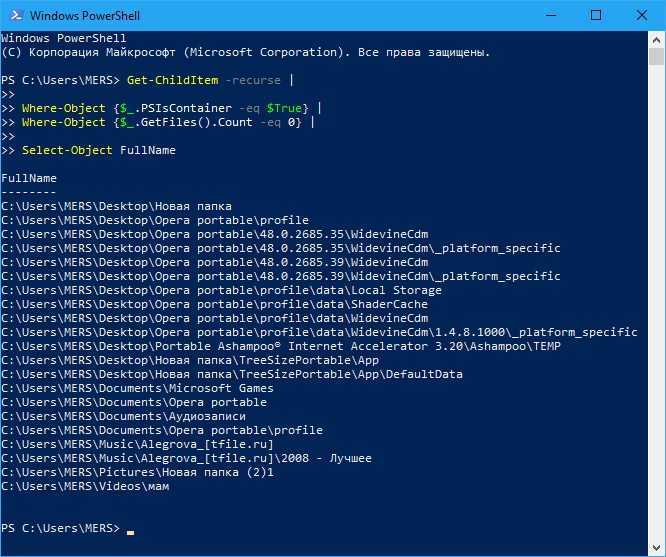 Если вы продолжите, все дочерние элементы будут удалены вместе с элементом. Ты
уверены, что хотите продолжить?
[Y] Да [A] Да для всех [N] Нет [L] Нет для всех [S] Приостановить [?] Справка
(по умолчанию "Y"):
Если вы продолжите, все дочерние элементы будут удалены вместе с элементом. Ты
уверены, что хотите продолжить?
[Y] Да [A] Да для всех [N] Нет [L] Нет для всех [S] Приостановить [?] Справка
(по умолчанию "Y"): 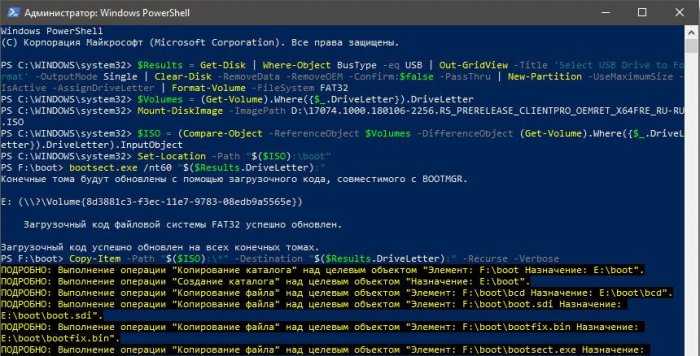 getfiles().count -eq 0} |
ForEach-Object {
$_ | дель-Форс
$_.Полное имя | Исходящий файл C:\log\deletedbackups.txt -Append
}
getfiles().count -eq 0} |
ForEach-Object {
$_ | дель-Форс
$_.Полное имя | Исходящий файл C:\log\deletedbackups.txt -Append
}  Name.Replace("A","B") #замените "A" на "B"
Переименовать элемент $file $newFileName
}
Name.Replace("A","B") #замените "A" на "B"
Переименовать элемент $file $newFileName
} 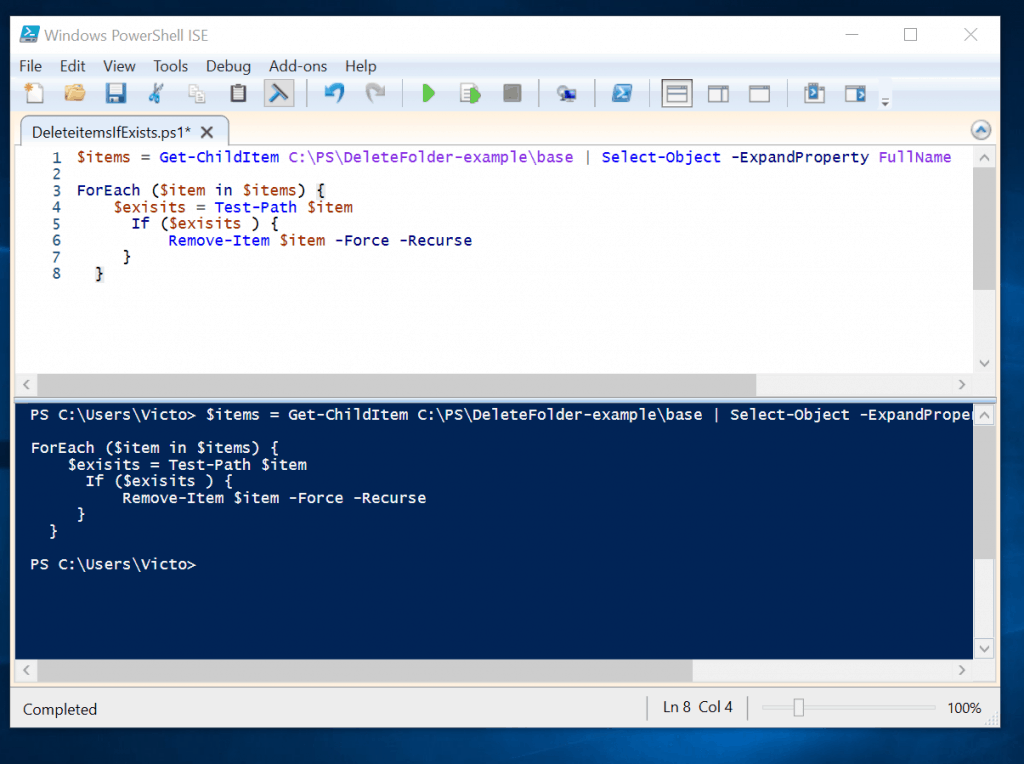 txt' -ItemType File
txt' -ItemType File