Powershell расширение: о скриптах — PowerShell | Microsoft Learn
Содержание
Как открыть файл PS1XML? Расширение файла .PS1XML
Windows PowerShell Display Configuration Format
-
Developer
Microsoft -
Category
Файлы параметров -
Популярность
2.8 (5 votes)
Что такое файл PS1XML?
PS1XML — это расширение файла, обычно связанное с файлами Windows PowerShell Display Configuration Format. Спецификация Windows PowerShell Display Configuration Format была создана Microsoft. Файлы с расширением PS1XML могут использоваться программами, распространяемыми для платформы Windows. PS1XML формат файла, наряду с #NUMEXTENSIONS # другими форматами файлов, относится к категории Файлы параметров. Windows PowerShell является наиболее используемой программой для работы с PS1XML файлами. Программное обеспечение Windows PowerShell было разработано Microsoft Corporation, и на его официальном веб-сайте вы можете найти дополнительную информацию о файлах PS1XML или программном обеспечении Windows PowerShell.
Windows PowerShell является наиболее используемой программой для работы с PS1XML файлами. Программное обеспечение Windows PowerShell было разработано Microsoft Corporation, и на его официальном веб-сайте вы можете найти дополнительную информацию о файлах PS1XML или программном обеспечении Windows PowerShell.
Программы, которые поддерживают PS1XML расширение файла
Ниже приведена таблица со списком программ, которые поддерживают PS1XML файлы. PS1XML файлы можно встретить на всех системных платформах, включая мобильные, но нет гарантии, что каждый из них будет должным образом поддерживать такие файлы.
Программы, обслуживающие файл PS1XML
Windows
-
Windows PowerShell
Как открыть файл PS1XML?
Проблемы с доступом к PS1XML могут быть вызваны разными причинами. С другой стороны, наиболее часто встречающиеся проблемы, связанные с файлами Windows PowerShell Display Configuration Format, не являются сложными.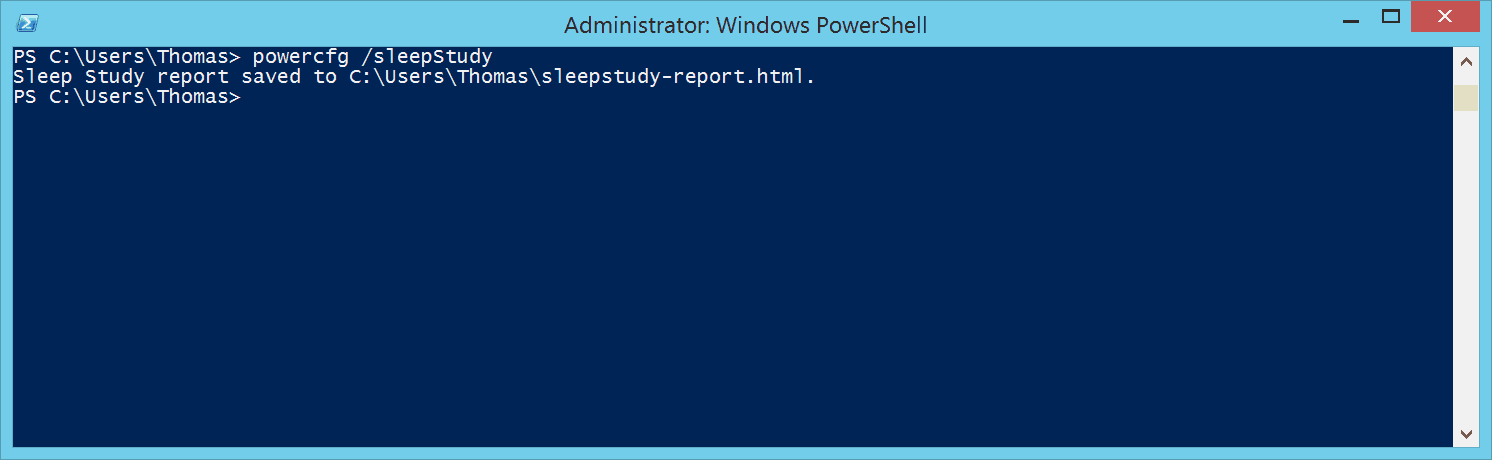 В большинстве случаев они могут быть решены быстро и эффективно без помощи специалиста. Приведенный ниже список проведет вас через процесс решения возникшей проблемы.
В большинстве случаев они могут быть решены быстро и эффективно без помощи специалиста. Приведенный ниже список проведет вас через процесс решения возникшей проблемы.
Шаг 1. Получить Windows PowerShell
Наиболее распространенной причиной таких проблем является отсутствие соответствующих приложений, поддерживающих файлы PS1XML, установленные в системе. Чтобы решить эту проблему, перейдите на веб-сайт разработчика Windows PowerShell, загрузите инструмент и установите его. Это так просто Выше вы найдете полный список программ, которые поддерживают PS1XML файлы, классифицированные в соответствии с системными платформами, для которых они доступны. Если вы хотите загрузить установщик Windows PowerShell наиболее безопасным способом, мы рекомендуем вам посетить сайт Microsoft Corporation и загрузить его из официальных репозиториев.
Шаг 2. Убедитесь, что у вас установлена последняя версия Windows PowerShell
Вы по-прежнему не можете получить доступ к файлам PS1XML, хотя Windows PowerShell установлен в вашей системе? Убедитесь, что программное обеспечение обновлено. Может также случиться, что создатели программного обеспечения, обновляя свои приложения, добавляют совместимость с другими, более новыми форматами файлов. Это может быть одной из причин, по которой PS1XML файлы не совместимы с Windows PowerShell. Последняя версия Windows PowerShell должна поддерживать все форматы файлов, которые совместимы со старыми версиями программного обеспечения.
Может также случиться, что создатели программного обеспечения, обновляя свои приложения, добавляют совместимость с другими, более новыми форматами файлов. Это может быть одной из причин, по которой PS1XML файлы не совместимы с Windows PowerShell. Последняя версия Windows PowerShell должна поддерживать все форматы файлов, которые совместимы со старыми версиями программного обеспечения.
Шаг 3. Свяжите файлы Windows PowerShell Display Configuration Format с Windows PowerShell
После установки Windows PowerShell (самой последней версии) убедитесь, что он установлен в качестве приложения по умолчанию для открытия PS1XML файлов. Процесс связывания форматов файлов с приложением по умолчанию может отличаться в деталях в зависимости от платформы, но основная процедура очень похожа.
Выбор приложения первого выбора в Windows
- Нажатие правой кнопки мыши на PS1XML откроет меню, из которого вы должны выбрать опцию Открыть с помощью
- Нажмите Выбрать другое приложение и затем выберите опцию Еще приложения
- Последний шаг — выбрать опцию Найти другое приложение на этом.
 .. указать путь к папке, в которой установлен Windows PowerShell. Теперь осталось только подтвердить свой выбор, выбрав Всегда использовать это приложение для открытия PS1XML файлы и нажав ОК .
.. указать путь к папке, в которой установлен Windows PowerShell. Теперь осталось только подтвердить свой выбор, выбрав Всегда использовать это приложение для открытия PS1XML файлы и нажав ОК .
Выбор приложения первого выбора в Mac OS
- Щелкните правой кнопкой мыши на файле PS1XML и выберите Информация.
- Откройте раздел Открыть с помощью, щелкнув его название
- Выберите подходящее программное обеспечение и сохраните настройки, нажав Изменить все
- Если вы выполнили предыдущие шаги, должно появиться сообщение: Это изменение будет применено ко всем файлам с расширением PS1XML. Затем нажмите кнопку Вперед», чтобы завершить процесс.
Шаг 4. Убедитесь, что файл PS1XML заполнен и не содержит ошибок
Если проблема по-прежнему возникает после выполнения шагов 1-3, проверьте, является ли файл PS1XML действительным. Вероятно, файл поврежден и, следовательно, недоступен.
Вероятно, файл поврежден и, следовательно, недоступен.
1. Убедитесь, что PS1XML не заражен компьютерным вирусом
Если случится так, что PS1XML инфицирован вирусом, это может быть причиной, которая мешает вам получить к нему доступ. Рекомендуется как можно скорее сканировать систему на наличие вирусов и вредоносных программ или использовать онлайн-антивирусный сканер. Если сканер обнаружил, что файл PS1XML небезопасен, действуйте в соответствии с инструкциями антивирусной программы для нейтрализации угрозы.
2. Убедитесь, что файл с расширением PS1XML завершен и не содержит ошибок
Вы получили PS1XML файл от другого человека? Попросите его / ее отправить еще раз. В процессе копирования файла могут возникнуть ошибки, делающие файл неполным или поврежденным. Это может быть источником проблем с файлом. При загрузке файла с расширением PS1XML из Интернета может произойти ошибка, приводящая к неполному файлу. Попробуйте загрузить файл еще раз.
3. Убедитесь, что у вас есть соответствующие права доступа
Иногда для доступа к файлам пользователю необходимы права администратора. Переключитесь на учетную запись с необходимыми привилегиями и попробуйте снова открыть файл Windows PowerShell Display Configuration Format.
4. Убедитесь, что в системе достаточно ресурсов для запуска Windows PowerShell
Если в системе недостаточно ресурсов для открытия файлов PS1XML, попробуйте закрыть все запущенные в данный момент приложения и повторите попытку.
5. Проверьте, есть ли у вас последние обновления операционной системы и драйверов
Современная система и драйверы не только делают ваш компьютер более безопасным, но также могут решить проблемы с файлом Windows PowerShell Display Configuration Format. Возможно, что одно из доступных обновлений системы или драйверов может решить проблемы с файлами PS1XML, влияющими на более старые версии данного программного обеспечения.
Вы хотите помочь?
Если у Вас есть дополнительная информация о расширение файла PS1XML мы будем признательны, если Вы поделитесь ею с пользователями нашего сайта. Воспользуйтесь формуляром, находящимся здесь и отправьте нам свою информацию о файле PS1XML.
Уменьшить/расширить раздел с помощью Powershell Windows Server 2016
Джон, Обновлено: 28 июля 2022 г.
Многие администраторы хотят изменить размер Windows server раздел после запуска сервера в течение определенного периода времени. Некоторые люди хотят уменьшить большой раздел, чтобы создать новый том, некоторые люди хотят продлить диск C когда он является не хватает места. К передел жесткого диска in Windows server, вы можете попробовать Powershell, если не хотите использовать какое-либо программное обеспечение. В этой статье рассказывается, как уменьшить и расширить раздел с помощью PowerShell in Windows Server 2016/2019/2022, недостатки Powershell и лучший способ изменить размер раздела сервера с помощью безопасного программного обеспечения.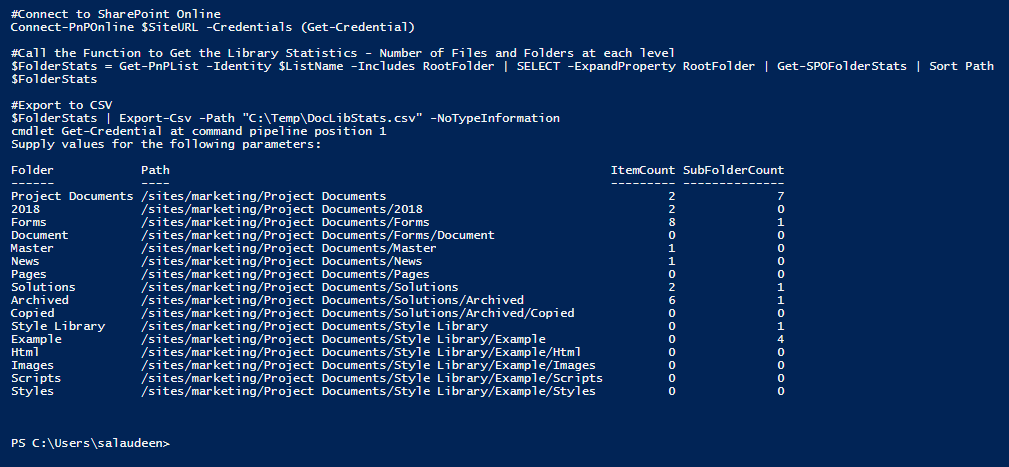
Содержание:
- Как сжать Server 2016 раздел с powershell
- Как продлить Server 2016 раздел с powershell
- Лучший способ изменить размер раздела в Windows Server 2016
Как сжать раздел с PowerShell в Server 2016/ 2019 / 2022
- Нажмите Windows и R вместе на клавиатуре, чтобы открыть Run, введите PowerShell и нажмите Enter.
- Тип DiskPart и нажмите Enter во всплывающем окне Windows Окно PowerShell.
- Тип объем списка и нажмите Enter, тогда вы увидите все отдельные разделы с некоторыми параметрами.
- Тип выберите громкость D и нажмите Enter. (D — буква драйвера или номер раздела, который вы хотите сжать.)
- Тип сокращение — 20480 и нажмите Enter. (20480 — это объем свободного пространства, который нужно сжать в MBR, максимальный объем будет использоваться, если вы не указали значение.)
В скором времени PowerShell сообщает, что Diskpart успешно сократил объем на 20 ГБ.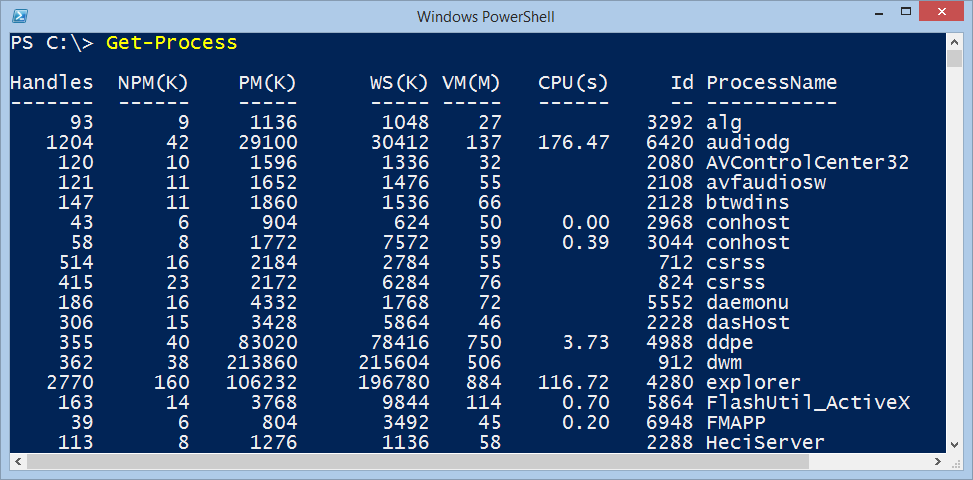 Тип списка громкости снова, мой диск D: сократился с 70 ГБ до 50 ГБ.
Тип списка громкости снова, мой диск D: сократился с 70 ГБ до 50 ГБ.
Как расширить раздел с помощью PowerShell в Server 2016/ 2019 / 2022
Перед расширением тома с помощью PowerShell необходимо удалять его смежный раздел справа, Если справа нет соседнего тома или вы не можете его удалить, вы не могу расширить том с помощью powershell in Windows Server 2016/ 2019 / 2022.
Вы не можете расширить раздел, уменьшив любой другой. если ты расширить C: диск с PowerShell после сокращения D вы получите Ошибка службы виртуального диска: Размер расширения меньше минимального.
Шаги по расширению раздела C с помощью powershell в Windows Server 2016/ 2019/2022:
- Перенесите все файлы в правильный непрерывный раздел D: (на одном сервере есть E 🙂 в другое место.
- Тип DiskPart и нажмите Enter в окне PowerShell.
- (необязательно) Тип объем списка и нажмите Enter.

- Тип выберите громкость D и нажмите Enter.
- Тип удалить том и нажмите Enter.
- Тип выберите громкость C и нажмите Enter.
- Тип продлить и нажмите Enter.
В скором времени мой системный диск C увеличился с 40 ГБ до 110 ГБ. (За диском D имеется 20 ГБ незанятого пространства, этот тип пространства не будет указан.)
Лучший способ изменить размер раздела в Windows Server 2016
Здесь очень много дефицит при изменении размера раздела с PowerShell в Server 2016/2019/2022, например:
- Только NTFS разделы могут быть сокращены и расширены, FAT32 и любые другие типы не поддерживаются.
- Нераспределенное пространство может быть создано только справа при сокращении раздела.
- Если в разделе есть «неперемещаемые» файлы, powershell может уменьшить свободное пространство только на небольшое количество, хотя его объем большой.
- Нераспределенное пространство можно использовать только для создания нового тома, его нельзя переместить или расширить на другие разделы.

- Любые операции будут выполнены немедленно.
Работы С Нами NIUBI Partition Editor, таких ограничений нет. Вы можете сделать нераспределенное пространство слева или справа при сжатии раздела NTFS и FAT32. Расширьте раздел с непрерывным или несмежным нераспределенным пространством на том же диске.
Скачать NIUBI Partition Editor и следуйте инструкциям в видео, чтобы уменьшить и увеличить громкость в Windows Сервер 2016
Как расширить диск C: путем уменьшения другого объема:
Как расширить диск D: уменьшив другой объем:
- Если вы хотите сжать раздел и расширить другой несмежный том, есть дополнительный шаг к переместить нераспределенное пространство.
- Действия одинаковы, независимо от того, используете ли вы физический сервер с SSD, HDD, RAID или виртуальный сервер в VMware / Hyper-V.
- Если на диске нет свободного места, вы можете клонировать диск на больший или переместить раздел на другой диск.
 При клонировании диска вы можете расширить раздел дополнительным дисковым пространством.
При клонировании диска вы можете расширить раздел дополнительным дисковым пространством.
Лучше, чем другие программы, NIUBI Partition Editor имеет инновационные технологии для защиты системы и данных.
- Виртуальный режим — все операции будут отображаться как ожидающие предварительного просмотра, реальные разделы диска не будут изменены, пока вы не нажмете «Apply» чтобы подтвердить.
- Отменить-на-хорошо — если вы применили неправильные операции, вы можете отменить текущие операции, не разрушая разделы
- 1-секундный откат — если при изменении размера раздела обнаружена какая-либо ошибка, сервер автоматически возвращается в исходное состояние в мгновение ока.
- Hot Clone — клонирование раздела диска без прерывания работы сервера. Вы можете регулярно клонировать системный диск в качестве резервной копии и сразу же загружаться с клонированного диска, когда системный диск не работает.
Помимо сжатия, расширения, перемещения и копирования разделов диска, NIUBI Partition Editor помогает объединять, конвертировать, дефрагментировать, стирать, оптимизировать, скрывать разделы, сканировать поврежденные сектора и многое другое.
Скачать
Редактирование PowerShell с помощью Visual Studio Code
Редактировать
PowerShell — это основанная на задачах оболочка командной строки и язык сценариев, построенный на .NET, который
предоставляет мощный набор инструментов для администраторов на любой платформе.
Расширение Microsoft PowerShell для Visual Studio Code (VS Code) предоставляет богатый язык
поддержка и возможности, такие как завершение синтаксиса, отслеживание определений и анализ
PowerShell. Расширение работает везде, где вы можете запустить VS Code и PowerShell 7 или выше.
расширение также работает для Windows PowerShell 5.1. Расширение больше не поддерживает старые версии
Windows PowerShell.
Наша тестовая матрица включает следующие конфигурации:
- Windows Server 2022 с Windows PowerShell 5.1 и PowerShell 7.2
- Windows Server 2019 с Windows PowerShell 5.
 1 и PowerShell 7.2
1 и PowerShell 7.2 - macOS 11 с PowerShell Core 7.2
- Ubuntu 20.04 с ядром PowerShell 7.2
Установка расширения PowerShell
Существует две версии расширения:
- PowerShell — полностью протестированная стабильная версия
- PowerShell Preview — предварительная версия, содержащая новые функции и другие изменения, но не
полностью протестировано
Оба расширения могут быть установлены, но должно быть включено только одно. Это позволяет переключаться с
стабильной до предварительной версии, чтобы опробовать новые функции.
Установка из VS Code
Расширение PowerShell можно установить из Visual Studio Code Marketplace, щелкнув значок
Кнопка «Установить». Вы также можете установить расширение PowerShell из VS Code, открыв
в представлении «Расширения» нажмите сочетание клавиш ⇧⌘X (Windows, Linux Ctrl+Shift+X), введите «PowerShell» и
выбор расширения PowerShell:
Установка из командной строки
Расширение также можно установить из любой оболочки командной строки (включая PowerShell, cmd и
bash) на любой поддерживаемой платформе с помощью следующей команды:
code --install-extension ms-vscode.powershell
Если вы используете сборку VS Code Insiders, используйте вместо этого эту команду:
code-insiders --install-extension ms-vscode.powershell
Основные функции
- Подсветка синтаксиса
- Фрагменты кода
- IntelliSense для командлетов и др.
- Анализ на основе правил, предоставляемый PowerShell Script Analyzer
- Перейти к определению командлетов и переменных
- Поиск ссылок на командлеты и переменные
- Обнаружение символов документов и рабочих областей
- Запустите выбранный раздел кода PowerShell с помощью F8
- Запустить интерактивную справку для символа под курсором с помощью Ctrl + F1
- Отладка локальных сценариев и поддержка базовой интерактивной консоли
- Включите режим ISE с помощью ⇧⌘P (Windows, Linux Ctrl+Shift+P), затем выполните поиск «Включить режим ISE»
Отладка
Расширение PowerShell использует встроенный интерфейс отладки VS Code, чтобы разрешить
отладка скриптов и модулей PowerShell. Дополнительные сведения об отладке PowerShell см.
Дополнительные сведения об отладке PowerShell см.
Использование кода VS.
Поддержка нескольких версий
Вы можете настроить расширение PowerShell для использования любой поддерживаемой версии PowerShell, установленной на
вашей машины, следуя этим инструкциям.
Или запустите команду PowerShell: Показать меню сеанса из палитры команд
(⇧⌘P (Windows, Linux Ctrl+Shift+P)).
Поддержка CodeLens
CodeLense — это функция VS Code, предоставляющая полезную контекстную информацию, которая отображается
внутри исходного кода.
Поддержка CodeLens была добавлена в версию 1.3.0 расширения PowerShell, читайте
Журнал изменений расширения PowerShell для получения дополнительной информации.
Функции CodeLens включают:
Pester Запустить тесты и Отладочные тесты .
Поддержка символа Пестера
Ссылка на функцию
Поддержка ссылок на функции CodeLens показывает, сколько раз функция упоминается в вашем
код и позволяет переходить к конкретным ссылкам.
Интеграция PSScriptAnalyzer
PSScriptAnalyzer — это модуль PowerShell, обеспечивающий статическую проверку исходного кода для модулей
и сценарии. PSScriptAnalyzer имеет правила, проверяющие качество кода PowerShell. Эти правила
основаны на лучших практиках PowerShell, определенных командой PowerShell и сообществом.
PSScriptAnalyzer создает диагностические записи (ошибки и предупреждения), чтобы информировать пользователей о
потенциальные дефекты кода и предлагает возможные решения для улучшения.
Расширение PowerShell по умолчанию включает PSScriptAnalyzer и автоматически выполняет
анализ файлов сценариев PowerShell, которые вы редактируете в VS Code.
PSScriptAnalyzer поставляется с набором встроенных правил, которые проверяют различные аспекты
Исходный код PowerShell, например наличие неинициализированных переменных, использование типа PSCredential ,
использование Invoke-Expression и другие. Модуль также позволяет включать или исключать определенные
Модуль также позволяет включать или исключать определенные
правила.
Чтобы отключить PSScriptAnalyzer , откройте настройки (⌘, (Windows, Linux Ctrl+,)), просмотрите Extensions , выберите PowerShell
расширение и снимите флажок для Script Analysis: Enable ( powershell.scriptAnalysis.enable ).
PSScriptAnalyzer также обеспечивает форматирование кода. Вы можете вызвать автоматическое форматирование документа
с помощью команды Format Document или сочетания клавиш (⇧⌥F (Windows Shift+Alt+F, Linux Ctrl+Shift+I)).
Интеграция Pester
Pester — это платформа для выполнения модульных тестов, а Windows PowerShell 5.1 поставляется с
Pester 3.40 предустановлен. Обновить Pester или установить последнюю версию на другие
платформы следуйте инструкциям по установке Pester.
Интеграция с Plaster
Plaster — это основанный на шаблонах генератор файлов и проектов, написанный на PowerShell. Его цель состоит в том, чтобы
упростить создание проектов модулей PowerShell, тестов Pester, конфигураций DSC и многого другого.
Расширение PowerShell позволяет создавать новые проекты Plaster с использованием PowerShell: создать
Команда «Новый проект из шаблона гипса » из палитры команд
(⇧⌘P (Windows, Linux Ctrl+Shift+P)).
Параметры расширения PowerShell
Вы можете настроить параметры VS Code в меню File > Preferences > Settings
элемент ( Код > Настройки > Настройки в macOS).
Вы также можете выбрать значок шестеренки, расположенный в левом нижнем углу панели действий.
Вы также можете использовать сочетание клавиш ⌘ (Windows, Linux Ctrl+,), чтобы открыть настройки.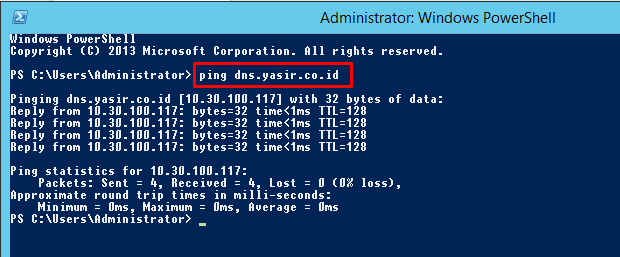
Вы по-прежнему можете открыть файл settings.json с помощью команды Preferences: Open Settings (JSON) .
из палитры команд (⇧⌘P (Windows, Linux Ctrl+Shift+P)) или изменив настройки по умолчанию
редактор с настройкой "workbench.settings.editor" .
Перейдите к настройкам пользователя и рабочей области для получения дополнительной информации о настройке параметров VS Code.
Файлы Types.ps1xml и Format.ps1xml
Файлы PowerShell .ps1xml используются для расширения системы типов и определения форматирования вывода. Для большего
информацию об этих файлах см. в официальной документации PowerShell на
Типы.ps1xml и Format.ps1xml. Вы можете получить функции IntelliSense при разработке
.ps1xml , установив расширение XML от Red Hat. После установки добавьте это
конфигурация с вашими пользовательскими настройками:
"xml.fileAssociations": [
{
"systemId": "https://raw. githubusercontent.com/PowerShell/PowerShell/master/src/Schemas/Format.xsd",
"шаблон": "**/*.Format.ps1xml"
},
{
"systemId": "https://raw.githubusercontent.com/PowerShell/PowerShell/master/src/Schemas/Types.xsd",
"шаблон": "**/*.Types.ps1xml"
}
]
githubusercontent.com/PowerShell/PowerShell/master/src/Schemas/Format.xsd",
"шаблон": "**/*.Format.ps1xml"
},
{
"systemId": "https://raw.githubusercontent.com/PowerShell/PowerShell/master/src/Schemas/Types.xsd",
"шаблон": "**/*.Types.ps1xml"
}
]
Указывает расширению XML использовать официальные XML-схемы из репозитория PowerShell для всех
.ps1xml файлов. Это включает следующие функции в файлах ps1xml :
- Отчет об ошибках синтаксиса
- Проверка схемы
- Завершение тегов и атрибутов
- Автоматически закрывающиеся теги
- Подсветка символов
- Складывание документов
- Символы документа и контур
- Поддержка переименования
- Форматирование документа
Примеры сценариев
Примеры сценариев включены в расширение и находятся по следующему пути.
~/.vscode/extensions/ms-vscode.PowerShell-<версия>/examples
Чтобы открыть или просмотреть примеры в VS Code, выполните в командной строке PowerShell следующую команду:
code (Get-ChildItem ~\.vscode\extensions\ms-vscode.PowerShell-*\examples)[-1]
Вы также можете открыть примеры из палитры команд (⇧⌘P (Windows, Linux Ctrl+Shift+P)) с помощью
PowerShell: команда «Открыть папку примеров» .
Дополнительные ресурсы
Более подробную документацию можно найти в документации по PowerShell. Начните с
Использование кода VS.
Ознакомьтесь с руководством по устранению неполадок, чтобы получить ответы на распространенные вопросы.
Для получения дополнительной информации об отладке см. Hey, Scripting Guy! серия постов в блоге, состоящая из двух частей
написано @keithHill об отладке с помощью расширения PowerShell:
- Отладка скрипта PowerShell в Visual Studio Code — часть 1
- Отладка сценария PowerShell в Visual Studio Code — часть 2
15.08.2022
Какие существуют типы файлов PowerShell?
Файлы .ps1— это сценарии PowerShell; это самый распространенный тип файла PowerShell, который больше всего похож на другие сценарии оболочки, такие как., sh
sh .batфайлы.psm1файлы являются модулями PowerShell; они могут содержать несколько сценариев функций, взаимодействующих как пакет, могут импортировать модули в PowerShell с помощью 9Командлет 0147 Import-Module , а такжеInstall-Module- Другие командлеты Module-Interaction:
-
Экспорт-ModuleMember -
Модуль поиска -
Get-InstalledModule -
Get-модуль -
ИмпортСистемМодулес -
Новый модуль -
Манифест нового модуля - и т. д., переход через
*Module*в PowerShell
-
- Другие командлеты Module-Interaction:
.psd1файлы — это файлы данных PowerShell или файлы манифеста модуля PowerShell; они предоставляют информацию и инструкции и служат файлами манифеста дляpsm1файлов/модулей PowerShell; хранит данные конфигурации. Может служить файлом справки для модулей PowerShell. Дополнительные сведения см. на странице https://learn.microsoft.com/en-us/powershell/scripting/developer/module/how-to-write-a-powershell-module-manifest?view=powershell-7. Манипуляции с
Может служить файлом справки для модулей PowerShell. Дополнительные сведения см. на странице https://learn.microsoft.com/en-us/powershell/scripting/developer/module/how-to-write-a-powershell-module-manifest?view=powershell-7. Манипуляции с Import-PowerShellDataFile,New-ModuleManifest,Test-ModuleManifest,Update-ModuleManifestиImport-LocalizedDataкомандлеты..ps1xmlфайлы PowerShellXMLдля модулей PowerShell, аналогичные файлам.psd1, но в формате XML. Манифест модуля также требуется для модулей, поддерживающих функцию обновляемой справки. Обновляемая справка использует ключ HelpInfoUri в манифесте модуля, чтобы найти файл справочной информации (HelpInfo XML), который содержит расположение обновленных файлов справки для модуля. XML-файлы PowerShell могут служить файлом справки для модуля: для этого требуется наличие файла манифеста модуля. Существуют определенные имена для файлов
Существуют определенные имена для файлов ps1xml, которые предназначены для выполнения определенных задач, см. https://learn.microsoft.com/en-us/powershell/module/microsoft.powershell.core/about/about_types.ps1xml?view= powershell-7 и https://learn.microsoft.com/en-us/powershell/module/microsoft.powershell.core/about/about_format.ps1xml?view=powershell-7Файлы .pssc— это файлы конфигурации сеанса PowerShell; Описывает файлы конфигурации сеанса, которые используются в конфигурации сеанса (также известной как «конечная точка») для определения среды сеансов, использующих конфигурацию сеанса. Файлы конфигурации сеанса упрощают создание настраиваемых конфигураций сеанса без использования сложных сборок C# или сценариев.Файлы .psscимеют формат хэш-таблицы и содержат информацию о конфигурации для сеанса PowerShell. См. https://learn.microsoft.com/en-us/powershell/module/microsoft.powershell.core/about/about_session_configuration_files?view=powershell-7. 9Файлы 0147 .pssc используют командлеты
9Файлы 0147 .pssc используют командлеты Register-PSSessionConfiguration,Set-PSSessionConfigurationиNew-PSSessionConfigurationFile.Файлы .psrc— это файлы возможностей ролей PowerShell; они определяют набор возможностей, которые используются в файлах конфигурации сеанса и конфигурации сеанса (pssc). Использует формат хеш-таблицы. Использует командлетNew-PSRoleCapabilityFile. См. https://learn.microsoft.com/en-us/powershell/module/microsoft.powershell.core/new-psrolecapabilityfile?view=powershell-7.cdxmlфайлы — это XML-файлы PowerShell, которые создают командлеты с помощью инструментов CIM. См. https://learn.microsoft.com/en-us/previous-versions/windows/desktop/wmi_v2/cdxml-overview.
Примеры:
Пример psd1 :
@{
RootModule = 'ExampleModule.psm1'
Версия Модуля = '0.0. 1'
GUID = '1234abcd-1234-abcd-xxxx-000000000000'
Автор = 'Пользователь01'
ИмяКомпании = 'Неизвестно'
Copyright = '(с) User01. Все права защищены.'
Описание = 'Пример модуля'
1'
GUID = '1234abcd-1234-abcd-xxxx-000000000000'
Автор = 'Пользователь01'
ИмяКомпании = 'Неизвестно'
Copyright = '(с) User01. Все права защищены.'
Описание = 'Пример модуля'
Пример types.ps1xml :
<Тип>
<Имя>Системный.Объект[]
<Члены>
<Псевдоним>
Тест
Длина
Добавляет новый элемент Count в System.Array s с типом члена AliasProperty :
gm -InputObject @(1,2,3,4)| ?{$_.Name -eq "тест"}
Имя Типа: System.Object[]
Имя MemberType Определение
---- ---------- ----------
Проверка свойства AliasProperty = длина
Пример psrc :
New-PSRoleCapabilityFile `
-Путь ".\Test.psrc" `
-Автор "TestUser" `
-CompanyName "Тестовая компания" `
-Описание "Описание" `
-ModulesToImport "Microsoft.PowerShell.Core"
Создает Test. с параметрами 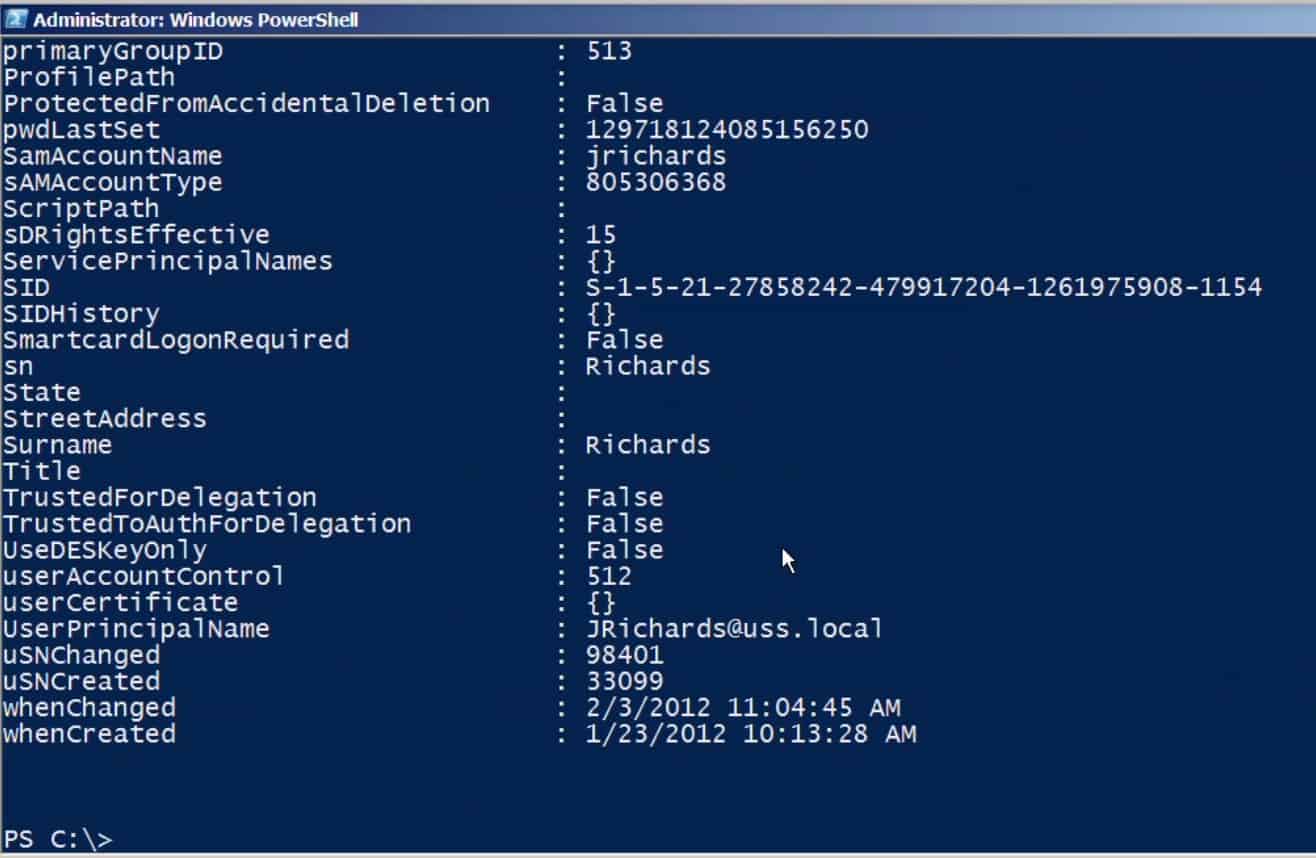 psrc
psrc
Test.psrc содержимое:
@{
# Идентификатор, используемый для уникальной идентификации этого документа
GUID = '4fb9608e-474c-44c3-a752-ea1d9b27dcb0'
# Автор этого документа
Автор = 'ТестПользователь'
# Описание функционала, предоставляемого этими настройками
Описание = 'Описание'
# Компания, связанная с этим документом
CompanyName = "Тестовая компания"
# Заявление об авторских правах для этого документа
Copyright = '(c) 2020 TestUser. Все права защищены.'
# Модули для импорта при применении к сеансу
ModulesToImport = 'Microsoft.PowerShell.Core'
# Псевдонимы, которые нужно сделать видимыми при применении к сеансу
# VisibleAliases = 'Элемент1', 'Элемент2'
# Командлеты, которые нужно сделать видимыми при применении к сеансу
# VisibleCmdlets = 'Invoke-Cmdlet1', @{ Name = 'Invoke-Cmdlet2'; Параметры = @{ Имя = 'Параметр1'; ValidateSet = 'Элемент1', 'Элемент2' }, @{ Имя = 'Параметр2'; ValidatePattern = 'L*' } }
# Функции, которые нужно сделать видимыми при применении к сеансу
# VisibleFunctions = 'Invoke-Function1', @{ Name = 'Invoke-Function2'; Параметры = @{ Имя = 'Параметр1'; ValidateSet = 'Элемент1', 'Элемент2' }, @{ Имя = 'Параметр2'; ValidatePattern = 'L*' } }
# Внешние команды (скрипты и приложения), чтобы сделать их видимыми при применении к сеансу
# VisibleExternalCommands = 'Элемент1', 'Элемент2'
# Провайдеры, которые нужно сделать видимыми при применении к сеансу
# VisibleProviders = 'Элемент1', 'Элемент2'
# Скрипты для запуска при применении к сеансу
# ScriptsToProcess = 'C:\ConfigData\InitScript1. ps1', 'C:\ConfigData\InitScript2.ps1'
# Псевдонимы, которые должны быть определены при применении к сеансу
# AliasDefinitions = @{ Name = 'Alias1'; Значение = 'Invoke-Alias1'}, @{ Name = 'Alias2'; Значение = 'Вызов-Псевдоним2'}
# Функции для определения при применении к сеансу
# FunctionDefinitions = @{ Name = 'MyFunction'; ScriptBlock = {параметр($MyInput) $MyInput} }
# Переменные для определения при применении к сеансу
# VariableDefinitions = @{ Name = 'Variable1'; Значение = { 'Динамическое' + 'Начальное значение' } }, @{ Имя = 'Переменная2'; Значение = 'Статическое Начальное Значение' }
# Переменные среды для определения при применении к сеансу
# EnvironmentVariables = @{ Variable1 = 'Value1'; Переменная2 = 'Значение2' }
# Файлы формата (.ps1xml) для загрузки при применении к сеансу
# FormatsToProcess = 'C:\ConfigData\MyFormats.ps1xml', 'C:\ConfigData\OtherFormats.ps1xml'
# Сборки для загрузки при применении к сеансу
# AssemblyToLoad = 'System.Web', 'System.OtherAssembly, Version=4.
ps1', 'C:\ConfigData\InitScript2.ps1'
# Псевдонимы, которые должны быть определены при применении к сеансу
# AliasDefinitions = @{ Name = 'Alias1'; Значение = 'Invoke-Alias1'}, @{ Name = 'Alias2'; Значение = 'Вызов-Псевдоним2'}
# Функции для определения при применении к сеансу
# FunctionDefinitions = @{ Name = 'MyFunction'; ScriptBlock = {параметр($MyInput) $MyInput} }
# Переменные для определения при применении к сеансу
# VariableDefinitions = @{ Name = 'Variable1'; Значение = { 'Динамическое' + 'Начальное значение' } }, @{ Имя = 'Переменная2'; Значение = 'Статическое Начальное Значение' }
# Переменные среды для определения при применении к сеансу
# EnvironmentVariables = @{ Variable1 = 'Value1'; Переменная2 = 'Значение2' }
# Файлы формата (.ps1xml) для загрузки при применении к сеансу
# FormatsToProcess = 'C:\ConfigData\MyFormats.ps1xml', 'C:\ConfigData\OtherFormats.ps1xml'
# Сборки для загрузки при применении к сеансу
# AssemblyToLoad = 'System.Web', 'System.OtherAssembly, Version=4. 0.0.0, Culture=neutral, PublicKeyToken=b03f5f7f11d50a3a'
}
0.0.0, Culture=neutral, PublicKeyToken=b03f5f7f11d50a3a'
}
Пример pssc
New-PSSessionConfigurationFile -RoleDefinitions
@{ 'Пользователь' = @{ RoleCapabilities = 'Техническое обслуживание' }}
-Путь .\Maintenance.pssc
Создает Maintenance.pssc с содержимым
@{
# Номер версии схемы, используемой для этого документа
Версия Схемы = '2.0.0.0'
# Идентификатор, используемый для уникальной идентификации этого документа
GUID = 'a4f7e8eb-f787-4f2c-bf0f-555db2ca2b05'
# Автор этого документа
Автор = 'Пользователь'
# Описание функционала, предоставляемого этими настройками
# Описание = ''
# Тип сеанса по умолчанию применяется для этой конфигурации сеанса. Может быть «RestrictedRemoteServer» (рекомендуется), «Пустой» или «По умолчанию».
Тип сеанса = «По умолчанию»
# Каталог для размещения стенограмм сеанса для этой конфигурации сеанса
# TranscriptDirectory = 'C:\Transcripts\'
# Следует ли запускать эту конфигурацию сеанса от имени (виртуальной) учетной записи администратора машины
# RunAsVirtualAccount = $true
# Скрипты для запуска при применении к сеансу
# ScriptsToProcess = 'C:\ConfigData\InitScript1.
 .. указать путь к папке, в которой установлен Windows PowerShell. Теперь осталось только подтвердить свой выбор, выбрав Всегда использовать это приложение для открытия PS1XML файлы и нажав ОК .
.. указать путь к папке, в которой установлен Windows PowerShell. Теперь осталось только подтвердить свой выбор, выбрав Всегда использовать это приложение для открытия PS1XML файлы и нажав ОК .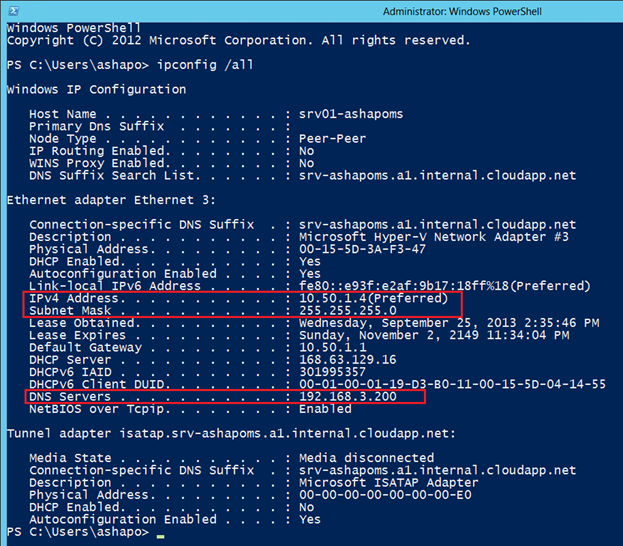

 При клонировании диска вы можете расширить раздел дополнительным дисковым пространством.
При клонировании диска вы можете расширить раздел дополнительным дисковым пространством.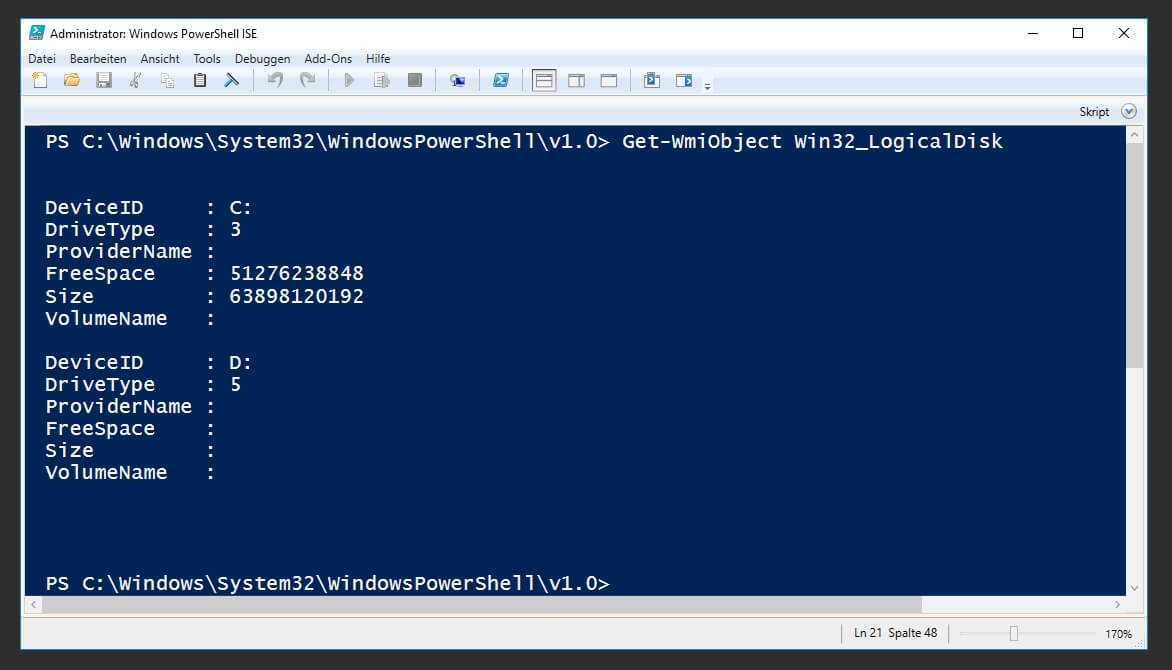 1 и PowerShell 7.2
1 и PowerShell 7.2 powershell
powershell
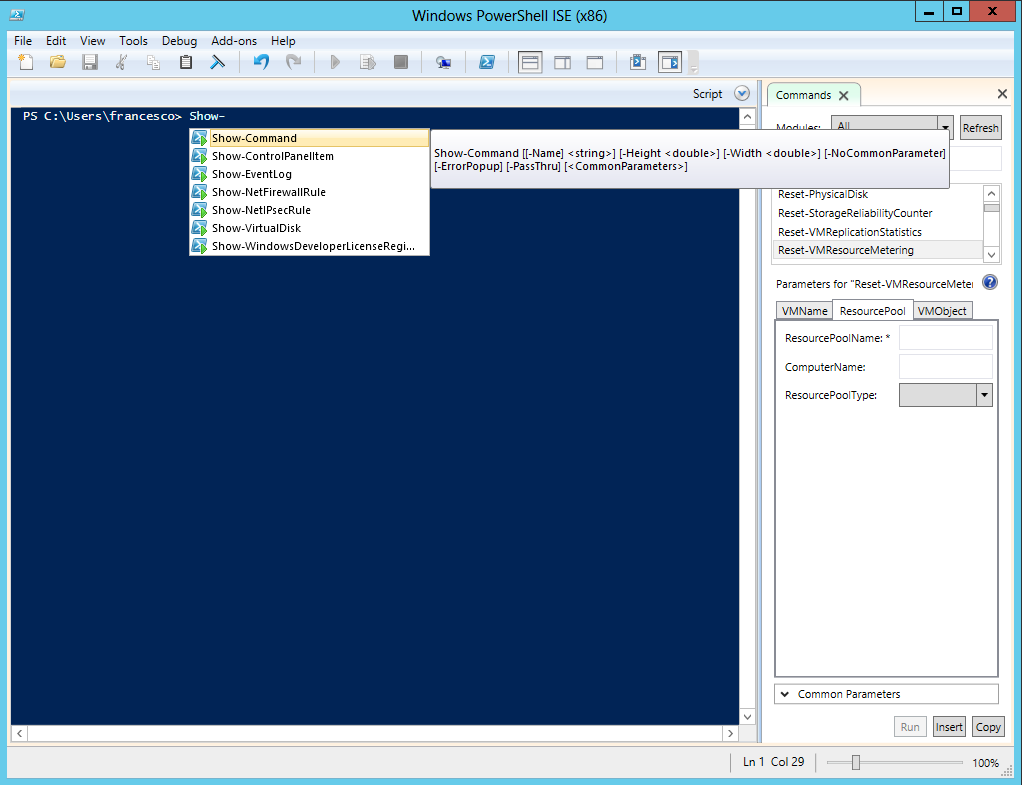
 githubusercontent.com/PowerShell/PowerShell/master/src/Schemas/Format.xsd",
"шаблон": "**/*.Format.ps1xml"
},
{
"systemId": "https://raw.githubusercontent.com/PowerShell/PowerShell/master/src/Schemas/Types.xsd",
"шаблон": "**/*.Types.ps1xml"
}
]
githubusercontent.com/PowerShell/PowerShell/master/src/Schemas/Format.xsd",
"шаблон": "**/*.Format.ps1xml"
},
{
"systemId": "https://raw.githubusercontent.com/PowerShell/PowerShell/master/src/Schemas/Types.xsd",
"шаблон": "**/*.Types.ps1xml"
}
]
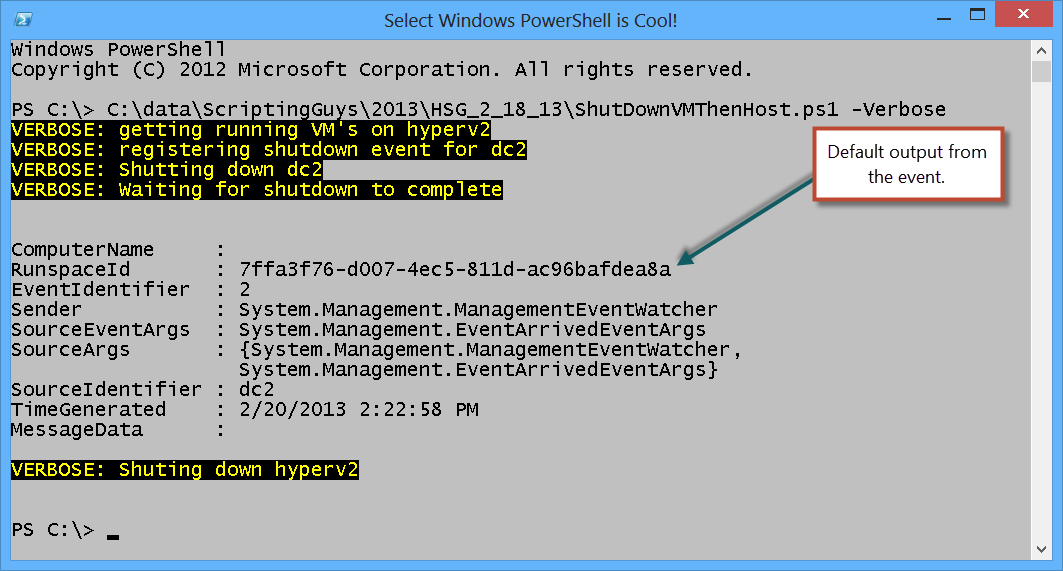 vscode\extensions\ms-vscode.PowerShell-*\examples)[-1]
vscode\extensions\ms-vscode.PowerShell-*\examples)[-1]
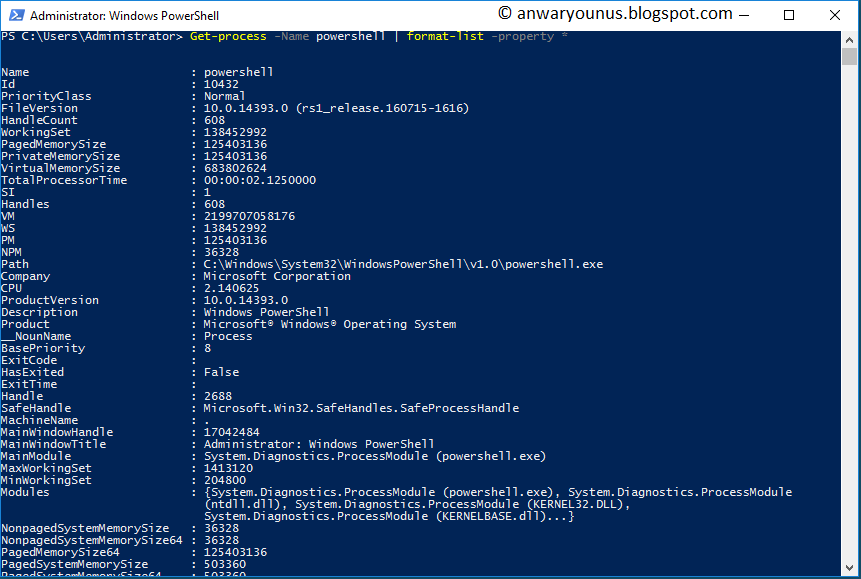 sh
sh 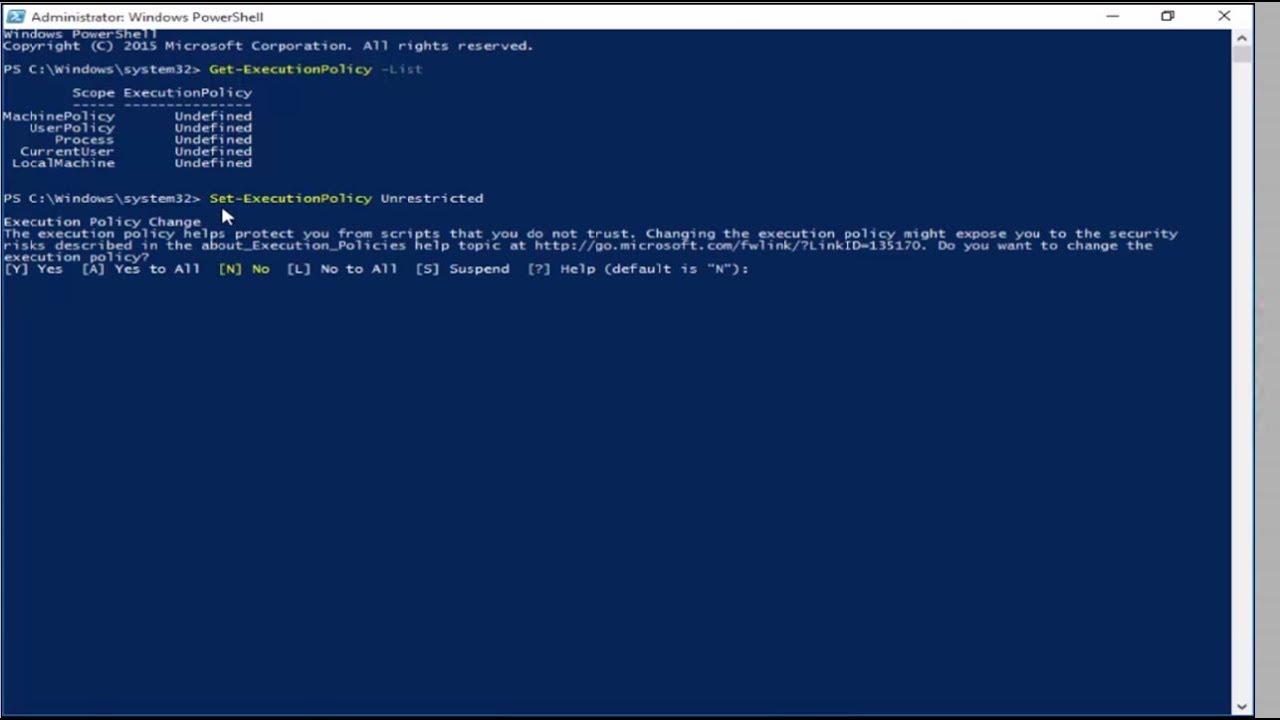 Может служить файлом справки для модулей PowerShell. Дополнительные сведения см. на странице https://learn.microsoft.com/en-us/powershell/scripting/developer/module/how-to-write-a-powershell-module-manifest?view=powershell-7. Манипуляции с
Может служить файлом справки для модулей PowerShell. Дополнительные сведения см. на странице https://learn.microsoft.com/en-us/powershell/scripting/developer/module/how-to-write-a-powershell-module-manifest?view=powershell-7. Манипуляции с 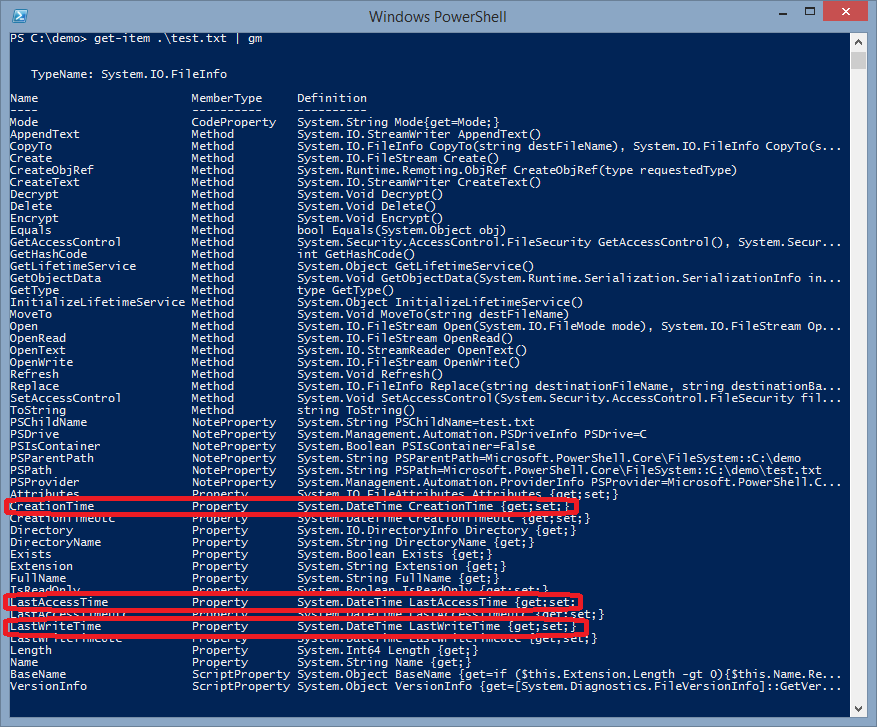 Существуют определенные имена для файлов
Существуют определенные имена для файлов  9Файлы 0147 .pssc используют командлеты
9Файлы 0147 .pssc используют командлеты 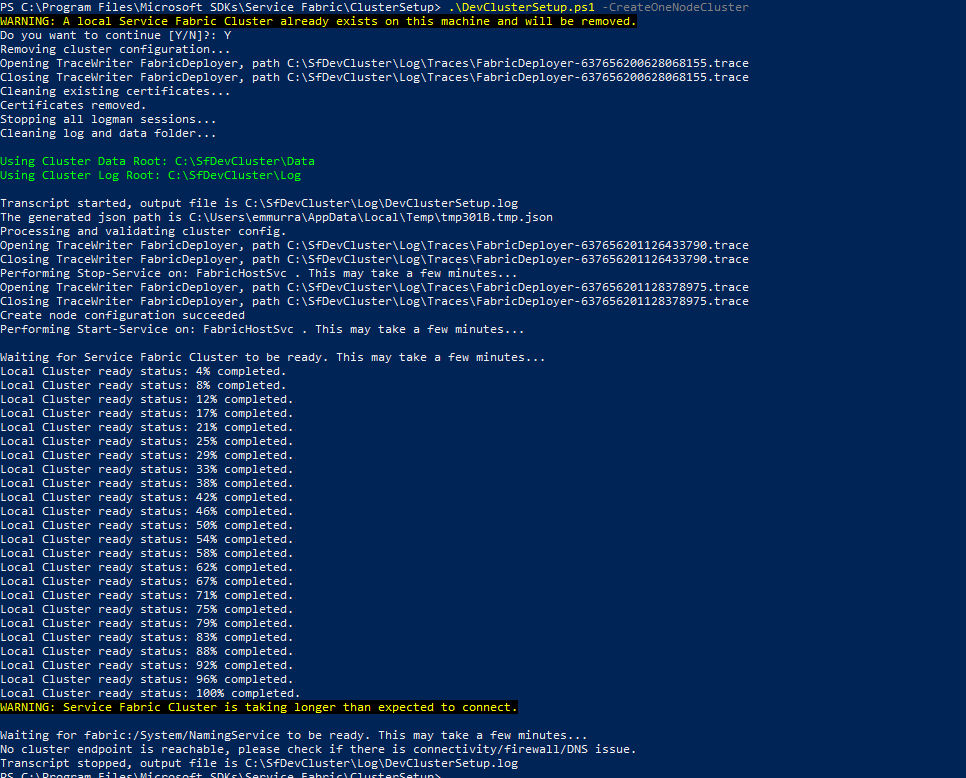 1'
GUID = '1234abcd-1234-abcd-xxxx-000000000000'
Автор = 'Пользователь01'
ИмяКомпании = 'Неизвестно'
Copyright = '(с) User01. Все права защищены.'
Описание = 'Пример модуля'
1'
GUID = '1234abcd-1234-abcd-xxxx-000000000000'
Автор = 'Пользователь01'
ИмяКомпании = 'Неизвестно'
Copyright = '(с) User01. Все права защищены.'
Описание = 'Пример модуля'
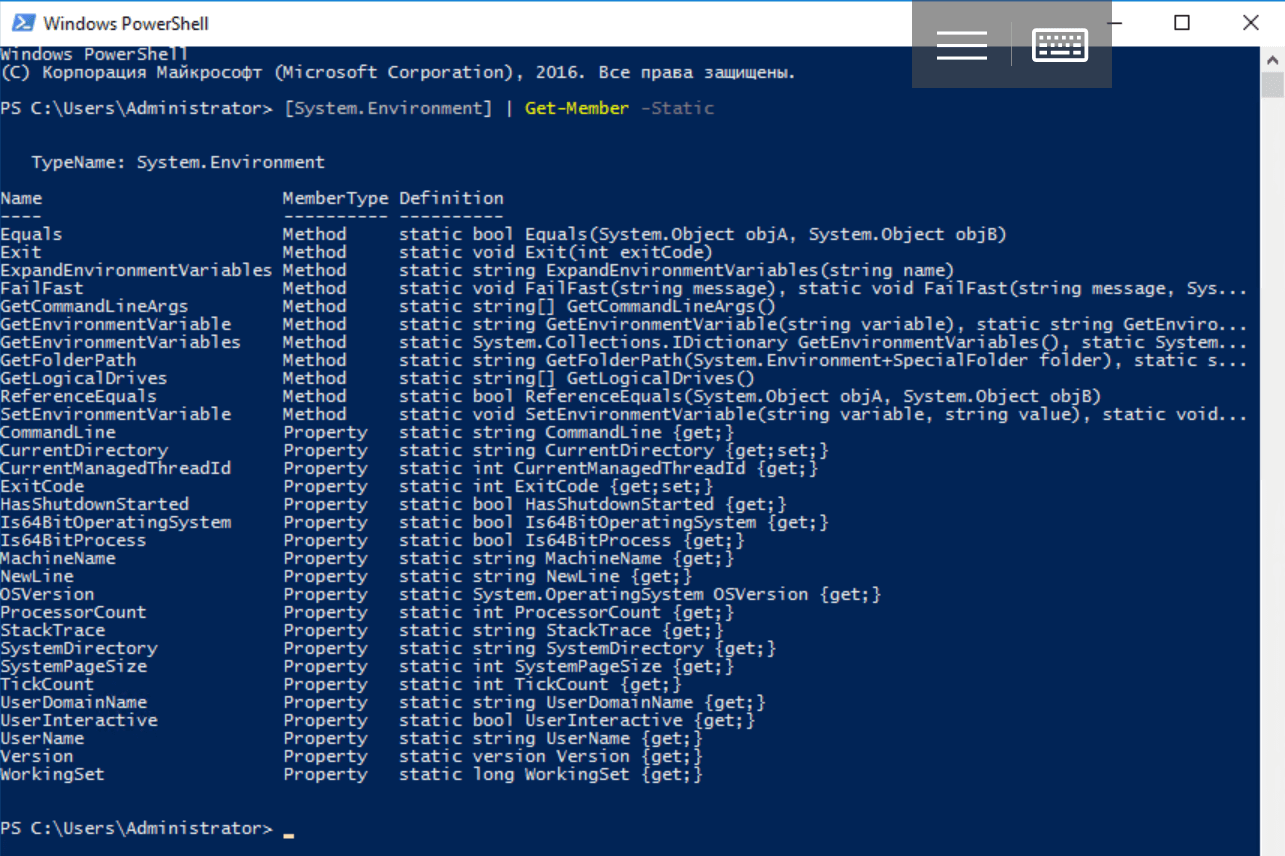 ps1', 'C:\ConfigData\InitScript2.ps1'
# Псевдонимы, которые должны быть определены при применении к сеансу
# AliasDefinitions = @{ Name = 'Alias1'; Значение = 'Invoke-Alias1'}, @{ Name = 'Alias2'; Значение = 'Вызов-Псевдоним2'}
# Функции для определения при применении к сеансу
# FunctionDefinitions = @{ Name = 'MyFunction'; ScriptBlock = {параметр($MyInput) $MyInput} }
# Переменные для определения при применении к сеансу
# VariableDefinitions = @{ Name = 'Variable1'; Значение = { 'Динамическое' + 'Начальное значение' } }, @{ Имя = 'Переменная2'; Значение = 'Статическое Начальное Значение' }
# Переменные среды для определения при применении к сеансу
# EnvironmentVariables = @{ Variable1 = 'Value1'; Переменная2 = 'Значение2' }
# Файлы формата (.ps1xml) для загрузки при применении к сеансу
# FormatsToProcess = 'C:\ConfigData\MyFormats.ps1xml', 'C:\ConfigData\OtherFormats.ps1xml'
# Сборки для загрузки при применении к сеансу
# AssemblyToLoad = 'System.Web', 'System.OtherAssembly, Version=4.
ps1', 'C:\ConfigData\InitScript2.ps1'
# Псевдонимы, которые должны быть определены при применении к сеансу
# AliasDefinitions = @{ Name = 'Alias1'; Значение = 'Invoke-Alias1'}, @{ Name = 'Alias2'; Значение = 'Вызов-Псевдоним2'}
# Функции для определения при применении к сеансу
# FunctionDefinitions = @{ Name = 'MyFunction'; ScriptBlock = {параметр($MyInput) $MyInput} }
# Переменные для определения при применении к сеансу
# VariableDefinitions = @{ Name = 'Variable1'; Значение = { 'Динамическое' + 'Начальное значение' } }, @{ Имя = 'Переменная2'; Значение = 'Статическое Начальное Значение' }
# Переменные среды для определения при применении к сеансу
# EnvironmentVariables = @{ Variable1 = 'Value1'; Переменная2 = 'Значение2' }
# Файлы формата (.ps1xml) для загрузки при применении к сеансу
# FormatsToProcess = 'C:\ConfigData\MyFormats.ps1xml', 'C:\ConfigData\OtherFormats.ps1xml'
# Сборки для загрузки при применении к сеансу
# AssemblyToLoad = 'System.Web', 'System.OtherAssembly, Version=4. 0.0.0, Culture=neutral, PublicKeyToken=b03f5f7f11d50a3a'
}
0.0.0, Culture=neutral, PublicKeyToken=b03f5f7f11d50a3a'
}
