При форматировании флешки пишет нет диска в дисководе: что делать, чтобы исправить ошибку
Как открыть флешку на телефоне без форматирования
Итак, если операционная система просит отформатировать флешку — можно ли проигнорировать этот запрос и открыть ее без форматирования? Ответить однозначно нельзя. В некоторых случая можно полностью восстановить файлы, но бывают ситуации, когда приходится все же соглашаться на форматирование. Мы рассмотрим несколько сценариев и дадим несколько ценных советов по этому поводу.
Содержание:
- Причины возникновения ошибок на флешке
- Флешка требует форматирования: соглашаться или нет
- Проверяем флешку / sd-карту на ошибки
- Правильное форматирование утилитой SDFormatter
- Как избежать ошибок в будущем
- Ответы на вопросы
Каждый может однажды столкнуться с ошибкой «Прежде чем использовать диск в дисководе, его нужно отформатировать». Компьютер или телефон просят отформатировать карту памяти при подключении по разным причинам: от некорректного извлечения из разъёма, до естественного износа.
В любом случае, при отсутствии механических повреждений носителя вполне реально открыть флешку без форматирования и/или восстановить не менее 40% хранящейся в памяти информации. Главное — не соглашаться на форматирование, отложить флешку в сторону и внимательно прочесть данный гайд.
Видео:

Что приводит к возникновению ошибки sd-карты
Экстренное форматирование нужно носителю, когда он поврежден механически или программно. Чаще всего это случается, когда:
- флешка падала,
- некорректно удалялась,
- форматировалась в старом телефоне/фотоаппарате,
- не была извлечена во время сброса телефона на заводские настройки,
- исчерпала рабочий ресурс,
- форматировалась в несовместимой файловой системе.
С механическими повреждением и естественным износом всё просто: чем сильнее пострадала флешка, тем меньше шансов что-то из неё вытащить. Хотя пробовать, разумеется, стоит в любом случае. Остальные проблемы устранимы в 8 случаях из 10.
Хотя пробовать, разумеется, стоит в любом случае. Остальные проблемы устранимы в 8 случаях из 10.
Windows просит отформатировать флешку. Нужно ли соглашаться?
Соглашаться на форматирование, когда система не оставляет выбора, имеет смысл только в одном случае — ни один файл с карты вам не нужен. Восстановить информацию после форматирования можно при помощи специальных программ для компьютера и приложений для мобильных устройств.
Внимание! Не факт, что какой-либо софт для восстановления после форматирования вернет вам 100% удалённых файлов.
В ситуации, когда расставаться с информацией вы не собираетесь, не спешите с форматированием. К тому же, нежелательно форматировать мобильную флешку стандартными средствами Windows.
Специальная утилита SD Formatter сделает это лучше и с гарантией совместимости со всеми мобильными операционными системами. О ней читайте ниже.
Что делать в первую очередь: проверить носитель на ошибки чтения
Первое, что нужно сделать для исправления поврежденной файловой системы носителя — проверить его на ошибки чтения.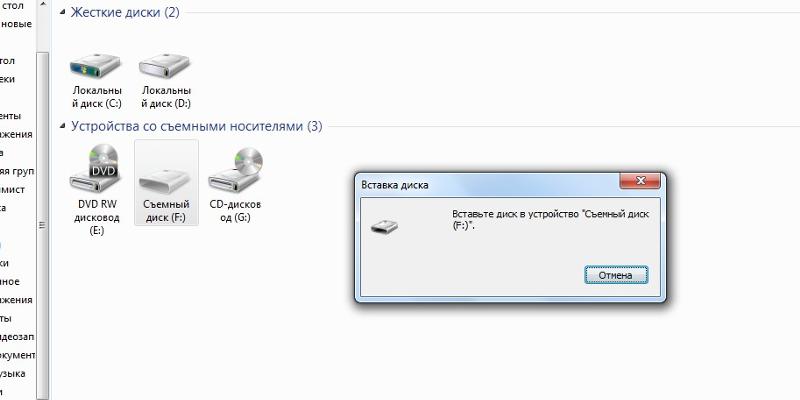 Проще всего сделать это при помощи интегрированной в Windows утилиты ChkDsk.
Проще всего сделать это при помощи интегрированной в Windows утилиты ChkDsk.
Для проверки SD card на ошибки чтения нужно:
- Безопасно извлечь карту памяти.
- Вставить карточку в картридер и подключить его к компьютеру под управлением MS Windows.
- На компьютере открыть командную строку (Пуск → Выполнить → CMD).
- В окне командной строки ввести команду chkdsk буква диска: /f/r, например: chkdsk M: /f/r.
- По завершении проверки — попробовать просмотреть содержимое карты стандартным методом.
Метод поможет в случаях, когда считать файлы не получалось из-за программных сбоев, локального повреждения секторов, накопления большого количества ошибок файловой системы.
Как проверить флешку на ошибки
Если SD карта не открывается и требует форматирования, несмотря на успешную проверку в ChkDsk, придётся принимать радикальное решение — форматировать с дальнейшей попыткой восстановить файлы.
Форматируем флешку через SDFormatter
Процесс форматирования через программу SDFormatter не сложнее, чем форматирование стандартными средствами операционной системы. Скачиваете SDFormatter, устанавливаете. Далее, нужно подключить флешку к компьютеру через картридер и сделать следующее:
- В главном окне программы выбрать буквы диска флешки (посмотрите через «Мой компьютер»;
- В Option выбрать тип форматирования;
- Нажать кнопку Format.
По завершении форматирования желательно проверить носитель на компьютере. Если носитель открывается, то будет доступен для записи и на мобильном устройстве.
Утилита SDFormat поддерживает для типа форматирования флешек: Full OverWrite и Quick. Quick — поверхностное форматирование, которое только помечает документы в памяти носителя, как доступные для перезаписи; Full OverWrite — удаляет содержимое файлов с записью поверх нулей (пустоты).
Quick — поверхностное форматирование, которое только помечает документы в памяти носителя, как доступные для перезаписи; Full OverWrite — удаляет содержимое файлов с записью поверх нулей (пустоты).
Внимание! Чтобы оставить себе возможность восстановления файлов с отформатированной флешки через специальные приложения необходимо выбирать режим Quick format.

Скачать SDFormatter
Как предотвратить появление подобной ошибки в будущем
Первое, что нужно сделать, чтобы в будущем не сталкиваться с проблемой потерянных файлов — приучить себя делать резервные копии файлов. Хранить их можно на облачном сервере, например, Google Drive, Dropbox И Яндекс.Диске, в компьютере или внутренней памяти мобильного устройства.
Обезопасить флешку от ошибок чтения, перевода в RAW-формат, который не читается, и продлить жизнь устройству поможет соблюдение нескольких простых правил эксплуатации:
- Пользоваться функцией безопасного извлечения, в мобильном тоже — перед тем как вытащить, надо отсоединить SD-карту в настройках (Настройки → Память).

- Не допускать падений, ударов, попадания воды на карту памяти.
- Регулярно, хотя бы раз в 1-2 месяца, нужно копировать содержимое в другое место и проводить профилактическое форматирование, желательно — в режиме Full OverWrite.
- Следить, чтобы устанавливаемые на смартфон/планшет приложения не имели частого взаимодействия с внешней памятью, ибо это разительно ускоряет износ последней.
И последнее: никогда не храните на sd карте что-то особо важное, например, документы или фотографии детей. Карточка — не самый надёжный вариант сохранения информации, она может сломаться в любой момент, и никакие программы для восстановления не помогут.
Часто задаваемые вопросы
Планшет Samsung Galaxy Tab A, перестала работать флешка, sony microsd на 32гб. Вставляю — пишет “повреждена” и просит форматировать, доходит до 20% и вылетает.
Если не определяется sd карта на планшете, следует проверить ее на ошибки. Сделать этом можно через компьютер. Если утилита chkdsk не нашла ошибки или не исправила их, можно отформатировать карту памяти через SD Formatter . Скорее всего, эта утилита поможет. Форматирование на планшете не очень эффективно.
Если утилита chkdsk не нашла ошибки или не исправила их, можно отформатировать карту памяти через SD Formatter . Скорее всего, эта утилита поможет. Форматирование на планшете не очень эффективно.
Хочу музыку сбросить на пк или телефон, но устройства не видят microsd карту или просят отформатировать ее.
Иногда запрос на форматирование появляется при возникновении ошибок чтения на флешке. Попробуйте устранить эти ошибки с помощью служебных программ, которые входят в состав Windows. Одна из них — консольная утилита chkdsk , также у нее есть удобная графическая оболочка.
После того, как ошибки чтения выявлены, можно переподключить флешку к компьютеру/ноутбуку и проверить, появится ли запрос на форматирование.
Мой телефон Samsung Galaxy не видит microsd. пробовал другую – он выдаёт, что она пустая и просит отформатировать, хотя на ней есть файлы.
Возможно, на sd-карточке есть ошибки чтения.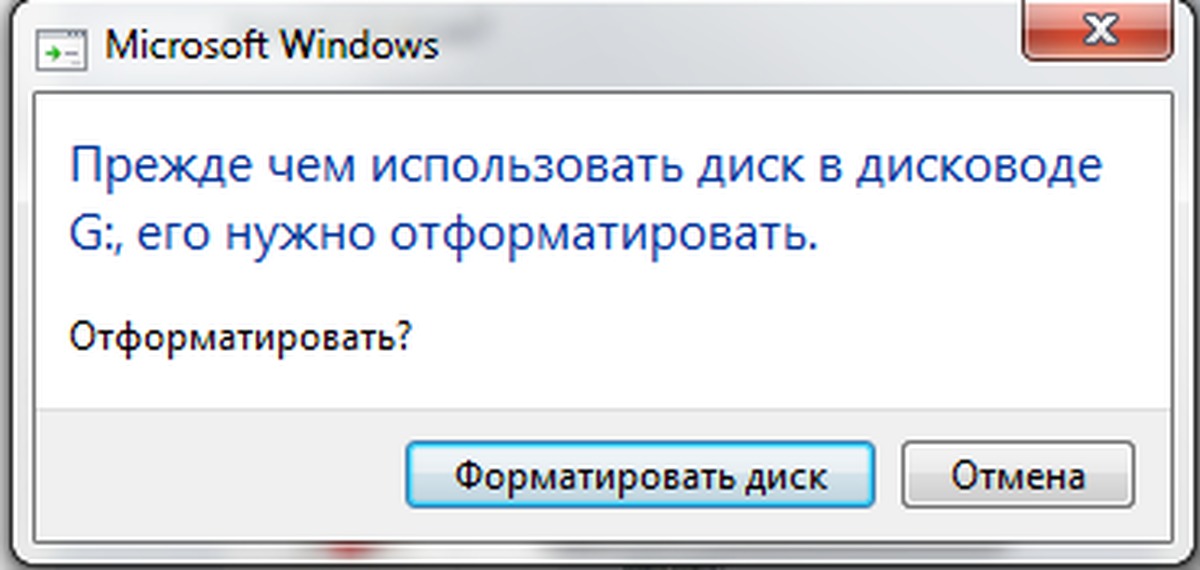 Следует проверить ее через chkdsk, после чего отформатировать, используя программу sdformatter. Конечно, можно выполнить форматирование через телефон, но лучше провести все операции на компьютере.
Следует проверить ее через chkdsk, после чего отформатировать, используя программу sdformatter. Конечно, можно выполнить форматирование через телефон, но лучше провести все операции на компьютере.
В сломанном телефоне стояла микро sd. При попытке переставить в другой смартфон пишет, что карта не поддерживается и просит отформатировать ее.
Просканируйте утилитой Testdisk или Photorec. Если файловая система неизвестна, не указывайте ее в настройках сканирования. Форматировать носитель крайне нежелательно – шансы что-либо восстановить значительно уменьшатся.
Флешка не открывается, не отображается как съемный диск в диспетчере устройств. Acronis Disk Director пишет что диск не инициализирован.
Зайдите в “Управление компьютером” (Выполнить > compmgmt.msc). В контекстном меню выберите пункт “Инициализировать”. При необходимости создайте на диске новые разделы.
Вопросы читателей
- У меня есть большая флешка (накопитель) там было больше 15000 фото и видео.
 Как-то я хотела открыть флешку, меня попросили отформатировать (я не нажала). Мама, испугавшись, отнесла в М.видео, а когда принесла, то сказала, что внутри всё удалено. Есть ли шанс вернуть всё?
Как-то я хотела открыть флешку, меня попросили отформатировать (я не нажала). Мама, испугавшись, отнесла в М.видео, а когда принесла, то сказала, что внутри всё удалено. Есть ли шанс вернуть всё? - Компьютер просит отформатировать флешку. Телефон и планшет выдают, что флешка повреждена, на ней хранятся фотографии ребенка, за все 9 месяцев его жизни и они очень важны для меня. Помогите пожалуйста снять файлы с usb флешки, после я не буду больше ей пользоваться, для меня главное – фотографии малыша извлечь из её памяти.
Ответ. Вы поступили правильно. Если компьютер настойчиво просит отформатировать флешку, не нужно сразу соглашаться на предложение. Желательно подумать перед тем, как нажать кнопку ОК и файлы исчезнут навсегда.
Итак, подключите usb флеш-накопитель к вашему компьютеру, далее скачайте и установите программу Unformat. Дальнейшие действия по возврату файлов описаны в статье по указанной ссылке, там же выложена видеоинструкция, как восстановить удаленные на флешке файлы и как пользоваться приложением в целом.
Скачать программу Unformat
Если ничего не помогает — придется соглашаться на форматирование
- Нужна помощь по восстановлению файлов на флешке. На ней очень много важной информации. Когда я вставляю ее в комп, он мне предлагает форматировать. Все знакомые программисты тоже говорят, что нельзя ничего восстановить. Дайте, пожалуйста, ссылку на программу, если такая есть. Можно ли восстановить удаленные файлы с флешки?
- Телефон Самсунг Гакалси А3 (2015). Флешка просит форматирование. Вставляю карту на телефон, говорит при установке sd карты, что она пуста и спрашивает: отформатировать флешку или нет. Что делать? Посоветуйте, пожалуйста, как восстановить с флешки фотографии.
- Телефон Samsung J7 2016 c флешкой Samsung 64GB – перестал видеть флешку после того как делали фото, пишет – ПОВРЕЖДЕНО. На флешке много фото, которые хотелось бы вернуть. Компьютер просит отформатировать флешку. Подскажите, что делать и можно ли вернуть фото?
Ответ. При запросе форматирования флешки не соглашайтесь на предложение. Установите программу Unformat и, после ознакомления с инструкцией и видео попробуйте восстановить на флешке файлы. Ваши друзья могут ошибаться, поскольку файлы на флеш-накопителе могут храниться в целости и сохранности, пока вы не попытаетесь отформатировать накопитель или не перезапишете старые файлы новыми, и вероятность вернуть их обратно на флешку уменьшится многократно.
При запросе форматирования флешки не соглашайтесь на предложение. Установите программу Unformat и, после ознакомления с инструкцией и видео попробуйте восстановить на флешке файлы. Ваши друзья могут ошибаться, поскольку файлы на флеш-накопителе могут храниться в целости и сохранности, пока вы не попытаетесь отформатировать накопитель или не перезапишете старые файлы новыми, и вероятность вернуть их обратно на флешку уменьшится многократно.
Если проверка на ошибки не помогает, а восстановить файлы не представляется возможным — что ж, ничего иного не остается, придется форматировать флешку. Чтобы избежать проблем в будущем, советуем прочесть наш мануал, где описываются все этапы и нюансы форматирования:
Руководство по форматированию флешки
Карта памяти Qumo 16 Гб. Куплена для планшета Самсунг Гэлекси Таб s 2. Файлы записываются с компа, всё нормально. Проходит время (1-1,5 часа), файлы пропадают, карта памяти планшетом не читается. При подсоединении к компу карту не открывает, а просит сразу её форматировать. Полное форматирование помогает. После повторной закачки файлов через 1-1,5 часа происходит то же самое. В чём может быть причина, в карте памяти или неисправен планшет? Со встроенной памятью планшета всё при этом в порядке.
Полное форматирование помогает. После повторной закачки файлов через 1-1,5 часа происходит то же самое. В чём может быть причина, в карте памяти или неисправен планшет? Со встроенной памятью планшета всё при этом в порядке.
Ответ. Карту памяти нужно извлекать после выключения телефона, а на компьютере нужно использовать безопасное извлечение (значок в области уведомлений). В результате «горячего извлечения» в дальнейшем могут возникать ошибки чтения. Вряд ли дело в планшете, хотя возможно, что некоторые приложения на устройстве используют карту памяти для своей работы, а вы прерываете процесс или не дожидаетесь окончания копирования и отсоединяете кабель или картридер от ПК.
У меня обе микро СД флешки, 64 гб и 8 гб. ранее работавшие на телефоне Сони, при установке в новый телефон Нокиа, пишет что карта памяти повреждена и требует форматирования. Хотя при подключении через кардридер к ТВ обе карты нормально читаются. Обычную флешку подключенную через OTG кабель, телефон Нокиа читает, хотя она ранее использовалась только с тем же телефоном Сони. В чём может быть причина и возможно ли восстановить работоспособность карт на телефоне,не прибегая к форматированию?
В чём может быть причина и возможно ли восстановить работоспособность карт на телефоне,не прибегая к форматированию?
Отформатировал флэшку 16 г на новом телефоне с андроид 6.0 и объединил память с телефоном и получилось так что эту флэшку видит только телефон, после некоторого использования забыл и вставил флэшку в старый телефон она естественно не работала поставил обратно в новый и после включения пишет отформатировать и данных не видит, нужно информацию восстановить помогите пожалуйста очень важный файлы на флэшке :фотки, музыка, документы .Зарание спасибо.
смартфон blackview bv8000pro андроид 7.0 достали флеш карту , сбросили телефон в заводские настройки, вставляем карту он пишет настроить карту и просит ее отформатировать. раньше была настроена как внутренняя память, а на карте много нужной информации, как ее оттуда извлечь?
«У меня новая флешка , проработала месяц и … Я сделал её системной и через день мне телефон пишет что карта повреждена и нужно форматировать , форматирую и пишет что форматирование не возможно . А комп не видит , в носителях есть а её как бы и нет . Помогите пожалуйста !»
А комп не видит , в носителях есть а её как бы и нет . Помогите пожалуйста !»
у меня юсб-флешка(16gb) год,на ней много музыки сын взял её чтобы послушать музыку на колонке,приносит вставил в комп пишет отформатировать ее
Флешка 32 гб. При Ее открытии комп ругался, что не может это сделать без форматирования. Часть файлов успешно восстановила через программу с инета. Решила форматнуть , как и просил комп. В итоге Виндоуз писал, что не может завершить форматирование. Пробовала статьи в инете где надо от админа заходить и писать «clean» «files» и тд. Не помогло. Сейчас вроде как комп перестал ругаться, начал форматировать. Но ползунок так и не бежит вперёд уже полчаса. Он на самом начале пути. Что делать и можно ли как-то вернуть флешку с помощью бесплатных программ? Спасибо
Здравствуйте! У меня телефон SAMSUNG J2? стоит Android 7.1.1. Возникла проблема с флешкой. Пишет, что не поддерживается, над форматировать.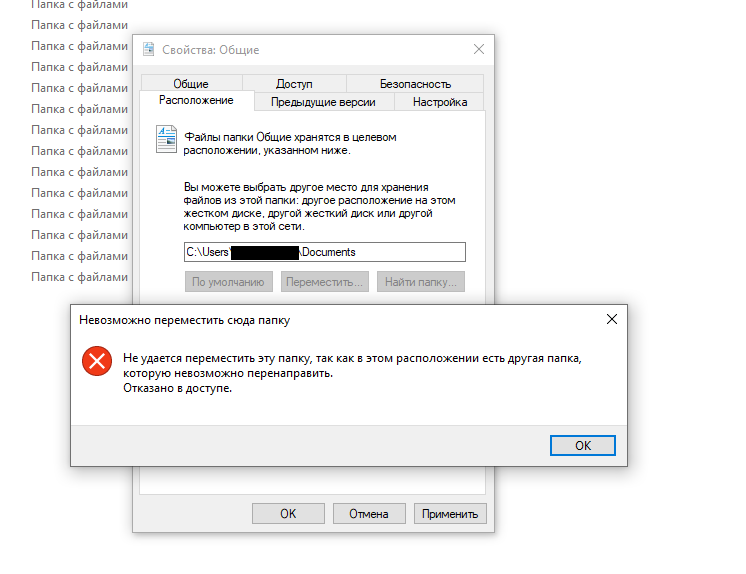 При форматировании выходи ошибка: Command 10 volume partition disk: 179.64 public failed with 400 Command failed. Форматирование на компьютере не помогло. Купила новую флешку, но все тоже самое. Отформатировать невозможно. Подскажите, что делать, как открыть флешку не форматируя ее. Спасибо.
При форматировании выходи ошибка: Command 10 volume partition disk: 179.64 public failed with 400 Command failed. Форматирование на компьютере не помогло. Купила новую флешку, но все тоже самое. Отформатировать невозможно. Подскажите, что делать, как открыть флешку не форматируя ее. Спасибо.
Подключил в Ubuntu 14.04 Mate свою USB Flash Card 64GB чтобы скопировать файлы.Вдруг резко исчезает флешка с проводника.В Windows 7 то появляется то исчезает резко в проводнике.Пишет что надо отформатировать диск при попытке форматировать не удается при нажатии на Start проводник копирует Microsoft Windows и т.д многократно а затем Windows 7 зависает. Возможно вирус выдаёт error какой то файл RAW.
Я объединил флешку с внутренней памятью. Потом снизилась производительность телефона и я захотел сделать всё обратно. Я нажал на хранилище потом на флешку и на портативный носитель. Мне написали что нужно отформатировать флешку и я отформатировал… Потом он начал писать , флешка не поддерживает этот носитель. Нажмите, чтобы настроить. Я нажимаю, там мне на выбор даётся сделать флешку на внутреннюю память или портативный носитель . Я нажимал на одну потом нажал далее потом опять отформатировал он написал всё готово флешка типо работает затем я вижу что флешка опять пишет флешка не поддерживается и так бесконечно делать можно
Нажмите, чтобы настроить. Я нажимаю, там мне на выбор даётся сделать флешку на внутреннюю память или портативный носитель . Я нажимал на одну потом нажал далее потом опять отформатировал он написал всё готово флешка типо работает затем я вижу что флешка опять пишет флешка не поддерживается и так бесконечно делать можно
Сегодня купил новую microSD-флешку для смартфона. Установил её. Смартфон дает возможность устанавливать приоритеты хранения между собственной памятью и флешкой. Установил приоритет флешки. Сделал несколько фотографий. Фотографии скопировались в флешку. Затем я просматривал функционал этой флешки, где в каком-то разделе было предложено для улучшения её работы отформатировать эту флешку. Т.к. фотографии мне не нужны были, то я согласился. После форматирования я не могу поменять приоритеты, т.е. система пишет, что по умолчанию используется внутренняя память смартфона. А флешка как бы не существует, хотя система ее видит. Вопрос: как восстановить флешку без форматирования? Спасибо.
Windows не может отформатировать флешку
Ошибки
2 мая, 2018
admin
При попытке отформатировать USB-флешку, SD/MicroSD карту или иной съемный носитель система может выдать ошибку. Если Windows не удается завершить форматирование флешки или диска стандартными средствами, есть достаточно способов решения проблемы: от использования безопасного режима до форматирования через службу Управления дисками.
Оглавление:
- Причины возникновения ошибки
- Форматирование при помощи программ
- Механическая защита на флешках и картах
- Форматирование в Редакторе групповых политик
- Снятие защиты через командную строку
- Снятие защиты через системный реестр
Обычно Windows не удается завершить форматирование, если съемный носитель был некорректно использован или извлечен. Проблема актуальна как для старых версий Windows 7 и XP, так и для новой 10-ки.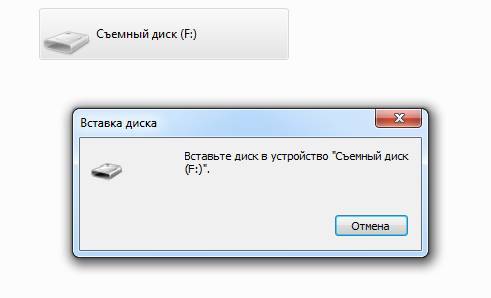 На частоту и шанс появления ошибки не влияет файловая система носителя — FAT32, NTFS, exFAT.
На частоту и шанс появления ошибки не влияет файловая система носителя — FAT32, NTFS, exFAT.
Наиболее часто Windows не может отформатировать USB-флешку или CD-карту по следующим причинам:
- Флешка или карта была извлечена из телефона/фотоаппарата/другой техники, после чего перестала корректно работать, стало невозможно произвести форматирование.
- Небезопасное извлечение устройства. Носитель был отключен от компьютера (питания) во время записи данных.
- Сбои в питании или электросети, особенно в процессе чтения или записи на флешку.
- Отключение накопителя от системы в то время, как с флешки запущены программы или открыты файлы.
- Последствия использования программ, предназначенных для работы с разделами дисков.
Вне зависимости от причины, Windows выдает сообщение «Windows не удается завершить форматирование/Windows was unable to complete the format». Иногда система даже не позволяет начать форматирование, поскольку диск защищен от записи. В этом случае требуется деактивировать защиту, а потом уже начинать форматирование накопителя.
В этом случае требуется деактивировать защиту, а потом уже начинать форматирование накопителя.
Часто система сама пишет, в чем именно проблема:
- Windows не может отформатировать флешку. Завершите все прочие программы. Система не может удалить файлы, которые используются на данный момент. Следует проверить, закрыты ли все документы и программы, использующие файлы с флешки. Можно воспользоваться безопасным извлечением устройства, чтобы система сама все закрыла, а затем попытаться запустить форматирование заново.
- Диск защищен от записи. Снять защиту можно при помощи Редактора групповых политик, командной строки и системного реестра. Редактор групповых политик доступен не во всех версиях Windows.
- Проверьте правильность подключения. Проверьте правильность подключения дисковода и диска, убедитесь, что диск не только для чтения, а затем повторите попытку. Опять же, нужно снять защиту, если она есть, а также попробовать подключить носитель к другому USB-порту.

Форматирование при помощи программ
Проблемы с форматированием флешки или иного носителя данных не зависят ни от типа файловой системы, ни от производителя. Шанс появления ошибки одинаков для флешек и карт памяти от Transcend, Kingstone, Silicon Power, SanDisk или иной фирмы.
Производители флешек и карт памяти знают об этой проблеме, поэтому крупные компании имеют свои фирменные утилиты. К примеру, Transcend JetFlash Online Recovery для флешек от производителя Transcend. Официальные программы хороши тем, что гарантированно справляются с проблемами форматирования флешек от конкретных фирм. Если же такого софта нет на официальном сайте, либо он не помогает — ничего страшного, есть универсальные бесплатные решения.
- EzRecover — бесплатная программа с элементарным функционалом. Для восстановления флешки нужно запустить файл и нажать кнопку «Recover». Помогает завершить форматирование и исправляет ошибку, когда Windows видит 0 Мб свободного места на флешке.

- D-Soft Flash Doctor — еще одно бесплатное решение с простым функционалом, позволяющее завершить форматирование проблемного USB-накопителя. Присутствует возможность создать образ flash-памяти. Записанный образ впоследствии можно записать на другую, исправную флешку или карту.
- AlcorMP — софт для восстановления носителей с контроллерами Alcor.
- Format Utility For Adata Flash Disk — программа для форматирования, поиска и исправления ошибок на USB-флешках A-Data.
- Kingston Format Utility — решение для флешек от производителя Kingston.
- Flashnul — ПО для диагностики проблем и исправления неполадок с флеш-накопителями. Справляется не только с USB-флешками, но и с картами памяти и другими типами носителей.
- JetFlash Online Recovery — новая версия утилиты для решения проблем с накопителями Transcend. Можно не только стереть данные в ноль, но и попробовать исправить ошибки с сохранением записанной информации.

Не у всех указанных программ есть официальные сайты, с которых доступна загрузка. В других случаях эти сайты оказывались недоступными. Для безопасности компьютера следует с осторожностью загружать и запускать файлы из интернета при поиске программ, а также проверять все загрузки при помощи антивируса. Есть и другой способ — попробовать решить проблему возможностями Windows, не прибегая к установке дополнительного ПО.
Механическая защита на флешках и картах
На многих картах памяти и флешках есть механическая защита, надежно защищающая устройство от записи. В защелкнутое положение защитный рычажок может встать и случайно, после чего носитель перестанет нормально работать, и его невозможно будет отформатировать.
Решение проблемы элементарное: следует осмотреть устройство на предмет механического переключателя и поставить его в нужное положение, если требуется.
Выглядит это приблизительно так:
Форматирование в Редакторе групповых политик
Редактор локальных групповых политик есть не во всех версиях Windows — он отсутствует даже в базовых версиях Windows 10, оставаясь привилегией Про-версии и корпоративной ОС. Если Редактор групповой политики присутствует на компьютере, с его помощью можно снять защиту от записи на флешку за несколько шагов.
Если Редактор групповой политики присутствует на компьютере, с его помощью можно снять защиту от записи на флешку за несколько шагов.
Снятие блокировки на запись с флешки:
- Нажать «Пуск» — «Выполнить».
- В окне «Выполнить» в поле «Открыть:» ввести gpedit.msc и нажать Ok/Enter. Должно открыться окно редактора.
- Необходимо пройти по следующему пути: «Конфигурация компьютера» — «Административные шаблоны» — «Система» — «Доступ к съемным запоминающим устройствам».
- Найти строчки «Съемные диски: Запретить чтение» и «Съемные диски: Запретить запись». Снять запреты, если они есть, переведя нужное свойство в статус «Отключено».
После этого следует выйти из редактора и повторить попытку записи или форматирования. Если же запрет изначально не стоял или его снятие не помогло, следует попробовать другие описанные в статье способы. Следует помнить, что с небольшой вероятностью флешка может быть повреждена механически. В этом случае никакие программные решения ее оживить не помогут. Но перед тем, как хоронить устройство, следует попробовать еще один способ — снятие режима «Только для чтения» через командную строку.
Но перед тем, как хоронить устройство, следует попробовать еще один способ — снятие режима «Только для чтения» через командную строку.
Снятие защиты через командную строку
Использование командной строки позволяет устранить ошибку, когда неверно работает командный интерпретатор от имени администратора. Способ хорош тем, что командная строка присутствует во всех версиях Windows, а потому метод универсальный.
Снятие режима «только чтение» с флешки через командную строку:
- Запустить командную строку от имени администратора: «Пуск» — «Выполнить» — «cmd.exe» или «Пуск» — «Стандартные» — «Командная строка».
- Ввести diskpart и нажать Enter.
- Ввести list disk и нажать Enter.
- Посмотреть, под каким номером в появившемся списке находится проблемная флешка. Ввести select *, где «*» — порядковый номер флешки в списке — 1, 2, 3 и так далее. Например, ввести select 2, если флешка находится под номером 2, нажать Enter.

- Ввести команду attributes disk clear readonly, нажать Enter.
- Ввести exit или закрыть окно с командной строкой.
Эти действия не форматируют флешку, а только снимают с нее защиту от записи. После этого можно еще раз попробовать завершить форматирование.
Снятие защиты через системный реестр
Перед тем, как вносить изменения в редактор реестра, следует убедиться, что от записи не защищен сам файл, а не USB-флешка или карта. Использовать данный метод следует в последнюю очередь, либо если имеются определенные навыки владения ПК. Внесение ошибочных изменений в реестр может привести к потери работоспособности всей системы.
Снятие защиты от записи через реестр:
- Нажать «Пуск» — «Выполнить» или комбинацию клавиш Win+R.
- В появившемся окне вписать regedit, нажать Enter.
- Откроется редактор реестра. В левой части окна нужно пройти по пути: HKEY_LOCAL_MACHINE \SYSTEM \CurrentControlSet \Control.

- Найти параметр StorageDevicePolicies, кликнуть два раза по нему левой кнопкой мыши. Если параметра нет (отсутствует строка с таким названием), нужно кликнуть правой кнопкой мыши и выбрать «Создать» — «DWORD». Параметр нужно назвать StorageDevicePolicies и установить значение 0 (ноль).
- В открывшемся окошке установить значение 0 (ноль).
- Сохранить изменения, закрыть реестр.
- Извлечь устройство и перезагрузить компьютер.
После перезагрузки Windows запустится со снятой защиты, и процесс форматирования удастся успешно завершить. Если ни один из указанных способов не помог, повреждена может быть сама флешка или CD-карта. Для гарантии следует попробовать отформатировать устройство на другим компьютере, используя указанные инструкции.
Как исправить ошибку: «Необходимо отформатировать диск в дисководе»
Ошибки диска могут расстроить пользователей, но обычно их легко исправить. Когда ваш диск просит отформатировать, это означает, что диск либо поврежден, либо неправильно отформатирован.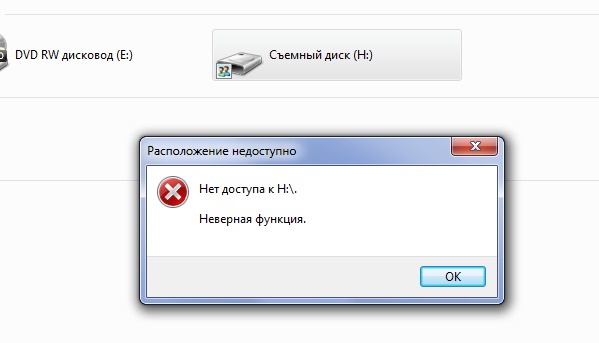
Это может быть внешний жесткий диск, SD-карта или USB-накопитель. В любой момент вы можете подключить его, и появится сообщение с запросом на форматирование.
Во избежание потери данных не нажимайте «Форматировать диск», когда появляется всплывающее сообщение «Вам необходимо отформатировать диск в дисководе».
Если вы просто нажмете «отформатировать диск», вы можете потерять все на нем навсегда. Чтобы избежать этого, вы можете следовать простым решениям и восстановить все самостоятельно за несколько минут.
Top Summary: Вы можете узнать, как починить внешний диск, чтобы избежать потери данных. Иногда решение проще, чем вы ожидали, и вы можете сделать это самостоятельно. Несколько команд и встроенная утилита Windows — все, что вам нужно для восстановления ваших файлов.
Основные причины диск запрашивает форматирование
Проблема «вам нужно отформатировать диск в дисководе, прежде чем вы сможете его использовать» чаще встречается у пользователей Windows, так как «Управление дисками» показывает внешний диск как RAW, блокируя доступ к файлы. Основные причины:
Основные причины:
- Windows не распознает файловую систему
- Внезапное отключение питания во время использования накопителя
- Зараженный HD вредоносным ПО или вирусом
- Не надежно извлеките диск
- На внешнем жестком диске, флэш-накопителе USB или SD-карте могут быть поврежденные сектора.
Сводка: Несмотря на то, что на вашем внешнем диске могут быть производственные проблемы, такие как поврежденный сектор, в большинстве случаев вы можете избежать ошибок. Не используйте свой диск на компьютерах, которым вы не доверяете. Всегда используйте антивирус. И самая простая профилактика ошибок: надежно извлеките накопитель.
Как исправить ошибку «вам необходимо отформатировать диск, прежде чем вы сможете его использовать»
Прежде чем предпринимать какие-либо действия по ремонту внешнего диска, следует помнить, что некоторые действия могут привести к дальнейшему повреждению, например к потере данных. Поэтому пытайтесь исправить свой диск только в том случае, если вы уверены в шагах, которые необходимо предпринять.
Поэтому пытайтесь исправить свой диск только в том случае, если вы уверены в шагах, которые необходимо предпринять.
Решение 1 – подключить диск к другому компьютеру
Сначала можно попробовать более простые действия, например, подключить диск к другому компьютеру. Вы также можете проверить другой USB-порт или переключить кабели.
Решение 2 — перезагрузите компьютер и просканируйте устройство антивирусом
Перезагрузите компьютер и просканируйте устройство антивирусом, чтобы гарантировать устранение любой незначительной причины ошибки.
Решение 3. Измените букву диска
Это может быть долгим делом, но иногда простое изменение буквы диска может восстановить диск.
Откройте Управление дисками от имени администратора. Там вы можете найти нужный том, чтобы изменить или добавить букву. Щелкните его правой кнопкой мыши и выберите параметр «Изменить букву диска и путь».
Выберите новую букву и проверьте, нормально ли работает диск.
Решение 4 — утилита восстановления диска
Вы можете попытаться исправить внешний диск с помощью утилиты восстановления диска. Утилиты восстановления диска могут сканировать диск на наличие поврежденных секторов и пытаться восстановить любые данные, которые все еще доступны.
Найдите «cmd» и запустите его от имени администратора. Там введите «chkdsk g:/f/r/x» и нажмите «Enter». «g» обозначает расположение на диске. Если ваш диск находится на другом диске, вы будете использовать его букву, чтобы исправить правильный диск.
Программа chkdsk должна устранить проблему, и вы сможете получить доступ к своему диску. Если нет, придерживайтесь решения 2.
Решение 5 — переустановите драйвер устройства
Чтобы переустановить или обновить диск в Windows, вы можете перейти в «Настройки» и в меню «Обновление и безопасность».
Щелкните Центр обновления Windows и проверьте последнюю версию. Перейдите к устройству, которое необходимо обновить, загрузите и установите его последнюю версию.
Как только вы закончите обновление, вы больше не увидите сообщение о форматировании.
Решение 6 – восстановить файлы и отформатировать диск
Поскольку утилита восстановления chkdsk не сработала, вы можете попытаться восстановить файлы с помощью программного обеспечения для восстановления данных, например, предлагаемого SalvageData.
Загрузите программное обеспечение и запустите его, чтобы найти и создать резервную копию файлов на диске. Когда у вас есть все файлы в целости и сохранности, вы можете отформатировать диск. Это удалит все данные на диске, и вы сможете продолжить его использование после этого.
Хотя, если вы не уверены, вы можете обратиться в центр восстановления для проведения лабораторной оценки. У служб восстановления больше шансов восстановить ваши файлы и устройство.
Сводка: Если вы не можете получить доступ к своим файлам, загрузите доверенное программное обеспечение для восстановления данных и запустите его на своем компьютере с подключенным внешним диском.
Если вы по-прежнему не можете восстановить его, обратитесь за помощью в службу восстановления. вернуть все обратно вместо того, чтобы выбрасывать диск.
Краткие советы по предотвращению ошибок диска и потери данных
Есть несколько вещей, которые вы можете сделать, чтобы предотвратить возникновение ошибок диска.
- Резервный : Регулярно делайте резервную копию данных. Таким образом, если диск будет поврежден, вы не потеряете все свои данные.
- Надежно извлеките диск : Правильно извлеките диски перед их извлечением из компьютера. Если вы резко извлечете диск без предварительного извлечения, вы можете повредить диск.
- Лучше качество, чем цена : Обязательно используйте качественные диски. Более дешевые диски с большей вероятностью будут повреждены, чем диски более высокого качества. При покупке дисков ищите те, которые рассчитаны на высокую надежность.
- Не форматировать диск: Наконец, если вы получили ошибку диска, не форматируйте диск.
 Это, вероятно, усугубит проблему и затруднит восстановление ваших данных. Вместо этого воспользуйтесь нашими советами или обратитесь в центр восстановления данных или к производителю диска (если он находится на гарантии).
Это, вероятно, усугубит проблему и затруднит восстановление ваших данных. Вместо этого воспользуйтесь нашими советами или обратитесь в центр восстановления данных или к производителю диска (если он находится на гарантии).
Сводка: Как видите, вы можете предотвратить большинство ошибок вашего диска, выполнив простые действия, которые продлевают срок его службы. Знание того, как устроен ваш диск, также может помочь вам сохранить его. Например, внешний HD имеет движущиеся части, поэтому их легко повредить физически.
В любое время вы можете связаться со специалистом SalvageData, который оперативно поможет вам восстановить ваши данные. При желании вы можете отправить свое устройство на бесплатную оценку в лаборатории или обратиться в ближайший авторизованный центр.
[Исправлено] Вам необходимо отформатировать диск, прежде чем вы сможете его использовать
Если вы пытаетесь получить доступ к внешнему жесткому диску, но вам говорят, что ваш внешний жесткий диск нуждается в форматировании, вы, вероятно, найдете здесь лучшие решения. MiniTool Power Data Recovery — лучший способ восстановить данные с неотформатированного жесткого диска. Затем вы можете отформатировать жесткий диск, не беспокоясь.
MiniTool Power Data Recovery — лучший способ восстановить данные с неотформатированного жесткого диска. Затем вы можете отформатировать жесткий диск, не беспокоясь.
Внешний жесткий диск очень полезен, когда вы хотите копировать большие файлы между компьютерами или создавать резервные копии важных файлов, таких как фотографии, видео, документы и другие данные. Как правило, они имеют большую емкость и могут быть подключены к компьютеру через порт USB или FireWire.
Внешние жесткие диски имеют разные формы, такие как SSD, флэш-накопитель USB, флэш-накопитель Sony и т. Д., И сильно различаются по своей емкости от гигабайт до терабайта… Однако вы можете увидеть внешний жесткий диск USB не отформатирован ошибка , говорящий о том, что вам нужно отформатировать диск, прежде чем вы сможете его использовать; учитывая, что на жестком диске есть важные файлы, вы чувствуете себя неловко.
Мой внешний жесткий диск Seagate показывает, что он не отформатирован
«Итак, у меня есть внешний жесткий диск Seagate емкостью 3 ТБ, который внезапно сообщает мне, что его необходимо отформатировать. У меня есть 2,8 ТБ файлов, изображений, видео и многого другого на нем. диск без каких-либо резервных копий. Так что в основном, когда он подключен, каждые 10 секунд или около того он исчезает, а затем снова появляется с этим всплывающим сообщением: » Вам необходимо отформатировать диск в дисководе G:, прежде чем вы сможете его использовать. Вы хотите отформатировать его? «Очевидно, я не хочу форматировать его, так как это означает, что я потеряю все свои данные…»
У меня есть 2,8 ТБ файлов, изображений, видео и многого другого на нем. диск без каких-либо резервных копий. Так что в основном, когда он подключен, каждые 10 секунд или около того он исчезает, а затем снова появляется с этим всплывающим сообщением: » Вам необходимо отформатировать диск в дисководе G:, прежде чем вы сможете его использовать. Вы хотите отформатировать его? «Очевидно, я не хочу форматировать его, так как это означает, что я потеряю все свои данные…»
Явления: После того, как вы подключили внешний жесткий диск к компьютеру, вы не можете открыть его для доступа к файлам, потому что Windows выводит сообщение об ошибке, которое гласит: « Вам необходимо отформатировать диск в дисководе, прежде чем вы сможете его использовать» ИЛИ « Диск в дисководе X не отформатирован» (появляется в Windows XP) .
Кажется, что такая проблема потери данных происходит каждый день в нашей повседневной жизни. На самом деле ошибка не отформатирована не только на внешнем жестком диске, но и появляется практически на всех устройствах хранения, таких как HDD, SSD, флешка, флешка, карта памяти и так далее. Когда на этих устройствах возникает ошибка неформатирования, управление дисками отображает их файловые системы как RAW, и пользователи не могут получить доступ к диску в Windows.
На самом деле ошибка не отформатирована не только на внешнем жестком диске, но и появляется практически на всех устройствах хранения, таких как HDD, SSD, флешка, флешка, карта памяти и так далее. Когда на этих устройствах возникает ошибка неформатирования, управление дисками отображает их файловые системы как RAW, и пользователи не могут получить доступ к диску в Windows.
Что делать в такой ситуации? Вы собираетесь форматировать жесткий диск, как вам говорят? Далее мы расскажем вам больше о необходимости форматирования внешнего жесткого диска.
Почему мой внешний жесткий диск постоянно просит меня отформатировать его
Прежде чем перейти к решениям, мы хотели бы показать вам причины, которые могут привести к этой ошибке. Таким образом, вы можете избежать неправильных операций с внешним жестким диском ИЛИ предотвратить ужасные вещи. Ниже приведены возможные причины того, что внешний жесткий диск не отформатирован:
- файловая система не распознается Windows.
 Например, файловая система Ext 2/3/4.
Например, файловая система Ext 2/3/4. - Внешний жесткий диск страдает от внезапного отключения питания, когда он используется для передачи файлов или чего-то другого;
- Внешний жесткий диск извлечен неправильно или принудительно;
- Внешний жесткий диск подвергается вирусной атаке;
- На внешнем жестком диске имеются поврежденные сектора.
- …
Внешний жесткий диск нуждается в форматировании? Не сейчас!
При появлении ошибки «Внешний жесткий диск не отформатирован» у большинства пользователей возникает такое недоразумение: они думают, что должны принять предложение Windows и должны отформатировать жесткий диск без других решений. Потому что, по их мнению, только когда они могут открыть внешний жесткий диск, они могут получить доступ к файлам, хранящимся на нем.
Реальность? Это правда, что форматирование может позволить вам восстановить доступ к внешнему жесткому диску, но задумывались ли вы когда-нибудь о последствиях форматирования внешнего жесткого диска? Да, вы не найдете файлов на диске после форматирования.
Поэтому для тех, у кого нет резервных копий, имейте в виду: НЕ ФОРМАТИРУЙТЕ внешний жесткий диск перед тем, как вынуть данные с него. Форматирование — плохая идея, если диск выходит из строя, и эта процедура означает, что вы потеряете файловую структуру (папки, организацию, имена файлов…). На самом деле данные на внешнем жестком диске могут быть восстановлены, если они не перезаписаны. Поэтому помните, чем больше изменений вы внесли, тем меньше у вас шансов на восстановление данных.
Итак, как исправить ошибку «Внешний жесткий диск не отформатирован» и восстановить данные на жестком диске ? Что ж, вам нужно использовать программное обеспечение, не изменяя данные на диске, или передать его тому, кто может помочь вам технически. И эта статья покажет вам, что делать шаг за шагом.
Решения для внешнего жесткого диска, не отформатированного
Если вы еще не сделали резервную копию, вам лучше продолжить чтение следующего содержания.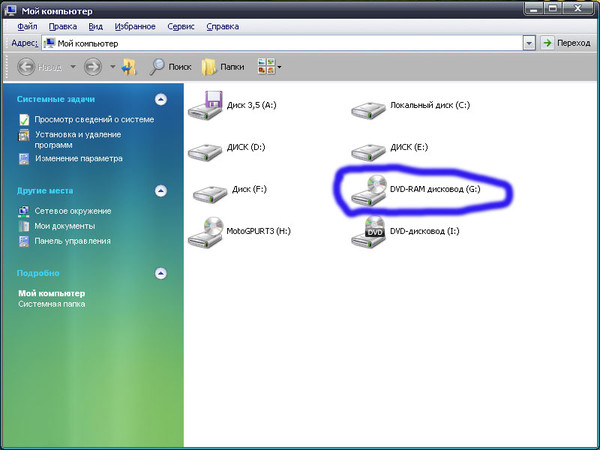 Что делать, чтобы восстановить данные с неотформатированного жесткого диска без резервного копирования данных?
Что делать, чтобы восстановить данные с неотформатированного жесткого диска без резервного копирования данных?
Вы можете попробовать следующие методы, возможно, они помогут вам открыть жесткий диск.
Решение 1. Сначала попробуйте Easy Things
- Подключите его к другому USB-порту или другой операционной системе и посмотрите, сможете ли вы прочитать файлы.
- Воспользуйтесь шансом перезагрузить компьютер и посмотрите, работает ли этот способ для вас.
- Запустите антивирусную программу, чтобы проверить и уничтожить возможные вирусы на внешнем жестком диске.
Это может показаться бессмысленным, но иногда они помогают людям избежать неприятностей. Если чуда не произошло, попробуйте второе решение.
Решение 2. Проверьте жесткий диск на наличие ошибок
- На кнопке «Пуск» нажмите Выполнить .
- Введите «cmd» в пустое место и нажмите клавишу Enter.
- Введите «chkdsk n:/f» (замените n на настоящую букву диска проблемного раздела) в окне командной строки и нажмите кнопку «Ввод».

- Он начнет восстанавливать поврежденные файлы, и вы увидите некоторые из ваших имен файлов, прежде чем он, наконец, спросит, хотите ли вы сохранить потерянные цепочки в другом месте. Нажмите «Да» на всякий случай.
Если CHKDSK может нормально запустить этот процесс, вы можете попробовать снова прочитать внешний жесткий диск после перезагрузки компьютера. CHKDSK обычно требуется некоторое время, чтобы исправить ошибку, поэтому наберитесь терпения. Когда он будет завершен, ваш внешний жесткий диск может стать нормальным, как и раньше.
Однако, если вы не можете выполнить этот процесс и видите следующее сообщение: тип файловой системы RAW, CHKDSK недоступен для дисков RAW , что делать?
Любые другие советы о том, как восстановить эти файлы с неформатированного внешнего жесткого диска?
Решение 3. Восстановление данных с неотформатированного жесткого диска
Если ваш внешний жесткий диск продолжает запрашивать форматирование после того, как вы попробовали вышеуказанное решение, вы можете скачать бесплатную MiniTool Power Data Recovery – отличную программу для восстановления файлов.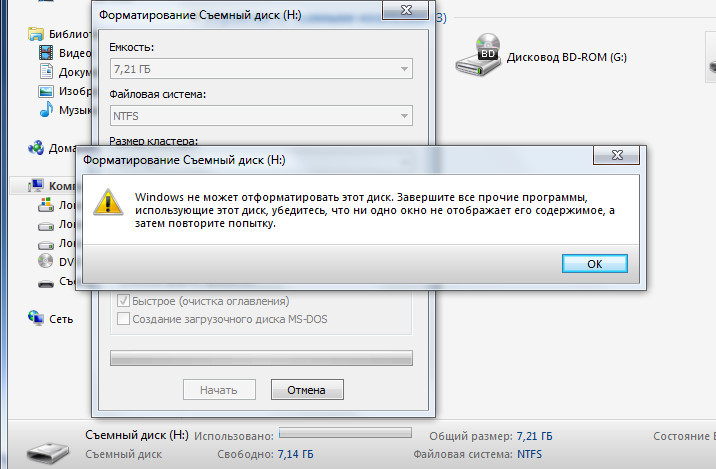 в Windows, чтобы попробовать. Это программное обеспечение отлично работает в Windows 7/8/8.1/10, как 32-разрядных, так и 64-разрядных, и способно восстанавливать основные типы файлов аудио, видео, изображений, электронной почты, документов и т. д. С помощью этого инструмента вы можете легко извлеките недоступные файлы с неформатированного жесткого диска (RAW).
в Windows, чтобы попробовать. Это программное обеспечение отлично работает в Windows 7/8/8.1/10, как 32-разрядных, так и 64-разрядных, и способно восстанавливать основные типы файлов аудио, видео, изображений, электронной почты, документов и т. д. С помощью этого инструмента вы можете легко извлеките недоступные файлы с неформатированного жесткого диска (RAW).
Бесплатная загрузка
Прежде чем выбрать какую-либо часть для начала, вы можете навести на нее указатель мыши, чтобы определить, появляется ли внешний жесткий диск для выполнения восстановления данных. Затем выполните следующие действия, чтобы восстановить данные с неотформатированного жесткого диска:
Шаг 1. Запустите MiniTool Power Data Recovery, а затем выберите значок «Этот компьютер», чтобы найти раздел RAW (обозначен как «Неопознанный»). Вы должны быть в состоянии идентифицировать внешний жесткий диск, который нуждается в форматировании, нажмите кнопку Scan 9Кнопка 0156.
Шаг 2.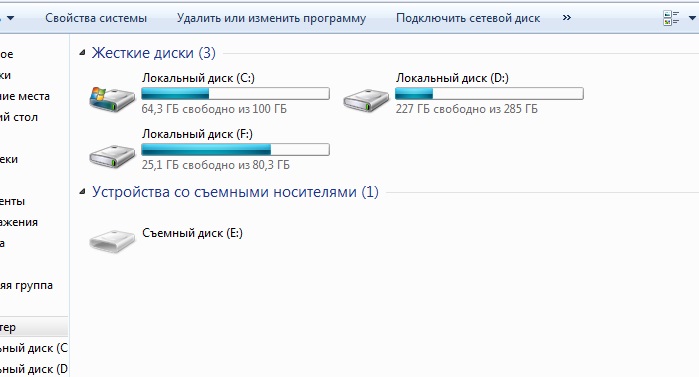 Затем дождитесь завершения процесса сканирования. Время сканирования зависит от емкости ваших данных в нем. По завершении Power Data Recovery покажет вам найденные файлы в древовидной структуре. В это время вы можете проверить, являются ли файлы теми, которые вам нужны.
Затем дождитесь завершения процесса сканирования. Время сканирования зависит от емкости ваших данных в нем. По завершении Power Data Recovery покажет вам найденные файлы в древовидной структуре. В это время вы можете проверить, являются ли файлы теми, которые вам нужны.
Примечание: Вы можете приостановить/остановить процесс, как только найдете потерянные файлы в левом каталоге. Кроме того, вы можете быстро найти файл, используя несколько опций, когда MiniTool Power Data Recovery завершит сканирование.
Шаг 3. На этом шаге вы должны отметить нужные файлы, нажать « Сохранить », а затем выбрать безопасное место (обычно это другой жесткий диск) для хранения всех выбранных вами данных. Однако пробная версия не поддерживает сохранение файлов. В настоящее время вам необходимо приобрести лицензию у официального MiniTool.
В конце процесса вы можете отформатировать внешний жесткий диск с помощью Disk Management или MiniTool Partition Wizard Free Edition.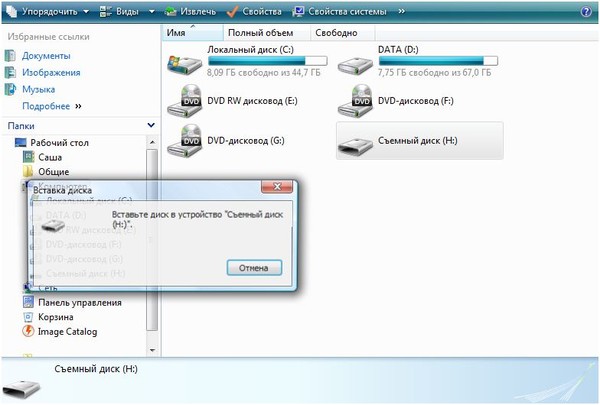 Оба подходят для форматирования внешнего жесткого диска. Их отличие заключается в том, что последний предлагает более гибкие функции и более удобен для пользователя.
Оба подходят для форматирования внешнего жесткого диска. Их отличие заключается в том, что последний предлагает более гибкие функции и более удобен для пользователя.
Запустите «diskmgmt.msc», чтобы загрузить «Управление дисками», затем выберите раздел, который необходимо отформатировать, и выберите «Формат» в контекстном меню. Просто следуйте инструкциям, чтобы закончить. (См. также: Windows не удалось завершить форматирование)
В Мастере разделов у вас есть больше вариантов выбора файловой системы. Щелкните раздел внешнего жесткого диска, который необходимо отформатировать, а затем выберите « Format ». Выберите нужную файловую систему и, наконец, нажмите « Apply ».
Нажмите, чтобы твитнуть
Почему некоторые файлы повреждены после восстановления
Иногда вы можете обнаружить, что не можете получить доступ к восстановленным файлам с неформатированного внешнего жесткого диска, и Windows сообщает, что они повреждены. Вы можете задаться вопросом, как он поврежден, потому что в последний раз, когда вы его открывали, он был в хорошем состоянии.
Вы можете задаться вопросом, как он поврежден, потому что в последний раз, когда вы его открывали, он был в хорошем состоянии.
Здесь мы хотели бы сообщить вам, что MiniTool Power Data Recovery может помочь вам восстановить потерянные файлы только в их исходном состоянии, вместо того, чтобы что-либо менять в них, например, восстанавливать поврежденные файлы или уничтожать файлы. То есть, если файлы, восстановленные Power Data Recovery, повреждены, они были повреждены до восстановления по каким-то определенным причинам, прежде чем ваш внешний жесткий диск потребовал форматирования. В этом случае, если файлы много значат для вас, лучше найти надежную службу восстановления данных, которая поможет вам, что обычно требует огромных затрат.
В этой статье мы в основном сосредоточимся на том, как исправить внешний жесткий диск, говорящий «внешний жесткий диск нуждается в форматировании». Кроме того, вы можете столкнуться с ошибкой «флешка не отформатирована» по тем же причинам.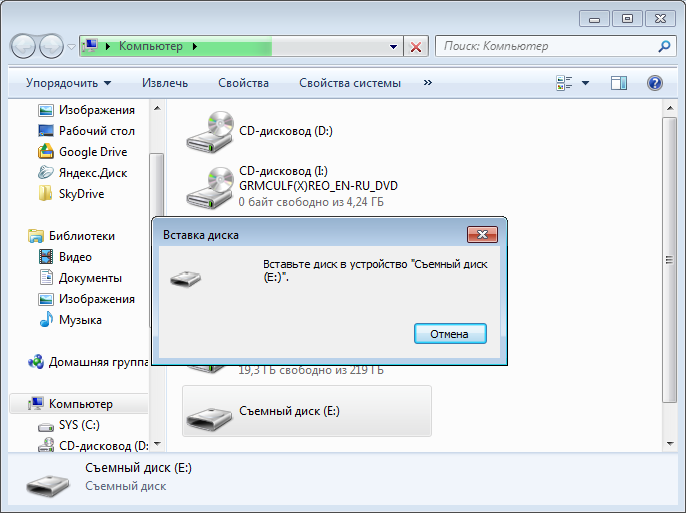 Хорошей новостью является то, что Power Data Recovery позволяет восстанавливать данные на всех типах жестких дисков, включая флэш-накопители.
Хорошей новостью является то, что Power Data Recovery позволяет восстанавливать данные на всех типах жестких дисков, включая флэш-накопители.
В общем, если данные в нем бессмысленны или у вас есть бэкапы, форматируйте напрямую. Если нет, вам следует восстановить данные с неотформатированного жесткого диска или обратиться к другим решениям, предложенным в этом посте, перед форматированием. Если у вас есть какие-либо вопросы при использовании программного обеспечения MiniTool, не стесняйтесь обращаться к нам через [email protected]. По любым вопросам или предложениям, пожалуйста, оставьте нам комментарии ниже, мы читаем каждую тему.
Внешний жесткий диск нуждается в форматировании. Часто задаваемые вопросы
Требуется ли форматирование нового внешнего жесткого диска?
Когда вы получаете новый внешний жесткий диск, вам необходимо создать и отформатировать на нем новые разделы, чтобы сделать его пригодным для использования. При наличии проблем с файловой системой на внешнем жестком диске форматирование — лучший способ восстановить доступ к разделу.
Зачем форматировать жесткий диск?
Форматирование определяет файловую систему и размер кластера раздела. Итак, когда есть ошибки файловой системы, или вы хотите изменить файловую систему, или вы хотите изменить размер кластера раздела для расширения, форматирование — лучший способ.
Форматирование диска удалит все?
Форматирование не сотрет все на жестком диске, а только таблицу адресов. Итак, когда вы форматируете раздел в Windows, имейте в виду, что удаленные данные могут быть восстановлены с помощью профессиональных инструментов восстановления данных.
Как отформатировать внешний жесткий диск в FAT32?
- Используйте «Управление дисками»: откройте «Управление дисками» > выберите раздел внешнего жесткого диска > выберите «Формат» в контекстном меню > следуйте указаниям мастера для завершения.
- Используйте diskpart.exe: запустите diskpart от имени администратора > введите список томов и нажмите Enter > введите выберите том n и нажмите Enter > введите format fs=ntfs quick и нажмите Enter.



 Как-то я хотела открыть флешку, меня попросили отформатировать (я не нажала). Мама, испугавшись, отнесла в М.видео, а когда принесла, то сказала, что внутри всё удалено. Есть ли шанс вернуть всё?
Как-то я хотела открыть флешку, меня попросили отформатировать (я не нажала). Мама, испугавшись, отнесла в М.видео, а когда принесла, то сказала, что внутри всё удалено. Есть ли шанс вернуть всё?

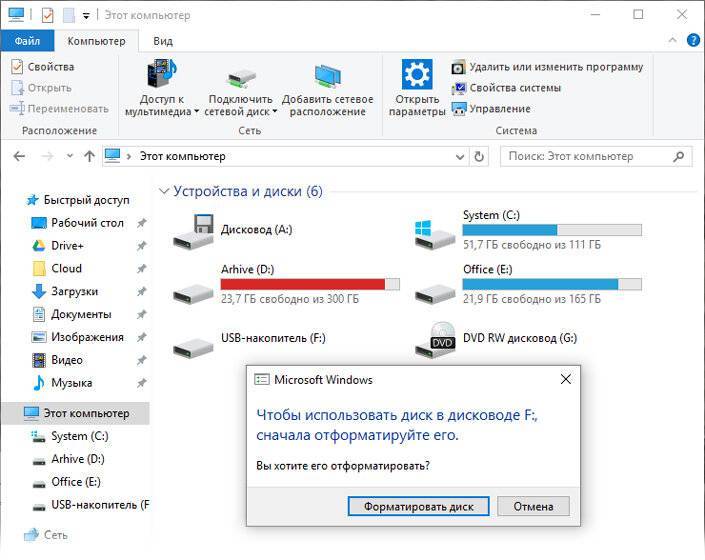


 Если вы по-прежнему не можете восстановить его, обратитесь за помощью в службу восстановления. вернуть все обратно вместо того, чтобы выбрасывать диск.
Если вы по-прежнему не можете восстановить его, обратитесь за помощью в службу восстановления. вернуть все обратно вместо того, чтобы выбрасывать диск. Это, вероятно, усугубит проблему и затруднит восстановление ваших данных. Вместо этого воспользуйтесь нашими советами или обратитесь в центр восстановления данных или к производителю диска (если он находится на гарантии).
Это, вероятно, усугубит проблему и затруднит восстановление ваших данных. Вместо этого воспользуйтесь нашими советами или обратитесь в центр восстановления данных или к производителю диска (если он находится на гарантии). Например, файловая система Ext 2/3/4.
Например, файловая система Ext 2/3/4.
