При каких условиях можно устанавливать dhcp: Что такое DHCP сервер и как его настроить
Содержание
Руководство по устранению неполадок DHCP — Windows Server
Twitter
LinkedIn
Facebook
Адрес электронной почты
-
Статья -
- Чтение занимает 3 мин
-
Попробуйте наш виртуальный агент . Он поможет вам быстро определить и устранить распространенные проблемы DHCP.
Он поможет вам быстро определить и устранить распространенные проблемы DHCP.
Устройствам должен быть назначен IP-адрес, чтобы иметь возможность работать в сети. IP-адрес можно назначить вручную или автоматически. Автоматическое назначение обрабатывается службой протокола DHCP (майкрософт или стороннего сервера).
DHCP — это стандартный протокол, определенный в RFC 1541 (который заменен RFC 2131). DHCP позволяет серверу динамически распределять ip-адреса и сведения о конфигурации между клиентами. Обычно DHCP-сервер предоставляет клиенту по крайней мере следующие основные сведения:
- IP-адрес
- Маска подсети
- Шлюз по умолчанию
- Другие сведения, например адреса серверов службы доменных имен (DNS) и адреса серверов службы имен Интернета (WINS) Windows. Системный администратор настраивает DHCP-сервер с помощью параметров, которые анализируются для клиента.
Дополнительные сведения см. в статье Основные сведения о DHCP.
Устранение неполадок DHCP-серверов
Для DHCP-серверов проверьте следующие устройства и параметры:
- Служба DHCP-сервера запущена и запущена.
 Чтобы проверить этот параметр, выполните
Чтобы проверить этот параметр, выполните net startкоманду и найдите DHCP-сервер. - DHCP-сервер авторизован. См . статью Авторизация DHCP-сервера Windows в сценарии присоединения к домену.
- Убедитесь, что в области DHCP-сервера доступны аренды IP-адресов для подсети, в которую включен DHCP-клиент. Для этого ознакомьтесь со статистикой для соответствующей области в консоли управления DHCP-сервером.
- Проверьте, можно ли найти какие-либо BAD_ADDRESS списки в разделе Аренда адресов .
- Проверьте, имеют ли какие-либо устройства в сети статические IP-адреса, которые не были исключены из области DHCP.
- Убедитесь, что IP-адрес, к которому привязан DHCP-сервер, находится в подсети областей, из которых IP-адреса должны быть арендованы. Это происходит в том случае, если агент ретрансляции недоступен. Для этого выполните
Get-DhcpServerv4Bindingкомандлет илиGet-DhcpServerv6Binding.
- Убедитесь, что только DHCP-сервер прослушивает UDP-порты 67 и 68. Ни один другой процесс или другие службы (например, WDS или PXE) не должны занимать эти порты. Для этого выполните
netstat -anbкоманду . - Если вы работаете с развернутой средой IPsec, убедитесь, что добавлено исключение IPsec DHCP-сервера.
- Убедитесь, что IP-адрес агента ретрансляции можно проверить с DHCP-сервера.
- Перечисление и проверка настроенных политик и фильтров DHCP.
Устранение неполадок DHCP-клиентов
Для DHCP-клиентов проверьте следующие устройства и параметры:
- Кабели подключены и работают.
- Фильтрация MAC включена на коммутаторах, к которым подключен клиент.
- Сетевой адаптер включен.
- Установлен и обновлен правильный драйвер сетевого адаптера.
- Служба DHCP-клиента запущена и запущена. Чтобы проверить это, выполните команду net start и найдите DHCP-клиент.
- Брандмауэр не блокирует порты 67 и 68 UDP на клиентском компьютере.

Сбор данных
Прежде чем обратиться в службу поддержки Майкрософт, вы можете собрать сведения о проблеме.
Предварительные требования
- TSSv2 должен запускаться учетными записями с правами администратора в локальной системе, а лицензионное соглашение должно быть принято (после принятия лицензионного соглашения TSSv2 больше не будет запрашивать запрос).
- Мы рекомендуем использовать политику выполнения PowerShell на локальном компьютере
RemoteSigned.
Примечание.
Если текущая политика выполнения PowerShell не разрешает выполнение TSSv2, выполните следующие действия:
RemoteSignedЗадайте политику выполнения для уровня процесса, выполнив командлетPS C:\> Set-ExecutionPolicy -scope Process -ExecutionPolicy RemoteSigned.- Чтобы проверить, вступает ли в силу изменение, выполните командлет
PS C:\> Get-ExecutionPolicy -List. - Так как разрешения уровня процесса применяются только к текущему сеансу PowerShell, после закрытия заданного окна PowerShell, в котором выполняется TSSv2, назначенное разрешение для уровня процесса также вернется в настроенное ранее состояние.

Сбор ключевой информации перед обращением в службу поддержки Майкрософт
Скачайте TSSv2 на всех узлах и распакуйте его в папке C:\tss_tool .
Откройте папку C:\tss_tool из командной строки PowerShell с повышенными привилегиями.
Запустите трассировку на клиенте и сервере с помощью следующих командлетов:
Примите лицензионное соглашение, если трассировки выполняются в первый раз на сервере или клиенте.
Разрешить запись (PSR или видео).
Перед вводом Y воспроизведите проблему.
Примечание.
Если вы собираете журналы как на клиенте, так и на сервере, дождитесь этого сообщения на обоих узлах, прежде чем воспроизвести проблему.
Введите Y , чтобы завершить сбор журналов после воспроизведения проблемы.
Трассировки будут храниться в ZIP-файле в папке C:\MSDATA , которую можно отправить в рабочую область для анализа.
Ссылка
- Руководство по устранению неполадок для DHCP
- Использование автоматической адресации TCP/IP без DHCP-сервера
Журналы событий
Проверьте журналы событий службы системных иDHCP-серверов (журналы >приложений и службMicrosoft>Windows> DHCP-Server) на наличие обнаруженных проблем.
В зависимости от типа проблемы событие регистрируется в одном из следующих каналов событий:
- Рабочие события DHCP-сервера
- События администрирования DHCP-сервера
- Системные события DHCP-сервера
- События уведомлений фильтра DHCP-сервера
- События аудита DHCP-сервера
Журнал DHCP-сервера
Журналы отладки службы DHCP-сервера содержат дополнительные сведения о назначении аренды IP-адресов и динамических обновлениях DNS, выполняемых DHCP-сервером. По умолчанию эти журналы находятся в папке %windir%\System32\Dhcp.
Дополнительные сведения см. в разделе Анализ файлов журнала DHCP-сервера.
в разделе Анализ файлов журнала DHCP-сервера.
что это, настройка на роутере простыми словами, включение и отключение
Антон Богданов
Инженер-проектировщик сетей связи
DHCP-сервер — до недавнего времени этот термин использовался только среди профессионалов в области информационных систем. Но с появлением интернет-маршрутизаторов практически в каждой квартире разобраться с тем, как работает DHCP, будет нелишним и для простых людей, не связанных с телекоммуникационными сетями.
Содержание
- Что такое DHCP
- Виды
- Принцип действия
- IP адресация
- Проблемы с интернетом и сетью
- Включение в Windows
- Настройка на роутерах
- Asus
- D-Link
- TP-LINK
- Zyxel keenetic
- Netis
- Upvel
Что такое DHCP
Дословно эта аббревиатура (protocol DHCP) означает Dynamic Host Configuration Protocol, что в переводе на русский язык означает «протокол динамической настройки узла». Благодаря этой технологии не требуется прописывать на каждом клиенте сетевые параметры, такие как:
Благодаря этой технологии не требуется прописывать на каждом клиенте сетевые параметры, такие как:
- IP-адрес;
- Маска подсети;
- Основной шлюз;
- Адрес DNS-сервера.
В рамках этой статьи определим термины:
- Клиент (Client) – устройство, с которого происходит выход в интернет;
- Сервер (Server) – устройство, предоставляющее возможность выхода в интернет для клиента.
Простыми словами, DHCP выполняет всю работу по подбору сетевых настроек автоматически, без необходимости присваивать вручную каждому устройству свой IP-адрес. Это очень упрощает работу системного администратора в случае расширения сети.
Виды
Для выхода в интернет используется протокол IPv4. Для своей работы он применяет IP-адреса. IP у каждого компьютера в рамках одной сети должен быть уникальный.
Определение адресов может быть двух типов:
- Статическое (распределение вручную) – IP каждому клиенту присваивается вручную администратором сети;
- Динамическое (DHCP) – IP присваиваются автоматически исходя из заданных условий.

Принцип действия
Если то для чего нужен DHCP, понять довольно просто, то с принципом его работы нужно немного разобраться. Присвоение IP посредством DHCP выполняется в 4 действия:
- Discover (Поиск сервера). Клиент, которому нужно получить сетевой адрес, отправляет сообщение на все компьютеры в сети с запросом на присвоение ему IP. Для своей временной идентификации клиенту присваивается адрес 0.0.0.0;
- Offer (Предложение сервера). Сервер получает запрос от клиента, анализирует его и, исходя из своих настроек, подбирает конфигурацию и отправляет её клиенту;
- Request (Запрос). Получив предлагаемые настройки, клиент отправляет на адрес ответившего ему сервера запрос о предоставлении ему этих настроек;
- Acknowledge (Подтверждение). Сервер получает запрос на уже конкретные настройки, предложенные ранее, создаёт привязку для клиента и отправляет ему их.
Присвоенные настройки выдаются не навсегда, а на какое-то время. Когда срок аренды (lease time) адреса подходит к концу, клиент отправляет на сервер запрос для обновления аренды этого же адреса.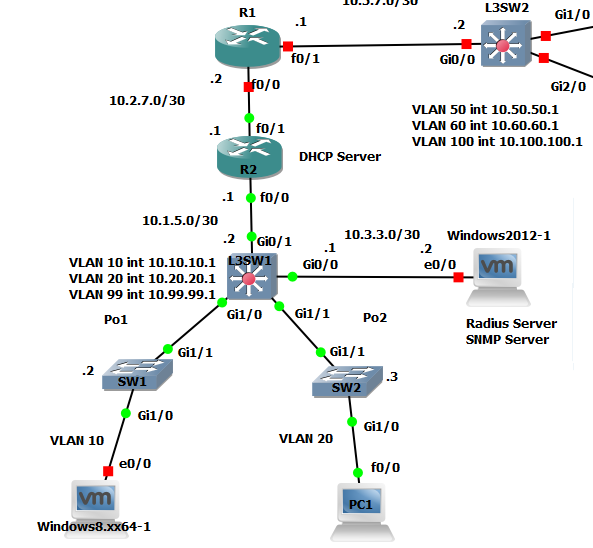 Сервер получает запрос, и если никаких причин для отказа нет, обновляет аренду.
Сервер получает запрос, и если никаких причин для отказа нет, обновляет аренду.
Весь этот обмен пакетами происходит в пределах одной подсети, если клиент и сервер находятся в разных подсетях, то нужно использовать DHCP Relay для связи между ними.
IP адресация
Для работы по сети любому устройству требуется IP-адрес. В протоколе IPv4 это числовой идентификатор, состоящий из 4 разрядов, каждый из которых отделяется точкой, без него устройство не может быть определено в сетевой инфраструктуре. Зачастую маршрутизатор имеет IP-адрес 192.168.1.1, а подключённое к нему устройство, например, 192.168.1.2.
Клиенту должна быть присвоена определённая маска подсети, например, 255.255.255.0. Она позволяет определить к какой сети относится данный клиент.
Для связи между интернетом и сетью в любой сети должен быть определён IP-адрес основного шлюза. В роли шлюза выступает маршрутизатор, который предоставляет доступ в сеть всем устройствам в своей сети.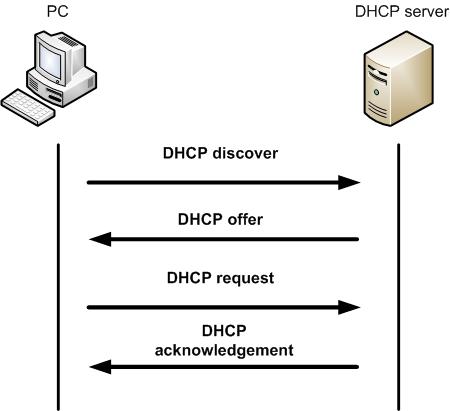
Проблемы с интернетом и сетью
При использовании DHCP могут возникать некоторые проблемы с доступом в интернет:
- Дублирование IP. Когда в пределах одной сети у двух и более устройств прописан один и тот же адрес, то возникнет ошибка «Address Already in Use», что означает, что данный адрес уже используется. В этом случае нужно проверить настройки IP на всех компьютерах и изменить совпадающие. Это может быть из-за того, что на роутере установлена раздача адресов по DHCP или присвоены статические адреса некоторым устройствам, и из-за того, что неправильно задан диапазон IP, раздаваемых динамически, DHCP сервер пытается присвоить уже используемый адрес. Для решения этой проблемы можно посмотреть список клиентов DHCP и передвинуть диапазон динамических адресов далее;
- Исчерпание IP. Это означает, что пул адресов, доступных для динамической раздачи, исчерпан и его нужно расширить, чтобы новые устройства могли получать адреса.
- Неправильная настройка DHCP и клиента.
 В случае, если изменить на самом клиенте присвоенные ему автоматические настройки, то доступа в сеть не будет. Присваивать адреса клиентам нужно на роутере, и уже после и на клиенте.
В случае, если изменить на самом клиенте присвоенные ему автоматические настройки, то доступа в сеть не будет. Присваивать адреса клиентам нужно на роутере, и уже после и на клиенте.
Включение в Windows
В случае подключения компьютера напрямую к кабелю от интернет-провайдера, как правило, умения работать с DHCP не требуется. Поскольку в большинстве случаев подключение физических лиц происходит через протокол PPPoE, в котором пользователю нужно лишь создать подключение к сети и ввести там свой логин и пароль. В этом случае компьютеру будет присвоен динамический IP, который через время изменится на другой. И в этот момент пользователь не догадывается, что служба DHCP уже вовсю работает на его компьютере, и позволяет провайдеру предоставить ему любой IP.
Для настройки DHCP сервера в операционной системе Windows нужно зайти в “Центр управления сетями и общим доступом” и выбрать пункт “Изменение параметров адаптера”. В открывшемся окне нужно найти сетевую карту и в контекстном меню выбрать пункт “Свойства”, в новом окне найти пункт “IP версии 4” и нажать на кнопку “Свойства”. В открывшемся окне можно увидеть, что активны настройки получения адреса автоматически.
В открывшемся окне можно увидеть, что активны настройки получения адреса автоматически.
В случае, если провайдер предоставил вам статический IP, то это означает что для доступа в интернет устройство должно иметь строго тот адрес, который выдал провайдер, для этого в этом же окне нужно указать параметры, выданные провайдером. Проведя соответствующие настройки, вы отключите DHCP на своём компьютере и ему никто не сможет присвоить другой адрес, отличный от того, который был установлен.
Настройка на роутерах
Всё это относилось к настройкам внешнего IP, но что делать, если у пользователя стоит задача обеспечить доступом в интернет несколько устройств? В этом случае нужно использовать маршрутизатор, для настройки которого пригодится умение работать с DHCP.
В зависимости от того, какой тип подключения используется, с выделенным или динамическим IP, так же как и в случае с настройкой подключения в операционной системе, роутер получит либо динамический (DHCP), либо статический IP.
Но это ещё не всё, ведь для каждого устройства, подключённого к сети, требуется собственный адрес, уникальный только в рамках данной сети, чтобы роутер мог «понимать», как ему общаться с тем или иным устройством. Внешний адрес, уникальный в глобальной сети, у всех устройств будет точно такой же, как и у маршрутизатора, а вот с внутренними нужно будет разобраться непосредственно пользователю.
Сам роутер имеет статический внутренний IP, обычно это 192.168.1.1 или 192.168.0.1. На всех роутерах DHCP сервер активирован по умолчанию. Это сделано для того, чтобы можно было подключиться к маршрутизатору с любого устройства, роутер сам определит, какой ему присвоить адрес и даст доступ во внутреннюю сеть. Такой способ подключения клиентов очень удобен, ведь в этом случае не нужно проводить предварительную настройку каждого устройства и присваивать каждому уникальный внутренний адрес. Все новые устройства без проблем получат адреса и доступ в сеть.
Однако это может быть неудобно, если нужно управлять этими устройствами, в этом случае лучше будет отключить динамическое распределение адресов и присвоить каждому устройству свой IP.
Принцип настройки DHCP-сервера на роутере разных моделей одинаков, но достигается разными путями.
Итак, всё же как включить DHCP на роутере? Если вкратце, то нужно сначала активировать работу сервера, настроить пул (диапазон адресов, которые выдаются роутером автоматически) задав начальный и конечный IP и время его аренды.
Asus
Настройка роутера этой фирмы происходит следующим образом. В левом краю web-панели есть пункт “Локальная сеть”, нажав на него, нужно выбрать вкладку DHCP-сервер. На открывшейся странице нужно отметить пункт “Да” в графе “Включить DHCP-сервер”.
Здесь можно настроить пул выдаваемых автоматически адресов и время аренды.
D-Link
Настраивать роутеры D-Link чуть сложнее, поскольку у них сильно разнятся варианты исполнения интерфейса. Но обычно пункт настройки DHCP вынесен непосредственно в основное меню на главной странице.
Здесь всё те же настройки, только выглядят несколько иначе.
TP-LINK
Параметры DHCP на устройствах TP-LINK доступны практически с главной страницы интерфейса.
В левом краю есть стэк “DHCP”. Развернув его, можно увидеть ещё три пункта, в которых можно настроить, посмотреть список клиентов и зарезервировать адреса для определённых клиентов. Для настройки нужно выбрать пункт “Настройка DHCP”. Далее нужно активировать сервер и произвести его настройку, задав интервал и время аренды.
Zyxel keenetic
Для настройки роутеров Zyxel нужно зайти в панель Администратора, затем в настройки домашней сети.
Там выбрать вкладку “Параметры IP” и поставить галочку “Включён” в пункте “Сервер DHCP”.
Netis
Настройки роутеров Netis несколько более скудные, здесь можно включить и отключить DHCP на маршрутизаторе и задать диапазон выдаваемых IP.
Попасть в эти настройки можно из стэка “Сеть”, пункт “LAN”.
Upvel
В левом стеке есть пункт “Основные настройки”, там “Интерфейс LAN”, в нём на выбор можно включить DHCP или DHCP Relay (ретранслятор в другие подсети).
Здесь можно установить диапазон адресов, срок аренды и редактировать список зарезервированных клиентов, добавлять и удалять их.
Установка и настройка DHCP-сервера на Windows Server
Роберт Аллен
В этом руководстве я покажу вам пошаговые инструкции по установке и настройке DHCP-сервера Windows.
Что такое DHCP-сервер?
DHCP-сервер (Dynamic Host Configuration Protocol) — это сервер, который автоматически назначает IP-адреса компьютерам и другим устройствам в сети. Без DHCP-сервера каждому устройству в сети нужно было бы вручную настраивать IP-адрес.
Зачем нужен DHCP-сервер?
Каждому устройству в сети нужен IP-адрес для доступа к сетевым ресурсам, таким как Интернет, приложения и даже для совершения телефонных звонков. При использовании DHCP-сервера весь этот процесс автоматизирован и может управляться с централизованного сервера. Когда мобильные устройства перемещаются из одного офиса в другой, может потребоваться новый IP-адрес. DHCP обрабатывает это автоматически, предоставляя новые IP-адреса, когда устройство перемещается в другое место. Без DHCP-сервера было бы огромное количество ручной настройки, присваивающей IP-адреса устройствам в сети. DHCP-сервер значительно экономит время.
Без DHCP-сервера было бы огромное количество ручной настройки, присваивающей IP-адреса устройствам в сети. DHCP-сервер значительно экономит время.
Рекомендуемый инструмент: Диспетчер IP-адресов SolarWinds
Как установить DHCP-сервер
Это руководство было создано с использованием Windows Server 2016. Для других версий сервера шаги должны быть аналогичны.
Шаг 1: Откройте Диспетчер серверов
Нажмите кнопку «Пуск», затем щелкните Диспетчер серверов
Шаг 2: Добавьте роли и функции
На панели управления диспетчера серверов нажмите «Добавить роли и функции». Это запустит добавление ролей и функций. волшебник
Нажмите «Далее» на странице «Перед началом».
Шаг 3. Выберите установку на основе ролей или компонентов
Убедитесь, что выбран вариант «Установка на основе ролей или компонентов», и нажмите «Далее»
Шаг 4. Выберите целевой сервер
На этой странице выберите нужный сервер служба DHCP установлена на.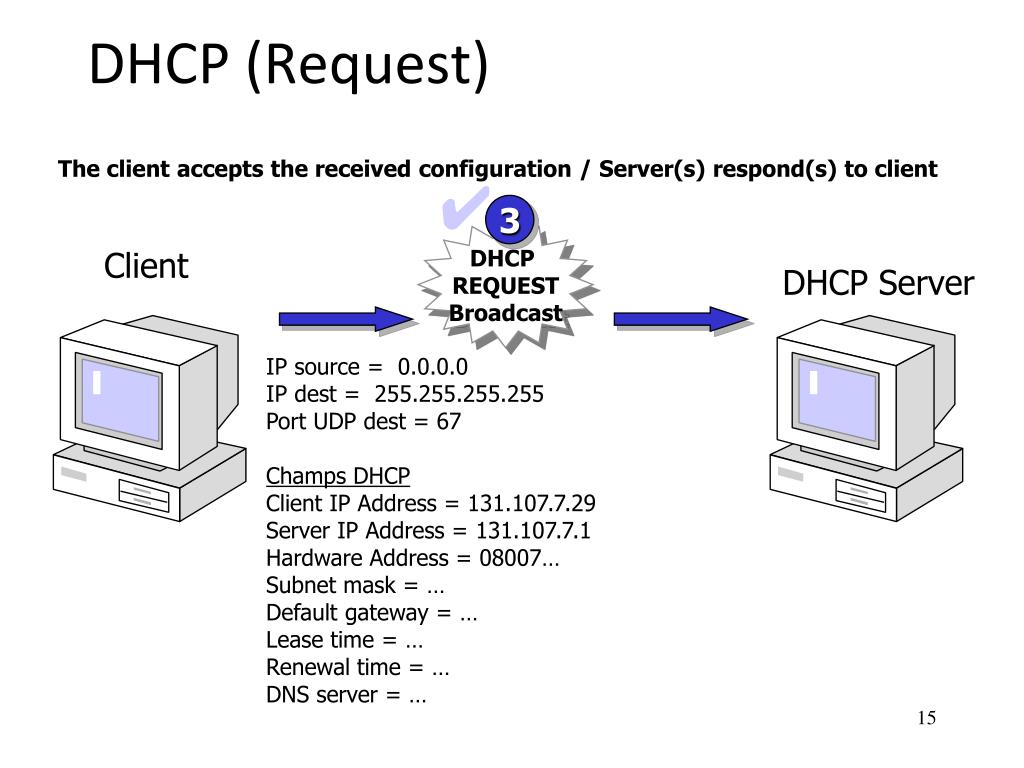 В этом примере я выберу локальный сервер.
В этом примере я выберу локальный сервер.
Шаг 5: Выберите роли сервера
На этой странице вы хотите выбрать роли DHCP-сервера и нажать «Далее».
При выборе списка появится всплывающее окно с просьбой добавить функции, необходимые для DHCP-сервера. Нажмите «Добавить функции»
Вернитесь на страницу выбора ролей сервера нажмите «Далее»
Шаг 6: Функция, DHCP-сервер
На экране функций нажмите «Далее»
На сервере DHCP нажмите «Далее»
Шаг 7: Подтверждение
При подтверждении странице вы можете выбрать автоматический перезапуск сервера, если это необходимо.
На сервере 2016 не требует перезагрузки.
Нажмите «Установить», и начнется установка.
Вы получите страницу хода установки, на которой будет написано, что установка прошла успешно.
На этом установка роли DHCP завершена. Перейдите к следующему разделу, чтобы узнать, как настроить сервер DCHP.
Настройка DHCP-сервера
Если вы выполнили описанные выше шаги, у вас должна быть установлена служба DHCP.
Но.. Его еще нужно настроить.
Шаг 1: Диспетчер серверов
В панели управления сервером вы увидите желтое уведомление в левом верхнем углу.
Нажмите на него
Теперь нажмите «Завершить настройку DHCP»
Шаг 2: Мастер настройки после установки
На экране описания нажмите «Далее»
На странице авторизации используйте учетные данные AD, если сервер присоединен к домену .
Выберите «Пропустить авторизацию AD», если DHCP-сервер является автономным и не присоединен к домену.
Щелкните фиксацию
Вы увидите сводную страницу шагов настройки
Нажмите кнопку «Закрыть»
Теперь вы можете открыть консоль управления DHCP для настройки областей действия DHCP и других параметров.
Чтобы получить доступ к консоли управления DHCP, нажмите «Пуск» -> «Инструмент администрирования Windows» -> «DHCP». Я расскажу об этих шагах в другом посте.
Рекомендуемый инструмент: Анализатор разрешений для Active Directory
Этот БЕСПЛАТНЫЙ инструмент позволяет получить мгновенную информацию о разрешениях пользователей и групп и позволяет быстро проверить разрешения пользователей или групп на файлы, сетевые ресурсы и общие папки.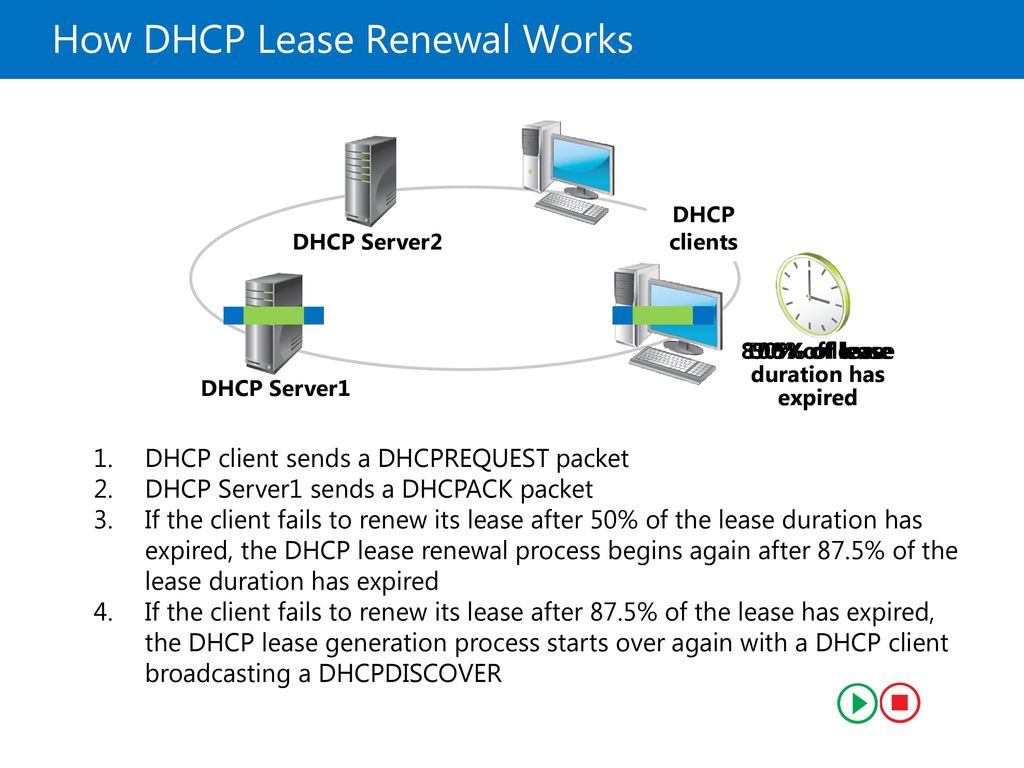
Вы можете анализировать разрешения пользователей на основе членства отдельного пользователя или группы.
Это бесплатный инструмент, загрузите свою копию здесь.
DHCP и DNS: введение, функции и параметры
Обновлено 11 февраля 2022 г.
Стефани Шнайдер
Краткое введение, блог Univention
DHCP и DNS — две основные службы в ИТ-сетях. В то время как DHCP-сервер отправляет информацию, необходимую клиентам для связи с другими машинами и службами, DNS гарантирует, что серверы, клиенты и службы могут быть найдены по их именам.
Содержание
Что такое DHCP?
Протокол динамической конфигурации хоста динамически назначает IP-адреса и другие параметры конфигурации устройствам в сети. Таким образом, очень легко добавлять новые компьютеры, планшеты или смартфоны — администраторам больше не нужно настраивать каждое устройство вручную, так как DHCP-сервер делает всю работу. Вот почему DHCP отлично подходит для больших сетей с постоянно меняющимися клиентами, например.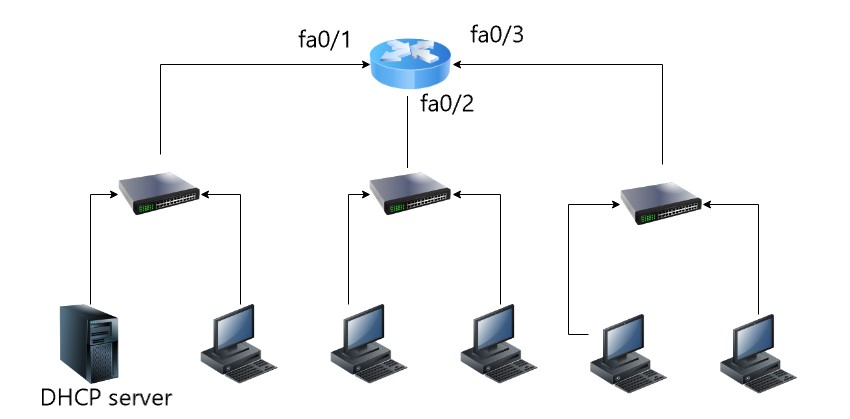 школы, компании и т. д.
школы, компании и т. д.
DHCP-сервер либо раздает свободные IP-адреса из определенного пула, либо назначает клиентам статические адреса и идентифицирует их по MAC-адресу (Media Access Control, уникальный идентификатор, присваиваемый контроллеру сетевого интерфейса). В первом сценарии клиенты могут получить разные IP, что может быть удобно, если сервер раздает адреса из небольшого пула большому количеству устройств (которые не активны одновременно). Если DHCP-сервер распределяет статические адреса, все клиенты всегда получают один и тот же IP-адрес, что идеально подходит для сетевых служб или определенных машин, которые должны быть доступны круглосуточно.
DHCP-сервер также определяет срок действия IP-адреса. Если так называемый срок аренды истекает, когда клиент все еще активен, он пытается автоматически продлить срок аренды. Пользователи обычно не замечают этого обмена между сервером и клиентом.
Как я уже упоминал, DHCP-сервер также может передавать клиентам другую информацию, такую как маска подсети, сервер имен, имя домена и шлюз — даже сведения о загрузке по сети (загрузка PXE, среда Preboot eXecution), NTP (сетевое время протокол) или настройка прокси через WPAD (протокол автоматического обнаружения веб-прокси).
Уникальной особенностью IPv6 является конфигурация адресов без сохранения состояния (SLAAC). : клиенты могут выбирать свои собственные адреса (на основе префикса, объявленного на подключенном сетевом интерфейсе). DHCP-сервер все еще может быть полезен в сетях IPv6, поскольку он может передавать клиентам информацию о сервере времени, доменных именах, DNS-серверах и т. д.
Что такое DNS?
Благодаря DNS никому не нужно запоминать IP-адреса — Система доменных имен — это иерархическая и децентрализованная система именования для компьютеров, служб и т. д., подключенных к Интернету или частной сети . DNS работает немного как телефонная книга: он назначает доменные имена, такие как , www.univention.de , числовым IP-адресам (78.47.199.152) и наоборот. DNS состоит из тысяч серверов, работающих вместе. Если один сервер не может разрешить имя или IP-адрес, он может связаться с другим сервером, который затем может запросить следующий и так далее.
DNS-сервер в частной сети также отвечает за разрешение имени n. Он знает все IP-адреса и имена устройств. Для внешних запросов, т. е. к Интернету, локальный сервер имен может обращаться к одному или нескольким внешним DNS-серверам.
DHCP и DNS: сравнительная таблица
Здесь мы суммировали для вас различия, цели и преимущества DHCP и DNS.
| DHCP-сервер | DNS | |
| Определение | DHCP = протокол динамической конфигурации хоста | DNS = система доменных имен |
| Используемый порт | DHCP работает на портах 67 и 68 | DNS работает на порту 53 |
| Поддерживаемые протоколы | УДП | УДП, TCP |
| Цели |
|
|
| Тип | Централизованная система | Децентрализованная система |
| Преимущества | Надежный метод настройки и назначения IP-адресов | Избавляет пользователей от необходимости запоминать IP-адреса самостоятельно |
Что такое динамический DNS?
Динамический DNS (DDNS) — это метод автоматического обновления записей DNS, что особенно важно при взаимодействии DHCP и DNS-сервера . Например, после того как DHCP-сервер назначил IP-адрес запрашивающему клиенту, он может передать эту информацию DNS-серверу, который затем автоматически обновит информацию DNS.
Например, после того как DHCP-сервер назначил IP-адрес запрашивающему клиенту, он может передать эту информацию DNS-серверу, который затем автоматически обновит информацию DNS.
Также клиент сам может передавать информацию DNS-серверу. Это часто происходит с клиентами Windows. Его часто называют обновлением DNS (RFC 2136) или динамическим обновлением (Microsoft).
Совет. Если вам нужна более подробная информация о DNS, посетите наш подробный обзор DNS.
Что такое полное доменное имя?
DNS представляет собой иерархическую структуру: корень находится вверху и обозначается точкой (.). Следующий уровень называется доменом верхнего уровня (TLD), например. com, org, или код страны de , at или ch . После еще одной точки идет домен второго уровня (SLD), за которым иногда следует домен третьего уровня или другой поддомен, каждый из которых разделен точкой. Допускается до 255 символов. В некоторых странах (например, в Великобритании) SLD являются фиксированными (например, . co.uk . или . gov.uk .). В других странах (например, в Германии) домены второго уровня могут быть зарегистрированы через провайдеров, которые являются членами DENIC (Deutsches Network Information Center) или работают с членом DENIC. Последняя часть адреса — это имя хоста.
co.uk . или . gov.uk .). В других странах (например, в Германии) домены второго уровня могут быть зарегистрированы через провайдеров, которые являются членами DENIC (Deutsches Network Information Center) или работают с членом DENIC. Последняя часть адреса — это имя хоста.
Адрес типа www.univention.de. (с последней точкой!) называется полным доменным именем (FQDN). Многим приложениям (например, веб-браузерам) не обязательно нужна точка, представляющая корень. Это отличается для серверов имен, таких как BIND (см. следующий раздел): когда вы вводите имя хоста в консоли управления Univention (UMC), всегда вводите полное доменное имя с точкой, а не IP-адрес.
DHCP и DNS в Univention Corporate Server
В домене UCS существуют разные системные роли: главный контроллер домена, резервный контроллер домена и подчиненный контроллер домена включают DNS-сервер; программное обеспечение называется BIND. На этих машинах также можно установить DHCP-сервер (ISC DHCP). Пожалуйста, обратитесь к руководству UCS для получения дополнительной информации о том, как настроить эти службы.
Пожалуйста, обратитесь к руководству UCS для получения дополнительной информации о том, как настроить эти службы.
Служба каталогов UCS OpenLDAP отвечает за передачу информации о службах DNS и DHCP. Для настройки обеих служб можно использовать UMC (консоль управления Univention) и UDM (менеджер каталогов Univention). Все изменения автоматически отправляются в другие системы UCS с помощью встроенного механизма репликации прослушивателя/уведомителя.
Обратите внимание: : если Samba используется в качестве контроллера домена Active Directory, служба DNS использует собственную службу каталогов Samba и больше не полагается на OpenLDAP. Это необходимая предпосылка для динамического обновления DNS клиентов Windows. Коннектор S4 гарантирует, что DNS-информация Samba и OpenLDAP остается согласованной.
Установка DHCP-сервера на UCS
UCS предлагает приложение DHCP-сервера в Центре приложений Univention. После его установки вы можете получить доступ к его конфигурации через домен / DHCP в консоли управления Univention.
Нажмите DHCP, чтобы настроить службы DHCP для вашего домена. UCS автоматически генерирует услуги, например. при установке сервера UCS@school. В следующих разделах показан пример настройки службы DHCP для школы под названием Королевский колледж.
UCS: Настройка DHCP-сервера
При установке DHCP-сервера через Univention App Center UCS автоматически назначает вновь созданные службы DHCP правильному DHCP-серверу . В результате вновь созданные клиенты (через UMC или UDM) появляются как новые объекты LDAP, а также новые объекты DHCP (см. win7-Client в примере).
Вы можете назначить статический IP-адрес (настройка по умолчанию), что означает, что клиент всегда получает один и тот же IP-адрес. Информация DNS создается соответствующим образом и синхронизируется с DNS-сервером UCS (прослушиватель/уведомитель).
Если вы предпочитаете динамически назначаемые IP-адреса, создайте новую подсеть DHCP и введите диапазон IP-адресов. DHCP-сервер теперь выбирает IP-адреса из этого пула и раздает их клиентам.
Меню Policies слева позволяет передать настройки DHCP в подсеть. Здесь вы решаете, будет ли DHCP-сервер назначать динамические или статические IP-адреса и должны ли клиенты, не известные службе каталогов LDAP, также получать адрес. Кроме того, вы можете создать несколько пулов DHCP в подсети. Каждый пул может управлять своим собственным диапазоном IP-адресов и другими параметрами конфигурации DHCP.
Если вы хотите раздать IP-адреса всем клиентским компьютерам, независимо от того, создали ли вы их в службе каталогов или нет, необходимо помнить о двух вещах:
- Клиенты должны сообщать свои обновленные IP-адреса DNS-серверу. (Динамическое обновление DNS). Это происходит автоматически в UCS.
- Если вы хотите настроить более одного DHCP-сервера (HA = High Availabilty), вам необходимо настроить отказоустойчивый узел, чтобы DHCP-серверы не назначали IP-адреса дважды.
Настройка DHCP с помощью политик UCS
Как я уже сказал, при настройке DHCP рекомендуется работать с политиками UCS.
 Чтобы проверить этот параметр, выполните
Чтобы проверить этот параметр, выполните 



 В случае, если изменить на самом клиенте присвоенные ему автоматические настройки, то доступа в сеть не будет. Присваивать адреса клиентам нужно на роутере, и уже после и на клиенте.
В случае, если изменить на самом клиенте присвоенные ему автоматические настройки, то доступа в сеть не будет. Присваивать адреса клиентам нужно на роутере, и уже после и на клиенте. Принцип настройки DHCP-сервера на роутере разных моделей одинаков, но достигается разными путями.
Принцип настройки DHCP-сервера на роутере разных моделей одинаков, но достигается разными путями.