При нажатии ctrl открывается браузер отключить: «Что делать? если при нажатии кнопки «CTRL» открывается браузер с сайтом OVGorskiy.ru? » — Яндекс Кью
Содержание
Управление с помощью клавиатуры
» Accessibility › Ограничения подвижности »
» Аппаратное обеспечение » Клавиатура »
» Параметры » Клавиатура »
На этой странице приведены комбинации клавиш для людей, которые не могут использовать мышь или другое указательное устройство, или хотят как можно больше пользоваться клавиатурой. Комбинации клавиш, полезные для всех пользователей смотрите в разделе Полезные комбинации клавиш.
Если вы не можете использовать указательное устройство типа мыши, можно управлять указателем мыши с помощью клавиш цифрового блока клавиатуры. Подробнее смотрите: Click and move the mouse pointer using the keypad.
Навигация по пользовательскому интерфейсу
Tab and Ctrl+Tab | Перемещение фокуса клавиатуры между различными элементами управления. Ctrl+Tab перемещает между группами элементов, например, с боковой панели в основную область окна. Удерживайте нажатой Shift для перемещения фокуса в обратном порядке. |
Клавиши со стрелками | Перемещение выбора между частями одного элемента управления или группы взаимосвязанных элементов. Используйте клавиши со стрелками для выбора кнопки на панели инструментов, объектов при просмотре в режиме списка или значков, а также кнопки из группы радиокнопок. |
Ctrl+клавиши со стрелками | В режиме списка или значков — перемещение фокуса клавиатуры на другой объект, не снимая выделение с ранее выделенного объекта. |
Shift+клавиши со стрелками | В режиме списка или значков — выделение группы объектов, начиная с текущего выделенного объекта, и заканчивая вновь выбранным объектом. In a tree view, items that have children can be expanded or collapsed, |
Пробел | Активация обладающего фокусом объекта, такого как кнопка, флажок или элемент списка. |
Ctrl+пробел | В режиме списка или значков — выделение или снятие выделения с обладающего фокусом объекта, не снимая выделение с других объектов. |
Alt | Удерживайте клавишу Alt для показа горячих клавиш: подчёркнутых букв в командах меню, на кнопках и других элементах управления. Нажмите Alt и подчёркнутую букву, чтобы активировать элемент управления, как если бы вы нажали на него мышью. |
Esc | Выход из меню, всплывающего окна, переключателя или диалогового окна. |
F10 | Открывает первое меню в строке меню окна. Используйте клавиши со стрелками для перемещения по меню. |
Super+F10 | Открывает меню приложения в верхней панели. |
Shift+F10 or Menu | Всплывающее контекстное меню для выбранного объекта, как при нажатии правой кнопкой. |
Ctrl+F10 | В менеджере файлов всплывающее контекстное меню для текущей папки, как при нажатии правой кнопкой на пустом месте в папке. |
Ctrl+PageUp and Ctrl+PageDown | В интерфейсе со вкладками переключение на вкладку слева или справа. |
Навигация по рабочему столу
Alt+F1 or the Super key | Переключение между Обзором и рабочим столом. Чтобы быстро найти нужное приложение, контакт или документ, просто начните вводить его имя в Обзоре. |
Super+Tab | Быстрое переключение между окнами. |
Super+` | Переключение между окнами приложения или приложения, выбранного нажатием Super+Tab. В этой комбинации используется клавиша `, расположенная над клавишей Tab. Если на вашей клавиатуре нет клавиши `, используйте Super и клавишу, находящуюся над клавишей Tab. |
Ctrl+Alt+Tab | Give keyboard focus to the top bar. In the Activities |
Super+Page Up and Super+Page Down | Переключение между рабочими местами. |
Alt+F6 | Циклическое переключение между окнами одного приложения. |
Alt+Esc | Циклическое переключение между всеми окнами на рабочем месте. |
Super+V | Open the |
Управление окнами
Alt+F4 | Закрывает текущее окно. |
Alt+F5 или Super+↓ | Восстановление исходных размеров окна. Используйте Alt+F10 для разворачивания окна. Повторное нажатие Alt+F10 восстановит предыдущие размеры окна. |
Alt+F7 | Перемещение текущего окна. Нажмите Alt+F7, затем используйте клавиши со стрелками для перемещения окна. |
Alt+F8 | Изменение размера текущего окна. Нажмите Alt+F8, затем используйте клавиши со стрелками для изменения размера окна. Нажмите Enter, чтобы завершить изменение размера, или Esc, чтобы вернуть окну исходный размер. |
Shift+Super+Page Up and Shift+Super+Page Down | Перемещение текущего окна на другое рабочее место. |
Shift+Super+← | Move the current window one monitor to the left. |
Shift+Super+→ | Move the current window one monitor to the right. |
Alt+F10 или Super+↑ | Разворачивание окна. |
Super+H | Свернуть окно |
Super+← | Разворачивание окна вертикально вдоль левого края экрана. Нажмите снова, чтобы восстановить предыдущий размер окна. Нажмите Super+→ для смены краёв экрана. |
Super+→ | Разворачивание окна вертикально вдоль правого края экрана. Нажмите снова, чтобы восстановить предыдущий размер окна. Нажмите Super+← для смены краёв экрана. |
Alt+пробел | Открывает меню окна, как при нажатии правой кнопкой по заголовку окна. |
Общие сведения
© 2012 Шон МакКенс (Shaun McCance)
© 2011 Александр Прокудин
© 2011-2012 Алексей Кабанов
© 2013-2014 Станислав Соловей
© 2013-2014 Юлия Дронова
© 2015 Юрий Мясоедов
Написано
- Майкл Хилл (Michael Hill)
- Шон МакКенс (Shaun McCance)
Отредактировано
- Юлита Инка (Julita Inca)
- Екатерина Герасимова (Ekaterina Gerasimova)
Переведено
- Александр Прокудин
- Алексей Кабанов
- Станислав Соловей
- Юлия Дронова
- Юрий Мясоедов
Лицензия
Данное руководство распространяется под лицензией Creative Commons Attribution-ShareAlike 3. 0 Unported License.
0 Unported License.
Есть замечание? Нашли ошибку? Считаете инструкции неясными? Отправьте отзыв об этой странице.
Настройка браузера — Opera Help
Темы оформления – в темных и светлых тонах
Можно переключиться между двумя темами оформления – в темных и светлых тонах. Эти темы изменяют внешний вид панели вкладок и объединенной адресной строки и строки поиска браузера.
По умолчанию в Opera используется тема в светлых тонах. Чтобы включить тему в темных тонах, перейдите в меню Easy Setup (Простая настройка), нажав кнопку в верхнем правом углу экрана на панели инструментов, или в меню Settings (Настройки) (Preferences (Настройки) на Mac) > Basic (Основные) > Appearance (Оформление) и установите флажок Enable dark theme (Включить тему в темных тонах).
Фоновые рисунки
Вы можете изменять вид начальной страницы и других страниц Opera с помощью фоновых рисунков. В Opera уже есть несколько фоновых рисунков, которые можно найти в разделе Wallpapers (Фоновые рисунки) в меню Settings (Настройки) (Preferences (Настройки) на Mac) > Basic (Основные). Для быстрого доступа к фоновым рисункам можно нажать кнопку Easy Setup (Простая настройка) в верхнем правом углу экрана на начальной странице.
В Opera уже есть несколько фоновых рисунков, которые можно найти в разделе Wallpapers (Фоновые рисунки) в меню Settings (Настройки) (Preferences (Настройки) на Mac) > Basic (Основные). Для быстрого доступа к фоновым рисункам можно нажать кнопку Easy Setup (Простая настройка) в верхнем правом углу экрана на начальной странице.
Чтобы изменить внешний вид браузера, нажмите на понравившийся вам фоновый рисунок. Для поиска других фоновых рисунков нажмите кнопку Get more wallpapers (Подобрать больше фоновых рисунков), чтобы перейти в раздел фоновых рисунков на сайте addons.opera.com/. В этом разделе можно просмотреть и установить фоновые рисунки, созданные членами сообщества Opera.
Фоновые рисунки, загруженные с сайта, можно найти в разделе Settings (Настройки) (Preferences (Настройки) на Mac) > Basic (Основные) > Wallpapers (Фоновые рисунки) или в меню Easy Setup (Простая настройка).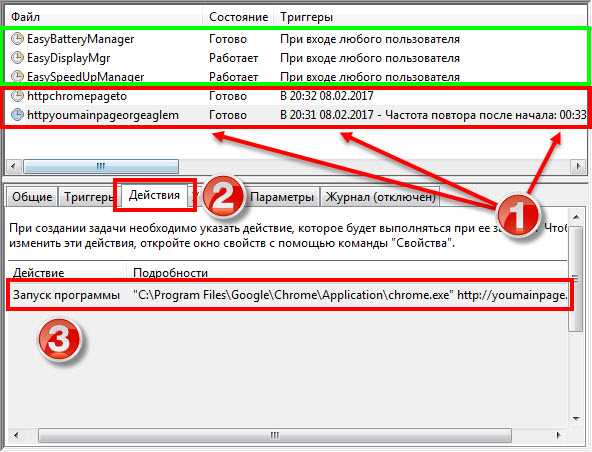
Создание собственных фоновых рисунков
Для создания темы оформления можно использовать любое изображение из Интернета. Удерживая Ctrl,нажмите левой кнопкой мыши (Mac) или правой кнопкой мыши (Win/Lin) по изображению и выберите Use Image as Wallpaper (Использовать изображение как фоновый рисунок).
Кроме того, собственную тему оформления можно создать, используя любое изображение, сохраненное на компьютере. Для этого выполните следующие действия:
- Перейдите в Settings (Настройки) (Preferences (Настройки) на Mac).
- Нажмите Basic (Основные) на боковой панели.
- В разделе Wallpapers (Фоновые рисунки), нажмите значок +.
- Выберите Add your wallpaper (Добавить свой фоновый рисунок).
Это изображение будет добавлено в ваш список фоновых рисунков.
Расширения
Расширения – это инструменты и приложения, разработанные для добавления новых возможностей браузера Opera от защиты пользователей от веб-угроз до приложений прогноза погоды, интерактивных словарей и переводчиков, инструментов разработки и т.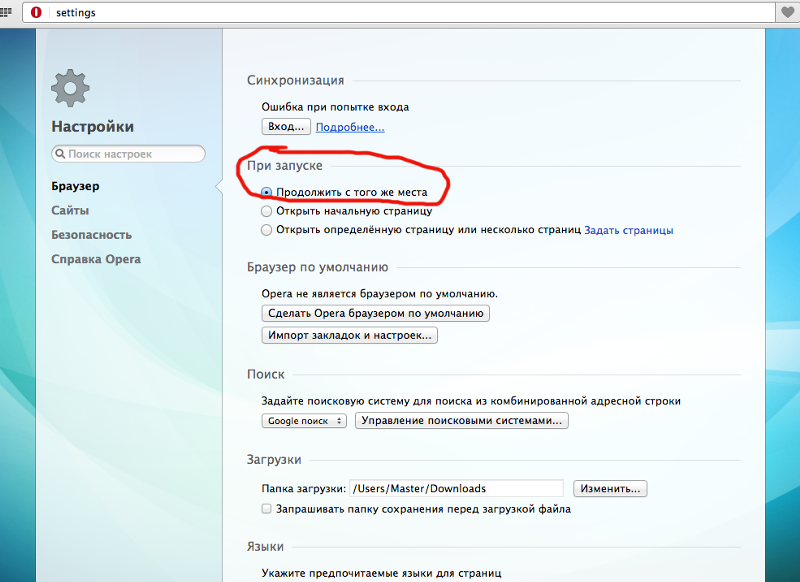 д.
д.
Для управления расширениями выберите View (Вид) > Show Extensions (Показать расширения) на Mac и меню O > Extensions (Расширения) в Windows и Linux. Кроме того, можно нажать по значку плюс на боковой панели начальной страницы.
Нажмите на ссылку Get more extensions (Загрузить расширения) на боковой панели, чтобы перейти в раздел расширений на сайте addons.opera.com/. В этом разделе можно просмотреть и установить расширения, созданные членами сообщества Opera.
По умолчанию некоторые расширения будут появляться справа от объединенной адресной строки и строки поиска. Нажмите кнопку расширения для взаимодействия с ним или, удерживаяCtrl,нажмите по нему левой кнопкой (Mac) или правой кнопкой (Win/Lin), чтобы изменить его настройки или просмотреть дополнительные параметры в менеджере расширений.
Включить боковую панель расширений
Доступны специализированные расширения боковой панели, доступ к которым осуществляется с использованием панели расширений. После включения эта боковая панель отображается на протяжении всего сеанса просмотра.
После включения эта боковая панель отображается на протяжении всего сеанса просмотра.
Чтобы включить ее в Windows или Linux, перейдите в меню O > Extensions (Расширения) и выберите Extensions bar (Панель расширений).
Ваши расширения боковой панели будут добавлены на боковую панель расширений. Если нужно добавить больше расширений, нажмите кнопку + на боковой панели.
Чтобы включить панель расширений на Mac, выберите View (Вид) > Hide Extensions Bar (Скрыть панель расширений). В Windows или Linux, перейдите в меню O > Extensions (Расширения) и отмените выбор Extensions sidebar (Боковая панель расширений).
Чтобы отключить панель расширений на Mac, выберите View (Вид) > Hide Extensions Bar (Скрыть панель расширений). В Windows или Linux, перейдите в меню O > Extensions (Расширения) и отмените выбор Extensions bar (Панель расширений) или нажмите на панель расширений правой кнопкой мыши и выберите Hide extensions bar (Скрыть панель расширений).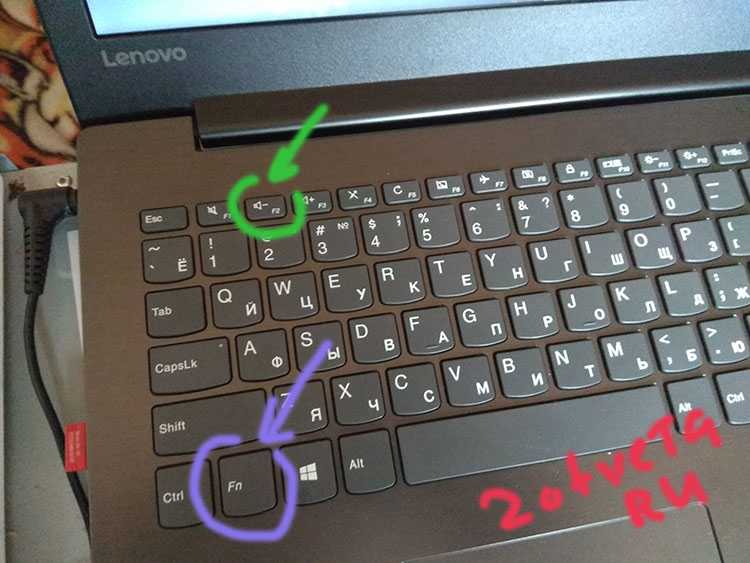
Настройки при запуске браузера
Настройки запуска позволяют сообщать браузеру, какая страница или набор страниц должны открываться при запуске браузера.
Чтобы выбрать параметры запуска в Opera:
- Зайдите в Настройки.
- В области «Основные» перейдите к разделу При запуске.
- Выберите настройки запуска.
Запускать с начальной страницы – Opera будет запускаться со стартовой страницы и без каких-либо открытых вкладок из предыдущего сеанса просмотра. Ваши закрепленные карты останутся закрепленными.
Восстановить вкладки предыдущего сеанса – Opera возобновит предыдущий сеанс просмотра при запуске. Все вкладки, оставленные открытыми после последнего использования браузера, будут открыты в новом сеансе просмотра.
Открыть определенную страницу или несколько страниц – после запуска Opera открывает страницу или набор выбранных вами страниц.
Чтобы добавить страницу, нажмите «Добавить новую страницу», введите адрес веб-сайта и нажмите «Добавить».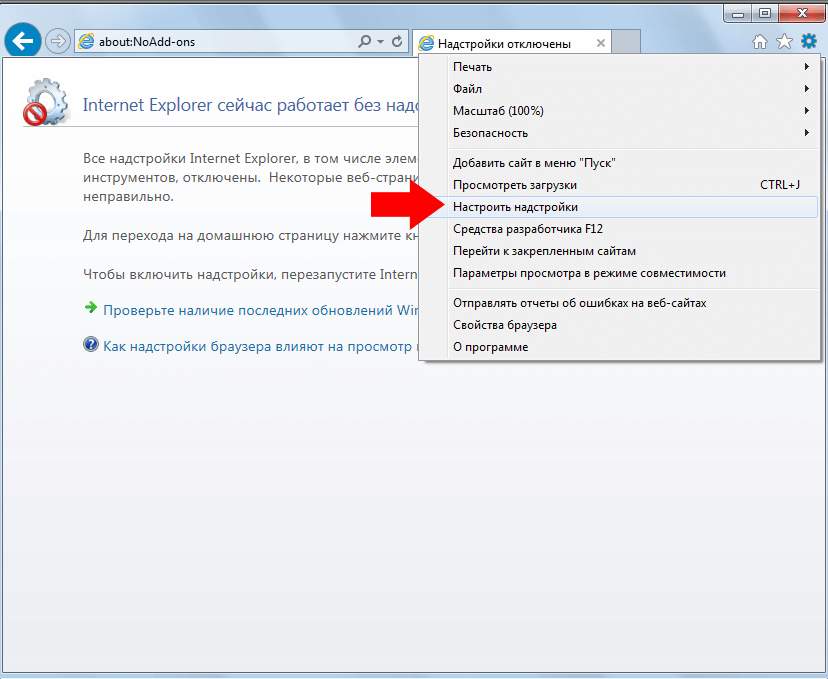 Вы можете добавить несколько страниц или установить в качестве начальных, открытых в данный момент вкладок, нажав Использовать текущие страницы.
Вы можете добавить несколько страниц или установить в качестве начальных, открытых в данный момент вкладок, нажав Использовать текущие страницы.
Боковая панель в Opera
Чтобы показать или скрыть боковую панель в Opera, перейдите в раздел «Простая настройка» в верхнем правом углу браузера Opera. Нажмите Показать боковую панель.
Мессенджеры, пространства и другие функции Opera, доступны на боковой панели
- Пространства
Мессенджеры:
- Facebook Messenger
- Telegram
- Вконтакте
Другие функции Opera:
- Мой Flow
- Crypto Wallet
Внутренние станицы Opera:
- Экспресс-панель
- Закладки
- Персональные новости
- Вкладки
- История
- Загрузки
- Расширения
- Настройки
Windows: Ctrl + Shift + N открывает Internet Explorer вместо Chrome в режиме инкогнито
Задавать вопрос
спросил
Изменено
2 года, 9 месяцев назад
Просмотрено
3к раз
Мне приходится использовать Internet Explorer для работы, поэтому я не отключил Internet Explorer на своем рабочем компьютере. Когда я нажму Ctrl + Shift + N в Chrome вместо открытия окна Chrome в режиме инкогнито всплывает окно Internet Explorer. Могу ли я как-то отключить это, чтобы Ctrl + Shift + N открывал Chrome в режиме инкогнито (как говорит меню в Chrome)?
Когда я нажму Ctrl + Shift + N в Chrome вместо открытия окна Chrome в режиме инкогнито всплывает окно Internet Explorer. Могу ли я как-то отключить это, чтобы Ctrl + Shift + N открывал Chrome в режиме инкогнито (как говорит меню в Chrome)?
В гугле ничего особо полезного не нашел. (Лично я бы предпочел решить проблему через реестр Windows, поскольку для этого не потребуется стороннее программное обеспечение, такое как AutoHotkey, но я не знаю, что мне здесь нужно изменить.)
Я использую Windows 10. Я пытался создать копию ярлыка Chrome, добавить к нему --incognito и назначить ему глобальную горячую клавишу, но при попытке установить эту горячую клавишу я также попаду в лицо IE.
- windows
- google-chrome
- internet-explorer
- горячие клавиши
2
Некоторые программы, такие как ClipX, будут «принимать на себя» ярлыки, в том числе Ctrl + Смена + N для своих целей.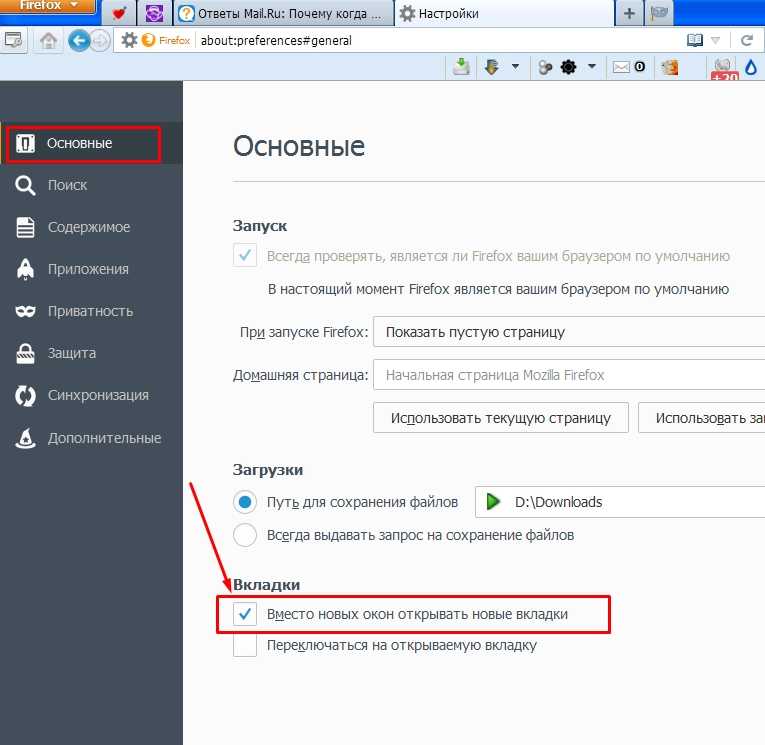 Вы можете либо удалить программу, либо щелкнуть правой кнопкой мыши значок в трее и выбрать Настроить , чтобы изменить дубликат ярлыка на что-то другое.
Вы можете либо удалить программу, либо щелкнуть правой кнопкой мыши значок в трее и выбрать Настроить , чтобы изменить дубликат ярлыка на что-то другое.
3
Зарегистрируйтесь или войдите в систему
Зарегистрируйтесь с помощью Google
Зарегистрироваться через Facebook
Зарегистрируйтесь, используя электронную почту и пароль
Опубликовать как гость
Электронная почта
Требуется, но никогда не отображается
Опубликовать как гость
Электронная почта
Требуется, но не отображается
Нажимая «Опубликовать свой ответ», вы соглашаетесь с нашими условиями обслуживания, политикой конфиденциальности и политикой использования файлов cookie
Как переходить по гиперссылкам в Word и Outlook без использования клавиши Ctrl
Нажатие Ctrl при нажатии для перехода по гиперссылке в Word и Outlook используется по умолчанию.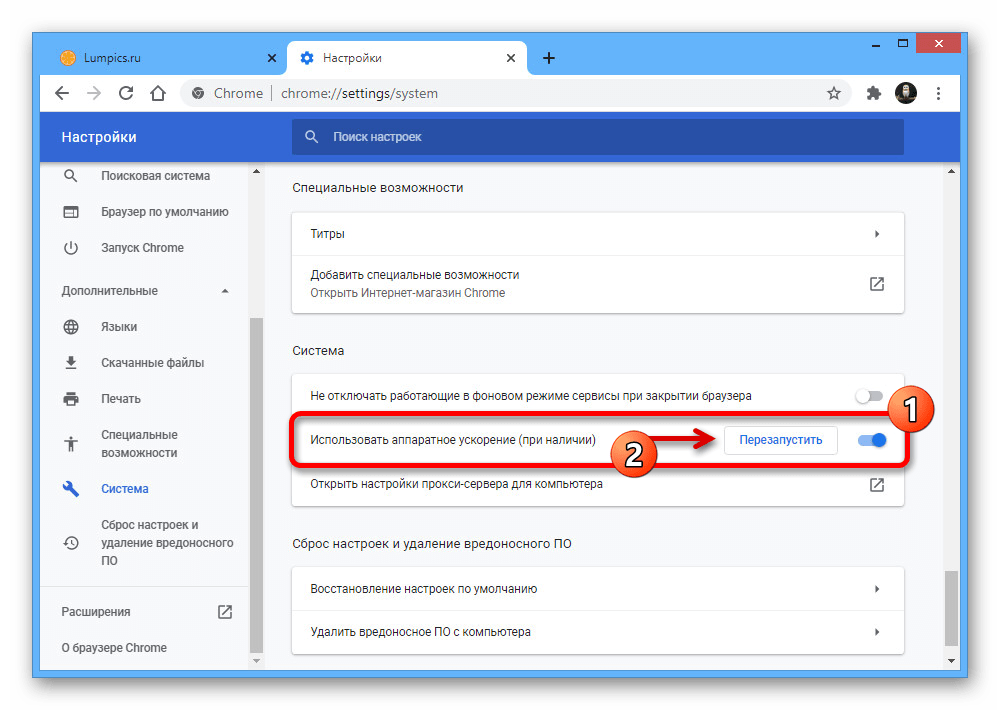 Но вы можете отключить эту функцию, если она вам не нравится.
Но вы можете отключить эту функцию, если она вам не нравится.
По умолчанию необходимо нажимать клавишу Ctrl , когда вы щелкаете гиперссылки в Word или Outlook, чтобы открыть их в браузере по умолчанию. Если у вас есть документ с большим количеством гиперссылок, нажмите 9.0051 Ctrl каждый раз надоедает.
Когда вы наведете указатель мыши на гиперссылку, вы увидите всплывающее окно с предложением Ctrl + Щелкните , чтобы перейти по ссылке.
Если вы не хотите нажимать Ctrl каждый раз, когда переходите по ссылке, вы можете легко отключить функцию Ctrl + Click .
Отключение функции Ctrl + Click в Outlook очень удобно, если люди, которых вы знаете, часто ссылаются на электронную почту.
Сегодня мы покажем вам, как отключить функцию Ctrl + Click для гиперссылок в Word и Outlook.
Отключить Ctrl + Щелчок для перехода по гиперссылкам в Word
Чтобы отключить функцию Ctrl + Щелчок в Word, щелкните вкладку Файл и затем щелкните Параметры .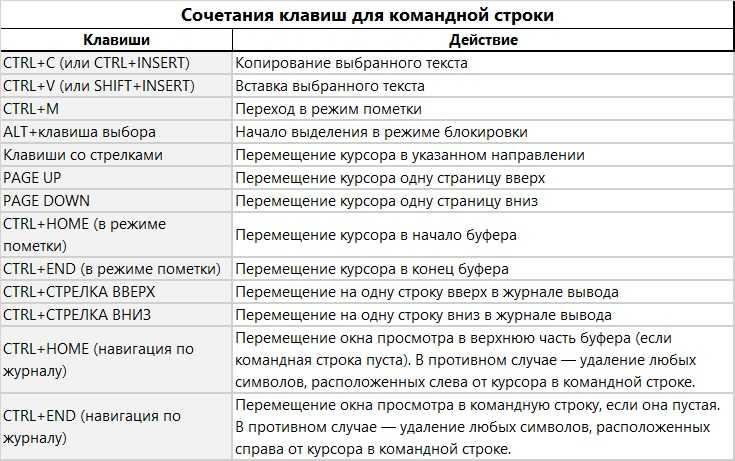
В диалоговом окне Параметры Word щелкните Дополнительно слева.
Затем снимите флажок Используйте CTRL + Нажмите, чтобы перейти по гиперссылке в разделе Параметры редактирования справа.
Нажмите OK .
Теперь курсор сразу превращается в руку, когда вы наводите указатель мыши на гиперссылку, и вам не нужно нажимать Ctrl , когда вы щелкаете ссылку, чтобы перейти по ней.
Отключить Ctrl + Щелкните, чтобы перейти по гиперссылкам в Outlook
Чтобы отключить функцию Ctrl + Щелкните в Outlook, щелкните вкладку Файл , а затем щелкните Параметры .
В диалоговом окне Параметры Outlook щелкните Почта слева, а затем щелкните Параметры редактора в разделе Составление сообщений справа.
 Ctrl+Tab также позволяет выйти из элемента управления, который сам использует Tab, такого как текстовая область.
Ctrl+Tab также позволяет выйти из элемента управления, который сам использует Tab, такого как текстовая область.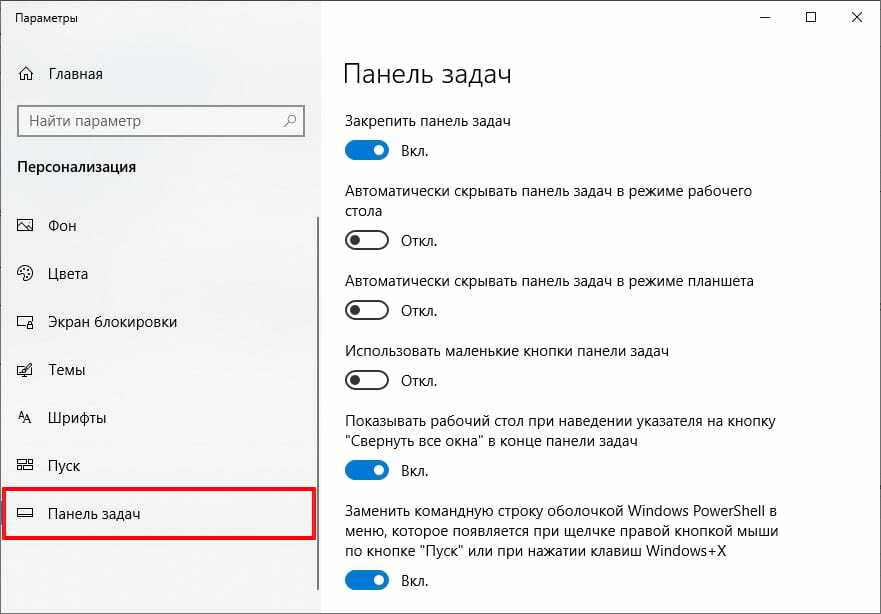
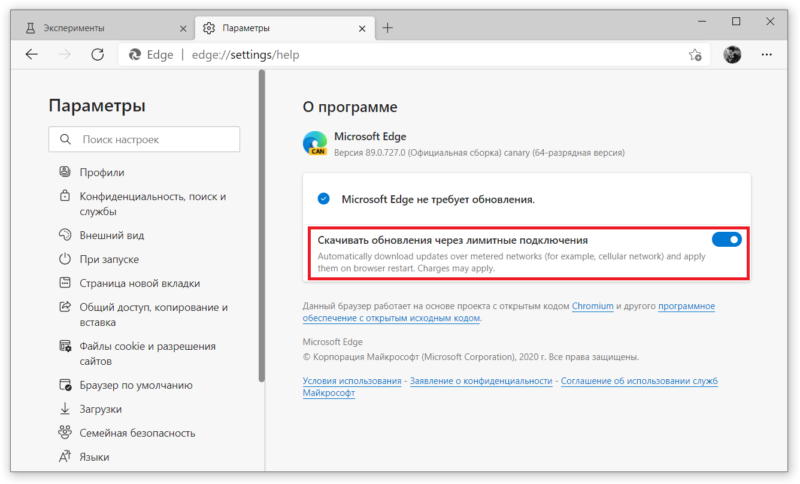
 Удерживайте клавишу Shift для переключения в обратном порядке.
Удерживайте клавишу Shift для переключения в обратном порядке.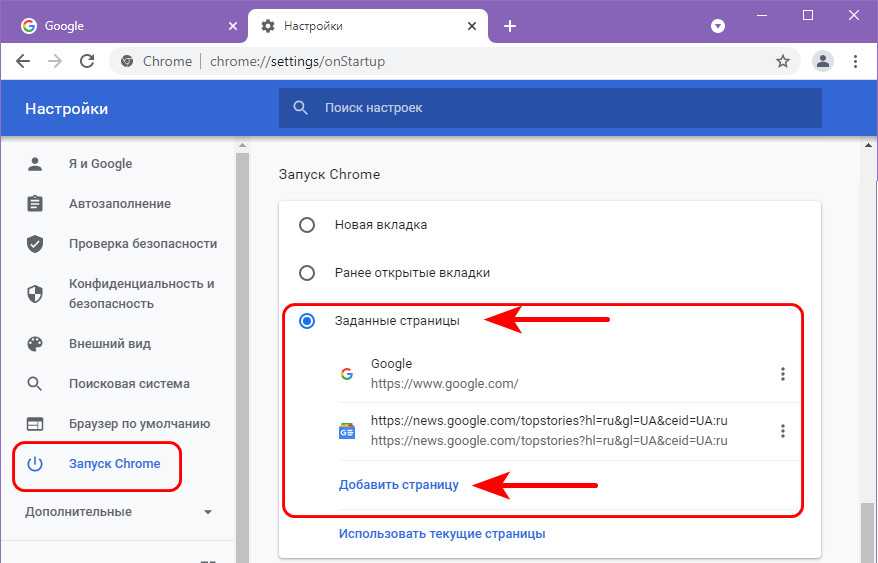 Удерживайте Alt и нажимайте F6, пока не выделится подсветкой нужное окно, затем отпустите Alt. Это действие, подобное комбинации Alt+`.
Удерживайте Alt и нажимайте F6, пока не выделится подсветкой нужное окно, затем отпустите Alt. Это действие, подобное комбинации Alt+`.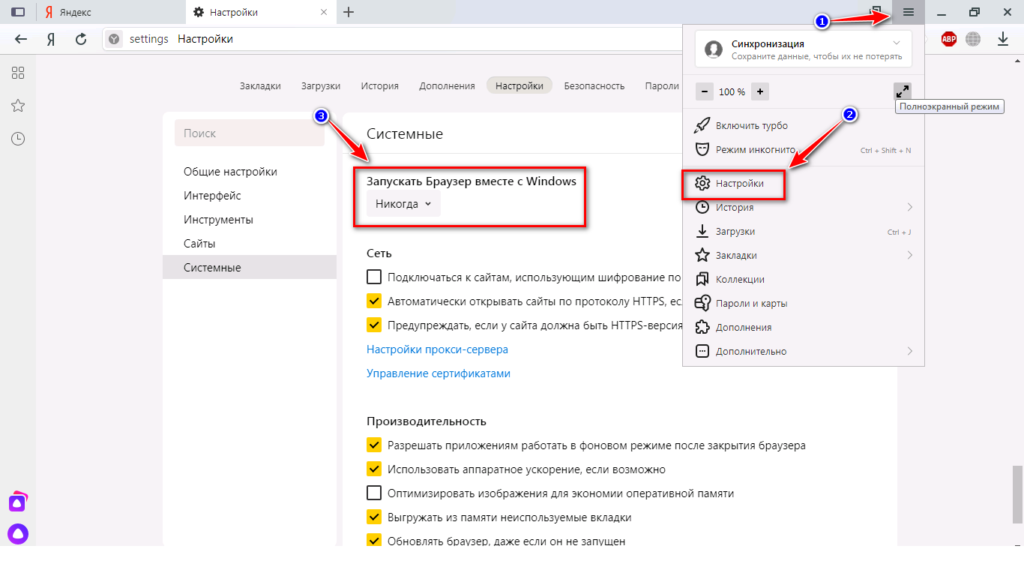 Нажмите Enter, чтобы завершить перемещение окна или Esc для возврата окна в исходную позицию.
Нажмите Enter, чтобы завершить перемещение окна или Esc для возврата окна в исходную позицию.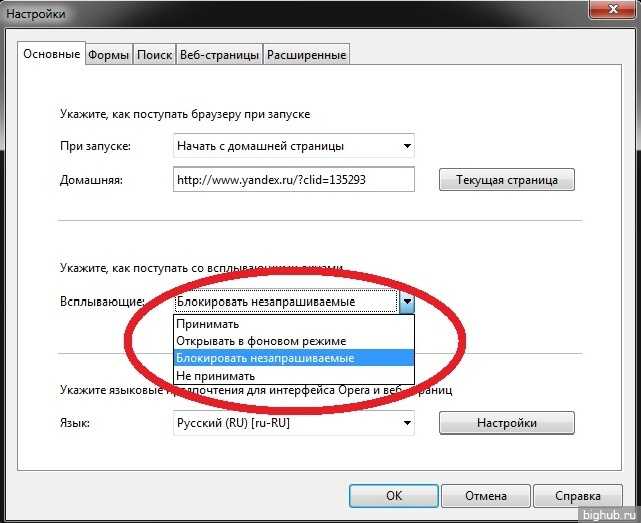 Чтобы восстановить размер окна до прежних размеров, нажмите Alt+F10 или Super+↓.
Чтобы восстановить размер окна до прежних размеров, нажмите Alt+F10 или Super+↓.