При подключении ноутбука к wifi пропадает интернет на всех устройствах: Пропадает интернет на всех устройствах после подключения определенного устройства к Wi-Fi роутеру
Содержание
Пропадает интернет на всех устройствах после подключения определенного устройства к Wi-Fi роутеру
Есть одна интересная и загадочная проблема, о которой я уже давно хотел написать, но у меня не было никакой информации и решений. Проблема заключается в том, что после подключения нового устройства к Wi-Fi сети роутера, в этот же момент пропадает интернет на всех ранее подключенных устройствах. Просто «падает» Wi-Fi сеть. Новое устройство «ложит» роутер и все начинает работать только после перезагрузки роутера. И снова до того момента, пока мы не подключим это «вредное» устройство. Я уже много раз слышал об этой проблеме в комментариях на этом сайте. И не знал? что посоветовать, так как какие-то простые и стандартные решения не помогают. Подключили устройство к Wi-Fi – все зависло.
Как я уже заметил, интернет отваливается после подключения самых разных устройств. Я имею ввиду, что у кого-то пропадает интернет на всех устройствах сразу после подключения телефона, а у кого-то после подключения ноутбука, телевизора, планшета и т. д. И что еще интересно, это проблемное устройство без проблем работает с другими беспроводными сетями. Вот один из комментариев с описанием похожей проблемы:Первое, что приходит в голову – какой-то конфликт устройств, или аппаратная несовместимость устройства-клиента и роутера. Конечно, все может быть. Но объяснить это все с технической, или программной стороны и дать какие-то рекомендации по решению очень сложно. Тем более, что роутеры и подключаемые устройства у всех разные.
д. И что еще интересно, это проблемное устройство без проблем работает с другими беспроводными сетями. Вот один из комментариев с описанием похожей проблемы:Первое, что приходит в голову – какой-то конфликт устройств, или аппаратная несовместимость устройства-клиента и роутера. Конечно, все может быть. Но объяснить это все с технической, или программной стороны и дать какие-то рекомендации по решению очень сложно. Тем более, что роутеры и подключаемые устройства у всех разные.
Так как я ни разу не сталкивался с этой проблемой, то проверенных и на 100% рабочих решений у меня нет. Но есть несколько решений, которые можно попробовать применить в этой ситуации. Для начала желательно сделать это:
- Перезагрузить роутер и устройство, которое «ложит» беспроводную сеть.
- Попробовать подключить это проблемное устройство к другой Wi-Fi сети. Чтобы понять: проблема только с вашим роутером, или с разными.
- Выполнить сброс сетевых настроек на этом устройстве.
- Обновите прошивку маршрутизатора.
 Если на сайте производителя есть новая версия.
Если на сайте производителя есть новая версия. - Если на роутере настроена привязка по MAC-адресу и другие похожие функции – отключите их.
- Так же желательно убедится, что MAC-адреса у всех устройств подключенных к роутеру – разные. На мобильных устройствах MAC-адрес можно посмотреть в настройках, в разделе «об устройстве». На компьютере, в командой строке можно выполнить команду ipconfig /all и посмотреть «Физический адрес» адаптера, через который выполнено подключение к роутеру.
Основное решение – отключение режима WMM (Wi-Fi Multimedia) или WME (Wi-Fi Multimedia Extensions), и/или смена режима работы роутера (b/g/n).
Важно! Отключение WMM, или смена режима работы Wi-Fi сети может повлиять на скорость подключения по Wi-Fi на всех устройствах. Или вызвать проблемы с подключением других устройств. Нужно пробовать и проверять. Если возникли какие-то другие проблемы – вернуть старые настройки (включить WMM, сменить режим беспроводной сети).
Нужно зайти в настройки роутера, найти пункт WMM, или WME и отключить его. Сохранить настройки и перезагрузить роутер. После чего нужно попробовать подключить это устройство и посмотреть, не пропадет ли доступ к интернету на остальных устройствах. Чаще всего этот пункт настроек в веб-интерфейсе роутера находится в разделе с дополнительными (профессиональными) настройками беспроводной сети.
Отключение WMM на роутере TP-Link:
На роутере ASUS:
Если не можете найти эти настройки на своем роутере, то напишите модель в комментариях – постараюсь подсказать где их искать.
В том случае, когда после отключения функции WMM, это конкретное устройство продолжает «ложить» сеть после подключения, то можно попробовать еще поэкспериментировать с режимом работы беспроводной сети. Например, поставить только режим n. Или наоборот – смешанный (b/g/n). Подробнее об этом читайте в статье: режим работы Wi-Fi сети b/g/n/ac.
Обновление: подключаем проблемное устройство к гостевой Wi-Fi сети
В комментариях поделились интересным решением.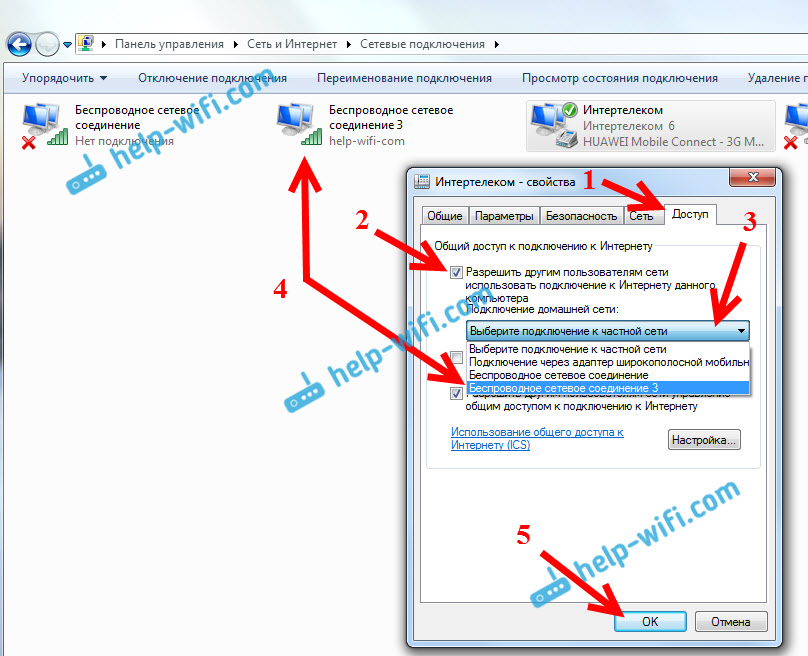 Если после подключения к роутеру какого-то устройства перестает работать интернет на всех устройствах, то можно включить на роутере гостевую Wi-Fi сеть и подключить к ней это устройство. Гостевая сеть изолированная от основной сети, и скорее всего все будет работать.
Если после подключения к роутеру какого-то устройства перестает работать интернет на всех устройствах, то можно включить на роутере гостевую Wi-Fi сеть и подключить к ней это устройство. Гостевая сеть изолированная от основной сети, и скорее всего все будет работать.
Сейчас практически в каждом роутере есть функция гостевой Wi-Fi сети (или возможность запустить еще одну WLAN сеть). Вот инструкция для ASUS, TP-Link, ZyXEL Keenetic.
Буду благодарен за любую информацию по данной проблеме оставленную в комментариях к этой статье!
Похожие статьи
Windows 11 — подборка статей и подробных инструкций
Windows 10 — все инструкции по настройке интернета и решению проблем
Популярные статьи
Новые статьи
Комментарии
Wi-Fi подключен, а интернета нет: пошаговая диагностика
Привет! Эта статья будет посвящена исправлению распространенной проблемы. Представьте, что у вашего ноутбука, компьютера, телефона или планшета Wi-Fi подключен, а интернета нет. Это действительно частая проблема, и скрывает она под собой множество причин. Что же делать? Эта статья и будет про пошаговую диагностику, выявление причины и исправление ошибки. С вами Ботан из WiFiGid, начинаем!
Представьте, что у вашего ноутбука, компьютера, телефона или планшета Wi-Fi подключен, а интернета нет. Это действительно частая проблема, и скрывает она под собой множество причин. Что же делать? Эта статья и будет про пошаговую диагностику, выявление причины и исправление ошибки. С вами Ботан из WiFiGid, начинаем!
Если у вас после прочтения статьи остались вопросы – пишите их в комментариях. Будем решать и помогать будущим читателям, т.к. вариантов и их решений действительно может быть очень много, а за всем не уследишь.
В статье будет использоваться Windows 10. Обладателям Windows 7 или других операционных систем беспокоиться не нужно – главное определить причину, а решение можно легко адаптировать, все очень похоже!
Содержание
- У вас так?
- Шаг 1 – Перезагрузка
- Шаг 2 – Провайдер
- Шаг 3 – Где пропал?
- Шаг 4 – Роутер
- Шаг 5 – Сетевые настройки
- Другие проблемы
- Задать вопрос автору статьи
У вас так?
Сперва посмотрите на значок Wi-Fi в трее возле часов. Обычно через минуту после пропадания интернета там появляется желтый восклицательный знак. Иногда есть надпись «Без доступа к интернету». Примерно вот так:
Обычно через минуту после пропадания интернета там появляется желтый восклицательный знак. Иногда есть надпись «Без доступа к интернету». Примерно вот так:
На мобильных напротив выбранной сети телефон обычно пишет «Подключено. Без интернета». Это одна и та же проблема, решение которой находится где-то в этой статье.
Про проблему «Без доступа к интернету» наш портал уже писал ЗДЕСЬ.
У вас так? Если да – все нормально. Т.е. ненормально, но причину этой ненормальности мы сейчас выясним. Если же там стандартный значок вайфая без лишних знаков – обычно проблема лежит в плоскости DNS (затронем) или же на стороне самого сайта/сервисов, которые вы посещаете. В случае проблем на чужой стороне вы ничего сделать не сможете, тут поможет только их исправление.
Проблему с DNS легко обнаружить, прочитав код ошибки при неоткрывающейся странице (DNS_PROBE_FINISHED). К тому же остальные программы вроде Скайпа могут спокойно работать дальше:
Начинаем пошаговую диагностику. Проверим наше соединение вдоль и поперек.
Проверим наше соединение вдоль и поперек.
Шаг 1 – Перезагрузка
Перезагрузите ваш компьютер/ноутбук/смарфтов/планшет И роутер, к которому они подключены.
Стандартными средствами или просто отключением питания. В 99% случаев нашей практики этот способ помогает. Обоснование – после перезагрузки сетевые настройки получаются заново, и в случае какого-то глюка в сети (а это частая проблема внезапной пропажи интернета), все снова заработает.
Шаг 2 – Провайдер
Если раньше все работало нормально, и загрузка не помогла – звоните провайдеру. Возможно, случилась какая-то проблема на их стороне. Без шуток, подобное случает нередко. Я лично сам в случае пропажи интернета сначала позвоню им, чтобы зря не тратить время на самостоятельный поиск проблемы.
Особенно актуально для тех, у кого все работало хорошо, а интернет пропал впервые за долгое время на всех устройствах.
Шаг 3 – Где пропал?
А можете подключиться с других устройств к этому Wi-Fi. Например, с телефона или ноутбука?
Например, с телефона или ноутбука?
- Если интернета нет нигде – проблема или у провайдера (вероятно) или в роутере (может вы его не настраивали).
- Если интернета нет только на одном устройстве – у него кривые сетевые настройки.
В зависимости от проблемы смотрим Шаг 4 или Шаг 5 соответственно.
Шаг 4 – Роутер
Если на Шаге 3 вы не прошли по первому пункту, а при этом уже звонили провайдеру, и у них все нормально, значит беда в роутере. Самый оптимальный способ – сделать сброс его настроек на заводские и перенастроить заново.
Эта статья не рассказывает об этом. Вы или должны знать, как это делать, или воспользуйтесь поиском на нашем сайте по модели вашего роутера. Скорее всего вы найдете нужную статью со всеми деталями по полной настройке. В случае проблем – не стесняйтесь звонить своему провайдеру, обычно нормально помогают.
А интернет точно оплачен? А то бывает…
Еще на всякий случай проверьте подключение проводов (не перегрыз ли их кот) и мигают ли все нужные индикаторы.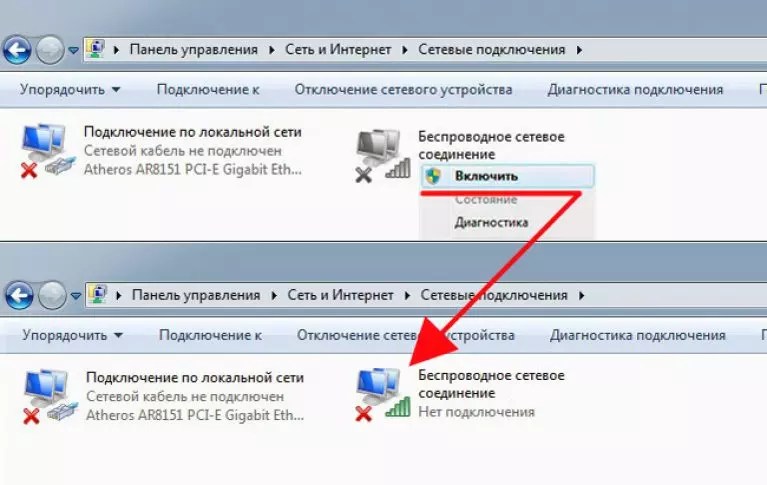 Такая первичная визуальная диагностика иногда тоже спасает. Wi-Fi то есть и без проводов, а вот интернет нет. Лично у меня был случай с перебитым проводом возле коннектора – он просто висел много лет, и довиселся. Пришлось переобжимать. Все проверить, все переподсоединить.
Такая первичная визуальная диагностика иногда тоже спасает. Wi-Fi то есть и без проводов, а вот интернет нет. Лично у меня был случай с перебитым проводом возле коннектора – он просто висел много лет, и довиселся. Пришлось переобжимать. Все проверить, все переподсоединить.
Шаг 5 – Сетевые настройки
Если же беда все-таки на единичном устройстве, и перезагрузка ему тоже не помогла, как правило виноваты сетевые настройки. Обычно они задаются автоматически (и это нормально), но иногда их стоит задать и вручную – тогда не будет никаких альтернатив. И как итог – Wi-Fi работает, а система не знает, где через него искать интернет.
Действия будут выполняться на Windows, но для маководов и Андроида идея будет той же самой, просто путь к интерфейсу ввода сетевых настроек вайфая будет немного отличаться.
- Сначала посмотрите, какой IP-адрес использует ваш роутер. Проще всего это увидеть на дне роутера на наклейке. Обычно он имеет вид 192.168.1.1 или 192.168.0.1. Но у «китайцев» есть свои особенности, так что смотрите:
- Переходим в «Параметры сети и интернет» (в прошлом Центр управления сетями):
- Далее нужно зайти в «Настройка параметров адаптера» (Изменение параметров адаптера):
- Выбираем наш беспроводной адаптер, правой кнопкой по нему «Свойства,» а далее все как на рисунке:
Обратите внимание на IP адрес, первые три цифры (192. 168.0) должны соответствовать первым трем цифрам роутера. Последнюю можно поставить как у меня, лишь бы не с кем не пересекаться (мой точно нормальный). Шлюз – адрес самого роутера. После сохранения все должно заработать.
168.0) должны соответствовать первым трем цифрам роутера. Последнюю можно поставить как у меня, лишь бы не с кем не пересекаться (мой точно нормальный). Шлюз – адрес самого роутера. После сохранения все должно заработать.
Если у вас здесь уже были выставлены какие-то настройки – сбросьте их на автоматические. Скорее всего тоже поможет.
Другие проблемы
Здесь я покажу другие возможные проблемы, которые влияли на отсутствие интернета при подключении к Wi-Fi. Подробно показывать не буду, перепроверьте у себя самостоятельно.
- Неверная дата – нередко из-за нее вылетают сертификаты, антивирусы и некоторый другой софт, а за ним и нет доступа через интернет к их ресурсам, и ничего не грузится. Просто посмотреть взглядом на дату, чтобы там не было каменного века.
- Прокси серверы, VPN – ничего такого не ставили? А то люди как начнут обходить блокировки Роскомнадзора, так у них потом ничего не работает самих.
- А точно ли нормальный сигнал Wi-Fi? Возле роутера проблема повторяется? Бывает, далеко от точки доступа адаптер постоянно переподключается, а как итог – периодическое отсутствие интернета.

- Антивирусы – а отключите как его на время. Ничего не изменилось? Бывает, что начинает блокировать все подряд.
А еще есть классная штука – «Диагностика неполадок». Открываете ее, и он сам покажет, на каком этапе возникла проблема, и почему интернет недоступен. Запускается из того же трея:
Для смартфона на Андроид есть такое видео по тем же процессам, но уже в полной адаптации под них:
Если у вас оказалось что-то другое – напишите об этом в комментариях. А если что-то подошло, тоже обязательно отметьте. И нам приятно, и читателям в подтверждение. До скорых встреч (тьфу-тьфу-тьфу), да пусть ваш Wi-Fi работает надежнее автомата Калашникова. Ваш Ботан из WiFiGid.
Сеть Wi-Fi не отображается [Исправлено]
В последних версиях Windows часто возникают проблемы с сетевым подключением. И в таком случае кнопка Wi-Fi пропадает и не отображается на панели задач.
И в таком случае кнопка Wi-Fi пропадает и не отображается на панели задач.
Проблемы с подключением к сети Wi-Fi могут быть вызваны чем угодно: от сломанных карт Wi-Fi до неисправных драйверов. Но мы постараемся перечислить как можно больше решений, чтобы решить проблему за вас.
Содержание
Почему моя сеть Wi-Fi не отображается?
Хотя может быть неограниченное количество причин, которые могут вызвать проблему с сетью Wi-Fi, вот наиболее распространенные причины:
- Устаревшие драйверы : Драйверы WLAN довольно часто обновляются с помощью Центра обновления Windows. Однако, если у вас отключены обновления Windows, драйверы будут устаревшими. Устаревшие драйверы WLAN — одна из основных причин, по которой сети Wi-Fi не отображаются.
- Проблема с сетевой картой компьютера : Большинство ноутбуков HP оснащены картами Wi-Fi. И в случае, если с картой Wi-Fi что-то не так, сеть Wi-Fi перестанет отображаться на панели значков.
 Как правило, обновление драйверов карты Wi-Fi может решить проблему, но в противном случае неисправные карты Wi-Fi необходимо заменить, что является длительным и дорогостоящим процессом.
Как правило, обновление драйверов карты Wi-Fi может решить проблему, но в противном случае неисправные карты Wi-Fi необходимо заменить, что является длительным и дорогостоящим процессом. - Помехи сигнала Wi-Fi : Все, от холодильников до смарт-телевизоров, использует Wi-Fi, и при таком большом количестве устройств, подключенных к сети Wi-Fi, возможны помехи сигналам Wi-Fi. Совпадающая частота устройств или внешних каналов может мешать сигналам Wi-Fi, делая его нестабильным и невозможным для использования.
- Отключение Wi-Fi вручную : на многих ноутбуках есть небольшая кнопка Wi-Fi, расположенная на любой стороне ноутбука. Отключение кнопки также может привести к исчезновению вашей сети Wi-Fi. Включение решит проблему, и появится значок сети Wi-Fi.
На некоторых ноутбуках нажатие F5 (или FN + F5) также может включать и отключать Wi-Fi.
Точно так же иногда в настройках можно заблокировать сеть Wi-Fi. В Windows 10 пользователи могут сбросить настройки в разделе «Сеть и Интернет». Мы будем решать и эту проблему, так что не забудьте остаться.
Мы будем решать и эту проблему, так что не забудьте остаться. - Подключения недоступны : иногда, когда поблизости нет доступных сетей Wi-Fi, кнопка Wi-Fi часто исчезает. Это не то, что должно беспокоить, сеть Wi-Fi появится, как только поблизости появятся какие-либо соединения Wi-Fi.
- Wi-Fi SSID Hidden : С этой проблемой также могут столкнуться люди, отключившие трансляцию SSID, в основном из соображений безопасности. Однако включение трансляции SSID позволит ближайшим устройствам найти соединение Wi-Fi. Параметры вещания можно настроить в меню конфигурации маршрутизатора.
- Вирус и вредоносное ПО : Одна из распространенных причин таинственного исчезновения сети Wi-Fi заключается в том, что причиной этого могут быть вирусы или вредоносное ПО. Вредоносные программы и вирусы часто могут перехватывать сетевые конфигурации. И привести к сбоям в работе сети Wi-Fi.
- Системные ошибки : Некоторые ошибки внутри самого компьютера также могут привести к исчезновению сети Wi-Fi.
 В большинстве случаев виноваты некоторые поврежденные файлы драйверов. В таком случае устранение неполадок с настройками сети, скорее всего, решит проблему.
В большинстве случаев виноваты некоторые поврежденные файлы драйверов. В таком случае устранение неполадок с настройками сети, скорее всего, решит проблему. - Режим полета : переключение Режим полета может также отключить настройки сети Wi-Fi на вашем компьютере. Как и на мобильных телефонах, режим полета работает одинаково и может нарушить работу сетевых служб.
На клавиатурах ноутбуков HP есть специальная кнопка для включения или выключения режима полета. Убедитесь, что режим полета отключен, прежде чем пытаться выполнить какие-либо шаги по устранению неполадок.
Как исправить, что сеть Wi-Fi не отображается
Существует множество возможных исправлений, если сеть Wi-Fi не отображается. Мы перечислили лучшие возможные исправления, которые вы должны попробовать решить проблему с вашей сетью Wi-Fi.
Устранение неполадок с настройками сети
Одним из самых простых и первых шагов к устранению проблемы с отсутствием сети Wi-Fi является устранение неполадок с настройками сети. Пользователи должны начать диагностику проблемы с устранения неполадок, потому что это важно и может решить проблему за считанные минуты.
Пользователи должны начать диагностику проблемы с устранения неполадок, потому что это важно и может решить проблему за считанные минуты.
Чтобы устранить неполадки в настройках сети, вам необходимо выполнить следующие действия, если вы используете Windows 10 и более поздние версии:
- Перейдите к настройкам
- Найдите вкладку « Устранение неполадок » в разделе «Обновление ». Раздел & Безопасность .
- Нажмите « Запустить средство устранения неполадок » в разделе «Сетевой адаптер ».
Появится мастер устранения неполадок, который начнет обнаруживать ошибки, являющиеся причиной проблемы. Если ошибка вызвана поврежденными файлами или ошибочными настройками сети, средство устранения неполадок решит проблему, и сеть Wi-Fi появится на панели задач.
Пользователи Windows 7 могут выполнить поиск « Fix and Fix Networking And Connection Error » и нажать на приложение. После ее появления средство устранения неполадок начнет работать над устранением проблемы.
После ее появления средство устранения неполадок начнет работать над устранением проблемы.
Обновление драйверов
Большинству людей удалось решить проблему с сетью Wi-Fi путем обновления драйверов WLAN . Устаревшие или поврежденные драйверы могут привести к исчезновению параметра сети Wi-Fi. Но обновление до последней версии драйверов может решить проблему.
Выполните следующие действия, чтобы обновить драйверы беспроводной сети:
- Перейдите в окно поиска и откройте Диспетчер устройств.
- Найдите « Сетевые адаптеры » и разверните его.
- Щелкните правой кнопкой мыши « Сетевое подключение WLAN » и выберите « Обновить программное обеспечение драйвера ».
- После этого выберите опцию « Автоматический поиск обновленного программного обеспечения ».
Компьютер выполнит поиск драйверов в Интернете и, если найдет нужные, автоматически загрузит и установит их. Однако, если компьютер не подключается к Интернету из-за проблем с сетью, вам придется вручную установить новые драйверы.
Однако, если компьютер не подключается к Интернету из-за проблем с сетью, вам придется вручную установить новые драйверы.
Поскольку сети Wi-Fi работают, использование кабеля Ethernet даст вам доступ к Интернету.
Включить беспроводное сетевое подключение
Хотя на большинстве ноутбуков кнопки Wi-Fi расположены снаружи, сетевые настройки Wi-Fi также можно включить в настройках сети. Чтобы убедиться, что настройки сети Wi-Fi включены, выполните следующие действия:
- Откройте панель управления
- Перейдите к « Центр управления сетями и общим доступом ’
- Нажмите ‘ Изменить настройки адаптера ’’
- Щелкните правой кнопкой мыши соединение Wi-Fi и убедитесь, что оно включено .
Если вы видите, что опция « Включить » не может быть выбрана, это означает, что сетевое соединение Wi-Fi уже включено. В таком случае выберите отключить, а затем включите его снова.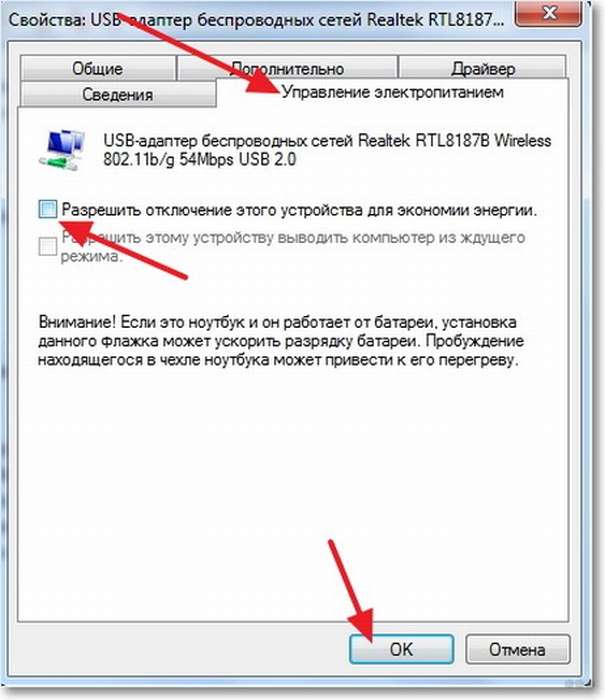 Это сбросит сетевое соединение и может решить проблему.
Это сбросит сетевое соединение и может решить проблему.
Кроме того, если вы работаете на ноутбуке и у вас есть переключатель, который может отключить или включить сеть Wi-Fi, вам необходимо отключить сетевые подключения Wi-Fi и перезапустить его. После этого перезагрузите компьютер, чтобы увидеть, решена ли проблема. Если нет, продолжайте читать.
Включить широковещательную рассылку SSID по Wi-Fi
Широковещательная рассылка SSID часто отключается, чтобы не допустить интернет-хищников. Однако, если сети Wi-Fi не отображаются на вашем ноутбуке, необходимо включить трансляцию SSID.
В настройках конфигурации маршрутизатора пользователи могут либо сделать свой Wi-Fi доступным для всех устройств, либо скрыть SSID, чтобы Wi-Fi оставался только у них.
На большинстве маршрутизаторов есть специальная кнопка для включения/отключения маршрутизаторов SSID. Пользователи могут включить функцию широковещательной рассылки SSID на модеме, и Wi-Fi теперь будет виден в сети Wi-Fi вашего ноутбука.
Однако, если на ноутбуке нет специальной кнопки, выполните следующие действия, чтобы включить трансляцию SSID на маршрутизаторе Wi-Fi:
- Откройте настройки маршрутизатора . (Как правило, это 192.168.0.1 или 192.168.1.1. . Пользователи могут проверить заднюю часть своего маршрутизатора, чтобы найти точный адрес).
- Введите учетные данные для входа , которые находятся на задней панели маршрутизатора.
- Нажмите « Wireless » и перейдите к «9».0014 Настройки беспроводной сети ’. (Меню может отличаться для каждого маршрутизатора, но настройки трансляции SSID можно найти в разделе « Настройки беспроводной сети ».
- Установите флажок « Включить широковещательную рассылку SSID » и нажмите « Сохранить ».
- Выйдите из настроек и перезапустите маршрутизатор.

Изменение служб WLAN
Службы WLAN или настройки сети Wi-Fi отвечают за одновременное подключение к ближайшему беспроводному соединению. Если службы WLAN отключены или выбраны вручную, сеть Wi-Fi может не отображаться. В таком случае пользователям придется изменить настройки и настроить службы на автоматическую работу.
Чтобы настроить параметры служб WLAN, выполните следующие действия:
- Нажмите кнопку «Пуск» и выполните поиск « Services» .
- Найдите службу « WLAN Auto Config » и дважды щелкните ее.
- Появится вкладка, и из нее щелкните раскрывающееся меню из Тип запуска.
- Выберите ‘ Automatic ’ и примените настройки.
- Перезагрузите ПК.
Служба AutocConfig WLAN, которая либо остановлена, либо выбрана вручную, может привести к прекращению работы сети Wi-Fi. И, следовательно, кнопка Wi-Fi не отображается.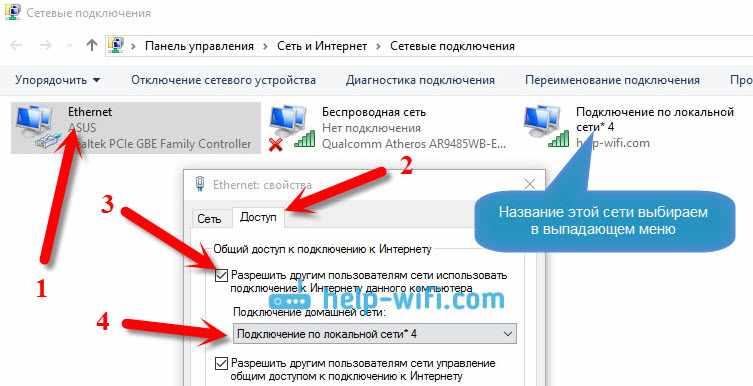 Но как только вы включите его, в трее появится опция Wi-Fi.
Но как только вы включите его, в трее появится опция Wi-Fi.
Перезапуск Explorer.exe
Explorer.exe — это модуль Microsoft Windows, который выполняет различные задачи в операционной системе. Он также отвечает за запуск меню «Пуск» и панели задач. Explorer.exe запускается автоматически при включении компьютера.
Однако опция быстрой загрузки часто может задерживать процесс запуска модуля explorer.exe, и многие функции, включая индикатор заряда батареи, кнопку Wi-Fi, параметр звука и часы, исчезают. Перезапуск модуля explorer.exe может решить проблему.
Выполните следующие действия, чтобы безопасно перезапустить модуль explorer.exe в Windows 10/11:
- Нажмите Ctrl + Shift + Esc , и откроется Диспетчер задач.
- Перейдите на вкладку « Details » и найдите « explorer.exe ».
- Выберите « explorer.exe » и Завершить задачу .
- Теперь нажмите « File » в верхнем левом углу диспетчера задач.

- Нажмите « Запустить новую задачу ».
- Напишите « explorer.exe » на панели запуска и установите флажок для прав администратора.
Модуль проводника Windows перезапустится и может решить проблему с отображением кнопки Wi-Fi. Кроме того, для пользователей Windows 7 они могут найти « explorer.exe » на вкладке процессов, остальные шаги такие же.
Перезагрузите модем/маршрутизатор
Иногда маршрутизаторы Wi-Fi имеют собственный сбой, и они перестают передавать сигналы Wi-Fi. Хотя точную причину трудно диагностировать, перезапуск маршрутизатора, похоже, также устраняет проблему. Убедившись, что широковещательная рассылка SSID включена и маршрутизатор Wi-Fi работает правильно, попробуйте подключиться к сети Wi-Fi.
Замена карты Wi-Fi
Если вы испробовали все возможные способы исправления, но сеть Wi-Fi по-прежнему не отображается, это может означать, что карта Wi-Fi повреждена.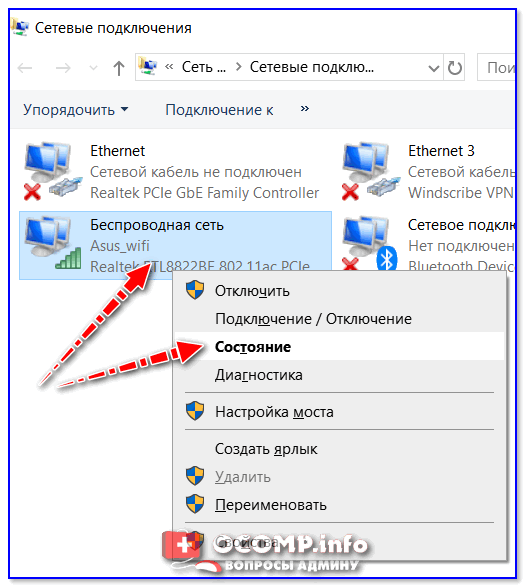 Для пользователей ноутбуков карта Wi-Fi устанавливается на шасси под панелями.
Для пользователей ноутбуков карта Wi-Fi устанавливается на шасси под панелями.
Даже одна капля воды или резкое выбрасывание ноутбука могли сломать карту Wi-Fi, отсюда и проблема. В таком случае карту Wi-Fi придется заменить.
Однако, если вы не боитесь потратить значительную сумму денег на ремонт ноутбука с заменой карты Wi-Fi, покупка адаптера Wi-Fi будет правильным выбором. Это дешевая альтернатива, которая может запустить Wi-Fi.
Часто задаваемые вопросы
Что делать, если сеть Wi-Fi не отображается после того, как вы испробовали все исправления на компьютере?
Точно так же для ПК виновником проблемы может быть сломанная или неисправная карта Wi-Fi. Для пользователей ПК есть два варианта решения проблемы. Они могут либо заменить карту Wi-Fi, либо найти подходящий USB-адаптер Wi-Fi, который хорошо удовлетворит их потребности.
USB-адаптеры Wi-Fi 2,4 ГГц могут быть довольно быстрыми и надежными. Их можно использовать в качестве альтернативы встроенным картам Wi-Fi на материнских платах.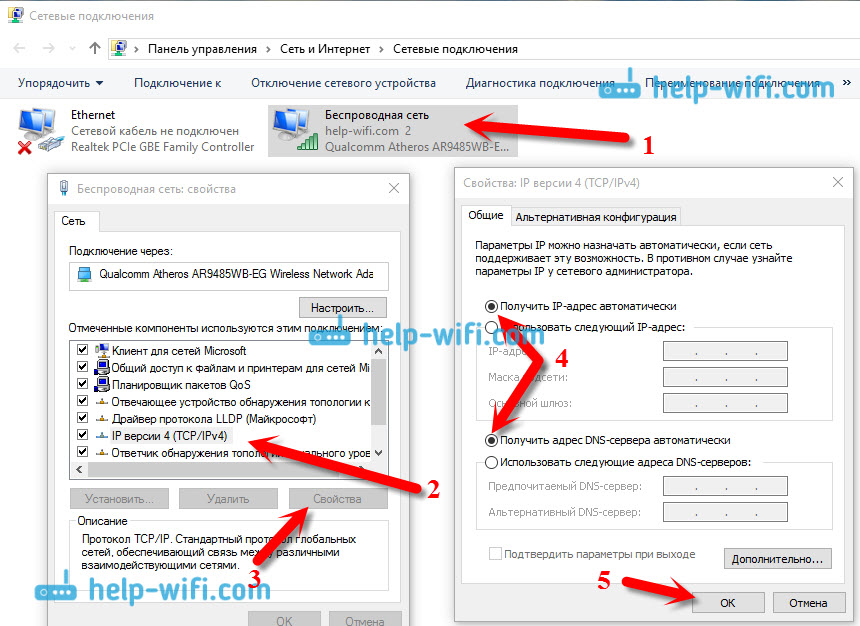
[Исправлено] Сети Wi-Fi (SSID) не отображаются в Windows 10/11 » Winhelponline
Ваш компьютер с Windows 10 может не отображать доступные сети Wi-Fi (сети Wi-Fi не найдены) иногда после установки обновления функции. Многие пользователи сообщают, что они не могут искать и обнаруживать новые точки доступа Wi-Fi после прохождения обновления Fall Creators. Однако эта проблема все еще существует на компьютерах с версией 2004, которая является последней сборкой Windows 10 на момент публикации.
Добро пожаловать в страну Windows, где «обязательные обновления» и «исправления безопасности» чаще всего усложняют вашу жизнь, либо что-то портя, либо не показывая. Одним из довольно недавних дополнений к списку является проблема с Wi-Fi.
Обходной путь: подключитесь к сети Wi-Fi через экран блокировки/входа
В некоторых случаях команда netsh wlan show network (из окна командной строки) может отображать список доступных точек доступа Wi-Fi ( SSID) правильно, но графический интерфейс может указывать на отсутствие доступных беспроводных сетей.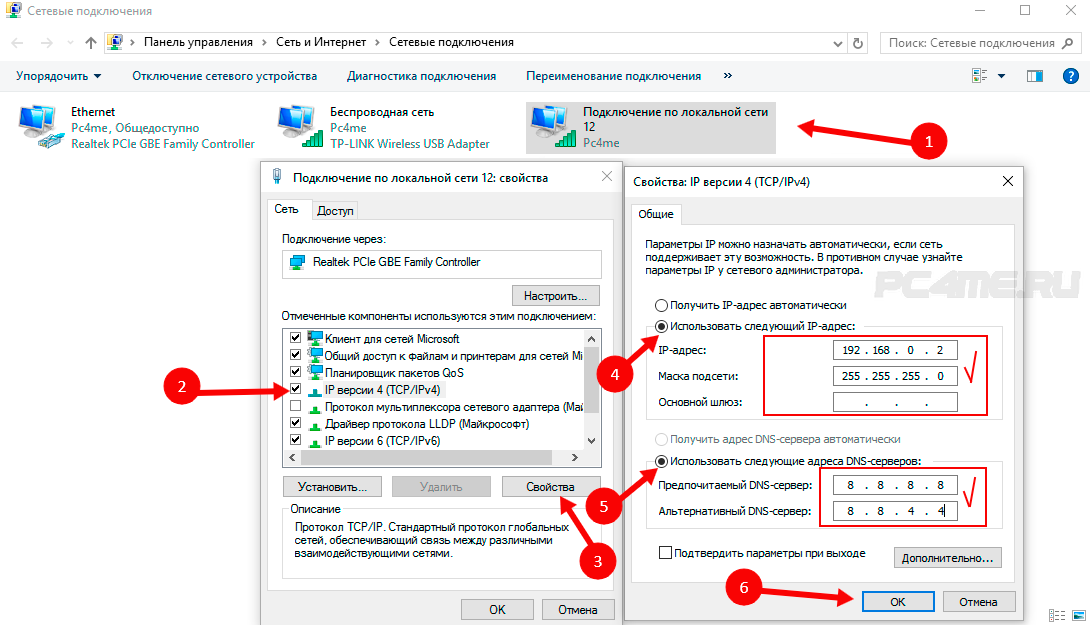
Несмотря на эту проблему, на экране блокировки может отображаться список доступных сетей Wi-Fi, и вы сможете выбрать сеть с помощью значка Wi-Fi в правом нижнем углу. Проблема «отсутствующих сетей Wi-Fi» может быть замечена только для зарегистрированных пользователей.
Вот исчерпывающий список для устранения неполадок, при правильном выполнении которого Windows 10 должна отображать все доступные сети Wi-Fi поблизости.
Шаг 1. Проверьте конфигурацию служб
- Щелкните правой кнопкой мыши Пуск и выберите Выполнить.
- Введите
services.mscи нажмите OK. - Убедитесь, что следующие службы запущены и правильно задан тип запуска:
- Осведомленность о сетевом расположении (автоматически)
- Служба списка сетей (вручную)
- Журнал событий Windows (автоматически)
- Центр обновления Windows (вручную)
- Автонастройка WLAN (автоматически)
- Служба управления радио (вручную)
- После проверки и исправления конфигурации службы закройте консоль служб.

Дополнительные сведения см. в статье Конфигурация служб Windows 10 по умолчанию.
Шаг 2. Включите обнаружение сети
Многие пользователи заявляют, что у них возникают трудности с подключением к текущим сетям; он, по сути, вообще ничего не покажет. Итак, давайте начнем расследование с проверки параметров обнаружения сети.
- Откройте панель управления
- Нажмите «Сеть и Интернет», чтобы открыть «Центр управления сетями и общим доступом».
- Нажмите «Изменить дополнительные параметры общего доступа» в левом верхнем углу.
- Теперь вы должны быть на странице с заголовком «Изменить параметры общего доступа для разных сетевых профилей». Среди многих других, вверху должен быть раздел «Сетевое обнаружение». Убедитесь, что он активен; если это не в настоящее время, нажмите на « Включить сетевое обнаружение ” радиокнопка.
- Нажмите «Сохранить изменения» внизу.
Шаг 3: Включите обнаружение сети для всех сетевых профилей:
На этот раз мы собираемся включить обнаружение сети для всех сетей.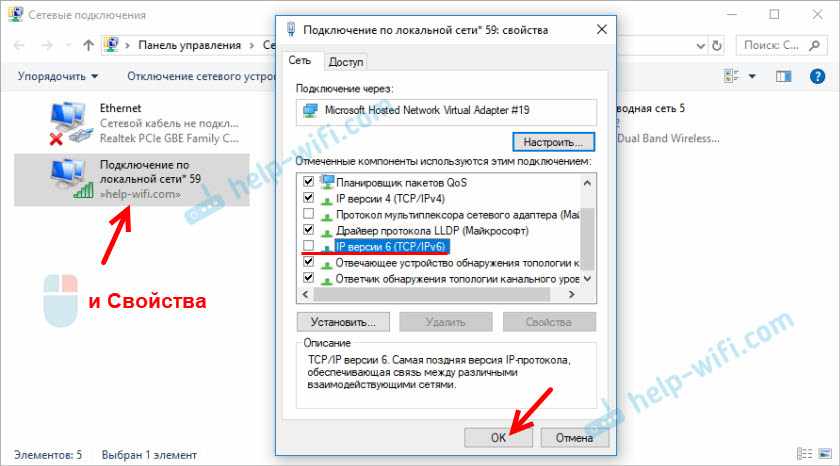 Хотя на этот раз немного по-другому.
Хотя на этот раз немного по-другому.
- Откройте командную строку администратора.
- Введите следующую команду и нажмите ENTER :
netsh advfirewall firewall set rule group="Network Discovery" new enable=Yes
- Закройте командную строку после успешного выполнения команды.
Это должно устранить любую сетевую проблему, которая у вас была ранее. Если это все еще беспокоит вас, это означает, что с драйверами может быть что-то не так.
Шаг 4. Обновите драйверы сетевой карты Wi-Fi (WLAN)
Возможно, текущая версия сетевых драйверов несовместима с Windows 10, из-за чего некоторые сети Wi-Fi не отображаются.
- Зайдите на сайт производителя вашего сетевого адаптера и загрузите соответствующую версию. Чаще всего поставляется в виде архива (формат .zip или .rar).
- Щелкните правой кнопкой мыши «Пуск» и выберите «Диспетчер устройств».
- Разверните опцию «Сетевые адаптеры».
- Найдите свой адаптер Wi-Fi, щелкните его правой кнопкой мыши и выберите параметр «Обновить программное обеспечение драйвера…».
 Также убедитесь, что сетевой адаптер Wi-Fi не находится в отключенном состоянии .
Также убедитесь, что сетевой адаптер Wi-Fi не находится в отключенном состоянии . - Нажмите «Выполнить поиск драйвера на моем компьютере» и найдите загруженный файл драйвера в проводнике при появлении запроса.
Если все пойдет хорошо, ваши сетевые драйверы должны быть успешно обновлены, и проблема уже будет в истории. Если он все еще присутствует, продолжайте.
Шаг 5: Частота маршрутизатора — 2,4 против диапазона 5 ГГц
Возможно, маршрутизатор настроен на использование частоты 5 ГГц, а ваш адаптер Wi-Fi (802.11 b/g/n) не поддерживает 5 ГГц. В этом случае конкретный SSID не будет виден на вашем компьютере, но будет виден на вашем последнем смартфоне.
Вы можете либо приобрести новый адаптер Wi-Fi 802.11ac (или выше), либо настроить маршрутизатор для вещания на частоте 2,4 ГГц.
Шаг 6. Каналы Wi-Fi 12 и 13
(Этот совет поможет большинству пользователей.) Япония), но ваш адаптер Wi-Fi не может принимать сигналы на канале 12, 13 или 14.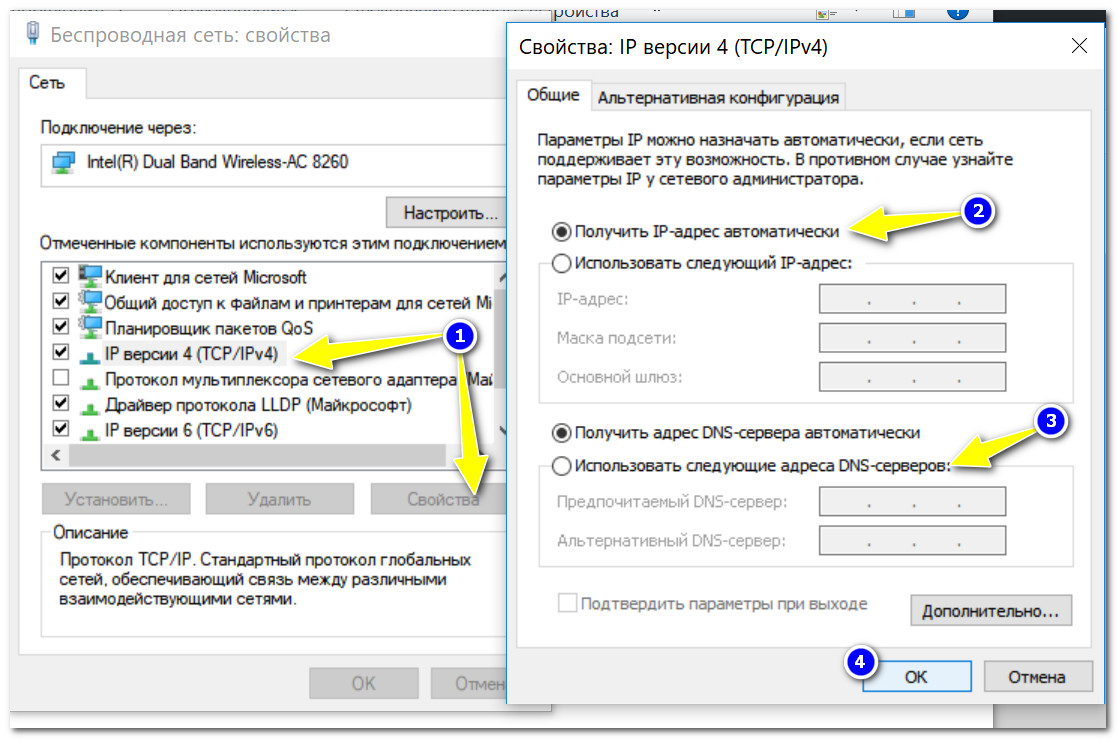
Вариант 1. Измените настройки региона страны адаптера Wi-Fi
На некоторых адаптерах Wi-Fi вы можете изменить настройку региона страны (2,4 ГГц) на 1 , чтобы включить каналы 12 и 13.
Откройте Диспетчер устройств и получите доступ к свойствам адаптера Wi-Fi. Щелкните вкладку «Дополнительно» и соответствующим образом измените параметр «Страна, регион (2,4 ГГц) ».
FCC (США) разрешает использование каналов 1–11 с частотой 2,4 ГГц. Разрешены каналы 12 и 13, но только в режиме пониженного энергопотребления. В Европе и остальном мире каналы 12 и 13 можно использовать без ограничений. Канал 14 является незаконным в Соединенных Штатах. Он действует в Японии.
- См.: Список каналов WLAN-Wikipedia
Если ваш маршрутизатор транслируется на канале 12 или 13, но вариант вашего Adapter Adapter’s Adapter (2,4 ГГц). сеть Wi-Fi не будет видна вашему компьютеру.
Отсутствует настройка региона страны?
Некоторые пользователи указали, что обновление драйвера Wi-Fi восстановило отсутствующую настройку «Регион страны» (2,4 ГГц). Не все адаптеры Wi-Fi могут иметь эту опцию. Если ваш адаптер Wi-Fi не работает, возможно, у него есть аппаратное ограничение. Пришло время купить новый адаптер.
Вариант 2: Изменение канала сети Wi-Fi в маршрутизаторе
Маршрутизаторы предварительно настроены на автоматическое назначение каналов, поэтому он автоматически выбирает правильный канал в зависимости от уровня помех. Но если используются каналы 12 и 13, некоторые адаптеры не видят SSID. В этом случае вы можете вручную назначить предпочитаемый канал (1–11) на экране администрирования маршрутизатора.
Дополнительный совет: Некоторые пользователи указали, что изменение диапазона 2,4 ГГц Ширина канала от до 20 МГц (из Авто) в свойствах адаптера Wi-Fi решило проблему.
Шаг 7. У вас есть маршрутизатор Wireless 6 (AX Wi-Fi)? Попробуйте отключить режим «AX».
Если вы используете маршрутизатор Wireless AX Wi-Fi 6 и ваш компьютер не может обнаружить сеть Wi-Fi 6 вашего маршрутизатора, это может быть связано с тем, что у вас более старый адаптер беспроводной сети. Эта проблема может быть устранена путем загрузки и установки последних версий драйверов для адаптера беспроводной сети с веб-сайта производителя.
Если обновление драйверов не устраняет проблему, вы все равно сможете обнаружить свою сеть Wi-Fi, если отключите функцию AX WiFi на своем маршрутизаторе.
Чтобы отключить AX WiFi на маршрутизаторах NETGEAR RAX серии AX:
- Войдите на страницу конфигурации маршрутизатора.
- На ОСНОВНОЙ домашней странице выберите Беспроводная связь. Откроется страница настройки беспроводной сети.
- Снимите флажок « Включить AX ». Снятие этого флажка отключает AX WiFi.
- Нажмите кнопку «Применить».

На маршрутизаторах Cisco WiFI AX:
- Откройте страницу настроек маршрутизатора Wi-Fi. → «Режим 11 осей» [снимите отметку]
- Повторите то же самое для 802.11 b/g/n/ax
Шаг 8. Широковещательная рассылка SSID маршрутизатора скрыта
Если маршрутизатор настроен на скрытие широковещательной рассылки SSID, устройства не могут см. SSID в списке сетей.
Однако пользователи могут подключаться к скрытой сети Wi-Fi вручную. Вы можете создать новый профиль сети Wi-Fi с помощью графического интерфейса. И подключайтесь к нему по запросу в любое время, используя следующую команду, если хотите:
netsh wlan connect name=[SSID_name]
Или, если вы отвечаете за маршрутизатор, вы можете снять флажок Hide SSID или аналогичный параметр в окне администрирования маршрутизатора.
Шаг 9. Вручную подключитесь к сети Wi-Fi
Если SSID сети Wi-Fi не виден, возможно, для широковещательной рассылки SSID маршрутизатора установлено значение скрыто. Вы можете попытаться подключиться к скрытой сети вручную.
Вы можете попытаться подключиться к скрытой сети вручную.
- Сделайте резервную копию ваших профилей Wi-Fi.
- Удалите профиль Wi-Fi, который указывает на проблемный SSID.
- Откройте Панель управления → Центр управления сетями и общим доступом → Нажмите Настроить новое подключение или сеть.
- Щелкните Подключиться к беспроводной сети вручную.
- Введите имя сети, тип безопасности и ключ безопасности
- Включите Connect, даже если сеть не транслируется
- Нажмите Далее и завершите процесс.
Шаг 10. Разблокируйте SSID с помощью команды Netsh
Убедитесь, что некоторые SSID не заблокированы вручную с помощью команды Netsh. Для получения дополнительной информации ознакомьтесь со статьей Как скрыть сеть Wi-Fi ваших соседей (SSID) на вашем компьютере.
Если некоторые SSID отображаются, а другие нет, возможно, вы ранее добавили белый список SSID или заблокировали определенные SSID. Откройте окно командной строки и выполните следующую команду, чтобы очистить заблокированные записи:
Откройте окно командной строки и выполните следующую команду, чтобы очистить заблокированные записи:
netsh wlan delete filter permission=denyall networktype=infrastructure
Шаг 11. Удалите запись устаревшего программного обеспечения VPN в реестре
Это известная проблема, которая в основном вызвано некоторым устаревшим программным обеспечением VPN. Но прежде чем вы даже подумаете о переходе к шагу 1, настоятельно рекомендуется сделать резервную копию реестра, поскольку в худшем случае это может испортить систему.
- Откройте командную строку с повышенными правами или командную строку администратора, как описано ранее.
- Введите в окне следующую команду и нажмите Enter:
netcfg -s n
- Появится список сетевых протоколов, драйверов и служб. Проверьте, указано ли в выходных данных
DNI_DNE. Этот компонент связан с устаревшим клиентом Cisco VPN. - Если в списке есть
DNI_DNE, введите/запустите следующие команды, чтобы удалить компоненты.
регистр удалить HKCR\CLSID\{988248f3-a1ad-49bf-9170-676cbbc36ba3} /va /f - Теперь введите следующую команду и нажмите клавишу ВВОД:
netcfg -v -u dni_dne
- Закройте окно командной строки и перезапустите Windows. Теперь у вас должен быть доступ ко всем точкам доступа Wi-Fi в радиусе действия.
Шаг 12. Купите новый адаптер Wi-Fi
Если ни один из вышеперечисленных шагов не помог, купите новый USB-адаптер Wi-Fi и проверьте, видны ли сети Wi-Fi, и вы можете подключиться к нему.
Кроме того, член суперпользователя по имени Пол Свитте опубликовал следующее наблюдение:
Скорость соединения беспроводного адаптера ноутбука может превышать скорость маршрутизатора в зависимости от режима:
- IEEE 802.11b: 1, 2, 5,5 и 11 Мбит/с
- 9033 4 IEEE 802.11g: 6, 9, 12, 18, 24, 36, 48 и 54 Мбит/с
- IEEE 802.11n: от 6,5 до 150 Мбит/с
- IEEE 802.
 11ac: от 17 от 3 Мбит/с до 1,3 Гбит/с
11ac: от 17 от 3 Мбит/с до 1,3 Гбит/с
В смешанной среде старых и новых устройств, маршрутизатор может прекратить транслировать свой SSID на устройства, запрашивающие соединения со скоростью 150 Мбит/с и выше, но продолжать трансляцию на устройства, запрашивающие соединения со скоростью 54 Мбит/с или ниже.
Хотя я не проверял вышеизложенное, это может быть правдой. И это может быть причиной того, что определенные сети Wi-Fi не обнаруживаются на компьютере, но видны с другого компьютера или мобильного телефона.
Шаг 13: сброс Windows 10
Если ни один из вышеперечисленных шагов (включая новый адаптер Wi-Fi) не помогает, вы можете попробовать перезагрузить устройство с Windows 10. Убедитесь, что вы сделали резервную копию ваших данных в первую очередь.
Надеюсь, это было полезно. Сообщите нам, удалось ли вам заставить Windows 10 успешно отображать все доступные сети Wi-Fi (SSID) с помощью вышеуказанных методов. Дайте знать ваши отзывы в разделе комментариев ниже.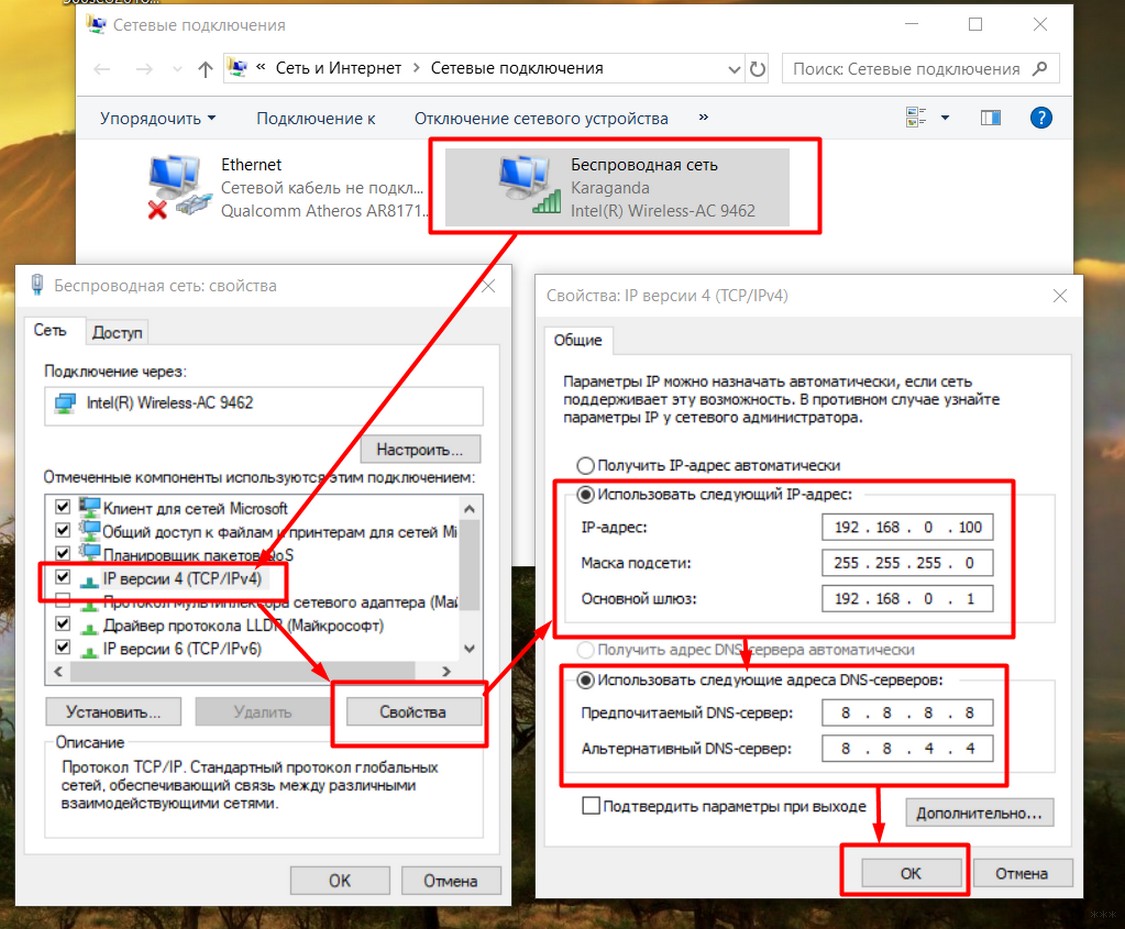
 Если на сайте производителя есть новая версия.
Если на сайте производителя есть новая версия.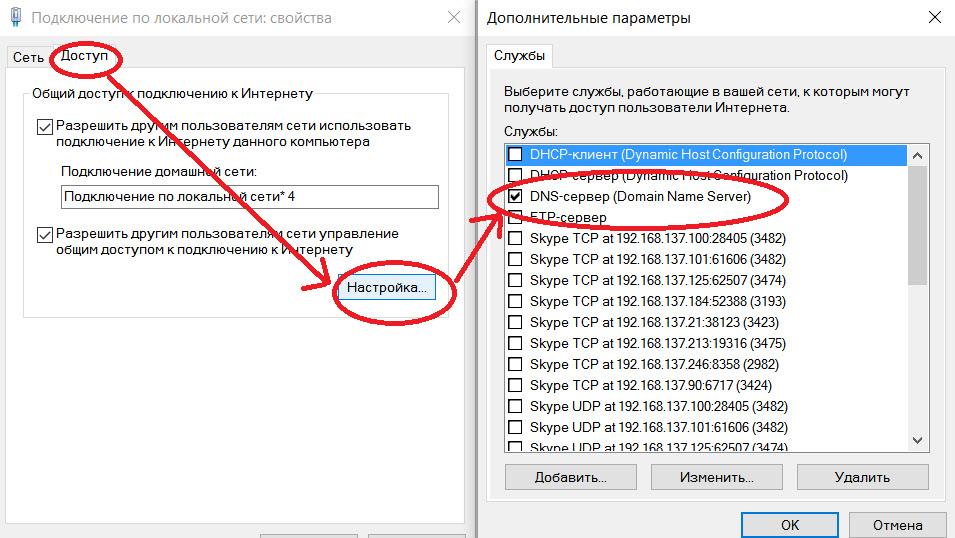
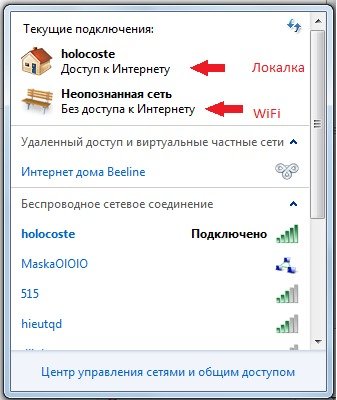 Как правило, обновление драйверов карты Wi-Fi может решить проблему, но в противном случае неисправные карты Wi-Fi необходимо заменить, что является длительным и дорогостоящим процессом.
Как правило, обновление драйверов карты Wi-Fi может решить проблему, но в противном случае неисправные карты Wi-Fi необходимо заменить, что является длительным и дорогостоящим процессом. Мы будем решать и эту проблему, так что не забудьте остаться.
Мы будем решать и эту проблему, так что не забудьте остаться.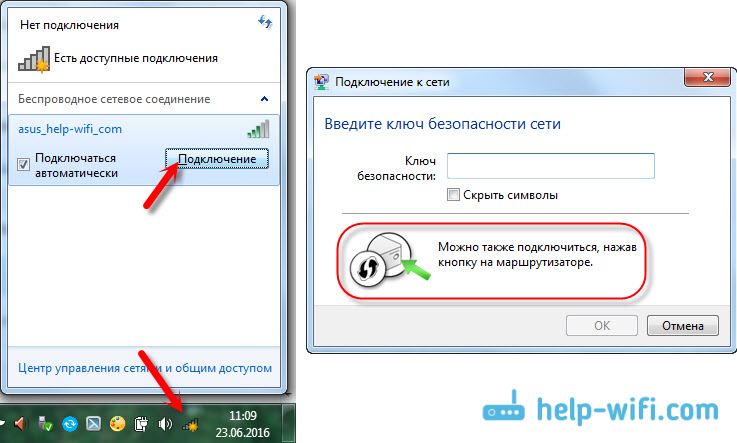 В большинстве случаев виноваты некоторые поврежденные файлы драйверов. В таком случае устранение неполадок с настройками сети, скорее всего, решит проблему.
В большинстве случаев виноваты некоторые поврежденные файлы драйверов. В таком случае устранение неполадок с настройками сети, скорее всего, решит проблему.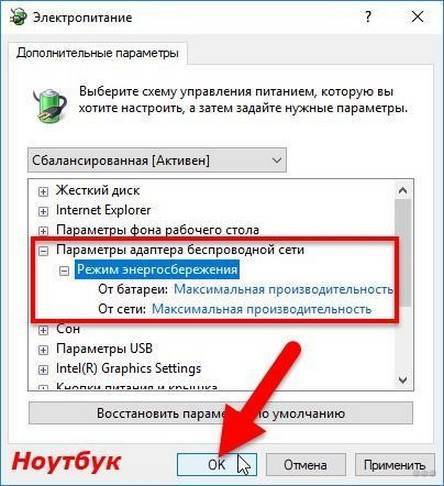
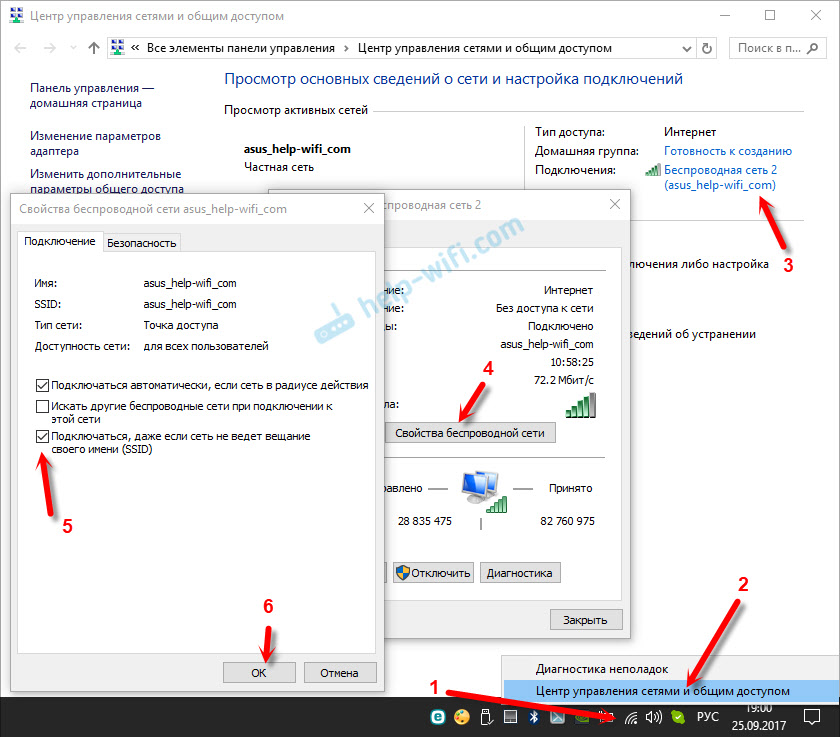

 Также убедитесь, что сетевой адаптер Wi-Fi не находится в отключенном состоянии .
Также убедитесь, что сетевой адаптер Wi-Fi не находится в отключенном состоянии .

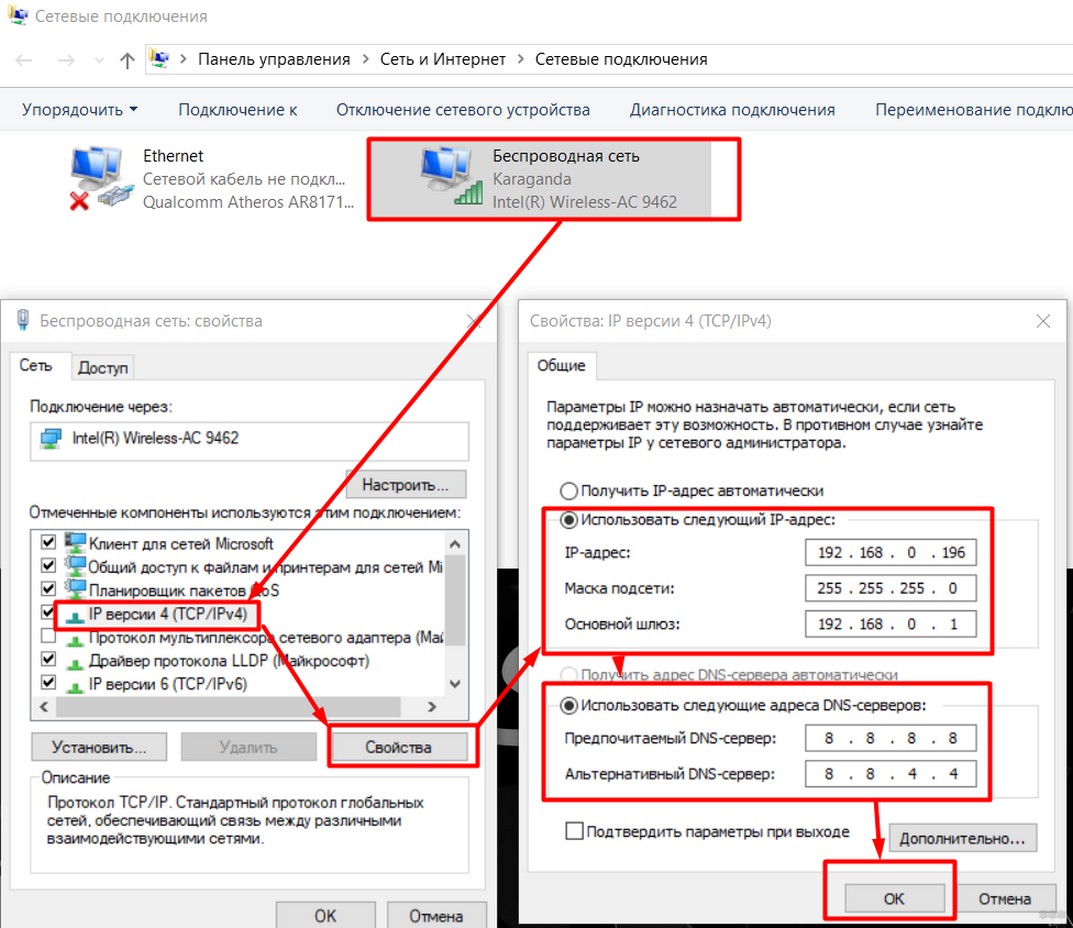 11ac: от 17 от 3 Мбит/с до 1,3 Гбит/с
11ac: от 17 от 3 Мбит/с до 1,3 Гбит/с