При работе в браузере компьютер тормозит: Что делать, если тормозит браузер
Почему тормозит браузер и что делать
05 мая 2015
Home » Windows • Браузеры • Настройка ОС » Что делать если тормозит браузер.
Содержание
- 1 Что делать если тормозит браузер
- 1.1 Почему тормозит браузер?
- 1.2 Установка SSD вместо HDD ускоряет компьютер в разы, в том числе и браузер.
- 1.3 Изменить размер кэша в Chrome.
- 1.4 Поместить кэш в оперативную память.
- 1.5 Как создать Ramdisk в Windows.
Как оказалось это актуальная тема для многих пользователей. Читатели сайта задали нам этот вопрос в комментариях к статье о кэше браузера. И поскольку ограничиться кратким ответом не получится, я решил подробно остановиться на этом вопросе и рассказать о причинах и способах решения медленной работы и тормозов в популярных браузерах.
Я расскажу и покажу способы на примере Google Chrome, но это все применимо и актуально для любых других браузеров на основе Хрома — Яндекс Браузер, Амиго от mail. ru и прочие.
ru и прочие.
Более того, все это применимо и для Mozilla Firefox, но для него описанное менее актуально, поскольку механизмы работы несколько отличаются от базирующихся на Chromium.
Почему тормозит браузер?
Почему тормозит Chrome
Самым узким местом в работе современных компьютеров уже давно является жесткий диск. У большинства пользователей установлены классические HDD. У любого браузера есть кэш, который оные хранят как раз на диске. Поэтому все проблемы с тормозами имеют корень как раз в этом. Если вы давно не очищали кэш своего браузера то после его очистки вы наверняка заметите существенное улучшение скорости работы вашего браузера. Некоторые пользователи заметили это и просто часто очищают кэш. О чем как раз и писали в комментариях к статье о кэше. Но это может надоесть. К тому же можно придумать более изящные методы решения проблемы.
Установка SSD вместо HDD ускоряет компьютер в разы, в том числе и браузер.
Я же сторонник сохранения результатов своей, так сказать, «жизнедеятельности» и сохранял кэш своего Google Chrome годами. И хотя я экспериментировал с помещением кэша в оперативную память, со временем все равно столкнулся с очень сильными тормозами. Кэш моего браузера и сейчас занимает размер более 1Gb, но я решил эту проблему кардинально. Я просто заменил HDD и установил в свой ноутбук накопитель нового поколения — SSD. Solid State Drive — твердотельные накопители, в отличие от классических hdd в них нет никаких вращающихся частей, магнитных пластин, головок.
И хотя я экспериментировал с помещением кэша в оперативную память, со временем все равно столкнулся с очень сильными тормозами. Кэш моего браузера и сейчас занимает размер более 1Gb, но я решил эту проблему кардинально. Я просто заменил HDD и установил в свой ноутбук накопитель нового поколения — SSD. Solid State Drive — твердотельные накопители, в отличие от классических hdd в них нет никаких вращающихся частей, магнитных пластин, головок.
Они работают по тому же принципу, что и оперативная память. Используют меньше энергии, а значит, если у вас ноутбук — это увеличит время автономной работы от батареи.
На сегодняшний день это самый лучший и эффективный способ существенно ускорить свой компьютер — в разы. Если собираетесь делать апгрейд компьютера рекомендую начать именно с установки SSD вместо HDD. Почему вместо — важно понимать, что просто добавление к текущей системе не даст прироста производительности.
На SSD у вас должна быть установлена операционная система и приложения.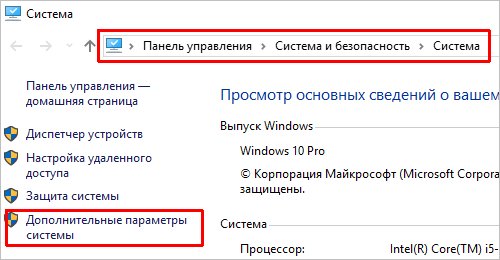 В том числе и браузеры. Очень вероятно, что вам и не понадобится апгрейд больше никаких компонентов. А старенький HDD можете оставить вторым диском в системе и хранить на нем пользовательские файлы, поскольку SSD пока что достаточно дороги и одного лишь его вам наверняка будет мало для размещения всех ваших файлов.
В том числе и браузеры. Очень вероятно, что вам и не понадобится апгрейд больше никаких компонентов. А старенький HDD можете оставить вторым диском в системе и хранить на нем пользовательские файлы, поскольку SSD пока что достаточно дороги и одного лишь его вам наверняка будет мало для размещения всех ваших файлов.
Но это все для тех, кто имеет средства, возможность и желания действовать таким радикальным способом. Есть и хорошая новость — значительно ускорить браузер Chromе можно и без апгрейда железа.
Изменить размер кэша в Chrome.
Итак, поскольку основным узким местом является кэш на диске, становится очевидным, что уменьшение его размера позволит уменьшить обращения к жесткому диску, а значит улучшит отклик браузера в целом. Чтобы изменить размер кэша Chrome, Яндекс Браузера и прочих программ на основе Chromium достаточно добавить параметр в строку запуска браузера.
--disk-cache-size=104857600
Проще всего это сделать отредактировав ярлык, которым вы включаете свой браузер.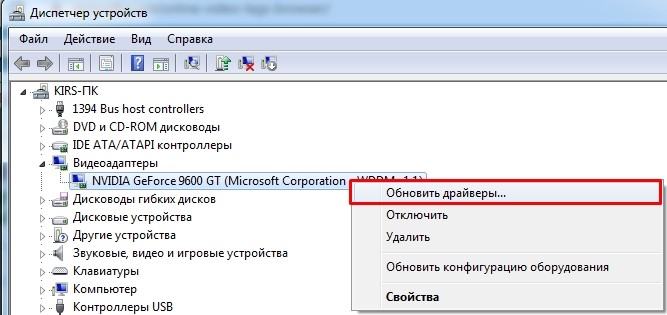 Размер кэша с помощью этого параметра указывается в байтах. Например, значение выше — это 100 Мб. Чем меньше, вы установите это значение, тем меньше браузер будет зависеть от производительности жесткого диска. Можно выставить совсем минимальное значение равное 1 байт. И тогда вы фактически совсем откажетесь от кэша. Что по сути аналогично частой очистке после каждого сеанса серфинга.
Размер кэша с помощью этого параметра указывается в байтах. Например, значение выше — это 100 Мб. Чем меньше, вы установите это значение, тем меньше браузер будет зависеть от производительности жесткого диска. Можно выставить совсем минимальное значение равное 1 байт. И тогда вы фактически совсем откажетесь от кэша. Что по сути аналогично частой очистке после каждого сеанса серфинга.
Как изменить размер кэша Chrome
Но тут нужно понимать, что в некоторых случаях это может наоборот ухудшить время отклика некоторых сайтов. Особенно таких, которые вы часто посещаете, особенно с «тяжелым» дизайном. Поэтому лучше выставить размер кэша таким, чтобы хотя бы что-то в него помещалось, скажем 10 Мб = 1250000 . Даже для самого медленного диска такое значение будет «золотой серединой».
Поместить кэш в оперативную память.
Для тех, кто хочет пойти дальше, и выжать максимум из браузера тоже есть способ. Я этим пользуюсь уже много лет. Я описывал способ переноса кэша в RAM для Firefox и Opera еще когда Хромы только появлялись, а прочих Яндекс Браузеров не было и в помине.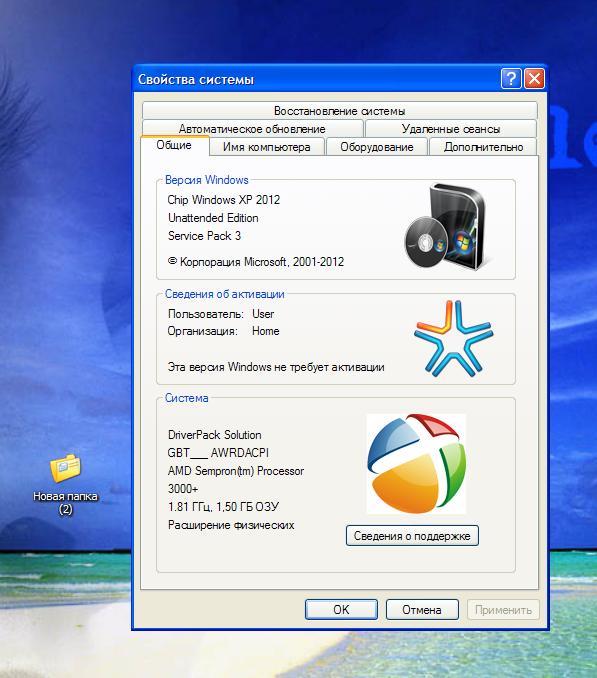 Пришла пора освежить эти знания и описать способ для популярных ныне браузеров.
Пришла пора освежить эти знания и описать способ для популярных ныне браузеров.
Во-первых, нужно узнать как изменить место хранения кэша. Я давно писал об этом для других браузеров. Для Google Chrome тоже есть способ и он сводится к использованию еще одного параметра запуска.
--disk-cache-dir="d:\cache"
Добавляется в ярлык точно так же, как и параметр —disk-cache-size.
Как изменить папку кэша chrome и яндекс браузера
Но простое изменение папки кэша не даст нам ничего. Нужно поместить его в оперативную память. Обычным способом в Windows нет никаких инструментов для подобных трюков — пользователь не может напрямую использовать RAM. Поэтому понадобится дополнительный софт.
Как создать Ramdisk в Windows.
Была обнаружена небольшая утилита ImDisk, которая в пару кликов позволяет создать RAMdisk нужного размера и работать с ним как с обычным диском. Она бесплатна и свободно скачать ее можно с официального сайта разработчика.
После запуска и создания рамдиска, он появится у вас рядом с существующими дисками в окне «Мой Компьютер» и будет доступен для записи и удаления файлов. Только скорость работы будет в разы, а то и в десятки раз превышать скорость работы традиционного диска.
Как создать диск в оперативной памяти windows
Остается только указать в свойствах ярлыка браузера путь к ramdisk в параметре —disk-cache-dir и перезапустить браузер. И вуаля, ваш Хром или Яндекс Браузер будет работать значительно быстрее. Правда важно понимать, что содержимое этого Ramdisk будет уничтожено при отключении утилиты ImDisk или при выключении компьютера. Поэтому, если вы хотите все же сохранить кэш браузера, то вам придется перед выключением или перезагрузкой скопировать куда-то на HDD.
Admin
IT-cпециалист с высшим техническим образованием и 8-летним опытом системного администрирования. Подробней об авторе и контакты. Даю бесплатные консультации по информационным технологиям, работе компьютеров и других устройств, программ, сервисов и сайтов в интернете. Если вы не нашли нужную информацию, то задайте свой вопрос!
Если вы не нашли нужную информацию, то задайте свой вопрос!
Почему тормозят браузеры на windows 10
Ваш браузер на windows 10 тормозит? Вы не можете открыть более нескольких страниц одновременно и видео в адобе флеш плеер тормозит — почему? Попытки ускорить ни к чему не привели? Это может значить, что пришло время перезагрузки.
Веб — браузер является приложением, которое мы используем большую часть времени работая на компьютере или ноутбуке.
Благодаря ему мы можем искать информацию в интернете, использовать веб — приложения, слушать музыку и работать, используя полезные расширения и плагины.
Поэтому важно, чтобы веб обозреватель всегда действовал как хорошо смазанная машина. Но приходит время, когда по какой — то причине, наш любимый браузер может начать работать медленно.
В этом случае большинство пользователей обычно начинает с традиционных решений, т.е. перезагрузка, обновление, очистка кэша, удаление куков и отключения плагинов, начиная с недавно установленных.
К сожалению, эти методы и иногда терпят неудачу. В этом случае рекомендуется выполнить сброс и начать с нуля.
В этой записи рассматривается шаг за шагом, как без потери важных данных решить проблемы в Chrome, Firefox, Opera, Internet Explorer и Edge установленных на windows 10, чтобы они перестали тормозить.
Почему на windows 10 тормозит браузер Google Chrome
Много пользователей Windows 10, жалуются на проблемы с 64-битным Google Chrome. К счастью, нашлось решение и его стоит попробовать.
[info]Я на windows 10 экспериментировал со всеми веб обозревателями и остановился на ИРОН – он единственный что не тормозит у меня сразу после установки. Узнать подробнее и скачать можете здесь.[/info]
Если вы используете 64-разрядную версию Google Chrome и сборку Windows 10, которую Microsoft недавно выпустила, то вероятно, заметили проблемы с браузером.
Некоторые страницы не загружаются и выдают сообщение об ошибке. Google, вероятно, в ближайшее время обеспечит нас соответствующим исправлением, которое позволит решить эту проблему, а вы теперь можете попробовать временное решение.
Для этого необходимо выполнить следующие действия:
- Создайте ярлык Google Chrome на рабочем столе (если нет)
- Нажмите на него ПКМ и выберите «свойства»
- Запустится новое окно, и вы будете переведены в закладки ярлыка.
- Теперь добавьте пробел в конце фразы, впишите слово -no-sandboxи подтвердите OK.
Этот простой трюк решает проблемы с Chrome в Windows 10 сборки 10525. Решение работает с 64-разрядной версией Google Chrome стабильной и бета.
Стоит отметить, что это не очень безопасное решение, потому что оно отключает защиту от угроз из сети. При запуске браузера вы увидите предупреждающее сообщение. Другой способ заключается в установке 32-разрядной версии Google Chrome, где не возникает проблем.
Если этот вариант не сработал и хром дальше тормозит, попробуйте восстановить заводские настройки по умолчанию. Для этого откройте меню настроек, прокрутите страницу вниз и выберите «показать дополнительные настройки».
Затем, опять, перейдите к нижней части страницы и нажмите кнопку «сброс настроек».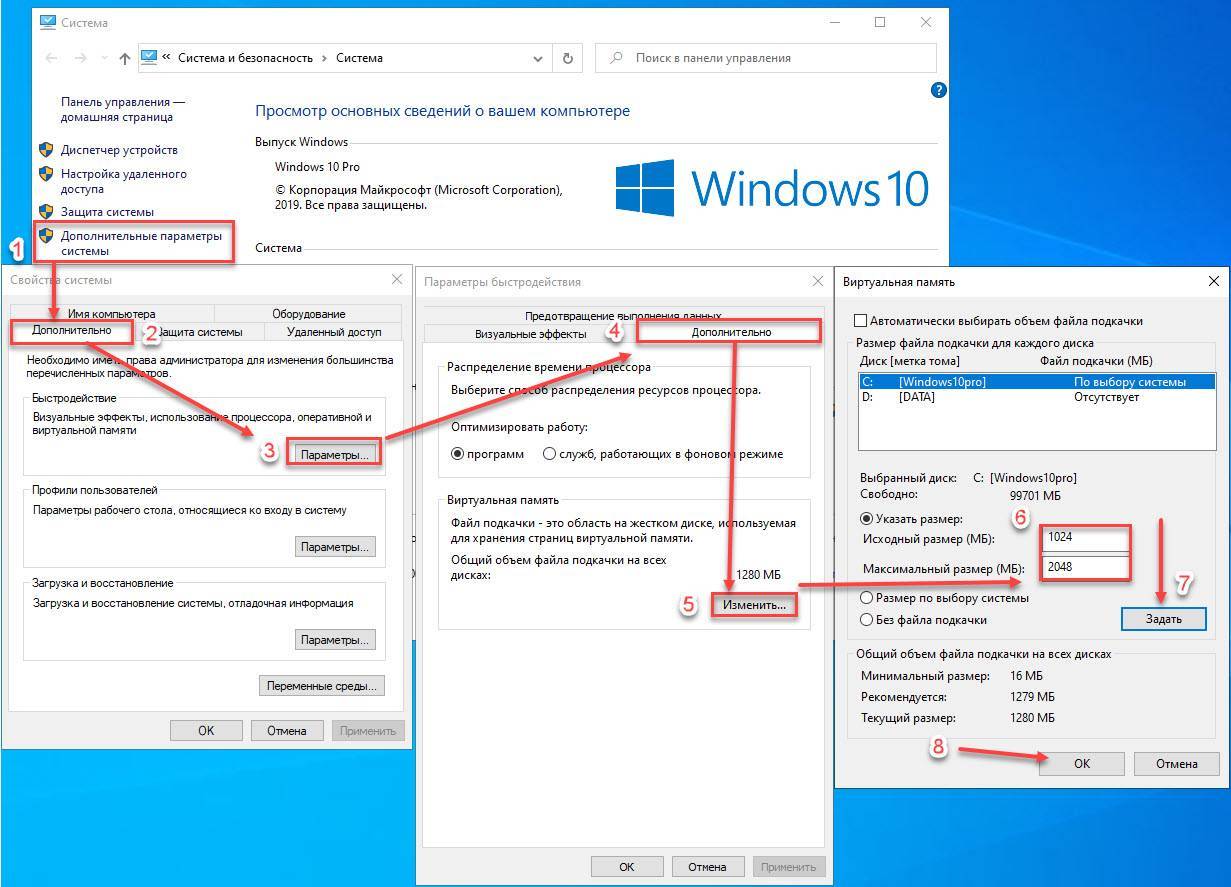 Нажмите Reset. Это сохранит все ваши закладки и сохраненные пароли. Установленные расширения и темы также не будут удалены.
Нажмите Reset. Это сохранит все ваши закладки и сохраненные пароли. Установленные расширения и темы также не будут удалены.
Хотя Google интенсивно работает над браузером Chrome, все больше и больше пользователей жалуются, что он начинает тормозить на windows 10.
От того что было изначально — очень быстрый и легкий дизайн мало что осталось. В настоящее время это приложение характеризуется в основном низкой производительностью, а также большим количеством непредвиденных сбоев.
Недавно в сети даже появилась информация, что Chrome стал бесполезным – мне кажется, что разработчики интегрирую в него новые функции слишком быстро, без надлежащего тестирования.
Сегодня Chrome способен потреблять огромные объемы оперативной памяти, особенно если вы работаете с несколькими вкладками одновременно.
Многие люди, указывает на то, что за последний год браузер изменился до неузнаваемости и не было никакой необходимости устанавливать новые дополнения, чтобы получить на выходе меньшую производительность.
Все указывает на то, что все сработало ровно наоборот. Причины таких ситуаций проявляется в интенсивном использовании ускоренной графики (которые находятся под сильным влиянием драйверов для GPU).
Почему на windows 10 тормозит браузер Opera
Opera до сих пор не может похвастаться значительными успехами, хотя продолжает пытаться быть вне конкуренции. Скоро, этот браузер должен уменьшить использование памяти.
Мало кто знает, что ее движок не разработан одной компанией и у нее средняя нагрузка при открытии веб-сайтов.
Opera и Chrome будут гораздо менее тормозить если их очистить от ненужных данных: расширений и плагинов, которые очень часто интегрируются самостоятельно. По крайней мере, когда речь идет о сайтах с движком рендеринга.
Тогда торможение уменьшается значительно. Последняя версия Opera, в тестовой версии потребляет 2,3 МБ оперативной памяти вместо 6,8 МБ до настоящего времени. Так, например, сайт Wikipedia использует 2.4 MB вместо 4 МБ.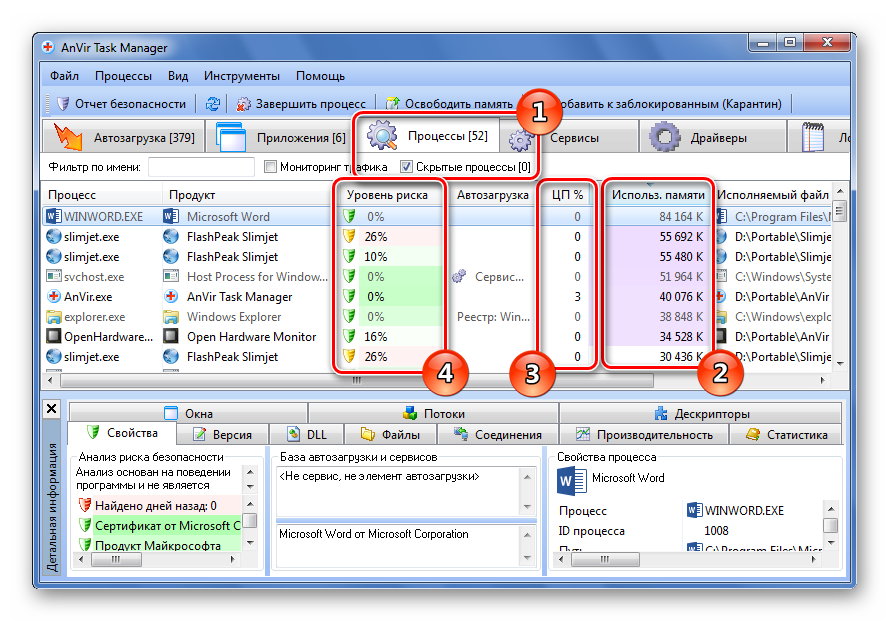
Почему на windows 10 тормозит браузер Mozilla Firefox
Firefox начинает тормозить? Используйте новую кнопку сброса. В целом это несомненно, отличный браузер. Он прост и имеет огромные возможности конфигурации при использовании тем, расширений, плагинов и других дополнений.
К сожалению, на каждый элемент уходит огромное количество ненужных данных. Поэтому после нескольких месяцев Mozilla Firefox может начать тормозить — работать невыносимо долго и создать впечатление что она очень громоздкая.
Как вы можете устранить эту проблему? Решение — новая кнопка Reset Firefox, которая появляется после нажатия на меню, а затем выбрать информацию для технической поддержки.
Запуск новой функции очистит профиль, и после запуска браузер будет работать так же быстро, как будто только что был установлен. Однако для того, чтобы не потерять все данные, Firefox сохраняет куки, историю, данные форм, пароли и закладки.
Теперь Mozilla готовит новую версию браузера Firefox специально для Windows 10. (на момент чтения она возможно будет доступна для установки). Речь идет о выпуске, который будет подготовлен специально для системы Windows 10.
(на момент чтения она возможно будет доступна для установки). Речь идет о выпуске, который будет подготовлен специально для системы Windows 10.
Что ожидать от него? Ответ на этот вопрос трудный, потому что производитель подробностей еще не сообщает. Наиболее вероятное развитие событий предполагает, что это будет действительно почти неизменный браузер, за исключением того, что будет адаптирован к так называемой -multiplatformowości.
Windows 10 управляет не только компьютерами и ноутбуками, но и планшетами и смартфонами, и так же, универсальным продуктом, вероятно, хочет быть Mozilla.
Будем надеяться, что на этот раз производитель всю работу сделает хорошо. Последние статистические данные показывают, что Firefox пользуется значительной популярностью, и, конечно, будет много людей что захотят использовать этот браузер также на новой системе windows 10.
Почему на windows 10 тормозит браузер Internet Explorer
Восстановление настроек по умолчанию Internet Explorer простое. Нажмите Alt на клавиатуре, чтобы активировать меню.
Нажмите Alt на клавиатуре, чтобы активировать меню.
Теперь перейдите в меню Сервис> Свойства обозревателя> Дополнительно> Сброс.
Сброс отключает, но не удаляет расширение. Установив соответствующий флажок, вы можете решить, хотите ли вы удалить временные файлы, куки, историю просмотра и пароли
ПРИМЕЧАНИЕ: на старых версиях Internet Explorer еще работал более меняное, а вот после выхода юбилейной 1607 тормозит на каждом шагу. Что делать? Думаю, только ждать исправлений от Майкрософта
Почему на windows 10 тормозит браузер Edge
С браузером Edge в windows 10 ситуация прямо противоположная интернет эксплореру. На старых версиях windows 10 он тормозил ужасно – в новой юбилейной работает как бы более-менее стабильно и появились расширения.
Только расширений не то что мало (около десятка) они жутко тормозят. Что делать? Наверное, опять ждать – со временем все должно стабилизироваться.
Использует браузер Edge значительное меньшинство людей, которые установили Windows 10. По разным оценкам, программу теперь использует только между 1/3 и 1/6 пользователей «десятки».
По разным оценкам, программу теперь использует только между 1/3 и 1/6 пользователей «десятки».
В свете вышесказанного, кажется, что Microsoft может иметь проблемы с Edge — компания инвестировала в создание нового, лучшего браузера много времени и финансовых ресурсов.
Edge позиционируется как альтернатива несколько архаичному, но по-прежнему необходимому во многих организациях, Internet Explorer, и достойным конкурентом Chrome, Firefox и Safari.
Первые тесты показывают, что программа работает в этой роли очень хорошо – он быстрый, простой в использовании и имеет некоторые интересные, уникальные решения.
Конечно, мы должны помнить, что со временем ситуация может измениться — возможно, с быстрой популяризацией Windows 10 (этот процесс идет достаточно хорошо) edge начнет использовать масса пользователей, особенно, если Microsoft удастся решить некоторые проблемы, «детства».
Как в windows 10 быстро ускорить браузер если он вдруг начал тормозить
Никто не любит, когда браузер тормозит работу компьютера. Даже супербыстрый доступ в интернет не может справиться, если наш веб обозреватель любит «повисеть».
Даже супербыстрый доступ в интернет не может справиться, если наш веб обозреватель любит «повисеть».
Браузеры могут тормозить по нескольким причинам: недостаточного объема памяти, перегруженного кеш и медленных дополнений (расширений). К счастью, есть несколько простых способов ускорить браузер немедленно.
Первым делом установите домашнюю страницу пустой. Если не удовлетворены, можете пропустить этот шаг. Если нет — поздравляю выбор. Длинные загрузки домашней страницы является наиболее распространенной причиной медленной работы.
Вторым шагом удалите временных файлы интернета. Это очень хорошее решение, потому что ускоряет загрузку страницы. Если вы посещаете много страниц, кэш становится перегруженным, и браузер работает медленнее.
Третьим шагом отключить дополнения (расширения). Если их слишком много браузер начинает тормозить. Это может ускорить работу, отключив ненужные добавки, в частности, панелей инструментов.
Четвертый шаг – обновите браузер до последней версии. Обновления включают в себя патчи устранение проблем, которые появились в предыдущих версиях браузера.
Обновления включают в себя патчи устранение проблем, которые появились в предыдущих версиях браузера.
Оно значительно повышает стабильность, безопасность и скорость. Большинство браузеров автоматически обнаруживает обновления, так что каждый раз, когда будет предложено обновить свой браузер до последней версии, обязательно нажмите «Да».
Пятый шаг — не перегружайте браузер. Не открывайте множество вкладок одновременно. Одновременное открытие большого числа закладок тяжелое бремя для оперативной памяти.
Это замедлит работу не только браузера, но и всего компьютера. Так что, если вы заметили, что браузер начинает «висеть», закройте вкладки и снова наслаждайтесь серфинг онлайн. Успехов.

Ускорьте работу Chrome, Firefox и IE | Исправления медленного браузера
Каждый браузер немного отличается, но низкая производительность может повлиять на них всех. Независимо от того, используете ли вы Chrome, Firefox, Edge, Safari или IE, слишком много расширений — или вредоносное вредоносное ПО — всегда будут замедлять работу. Наиболее распространенные причины медленной работы браузера:
Независимо от того, используете ли вы Chrome, Firefox, Edge, Safari или IE, слишком много расширений — или вредоносное вредоносное ПО — всегда будут замедлять работу. Наиболее распространенные причины медленной работы браузера:
Слишком много плагинов и расширений : Скорее всего, у вас есть неиспользуемые или ненужные расширения, которые вам не нужны.
Слишком много открытых вкладок : Если у вас одновременно открыто несколько веб-сайтов, ваш браузер будет зависать.
Проблемы с сигналом Wi-Fi : Если вашему устройству трудно подключиться к сети Wi-Fi или у вас слабый сигнал, это повлияет на ваш браузер.
A загроможденный кэш или слишком много файлов cookie : эти файлы могут занимать ненужное место и замедлять работу вашей системы.
Проблемы с самим браузером : Иногда проблему может решить обновление — или вы можете попробовать использовать другой браузер.

Заражение вредоносным ПО: Заражение вредоносным программным обеспечением может вызвать множество проблем, включая проблемы с производительностью и скоростью.
Как ускорить работу вашего браузера
Если ваш любимый браузер работает медленнее, чем вам хотелось бы — если Firefox работает медленно или если вы хотите ускорить Chrome — выполните перечисленные ниже действия, чтобы повысить скорость вашего браузера. Эти общие решения должны исправить медленный браузер, независимо от того, какой из них вы используете.
Но не всегда виноват ваш браузер, особенно если другие приложения тоже работают медленно. Если это так, узнайте, как ускорить работу устройства Windows, ускорить работу Mac и повысить производительность устройства Android.
1. Удалите ненужные расширения и плагины
Расширения и плагины — это программы, которые добавляют пользовательские функции в ваш браузер.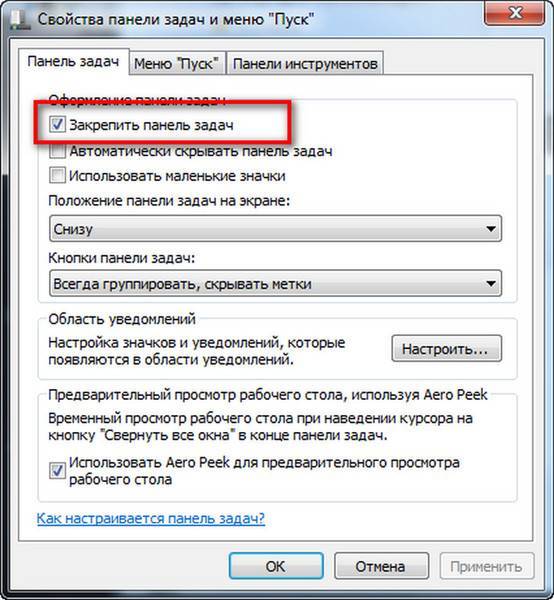 Эти надстройки создают персонализированный опыт просмотра, но слишком большое их количество может замедлить работу вашего браузера. Удаление ненужных вам расширений и плагинов может повысить скорость работы вашего веб-браузера.
Эти надстройки создают персонализированный опыт просмотра, но слишком большое их количество может замедлить работу вашего браузера. Удаление ненужных вам расширений и плагинов может повысить скорость работы вашего веб-браузера.
Удалить расширения в Chrome:
Вот как удалить расширения в Google Chrome:
Откройте браузер Chrome.
Нажмите на три вертикальные точки в правом верхнем углу. Затем нажмите Дополнительные инструменты и выберите Расширения .
- Включите или выключите расширения или нажмите Удалить , чтобы удалить конкретное расширение.
Chrome также имеет собственный диспетчер задач , который позволяет вам просматривать и управлять всеми процессами, запущенными в вашем браузере. Эта отличная функция позволяет вам проверять активные расширения, вкладки и другие фоновые процессы вашего браузера.
Вот как открыть диспетчер задач Chrome.
Откройте Chrome.
Нажмите и удерживайте Shift и Esc , чтобы вызвать диспетчер задач.
Прокрутите вниз и найдите все процессы, которым предшествует «Расширение:».
Выберите расширение и нажмите Завершить процесс.
Это отключит расширение до следующего раза, когда вы снова откроете Chrome.
Удаление расширений в Firefox:
Вот как удалить расширения в Firefox:
Откройте браузер Firefox и нажмите кнопку Меню (значок гамбургера из трех горизонтальных линий в правом верхнем углу). Выберите Дополнения .
Выберите в меню Extensions . Прокрутите список расширений.
Нажмите синий переключатель для расширения, которое вы хотите отключить.

Удаление расширений из Internet Explorer:
Вот как удалить расширения из Internet Explorer:
Но сначала : Если вы все еще используете Internet Explorer, знайте, что он устарел. Microsoft больше не поддерживает IE, что означает, что он открыт для потенциальных уязвимостей безопасности. Если вы хотите придерживаться Microsoft, переключитесь на Edge, который заменил Internet Explorer в качестве нового браузера по умолчанию на всех устройствах Windows.
Следующие шаги предназначены для удаления расширений из Microsoft Edge :
Откройте браузер Edge и нажмите кнопку Tools (три горизонтальные точки). Затем выберите Extensions .
Деактивируйте расширение, переключив его переключатель влево, или удалите его, нажав Удалить . Затем нажмите Закрыть .
2. Закройте все неиспользуемые вкладки
Если в браузере открыто слишком много вкладок, это может замедлить его работу.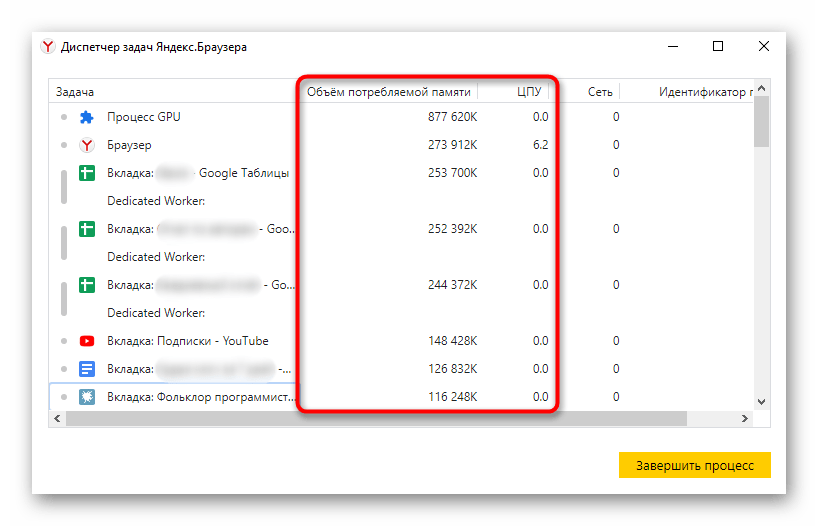 Вы можете добиться более быстрого браузера, просто закрыв вкладки браузера, которые вам не нужны в данный момент. Вы всегда можете добавить их в закладки на потом!
Вы можете добиться более быстрого браузера, просто закрыв вкладки браузера, которые вам не нужны в данный момент. Вы всегда можете добавить их в закладки на потом!
Вот как закрыть неиспользуемые вкладки в Chrome :
Чтобы закрыть отдельных вкладок : нажмите X на вкладке.
Чтобы закрыть несколько вкладок :
Наведите курсор на вкладку и щелкните правой кнопкой мыши вкладку.
Выберите Закрыть другие вкладки , чтобы закрыть все открытые вкладки, кроме выбранной в данный момент. Или выберите Закрыть вкладки справа , чтобы закрыть все вкладки справа от выбранной вкладки (сначала вы можете изменить порядок вкладок, перетащив их в нужном вам порядке).
Эти функции позволяют закрыть ненужные вкладки и упорядочить те, которые вам действительно нужны.
Вот как закрыть неиспользуемые вкладки в Firefox :
Чтобы закрыть отдельных вкладок : нажмите X на вкладке.
Чтобы закрыть несколько вкладок :
Щелкните правой кнопкой мыши вкладку, которую хотите оставить открытой.
Прокрутите до параметра Закрыть несколько вкладок > Закрыть вкладки справа , чтобы закрыть все вкладки справа от выбранной вкладки (сначала вы можете изменить порядок вкладок, перетащив их в нужном порядке). Или вы можете выбрать Закрыть несколько вкладок > Закрыть другие вкладки , чтобы закрыть все вкладки, кроме той, которая у вас открыта.
Вот как закрыть неиспользуемые вкладки в Internet Explorer :
3. Проверьте скорость вашего интернета
Низкая производительность вашего браузера может быть не связана с самим браузером. Вместо этого ваш интернет-сигнал может быть слабым, что приводит к неоптимальной производительности вашего браузера.
Вместо этого ваш интернет-сигнал может быть слабым, что приводит к неоптимальной производительности вашего браузера.
К счастью, есть способы оценить уровень сигнала вашего интернета и устранить неполадки. И если слабый сигнал действительно виноват, ознакомьтесь с этими подробными решениями, чтобы повысить уровень вашего интернет-сигнала.
4. Очистите кеш браузера и файлы cookie
Каждый раз, когда вы посещаете веб-сайт, временные файлы сохраняются в вашем браузере, чтобы при следующем посещении этого веб-сайта ваш браузер мог использовать эти кэшированные файлы для более быстрой загрузки сайта.
Файлы cookie — это крошечные файлы, размещенные в вашем браузере, которые веб-сайты используют для сбора и хранения данных о вас. Эта информация используется для отслеживания того, что вы делаете, что видите и куда идете дальше. Некоторые файлы cookie полезны, например, когда они запоминают ваши языковые предпочтения. Но другие типы файлов cookie более навязчивы.
Кэшированные файлы и файлы cookie могут быть полезными, но они также могут загромождать и замедлять работу вашего браузера. Удаление файлов cookie и вашего кеша (а также удаление истории просмотров и поиска) может помочь ускорить работу вашего браузера, особенно если у вас мало места на диске.
Попробуйте AVG TuneUp для комплексной очистки кэша браузера, файлов cookie и истории поиска. Это комплексный инструмент, который удаляет ненужные файлы, повышает производительность просмотра и поддерживает кеш вашего браузера.
Получите это за
андроид,
Мак
Установите бесплатную программу очистки AVG.
Получите это за
ПК,
Мак
Получите это за
андроид,
ПК
Получите это за
ПК ,
Андроид
5.
 Переустановите браузер
Переустановите браузер
Удаление и повторная установка браузера может решить проблему медленного браузера. Переустановка гарантирует, что вы используете последнюю версию браузера, что крайне важно для устранения ошибок и блокировки угроз безопасности. Кроме того, вы получите полностью чистый кеш.
Вот как удалить Google Chrome:
Закройте все окна и вкладки Chrome.
Откройте Настройки из меню Пуск.
Нажмите Приложения .
В разделе Приложения и функции найдите и щелкните Google Chrome .
Нажмите Удалить .
Подтвердите, нажав Удалить .
А вот как переустановить Chrome:
Перейдите на веб-страницу Chrome и загрузите установочный файл.
Откройте загруженный файл ChromeSetup.
 exe в нижнем левом углу экрана.
exe в нижнем левом углу экрана.Установите и запустите Chrome.
6. Попробуйте другой браузер
Иногда все, что вам нужно, это начать все сначала. Если ничего не помогает, вы можете установить новый браузер. Конкуренция среди веб-браузеров жесткая. Некоторые из них лучше для производительности, в то время как другие браузеры обеспечивают лучшие параметры безопасности и конфиденциальности. Новый браузер может ускорить просмотр на вашем компьютере.
AVG Secure Browser ставит конфиденциальность и безопасность на первое место , с мощными инструментами шифрования, защитой от фишинга, встроенным блокировщиком рекламы и другими функциями безопасности.
Но это еще не все. AVG Secure Browser также автоматически приостанавливает работу неактивных вкладок, чтобы снизить нагрузку на ОЗУ и ЦП вашего компьютера и ускорить работу в Интернете. А если вы просматриваете веб-страницы на своем ноутбуке, вы также будете использовать меньше энергии аккумулятора.
Установите бесплатный браузер AVG Secure
Получите это за
андроид,
iOS,
Мак
Получите это за
iOS,
андроид,
ПК
Получите это за
Мак,
ПК ,
Андроид
Используете Chrome? Возможно, пришло время обновить ваш браузер
Google Chrome может работать так медленно из-за устаревшего программного обеспечения. Каждая новая версия Chrome исправляет ошибки, защищает от новых угроз безопасности, добавляет новые функции и часто повышает производительность. Быстрое обновление программного обеспечения может немного ускорить Chrome.
Каждая новая версия Chrome исправляет ошибки, защищает от новых угроз безопасности, добавляет новые функции и часто повышает производительность. Быстрое обновление программного обеспечения может немного ускорить Chrome.
Chrome обновляется автоматически, но вы также можете обновить браузер вручную, если у вас не последняя версия.
Вот как ускорить работу Chrome с помощью обновления программного обеспечения :
Откройте Chrome.
Нажмите на три вертикальные точки в правом верхнем углу .
Нажмите Обновить Google Chrome .
Примечание : Если вы не можете найти эту кнопку, это означает, что вы используете последнюю версию.
Щелкните Перезапустить.
В качестве альтернативы можно включить предварительную выборку страницы в Chrome
Также известная как «предварительная отрисовка», предварительная выборка страницы позволяет Chrome кэшировать веб-сайты, которые связаны со страницей, на которой вы сейчас находитесь. Предварительная загрузка страниц может ускорить работу в Интернете, поскольку сайты, которые вы, скорее всего, посетите в следующий раз, уже предварительно загружены.
Предварительная загрузка страниц может ускорить работу в Интернете, поскольку сайты, которые вы, скорее всего, посетите в следующий раз, уже предварительно загружены.
Чтобы включить предварительную выборку страницы Chrome :
Нажмите на три вертикальные точки в правом верхнем углу окна браузера и выберите Настройки .
Слева выберите Конфиденциальность и безопасность и нажмите Файлы cookie и другие данные сайта .
Прокрутите вниз до Предварительная загрузка страниц для более быстрого просмотра и поиска и переместите переключатель вправо, чтобы включить эту функцию.
Объедините скорость и безопасность с помощью AVG Secure Browser
Нам всем знакомы проблемы, связанные с медленным браузером, особенно потому, что очень многие факторы могут снизить его скорость. Но скорость — не единственное, что делает браузер отличным, особенно если он не защищает ваши личные данные в Интернете.
Знакомый и простой в использовании бесплатный браузер AVG Secure Browser уделяет первостепенное внимание конфиденциальности и безопасности, обеспечивая при этом всю необходимую производительность. Встроенный блокировщик рекламы позаботится о прерываниях и уменьшит время загрузки страницы. А благодаря автоматическому откладыванию вкладок, которые вы используете , а не , AVG Secure Browser поддерживает работу наиболее важных вкладок на максимальной скорости для более быстрой работы в Интернете. Дайте ему спину сегодня!
Установите бесплатный браузер AVG Secure
Получите это за
андроид,
iOS,
Мак
Получите это за
iOS,
андроид,
ПК
Получите это за
Мак,
ПК ,
Андроид
Почему мой браузер работает так медленно?
Последнее обновление
Когда даже простая веб-страница, такая как Google, загружается 20 секунд, вы знаете, что у вас проблема с браузером. Но что вызывает медленный браузер? В этой статье мы дадим вам несколько простых советов, как определить, почему ваш браузер работает медленно, и предложим рекомендации по его ускорению. С правильными исправлениями и правильным браузером вы скоро вернетесь к быстрому и плавному Интернету.
Устранение неполадок медленного просмотра: распространенные причины и решения
Медленный просмотр может быть вызван рядом причин. Некоторые из них, такие как плохое соединение Wi-Fi, неисправный маршрутизатор или проблемы с вашим интернет-провайдером (ISP), вообще не связаны с браузером. Но могут быть и проблемы с самим браузером. Вот некоторые из наиболее распространенных причин медленной работы браузера:
Удалите вредоносные программы и вирусы, чтобы ускорить работу вашего браузера
Вредоносные программы и вирусы могут поглощать вашу пропускную способность, вызывая общее замедление работы страниц, которые вы посещаете в своем браузере. Вредоносное ПО также может перенаправлять поиск в веб-браузере, отображать непрекращающиеся всплывающие окна или даже привести к сбою всего компьютера. В худшем случае попытка запустить простой поиск может привести к полной перезагрузке.
Вредоносное ПО также может перенаправлять поиск в веб-браузере, отображать непрекращающиеся всплывающие окна или даже привести к сбою всего компьютера. В худшем случае попытка запустить простой поиск может привести к полной перезагрузке.
Чтобы предотвратить воздействие вредоносных программ и вирусов на ваше устройство, вы должны всегда обновлять операционную систему (ОС) и любое другое программное обеспечение, а также проявлять осторожность при посещении веб-сайтов и загрузке файлов из Интернета. Если вы подозреваете, что ваше устройство заражено вредоносными программами или вирусами, вам может потребоваться рассмотреть возможность использования надежного антивируса и программного обеспечения для защиты от вредоносных программ для обнаружения и удаления любых угроз
.
Уменьшить количество используемых надстроек или расширений браузера
Каждое расширение, которое вы устанавливаете в свой браузер, добавляет дополнительный код для запуска вашего браузера. Эти надстройки занимают ценные системные ресурсы, поэтому, если вы установите слишком много, вы увидите заметное замедление скорости просмотра. Попробуйте удалить расширения, которые вам не нужны.
Попробуйте удалить расширения, которые вам не нужны.
Узнайте больше о том, как работают расширения браузера.
Используйте последнюю версию веб-браузера
Обновленный браузер защищает вас от последних ошибок и угроз безопасности. Но обновления браузера также могут повысить скорость просмотра. Большинство браузеров обновляются автоматически, но всегда стоит периодически проверять, установлена ли у вас последняя версия браузера.
Обратите внимание: если вы используете совершенно устаревший браузер, такой как Internet Explorer, никакие исправления или обновления не помогут. Вам нужно будет перейти на более новый, более современный браузер.
Не держите слишком много открытых вкладок
Слишком много открытых вкладок может замедлить время отклика вашего браузера, использовать больше памяти компьютера и, как правило, привести к замедлению работы в целом. Если у вас есть десятки или сотни открытых вкладок, рассмотрите возможность закрытия некоторых из них; вместо этого часто посещаемые сайты можно сохранять в виде закладок.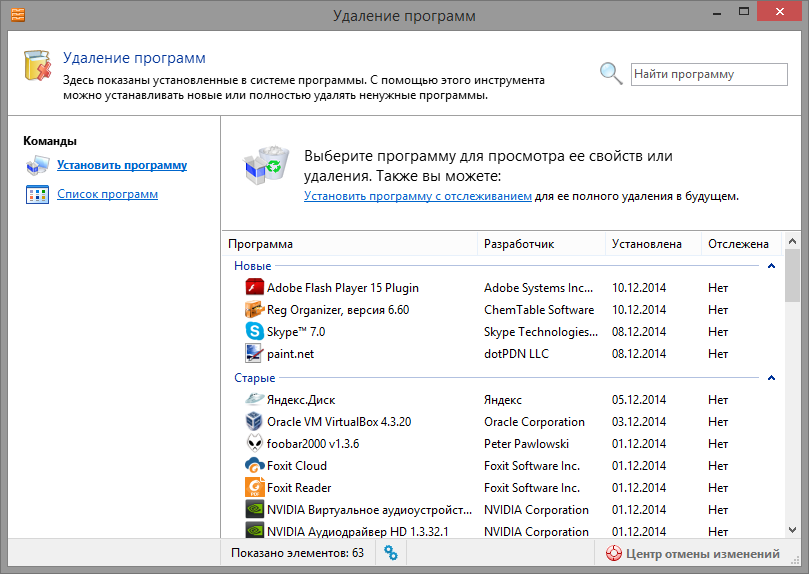
Обновление до более быстрого веб-браузера
Не все браузеры одинаковы. Некоторые браузеры просто быстрее других, и многое зависит от того, как устроен браузер. Двумя главными факторами, определяющими скорость браузера, являются движок JavaScript и движок браузера.
Механизм JavaScript
Когда вы нажимаете кнопку или заполняете форму на веб-сайте, ваш браузер использует для этой задачи механизм JavaScript. Существует несколько различных движков Javascript, причем каждый браузер или семейство браузеров используют разные движки. Эти разные движки являются ключевой частью определения общей скорости браузера.
Brave и большинство веб-браузеров на основе Chromium используют движок V8, а Firefox использует SpiderMonkey. Не существует самого быстрого движка Javascript; некоторые движки хорошо работают с определенными действиями или элементами, в то время как другие лучше с другими. Но если ваш браузер работает медленно, может помочь переход на браузер с другим движком JavaScript.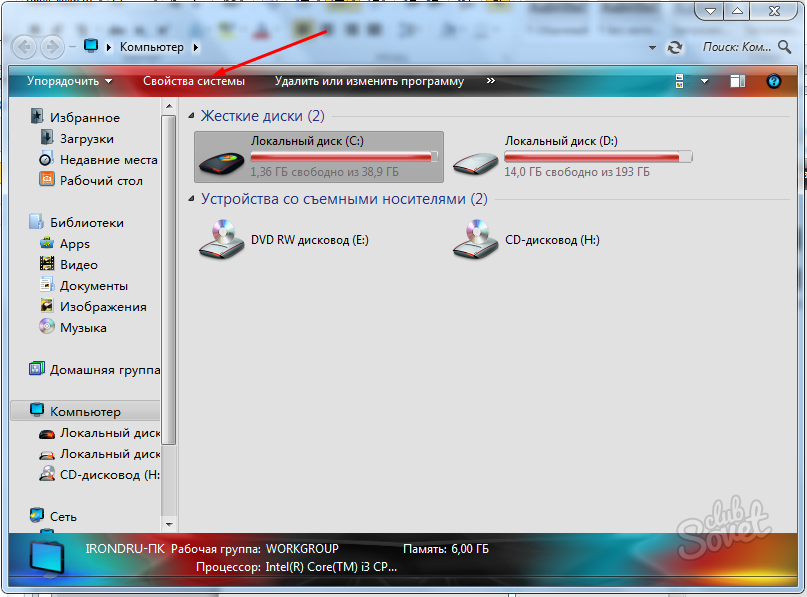
Браузерный движок
Механизмы браузера отображают код HTML и CSS, загружая различные элементы веб-страницы и определяя порядок загрузки. Как и механизм Javascript, каждый браузер использует свой собственный механизм браузера. Основные браузерные движки, также известные как механизмы компоновки или рендеринга, включают Blink (для браузеров Chromium, таких как Brave), Gecko (Mozilla) и Webkit (браузеры, совместимые с Safari и iOS).
Как и в случае с движком JavaScript, если ваш браузер работает медленно, переключение на браузер с другим движком может ускорить работу в Интернете.
Brave: быстрый и безопасный браузер
Вы часто будете слышать слова «упрощенный» или «легкий», когда речь заходит о браузерах. Современные браузеры пытаются найти баланс между простотой, оптимизацией и быстротой… с конфиденциальностью и безопасностью.
Храбрый выполняет все это. Он блокирует стороннюю рекламу, трекеры и множество других плохих вещей. И, не загружая трекеры, рекламу и другие вещи, которые вам не нужны, веб-страницы, которые вам действительно нужны, загружаются намного быстрее.


 exe в нижнем левом углу экрана.
exe в нижнем левом углу экрана.