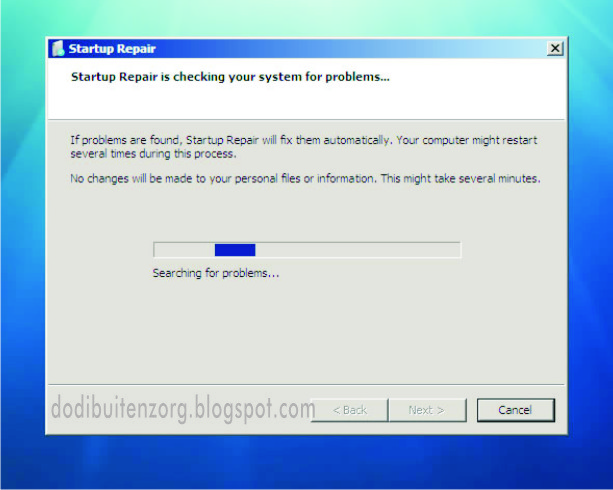При установке windows bootmgr is missing: Ошибка BOOTMGR is missing при установке Windows
Содержание
BOOTMGR is missing — ошибка при загрузке
от Sergey
Содержание
Многие сталкивались с ситуацией, когда компьютер отказывался загружаться и выдавал ошибку:
BOOTMGR is missing. Press Ctrl+Alt+Del to reboot
или её русский вариант:
Bootmgr отсутствует. Нажмите Ctrl+Alt+Del для перезапуска
Что означает эта ошибка
Ошибка означает, что система не может обнаружить работоспособный загрузчик Windows на носителе, который указан в приоритете загрузки BIOS.
Возможные причины ошибки BOOTMGR is missing и методы устранения
1. Загрузчик повреждён или отсутствует.
Решение: Необходимо выполнить восстановление загрузчика.
Вставьте в дисковод установочный DVD-диск Windows (либо USB диск).
Внимание! Очень важно, чтобы вы использовали тот же установочный дистрибутив, что и при установке системы.
Если у вас установлена Windows 7 Максимальная, то запустить восстановление системы с диска Windows 7 Домашняя Базовая не получится.
Загрузитесь с установочного диска. Нажмите любую клавишу, когда увидите сообщение Press any key to boot from CD or DVD:
Далее вы увидите сообщение Windows is loading files. Ждите:
В следующем окне нажмите Далее:
Нажмите на ссылку Восстановление системы:
Подождите, пока система обнаружит все установленные копии Windows на жёстких дисках:
Нажмите Далее:
Нажмите на ссылку Восстановление запуска:
Программа восстановления выполнит поиск неполадок и попытается восстановить нормальную загрузку Windows. Пока вы видите следующее окно, просто ждите:
Нажмите кнопку Готово, дабы перезагрузить компьютер:
Если Windows не начнёт нормально загружаться, повторите процедуру ещё раз. Иногда, программа восстановления справляется с проблемой со второго раза. Если же таким способом восстановить нормальную загрузку системы не удаётся, переходите к следующей причине.
Иногда, программа восстановления справляется с проблемой со второго раза. Если же таким способом восстановить нормальную загрузку системы не удаётся, переходите к следующей причине.
2. Загрузочный раздел объёмом 100 mb не активен.
В некоторых случаях скрытого раздела объёмом 100 MB может и не быть. Например, в случае, если Windows 7 устанавливалась на существующий раздел после Windows XP.
Решение: сделать раздел активным.
Выполните следующие действия: Запустите командную строку и наберите следующие команды:
diskpart - запускаем утилиту для работы с дисками и разделами list disk - выводим список дисков sel disk 0 - выбираем диск, на котором установлена Windows list part - выводим список партиций (т.е. разделов) sel part 1 - выбираем загрузочный раздел active - делаем выбранный раздел активным
Параметры disk 0 и part 1 подразумевают, что в вашем компьютере один жёсткий диск, а загрузчик Windows находится на первой партиции (т.
е. логическом диске). Это самая распространённая ситуация. Однако, может быть и по-другому.
Когда вы увидите сообщение Раздел помечен как активный, закройте окно консоли и нажмите кнопку Перезагрузка.
Теперь рассмотрим ещё несколько несерьёзных, но вероятных причин проблемы.
3.Сбились настойки приоритетности жёстких дисков в BIOS.
Если батарея CMOS села или недавно извлекалась, то настройки могли сбиться. Таким образом, диск с загрузчиком может быть в полном порядке, а система просто пытается загрузиться не с того диска, с которого нужно.
Решение: войдите в BIOS, в настройках загрузочных устройств установите первым устройством жёсткий диск.
Настройка очерёдности загрузки на материнской плате Gigabyte под socket LGA775 2010 года выпуска:
В параметре First Boot Device указываем Hard Disk:
Затем, заходим в раздел Hard Disk Boot Priority:
и первым устанавливаем диск, на котором находится загрузочный раздел:
(На картинке видно, что под первым номером установлен SSD-диск объёмом 180ГБ, а два остальных диска с данными имеют более низкий приоритет загрузки )
Настройка очерёдности загрузки на ноутбуке HP 2011 года выпуска:
(На картинке видно, что жёсткий диск находится вверху списка)
Попутный совет! Во избежание подобных ситуаций, старайтесь подключать в разьём SATA0 именно тот жёсткий диск, который содержит загрузочный раздел Windows.
При таком варианте, если настройки BIOS и собьются, то вероятность изменения очерёдности загрузки минимальна.
4. В USB порт компьютера вставлен жёсткий диск или флешка.
Если в BIOS выставлена приоритетная загрузка с USB, компьютер может загружаться нормально при отсутствующем USB диске. Однако, в случае, если в USB подключён носитель, система может попытаться загрузиться с него и в последствии выдать ошибку BOOTMGR is missing. Действие: отключите все USB-диски и «флешки» и перезагрузите компьютер.
Почему windows пишет BOOTMGR is missing press Ctrl + Alt + Del to restart
Судя по всему, у вас неприятность. Ваш компьютер / ноутбук asus / lenovo (или любой другой) при загрузке (при включении) или установке (с флешки или диска) windows 7, windows 10, windows 8, windows 8.1, vista пишет наводящее ужас сообщение BOOTMGR is missing press Ctrl + Alt + Del to restart или press any key.
Чтобы знать, что делать при такой ошибке, как устранить эту проблему давайте вначале разберемся что значит BOOTMGR is missing.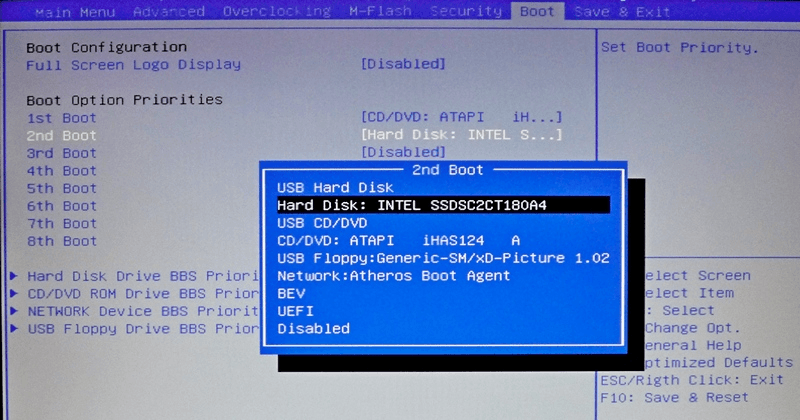
Тогда убрать это недоразумение будет намного проще. Эта ошибка может появится в двух процессах – при установке операционной системы с диска / загрузочной флешки или при включении.
Когда час назад все работало отлично, а сейчас после очередного включения компьютера или ноутбука (как обычно) они не включаются, а появляется черный экран с надписью BOOTMGR is missing press Ctrl + Alt + Del to restart.
Что значит BOOTMGR is missing
Перевод BOOTMGR is missing – загрузчик не найден. Это значит, что компьютеру или ноутбуку не с чего загрузится.
Система не может найти файлы запуска. Это относится к обеим случаям при установке и при загрузке установленной ОС.
Почему так может произойти. Если при установке с флешки или ноутбука, то есть два варианта появления этой ошибки.
Первый – у вас плохой загрузочный диск или флешка. Второй – в bios выставлена неправильная настройка загрузки.
Например, иногда нужно отключить UEFI Boot, а включить Legacy mode. Здесь я описывать все эти процедуры не буду.
Здесь я описывать все эти процедуры не буду.
Очень уже большое количество не только самих BIOS, но и их модификаций, к тому же на все это влияет материнская плата, а их сотни.
Вам лучше поискать в сети как правильно настроить по конкретному запросу. До этого запроса в конце добавьте слово «ютубе» (без кавычек) и я уверен, что получите видео инструкции.
Как исправить BOOTMGR is missing press Ctrl + Alt + Del to restart при загрузке компьютера или ноутбука
Вот на этом вопросе остановлюсь немного подробнее – он возникает чаще всего на windows 7 и XP, но windows 10, windows 8, windows 8.1 и vista также не исключение.
Если вы увидели такую надпись значит у вас произошел сбой загрузки. В windows 7 эта ошибка должна исправится автоматически (если у вас есть ранее сохраненная точка восстановления).
На windows 10 это не прокатит — в ней автоматическое создание точек восстановления отключено. Кому эта функция нужна, то может задействовать ее самостоятельно.
Самый простой вариант устранить эту проблему воспользоваться загрузочным диском или флешкой, которых у вас естественно нет.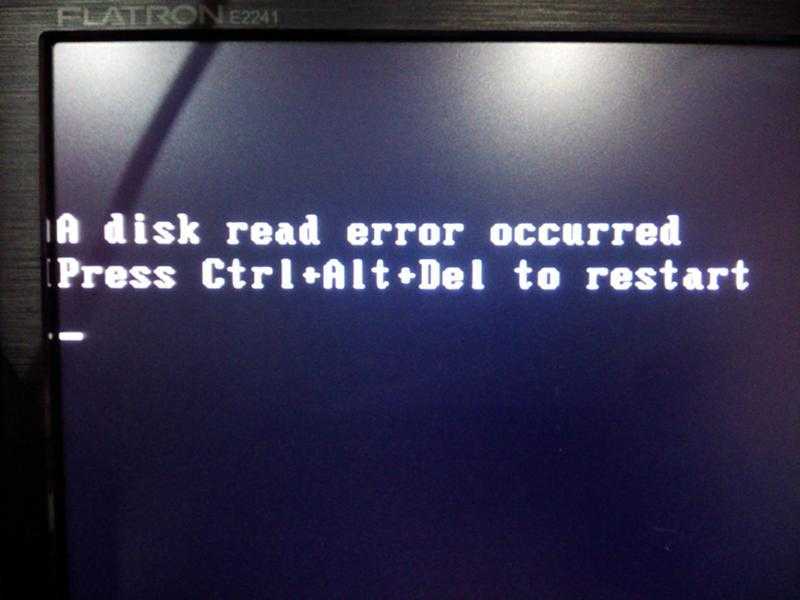
Значит нужно скачать и записать. Как это делать в сети море инфы, только обязательно выбирайте ту же разрядность что у вас установлена сейчас, иначе ничего не получится.
Если с эти разобрались, то начинаем установку. Дойдя до места, где будет окошко с надписью «установить» нажимаем «восстановление системы».
Затем кликните «восстановление запуска» и смотрите что пишет система.
Если нужно что-то подтвердить, то подтверждайте. В конечном итоге она должна все исправить. В конце компьютер или ноутбук перезагрузится и все пойдет как прежде.
Если этот способ решить проблему не смог, тогда попробуйте вместо восстановление запуска выбрать «командная строка».
Затем последовательно ведите команды:
— bootrec.exe /FixMbr
— bootrec.exe /FixBoot
При этом после каждой из них нажимайте Enter и в конце перезагрузите комп или ноутбук.
Если ничего не поможет, то имея загрузочный диск или флешку можете просто переустановить виндовс.
Жаль конечно личных данных, но пропадет только то что находится в разделе «С» — на всех остальных все сохранится.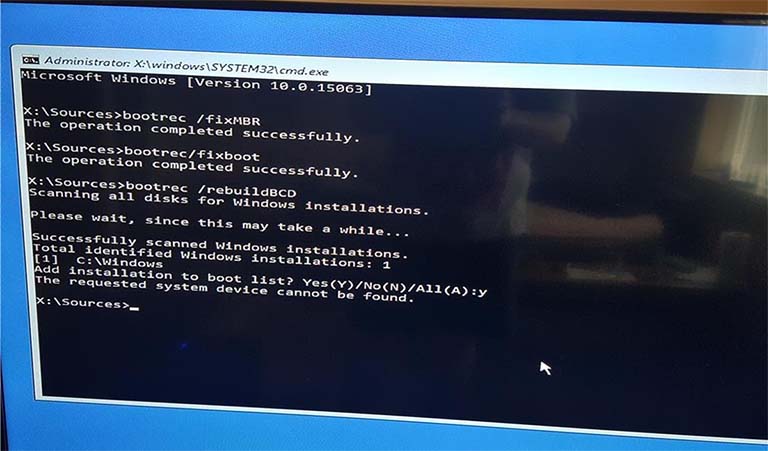 Успехов.
Успехов.
Fix BOOTMGR is Missing Error Во время или после установки Windows 7
После сбоя при установке Windows 7 вы можете столкнуться с ошибкой « BOOTMGR is Missing » при очередной тщетной попытке установить или запустить ОС. Он покажет вам черный экран. Никаких исправлений не предусмотрено вместе с ошибкой. Он просто предложит нажать « CTRL+ALT+DELETE » или « RESTART » на вашем компьютере. Как и многие нелогичные решения Microsoft, это решение также глупо.
- Как исправить «BOOTMGR отсутствует, и система не загружается» в Windows 10 — разные способы
Для людей, которые не знают о сообщениях об ошибках компьютера или менее осведомлены об ОС, попытаются исправить их с помощью своих интуитивно понятных решений, таких как стирание жесткого диска, повторный запуск установочного DVD или USB несколько раз, игра с BIOS и т. д. , Если вы столкнулись с этой ошибкой, вы, должно быть, сделали это.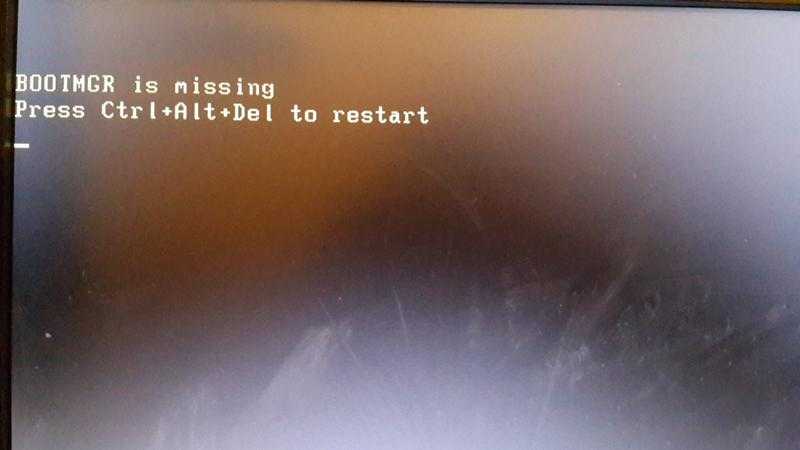 Не так ли? (Не робейте, я сам делал это несколько раз).
Не так ли? (Не робейте, я сам делал это несколько раз).
Основная проблема заключается в загрузчике Windows 7, и вам необходимо восстановить MBR (основную загрузочную запись). Это самая распространенная проблема и решение. Существуют и другие проблемы, требующие других решений.
Как и любая другая ошибка компьютера или программного обеспечения, эта проблема также имеет несколько причин и исправлений . Итак, прежде чем я приведу несколько типичных решений этой проблемы , давайте сначала разберемся с «процессом загрузки».
Содержание
Что такое BOOTMGR и почему возникает эта ошибка?
Это крошечная часть программы, которая находится на вашем загрузочном диске. Автоматически запускается при включении ПК . Он загружает вашу ОС с жесткого диска. Так что в основном это как посредник между вашим оборудованием и ОС. Это важная ссылка для запуска ОС. Ранее в эпоху XP и NT существовал загрузчик NTLDR . Но от Vista до Win 10 в настоящее время этот «маленький фрагмент кода» связывает аппаратное обеспечение с ОС .![]()
Прежде всего давайте посмотрим на много причин почему вы получаете это сообщение сразу после запуска компьютера .
- Поврежденные и неправильно сконфигурированные файлы
- Проблемы с обновлением жесткого диска и операционной системы
- Поврежденные сектора жесткого диска (связанные с оборудованием)
- Устаревший BIOS
- Поврежденные или ослабленные интерфейсные кабели жесткого диска
[Источник: pcsupport.about.com]
Чтобы узнать, как справиться с этой ошибкой , сообщите нам еще кое-что.
- При запуске ПК BIOS запускает набор процессов, известных как POST (сокращение от Power On Self Test). Это происходит непосредственно перед загрузкой Windows.
- POST обычно проверяет наличие оперативной памяти, периферийных устройств, оборудования и т. д. Ошибка появляется сразу после завершения этого небольшого процесса.
- После выполнения этих задач BIOS запускается Windows BOOTMGR, где появляется эта ошибка.
 Распространенная причина «BOOTMGR отсутствует» — это когда BIOS не может найти эту «крошечную часть программы».
Распространенная причина «BOOTMGR отсутствует» — это когда BIOS не может найти эту «крошечную часть программы». - Это может быть вызвано несколькими причинами: файл BOOTMGR может отсутствовать, может отсутствовать на загрузочном диске, вирусы загрузочного сектора, неисправное оборудование, BOOTMGR поврежден неудачной установкой Windows и т. д.
Различные способы устранения ошибки «Bootmgr is Missing»
Как сказано выше, причин этой ошибки может быть много. Но так же, как хороший врач, который не знает причины «типичной лихорадки», мы попытаемся реализовать некоторые решения, устранив каждую причину.
Сначала внимательно прочитайте эту статью, прежде чем приступить к реализации этих решений. Это сэкономит вам много времени. Я собрал эти решения после прочтения нескольких форумов, сообщений и собственного опыта. Для полной процедуры каждого решения вы можете найти источник.
Fix #1
Сначала давайте реализуем само решение поддержки Microsoft .
а. Запуск восстановления при загрузке из среды восстановления Windows (WinRE)
(или)
б. Восстановите данные конфигурации загрузки (BCD) из WinRE.
(или)
в. Запустите восстановление системы из WinRE.
(или)
д. Используйте восстановление при загрузке на OEM-машинах Windows, таких как ноутбуки и т. д.
alt-del-to-restart]
Fix #2
Проверьте загрузочный источник. Например, это может быть DVD, CD или USB-накопитель. Убедитесь, что ISO-образ установочного файла Windows 7 правильный и получен из надежного источника. Иногда DVD-диск или флэш-накопитель могут быть повреждены, что также может вызвать эту ошибку. Также убедитесь, что все установочные файлы включены в исходный код.
Исправление #3
Убедитесь, что вы не вставляете DVD в дисковод компакт-дисков. Это также может быть причиной ошибки «Bootmgr отсутствует». Это может выглядеть глупо, но некоторые пользователи допустили такую ошибку. Решение соответствует стандарту KISS. Просто поставьте надежный DVD-привод и вставьте соответствующий носитель.
Просто поставьте надежный DVD-привод и вставьте соответствующий носитель.
Исправление #4
Существует еще один трюк, который может решить указанную выше ошибку. Вы можете заставить компьютер перейти в ADVANCE BOOT. Обычно это делается повторным нажатием кнопки F8 перед началом процесса загрузки или сразу после перезагрузки. Для разных компаний, таких как Dell, Samsung и т. д., это ключи.
Asus — F8
HP/Compaq — Esc
Sony — F2
Acer — F12
Gateway — F10
eMachnes — F10
Toshiba — F12
Dell — F12
IBM/Lenovo — синяя кнопка Thinkvantage
1 , если вы столкнулись с проблемой незагружаемого исходного кода. Перед этим убедитесь, что вы изменили параметры BIOS, чтобы выбрать правильный источник загрузки. После запуска установочного диска или носителя можно применить исправление Fix #1.
Fix #5
Проверьте аппаратное обеспечение вашего компьютера или ноутбука. Это может быть неисправный жесткий диск, оперативная память, кабели SATA, соединяющие разные носители и т.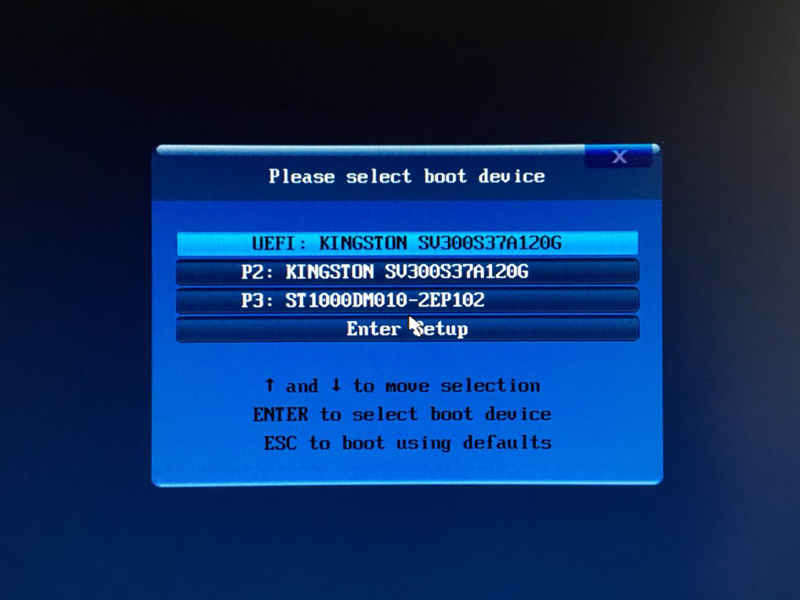 д. Лучше всего провести тест памяти или жесткий диск, чтобы убедиться, что каждый блок или сектор работает нормально.
д. Лучше всего провести тест памяти или жесткий диск, чтобы убедиться, что каждый блок или сектор работает нормально.
Исправление № 6
Иногда более простым решением является обход жесткого диска и загрузка с устанавливаемого носителя, например DVD. Перед этим удалите все USB-устройства, любые дополнительные жесткие диски, которые не содержат Windows 7 или ОС.
Обычно это решение, если Windows 7 уже установлена и некоторые файлы могут быть повреждены. У вас должен быть DVD или флэш-накопитель с исходным кодом для установки Windows 7 и ТОЛЬКО жесткий диск, на котором установлена ОС.
При появлении ошибки просто отключите соединение с HDD. Иногда вы можете получить сообщение об ошибке «ОШИБКА ДИСКА — ВСТАВЬТЕ». Теперь загрузка будет происходить с DVD. Поэтому, когда вы дойдете до этапа обнаружения жесткого диска ОС, снова подключите диск. Тебе должно быть хорошо идти.
[Источник: YouTube.com]
Исправление № 7
Для устранения этой ошибки можно использовать стороннее программное обеспечение. Два популярных программного обеспечения, которые удаляют эту ошибку, если загрузочные записи или BOOTMGR повреждены.
Два популярных программного обеспечения, которые удаляют эту ошибку, если загрузочные записи или BOOTMGR повреждены.
1. Easy BCD
2. Easy Recovery Essentials.
[Источник: neosmart.net]
Исправление № 8
Обычно раздел (основной или логический) на жестком диске, содержащий Windows 7 или ОС, называется активным разделом. Как правило, BOOTMGR также находится на нем, если это только одна ОС.
Но по неизвестным причинам (таким как щекотка с помощью средств управления дисками и компьютером) раздел может стать неактивным. В таких случаях вам просто нужно снова сделать этот раздел активным, исправить загрузочные файлы и снова перестроить загрузочные файлы.
[Источник: deskdecode.com]
Исправление № 9
Вы также можете попробовать эту команду /force для опции bootsect.
В этом случае обычно используется команда —
bootsect /nt60 h: /force
, где h: — загрузочный и активный диск.
[Источник: forums.anandtech.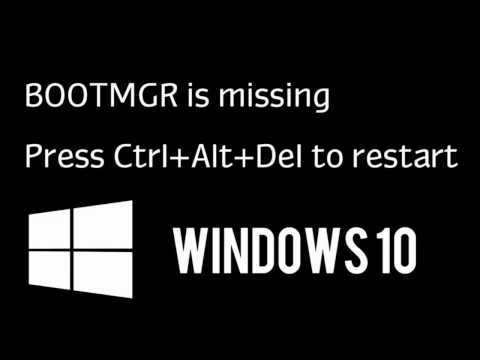 com]
com]
Fix #10
Иногда для экономии места на жестком диске вы можете попытаться сжать файлы на жестком диске. Неосознанно это также может привести к сжатию ваших загрузочных записей или файлов менеджера загрузки. Поэтому, как правило, рекомендуется ПОЛНОСТЬЮ не сжимать загрузочный или основной раздел, например C:
[Источник: Windows7themes.net]
Fix # 11
Это решение в основном помогает при проблемах с двойной загрузкой, связанных с «отсутствием BOOTMGR».
Еще одна причина, по которой вы получаете это проблемное сообщение об ошибке, заключается в том, что компьютер пытается загрузиться с незагружаемый источник . Что это значит? Например, если вы пытаетесь загрузиться с USB-накопителя, оптического или гибкого диска, которые неправильно настроены для загрузки или не имеют возможности с этим конкретным BIOS или компьютером, вы можете увидеть это сообщение.
Самый общий случай — вы что-то сломали и выскочила эта ошибка. Другая основная причина этой проблемы заключается в том, что вы установили более старую версию Windows, такую как XP, на тот же компьютер, на котором уже установлена Windows 7. Это стирает загрузчик, и вам нужно переустановить его.
Это стирает загрузчик, и вам нужно переустановить его.
Загрузитесь с установочного DVD-диска Windows 7
- Измените настройки BIOS на загрузку с CD/DVD и загрузку с установочного диска. Нажимайте, пока не увидите ссылку « Repair your computer » в левом нижнем углу.
- Выберите правильную установку Windows (если у вас несколько загружаемых Windows или установлено более 1 Windows) и нажмите кнопку «Далее».
- Там вы получите параметры восстановления системы, где вы найдете возможность перейти к « Командная строка ».
Восстановление основной загрузочной записи
- Чтобы восстановить основную загрузочную запись, просто введите следующую команду.
bootrec /fixmbr
- Чтобы записать новый загрузочный сектор в системный раздел, используйте эту команду. (более полезно)
bootrec /fixboot
- Чтобы увидеть остальные параметры базовой команды, вам нужно ввести
загрузочная запись /?
Замените загрузчик Win XP NTLDR на Win 7 BOOTMGR
Если вы сначала установили Windows 7, а затем установили XP, вы обнаружите, что больше не можете загружаться в Windows 7. Вы можете использовать следующие команды для восстановления загрузчика Windows 7.
Вы можете использовать следующие команды для восстановления загрузчика Windows 7.
загрузочная запись /FixMbr загрузочная запись /FixBoot bootrec /RebuildB--
Затем перезагрузитесь. Это заменит загрузчик NTLDR, и вы снова сможете загрузиться в Windows 7. Это также удалит страшное сообщение «BOOTMGR отсутствует».
Исправление № 12
Последним вариантом, когда все вышеперечисленные решения не помогли, является полная очистка жесткого диска. Затем выполните новую установку. Первоначально сохраните только 1 жесткий диск и рабочий источник установки Windows 7 (DVD/USB/CD) и неповрежденный ISO-образ установочного файла Windows 7.
Вы можете воспользоваться помощью DBAN Boot и Nuke, чтобы полностью стереть диск. Обычно это может занять некоторое время, если у вас много данных. (например, от 6 до 12 часов). Затем вы можете установить новую Windows 7 с помощью диска обновления или установочного файла ISO, записанного на DVD.
[Источник: tomshardware.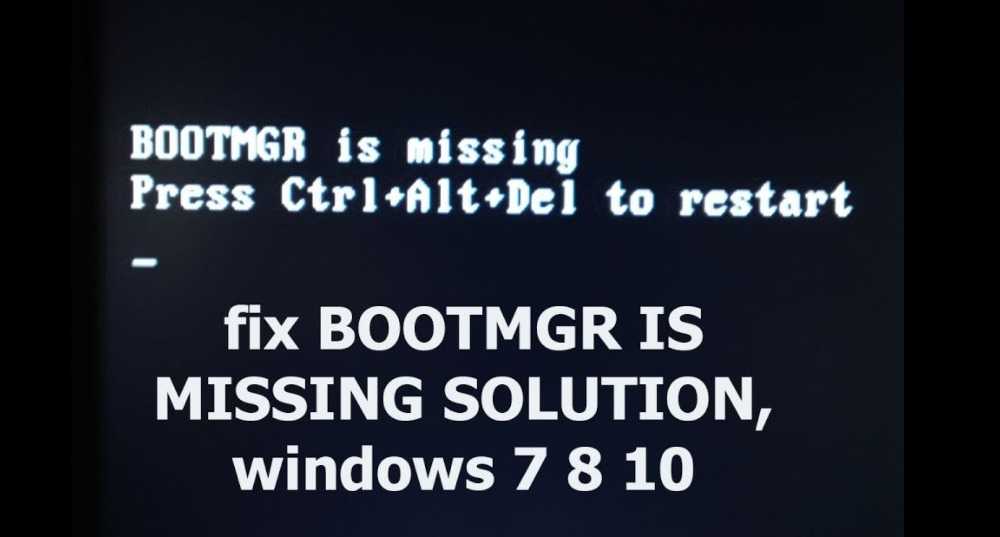 com]
com]
На YouTube есть несколько видеороликов, в которых объясняется решение проблемы сбоя BOOTMGR, исправление записей MBR и загрузочных файлов.
Заключение
В большинстве случаев при сбое установки Windows 7 вы можете получить эту ошибку. Если это только одна ОС и один жесткий диск, вы можете просто полностью стереть диск и снова начать с этапа установки. Это 100% определенно устранит ошибку . Это похоже на « 1 ядерное оружие » для любой цели и в большинстве случаев быстро и легко.
Но если у вас уже есть установленная Windows 7, вы не можете сделать вышеописанное. В этом случае используйте часть программного обеспечения, такого как EasyBCD для исправления ваших загрузочных записей и установка BOOT Manager — это простое и работающее решение.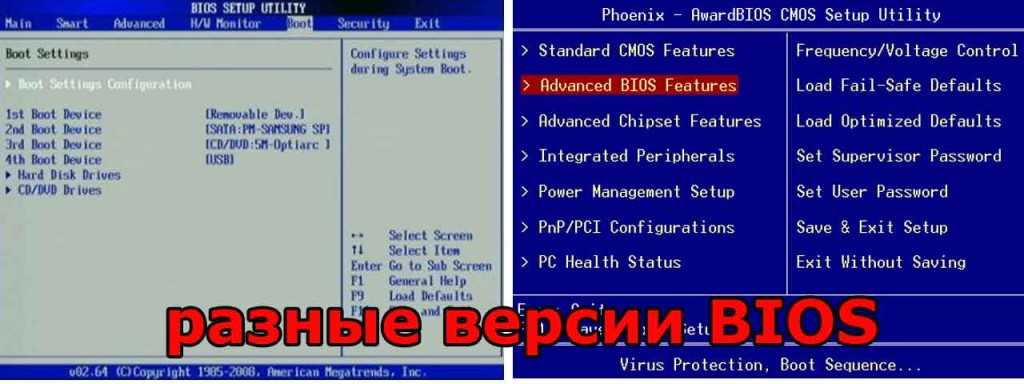
Кроме того, не забудьте проверить свое оборудование (например, DVD, ЖЕСТКИЙ ДИСК, ОЗУ, КАБЕЛИ и т. д.), прежде чем использовать эти решения. Также всегда используйте рабочие установочные диски и файлы ISO, загруженные с сайта Microsoft или авторитетных сайтов.
Если вам понравилась эта статья, просто оставьте комментарий ниже о своем опыте решения проблемы отсутствия BOOTMGR. Вы также можете поделиться с друзьями об этом решении, которое распространено в ОС Windows. Помимо Windows 7, вышеуказанные решения также работают для Windows 8, 8.1 и 10. Это на написание этой статьи ушло 2 дня , так что хотя бы оставьте спасибо, если она вам понравилась.
BootMgr отсутствует Ошибка Windows 10? Вот исправление
Обзор тем сообщений
Введение
Если вы получаете исправление ошибки «BootMgr отсутствует» в Windows 10, по умолчанию ответом является паника! Но вам это не нужно. Если вы читаете это, вы уже в нескольких шагах от исправления сообщения об ошибке «BootMgr отсутствует» в Windows 10!
Виктор Ашеду | Обновлено 8 августа 2022 г.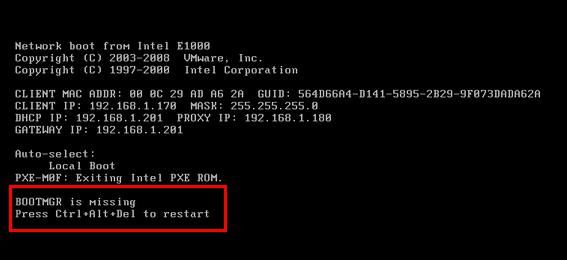 | 9 минут чтения
| 9 минут чтения
В этом руководстве представлены 3 варианта исправления ошибки «BootMgr отсутствует».
Доступные варианты исправления «Отсутствует BootMgr» в Windows 10
Для всех вариантов, обсуждаемых в этом руководстве, вам потребуется установочный носитель Windows 10. Вам также потребуется загрузиться в среду восстановления Windows 10.
Выполните следующие действия, чтобы загрузить Windows 10 в среду восстановления:
- Вставьте установочный носитель Windows 10 (USB, DVD и т. д.) в компьютер.
- Загрузитесь в BIOS и измените последовательность загрузки для загрузки с указанного выше носителя.
- Загрузите компьютер. Вы получите запрос на загрузку с установочного носителя. Нажмите любую клавишу, чтобы продолжить загрузку.
- Когда ваш компьютер загрузится с этим экраном, нажмите Далее.
- На этом экране нажмите Восстановить компьютер .
- Windows загрузится в среду восстановления.
 См. изображение ниже:
См. изображение ниже:
В оставшейся части этого руководства я отсылаю вас к шагам, описанным выше. Шаги просты: Загрузитесь с установочного носителя. Затем нажмите «Далее» -> «Восстановить компьютер».
Вот методы, которые вы можете применить для исправления «BootMgr отсутствует» в Windows 10:
Выполнить запуск и восстановление
Это мой первый рекомендуемый вариант исправления ошибки «BootMgr отсутствует» в Windows 10.
Вот шаги:
- Загрузитесь в среду восстановления Windows 10.
- Затем нажмите «Устранение неполадок». Экран дополнительных параметров загрузится.
- В разделе «Дополнительные параметры» нажмите «Восстановление при запуске».
- Наконец, выберите целевую операционную систему для восстановления. В этом примере я нажму на Windows 10 . Следуйте инструкциям, чтобы начать ремонт.
После завершения восстановления перезагрузите компьютер. Если ошибка «BootMgr отсутствует в Windows 10» не устранена, попробуйте следующее исправление ниже.
Восстановите данные конфигурации загрузки (BCD)
- Загрузите компьютер в среду восстановления.
- Щелкните Устранение неполадок
- Нажмите «Командная строка». Откроется командная строка.
На следующих шагах вы запустите несколько команд, которые восстановят данные конфигурации загрузки (BCD). Это основано на предположении, что «BootMgr отсутствует в Windows 10» вызвано поврежденной или поврежденной конфигурацией загрузки.
Я представляю два варианта команд: 1, команды для использования, если на вашем компьютере есть BIOS с системами MBR. 2, команды, применимые к системам UEFI
Перестроить BootMgr для систем MBR
Если ваш компьютер использует MBR, выполните следующие действия, чтобы исправить ошибку «BootMgr отсутствует Windows 10».
- В предыдущей командной строке введите следующие команды по одной. Затем нажмите ввод.
bcdedit /export C:\BCD_Backup
attrib c:\\boot\\bcd -h -r –s
ren c:\boot\bcd bcd.old
bootrec /rebuildbcd
9002 При последней команде завершится, вы получите следующее приглашение:
Добавить установку в список загрузки? Да/Нет/Все:
Введите A и нажмите клавишу ввода
Перестроить BootMgr для систем UEFI
Если на вашем компьютере установлен новый UEFI, выполните описанные здесь шаги, чтобы исправить ошибку «BootMgr отсутствует» в Windows 10:
Этот раздел состоит из двух частей: часть 1, используйте diskpart, чтобы назначить букву диска тому EFI. часть 2, восстановить BCD.
- В командной строке введите команду ниже. Затем нажмите Enter
DISKPART
Откроется приглашение dsiakpart
- В приглашении DISKPART введите эту команду и нажмите Enter
list disk
Будут показаны все доступные диски на вашем компьютере.
- Затем введите команду ниже, чтобы выбрать диск с вашей установкой Windows
Выберите диск 0
Если ваша операционная система установлена на диск с другим номером, измените 0 на этот номер в предыдущей команде. Команда вернет следующий результат:
Команда вернет следующий результат:
- Чтобы отобразить тома на выбранном диске, введите команду ниже. Нажмите Ввод.
список том
Вот результат команды
Вот как вы идентифицируете том EFI:
- Он должен быть отформатирован в FAT32
- Размер, вероятно, будет около 100 МБ (в этом примере показано как 99 МБ)
Для выберите этот том, выполните команду, аналогичную этой:
выберите том 3
Измените 3 на номер тома EFI.
- Затем назначьте тому букву диска с помощью этой команды
назначьте букву P:
Вот результаты команд
- Наконец, выйдите из diskpart, набрав и нажав Enter.
выход
Вы вернетесь к исходной командной строке.
Вот вторая часть исправления ошибки «BootMgr отсутствует» в Windows 10.
- Измените каталог, чтобы он указывал на загрузочный диск EFI. Используйте следующую команду:
cd /d p:\efi\microsoft\boot\
В последней команде P: — это буква диска, которую вы назначили тому EFI.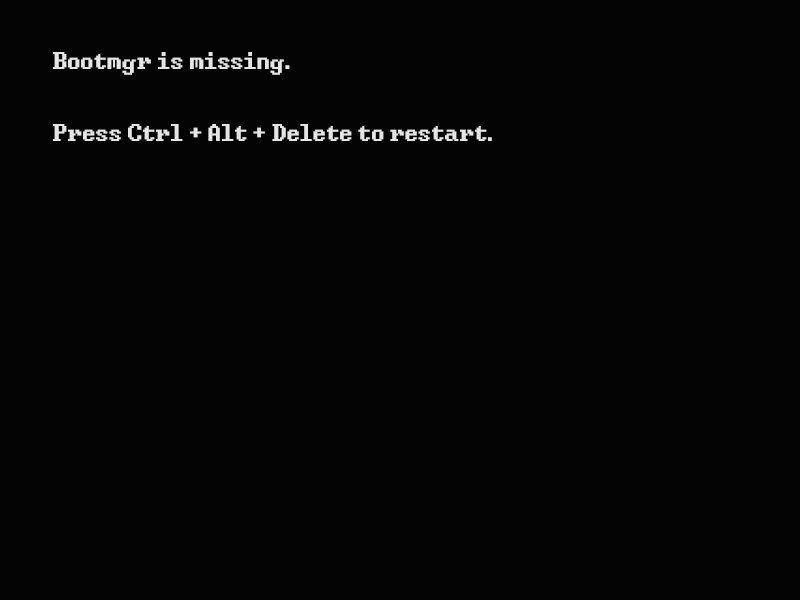
Затем выполните следующие команды по порядку:
bcdedit /export P:\efi\microsoft\BCD_Backup
ren bcd bcd.old
bootrec /rebuildbcd
Последняя команда займет некоторое время, чтобы воссоздать BCD. Когда он завершит процесс, он вернет это приглашение:
Добавить установку в список загрузки? Да/Нет/Все:
Введите A и нажмите Enter.
В большинстве случаев исправление в этом разделе должно устранять ошибку «BootMgr отсутствует» в Windows 10. Но если оно не пытается выполнить следующее исправление.
Однако, чтобы использовать этот вариант восстановления, вы должны включить восстановление системы до того, как на вашем компьютере появится ошибка «BootMgr отсутствует».
Запустите восстановление системы (если оно ранее было включено на вашем компьютере)
Для этого метода:
- Загрузите компьютер в среду восстановления.
- Затем нажмите «Устранение неполадок».

 Если у вас установлена Windows 7 Максимальная, то запустить восстановление системы с диска Windows 7 Домашняя Базовая не получится.
Если у вас установлена Windows 7 Максимальная, то запустить восстановление системы с диска Windows 7 Домашняя Базовая не получится.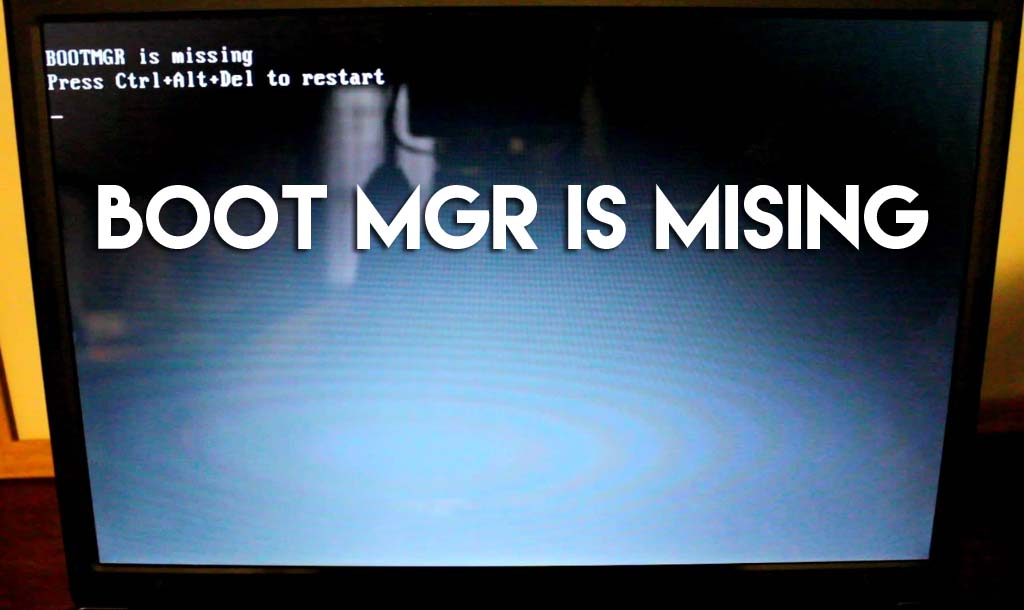 е. логическом диске). Это самая распространённая ситуация. Однако, может быть и по-другому.
е. логическом диске). Это самая распространённая ситуация. Однако, может быть и по-другому.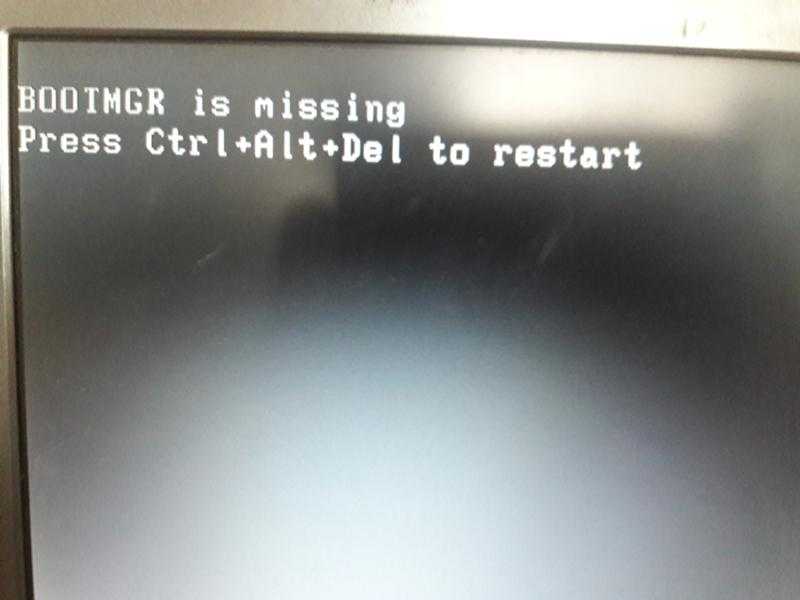 При таком варианте, если настройки BIOS и собьются, то вероятность изменения очерёдности загрузки минимальна.
При таком варианте, если настройки BIOS и собьются, то вероятность изменения очерёдности загрузки минимальна.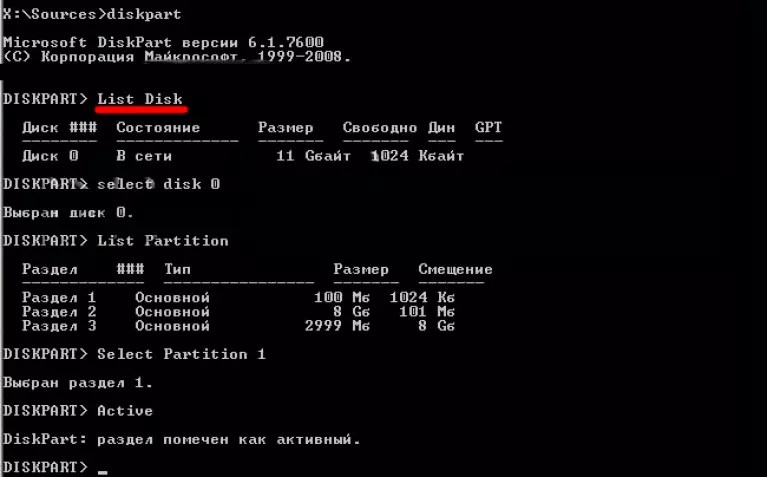 Распространенная причина «BOOTMGR отсутствует» — это когда BIOS не может найти эту «крошечную часть программы».
Распространенная причина «BOOTMGR отсутствует» — это когда BIOS не может найти эту «крошечную часть программы».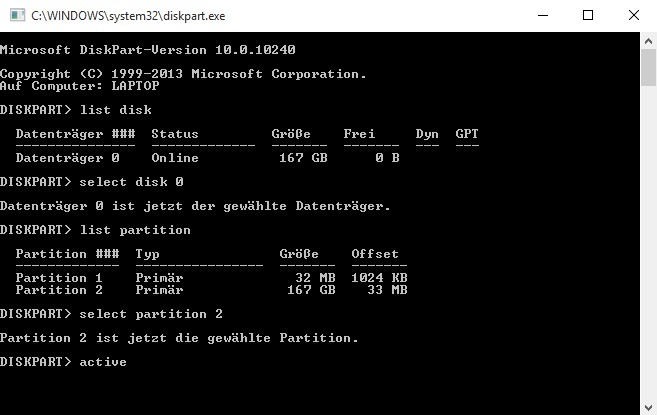 См. изображение ниже:
См. изображение ниже: old
old