При включении компьютер не загружается: Компьютер включается но не запускается
Содержание
Не включается монитор при включении компьютера: причины. способы решения проблемы
Иногда пользователи стационарных компьютеров и ноутбуков сталкиваются с ситуацией, когда монитор не запускается по умолчанию при нажатии на кнопку питания. Причин этому несколько, все они разные, поэтому решить проблему с черным экраном может быть или легко, или сложно.
Поиск причины
Необходимо определить, связана ли проблема с неисправностью видеокарты или монитора (дисплея ноутбука). Самый простой способ – подключить другой монитор. Значительная часть ПК работает таким образом, что видеокарта с момента запуска (запуска BIOS) подает сигнал на любые доступные видеовходы. Потому после включения устройства должно появиться изображение на втором мониторе.
Также некоторые повреждения, такие как ослабленные провода, очень легко исправить, в других случаях потребуется квалифицированный ремонт или замена оборудования. Но какой бы ни была проблема, предлагаем попробовать 7 простых способов, чтобы ее исправить.
1. Подключить второй монитор
Это относится только к настольным ПК. Можно взять монитор у друга и посмотреть, работает ли он с этим устройством. Также рекомендуется сразу проверить питание монитора и шнуры. Если монитор и шнуры друга работают с ПК, значит, один из компонентов сломан. Придется проверить каждую деталь, пока не найдется неисправная, а затем заменить ее.
2. Проверить кабели
Если у пользователя настольный ПК, следует проверить все кабели, которые подключаются к монитору. У большинства устройств есть два основных кабеля плюс (возможно) несколько дополнительных для звука. Необходимо проверить оба конца каждого и правильно подключить их.
3. Убедиться, что компьютер включен
Если устройство не загружается, то и экран не работает, поэтому стоит сразу проверить, что ПК действительно полностью включается, когда нажимается кнопка питания. Это касается как настольных компьютеров, так и ноутбуков.
Иногда может возникать проблема с выходом из режима энергосбережения при ожидании/сне или гибернации в Windows, в результате чего ПК включается, но процесс не отображается на дисплее или клавиатуре.
Важно! В режиме энергосбережения можно удерживать кнопку питания в течение 3-5 секунд, чтобы полностью выключить устройство.
Нужно включить ПК, а затем прислушаться к звукам и посмотреть на светодиоды. Вентиляторы должны запуститься, издавая шум. Если жесткий диск магнитный, пользователь услышит, как он загружает Windows или MacOS. Если есть проводная сеть (Ethernet), могут быть индикаторы в месте подключения кабеля к ПК – необходимо посмотреть, не начнут ли они мигать. Если сеть беспроводная, индикатор должен указывать, что Wi-Fi активен.
Когда компьютер не подает вышеуказанных признаков жизни, это означает, что именно с ним что-то не так, а не с дисплеем. Такие проблемы сложно диагностировать, поэтому придется обратиться в сервисный центр.
4. Убедиться, что переключатель напряжения источника питания установлен правильно
Если входное напряжение для источника питания не соответствует норме (в зависимости от страны), ПК включается, но не отображает работу на дисплее или клавиатуре.
Когда этот переключатель установлен неправильно, вполне возможно, что ПК вообще не включится. Следовательно, неправильное напряжение источника питания может помешать правильному запуску.
5. Проверить оборудование
Необходимо отключить от ПК мышь, внешний жесткий диск, динамики, принтеры, сканеры и т.д. Затем попробовать снова включить компьютер.
Если это не сработает, следует проверить все разъемы портов на предмет повреждений.
Иногда видео порт может быть поврежден или погнут, если подсоединенный к нему кабель не был извлечен должным образом. Кроме того, некоторые пользователи пытаются подключить кабель к несоответствующему разъему, что также может привести к его внутренним повреждениям. Тогда необходимо отнести ПК в ремонтную мастерскую, чтобы починить погнутые или поврежденные порты.
6. Использовать фонарик
Современные ЖК-мониторы состоят из двух основных частей: жидкокристаллического дисплея (ЖКД), который создает изображения, и подсветки, которая освещает эти изображения. В современных дисплеях подсветка обычно представляет собой светоизлучающий диод (LED), который должен работать тысячи часов, но иногда они перестают работать преждевременно (особенно если устройство никогда не выключается).
В современных дисплеях подсветка обычно представляет собой светоизлучающий диод (LED), который должен работать тысячи часов, но иногда они перестают работать преждевременно (особенно если устройство никогда не выключается).
Как это узнать? Включить ПК и дождаться полной загрузки. Затем взять яркий фонарик и направить его на дисплей под крутым углом (чтобы блики не попадали на пользователя). Если изображение (например, рабочего стола) видно, значит, ЖК-дисплей все еще работает, а проблема возникла из-за подсветки, поэтому следует отнести компьютер в ремонтную мастерскую.
7. Установить live-диск
Проблема может быть связана с операционной системой (неправильным драйвером дисплея). В этом случае монитор, вероятно, будет работать во время загрузки ПК, но затем внезапно выключится.
Необходимо загрузиться в безопасном режиме Windows или переустановить Windows, чтобы изменить драйвер. Но сначала можно проверить это с помощью live CD (установочного диска). Не нужно ничего устанавливать – просто запустить диск, пока он не отобразит рабочий стол. Если отображается рабочий стол, значит, черный экран дисплея связан с повреждением видеодрайвера.
Не нужно ничего устанавливать – просто запустить диск, пока он не отобразит рабочий стол. Если отображается рабочий стол, значит, черный экран дисплея связан с повреждением видеодрайвера.
Если ни один из способов не помог…
Значит, неисправность вызвана повреждением видеокарты. Также бывает, что в ПК установлена встроенная видеокарта и внешняя (в разъеме). В этом случае необходимо убедиться, что сигнальный кабель дисплея подключен к соответствующей видеокарте. К сожалению, со встроенной видеокартой невозможно ничего сделать, а внешнюю рекомендуется проверить на другом устройстве.
Почему компьютер включается сам при включении в розетку
Недавно ко мне принесли на диагностику компьютер, который включается сам при подключении в розетку сети электропитания. Причин у такого явления может быть несколько — от простейшей ошибки в настройке BIOS, до аппаратной неисправности, ведущей порой к недешевому ремонту. Прежде всего в этом случае надо выяснить — после чего компьютер стал включаться самостоятельно, без необходимости нажатия кнопки «Power». Например, в моём случае, после долгих распросов я выяснил, что за день до этого за ПК сидел внук клиента и чего-то делал «в синей таблице». То есть были изменены некоторые параметры БИОСа. Проблема была решена за несколько минут и клиент ушёл довольным.
Например, в моём случае, после долгих распросов я выяснил, что за день до этого за ПК сидел внук клиента и чего-то делал «в синей таблице». То есть были изменены некоторые параметры БИОСа. Проблема была решена за несколько минут и клиент ушёл довольным.
Причина 1. Специальная функция в БИОС
Это основная причина, по которой компьютер включается сам по себе сразу после включения в сеть электропитания. Включается и отключается она в BIOS материнской платы, а именно — в разделе «Power Configuration» или «Power Management». Там должен быть параметр, который называется «After AC Power Lost».
Так же, в зависимости от производителя платы и версии BIOS, параметр может называться:
After AC Power Failure Restore on AC Power loss AC Power Loss Restart AC Loss Auto Restart AC PWR Loss Restart Power Again Power On After Power Fail Power Failure PWRON After PWR-Fail Power State Resume Control System After AC Back State After Power Failure
Этот параметр отвечает на реакцию компьютера при подключении к нему электропитания и имеет несколько значений:
— Stay Off (или просто Off) — компьютер останется в выключенном состоянии и никак не отреагирует;
— Power On (или просто On) — компьютер будет автоматически включаться при появлении напряжения в электрической сети;
— Last State (или Previous State) — последнее состояние.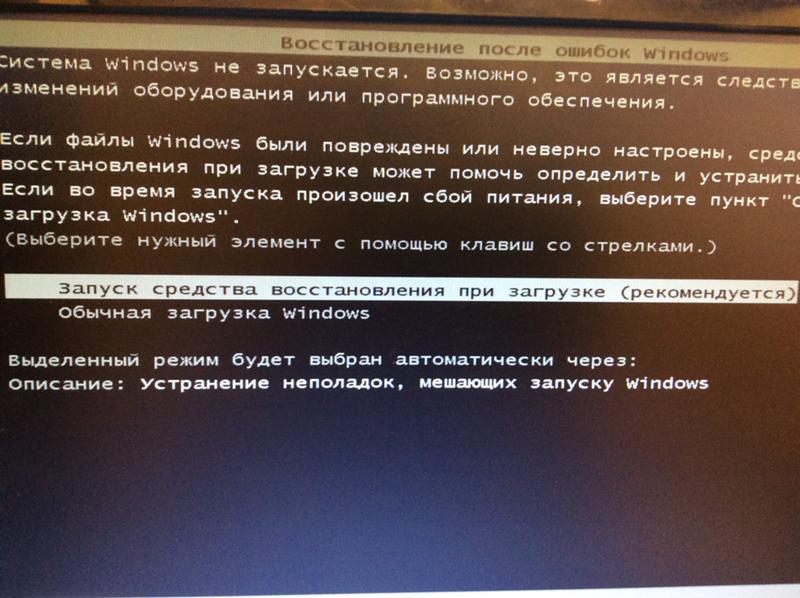 Если будет выбран этот вариант, то поведение устройства при включении в розетку или появлении электропитания будет зависеть от того, в каком состоянии был компьютер в момент отключения электричества. То есть, если был выключен, ничего не изменится, а если был включен, то включится снова.
Если будет выбран этот вариант, то поведение устройства при включении в розетку или появлении электропитания будет зависеть от того, в каком состоянии был компьютер в момент отключения электричества. То есть, если был выключен, ничего не изменится, а если был включен, то включится снова.
Так им образом, если не хотите чтобы ПК включался при включении в розетку — ставьте значение «Stay Off».
Причина 2. Аппаратная неисправность
К великому сожалению, в некоторых случаях автостарт компьютера при появлении питания говорит о том, что вышло из строя комплектующее оборудование компьютера.
Сломался блок питания
Частенько на дешевых китайских блоках питания встречаются так называемые «пробои», при которых ПК включается от электрического импульса самостоятельно, без нажатия кнопки «Power». Если у Вас такой блок питания, то я настоятельно рекомендую его заменить пока не поздно, в противном случае следующим этапом может стать поломка материнской платы, а это уже значительные расходы.
Если у Вас такой блок питания, то я настоятельно рекомендую его заменить пока не поздно, в противном случае следующим этапом может стать поломка материнской платы, а это уже значительные расходы.
Поломка материнской платы
Это самый плохой из возможных вариантов и наиболее дорогостоящий. Как правило, самопроизвольное включение компьютера (автостарт) в этом случае означает проблемы с подачей питания. Может встречаться как на старых матплатах из-за вздутых конденсаторов, так и на новых, из-за заводского брака.
P.S.: Если в Вашем доме часто случаются скачки и перепады в электрической сети, то в обязательном порядке необходимо поставить стабилизатор напряжения. Иначе, даже если Вы замените комплектующие из-за неисправности, то через короткое время проблема повторится вновь и придётся снова менять блок питания или материнскую плату.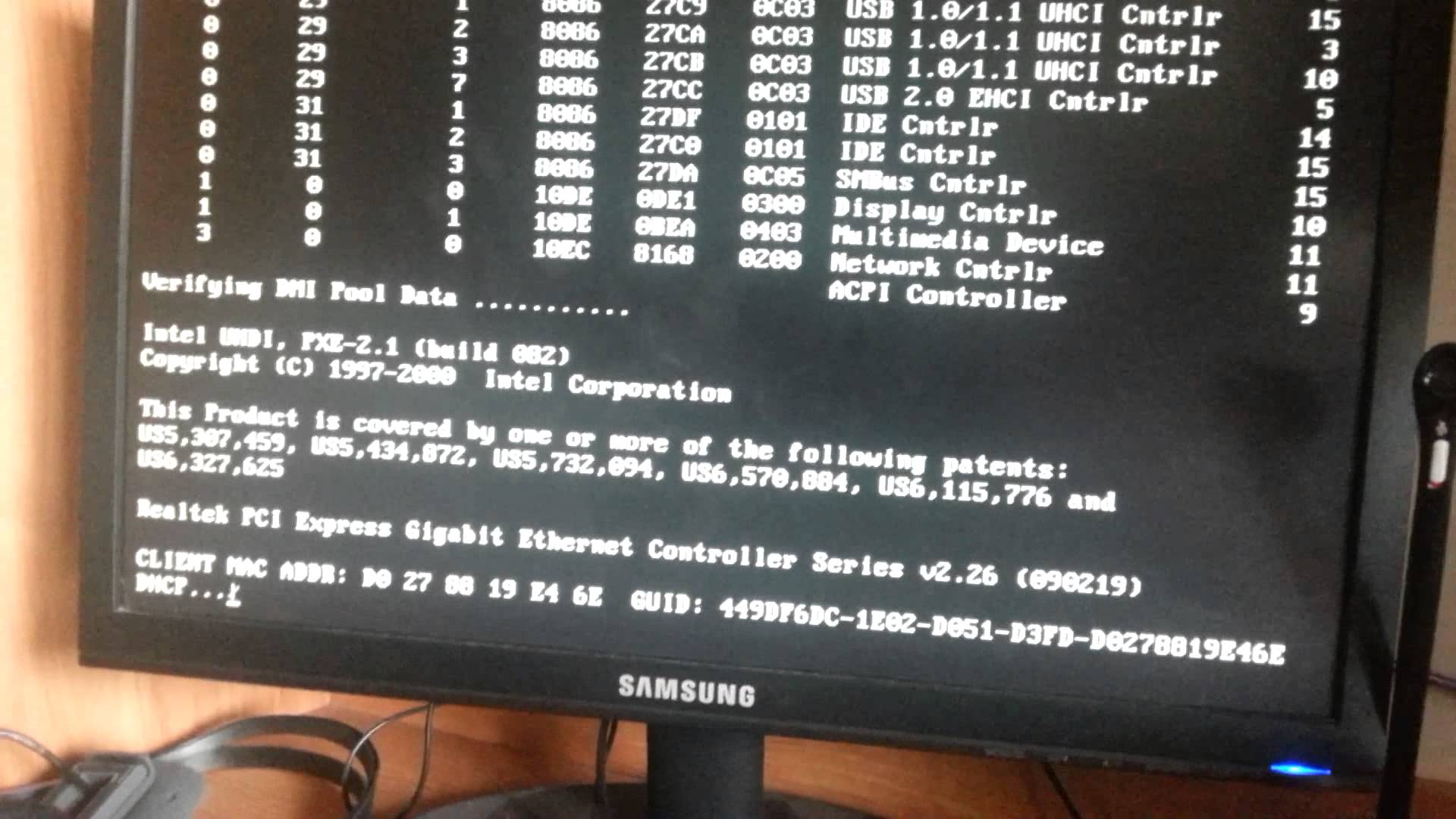
Windows не загружается? Это программное обеспечение может помочь!
По
Друв Пармар
в
Окна
|
Последнее обновление:
22 ноября 2022 г.
Поделись на:
Сканер безопасности веб-приложений Invicti — единственное решение, обеспечивающее автоматическую проверку уязвимостей с помощью Proof-Based Scanning™.
Вы когда-нибудь сталкивались с ситуацией, когда вы включаете компьютер, но обнаруживаете, что Windows не загружается?
Очень неприятно, когда Windows по какой-либо причине не загружается. Но не волнуйтесь, сегодня вы решите проблему с загрузкой!
Прежде всего, подумайте о причине возникновения этой проблемы. Вносили ли вы какие-либо недавние изменения в свое оборудование или устанавливали новое программное обеспечение? Рассмотрим некоторые причины и сценарии.
Компьютер не включается или не загружается
Если ваш компьютер вообще не включается, в первую очередь необходимо проверить вилку и подключение к сети.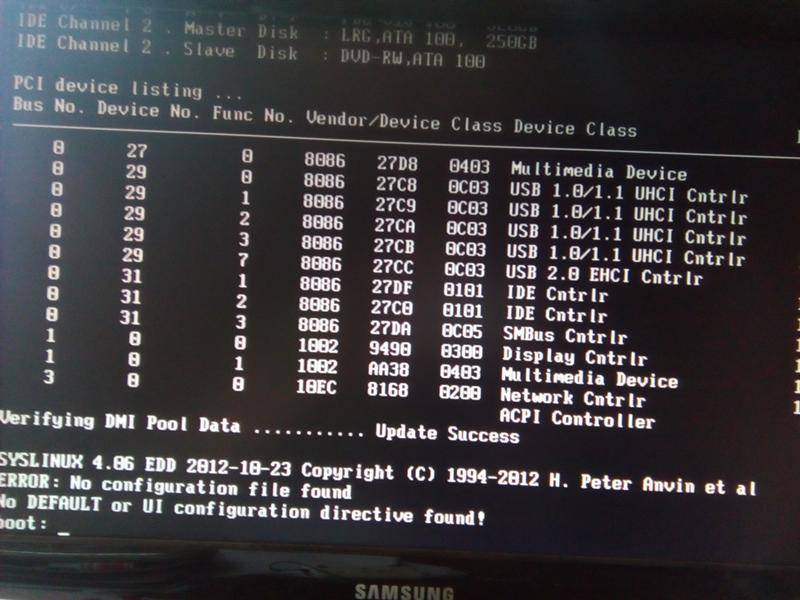 Когда вы используете настольный ПК, посмотрите на заднюю часть корпуса и посмотрите, включен он или нет. Если компьютер по-прежнему не включается, есть вероятность, что внутри ЦП отсутствует соединение. Тщательно проверьте свой процессор на наличие ослабленных соединений, прежде чем переходить к любому другому месту.
Когда вы используете настольный ПК, посмотрите на заднюю часть корпуса и посмотрите, включен он или нет. Если компьютер по-прежнему не включается, есть вероятность, что внутри ЦП отсутствует соединение. Тщательно проверьте свой процессор на наличие ослабленных соединений, прежде чем переходить к любому другому месту.
Если ЦП запускается, но на мониторе нет изображений, проверьте все разъемы, соединяющие ЦП с монитором. Могут быть некоторые проблемы с подключением к монитору.
Загрузочный носитель не найден
Если при включении устройства отображается сообщение об ошибке, например «ошибка диска» или «нет загрузочного устройства», необходимо проверить настройки BIOS компьютера. Проверьте параметр загрузки, чтобы убедиться, что система настроена на загрузку с правильного жесткого диска. Если вы не нашли свой текущий жесткий диск в списке, возможно, ваш жесткий диск не загрузился.
После того, как вы проверите настройки BIOS и по-прежнему обнаружите проблему с загрузкой, попробуйте выполнить операцию восстановления при загрузке, вставив установочный носитель Windows или носитель для восстановления. Первое, что вы должны проверить, это система BIOS; как и в большинстве случаев, вы обнаружите, что ваша проблема решается там сама.
Первое, что вы должны проверить, это система BIOS; как и в большинстве случаев, вы обнаружите, что ваша проблема решается там сама.
Ошибка загрузки Windows
Причиной сбоя или зависания Windows во время загрузки может быть программная или аппаратная проблема. Вы можете решить проблему с программным обеспечением с помощью операции восстановления при загрузке или переустановки Windows.
Если ваш компьютер сталкивается с постоянными проблемами с загрузкой даже после того, как они были решены один раз с помощью операции восстановления при загрузке, у вас, вероятно, проблема с оборудованием.
Помимо вышеуказанной ошибки, вы также можете заметить очень медленную загрузку Windows. Это занимает века!
Если это так, вам нужно программное обеспечение, которое может исправить ошибку и ускорить загрузку.
Встречайте Tenorshare Windows Boot Genius 👋
Tenorshare может помочь со многими проблемами, связанными с загрузкой Windows. Ниже приведены некоторые из популярных функций.
Ниже приведены некоторые из популярных функций.
Загрузите любой компьютер
Мощная функция, которая создает загрузочный CD/DVD/USB-диск на любом компьютере для эффективной загрузки аварийных окон.
- Возможность загрузки любого ноутбука или настольного компьютера
- Компьютер запускается с высокой скоростью благодаря технологии Windows PE.
- Совместим со всеми версиями Windows
Rescue from Crash
Параметр Windows Rescue точно восстанавливает компьютер во время различных системных сбоев, таких как сбой Windows или жесткого диска. Эта функция решает различные проблемы, с которыми вы можете столкнуться в своей системе.
- Исправить сбой системы во время выключения или запуска
- Устранить сбой, зависание или перезагрузку компьютера
- Восстановить поврежденный загрузочный файл
- Исправление проблем с загрузкой Windows
- Переустановка системы Windows без потери данных
- Восстановление поврежденных или пропущенных загрузочных секторов
Резервное копирование и восстановление Windows
Функция резервного копирования и восстановления системы Windows обеспечивает простой и надежный способ предотвращения потери данных.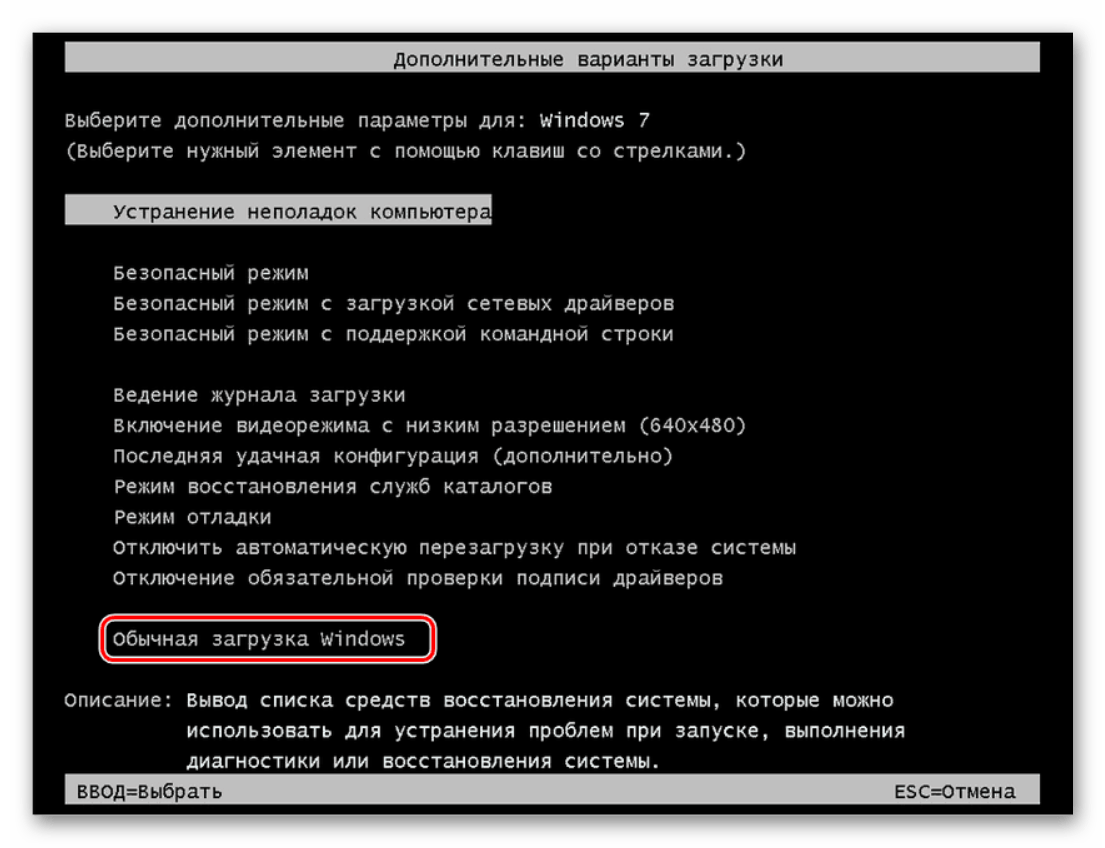 Ваши данные останутся в безопасности, даже если Windows не загружается, аварийно завершает работу или повреждена.
Ваши данные останутся в безопасности, даже если Windows не загружается, аварийно завершает работу или повреждена.
- Резервное копирование в один клик
- Резервное копирование данных тома в минутах с технологией ускорения скорости
- Возможность резервного копирования основных частей Windows, таких как MBR, реестр и DPT
- Восстановить систему в соответствии с требованиями
Вы также можете регулярно создавать резервную копию своего компьютера в облаке.
Сброс пароля Windows
Существует расширенный инструмент сброса пароля Windows для эффективного сброса или удаления локального и доменного пароля системы Windows. Если вы забыли свой пароль, вам не о чем беспокоиться.
- Сброс и удаление пароля администратора Windows
- Создание диска сброса пароля одним щелчком мыши с загрузочным диском DVD/CD/USB
- Позволяет создать новую учетную запись администратора
Поиск ключей продукта
Вы устали тратить лишние деньги на ключи Windows и Microsoft Office? Не нужно беспокоиться, так как встроенный искатель найдет все потерянные ключи.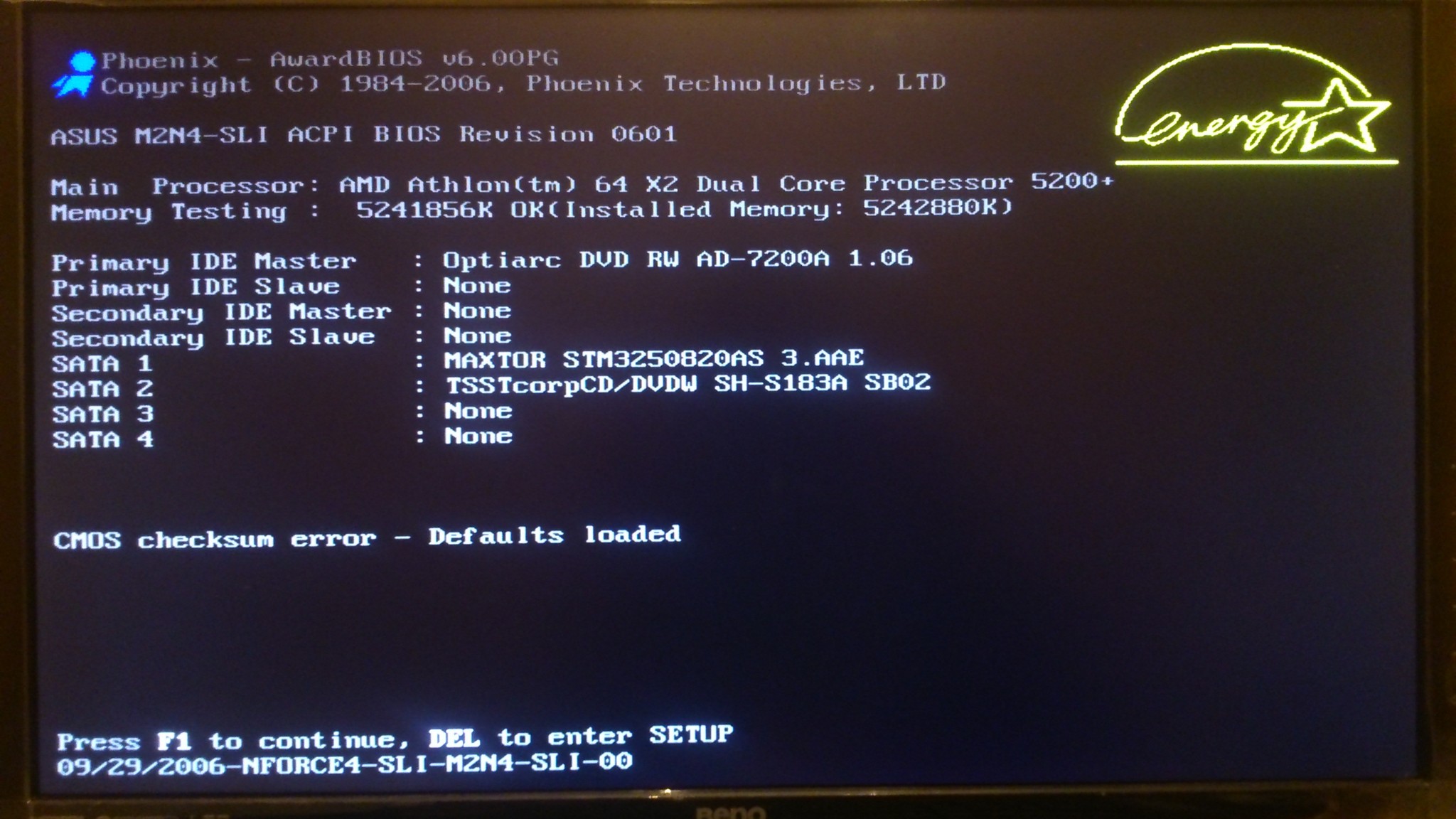 Это самый простой способ вернуть все ключи продукта.
Это самый простой способ вернуть все ключи продукта.
Восстановление данных
Ваш компьютер полностью поврежден?
Не нужно беспокоиться о важных данных. Вы можете восстановить все ценные данные из незагружаемой Windows с помощью функции «Восстановление данных».
- Восстановить все удаленные фотографии, видео, электронные письма, документы и т. д.
- Получить каждый файл с отформатированного жесткого диска или разделов
- Найдите недоступный раздел и восстановите все данные с него.
- Восстановить все файлы, которые были потеряны из-за вирусных атак или ошибок
- Сканировать файлы перед восстановлением
- Выборочное восстановление файлов в соответствии с вашими требованиями
Удаление конфиденциальных данных
Вы решили избавиться от своего компьютера из-за нескольких проблем, возникающих одна за другой? Прежде чем сделать это, вы должны стереть все свои данные. Tenorshare позволяет стереть все конфиденциальные файлы, такие как старые документы, неловкие фотографии или личные дневники.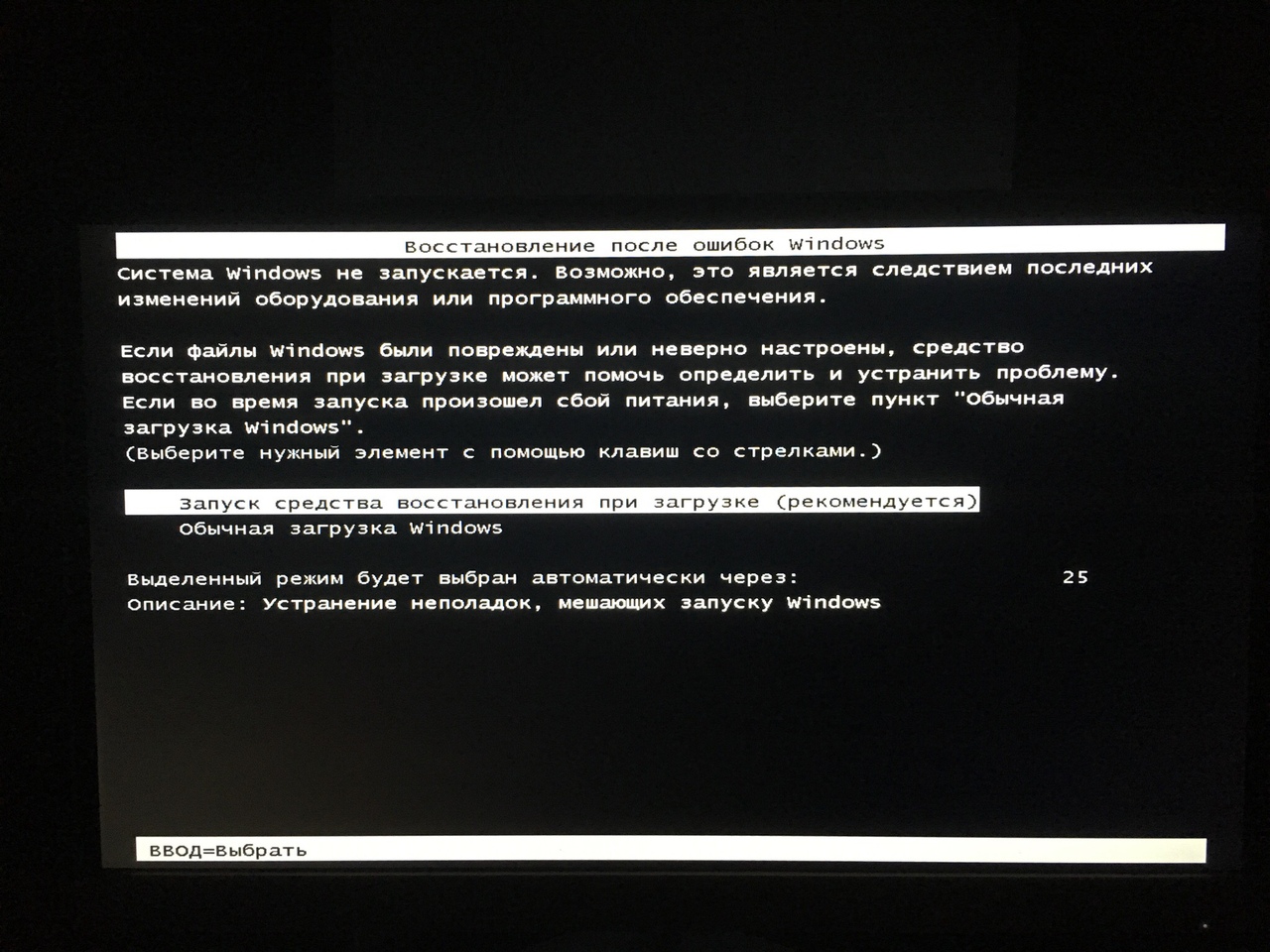
- 3 Специфические параметры удаления: стирание файлов, стирание определенных папок или стирание разделов
- Безвозвратно удалить все конфиденциальные данные, кроме возможности восстановления
- Удаление всех вирусных файлов для защиты вашего устройства
- Данные, однажды удаленные, не могут быть впоследствии восстановлены никаким программным обеспечением
Выше перечислены некоторые важные из них. Как только вы начнете использовать программное обеспечение, вы обнаружите несколько других полезных функций. Я надеюсь, что это поможет вам решить проблему с загрузкой Windows.
Спасибо нашим спонсорам
Как загрузиться в безопасном режиме в Windows 10 : HelloTech How
Search For Contents
Одним из способов устранения неполадок компьютера с Windows является его загрузка в безопасном режиме. Согласно Microsoft, вы можете точно определить, что не так с вашим компьютером, наблюдая за тем, как он работает в безопасном режиме..jpg) В частности, если проблема не сохраняется в безопасном режиме, это означает, что настройки компьютера по умолчанию и основные драйверы не вызывают проблему. Если у вас возникли проблемы с компьютером и вы хотите их исправить, вот руководство о том, как загрузиться в безопасном режиме в Windows 10.
В частности, если проблема не сохраняется в безопасном режиме, это означает, что настройки компьютера по умолчанию и основные драйверы не вызывают проблему. Если у вас возникли проблемы с компьютером и вы хотите их исправить, вот руководство о том, как загрузиться в безопасном режиме в Windows 10.
Что такое безопасный режим?
Безопасный режим — это диагностический режим вашей операционной системы. Когда ваш компьютер находится в безопасном режиме, будут работать только основные программы и службы. Это означает, что вы не можете получить доступ к стороннему программному обеспечению или драйверам. Это может помочь вам найти и исправить любые проблемы с вашей операционной системой.
- Откройте меню «Пуск». Вы можете сделать это, нажав кнопку в левом нижнем углу экрана, имеющую форму логотипа Windows.
- : Нажмите и удерживайте клавишу Shift, нажав кнопку «Перезагрузить». Это приведет к перезагрузке компьютера в среде восстановления Windows (winRE).
 Вы увидите синий экран с надписью «Выберите вариант» вверху.
Вы увидите синий экран с надписью «Выберите вариант» вверху. - Выберите Устранение неполадок.
- Затем нажмите Дополнительные параметры.
- Щелкните Параметры запуска. Если вы не видите этот параметр, нажмите «Просмотреть дополнительные параметры восстановления» в нижней части экрана.
- Затем нажмите «Перезагрузить».
- Когда вы увидите экран параметров запуска, нажмите клавишу F4 или 4. Если вам нужно выйти в интернет в безопасном режиме, нажмите F5.
Как только вы это сделаете, ваш
компьютер запустится в безопасном режиме. Вы можете сказать, что находитесь в безопасном режиме, если увидите
сообщение в верхней части экрана, и ваше разрешение уменьшается. ‘
Перейдя в безопасный режим, вы можете удалить
программного обеспечения, сканируйте на наличие вредоносных программ, обновляйте драйверы или запускайте восстановление системы, чтобы исправить
любые вопросы.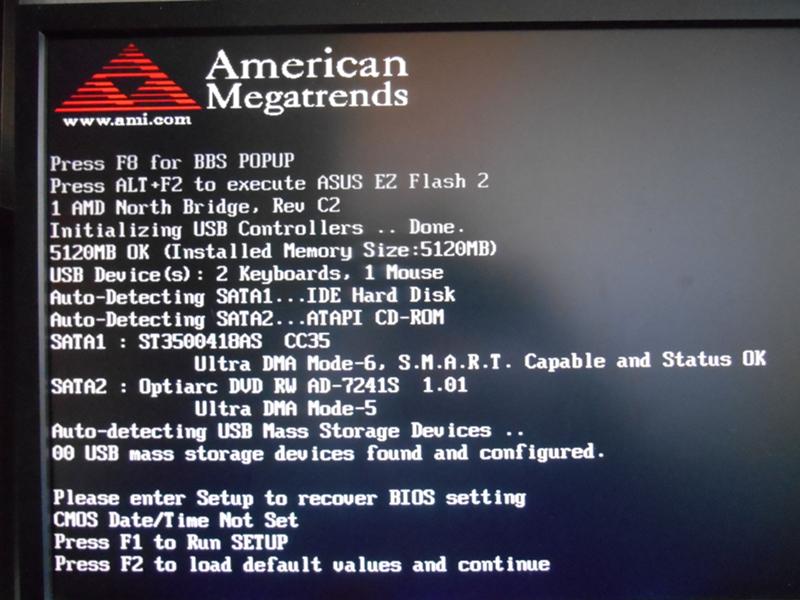
Как загрузиться в безопасном режиме в Windows 10 из настроек
- Откройте меню «Пуск» и нажмите «Настройки». Это значок в виде шестеренки над кнопкой питания.
- Щелкните Обновление и безопасность .
- Затем нажмите «Восстановить». Вы найдете это на левой боковой панели.
- В разделе «Расширенный запуск» нажмите «Перезагрузить сейчас». Ваш компьютер перезагрузится, и вы увидите экран выбора варианта.
- В меню восстановления загрузки выберите «Устранение неполадок» > «Дополнительные параметры» > «Параметры запуска» > «Перезагрузить».
- Наконец, нажмите клавишу F4 или 4, когда вы увидите экран параметров запуска .
Как загрузиться в безопасном режиме с черного экрана
Если у вас возникли проблемы со входом в
компьютер, вы можете загрузиться в безопасном режиме, прервав процесс запуска три
раз.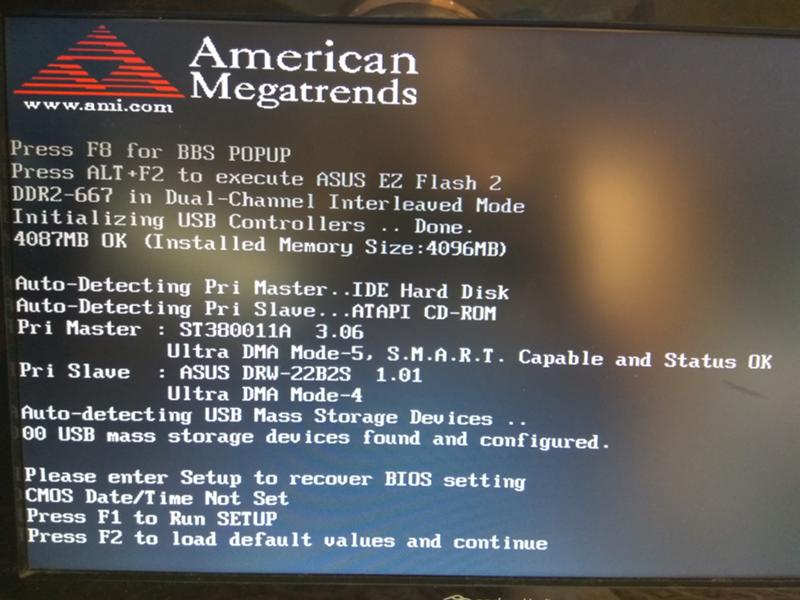 Вот как это сделать:
Вот как это сделать:
- Нажмите кнопку питания компьютера, чтобы включить его.
- Во время запуска Windows снова нажмите и удерживайте кнопку питания не менее 4 секунд. Важно подождать, пока вы не увидите, что ваш компьютер пытается запуститься. Во многих случаях вам следует подождать, пока вы не увидите вращающееся колесо или индикатор выполнения.
- Повторите этот процесс включения и выключения компьютера с помощью кнопки питания 3 раза.
- 4 th при запуске компьютера он загрузится в режиме автоматического восстановления. Вас могут попросить выбрать учетную запись и ввести пароль.
- Если с вашим компьютером возникла проблема, щелкните Дополнительные параметры.
- Выберите «Устранение неполадок» > «Дополнительные параметры» > «Параметры запуска» > «Перезагрузить».
- Наконец, нажмите клавишу F4 или 4, когда вы увидите экран параметров запуска .

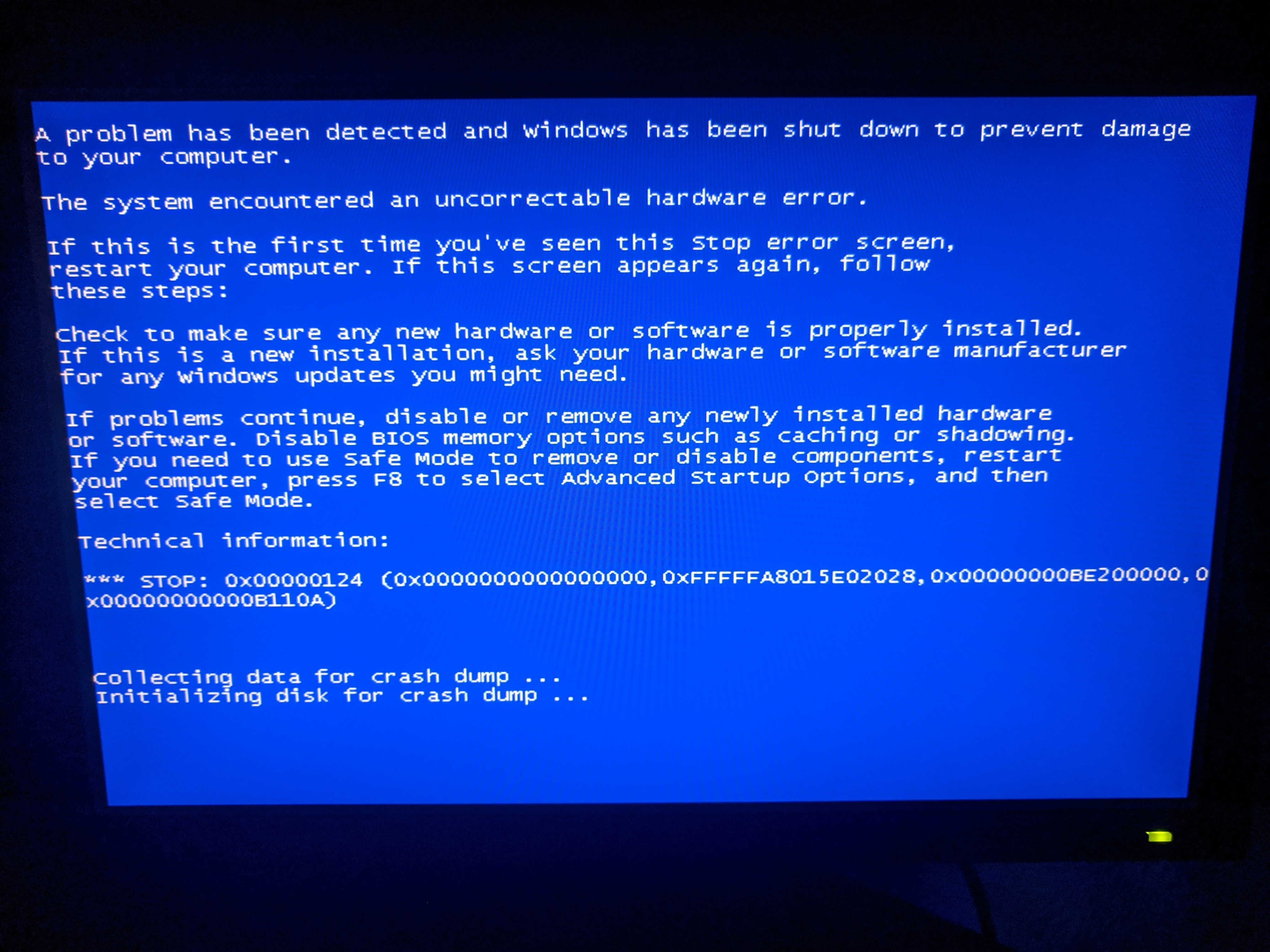 Вы увидите синий экран с надписью «Выберите вариант» вверху.
Вы увидите синий экран с надписью «Выберите вариант» вверху.