При включении компьютера монитор мигает: Мигает монитор: 2 программные и 4 аппаратные причины
Содержание
Не включается монитор
Если при включении компьютера с системным блоком все в порядке (кулеры шумят и горят индикаторные лампочки), а монитор не включается, то не стоит сразу же обращаться в сервисный центр.
Можно попытаться самостоятельно разобраться в причине отказа.
Проблемы в работе монитора, сопровождаются рядом симптомов, перечислим некоторые из них:
- Монитор долго включается.
- Монитор моргает и не включается.
- Монитор включается и сразу гаснет.
- Монитор не включается, мигает лампочка.
- Монитор постоянно включается и выключается.
- Монитор включается не сразу, с большой задержкой.
Коннекторы и кабель
Сначала надо проверить коннекторы кабеля, соединяющего монитор и компьютер – они должны быть плотно вставлены в разъем, а винты по их бокам полностью закручены.
Затем можно попробовать выключить питание монитора и снова его включить. Как оказывает практика, очень часто причина неработоспособности монитора заключается в элементарном отсутствии питания.
Надо проверить подключен ли кабель к электросети, плотно ли сидит штепсель в розетке, нажата ли кнопка питания и зажегся ли индикатор сети на передней панели корпуса.
Если с питанием все в порядке и монитор включен, то возможны три варианта из-за которых вы можете лицезреть черный экран: неисправность в соединительном кабеле, в компьютере или самом мониторе.
Самое простое — заменить каждое из этих звеньев на заведомо рабочий экземпляр. Однако такой вариант не всегда возможен. Поэтому о неполадках можно судить по косвенным признакам.
Драйвер видеокарты
Если при включении компьютера на экране появляются непонятные белые цифры и буквы, а потом все исчезает и монитор не отзывается на любые действия.
То возможно дело в неправильной или сбившейся установке настройки для видеокарты или дисплея.
Включите компьютер и, пока идет процесс загрузки, нажимайте клавишу F8. В появившемся загрузочном меню выберите пункт «загрузка в безопасном режиме» и запустите восстановление системы до ранее сохраненной удачной конфигурации либо самостоятельно переустановите драйвера для монитора и видеокарты. Затем перезагрузите компьютер.
Затем перезагрузите компьютер.
Блок питания
Если компьютер вообще никак не реагирует на попытки включения, то, скорее всего причина в блоке питания. Он либо полностью вышел из строя, либо не справляется с нагрузкой, что можно проверить поочередно, отключая остальные элементы периферии.
Возможно, к блоку питания не поступают ток и напряжение сети 220 В. Проверьте надежность соединения штепселя с розеткой и наличие/отсутствие нагара на контактах.
Аналогично надо проверить контакты на видеокарте и в разъеме на материнской плате, в который она вставлена. На всякий случай рекомендуется протереть разъем сухой безворсовой тканью и вставить видеокарту на место. Самое главное – перед выполнением всех этих действий не забудьте выключить компьютер и отсоединить его от сети 220 В.
Процессор и оперативная память
Еще одной возможной причиной поломки может быть отказ процессора, материнской платы или оперативной памяти.
При этом компьютер может запускаться, но не загружаться, а спикер (маленький динамик), при его наличии, издает различные комбинации коротких и длинных звуковых сигналов.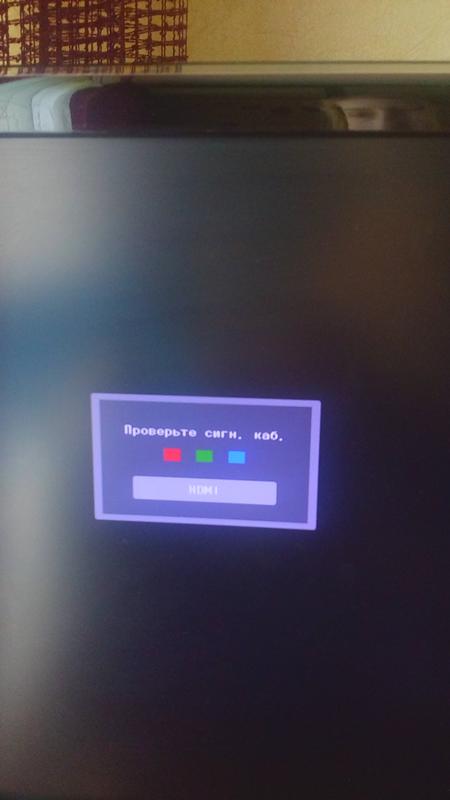
По характеру их звучания можно определить, какой именно блок не функционирует. Самостоятельно можно проверить контакты проводов питания, ведущих к процессору, материнской плате и оперативной памяти.
Если после выполнения всех этих действий монитор по-прежнему не подает признаков работоспособности, остается только аккуратно запаковать его в коробку и отнести в сервисный центр на диагностику или, при необходимости, ремонт.
Монитор LG — при включении мигает логотип — Общение — Техническая поддержка — Price-Altai.ru
Перейти к содержимому раздела
Вы не вошли. Пожалуйста, войдите или зарегистрируйтесь.
Активные темы
Страницы 1
Чтобы отправить ответ, вы должны войти или зарегистрироваться
RSS
Сообщений [ 17 ] Просмотров: 568
1 Тема от Konstantin23 15.12.2018 18:26:03 (3 года 11 месяцев назад)
- Konstantin23
- Защитник от темных сил!
- Автор темы
- Неактивен
Тема: Монитор LG — при включении мигает логотип
Появилась проблема, при включении компьютера мигает логотип на мониторе, далее ничего не происходит.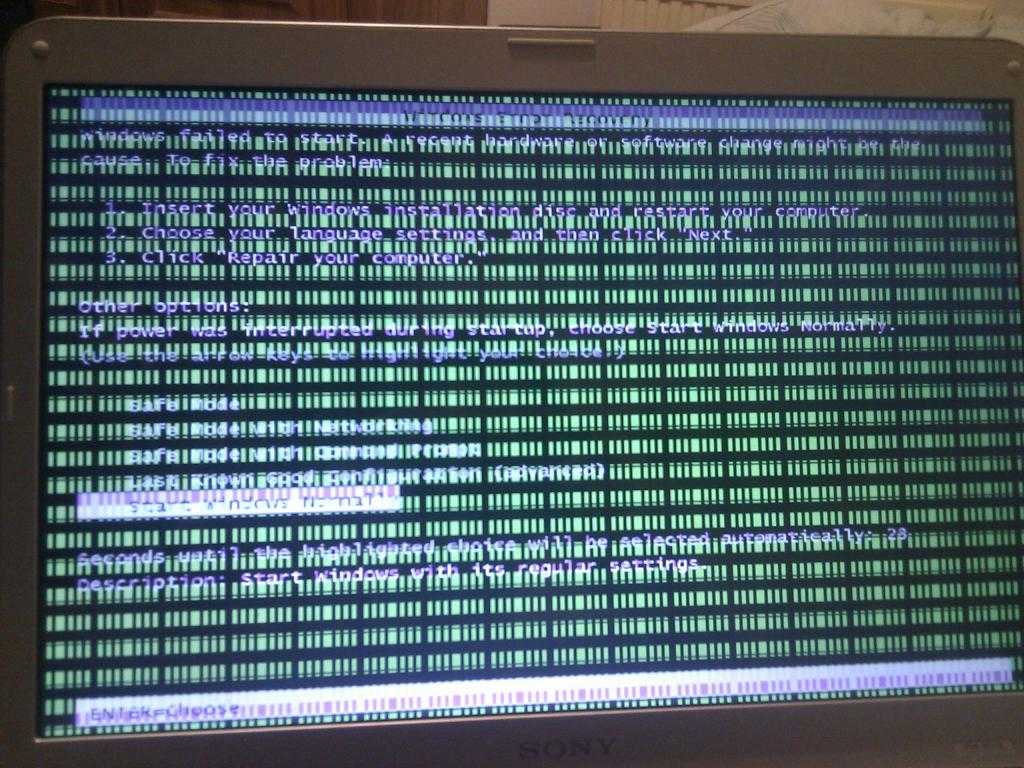 В чем может быть проблема? И кто поможет исправить?)
В чем может быть проблема? И кто поможет исправить?)
2 Ответ от Athlon82 15.12.2018 18:28:23 (3 года 11 месяцев назад)
- Athlon82
- МАСТЕРю
- Неактивен
Re: Монитор LG — при включении мигает логотип
если индикатор питания светит, то скорее всего просто подсветка тухнет. посвети фонариком — проверь.
а вообще модель бы
====================================================
Ремонт и чистка ПК, ноут/нетбуков, телефонов, планшетов
99% всех ошибок компьютера сидит на расстоянии пол-метра от монитора.
3 Ответ от Konstantin23 15.12.2018 18:31:45 (3 года 11 месяцев назад)
- Konstantin23
- Защитник от темных сил!
- Автор темы
- Неактивен
Re: Монитор LG — при включении мигает логотип
Логотип LG цветной выскакивает раз в две секунды, все хорошо видно, как будто не стартует дальше
Athlon82, LG W1943SE
Кнопка питания тоже горит, она постоянным цветом
Отредактировано (15. 12.2018 18:33:32, 3 года 11 месяцев назад)
12.2018 18:33:32, 3 года 11 месяцев назад)
4 Ответ от welder 15.12.2018 19:56:41 (3 года 11 месяцев назад)
- welder
- Участник
- Неактивен
Re: Монитор LG — при включении мигает логотип
Привозите.
———————————
тел. 8-923-656-3062 WhatsApp
5 Ответ от ALaN_1 17.12.2018 09:25:52 (3 года 11 месяцев назад)
- ALaN_1
- Участник
- Неактивен
Re: Монитор LG — при включении мигает логотип
скорее всего транс
Чистка ноутбуков, Установка Windows
6 Ответ от welder 10.01.2019 00:06:50 (3 года 10 месяцев назад)
- welder
- Участник
- Неактивен
Re: Монитор LG — при включении мигает логотип
Никто не угадал. Верхнее плечо лампы подсветки, холоный конец отгорел и замыкал на массу, поэтому блок питания не мог вытянуть инвертор в рабочее состояние.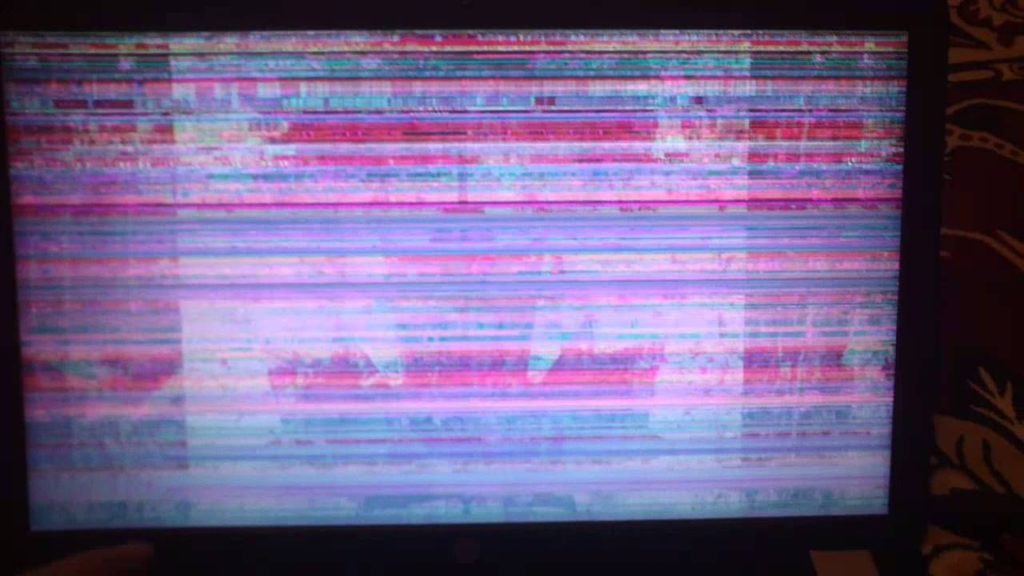
———————————
тел. 8-923-656-3062 WhatsApp
7 Ответ от Konstantin23 10.01.2019 14:00:49 (3 года 10 месяцев назад)
- Konstantin23
- Защитник от темных сил!
- Автор темы
- Неактивен
Re: Монитор LG — при включении мигает логотип
welder пишет:
Никто не угадал. Верхнее плечо лампы подсветки, холоный конец отгорел и замыкал на массу, поэтому блок питания не мог вытянуть инвертор в рабочее состояние.
Да я с ним уже внутренне попрощался)
Вот такой уже купил https://www.mvideo.ru/products/monitor- … i-30025481
8 Ответ от welder 10.01.2019 14:22:17 (3 года 10 месяцев назад)
- welder
- Участник
- Неактивен
Re: Монитор LG — при включении мигает логотип
Konstantin23 пишет:
welder пишет:
Никто не угадал.
Верхнее плечо лампы подсветки, холоный конец отгорел и замыкал на массу, поэтому блок питания не мог вытянуть инвертор в рабочее состояние.
Да я с ним уже внутренне попрощался)
Вот такой уже купил https://www.mvideo.ru/products/monitor- … i-30025481
Все что не делается — все к лучшему? Поздравляю с покупкой!
———————————
тел. 8-923-656-3062 WhatsApp
9 Ответ от okadriver 10.01.2019 14:38:04 (3 года 10 месяцев назад)
- okadriver
- Участник
- Неактивен
Re: Монитор LG — при включении мигает логотип
Konstantin23 пишет:
welder пишет:
Никто не угадал. Верхнее плечо лампы подсветки, холоный конец отгорел и замыкал на массу, поэтому блок питания не мог вытянуть инвертор в рабочее состояние.

Да я с ним уже внутренне попрощался)
Вот такой уже купил https://www.mvideo.ru/products/monitor- … i-30025481
Починили?
10 Ответ от Viktor 10.01.2019 14:38:26 (3 года 10 месяцев назад)
- Viktor
- Участник
- Неактивен
Re: Монитор LG — при включении мигает логотип
welder пишет:
холодный конец отгорел
11 Ответ от welder 10.01.2019 14:50:43 (3 года 10 месяцев назад)
- welder
- Участник
- Неактивен
Re: Монитор LG — при включении мигает логотип
okadriver пишет:
Konstantin23 пишет:
welder пишет:
Никто не угадал.
Верхнее плечо лампы подсветки, холоный конец отгорел и замыкал на массу, поэтому блок питания не мог вытянуть инвертор в рабочее состояние.
Да я с ним уже внутренне попрощался)
Вот такой уже купил https://www.mvideo.ru/products/monitor- … i-30025481Починили?
Да.
Viktor пишет:
welder пишет:
холодный конец отгорел
Что вас смущает?
Отредактировано (10.01.2019 14:52:38, 3 года 10 месяцев назад)
———————————
тел. 8-923-656-3062 WhatsApp
12 Ответ от Viktor 10.01.2019 15:14:44 (3 года 10 месяцев назад)
- Viktor
- Участник
- Неактивен
Re: Монитор LG — при включении мигает логотип
welder пишет:
Что вас смущает?
Да просто,страшное выражение какое-то
13 Ответ от welder 10.
 01.2019 15:21:09 (3 года 10 месяцев назад)
01.2019 15:21:09 (3 года 10 месяцев назад)
- welder
- Участник
- Неактивен
Re: Монитор LG — при включении мигает логотип
Viktor пишет:
welder пишет:
Что вас смущает?
Да просто,страшное выражение какое-то
Это для женского пола оно страшное. CCFL (Cold Cathode Fluorescent Lamp) — люминесцентная лампа с холодным катодом от такого выражения надеюсь страх вас отпустит?
———————————
тел. 8-923-656-3062 WhatsApp
14 Ответ от Viktor 10.01.2019 17:45:53 (3 года 10 месяцев назад)
- Viktor
- Участник
- Неактивен
Re: Монитор LG — при включении мигает логотип
welder пишет:
CCFL (Cold Cathode Fluorescent Lamp) — люминесцентная лампа с холодным катодом от такого выражения надеюсь страх вас отпустит?
Ага,так получше
15 Ответ от welder 10.
 01.2019 17:56:00 (3 года 10 месяцев назад)
01.2019 17:56:00 (3 года 10 месяцев назад)
- welder
- Участник
- Неактивен
Re: Монитор LG — при включении мигает логотип
Viktor пишет:
welder пишет:
CCFL (Cold Cathode Fluorescent Lamp) — люминесцентная лампа с холодным катодом от такого выражения надеюсь страх вас отпустит?
Ага,так получше
Viktor, вот здесь ляп https://price-altai.ru/topic589466-kupl … yakhi.html скромнее надо быть.
———————————
тел. 8-923-656-3062 WhatsApp
16 Ответ от Viktor 10.01.2019 18:02:25 (3 года 10 месяцев назад)
- Viktor
- Участник
- Неактивен
Re: Монитор LG — при включении мигает логотип
welder пишет:
Viktor пишет:
welder пишет:
CCFL (Cold Cathode Fluorescent Lamp) — люминесцентная лампа с холодным катодом от такого выражения надеюсь страх вас отпустит?
Ага,так получше
Viktor, вот здесь ляп https://price-altai.
ru/topic589466-kupl … yakhi.html скромнее надо быть.
Не понял какой ляп?
17 Ответ от welder 10.01.2019 18:14:39 (3 года 10 месяцев назад)
- welder
- Участник
- Неактивен
Re: Монитор LG — при включении мигает логотип
Viktor пишет:
welder пишет:
Viktor пишет:
welder пишет:
CCFL (Cold Cathode Fluorescent Lamp) — люминесцентная лампа с холодным катодом от такого выражения надеюсь страх вас отпустит?
Ага,так получше
Viktor, вот здесь ляп https://price-altai.ru/topic589466-kupl … yakhi.html скромнее надо быть.
Не понял какой ляп?
Тогда успокаиваемся и наслаждаемся жизнью.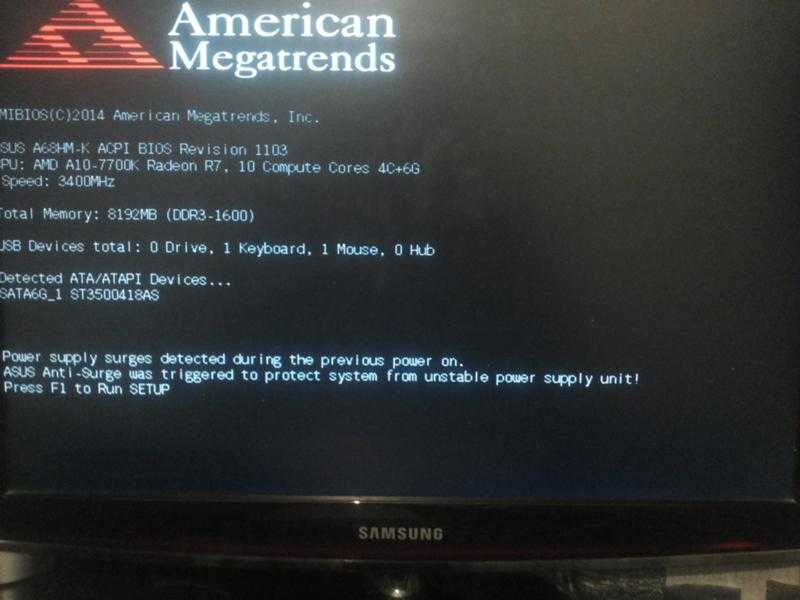 Удачи!
Удачи!
———————————
тел. 8-923-656-3062 WhatsApp
Сообщений [ 17 ] Просмотров: 568
Просматривают тему:
1 гость, 0 пользователей
Страницы 1
Чтобы отправить ответ, вы должны войти или зарегистрироваться
Перейти в раздел:
КомпьютерыНоутбукиПланшетыКомплектующие для стационарных ПККомплектующие для мобильных ПКМониторыСетевое оборудованиеПериферияИгровые приставки, консолиКуплюМеняюТелефоны, смартфоныАксессуары для мобильных устройствКуплюМеняюТелевизоры, ВидеоАудиоФото и видеокамерыКуплюМеняюАвтомузыка, автоэлектроникаАвтошины, дискиАвтомобилиМотоциклы, мопеды, велосипедыАвтозапчастиКуплюИщу работуВакансииПродаюКуплюМебель, интерьерОдежда, обувьУкрашения, ювелирные изделия, аксессуарыКоллекционированиеТехническая продукция и строительствоСпортивный и туристический инвентарьЖивотные, растения и сопутствующие товарыПродаюКуплюМеняюУслугиНедвижимостьОтдам даром, приму в дарГде??Выбор и оценкаАукционыБеседкаТехническая поддержкаВопросы по форуму
22.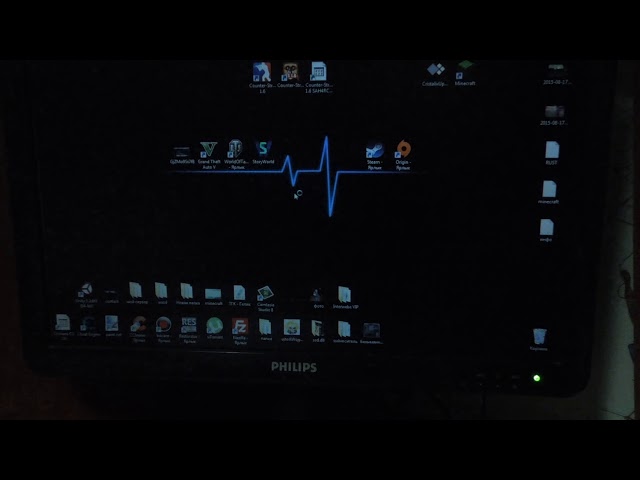 11.2022 04:59:35 | © Price-Altai.ru
11.2022 04:59:35 | © Price-Altai.ru
ноутбук — Компьютер не включается, мерцает экран
Задавать вопрос
спросил
Изменено
2 года, 2 месяца назад
Просмотрено
331 раз
Мой ноутбук, когда я включаю его (пытаюсь), кажется, что есть питание и индикаторы, которые показывают, что он включен, но экран остается черным и менее черным, мерцает вот так, и так будет, сколько времени вы оставите он на
я попробовал другой HD, посмотреть, не проблема ли это с экраном, или посмотреть, не оторвался ли какой-то провод, но ничего не случилось с проблемой
у меня нет идей, я чуть не выбросил его в мусор 6 месяцев назад, но мой друг нужен был компьютер, и я попытался включить, и он включился, но в какой-то момент он просто заставил экран мерцать и снова остановиться, я думал, что это проблема с экраном, но с экраном все в порядке, видимо
, не могли бы вы, ребята, помочь мне ?
Кстати, если это поможет, это lenovo ideapad 310-15isk
редактировать: второй экран уже пробовал
- ноутбук
- дисплей
- аккумулятор
- ноутбук lenovo
2
Фон:
Мой ноутбук, когда я включаю его (пытаюсь), кажется, что питание есть, и индикаторы показывают, что он включен, но экран остается черным и менее черным, мерцая вот так.
Внешний монитор пробовал.
Решение:
В виду того что внешний монитор не работает, после этого проблемой будет проблема оборудования: Материнская плата и/или блок GPU.
Сейчас, вероятно, пришло время заменить компьютер, так как его ремонт вряд ли будет экономически выгодным.
Зарегистрируйтесь или войдите в систему
Зарегистрируйтесь с помощью Google
Зарегистрироваться через Facebook
Зарегистрируйтесь, используя адрес электронной почты и пароль
Опубликовать как гость
Электронная почта
Требуется, но не отображается
Опубликовать как гость
Электронная почта
Требуется, но не отображается
Нажимая «Опубликовать свой ответ», вы соглашаетесь с нашими условиями обслуживания, политикой конфиденциальности и политикой использования файлов cookie
Экран мерцает в Windows 10? Как исправить мигание экрана ноутбука
Компьютерные мониторы подвержены различным проблемам, таким как заикание экрана.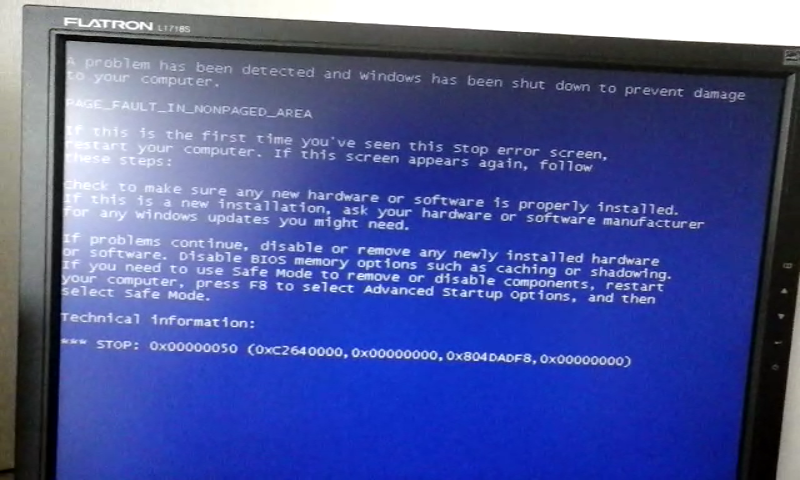 В некоторых случаях внешние мониторы не обнаруживаются Windows 10.
В некоторых случаях внешние мониторы не обнаруживаются Windows 10.
Многие пользователи сообщают, что экран их ноутбука мерцает в Windows 10, что затрудняет выполнение каких-либо действий на компьютере, особенно игр.
Пользователи часто обвиняют и заменяют свой монитор или ноутбук только для того, чтобы получить еще один мерцающий экран. Тем не менее, это редко бывает неисправной аппаратной частью. Вместо этого вы должны переключить свое внимание на программные компоненты.
Что вызывает мерцание экрана (Windows 10)?
Когда экран вашего настольного компьютера или ноутбука начинает мигать в Windows 10, обычно это проблема с драйвером дисплея или несовместимым программным приложением. Вы можете выполнить быстрый тест, просмотрев Диспетчер задач и проверив, мерцает ли панель задач.
Проверьте мерцание диспетчера задач
- Нажмите Ctrl + Shift + Esc , чтобы запустить Диспетчер задач
- Если весь экран мигает, включая диспетчер задач, проверьте драйвер дисплея.

- В противном случае, если мерцает монитор, кроме Диспетчера задач, следует проверить несовместимые приложения, установленные на вашем компьютере
Независимо от того, в чем проблема, вы можете восстановить нормальную работу монитора, следуя приведенным ниже простым инструкциям.
Как исправить мигание/мерцание экрана ноутбука
Прежде чем приступать к устранению неполадок с дисплеем, рекомендуется создать точку восстановления системы. Таким образом, вы можете легко отменить изменения и откатить Windows 10, чтобы применить различные решения из этого списка.
1. Запустите Windows 10 в безопасном режиме
Если вы вообще не можете использовать свой компьютер, обязательно загрузите Windows 10 в безопасном режиме, чтобы завершить работу всех служб, процессов и драйверов, которые могут вызывать проблемы с отображением. Вот что вам нужно сделать:
- Выключите компьютер
- Включите компьютер и трижды прервите последовательность загрузки, чтобы запустить режим расширенного запуска
- Когда вы увидите синий экран с несколькими вариантами, выберите Устранение неполадок
- Перейти к Дополнительные параметры > Параметры запуска
- Нажмите Перезапустите
- Нажмите F4 для загрузки Windows в безопасном режиме
2.
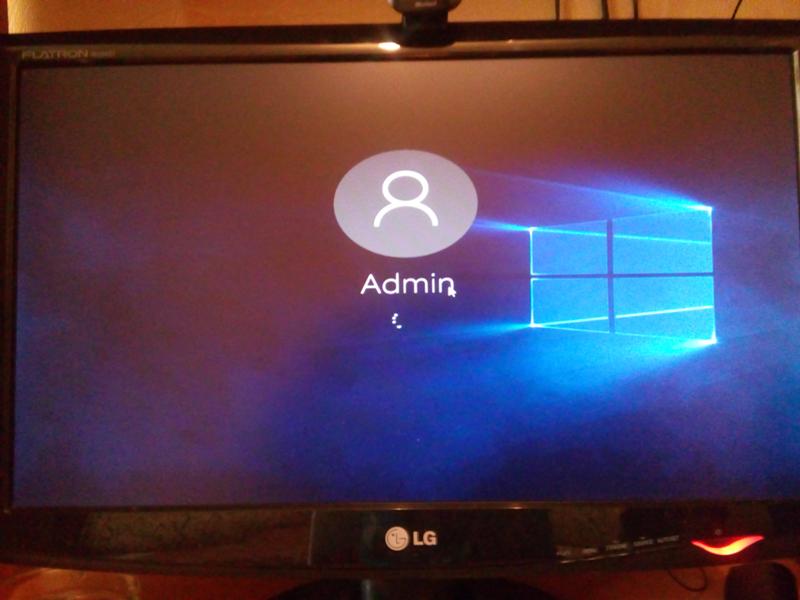 Запустите чистую загрузку
Запустите чистую загрузку
Если безопасный режим не работает, вы можете выполнить чистую загрузку Windows 10, чтобы диагностировать и исправить дополнительные системные настройки, которые могут вызывать проблемы с миганием экрана ноутбука. Вот как это сделать:
- Нажмите Ключ Win , найдите Конфигурация системы и откройте эту программу
- Переключиться на вкладку Службы
- Отключить Скрыть все службы Microsoft и нажать Отключить все
- Выйти из приложения
- Нажмите Ctrl + Shift + Esc , чтобы запустить Диспетчер задач
- Перейти к разделу Startup
- Для каждого приложения с параметром Enabled , выберите его и нажмите Отключить
- Перезагрузите компьютер в состоянии чистой загрузки
- Немедленно проверьте мерцание экрана
3.
 Переустановите адаптер дисплея
Переустановите адаптер дисплея
.
Возможно, ваш графический адаптер неправильно установлен на вашем компьютере. В этом случае вы можете быстро переустановить его из диспетчера устройств, не устанавливая никаких сторонних программ.
Однако, чтобы этот план работал, вам необходимо иметь дополнительный видеоадаптер. Вот как это сделать:
- Щелкните правой кнопкой мыши кнопку Пуск и выберите Диспетчер устройств
- Разверните группу Адаптеры дисплея
- Если графический адаптер отмечен желтым восклицательным знаком, щелкните его правой кнопкой мыши и выберите Удалить устройство
- Не волнуйтесь, если ваш монитор станет черным. Перезагрузите компьютер, так как Windows автоматически переустановит отсутствующий адаптер
.
4. Обновите графический драйвер
Более вероятный сценарий, вызывающий мерцание и мигание экрана ноутбука в Windows 10, связан с устаревшим графическим драйвером. В этом случае вам просто нужно обновить драйвер до последней версии.
В этом случае вам просто нужно обновить драйвер до последней версии.
- Нажмите Клавиша Win + R , введите devmgmt.msc и нажмите Введите , чтобы открыть Диспетчер устройств
- Выберите свой графический адаптер, щелкните его правой кнопкой мыши и выберите Обновить драйвер
- Pick Автоматический поиск драйверов
- Если онлайн-поиск ничего не дает, выберите Поиск обновленных драйверов в Центре обновления Windows
- Следуйте инструкциям на экране
- Перезагрузите компьютер и проверьте результаты
К сожалению, Microsoft часто не может найти более новые драйверы с помощью Центра обновления Windows. В этом случае вы можете посетить веб-сайт производителя вашего драйвера, найти и загрузить более новую версию, а затем установить ее на свой компьютер.
Однако это рискованно, так как вы можете случайно установить не тот драйвер и вызвать дополнительные проблемы с отображением.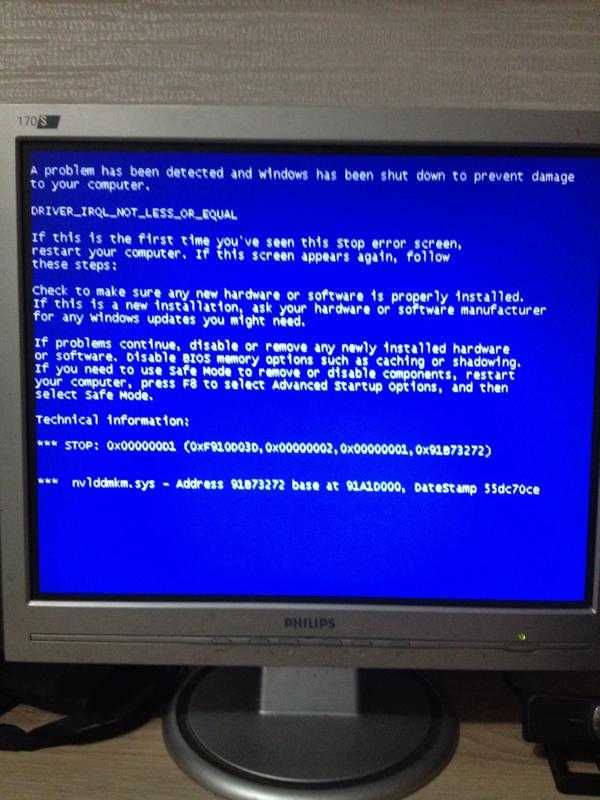 Более безопасное решение — использовать инструмент обновления драйверов. Он обнаруживает ваши драйверы и автоматически устанавливает новые версии. Кроме того, вы можете использовать его для проверки всех ваших драйверов, а не только видеоадаптера.
Более безопасное решение — использовать инструмент обновления драйверов. Он обнаруживает ваши драйверы и автоматически устанавливает новые версии. Кроме того, вы можете использовать его для проверки всех ваших драйверов, а не только видеоадаптера.
5. Откатите графический драйвер
Если вы установили несовместимый драйвер дисплея, вы должны немедленно удалить его, чтобы устранить проблемы с мерцанием экрана в Windows 10. Однако, чтобы это решение работало, на вашем ПК должна быть установлена предыдущая версия графического драйвера. Вот как это легко проверить:
- Щелкните правой кнопкой мыши кнопку Пуск и перейдите к Диспетчер устройств
- Выберите свое графическое устройство, щелкните правой кнопкой мыши его запись и выберите Свойства
- Выберите вкладку Драйвер
- Щелкните Откатить драйвер и следуйте пошаговым инструкциям. Если эта кнопка неактивна, вы не можете выполнить откат, так как на вашем жестком диске нет предыдущего драйвера
.
6. Запустите средство устранения неполадок совместимости программ
Если экран вашего ноутбука продолжает мигать, хотя Диспетчер задач остается неподвижным, это может быть проблема с совместимыми приложениями, работающими на вашем компьютере. Например, если у вас есть старые программы, которые официально не поддерживают Windows 10, они могут создавать вам трудности.
Определить старые и устаревшие приложения может быть непросто. Однако вы можете обратиться за помощью к средству устранения неполадок совместимости программ. Это простой инструмент, встроенный в Windows 10, который находит и устраняет проблемы совместимости со старыми приложениями. Вот как использовать это в своих интересах:
- Щелкните правой кнопкой мыши кнопку Пуск и перейдите к Настройки
- Выберите Устранение неполадок слева
- Нажмите Дополнительные средства устранения неполадок
- At Найдите и устраните другие проблемы , найдите и выберите Средство устранения неполадок совместимости программ
- Щелкните Запустите средство устранения неполадок
- Мастер отображает список всех установленных программ.
 Выберите старый, нажмите Next и следуйте пошаговым инструкциям. Возможно, вам придется сделать это несколько раз для нескольких приложений
Выберите старый, нажмите Next и следуйте пошаговым инструкциям. Возможно, вам придется сделать это несколько раз для нескольких приложений - После того, как средство устранения неполадок выполнит свою работу, проверьте, мерцает ли экран по-прежнему
.
7. Обновите свои программы
Крайне важно, чтобы ваши приложения Windows были обновлены до последней версии. В противном случае ваш экран может начать мерцать из-за проблем с отображением. Когда дело доходит до приложений Microsoft Store, это очень просто.
Как обновить приложения Microsoft Store:
- Нажмите кнопку Start , найдите Microsoft Store и нажмите Введите , чтобы открыть это приложение
- Откройте меню Дополнительно в правом верхнем углу
- Перейти к Загрузки и обновления
- В правом верхнем углу нажмите Получить обновления
Когда дело доходит до приложений, полученных откуда-либо еще, кроме Microsoft Store, вам необходимо вручную обновлять их по одному.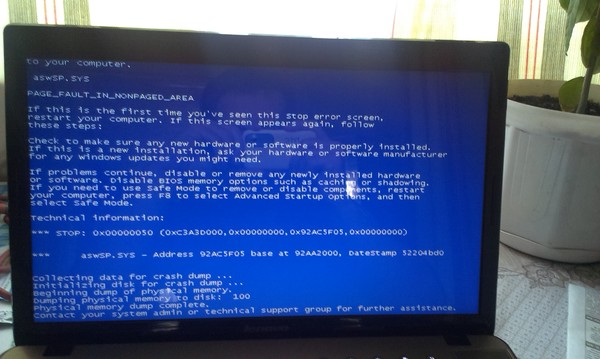 В качестве альтернативы вы можете обратиться к стороннему инструменту, который одновременно обновляет все ваши программы, например CCleaner (имеет компонент обновления программного обеспечения), SUMo или IObit Software Updater.
В качестве альтернативы вы можете обратиться к стороннему инструменту, который одновременно обновляет все ваши программы, например CCleaner (имеет компонент обновления программного обеспечения), SUMo или IObit Software Updater.
8. Удаление старых приложений
Если запуск программ в режиме совместимости со старыми версиями Windows не помогает, следует удалить их с компьютера. Вот как:
- Щелкните правой кнопкой мыши кнопку Пуск и выберите Приложения и функции
- Найдите свое приложение в списке, выберите его и нажмите Удалить
- Нажмите Удалить еще раз, чтобы подтвердить
- Следуйте инструкциям по удалению
- Если экран вашего ноутбука все еще мигает, удалите больше несовместимых программ
9. Переустановите программы
Когда дело доходит до новых приложений, рекомендуется переустановить их, чтобы устранить любые проблемы, которые могут вызывать мерцание экрана в Windows 10.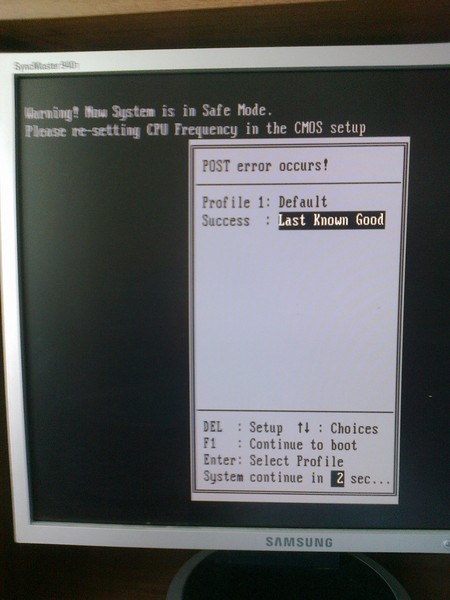 Просто выполните действия по удалению из предыдущего решения, а затем загрузите и установите каждую программу из ее Официальный сайт. Это простой способ исправить мигание экрана ноутбука в Windows 10.
Просто выполните действия по удалению из предыдущего решения, а затем загрузите и установите каждую программу из ее Официальный сайт. Это простой способ исправить мигание экрана ноутбука в Windows 10.
10. Проверить наличие обновлений системы
Windows 10 должен иметь круглосуточный доступ к системным обновлениям, чтобы вы могли пользоваться новейшими функциями, улучшениями, исправлениями и исправлениями безопасности. Если ваша операционная система не проверяет наличие обновлений автоматически, вот как развернуть задачу вручную:
- Нажмите клавишу Windows , введите проверить наличие обновлений и нажмите Введите
- Нажмите Проверьте наличие обновлений и подождите
- Если есть ожидающие обновления, нажмите Загрузить
- Терпеливо подождите, пока Windows выполнит обновление. Это может занять некоторое время, особенно если вы давно этого не делали или после новой переустановки.
 Ваш компьютер может перезагрузиться несколько раз
Ваш компьютер может перезагрузиться несколько раз
Если ваша операционная система выдает ошибки и отказывается обновляться, воспользуйтесь средством устранения неполадок Центра обновления Windows.
11. Запустите средство устранения неполадок оборудования и устройств
Если с вашим видеоадаптером что-то не так, вы можете запустить внутреннее средство устранения неполадок, чтобы решить распространенные проблемы. Вы можете найти его в Настройки > Дополнительные средства устранения неполадок . Однако, если на вашем компьютере отсутствует средство устранения неполадок оборудования и устройств, вы можете запустить его из приложения «Выполнить». Вот как:
- Щелкните правой кнопкой мыши кнопку Start и выберите Run
- Введите
msdt.exe -id DeviceDiagnosticи нажмите Введите - Нажмите Далее и следуйте инструкциям
- Если средство устранения неполадок найдет решение, нажмите Применить это исправление
- Перезагрузите компьютер и проверьте мерцание экрана
12.
 Запустите CHKDSK
Запустите CHKDSK
CHKDSK (Check Disk) — это встроенная в Windows утилита для устранения неполадок, которую можно использовать для сканирования жесткого диска на наличие ошибок и исправления поврежденных секторов. Если ваши проблемы с мерцанием экрана были вызваны повреждением жесткого диска, то CHKDSK — это способ решить эту проблему. Вот что вам нужно сделать:
- Сохранить все текущие проекты и закрыть все приложения
- Нажмите Win key + R , введите cmd и нажмите Ctrl + Shift + Введите для запуска командной строки с правами администратора
- Нажмите Да , если появится запрос UAC (контроль учетных записей)
- Если Windows установлена на диск C: по умолчанию, запустите
chkdsk c: /f. В противном случае обязательно заменитеc:на правильную букву диска 9.0024 - Введите y и нажмите Введите при появлении запроса на подтверждение планирования инструмента при следующей загрузке системы
- Выйдите из командной строки и перезагрузите компьютер
- CHKDSK проверит и исправит ошибки диска перед загрузкой Windows
- Когда все закончится и запустится Windows, проверьте, мерцает ли экран по-прежнему
13.
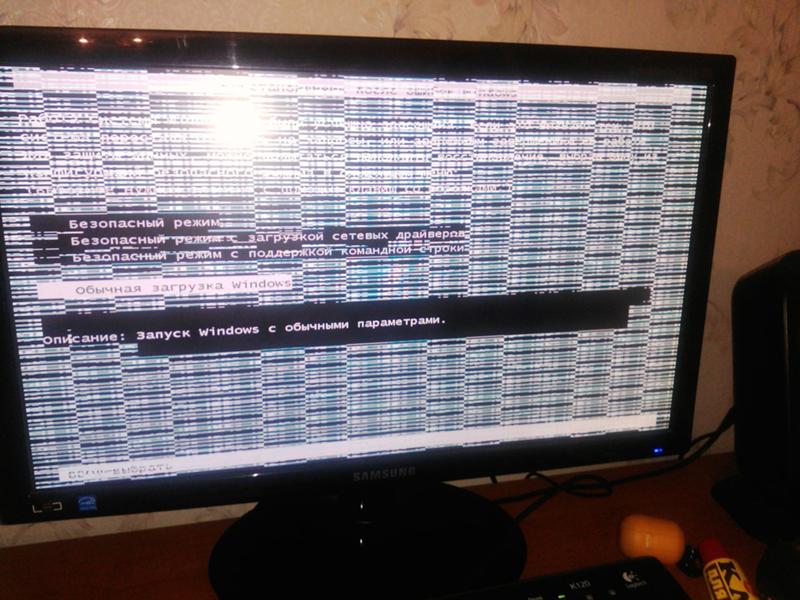 Проверьте кабели монитора
Проверьте кабели монитора
Если у вас рабочий стол с Windows 10, обратите внимание на кабель, соединяющий монитор с компьютером. Неважно, HDMI это, VGA или что-то еще. Отсоедините кабель с обоих концов и осторожно подключите его снова.
И, если у вас есть еще хотя бы один такой же порт, попробуйте использовать его, на случай, если исходный порт неисправен. Если это не работает, возможно, вам придется заменить кабель.
14. Очистите оборудование
Слишком много пыли, скопившейся в аппаратных компонентах, может повредить компьютер. Например, если видеокарта запылена, это может привести к мерцанию экрана в Windows 10.
Однако эту проблему можно решить, разобрав блок компьютера или ноутбука и тщательно очистив все компоненты от пыли. При этом обратите особое внимание на видеокарту и кулер.
Сложность этой задачи зависит от марки и модели вашего компьютера. Но не погружайтесь в это, не посоветовавшись с веб-сайтом вашего производителя или, по крайней мере, с учебным пособием на YouTube.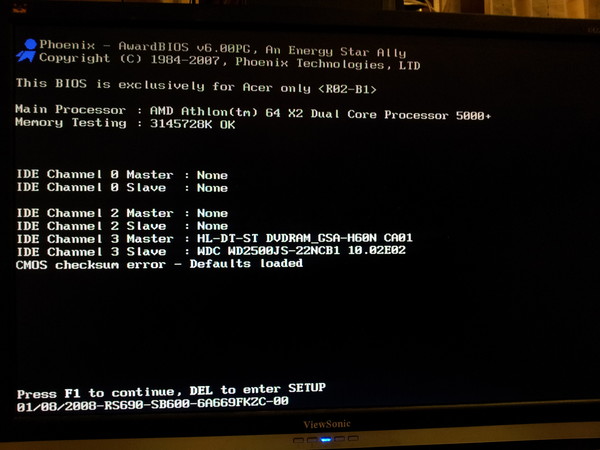
15. Извлеките и переустановите видеокарту
Извлечение и переустановка карты графического процессора означает извлечение ее из гнезда и повторная установка. Это простой способ дать толчок вашему графическому адаптеру и устранить проблемы с перепрошивкой ноутбука на компьютерах с Windows 10.
Будьте осторожны при обратном подключении видеокарты. Делайте это плотно, но без применения силы. Затем запустите операционную систему, чтобы увидеть, решена ли проблема с монитором.
16. Измените частоту обновления монитора
Разгон монитора
помогает улучшить частоту обновления, чтобы обеспечить более плавную работу на компьютере, особенно когда речь идет об играх с быстрым темпом, таких как шутеры или FPS. Однако, если настройки частоты обновления неверны, вы можете столкнуться с мерцанием экрана в Windows 10.
Чтобы решить эту проблему, вам просто нужно уменьшить частоту обновления вашего монитора до удобного для вас параметра, который не вызывает проблем с отображением.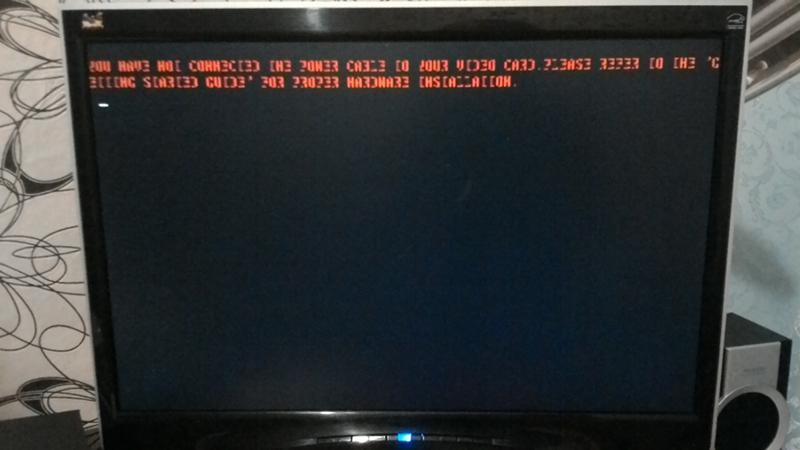 Вот как это сделать:
Вот как это сделать:
- Щелкните правой кнопкой мыши пустое место на рабочем столе и перейдите к Настройки экрана
- Нажмите Расширенные настройки дисплея
- Если у вас два или более монитора, обязательно выберите основной дисплей из списка
- Откройте меню Частота обновления и выберите значение
- Проверьте новые настройки, чтобы решить, хотите ли вы Сохранить изменения или Вернуть к предыдущей частоте обновления, в зависимости от того, продолжает ли ваш экран мерцать
17. Удаление системных обновлений
Некоторые обновления Windows вызывают проблемы с компьютером и должны быть немедленно удалены. Это также может быть причиной того, что экран вашего ноутбука продолжает мигать. Вот что вам нужно сделать:
- Нажмите кнопку Пуск , найдите Панель управления и откройте это приложение
- Выберите Программы и функции
- Нажмите Просмотр установленных обновлений слева
- Нажмите Установлено в столбце для сортировки обновлений по дате установки (сначала самые новые)
- Дважды щелкните первое обновление в списке и выберите Удалить
- Нажмите Да , чтобы подтвердить удаление
- Перезагрузите компьютер и проверьте мерцание экрана прямо сейчас
18.
 Запустите сканирование на наличие вредоносных программ
Запустите сканирование на наличие вредоносных программ
Если ваш компьютер недавно подвергался атаке, возможно, агент вредоносного ПО проник в вашу операционную систему и отключил важные файлы, необходимые для правильной работы Windows 10. Это редко, но возможно, что ваши графические драйверы тоже затронуты.
Так что рекомендуется регулярно запускать сканирование на наличие вредоносных программ и следить за безопасностью вашего компьютера. Если у вас не установлено стороннее решение для интернет-безопасности, вот как вы можете использовать Защитник Windows:
- Нажмите клавишу Win , найдите Безопасность Windows и откройте это приложение
- Перейти к Защита от вирусов и угроз
- Щелкните Параметры сканирования
- Выберите Быстрое сканирование и нажмите Сканировать сейчас
- Не используйте компьютер, пока Windows ищет вредоносное ПО.
 Если он ничего не находит, выберите Автономное сканирование Защитника Windows и нажмите Сканировать сейчас
Если он ничего не находит, выберите Автономное сканирование Защитника Windows и нажмите Сканировать сейчас - Следуйте данным инструкциям, чтобы удалить все зараженные файлы
- Перезагрузите компьютер и проверьте результаты
19. Отключить службу Windows Desktop Manager
Диспетчер рабочего стола Windows (dwm.exe) — это процесс, отвечающий за эффекты Windows, такие как живые миниатюры панели задач и прозрачные окна. Он включен по умолчанию в Windows 10.
Однако многие пользователи утверждают, что Диспетчер рабочего стола Windows вызывает мерцание экрана на их компьютерах с Windows 10, и завершение его процесса решило проблему. Вот что вам нужно сделать.
Как остановить службу dwm.exe:
- Щелкните правой кнопкой мыши панель задач Windows 10 и выберите Диспетчер задач (или нажмите Ctrl + Shift + Esc )
- Выберите вкладку Процессы
- Прокрутите вниз до Windows обрабатывает группу
- Найдите и выберите Диспетчер окон рабочего стола Диспетчер сеансов
- Нажмите Завершить задачу
- Выйти из диспетчера задач
Если процесс Windows Desktop Manager перезапускается автоматически, вам необходимо отключить этот параметр с помощью инструмента «Службы».
Как отключить автозапуск dwm.exe:
- Нажмите кнопку Start , найдите Services и откройте это приложение
- Найдите и дважды щелкните Desktop Window Manager Session Manager , чтобы просмотреть его свойства
- Установить Тип запуска от до Отключено
- Если Состояние службы говорит Выполняется , нажмите кнопку Стоп
- Щелкните Применить к общим изменениям
- Вы также должны найти и отключить службу «Отчеты о проблемах и панель управления решениями»
- Проверьте мерцание экрана прямо сейчас
20. Используйте восстановление системы
Вы можете откатить Windows 10 до точки восстановления, которая была создана до того, как экран вашего компьютера начал вести себя странно и мерцать. Это простой способ стереть все модификации на программном уровне. Однако это также означает, что ваши программы и игры, установленные после контрольной точки, исчезнут с вашего ПК, поэтому вам придется настраивать их заново.
Однако это также означает, что ваши программы и игры, установленные после контрольной точки, исчезнут с вашего ПК, поэтому вам придется настраивать их заново.
Как откатить Windows 10:
- Убедитесь, что вы вошли в Windows 10 с правами администратора
- Найдите Панель управления и откройте этот инструмент
- Перейти к Восстановление
- Щелкните Открыть восстановление системы
- Если доступно несколько контрольных точек, щелкните Показать больше точек восстановления , чтобы получить лучший обзор. Кроме того, вы можете нажать Сканировать на наличие уязвимых программ , чтобы узнать, какие приложения вам придется переустановить
- Выберите точку восстановления, нажмите Далее и следуйте шагам
- После перезагрузки компьютера проверьте мерцание экрана
21. Сброс Windows 10
К сожалению, восстановление системы иногда не работает. Если вы исчерпали все свои варианты до этого момента и все еще не можете избавиться от мигания экрана ноутбука, пришло время выполнить сброс настроек к заводским настройкам в Windows 10. Исчезнут только ваши приложения, поэтому ваши личные файлы останутся нетронутыми.
Если вы исчерпали все свои варианты до этого момента и все еще не можете избавиться от мигания экрана ноутбука, пришло время выполнить сброс настроек к заводским настройкам в Windows 10. Исчезнут только ваши приложения, поэтому ваши личные файлы останутся нетронутыми.
Как сбросить Windows 10:
- Нажмите кнопку Пуск , найдите Settings и откройте это приложение
- Перейти к Обновление и безопасность
- Выберите Восстановление и нажмите Начать
- При появлении двух вариантов выберите Сохранить мои файлы
- Следуйте инструкциям на экране, пока ваш компьютер не будет перезагружен
В Windows 10 можно избежать мигания экрана
Напомним, проблемы с мерцанием экрана в Windows 10 обычно вызваны проблемами с дисплеем. Вы можете сузить поиск, проверив диспетчер задач, чтобы увидеть, не мигает ли он.
Например, вам следует запустить Windows 10 в безопасном режиме или выполнить чистую загрузку, переустановить видеоадаптер, обновить или откатить графический драйвер, запустить средство устранения неполадок совместимости программ, обновить, удалить или переустановить программы, проверить наличие обновлений системы, а также как запустить средство устранения неполадок оборудования и устройств.
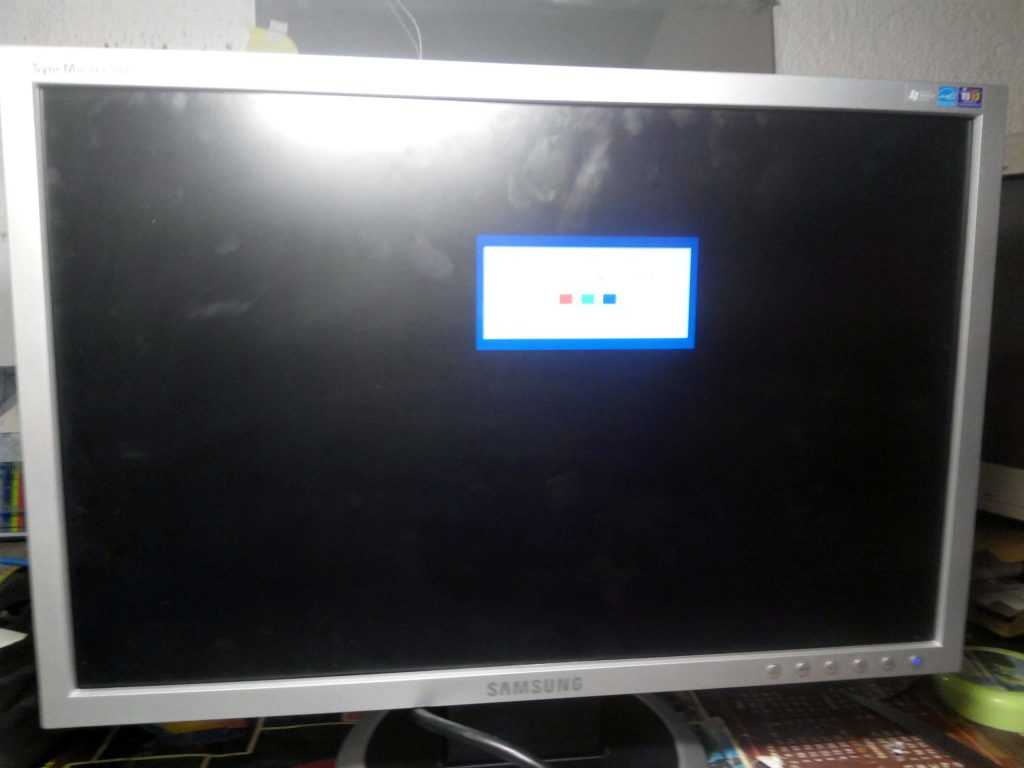 Верхнее плечо лампы подсветки, холоный конец отгорел и замыкал на массу, поэтому блок питания не мог вытянуть инвертор в рабочее состояние.
Верхнее плечо лампы подсветки, холоный конец отгорел и замыкал на массу, поэтому блок питания не мог вытянуть инвертор в рабочее состояние. 
 Верхнее плечо лампы подсветки, холоный конец отгорел и замыкал на массу, поэтому блок питания не мог вытянуть инвертор в рабочее состояние.
Верхнее плечо лампы подсветки, холоный конец отгорел и замыкал на массу, поэтому блок питания не мог вытянуть инвертор в рабочее состояние. 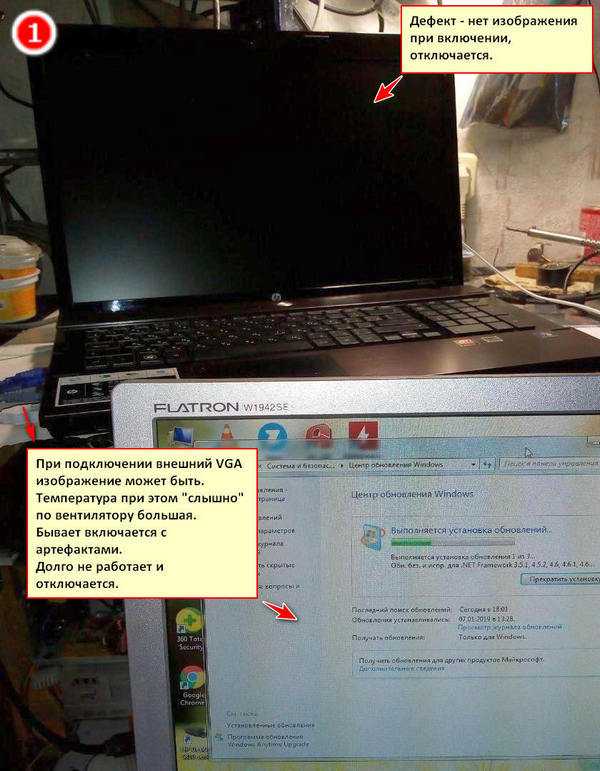 ru/topic589466-kupl … yakhi.html скромнее надо быть.
ru/topic589466-kupl … yakhi.html скромнее надо быть.  Внешний монитор пробовал.
Внешний монитор пробовал.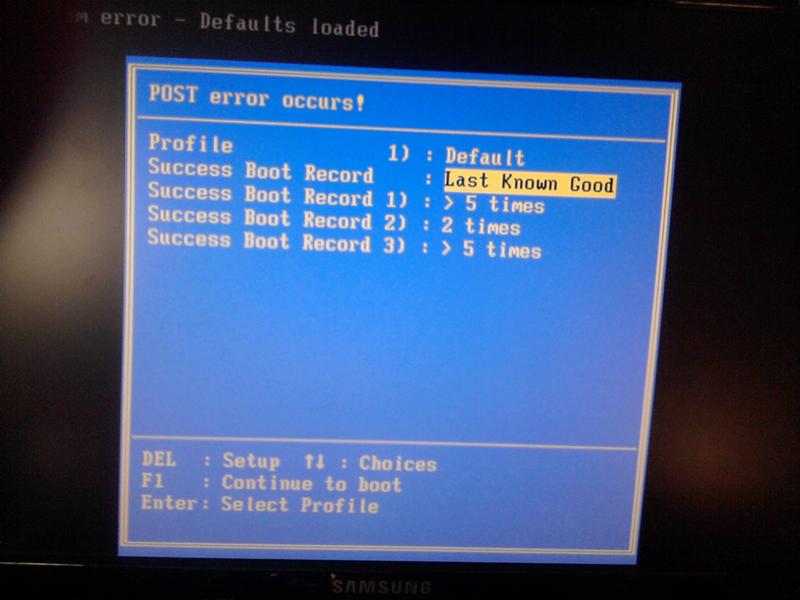
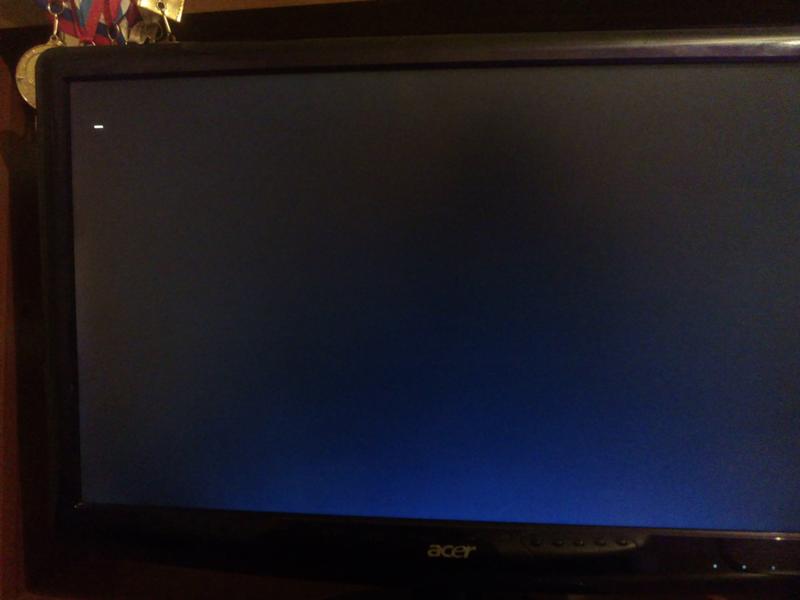 Выберите старый, нажмите Next и следуйте пошаговым инструкциям. Возможно, вам придется сделать это несколько раз для нескольких приложений
Выберите старый, нажмите Next и следуйте пошаговым инструкциям. Возможно, вам придется сделать это несколько раз для нескольких приложений Ваш компьютер может перезагрузиться несколько раз
Ваш компьютер может перезагрузиться несколько раз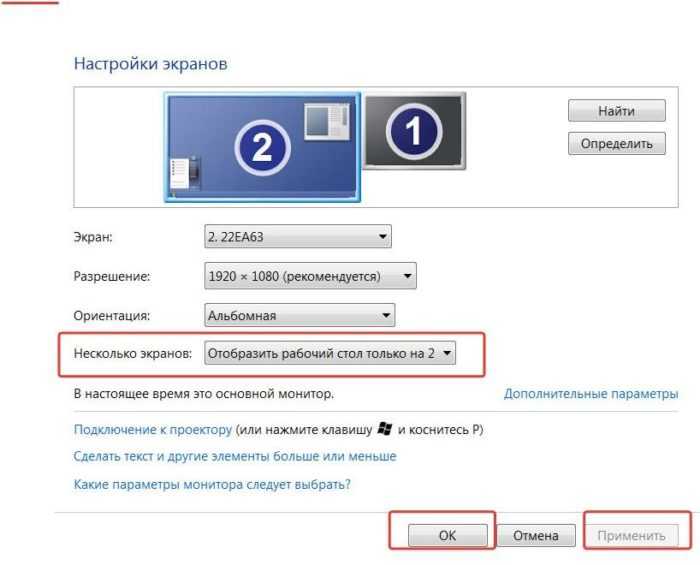 Если он ничего не находит, выберите Автономное сканирование Защитника Windows и нажмите Сканировать сейчас
Если он ничего не находит, выберите Автономное сканирование Защитника Windows и нажмите Сканировать сейчас