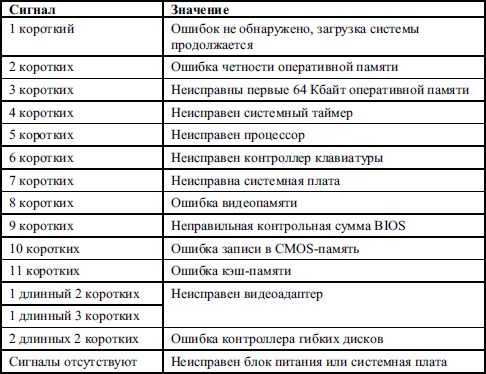При включении компьютера пищит: Почему пищит компьютер и что с этим делать? — Запускай.РФ
Содержание
Компьютер не включается и пищит
Время работы «Круглосуточно ежедневно» Отзывы и рекомендации
Вызов мастера на дом — БЕСПЛАТНО! (мы знаем как бъеться сердце вашего компьютера)
Компьютер не включается и пищит
Компьютер не включается!
Случается в самый неподходящий момент компьютер может подвести и не включиться.
Компьютер не включается и пищит
Решение:
В последнее время участились поломки БП из-за плохой сборки (брака), или неправильной подобранной мощности. Рекомендуем покупать с запасом мощности.
Например: 2-х ядерный Core 2 Duo с хорошей видеокартой GT440 – 500 Вт и более производитель FSP.
Компьютер не включается с первого раза.
Компьютер не включается с первого раза. Первое проверьте все контакты внутри системного блока. Проверьте не подключены флешки или иные usb устройства. Если вы установили новое оборудование то скорее всего мощность БП необходимо подобрать больше. Чаще всего после апгрейда видеокарты компьютер не включается, то есть вероятность, что компьютеру не хватает мощности БП для стабильной работы.
Если не первое и не второе то, вероятно, что блок питания вышел из строя по причине перегрева или брака. Компьютерная помощь Спб
Компьютер не включается и не пищит
Если при нажатии на кнопку включения компьютера, начинают вращаться вентиляторы, светодиоды на системном блоке светятся, но компьютер при этом не включается ( не стартует ). Это очень частая поломка компьютера. Для выявления это неисправности, потребуется Post-карта либо запасные видеокарта, оперативная память.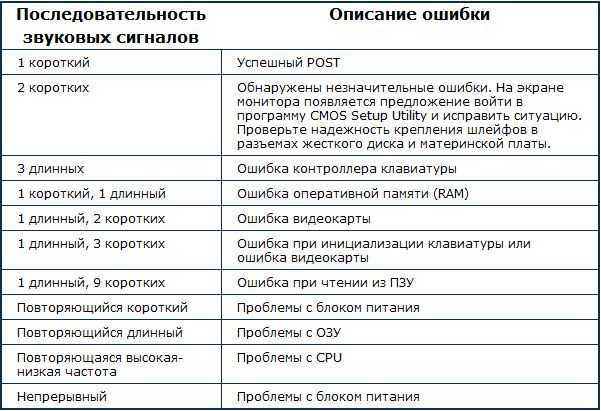 Чаще всего выходит из строя материнская плата.
Чаще всего выходит из строя материнская плата.
4. Компьютер не включается и пищит ( компьютер не стартует )
Если при нажатии на кнопку включения компьютера, начинают вращаться вентиляторы, светодиоды на системном блоке светятся и при этом компьютер пищит и на экране ничего не отображаеться. В этом случае сама материнская плата указывает на неисправность. Нужно только знать какие именно она издаёт звуки. Звуки зависят от версии и и производителя БИОСа.
Убедитесь, что внутри системного блока не были забыты какие-либо посторонние предметы, не попали провода или другие предметы в вентиляторы, которые могут его заклинить или которые он может повредить лопастями, начав вращение.
Если запуск удался, проверьте нет ли запаха паленого, убедитесь, что все вентиляторы вращаются, прислушайтесь, не издает ли материнка через динамик какие-либо звуки (писки, три писка подряд, один протяжный писк и пр.). Услышав «писки» (кроме одного короткого) Вы сможете с легкостью установить, какое устройство неисправно. Таблички ниже Вам в этом помогут. Но сначала нужно определить производителя Вашего BIOS’а, чтобы знать, к каким таблицам Вам обратиться за помощью. Для этого при включении компьютера смотрите внимательно на самый первый экран, чаще всего в самом верху или вверху справа пишется, что у Вас за BIOS. Можете нажать кнопку «Pause|Break», она поставит загрузку на паузу и у Вас будет достаточно времени для обнаружения требуемой надписи (для продолжения загрузки нажмите кнопку <Enter>).
Таблички ниже Вам в этом помогут. Но сначала нужно определить производителя Вашего BIOS’а, чтобы знать, к каким таблицам Вам обратиться за помощью. Для этого при включении компьютера смотрите внимательно на самый первый экран, чаще всего в самом верху или вверху справа пишется, что у Вас за BIOS. Можете нажать кнопку «Pause|Break», она поставит загрузку на паузу и у Вас будет достаточно времени для обнаружения требуемой надписи (для продолжения загрузки нажмите кнопку <Enter>).
И на последок, если не справились с первыми двумя советами, тогда нажмите клавишу <Delete> или <F2> на клавиатуре, так Вы попадете в «CMOS Setup», в котором будет сообщена нужная Вам информация. Однако этот способ возможен лишь при работающем компьютере.
Если же вы все-таки не уверены, прочитайте документацию к материнской плате, там такая информация обязательно будет.
Если у Вас нет инструкции к Вашей материнской плате обратитесь к разделу «Инструкции (ссылка на раздел)» на нашем сайте, вполне возможно, что она есть у нас.
Оформить заявку
Почему при включении компьютера не включается монитор: возможные причины
С момента «выхода в свет» первых современных компьютеров пользователи привыкли к единому алгоритму: нажал кнопку включения ПК — монитор поприветствовал юзера логотипом операционной системы — можно приступать к несчадной эксплуатации своего «электронного друга».
Об устройстве системы и необходимости регулярного технического обслуживания девайса задумываются редко, и, как правило, в те моменты, когда возникают неприятные непредвиденные ситуации: например, если при включении компьютера системный блок пищит, индикатор мигает, а монитор не включается вообще или же экран гаснет через 1-5 секунд сразу после надписи «Энергосберегающий режим».
Причины такой неисправности могут быть связаны как с банальной невнимательностью оператора, так и с более сложными — аппаратными или программными — неполадками.
И в данной статье мы подробно рассмотрим, почему при включении компьютера не включается монитор, и что может сделать в такой ситуации рядовой пользователей без опыта ремонта ПК и специализированного оборудования.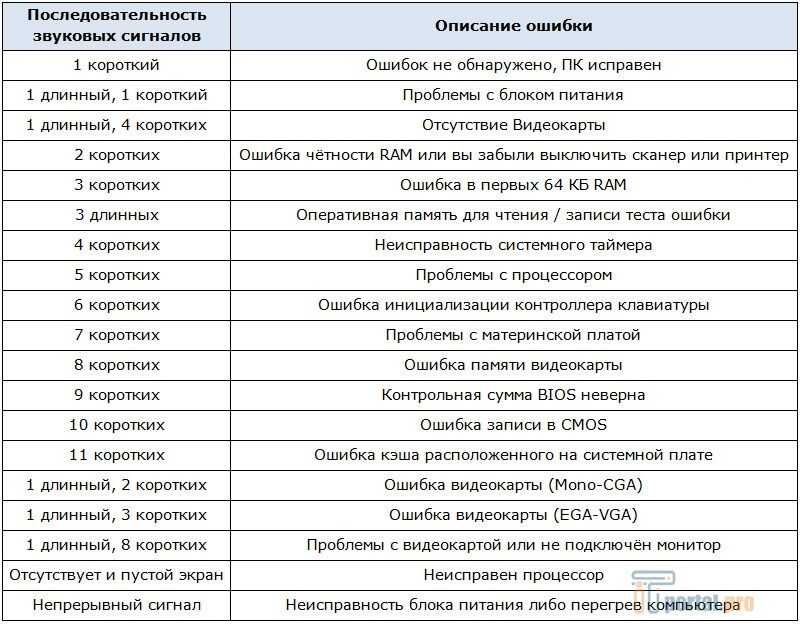
При запуске компьютера не включается монитор: возможные причины
Борьбу с неполадкой начнем с наиболее простых и «очевидных» причин (которые могут показаться нелепыми, однако на практике в большинстве случаев и являются основой рассматриваемой «неисправности монитора»).
Монитор выключен или не подключен
Банальная ситуация: многие мониторы оснащены сенсорной кнопкой включения/выключения, которую достаточно просто случайно задеть и ненароком «погасить» экран.
Следует проверить и кабельное подключение. Иногда плохой контакт между кабелем питания и разъёмом на мониторе сказывается на работе устройства, и возникают ситуации, когда регулировка высоты и/или угла наклона экрана сопровождается характерным звуком электрического напряжения. Поэтому случайное касание монитора могло «выключить» его аналогично кнопке.
Таким образом, для начала проверьте качество кабельного соединения и с электросетью, и с системным блоком компьютера.
Наличие физических проблем с монитором диагностировать достаточно просто – достаточно включить его и посмотреть, реагирует ли экран на нажатие функциональных клавиш: если да, то проблема в системном блоке или в подключение к нему, если нет, то соответственно, пора задуматься о смене монитора.
Некорректные настройки отображения
Если вариант с некорректным физическим подключением отпадает, то, возможно, были изменены настройки отображения: например, яркость и контрастность выставлена на минимум или выбрано заведомо неподдерживаемое разрешение экрана.
Сбросьте настройки монитора на первоначальные с помощью раздела меню (принцип действий зависит от модели устройства и подробно описан в руководстве пользователя).
Монитор включается на секунду и гаснет: компоненты и операционная система
Теперь перейдем к более сложным и запутанным причиным отсутствия изображения на мониторе после загрузки операционной системы: аппаратная неисправность каких-либо компонентов операционной системы или программные проблемы ОС.
Компоненты
При включении компьютера особое внимание обратите на звуковые сигналы, которые сопровождают первые секунды загрузки.
В зависимости от версии вашего BIOS трактовка звуковых сигналов может быть различной, например:
BIOS Award (подробная расшифровка представлена на иллюстрации):
- «1 длинный повторяющийся сигнал» или «1 длинный и 1 короткий сигнал» говорят о неисправности оперативной памяти;
- «1 длинный и 2 коротких сигнала» — обнаружена неисправность видеокарты.

BIOS AM (подробная расшифровка на иллюстрации):
- «2 коротких сигнала» или «11 коротких сигналов» — неисправна оперативная память;
- «1 длинный и 2 коротких сигнала» или «1 длинный и 3 коротких сигнала» или «1 длинный и 8 коротких сигналов»» — неисправна видеокарта.
Таким образом, системный блок «пищит» не просто так: на основе данных сигналов можно с большей уверенностью определить, почему монитор «не хочет» включаться.
Представленные сигналы касаются только работы оперативной памяти и видеокарты (проблемы с которыми встречается чаще всего), однако нельзя сбрасывать со счетов и материнскую плату. Даже при частичной неисправности материнской платы, компьютер может запуститься, но корректно работать ПК не будет и уйдёт в циклическую перезагрузку.
Необходима комплексная проверка всех компонентов системного блока с полной очисткой от пыли, заменой термопасты и термопрокладок (при необходимости).
Операционная система
Данная проблема не типична, но всё же возможна: особенно если ранее устанавливались какие-либо ресурсозатратные приложения/программы, работающие с видеоадаптерами и визуальной составляющей ОС.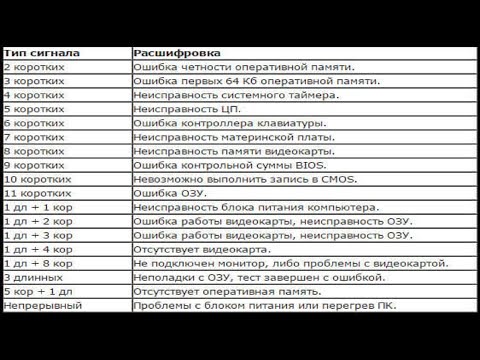
Для исключения данной причины и проверки ОС следует попробовать войти в «Безопасный режим» и/или в среду восстановления.
Для входа в безопасный режим потребуется сделать следующее:
Во время включения компьютера постоянно нажимайте на клавишу «F8» — до появления окна «Дополнительные варианты загрузки». Возможно, на данном этапе изображения на экране не будет, поэтому действовать нужно «на ощупь»:
- Примерное время открытия раздела с дополнительными вариантами загрузки – 10 секунд, отсчитайте данный интервал и отпустите кнопку «F8».
- Первое, что следует попробовать – запустить «Безопасный режим» с помощью клавиатуры (одно нажатие на кнопку со стрелкой «вниз»).
- Если ничего не произошло, аварийно выключите компьютер и повторите действия, но нажмите на кнопку «вниз» 5 раз — для выбора параметра «Включение видеорежима с низким разрешением (640*480)».
Если и в данной ситуации ничего не помогло, то можно воспользоваться загрузочным носителем с образом операционной системы или LiveCD — для попытки попасть в «Среду восстановления Windows» или переустановить операционную систему (но делать это следует только после подтверждения факта отсутствия физических проблем с компонентами системного блока).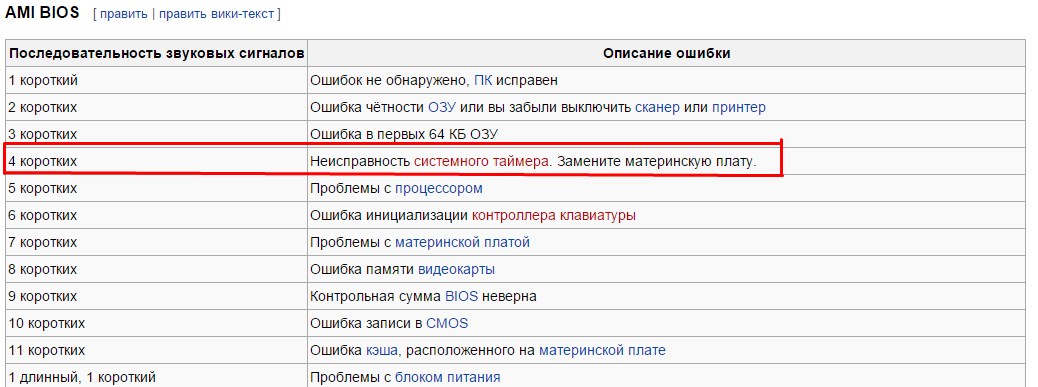
Заключение
К сожалению, однозначно ответить, почему процессор работает, а монитор не включается (если кнопка мигает, системный блок «пищит» и т.д.) — невозможно, поскольку проблема эта индивидуальна и может быть связана с чем угодно.
Что означают 5 звуковых сигналов DELL?
Автор Jasmin Kahriman 21 августа 2022 г.
2 минуты чтения
Ясмин является сертифицированным специалистом по поддержке серверов MCSA
есть ли аппаратная неисправность. Если аппаратные компоненты работают нормально, ваш компьютер или ноутбук может издать одиночный звуковой сигнал и продолжить загрузку операционной системы Windows. Кроме того, если аппаратные компоненты (графическая карта, ОЗУ, ЦП, материнская плата, CMOS или другие) работают неправильно, ваш компьютер будет генерировать звуковые сигналы, которые вы можете услышать. Но как компьютер будет генерировать звуковые коды и как вы их услышите? Существует два типа внутренних динамиков: один встроен в материнскую плату, а другой может быть подключен к контактам (компьютер) или разъему CMOS (ноутбук).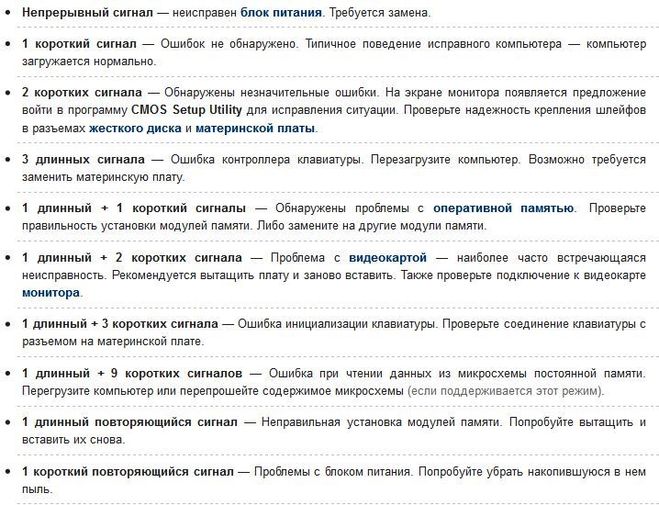 Если в вашем ноутбуке нет внутренних динамиков, вы ничего не услышите. В большинстве случаев динамики находятся внутри компьютеров и ноутбуков, и вам не нужно об этом беспокоиться. В большинстве случаев звуковые ошибки характерны для всех ноутбуков, но мы рекомендуем вам ознакомиться с документацией производителя относительно звуковых сигналов. Звуковые коды могут быть очень полезны при диагностике и решении любых проблем с компьютером или ноутбуком.
Если в вашем ноутбуке нет внутренних динамиков, вы ничего не услышите. В большинстве случаев динамики находятся внутри компьютеров и ноутбуков, и вам не нужно об этом беспокоиться. В большинстве случаев звуковые ошибки характерны для всех ноутбуков, но мы рекомендуем вам ознакомиться с документацией производителя относительно звуковых сигналов. Звуковые коды могут быть очень полезны при диагностике и решении любых проблем с компьютером или ноутбуком.
Одной из проблем ноутбуков Dell является генерация 5 звуковых сигналов при загрузке компьютера. Некоторые из решений по устранению неполадок, которые пробовали конечные пользователи, — это проверка памяти, замена модулей ОЗУ и сканирование системы. Это не решило проблему. Пять звуковых сигналов обычно означают, что произошел сбой питания часов реального времени, что означает, что в вашем ноутбуке возникла проблема с батареей CMOS. Батарея CMOS находится внутри компьютеров и ноутбуков и хранит информацию о часах реального времени (RTC).
В случае неисправности батареи CMOS или напряжения ниже 3В необходимо заменить батарею на новую. Как вы узнаете, что такое напряжение CMOS? Вы можете прочитать напряжение CMOS в BIOS или UEFI, а также проверить напряжение CMOS с помощью вольтметра. Для большинства компьютеров совместимы батареи CMOS CR2032, а для ноутбуков — CMOS CR2032 и CMOS CR2025. Мы рекомендуем вам приобрести батарею CMOS, рекомендованную производителем ноутбука.
Замените батарейку CMOS
Если на ваш ноутбук распространяется гарантия, не пытайтесь вносить какие-либо изменения в аппаратное обеспечение, например, заменять аппаратные части, обновлять аппаратное ПО или менять батарейку CMOS, поскольку гарантия на ваш ноутбук аннулируется. Обратитесь в службу технической или сервисной поддержки компании, у которой вы приобрели устройство. Они исправят проблему бесплатно.
Но если ваш ноутбук не на гарантии, вам необходимо заменить батарейку CMOS. Замена батарейки CMOS описана в сервис-мануале, который вы можете скачать с официального сайта производителя, для соответствующей модели ноутбука. Если вы хотите загрузить руководства по обслуживанию с веб-сайта Dell, вам нужно открыть интернет-браузер и получить доступ к этой ССЫЛКЕ, ввести модель вашего ноутбука, а затем выбрать Инструкции и документы слева от окна. В разделе Руководства и документы щелкните Руководство по обслуживанию в формате PDF.
Если вы хотите загрузить руководства по обслуживанию с веб-сайта Dell, вам нужно открыть интернет-браузер и получить доступ к этой ССЫЛКЕ, ввести модель вашего ноутбука, а затем выбрать Инструкции и документы слева от окна. В разделе Руководства и документы щелкните Руководство по обслуживанию в формате PDF.
Если вы не решили проблему, заменив батарею CMOS, возможные решения связаны с аппаратным обеспечением. Лучше всего обратиться к профессионалу, который устранит проблему.
Компьютер издает звуковой сигнал, сообщая вам, что произошло внутри.
В: Я уронил свой ноутбук Dell Inspiron на твердый кафельный пол. К счастью, компьютер по-прежнему работает нормально, и я провел несколько диагностических тестов, которые не выявили никаких ошибок. Но теперь каждый раз при запуске ПК он издает серию из пяти звуковых сигналов, которые повторяются пять раз. Сигналы означают, что что-то не так? Если нет, то как избавиться от звуков?
BRUCE BURTON, Bloomington
A: Звуковые сигналы, издаваемые ПК при запуске, являются кодом предупреждения, хотя их значение варьируется от одной марки ПК к другой. На ноутбуке Dell Inspiron пять звуковых сигналов означают, что батарея CMOS на основной печатной плате вышла из строя (см. tinyurl.com/35af53tn).
На ноутбуке Dell Inspiron пять звуковых сигналов означают, что батарея CMOS на основной печатной плате вышла из строя (см. tinyurl.com/35af53tn).
КМОП (комплементарный металл-оксид-полупроводник) — это тип компьютерной микросхемы памяти, в которой хранятся некоторые важные данные — BIOS ПК (базовая система ввода-вывода), конфигурация аппаратного обеспечения ПК, время суток и календарная дата. Чип питается, даже когда ваш компьютер выключен, от маленькой круглой плоской батарейки, похожей на батарейки, используемые в автомобильных брелоках. Эти батареи могут работать до десяти лет, поэтому многие владельцы ПК никогда не сталкивались с предупреждающим звуковым сигналом, который вы слышите. Но, уронив свой компьютер, вы, вероятно, вызвали отсоединение батареи CMOS от основной платы компьютера, что вызвало предупреждение.
В этом случае вы сможете решить проблему с пищанием компьютера, затянув соединение батареи с печатной платой (используйте карандаш, чтобы нажать на металлический зажим, который удерживает батарею на месте), или, при необходимости, заменив батарею примерно за 2 доллара.
Однако это исправление требует вскрытия ноутбука и прикосновения к основной печатной плате, которая очень чувствительна к статическому электричеству (см. указания и предупреждения по замене батареи CMOS на сайте tinyurl.com/yc7jurdc). В результате, может быть лучше, чтобы ремонтная мастерская сделала работу.
В: Раньше мой iPad отправлял документы на мой принтер с помощью функции Apple AirPrint, но теперь я получаю сообщение «Принтеры AirPrint не найдены». Что случилось? Кроме того, недавно я обнаружил, что не могу подписывать юридические документы на своем iPad. Какое решение?
PAT CLIFTON, Colorado Springs, Colo.
A: Если вы недавно обновили операционную систему iPad, вам также может потребоваться обновить микропрограмму принтера (программное обеспечение, хранящееся на микросхеме), чтобы сохранить совместимость принтера с AirPrint. . Загрузите обновление микропрограммы с веб-сайта производителя принтера.