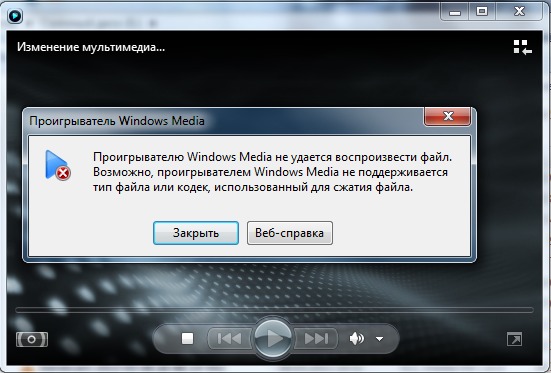При записи файла на диск проигрывателем windows media произошла ошибка: При записи на диск проигрывателем Windovs Media произошла ошибка. Что делать?
Содержание
Как записать диск на Windows 7
Пользователи время от времени записывают различные файлы на DVD диски (фильмы, музыку, фото, и т.д.), используя для этой цели различные сторонние программы. Но многие пользователи до сих пор не знают, что для того, чтобы записать файлы на DVD диск, не обязательно использовать сторонние программы, так как это можно сделать средствами самой системы Windows.
Несмотря на то, что сейчас есть более удобные и надежные способы хранения информации (например флешка), DVD диски до сих пор пользуются популярностью. Стоят такие диски относительно не дорого, и если обращаться с ними аккуратно, то записанная на них информация будет в сохранности.
Что нам потребуется для записи такого диска?
Нам для этого потребуется:
1) Собственно сам пустой DVD диск (или CD), на который и будет производится запись. Важно, чтобы этот диск был в хорошем состоянии, без физических повреждений (без царапин).
2) Пишущий DVD привод.
3) Установленная операционная система Windows (XP, Виста, Семерка или Восьмерка).
P.S. В данной статье описывается процесс записи диска в операционной системе Windows 7.
1) Вставьте пустой диск, в пишущий DVD привод. Если у вас появится окошко автозапуска, с предложениями действий, закройте его (красный крестик в правом верхнем углу).
2) Теперь надо указать файлы для записи, сделать это можно по разному (выберите тот вариант, который вам кажется более удобным):
а) Выделите нужные файлы и папки (при помощи мышки или клавиатуры, зажимая клавиши Shift или Ctrl). Кликните по любому выделенному файлу правой кнопкой мыши, из ниспадающего меню выберите пункт отправить, из раскрывшегося дополнительного списка выберите свой дисковод.
б) Выберите нужные файлы, и нажмите кнопку “Записать на оптический диск”.
в) Можно сразу и не выбирать файлы для записи (что удобно например в тех случаях, когда файлов много, и они находятся в разных папках). В этом случае, просто заходите через “мой компьютер” в DVD привод, после чего выбираете тип файловой системы (см. пункт 3). После чего добавляете для записи нужные файлы.
В этом случае, просто заходите через “мой компьютер” в DVD привод, после чего выбираете тип файловой системы (см. пункт 3). После чего добавляете для записи нужные файлы.
3) Появится окошко, в котором вам надо будет выбрать тип файловой системы.
Что выбрать, решать вам (лично Я выбираю второй вариант). Не буду расписывать здесь преимущества и недостатки этих форматов, если захотите узнать побольше, там есть справка (нажмите на ссылку “Какой формат следует использовать?”).
Когда сделаете свой выбор, жмите далее.
4) Теперь у вас имеются подготовленные для записи файлы. При необходимости вы можете добавить еще файлы для записи, или удалить ненужные. Вообщем, пока вы не начали непосредственно запись, этот список подготовленных файлов вы можете редактировать.
5) После того, как вы убедитесь, что все нужные файлы уже добавлены, нажимайте на кнопку “Записать на компакт диск”.
6) После чего вам будет предложено ввести название диска (впишите свое, или оставьте по умолчанию), а также выбрать скорость записи.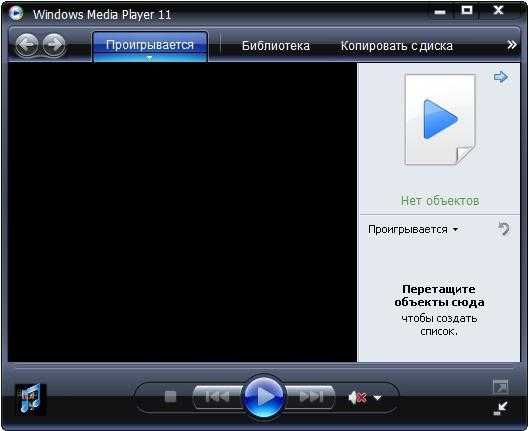 Жмете далее, после чего начнется непосредственно запись на диск.
Жмете далее, после чего начнется непосредственно запись на диск.
Через определенное время (в зависимости от объема записываемых данных, а также от скорости записи) появится сообщение, в котором будет говориться о том, что ваши файлы были успешно записаны.
Запись CD из имеющегося файла-образа. Запись CD и DVD: профессиональный подход
Запись CD из имеющегося файла-образа. Запись CD и DVD: профессиональный подход
ВикиЧтение
Запись CD и DVD: профессиональный подход
Бахур Виктор
Содержание
Запись CD из имеющегося файла-образа
Для записи данных из созданного файла-образа на компакт-диск выполните следующие действия.
1. Щелкните мышью на кнопке Запись CD из имеющегося файла-образа или выполните соответствующую команду меню Файл. Откроется окно Копирование из файла-образа на пишущий CD-дисковод (рис. 10.10).
Рис.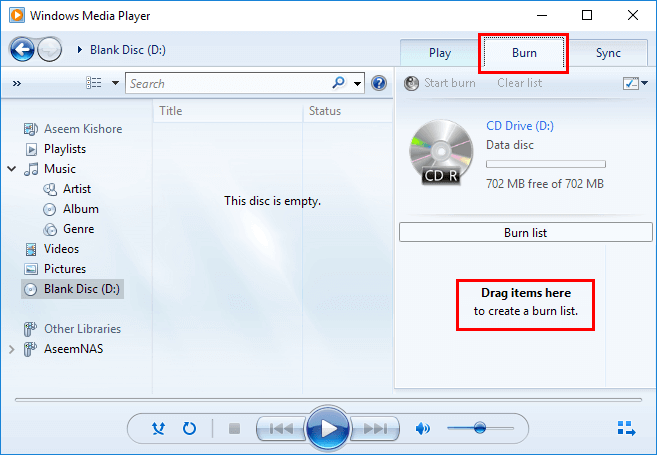 10.10. Окно записи файла-образа на компакт-диск.
10.10. Окно записи файла-образа на компакт-диск.
2. Нажав кнопку Обзор, вы откроете окно выбора файла-образа. В этом окне найдите файл-образ компакт-диска, который хотите записать. Причем вы можете записать компакт-диск, используя не только файлы-образы, созданные в программе CloneCD, но также и в других программах. Чтобы увидеть файлы-образы, созданные другими программами, измените значение параметра Тип файлов в данном окне.
3. Двойным щелчком мышью загрузите файл-образ в программу. Если вы выбрали файл-образ с подходящим расширением, то в окне Копирование из файла-образа на пишущий CD-дисковод станет доступна кнопка Далее (см. рис. 10.10).
Если установить флажок Удалить после успешной записи, то после записи файл-образ будет удален. Если во время записи произошла ошибка, запись была прервана или проводилась эмуляция записи, то файл-образ не удалится.
4. Щелкните мышью на кнопке Далее. Откроется окно выбора записывающего привода компакт-дисков (рис. 10.11).
10.11).
Рис. 10.11. Окно выбора записывающего привода компакт-дисков.
• Из списка Скорость записи выберите желаемую скорость записи.
• Если установить флажок Эмуляция записи (не для всех дисководов), то программа сначала протестирует файл-образ, компакт-диск и привод на возможность записи данного материала. Если эмуляция пройдет успешно, то файл-образ будет записан на компакт-диск.
Несмотря на то что установка данного флажка увеличит продолжительность записи, при этом вы будете уверены, что заготовка не испортится. Чтобы узнать, возможна ли эмуляция на вашем приводе компакт-дисков, внимательно почитайте данные об этом устройстве в правой части данного окна. Для активизации кнопки OK щелкните мышью на значке профиля, соответствующего файлу-образу, предназначенному для записи. После нажатия кнопки OK начнется процесс записи (рис. 10.12).
Рис. 10.12. Запись информации из файла-образа на компакт-диск.
5. После завершения записи появится соответствующее диалоговое окно, в котором следует нажать кнопку OK.
Данный текст является ознакомительным фрагментом.
Установка размера файла, инициализация файла и разреженные файлы
Установка размера файла, инициализация файла и разреженные файлы
Функция SetEndOfFile позволяет переустановить размер файла, используя текущее значение указателя файла для определения его размера. Возможно как расширение, так и усечение файла. В случае расширения файла
Перенос имеющегося программного кода
Перенос имеющегося программного кода
Единая модель данных Windows призвана минимизировать объем возможных изменений исходного кода, но полностью избежать необходимости внесения изменений невозможно. Например, такие функции, как HeapCreate и HeapAlloc (глава 5), которые имеют дело
1.
 4. Отслеживание образа куба
4. Отслеживание образа куба
1.4. Отслеживание образа куба
«…при обычном способе осмотра любого непрозрачного предмета видимая часть его поверхности обычно занимает все наше внимание, а о противоположной, даже точно такой же его части человек обычно в это время не думает; однако малейшая попытка
«Потрошение» образа
«Потрошение» образа
А теперь я вернусь назад и расскажу о своём опыте «потрошения» исходного образа Cinnamon-редакции Mint. Не как пример для подражания или, тем более, копирования, но как вариант возможных действий. И себе на память — в качестве шпаргалки, тоже
2.3 Запись образа диска с Ubuntu
2.3 Запись образа диска с Ubuntu
ISO файл — это некоторого рода архив, который содержит все файлы установочного диска. Для того, чтобы получить установочный диск Ubuntu, необходимо записать содержимое ISO на болванку. В принципе, это давно умеют делать все программы записи дисков,
В принципе, это давно умеют делать все программы записи дисков,
18.2. Создание образа системы
18.2. Создание образа системы
Плановое архивирование данных позволяет периодически сохранять ваши данные на выбранное устройство, тем самым обеспечив их сохранность и возможность быстрого восстановления. Но можно сказать, что операционная система – также очень важный
21.3. Восстановление системы из образа
21.3. Восстановление системы из образа
Если вы все-таки довели операционную систему до такого состояния, когда восстановить ее нормальную работу всеми описанными ранее способами невозможно, не остается ничего другого, как воспользоваться созданным ранее образом системы,
Перезапуск имеющегося инфопродукта
Перезапуск имеющегося инфопродукта
Можно перезапустить старый инфопродукт, выпустить версию 2.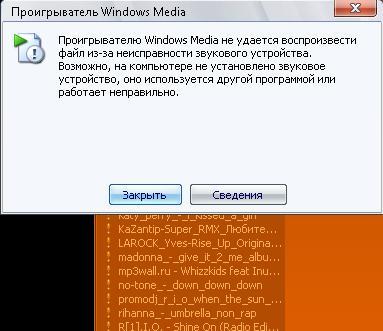 0, 3.0 либо продать записи тренинга, который вы провели: делаете обновленную версию этого года, новый тренинг с обновленной программой. Можно взять тренинг, который у вас уже
0, 3.0 либо продать записи тренинга, который вы провели: делаете обновленную версию этого года, новый тренинг с обновленной программой. Можно взять тренинг, который у вас уже
Операции создания объектного образа и восстановления из объектного образа
Операции создания объектного образа и восстановления из объектного образа
Ввиду того, что в .NET определяются две главные категории типов (характеризуемые значением или ссылкой), может понадобиться представление переменной одной категории в виде переменной другой
6.5. Запись образа диска в Nero Express
6.5. Запись образа диска в Nero Express
Вы создали и сохранили образ диска, но вся расположенная на нем информация хранится в одном файле, недоступном для просмотра. Чтобы вся сохраненная в образе информация предстала перед вами в своем первоначальном виде и соответствовала
6.
 6. Запись образа диска в Nero Burning ROM
6. Запись образа диска в Nero Burning ROM
6.6. Запись образа диска в Nero Burning ROM
Мы рассмотрели запись на диск из файла образа при использовании приложения Nero Express. Теперь рассмотрим алгоритм записи образа на диск посредством приложения Nero Burning ROM, которое предоставляет множество тонких настроек процесса записи.1.
Пример 13-5. Проверка образа CD
Пример 13-5. Проверка образа CD
# С правами root…mkdir /mnt/cdtest # Подготовка точки монтирования.mount -r -t iso9660 -o loop cd-image.iso /mnt/cdtest # Монтирование образа диска.# ключ «-o loop» эквивалентен «losetup /dev/loop0″cd /mnt/cdtest # Теперь проверим образ диска.ls -alR # Вывод списка
Запись на диск созданного ранее образа
Запись на диск созданного ранее образа
Для создания видеодиска из сохраненного ранее на винчестер образа выполните следующие действия:1.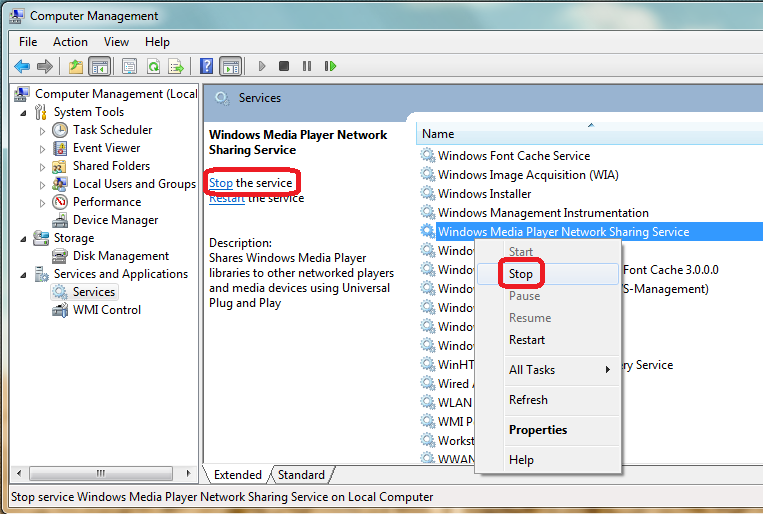 Переключите Studio в режим вывода.2. Переключите окно Просмотр вывода в режим вывода на диск (кнопка
Переключите Studio в режим вывода.2. Переключите окно Просмотр вывода в режим вывода на диск (кнопка
).3. Откройте окно параметров вывода
Обработка образа диска
Обработка образа диска
Из сохраненного образа данные извлекаются точно так же, как и из образа жесткого диска, – любой из программ, способных работать с файлами образов носителей. Подробно эта процедура была рассмотрена во второй главе книги. Для программ R-Studio или Easy
[Ошибка устранена] WMP обнаружил проблему при воспроизведении файла
Элеонора Рид
Мой проигрыватель Windows Media показывает, что проигрыватель Windows Media обнаружил проблему при воспроизведении файла, и это происходит с каждым видеофайлом, который я пытаюсь воспроизвести.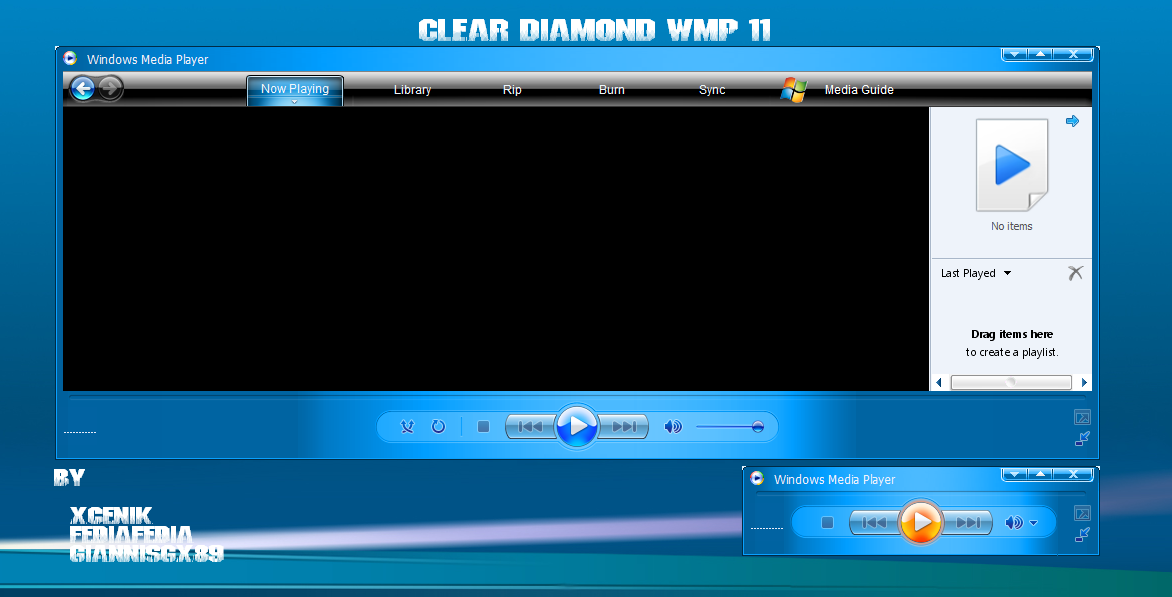 Как я могу воспроизвести эти видео с помощью моего WMP?
Как я могу воспроизвести эти видео с помощью моего WMP?
Windows Media Player (WMP) — это встроенный медиаплеер, доступный в Windows. Это приложение Microsoft позволяет воспроизводить мультимедийные файлы и известно как самый безопасный мультимедийный инструмент.
Однако большинство пользователей сталкивались с этой ошибкой. Проигрыватель Windows Media столкнулся с проблемой при воспроизведении файла. Хотя эта ошибка может быть связана с конкретным файлом, вполне вероятно, что она может быть вызвана сбоем в системе. В этом посте мы покажем вам несколько проверенных методов, которые могут исправить эту ошибку.
Часть 1. Диагностика ошибок проигрывателя Windows Media
WMP доступен во всех операционных системах Windows и позволяет открывать и использовать видео- и аудиофайлы различных форматов. Это простое приложение, которое отвечает большинству ваших потребностей, но многие пользователи сталкиваются с серьезными ошибками при его использовании.
Одной из таких ошибок является то, что WMP столкнулся с проблемой при воспроизведении файла. Это происходит, когда вы пытаетесь открыть файл, и ошибка не позволяет вам его открыть.
Это происходит, когда вы пытаетесь открыть файл, и ошибка не позволяет вам его открыть.
WMP обнаружил проблему при воспроизведении файла. Ошибка может появиться при воспроизведении определенных форматов видеофайлов, таких как видеоформаты WAV, AVI и MOV. Формат AVI довольно хорошо работает с большинством медиаплееров, но вы можете столкнуться с этой ошибкой в WMP. Кроме того, эта ошибка может возникнуть внезапно, несмотря на то, что ваши видеофайлы воспроизводились ранее.
1. Указать разные причины ошибки
Как видите, эта ошибка может появляться по разным причинам. Знание причин этой ошибки может помочь вам решить эту проблему. Причины этой ошибки могут быть из-за нескольких причин. К ним относятся следующие:
- WMP не поддерживает формат видео- или аудиофайлов.
- Отсутствует или неправильный кодек.
- Файл сломан или поврежден.
- Произошла неправильная конвертация или передача видеофайла.
- Операционное программное обеспечение Windows устарело.

Часть 2. Устранение проблемы «Проигрыватель Windows Media обнаружил проблему при воспроизведении файла»
Как только вы поймете причину, по которой вы видите, что проигрыватель Windows Media обнаружил ошибку, вы можете использовать различные решения для устранения этой проблемы. Если вы не знаете причину этой ошибки, вам не нужно паниковать, потому что вы можете использовать все эти решения одно за другим и найти то, которое работает для вас.
Метод 1: Используйте средство устранения неполадок проигрывателя Windows Media
Если вы видите, что WMP столкнулся с проблемой при воспроизведении ошибки файла, ваш первый вариант — использовать средство устранения неполадок для проигрывателя Windows Media. Вы можете перейти к настройке WMP и сделать следующее:
1. Одновременно нажмите параметры Windows + R.
2. Затем в диалоговом окне «Выполнить» введите следующее: msdt.exe -id WindowsMediaPlayerConfigurationDiagnostic. Теперь вы можете нажать кнопку «ОК», чтобы получить параметр «Настройки проигрывателя Windows Media».
3. В настройках WMP нажмите «Дополнительно» и выберите «Запуск от имени администратора».
4. Нажмите «Далее» и нажмите «Применить это исправление», чтобы устранить неполадки и решить проблему с ошибкой.
Способ 2: переустановите WMP
Если это сообщение об ошибке появляется из-за проблем с установкой проигрывателя Windows Media, возможно, переустановка приложения может решить эту проблему. Итак, выполните следующие шаги, чтобы переустановить WMP:
1. Вы можете перейти в Панель управления и выбрать Программы и компоненты.
2. Щелкните параметр Включить или отключить функции Windows.
3. В новом окне разверните список Media Features. Снимите флажок с Windows Media Player и нажмите кнопку OK для подтверждения.
4. Наконец, перезагрузите компьютер и перейдите к списку Media Features. Затем проверьте проигрыватель Windows Media и воспроизведите свои медиафайлы.
Способ 3. Загрузка кодеков Windows Media Play
Кодеки играют важную роль в сжатии и распаковке видео при воспроизведении в проигрывателе Windows Media.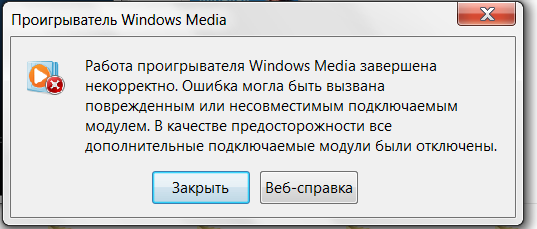 Таким образом, вы можете столкнуться с различными ошибками, если воспроизводите видео, не имеющее поддерживаемого кодека.
Таким образом, вы можете столкнуться с различными ошибками, если воспроизводите видео, не имеющее поддерживаемого кодека.
Если вы можете воспроизводить видео на других медиаплеерах, кроме вашего устройства, причиной может быть отсутствие правильных кодеков. Поэтому выполните следующие шаги для решения проблемы:
1. Откройте проигрыватель Windows Media и выберите Инструменты > Параметры.
2. Нажмите на кнопку Player. Прямо под опцией «Игрок» вы увидите флажок «Один раз в день», «Один раз в неделю» и т. д.
3. Выберите нужный вариант и нажмите кнопку «ОК». Это обеспечит автоматическую установку кодеков WMP, если они доступны.
4. Кроме того, вы можете загрузить пакет кодеков для Windows. Видите ли, пакет кодеков может помочь вам воспроизвести большинство форматов видеофайлов. Некоторые из этих пакетов кодеков включают пакет кодеков Shark007X, пакет кодеков K-Lite и пакет кодеков X.
Способ 4. Преобразование видеоформата в другой формат
Правда в том, что проигрыватель Windows Media не может воспроизводить видео, несовместимые с ним. Следовательно, проигрыватель Windows Media показывает, что при воспроизведении файла возникла проблема, которая может быть связана с несовместимым видео- или аудиофайлом.
Следовательно, проигрыватель Windows Media показывает, что при воспроизведении файла возникла проблема, которая может быть связана с несовместимым видео- или аудиофайлом.
В этом случае вам необходимо преобразовать видеофайл в другой формат. Вы можете использовать любой из доступных инструментов конвертации медиафайлов, чтобы преобразовать файл в WMV, MP4, MOV или любые другие форматы файлов, совместимые с проигрывателем Windows Media.
Способ 5. Отключите службу общего доступа к сети в проигрывателе Windows Media
Служба общего доступа к сети может иногда вызывать проблемы с WMP при воспроизведении файла. Поэтому вот как можно решить эту проблему:
1. Нажмите одновременно кнопки Windows и R, чтобы открыть окно «Выполнить». В диалоговом окне введите «services.msc» и нажмите кнопку «ОК».
2. Выберите и щелкните правой кнопкой мыши службу общего доступа к сети WMP. В свойствах выберите параметр «Отключено», который находится в разделе «Тип запуска».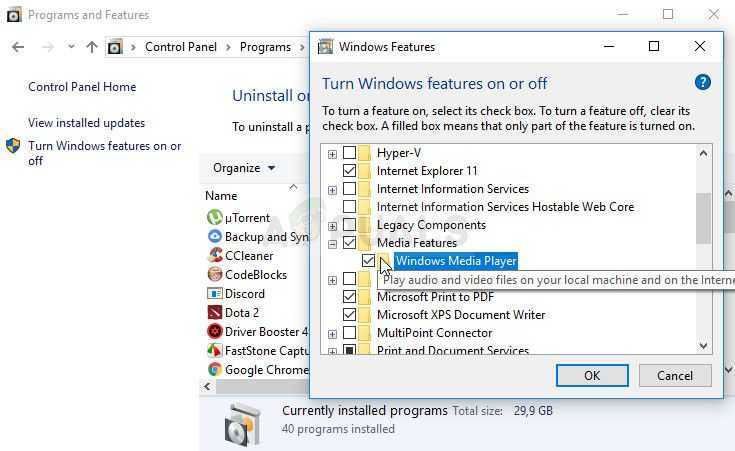
3. Если состояние службы указывает на то, что она работает, рассмотрите возможность нажатия кнопки «Стоп».
Метод 6. Восстановите систему
Этот метод пригодится, если вы недавно установили приложение на свой компьютер. Итак, вот в чем дело: если вы начали сталкиваться с ошибкой после установки определенного приложения, попробуйте восстановить прежнее состояние компьютера с Windows.
Вы можете использовать функцию восстановления системы Windows, чтобы вернуть ее в предыдущее рабочее состояние. Хорошей новостью является то, что этот метод не влияет на ваши данные на компьютере. Ниже приведены шаги для восстановления Windows:
1. Нажмите одновременно клавиши Windows + R и нажмите кнопку «Выполнить».
2. Теперь введите следующее в текстовое поле диалога, rstrui, и нажмите кнопку OK.
3. Нажмите кнопку Далее в системе, чтобы восстановить окно.
4. Из списка можно выбрать точку восстановления. Нажмите кнопку «Далее» и «Готово».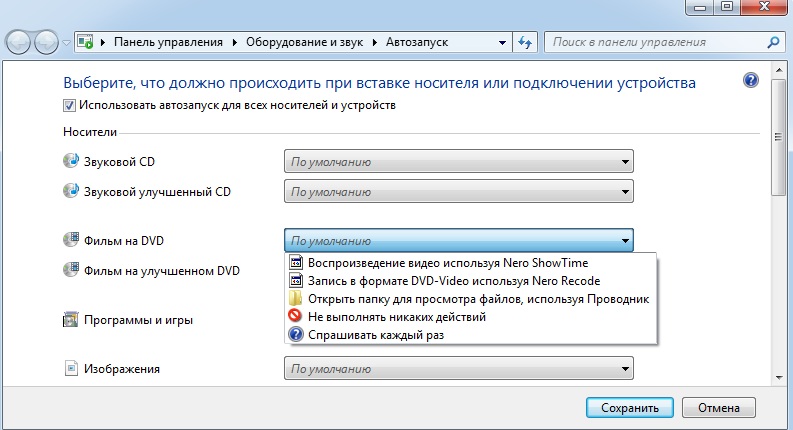 Перезагрузите компьютер с Windows. Теперь видео должно воспроизводиться в проигрывателе Windows Media.
Перезагрузите компьютер с Windows. Теперь видео должно воспроизводиться в проигрывателе Windows Media.
Способ 7: обновление Windows
Если ваш проигрыватель Windows Media поддерживает расширение мультимедийного файла, но расширение этого файла не работает, возможно, в системе существует конфликт. Лучше всего обновить Windows, выполнив следующие действия:
1. Чтобы открыть «Настройки», нажмите «Пуск» и щелкните значок в виде шестеренки.
2. Нажмите «Обновление», которое находится в разделе «Обновления и безопасность».
3. После завершения обновления перезагрузите компьютер.
Способ 8. Проверьте наличие сторонних приложений, которые могут мешать работе
Проблема со сторонними программами заключается в том, что они могут вызывать различные проблемы, особенно если вы только что установили их на свой компьютер. Итак, вы можете удалить мешающие программы, выполнив следующие действия:
1. Нажать иконку Windows + R и написать команду панель управления. Затем нажмите Enter, чтобы открыть панель управления.
Затем нажмите Enter, чтобы открыть панель управления.
2. В приложениях и компонентах расположите программы по дате их установки.
3. Проверьте наличие недавно установленных программ, которые могут вызывать ошибку. Как только вы определите программы, удалите их.
Часть 3. Исправление видео, не воспроизводимого в проигрывателе Windows Media
Если ни одно из приведенных выше решений по устранению проблемы с проигрывателем Windows Media не работает, не теряйте надежды. Есть хорошие шансы, что видео или аудио файл поврежден. В таких случаях лучше всего использовать программное обеспечение для восстановления видео.
С помощью программы Wondershare Video Repair вы можете исправить испорченный или поврежденный видеофайл, который невозможно воспроизвести в проигрывателе Windows Media. Лучше всего то, что этот инструмент имеет простой интерфейс, что делает его простым в использовании. Независимо от того, испытываете ли вы размытые или прерывистые видео, это программное обеспечение может восстановить ваши видео, чтобы вы могли просмотреть их еще раз в течение нескольких минут. Некоторые из уникальных функций этого инструмента включают следующее:
Некоторые из уникальных функций этого инструмента включают следующее:
- Инструмент позволяет восстанавливать различные видеоформаты, такие как MP4, MOV, M4V, FLV и AVI.
- Вы можете восстанавливать поврежденные видео, хранящиеся на внешних устройствах, включая флэш-диски, цифровые камеры и мобильные устройства.
- Инструмент дает вам возможность восстанавливать видео независимо от их размера или длины.
- Вы также можете без проблем восстанавливать видео в формате Full HD и 4K.
Попробуйте бесплатно
Попробуйте бесплатно
Программа Wondershare Video Repair имеет два режима восстановления: базовый и расширенный. Оба режима могут помочь вам исправить как простые ошибки, так и сложные ошибки в ваших драгоценных видео. Процесс восстановления ваших видео показан в следующих шагах:
Шаг 1. Добавьте поврежденное видео
Загрузите программу Wondershare Video Repair и установите ее на свой компьютер.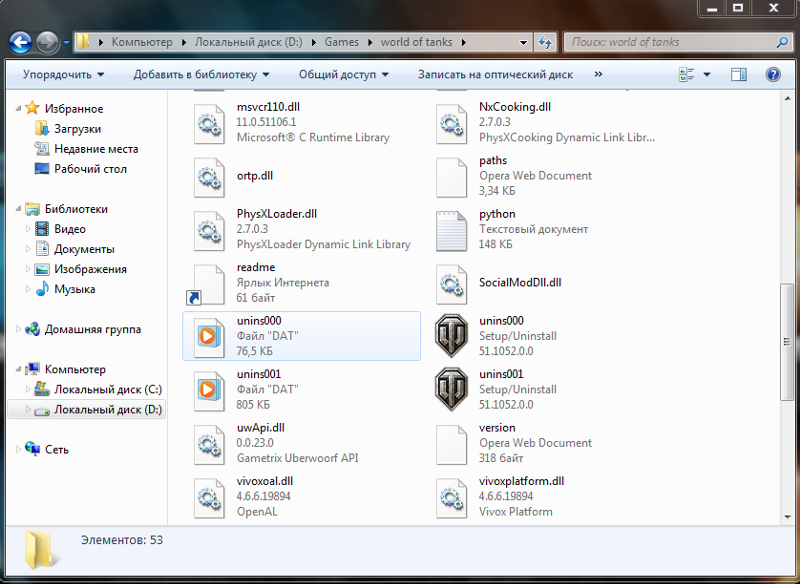 Затем запустите инструмент, вы можете добавить поврежденные видеофайлы на главный экран. Есть два способа загрузки поврежденных видео:
Затем запустите инструмент, вы можете добавить поврежденные видеофайлы на главный экран. Есть два способа загрузки поврежденных видео:
- Нажмите на область с пометкой Добавить видео и начните восстановление.
- Нажмите кнопку «Добавить».
Шаг 2. Восстановление поврежденных видео
Когда вы загрузили поврежденные видео, вы можете нажать кнопку «Восстановить», чтобы продолжить. Когда ремонт будет завершен, всплывающее окно предупредит вас о необходимости сохранить и просмотреть видео. Затем вы можете нажать на кнопку OK, чтобы сохранить.
Шаг 3. Просмотр восстановленного видео
Для предварительного просмотра восстановленного видео достаточно нажать на треугольник. Таким образом, вы можете проверить, был ли ремонт эффективным, чтобы сохранить его.
Шаг 4. Добавьте образец видео
Этот метод подходит для сильно поврежденных видеофайлов. Во-первых, выберите опцию Advanced Repair. Затем щелкните значок папки, чтобы добавить образец видео для восстановления. Имейте в виду, что образец видео относится к видео, созданному на том же устройстве и имеющему тот же формат, что и поврежденное видео.
Во-первых, выберите опцию Advanced Repair. Затем щелкните значок папки, чтобы добавить образец видео для восстановления. Имейте в виду, что образец видео относится к видео, созданному на том же устройстве и имеющему тот же формат, что и поврежденное видео.
Затем нажмите кнопку Восстановить. Здесь вы увидите возможность сохранить восстановленное видео, прежде чем продолжить расширенное восстановление. Причина этого в том, что Advanced Repair не сохраняет восстановленное видео автоматически. Наконец, в зависимости от вашего выбора, вы можете нажать «Да» или «Нет».
Шаг 5. Сохраните восстановленное видео
При появлении запроса выберите «Сохранить», а затем выберите путь к местоположению. Убедитесь, что вы выбрали место, отличное от исходного, чтобы предотвратить другое повреждение.
Часть 4. Что следует знать о проигрывателе Windows Media
Несомненно, проигрыватель Windows Media является удобным инструментом для многих пользователей Windows. В конце концов, он уже установлен на вашем компьютере с Windows и имеет отличные функции. Но, как и все другие инструменты, он не идеален. Вы можете обнаружить, что другие видеофайлы не могут воспроизводиться. Поэтому, чтобы избежать таких проблем, вот несколько советов, которые помогут вам их избежать:
В конце концов, он уже установлен на вашем компьютере с Windows и имеет отличные функции. Но, как и все другие инструменты, он не идеален. Вы можете обнаружить, что другие видеофайлы не могут воспроизводиться. Поэтому, чтобы избежать таких проблем, вот несколько советов, которые помогут вам их избежать:
- Отключите антивирусное программное обеспечение. В некоторых случаях проигрыватель Windows Media может не воспроизводить видео- или аудиофайлы, так как ему может мешать антивирусное программное обеспечение. Поэтому вам следует временно отключить антивирусное программное обеспечение, чтобы определить, не оно ли вызывает проблемы.
- Узнайте, не поврежден ли видеофайл. Различные факторы могут привести к повреждению видеофайлов, например прерывания во время загрузки видео. Для поврежденных файлов лучше всего использовать профессиональное программное обеспечение для восстановления видео.
- Установите правильный пакет кодеков.
 К сожалению, Microsoft не предоставляет подходящие кодеки для WMP. По этой причине медиаплеер может воспроизводить только несколько мультимедийных файлов. Следовательно, единственный выход — искать сторонние пакеты кодеков, чтобы убедиться, что медиаплеер поддерживает все форматы файлов.
К сожалению, Microsoft не предоставляет подходящие кодеки для WMP. По этой причине медиаплеер может воспроизводить только несколько мультимедийных файлов. Следовательно, единственный выход — искать сторонние пакеты кодеков, чтобы убедиться, что медиаплеер поддерживает все форматы файлов. - Используйте Буфер. Проигрыватель Windows Media имеет буфер, предназначенный для хранения мультимедийного содержимого. Поэтому, если у вас проблемы со скоростью интернета, вы можете использовать выбор значения буфера, чтобы обеспечить сохранение контента до начала воспроизведения.
- Обновите драйвер графической карты. Проигрыватель Windows Media может столкнуться с проблемами воспроизведения мультимедиа из-за того, что текущий драйвер устарел или имеет общий драйвер, а не от производителя. В результате он может не поддерживать все форматы видео. Поэтому попробуйте обновить драйвер через Windows или сайт производителя.
Заключительные слова
Обычные методы, такие как преобразование видеофайла в совместимый формат, загрузка правильных пакетов видеокодеков, обновление проигрывателя Windows Media, как известно, помогают многим пользователям решить эту ошибку, когда проигрыватель Windows Media столкнулся с проблемой во время воспроизведения.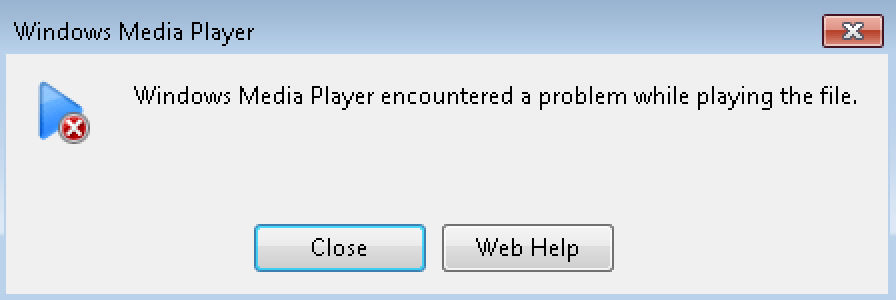 файл.
файл.
Если эти методы не помогли, лучше всего использовать инструмент для восстановления видео, например программу Wondershare Video Repair. Вы можете восстановить любое повреждение видео и снова воспроизвести его в проигрывателе Windows Media или любом другом проигрывателе.
Попробуйте бесплатно
Попробуйте бесплатно
Похожие материалы, которые вы, возможно, захотите узнать
-
1. Как исправить ошибку, с которой столкнулся проигрыватель Windows Media?
Прежде всего, вы должны воспроизвести видео на другом медиаплеере, таком как VLC Media Player, чтобы определить, есть ли проблема с видеофайлом. Если он не может воспроизводиться, конвертируйте медиафайлы, обновите проигрыватель Windows Media или используйте проигрыватель VLC Media Player для восстановления поврежденного видео.

-
2. Почему проигрыватель Windows Media не может воспроизвести файл?
В большинстве случаев вы не можете воспроизвести файл, потому что кодек, необходимый для воспроизведения конкретного файла, не установлен на вашем компьютере.
-
3. Как заставить проигрыватель Windows Media воспроизводить файлы mp4?
ВидеоформатыMP4 можно воспроизводить на большинстве мультимедийных устройств. Но если ваш проигрыватель Windows Media не может воспроизводить эти файлы, вы, вероятно, используете более старую версию проигрывателя Windows Media, которая не поддерживает форматы MP4.
-
4. Как сбросить настройки проигрывателя Windows Media?
Вы можете сбросить настройки проигрывателя Windows Media, сбросив настройки по умолчанию.
 Вам нужно всего лишь нажать кнопку «Далее» в окне средства устранения неполадок, чтобы оно просканировало настройки Windows Media. После завершения щелкните исправление, чтобы сбросить настройки проигрывателя Windows Media по умолчанию.
Вам нужно всего лишь нажать кнопку «Далее» в окне средства устранения неполадок, чтобы оно просканировало настройки Windows Media. После завершения щелкните исправление, чтобы сбросить настройки проигрывателя Windows Media по умолчанию. -
5. Как обновить проигрыватель Windows Media?
Обновите проигрыватель Windows Media, перейдя на страницу загрузки Windows и выбрав проигрыватель Windows Media, указанный в поле «Выбрать загрузку». Здесь вы можете выбрать последнюю версию WMP для вашего устройства.
Элеонора Рид
Популярные статьи
Ремонт видео
- Как конвертировать MOV, WEBM, MKV, GIF, 3GP, FLV и AVI в MP4
- Средство восстановления MP4: как восстановить поврежденный видеофайл MP4
- Как исправить черный экран при воспроизведении видео в Windows 10/11
- Видеофайл не может быть воспроизведен? Исправить различные коды ошибок видео
- Решения для «Ошибка загрузки мультимедийного файла не может быть воспроизведен»
- Как открыть файл MXF?
Ремонт фото
- Как исправить размытые изображения на Facebook?
- Как открыть файл PNG в Windows 10/11? [Исправлено]
- Восстановление JPEG/JPG: восстановление JPEG/JPG с помощью 5 программ для восстановления фотографий
- Что такое расширение файла NRW?
Насадки для камеры
- Как улучшить качество камеры Snapchat?
- Лучший бесплатный способ восстановить видео GoPro
- Код ошибки камеры 0xa00f4244 в Windows 10/11
Советы по социальным сетям
- Исправление «Нет звука в видео в Instagram» в Быстром решении
- Методы устранения проблем с заиканием/буферизацией YouTube в Chrome
- Как исправить проблему с воспроизведением видео на Facebook?
- Вот исправления для видео в Твиттере, которые не воспроизводятся
Восстановление файла
- Как исправить поврежденную SD-карту Samsung?
- Программа восстановления Word для восстановления поврежденного файла Word
- 9 способов исправить поврежденные файлы Excel: 100% рабочие решения
- Как восстановить поврежденные файлы Excel XLS/XLSX?
Ремонт электронной почты
- Советы по устранению проблемы «зависание Outlook при загрузке профиля»
- Как исправить ошибку Outlook PST не удается найти
- Методы устранения ошибки Outlook 0x80040610
- Как удалить файл Outlook OST?
- Как исправить отсутствие файла Outlook.
 ost?
ost? - Как импортировать OST-файл в Outlook 365?
- Как сжать файл OST в Outlook?
Советы по Windows
Ремонт аудиотехники
- Как восстановить поврежденный аудиофайл m4a?
- Как восстановить звук с диктофона Sony?
Исправление: в проигрывателе Windows Media возникла проблема при воспроизведении файла
Кевин Эрроуз, 20 мая 2022 г.
8 минут чтения
Кевин — сертифицированный сетевой инженер
системы, позволяющие открывать и использовать аудио- и видеофайлы различных форматов. Это отличный простой инструмент, который удовлетворит потребности большинства обычных пользователей.
Это отличный простой инструмент, который удовлетворит потребности большинства обычных пользователей.
Несмотря на свою простоту, пользователи ежедневно сталкиваются с серьезными ошибками, и ошибка, указанная в заголовке, ничем не отличается. Это происходит, когда пользователи пытаются открыть файл с помощью проигрывателя Windows Media, и это не позволяет вам открыть его. Следуйте приведенным ниже решениям, чтобы исправить это.
Решение 1. Восстановление системы
Несмотря на то, что восстановление системы рассматривается как крайняя мера, на самом деле оно не сильно меняет общее впечатление, поскольку вы можете настроить его так, чтобы вернуться только на несколько дней назад, непосредственно перед ошибка начала появляться.
Этот метод оказался очень успешным, когда он был предложен на форуме, и мы рекомендуем вам сделать это вместе с несколькими дополнительными шагами.
- Прежде всего, мы включим утилиту восстановления системы на вашем компьютере.
 Найдите «Восстановление системы», используя кнопку «Поиск» в Windows 10 или меню «Пуск». Оттуда нажмите «Создать точку восстановления».
Найдите «Восстановление системы», используя кнопку «Поиск» в Windows 10 или меню «Пуск». Оттуда нажмите «Создать точку восстановления».
- Появится окно «Свойства системы» с необходимыми настройками. В этом окне откройте Настройки защиты и убедитесь, что защита включена на системном диске.
- Если он отключен, выберите этот диск и нажмите кнопку «Настроить», чтобы включить защиту. Вы также должны выделить достаточное количество дискового пространства для защиты системы. Вы можете установить для него любое значение, если оно не менее пары гигабайт. Нажмите «Применить», а затем «ОК», чтобы применить настройки.
- Теперь система будет автоматически создавать точку восстановления всякий раз, когда на вашем компьютере устанавливается новая программа или происходят важные изменения.
После того, как вы успешно включили его, давайте вернем ваш компьютер обратно в состояние, когда ошибка отладчика не возникала. Обязательно сделайте резервную копию некоторых важных документов и приложений, которые вы создали или установили, просто на всякий случай.
Обязательно сделайте резервную копию некоторых важных документов и приложений, которые вы создали или установили, просто на всякий случай.
- Найдите «Восстановление системы» с помощью кнопки «Поиск» рядом с меню «Пуск» и нажмите «Создать точку восстановления». В окне «Свойства системы» нажмите «Восстановление системы».
- В окне «Восстановление системы» выберите параметр «Выбрать другую точку восстановления» и нажмите кнопку «Далее».
- Выберите конкретную точку восстановления, которую вы ранее сохранили вручную. Вы также можете выбрать любую точку восстановления, доступную в списке, и нажать кнопку «Далее», чтобы продолжить процесс восстановления. После завершения процесса вы вернетесь в состояние, в котором ваш компьютер находился в тот период времени.
- Теперь, когда процесс завершится и ваш компьютер загрузится должным образом, откройте проигрыватель Windows Media и нажмите кнопку «Организовать» в верхней левой части окна.

- Нажмите «Параметры» и перейдите на вкладку «Библиотека» в окне «Параметры». Найдите параметр Получить дополнительную информацию из Интернета в разделе Автоматическое обновление информации о носителях для файлов и установите флажок рядом с ним. Держите первый переключатель отмеченным, говоря Добавляйте только недостающую информацию .
- Проверьте, решена ли проблема.
Решение 2. Проверьте наличие недавно установленных программ
Несмотря на то, что это может показаться долгим, есть бесчисленное множество пользователей, которые опробовали любой другой метод, предложенный в Интернете, и увидели, что он не работает, но этот метод решил проблему менее чем за пять минут.
Вам нужно будет проверить, не были ли установлены новые программы или обновления на вашем ПК, особенно программы или инструменты, которые имеют какое-то отношение к настройкам звука. Если вы их найдете, немедленно удалите их, чтобы решить проблему.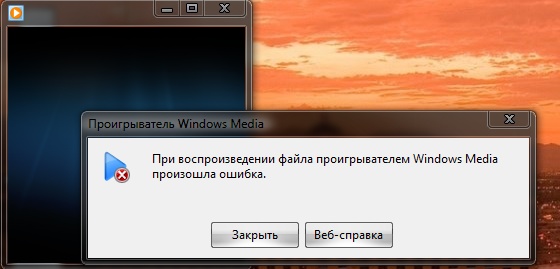 Вы также можете попробовать загрузиться в безопасном режиме, где все эти приложения отключены, чтобы увидеть, исчезнет ли проблема.
Вы также можете попробовать загрузиться в безопасном режиме, где все эти приложения отключены, чтобы увидеть, исчезнет ли проблема.
- Прежде всего, убедитесь, что вы вошли в систему с учетной записью администратора, так как вы не сможете удалять программы, используя любую другую учетную запись.
- Щелкните меню «Пуск» и откройте панель управления, выполнив поиск. Кроме того, вы можете щелкнуть значок шестеренки, чтобы открыть настройки, если вы используете Windows 10.
- В панели управления выберите « Просмотреть как: Категория » в правом верхнем углу и нажмите «Удалить программу» в Раздел программ.
- Если вы используете приложение «Настройки», при нажатии на «Приложения» сразу же откроется список всех установленных программ на вашем ПК.
- Найдите кнопку «Изменить представление» и установите для нее значение «Подробности». Теперь вы можете просто нажать на вкладку «Установлено», чтобы отсортировать программы на вашем компьютере по дате их установки.

- Найдите любые программы, которые могли иметь какое-то отношение к звуку, аудио или видео, или любые подозрительные файлы. В некоторых случаях это был IDT Audio от Apple или даже Sony PC Companion.
- Нажмите кнопку «Удалить» после выбора инструмента, который вы хотите удалить. Появится сообщение с вопросом, хотите ли вы подтвердить свой выбор. Нажмите Да.
- Нажмите «Готово», когда процесс удаления завершится, перезагрузите компьютер и проверьте, решена ли проблема.
Решение 3. Отключите службу общего доступа к сети проигрывателя Windows Media
Отключение этой службы помогло нескольким пользователям, которым не удалось открыть почти все файлы с определенным расширением, например .wav. Это простое исправление действительно помогло им, но оно может отключить некоторые другие функции проигрывателя Windows Media, поэтому решение предлагается здесь, а не в начале.
- Откройте диалоговое окно «Выполнить», используя комбинацию клавиш Windows Key + R .
 Введите services.msc в диалоговом окне «Выполнить» и нажмите «ОК», чтобы открыть настройки, связанные со службами.
Введите services.msc в диалоговом окне «Выполнить» и нажмите «ОК», чтобы открыть настройки, связанные со службами.
- Найдите службу общего доступа к проигрывателю Windows Media, щелкните ее правой кнопкой мыши и выберите «Свойства» в появившемся контекстном меню.
- Если служба остановлена (вы можете проверить это рядом с сообщением о состоянии службы), вы должны оставить все как есть. Если он запущен, нажмите кнопку «Стоп» и дождитесь закрытия службы, прежде чем продолжить.
- Перед выходом из служб убедитесь, что для параметра в разделе «Тип запуска» в свойствах службы общего доступа к сети проигрывателя Windows Media установлено значение «Отключено».
- Убедитесь, что проблема с проигрывателем Windows Media устранена раз и навсегда.
Решение 4. Долгое, но полезное исправление
Это исправление несколько сложное, так как оно охватывает много этапов, но его определенно стоит отметить, так как оно может оказаться весьма полезным и решить проблему там, где все другие методы не работают.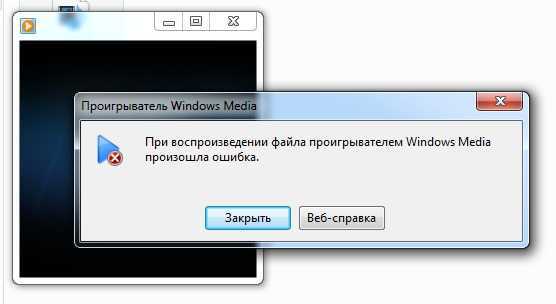 Удачи!
Удачи!
Прежде всего, нам нужно стать владельцем папки Windows Media Player в Program Files, чтобы мы могли изменять свойства определенных файлов.
- Перейдите к C >> Program Files (32-разрядная версия) или C >> Program Files (x86) для 64-разрядных пользователей, и вы сможете увидеть папку Windows Media Player.
- Щелкните файл правой кнопкой мыши, выберите «Свойства», а затем перейдите на вкладку «Безопасность». Нажмите кнопку «Дополнительно». « Расширенные настройки безопасности 9Появится окно 0172». Здесь вам нужно изменить владельца ключа.
- Нажмите ссылку «Изменить» рядом с меткой «Владелец:» . Появится окно «Выбор пользователя или группы».
- Выберите учетную запись пользователя с помощью кнопки «Дополнительно» или просто введите свою учетную запись в поле с надписью « Введите имя объекта для выбора » и нажмите «ОК». Добавьте свою учетную запись пользователя.

- При желании, чтобы изменить владельца всех подпапок и файлов внутри папки, установите флажок «Заменить владельца на подконтейнерах и объектах» в « Дополнительные параметры безопасности ». Нажмите OK, чтобы изменить владельца.
После этого нам нужно будет отключить и снова включить проигрыватель Windows Media из панели управления, что должно помочь решить проблему. Даже если это не так, есть еще последний шаг решения.
- На клавиатуре нажмите комбинацию клавиш Windows + R, чтобы открыть диалоговое окно «Выполнить». Введите «панель управления» в поле и нажмите «ОК».
- Изменить вид панели управления на «Просмотр по: категории» и нажмите «Удалить программу» в разделе «Программы».
- В правой части открывшегося экрана нажмите «Включить или отключить функции Windows» и найдите раздел «Медиа-функции». Разверните список и найдите проигрыватель Windows Media. Снимите флажок рядом с ним, нажмите «ОК» и подтвердите все диалоговые окна, которые могут появиться.
 ПЕРЕЗАГРУЗИТЕ компьютер после этого (важно)!
ПЕРЕЗАГРУЗИТЕ компьютер после этого (важно)!
- Сразу после перезапуска вернитесь в то же место и снова включите запись проигрывателя Windows Media. Примените изменения и снова перезагрузите компьютер. Попробуйте запустить файл сейчас. Если ошибка все еще появляется, выполните остальные шаги.
- Вернитесь к папке Windows Media Player в Program Files в зависимости от архитектуры вашей ОС и найдите все файлы, где на вкладке «Безопасность» в «Свойствах» указано, что файл заблокирован. Разблокируйте его и повторите процесс для всех заблокированных файлов. Теперь проблема должна исчезнуть.
Решение 5. Установка обновлений
В некоторых случаях возможно, что ваша операционная система устарела, из-за чего медиаплеер не может правильно воспроизводить медиафайлы. Поэтому на этом этапе мы проверим, доступны ли какие-либо обновления для компьютера в настройках. Для этого выполните шаги, перечисленные ниже.
- Нажмите «Windows» + «I» , чтобы открыть настройки, и нажмите «Обновления и безопасность» .

- В разделе «Обновления» нажмите кнопку «Центр обновления Windows» на левой панели и выберите параметр «Проверить наличие обновлений» . Проверка обновлений в Центре обновления Windows
- После проверки обновлений Windows автоматически установите все доступные обновления на свой компьютер.
- После обновления Windows, проверьте , чтобы убедиться, что проблема не устранена.
Решение 6. Повторная инициализация драйверов
В некоторых случаях драйверы, установленные на вашем компьютере, могут мешать проигрывателю Windows Media воспроизводить аудио- или видеофайлы. Поэтому на этом этапе мы повторно инициализируем эти драйверы, а затем проверим, решит ли это проблему. Для этого нам нужно сначала открыть диспетчер устройств. Для этого:
- Нажмите «Windows» + «R» , чтобы открыть окно «Выполнить».
- Введите «devmgmt.msc» и нажмите «Ввод» , чтобы открыть диспетчер устройств.
 -Нажмите на «Драйверы Realtek».
-Нажмите на «Драйверы Realtek». - Нажмите на опцию «Отключить устройство» и закройте окно. Отключение графической карты AMD
- Подождите не менее 1 минуты и вернитесь к диспетчеру устройств.
- Еще раз щелкните правой кнопкой мыши драйвер Realtek и на этот раз выберите параметр «Включить» .
- Это должно повторно инициализировать драйвер Realtek и устранить проблему.
- Проверьте, сохраняется ли проблема.
Решение 7. Установите пакет компонентов Windows Media
В некоторых случаях в используемой операционной системе могут не быть установлены компоненты мультимедиа, из-за которых на вашем компьютере возникает эта проблема. Поэтому на этом этапе мы будем загружать Media Feature Pack с официального веб-сайта Microsoft, а затем устанавливать его на свой компьютер. Для этого выполните следующие действия.
- Загрузите пакет компонентов Windows Media отсюда.
- Нажмите кнопку загрузки и оттуда выберите архитектуру вашей Windows.

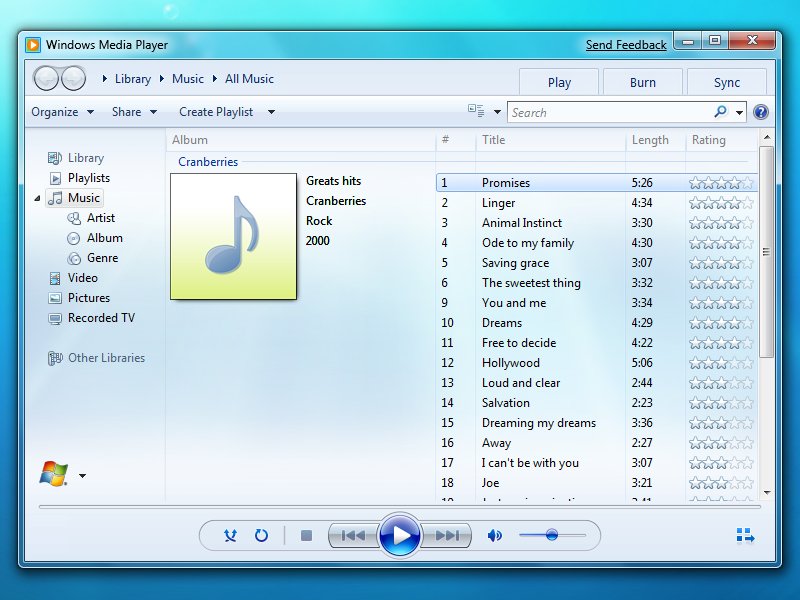
 К сожалению, Microsoft не предоставляет подходящие кодеки для WMP. По этой причине медиаплеер может воспроизводить только несколько мультимедийных файлов. Следовательно, единственный выход — искать сторонние пакеты кодеков, чтобы убедиться, что медиаплеер поддерживает все форматы файлов.
К сожалению, Microsoft не предоставляет подходящие кодеки для WMP. По этой причине медиаплеер может воспроизводить только несколько мультимедийных файлов. Следовательно, единственный выход — искать сторонние пакеты кодеков, чтобы убедиться, что медиаплеер поддерживает все форматы файлов.
 Вам нужно всего лишь нажать кнопку «Далее» в окне средства устранения неполадок, чтобы оно просканировало настройки Windows Media. После завершения щелкните исправление, чтобы сбросить настройки проигрывателя Windows Media по умолчанию.
Вам нужно всего лишь нажать кнопку «Далее» в окне средства устранения неполадок, чтобы оно просканировало настройки Windows Media. После завершения щелкните исправление, чтобы сбросить настройки проигрывателя Windows Media по умолчанию.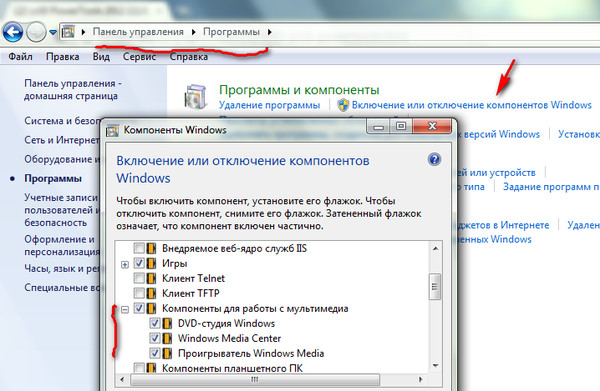 ost?
ost? Найдите «Восстановление системы», используя кнопку «Поиск» в Windows 10 или меню «Пуск». Оттуда нажмите «Создать точку восстановления».
Найдите «Восстановление системы», используя кнопку «Поиск» в Windows 10 или меню «Пуск». Оттуда нажмите «Создать точку восстановления».

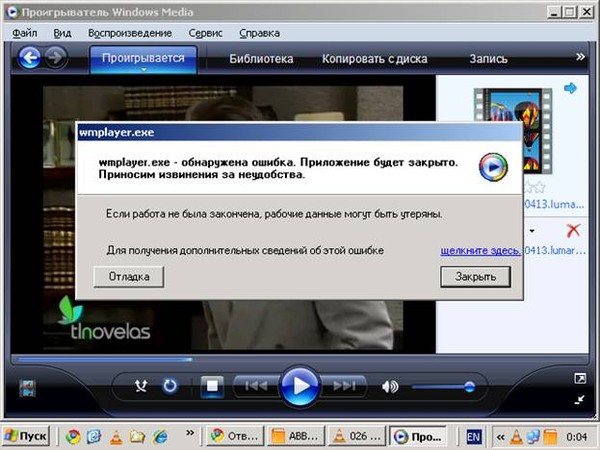 Введите services.msc в диалоговом окне «Выполнить» и нажмите «ОК», чтобы открыть настройки, связанные со службами.
Введите services.msc в диалоговом окне «Выполнить» и нажмите «ОК», чтобы открыть настройки, связанные со службами.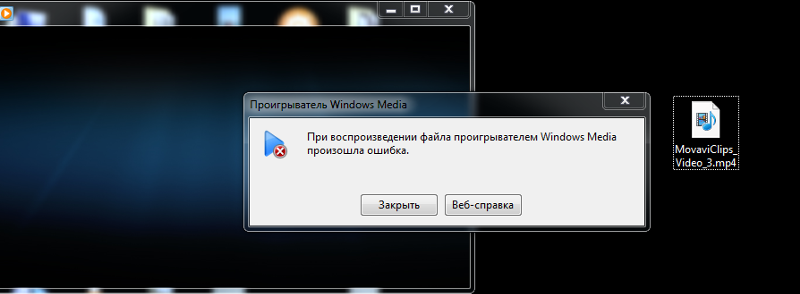
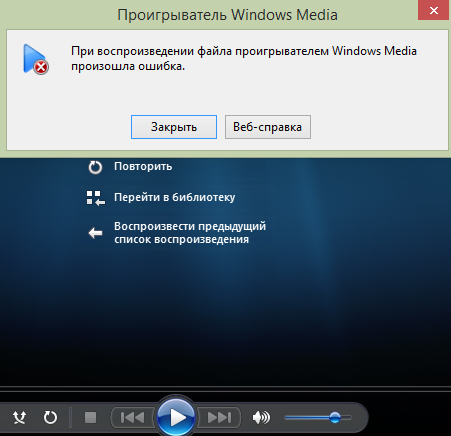 ПЕРЕЗАГРУЗИТЕ компьютер после этого (важно)!
ПЕРЕЗАГРУЗИТЕ компьютер после этого (важно)!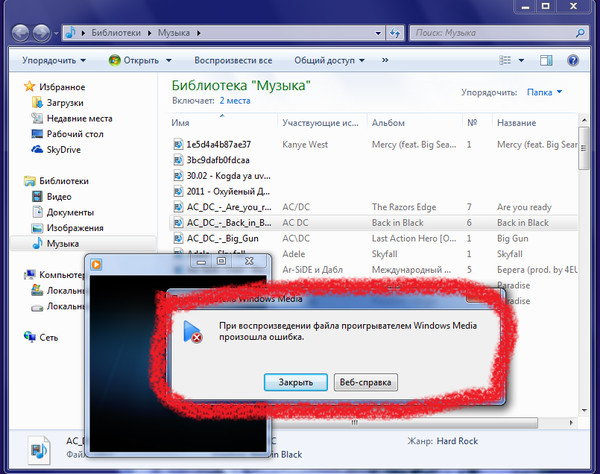
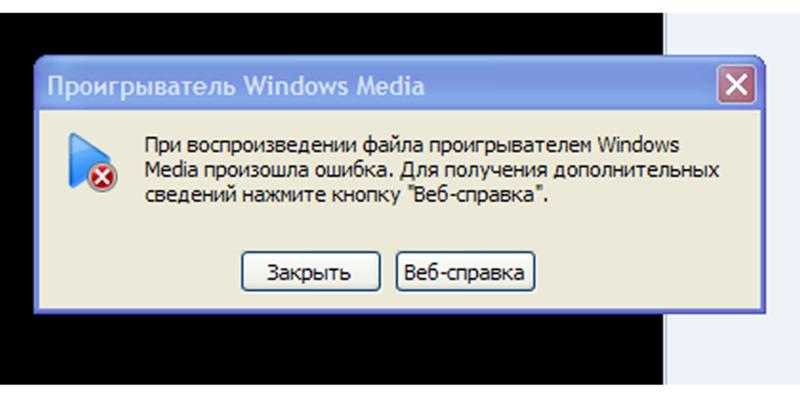 -Нажмите на «Драйверы Realtek».
-Нажмите на «Драйверы Realtek».