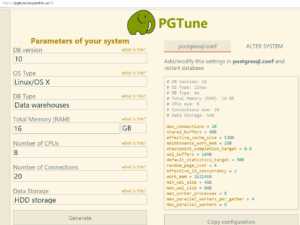Как открыть консоль в Мозиле. При запуске фаерфокс открывается консоль ошибок
Куда подевалась консоль ошибок в Firefox 24?
Дорогие друзья, привычка это сила! Жаль, что нас постоянно заставляют переучиваться. Нет ничего хорошего в том, что привычные вещи делают более удобными. Понятие «удобство» слишком субъективно и не поддается какой-то стандартизации. Как говорится: если что-то работает – не трогай его! Тем не менее, ничто не стоит на месте… а жаль.

Недавно я обновил свой любимый Firefox браузер до 24 версии. Обновил и обновил. Вроде бы там что-то исправили, что-то прикрутили… не суть важно. Главное, что он работает! Вот только решив протестировать написанный мной JavaScript скрипт не смог найти консоль ошибок. Где она? Верните её обратно!
Что же, давайте снова учиться пользоваться браузером Firefox. Новые изменения перетасовали общую картину, но суть оставили ту же. В целом ничего особенного я вам тут не открою, но некоторые полезности все же стоит взять на заметку. А начну я с того, что в Firefox 24 был улучшен и расширен инструмент веб-разработчика «Консоль браузера». Ключевым здесь является то, что помимо прочего, в него перенесен функционал инструмента «Консоль ошибок», вследствие чего последний был удален!
Честно говоря, я в недоумении и мне сложно сказать чем отличается «Веб-консоль» (вызывается нажатием Ctrl+Shift+K) от «Консоль браузера» (вызывается нажатием Ctrl+Shift+J). По всей видимости, что-то такое там быть должно, но я решил остановиться на первом.
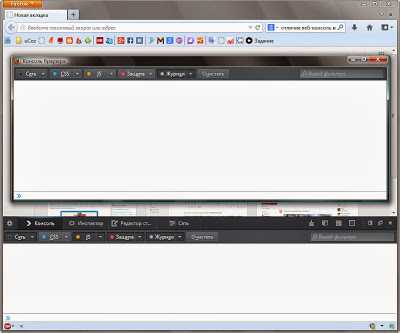
И так, открываем страничку в браузере и вызываем «Веб-консоль» нажатием Ctrl+Shift+K. Из интересующих отчетов меня интересует только JS (т.е. JavaScript). Для удобства можно воспользоваться горячей клавишей, т.е. Alt+J. Для открытия выбранного списка жмем Enter. В открывшемся списке выбираем интересующие нас данные, например «Ошибки» и жмем Enter.
Здесь же можно отследить и другие ошибки, предупреждения и т.д. Из интересностей отмечу наличие такой фишки как «Сеть» (вызывается нажатием Ctrl+Shift+Q). Фактически это аналог любимого мной расширения HttpFox, но мне пока как-то привычней последнее. Так что пока я не спеши избавляться от проверенных и рабочих расширений в угоду новшеств.
Отдельно хочу сказать, что лично меня несколько настораживает интеграция в Firefox различных фенечек, которые ранее были реализованы в виде плагинов. Такие штуки нужны лишь узкому кругу пользователей, а для других это ненужный мусор, который увеличивает объем дистрибутива, а то и забивает память компьютера. Фактически, сейчас создается почва для «нового витка развития», т.е. будет создавать все тоже самое, но без излишеств и это «новое», думаю, пойдет на Ура! На этом у меня все. Спасибо за внимание. Удачи!
www.wmascat.ru
Консоль ошибок браузера - Прочее - Библиотека
1. В строке меню выберите «Инструменты» → «Консоль ошибок» (Ctrl+Shift+J).
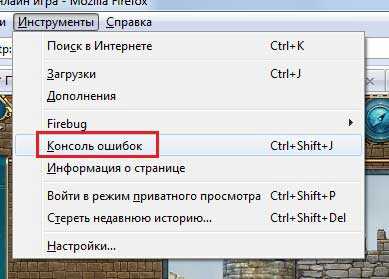
2. В появившемся окне переключитесь на вкладку «Ошибки».
3. Кликните правой клавишей мыши на текст ошибки, в контекстном меню выберите пункт «Копировать» и вставьте текст в письмо или сообщение на форуме.
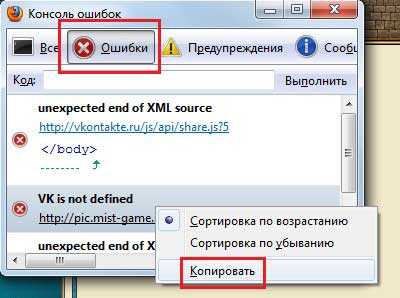
Чтобы открыть отладчик, нажмите на иконку меню → «Дополнительные инструменты» → «Инструменты разработчика» (Ctrl+Shift+I).
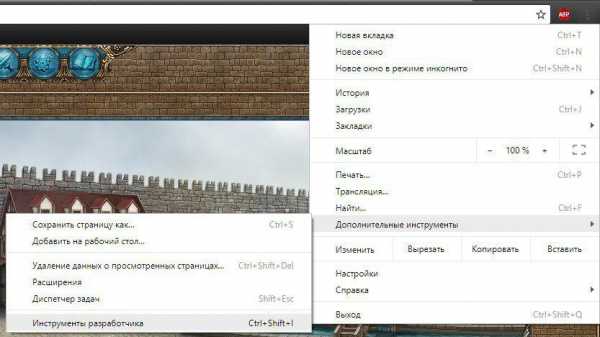
Скопируйте или сделайте скриншот текста ошибки.
1. Для доступа в консоль ошибок в браузере Opera, необходимо сначала получить доступ к панели инструментов. Для этого кликните по красной кнопке «Меню» в левом верхнем углу браузера, и в появившемся списке выберите пункт «Показывать меню».
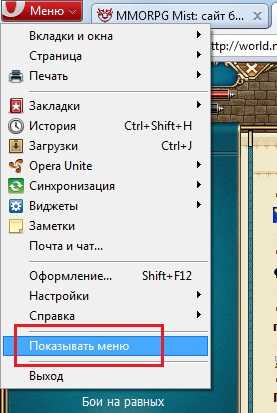
2. В верхней части браузера появится панель инструментов, где необходимо выбрать пункт «Инструменты» → «Дополнительно» → «Консоль ошибок».

3. В открывшемся окне появится вся информация о проблемах, связанных с загрузкой страниц. Чтобы выбрать из общего списка только ошибки, следует кликнуть по слову «Сообщения» внизу окна, и выбрать в выпадающем списке пункт «Ошибки».
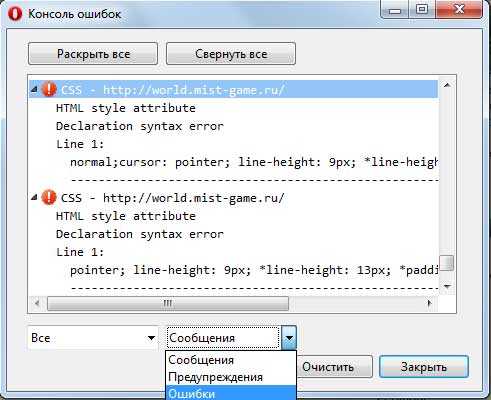
4. Выделите текст ошибки - кликните на первой строке ошибки левой клавишей мыши, зажмите кнопку Shift, и кликните по нижней строке ошибки. Далее скопируйте текст и вставьте его в письмо или сообщение на форуме.
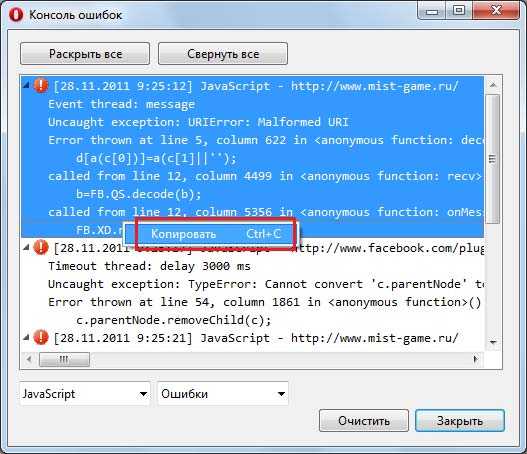 Запуск отладчика в Safari делится на два пункта: включение меню разработки и запуск веб-инспектора.
Запуск отладчика в Safari делится на два пункта: включение меню разработки и запуск веб-инспектора. Включение меню разработчика
1. Кликнув на иконку шестерёнки в правом верхнем углу браузера, выберите пункт «Настройки» (Ctrl+б).
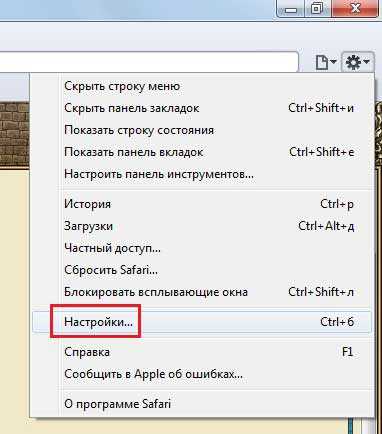
2. Перейдите на вкладку «Дополнения», установите галочку напротив пункта «Показать меню «Разработка» в строке меню».

3. Закройте вкладку «Дополнения».
Запуск веб-инспектора
1. Выберите пункт меню «Разработка» → «Показать веб-инспектор» (Ctrl+Alt+ш).
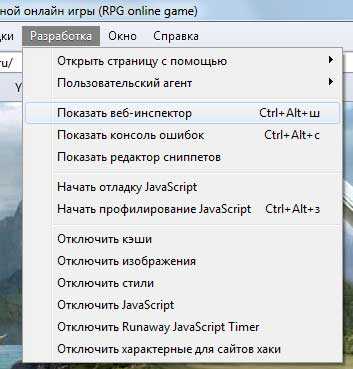
2. Выберите вкладку «Скрипты», кликните на кнопку «Включить отладку».
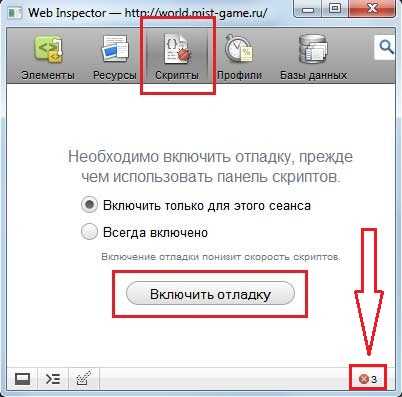
3. Иконка в правом нижнем углу указывает на количество ошибок. Кликнув на иконку, вы откроете консоль с информацией о возникших ошибках. Выделите в консоли весь текст ошибки (делать это следует левой клавишей мыши снизу вверх). Кликнув правой клавишей мыши на фоне текста (не ссылки!), скопируйте и вставьте текст в письмо или сообщение на форуме.
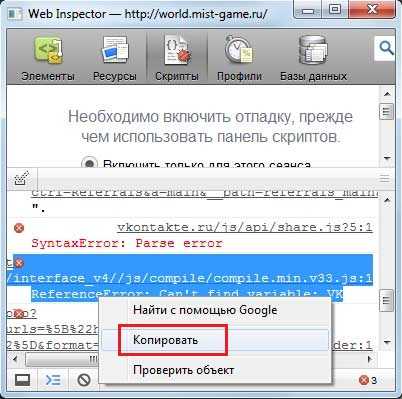 Рекомендуем использовать Internet Explorer версии 8 и выше.
Рекомендуем использовать Internet Explorer версии 8 и выше. 1. При возникновении ошибки в левом нижнем углу браузера появляется иконка с предупреждением, либо это же предупреждение отображается в открывшемся окошке.
2. Выберите пункт меню «Сервис» → «Средства разработчика» (F12), и перейдите на вкладку «Сценарий».
3. На вкладке «Сценарий» необходимо нажать кнопку «Начать отладку».
 4. В правой части окна консоли отображаются все ошибки. Выделите и скопируйте текст ошибки и вставьте его в письмо или сообщение на форуме.
4. В правой части окна консоли отображаются все ошибки. Выделите и скопируйте текст ошибки и вставьте его в письмо или сообщение на форуме. 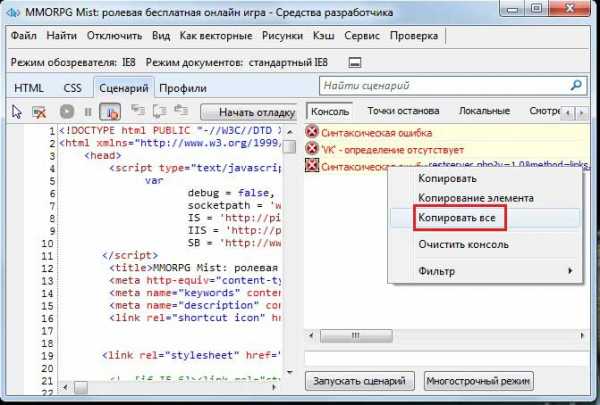
Как открыть консоль в Мозиле: советы и рекомендации
Браузер Мозилла предоставляет множество различных инструментов для работы и для улучшения его деятельности. Одно из таких улучшений дает возможность работать с консолью всего браузера.
Что такое консоль в браузере
 Этот элемент представляет собой то же самое, что и стандартная веб-консоль, но он позволяет работать не с отдельными вкладками, а с поисковиком в целом. То есть там протоколируется информация об ошибках, запросах и других действиях.
Этот элемент представляет собой то же самое, что и стандартная веб-консоль, но он позволяет работать не с отдельными вкладками, а с поисковиком в целом. То есть там протоколируется информация об ошибках, запросах и других действиях.
Инструмент протоколирует информацию не только отдельной вкладки, но и дополнений, а также кода самого поисковика. Для использования других улучшений, которые доступны в стандартных наборах для веб-разработки, стоит прибегнуть к использованию Панели инструментов. Также консоль используется для выполнения различных выражений ДжаваСкрипт.
Стоит учитывать, что начиная с 30 эта строка Firefox отключена. Для того чтобы запустилась консоль в Mozilla нужно присвоить строке about:config – devtools.chrome.enabled код true. Также для активации улучшения можно воспользоваться другим способом.
Необходимо поставить галочку рядом с графой «Включить инструменты отладки Browser Chrome и дополнений» для Firefox 40, в предыдущих версия название этой графы может немного различаться.
После открытия окна разработчика можно увидеть, что интерфейс делиться на 3 части:
- Панель – размещена в верхней области. Там располагаются кнопки типа Сеть» («Net»), «CSS», «JS» и другие. Она служит для фильтрации сообщений.
- Командная строка – эта строка предназначена для ввода кодов ДжаваСкрипт.
- Поле вывода сообщений – оно располагается между панелью и строкой. В это поле выводятся системные сообщения.
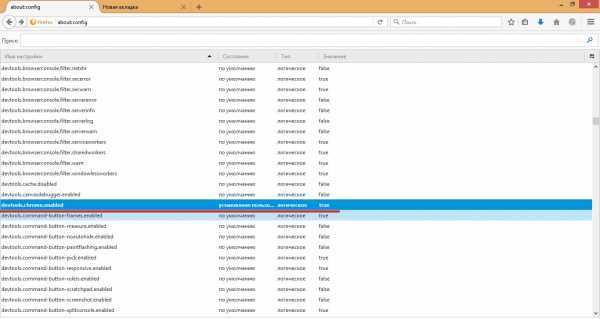
Особенности работы в режиме веб-разработчика
Для того чтобы максимально эффективно использовать все улучшения нужно знать не только как открыть консоль, но и некоторые секреты работы с ней.
Один из весьма полезных инструментов — console.log. Он служит для отладки вывода, но продвинутые пользователи также прибегают к нескольким другим методам работы с информацией. К примеру, принцип работы console.log довольно сильно схож с printf.
Также в Фаерфокс есть возможность использовать паттерн «%c», для применения второго аргумента при форматировании стиля. В Мозилле отобразиться небольшая иконка серого цвета рядом с информацией, а именно предупреждениями или сообщениями об ошибке. Это означает, что эти уведомления требуют внимания. Сообщения отладки в этом поисковике не обозначаются, так как, по мнению разработчиков, они устарели и вместо них нужно использовать console.log().
Стоит отметить, что в этом поисковике можно использовать сразу несколько значений. Для этого нужно разделить их запятыми, что весьма удобно при включении на одной строке.
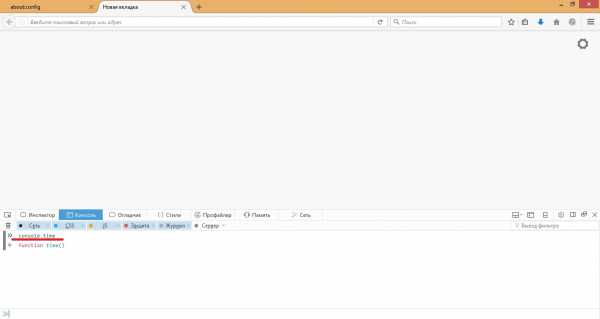 Использование таймера и сохранение состояния
Использование таймера и сохранение состояния
Включенный режим разработчика подразумевает возможность использования таймера. Его можно запускать через console.time. Остановка таймера производиться при помощи console.timeEnd. Время отображается в миллисекундах.
Отсчет времени начинается с того момента, как таймер был активирован. Дополнительно можно создать метки времени. Они используются вместе с расчетом времени трафика HTTP, для определения времени за которое была выполнена часть кода.
Довольно часто для справки или отслеживания логов нужно сохранить информацию. Для сохранения состояния или данных отображающихся между открытием страницы не нужно ничего предпринимать. Фаерфокс сохранит эту информацию автоматически. Вы даже сможете очистить сообщение после активации кнопки в правом верхнем углу или же заново открыв панель.
Открыть консоль в Мозилла Фаерфокс довольно просто. Для это нужно владеть элементарными навыками, которые помогут контролировать работу браузера и даже улучшить ее при необходимости.
brauzergid.ru
Как отключить в браузере Мозила Фаерфокс автообновления
Для тех пользователей, которые пользуются браузером Мозила Фаерфокс, этот пост посвящён. Сегодня рассмотрим регулировки нескольких полезных опций: отключим кэширование в обозревателе (время от времени полезно очищать) — настроим объём сохраняемых данных в кэш браузера.
…И как-то более полезно организуем его обновления: по умолчанию установлено автоматическое обновление — это не очень удобно, ибо после необдуманных обнов, частенько случаются всякие тормоза мозилы. И это, в общем-то справедливо: обновления есть обновления — ошибки будут всегда!
Нам лишь остаётся научиться лавировать… а попросту настраивать любимый обозреватель по своим требованиям, и пользоваться на здоровье…
Начнём с отключения (или регулировки) обновлений:
как отключить автообновления в Mozilla Firefox
Перво-наперво поясню для тех пользователей, которые устанавливают новенький браузер, — с самого начала:
Обычно в статьях говорят: «нажимаете на кнопочку «Инструменты» в самом верху браузера…»
Дело в том, что и эти панельки управления могут быть отключены по умолчанию (они именно отключены в новом Мазила) — чтобы эти регуляторы визуально открыть… поступаете так: в самом верху активного окна браузера, наводите курсор куда-то на пустое место …
…на скрине ниже видно «плюсик»… вот чуть правее и наводите… притапливаете правую же клавишу мышки и — в выпавшем окне выбираете (устанавливаете галочку) в разделе «Панель меню».
Готово !! меню инструментов успешно появилось…
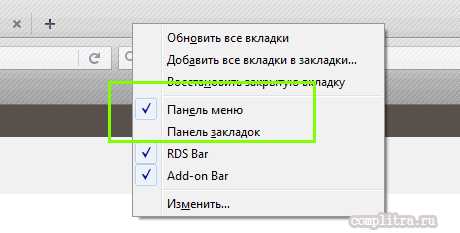
Замечательно!!
Итак: чтобы отключить автообновления (ну или как-то настроить под себя) нам нужно перейти в консоль управления браузером.
Кликаем по «Инструменты» в вспомогательном окошке выбираем «Настройки».
Нас перебрасывает в консоль управления Мозила Фаерфокс… (скрин ниже-ниже)
В левом вертикальном меню, жмём «Дополнения».
В дополнительных опциях горизонтального меню избираем «Обновления»
Здесь рекомендую выбрать: «Проверять наличие обновлений, но позволять мне решать, устанавливать их или нет»
Таким образом мы всегда будем предупреждены о запланированном разработчиками обновлении… А значит — сможем подготовиться: например, сохранить рабочий профиль браузера. Это очень важно!
О том, как эти сохранения профилей делаются правильно, можно почитать здесь.
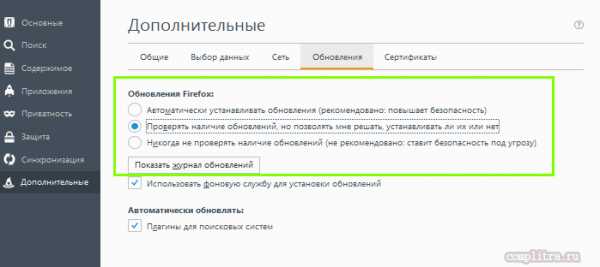
как настроить или сбросить кэш браузера Мозила
Для настроек кэша браузера, или его полного удаления, кликните чуть левее по вкладке «Сеть». Тут-то и будем колдовать…
Здесь, думаю, сами замечательно разберётесь… и только, пожалуй, поясню:
На мой взгляд, 100-мгб под хранение кэш вполне достаточно для оптимальной работы в интернете.
Задать эти значения просто: ставите галочку напротив «Отключить автоматическое управление кэшем» и выставляете необходимую цифру.
Всё!! …кстати, здесь же и удаляется при необходимости кэш полностью. «Очистить кэш»…
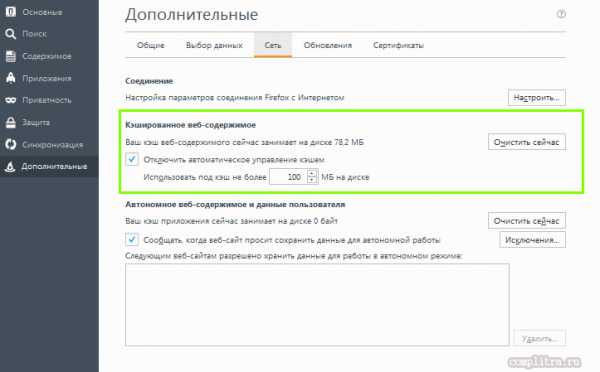
Скачивать браузер рекомендую отсюда Mozilla Firefox …также на этом русскоязычном ресурсе возможно отыскать все (по датам создания) релизы браузера, а также много сопутствующего и полезного!
МИГ подписки - ЭРА полезных знаний!!
Если что-то не ясно и остались вопросы, делитесь ими в комментариях...
Самое время рассказать о статье в соцсетях, буду признателен... complitra.ru !
меточная навигация:
web-инструменты
complitra.ru
Открыть консоль javascript в браузере. Как открыть консоль в мозиле. Установка скриптов в Opera Mobile
» » »1. В строке меню выберите «Инструменты» → «Консоль ошибок» (Ctrl+Shift+J).
2. В появившемся окне переключитесь на вкладку «Ошибки».
3. Кликните правой клавишей мыши на текст ошибки, в контекстном меню выберите пункт «Копировать» и вставьте текст в письмо или сообщение на форуме.
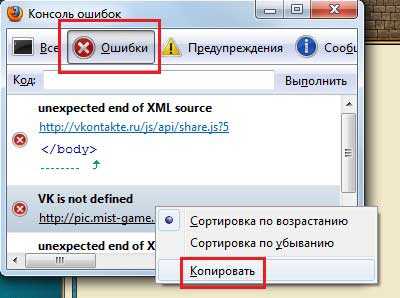
Чтобы открыть отладчик, нажмите на иконку меню → «Дополнительные инструменты» → «Инструменты разработчика» (Ctrl+Shift+I).
Установка скриптов на смартфоны в браузер Dolphin
Он должен давать указатели на инструменты, вспомогательные средства и трюки, которые облегчают отладку кода. Это первое место, когда вы отлаживаете веб-страницу, откройте веб-консоль, используя параметр «Веб-консоль» в меню «Веб-разработчик». Вместо этого используйте веб-консоль или консоль браузера. Обратите внимание, что вы должны принять входящее соединение.
Затем в панели инструментов браузера отображаются доступные инструменты для отладки. Использование этих инструментов аналогично использованию встроенных инструментов. Вы можете сбросить переменные в Консоль браузера из кода аддонов, добавив эту строку для импорта консольной утилиты.
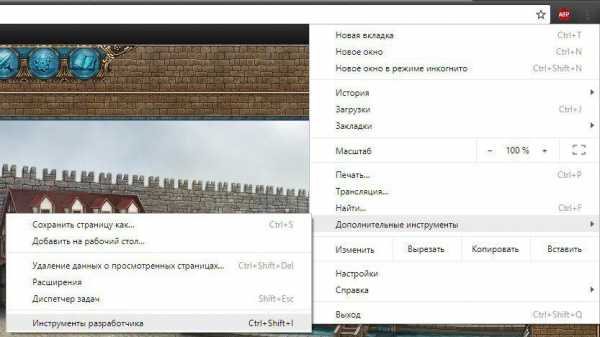
Скопируйте или сделайте скриншот текста ошибки.
1. Для доступа в консоль ошибок в браузере Opera, необходимо сначала получить доступ к панели инструментов. Для этого кликните по красной кнопке «Меню» в левом верхнем углу браузера, и в появившемся списке выберите пункт «Показывать меню».
В отладочных сборках это также удаляет трассировку стека на консоль, даже если отладчик не работает. Вы можете писать, запускать и анализировать результаты кода, который взаимодействует с веб-страницей. Опция «Перезагрузка и запуск» доступна только в меню «Выполнить». Он сначала перезагружает страницу, а затем выполняет код при возникновении события загрузки страницы. Это полезно для запуска кода в нетронутой среде.
После того, как вы это сделаете, в меню «Окружающая среда» есть опция «Браузер»: после того, как вы выбрали эту область, ваша область видимости - это весь браузер, а не только контент страницы, как вы увидите из изучения некоторых глобальных переменных. В этой таблице перечислены ярлыки по умолчанию для редактора исходного кода.
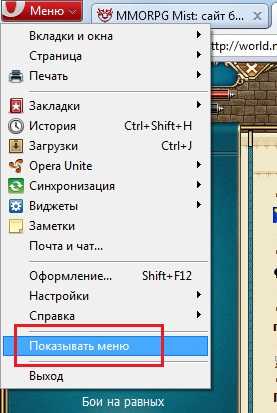
2. В верхней части браузера появится панель инструментов, где необходимо выбрать пункт «Инструменты» → «Дополнительно» → «Консоль ошибок».

3. В открывшемся окне появится вся информация о проблемах, связанных с загрузкой страниц. Чтобы выбрать из общего списка только ошибки, следует кликнуть по слову «Сообщения» внизу окна, и выбрать в выпадающем списке пункт «Ошибки».
Если вы сделаете это, выбранные привязки будут использоваться для всех инструментов разработчика, которые используют редактор исходного кода. Чтобы изменения вступили в силу, вам нужно снова открыть редактор.
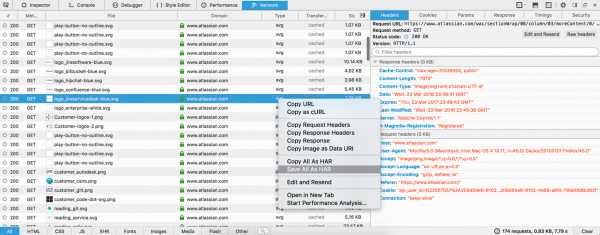 Предоставление информации для поддержки. Иногда нам нужно будет запросить копию этих данных, чтобы мы могли ее просмотреть. Для этого перейдите к следующему. Аналогичное представление можно получить, просмотрев вкладку «Сеть» в соответствующих типах браузеров, перечисленных выше.
Предоставление информации для поддержки. Иногда нам нужно будет запросить копию этих данных, чтобы мы могли ее просмотреть. Для этого перейдите к следующему. Аналогичное представление можно получить, просмотрев вкладку «Сеть» в соответствующих типах браузеров, перечисленных выше.
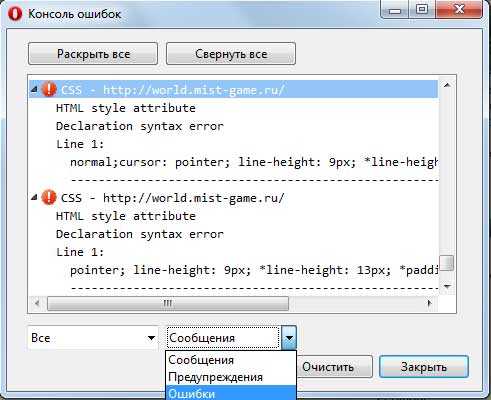
4. Выделите текст ошибки - кликните на первой строке ошибки левой клавишей мыши, зажмите кнопку Shift , и кликните по нижней строке ошибки. Далее скопируйте текст и вставьте его в письмо или сообщение на форуме.
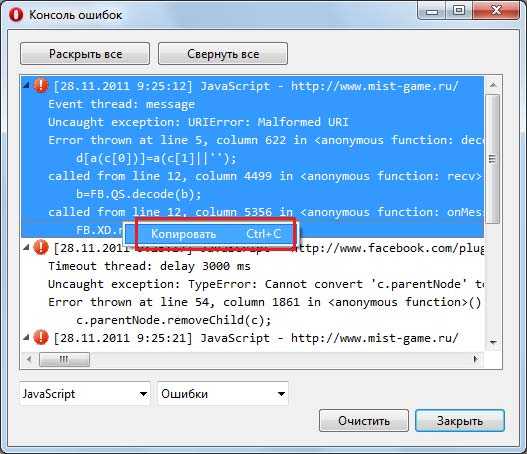
Запуск отладчика в Safari делится на два пункта: включение меню разработки и запуск веб-инспектора.
Шаги для анализа очень прямолинейны, если ясно понять следующее определение. Поиск запроса ответа на задержку. Определите, что является самым длинным временем ожидания и как долго он ждал. Проверьте, что является основным источником задержки. Ищите помощь в команде поддержки с информацией, полученной, если идентификация сервера способствует задержке. Собранной информации должно быть достаточно, чтобы показать это наблюдение.
В обычных случаях, когда страница не отображается правильно, причина должна быть зарегистрирована на вкладке «Консоль» в Инструментах разработчика. Если причина не зарегистрирована, попробуйте отключить кеш браузера, установив флажок «Отключить кеш». Это заставит браузер отображать страницу с нуля вместо использования кэшированных данных. Поиск и устранение неисправностей. . Ниже приведено несколько примеров.
Включение меню разработчика
1. Кликнув на иконку шестерёнки в правом верхнем углу браузера, выберите пункт «Настройки» (Ctrl+б).
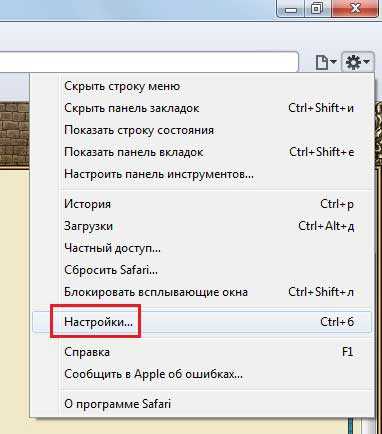
2. Перейдите на вкладку «Дополнения», установите галочку напротив пункта «Показать меню «Разработка» в строке меню».
После получения последовательного поведения предоставьте эту информацию группе поддержки вместе с шагами, предпринятыми для команды поддержки, чтобы поработать над потенциальной причиной наблюдения. Если вы выберете панели «Консоль», «Сценарий» или «Сеть», вы увидите, что вкладка серая, а панель «Отключена».
Выйти подышать
На каждой вкладке панели есть небольшой элемент управления меню для включения панели. Потренируйтесь, чтобы нанести удар по этому ключу, когда придет время отладки. Вероятно, вы хотите включить консоль для поиска ошибок. Включите один сайт за раз или включите консоль для всех сайтов, затем выборочно отключите его для таких сайтов, как ваш адрес электронной почты. Вы также можете запустить с этими панелями полностью включенными. В последних версиях, которые мы будем использовать в этой статье. Ниже приведен фрагмент кода -.

3. Закройте вкладку «Дополнения».
Запуск веб-инспектора
1. Выберите пункт меню «Разработка» → «Показать веб-инспектор» (Ctrl+Alt+ш).
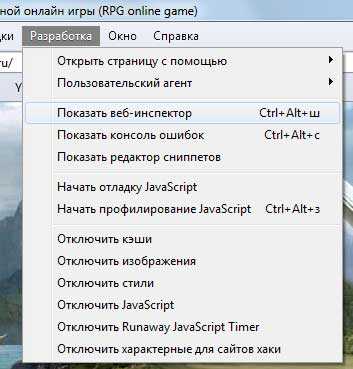
2. Выберите вкладку «Скрипты», кликните на кнопку «Включить отладку».
Вместо этого вы увидите сообщение об ошибке, как показано ниже. Посмотрим, как это можно сделать. Это можно сделать двумя способами, как показано на рисунке ниже. Это завершает процесс загрузки. Теперь давайте посмотрим, как вы можете использовать его в своем проекте. Существует два метода, с помощью которых вы можете настроить этот драйвер в своем проекте. Вы можете использовать любой из этих методов.
С помощью этого метода вам придется добавить дополнительную строку кода в тестовый пример. Для использования этого метода выполните следующие действия. Важное примечание 1: В путях папок в приведенном ниже коде мы использовали двойную обратную косую черту. Поэтому вам нужно будет использовать двойную обратную косую черту, везде, где вы добавляете путь к папке. Запустите этот код, чтобы убедиться, что все работает нормально.
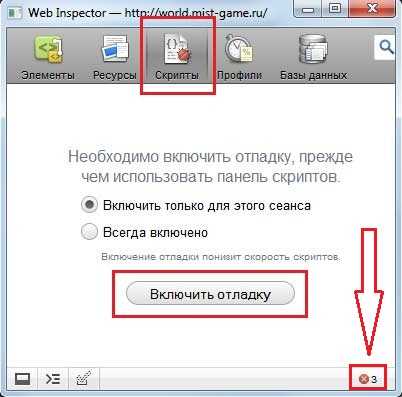
3. Иконка в правом нижнем углу указывает на количество ошибок. Кликнув на иконку, вы откроете консоль с информацией о возникших ошибках. Выделите в консоли весь текст ошибки (делать это следует левой клавишей мыши снизу вверх). Кликнув правой клавишей мыши на фоне текста (не ссылки!), скопируйте и вставьте текст в письмо или сообщение на форуме.
Способ 2. Установить свойство в переменных среды
Откройте вкладку «Дополнительно» в окне «Свойства системы», как показа
bitserv.ru
Как открыть консоль в explorer. Как открыть консоль в мозиле
В статье описана установка скриптов в различные браузеры.Их удаление или отключение. Возможности редактирования.Рассказывается где найти консоль ошибок, папку скриптов или команды скрипта.
В моих скриптах код универсальный и они должны работать в различных браузерах.А также на зеркалах heroeswm.ru и lordswm.com
Установка скриптов в Google Chrome: - - Команды скрипта- Консоль ошибок- Хром отключает все пользовательские скрипты установленные как расширения- Установка скриптов в чистый хром (устарело)
Установка скриптов в Яндекс.Браузер: - Установка скриптов
Установка скриптов в Opera 18+:
- Команды скрипта- Консоль ошибок
Установка скриптов в Opera - - Команды скрипта- Консоль ошибок
Установка скриптов в Safari: - Установка скриптов- Команды скрипта
Установка скриптов на смартфоны в браузер Dolphin.
Установка скриптов в Opera Mobile - на планшеты и телефоны: - Установка скриптов
Установка скриптов, редактирование, отключение, удаление
Для работы скриптов в Mozilla необходимо дополнение Greasemonkey: https://addons.mozilla.org/ru/firefox/addon/gre...Также скачанный скрипт (*.user.js) можно перетащить в окно браузера.
После скрипты можно найти через меню браузера Инструменты - Дополнения. Там есть кнопки: Настройки, Отключить, Удалить. Через настройки есть возможность редактировать скрипт.
Заранее скачанный скрипт можно отредактировать в блокноте.
У вас появится морда обезьяны в панели дополнений. При нажатии на нее все скрипты отключатся/включатся. Выпадающий список отобразит активные на открытой странице скрипты и галки напротив них указывают включен ли скрипт (их можно снять, отключив скрипт).
Команды скрипта
Команды скрипта доступны через морду обезьяны или Инструменты - Greasemonkey - Команды скриптов. Там также можно увидеть список активных скриптов и отключить их.
Папка скриптов
Mozilla хранит скрипты открыто. Для Win7 x64 это папка c:\Users\user\AppData\Roaming\Mozilla\Firefox\Profiles\d0fxdqju.default\gm_scripts\Папка AppData в windows скрытая (нужно отобразить скрытые папки). Для остальных ОС папка находится примерно там же.Эту папку можно скопировать и перенести на другой компьютер. Переустановка скриптов не потребуется. Делать это нужно при закрытом браузере. Как и заменять эту папку (вначале полностью удалить, после скопировать новую).С версии greasemonkey 1.13 в папке скриптов также хранятся настройки скриптов в файлах *.dbВ файле config.xml хранятся все пути к скриптам и др. настройки. Названия скриптов и папки переименовывать нельзя.Консоль ошибок
При изменении страниц, с которыми работал скрипт или не грамотном написании скрипта в нем могут возникать ошибки. При этом выполнение скрипта останавливается браузером. Посмотреть ошибки можно в консоле ошибок: вызывается сочетанием клавиш Ctrl+Shift+J (или через Инструменты - Веб-разработка). Следует перейти на вкладку Ошибки, очистить консоль и обновить страницу. Будут отображены ошибки, возникшие на данной странице.Установка скриптов, редактирование, отключение, удаление
Для работы многих скриптов в Chrome необходимо дополнение Tampermonkey: https://chrome.google.com/webstore/detail/dhdgf... Расширение эмулирует функции greasemonkey, т.к. сам хром поддерживает выполнение javascript скриптов.Для установки скрипта на этом сайте достаточно нажать Install на странице скрипта, или на ссылку, ведущую на скрипт.
В панели браузера появится непонятная иконка tampermonkey. Кликнув по ней можно перейти в настройки расширения и отредактировать скрипт. Кнопки отмены последнего действия нет!
Корзина рядом с названием скрипта - его удаление.
При нажатии по иконке tampermonkey в выпадающем списке можно отключить выполнение скриптов кликом по названию скрипта или поиграть в настройках дополнения светофором (цифры слева от наименования скрипта).
Иногда дополнение не может передать в браузер некоторые команды, которые мог бы выполнить скрипт в хроме без tampermonkey, но такое встречается крайне редко и чаще заменяется в скриптах.
Команды скрипта
Некоторые скрипты имеют доступ через Команды скрипта. Эта фича работает только в Firefox и в других браузерах альтернативы ей нет. Если скрипт использует настройки таким образом, то получить к ним доступ не получится.Консоль ошибок
При изменении страниц, с которыми работал скрипт или не грамотном написании скрипта в нем могут возникать ошибки. При этом выполнение скрипта останавливается браузером. Посмотреть ошибки можно в консоле ошибок: вызывается сочетанием клавиш Ctrl+Shift+J (или через Меню - Инструменты - Консоль Javascript). Консоль очищается для каждой страницы и в ней отображены ошибки, возникшие на ней.Хром отключает все пользовательские скрипты установленные как расширения
С июня 2014 г. хром отключает все расширения установленные не из Интернет-магазина Chrome, в том числе и скрипты установленные перетаскиванием в расширения.Запрет на установку сторонних расширений (не из Chrome Web Store) распространяется только на Windows-версию Хрома и только для Stable и Beta каналов. Вы можете найти способы временного включения скриптов, но все они со временем блокируются разработчиками хрома. Наиболее оптимальное решение - смена браузера или переход на использование браузерных сборок Dev или Canary, где сторонние расширения пока еще не отключаются.
Таким образом, вы можете или сменить браузер (сборку) для установки скриптов в чистый хром или установить расширение tampermonkey.
Установка скриптов в чистый хром (устарело)
Мои скрипты будут работать в чистом хроме, т.к. в них прописаны функции эмуляции команд greasemonkey, но большинство остальных скриптов не будут работать.Вместо установки скрипт скачивается в папку загрузок. Открыть ее можно через Меню - Загрузки (или сочетанием клавиш Ctrl+J), а после нажать на ссылку справа Открыть папку загрузок . Рекомендую удалить из нее все и нажать Install еще раз, чтобы версия скрипта была последняя (если там их несколько).
Установка скриптов
Yandex это тот же Chrome, только более старой версии (на момент написания хром v26, яндекс v22).Для него соответственно справедливо все, что написано выше про Chrome.
Установка скриптов, редактирование, удаление
Для работы скриптов в Opera 18+ необходимо дополнение Violent monkey: https://addons.opera.com/ru/extensions/details/...Команды скрипта
Некоторые скрипты имеют доступ через Команды скрипта. Эта фича работает только в Firefox и в других браузерах альтернативы ей нет. Если скрипт использует настройки таким образом, то получить к ним доступ не получится.Консоль ошибок
Вызывается сочетанием клавиш Ctrl+Shift+J.
Скрипты нужно скачать и скопировать в эту папку.
Если скрипт открывается в виде текстового файла выберите в меню Opera - Страница - Сохранить как.
При необходимости установите скрипт эмуляции функций greasemonkey.
Если данные скриптов не будут обновляться при обновлении страниц, отключите в браузере кэширование веб-страниц.
Скрипты можно отредактировать в блокноте.
Если скрипт не нужен - удалите его из папки.
Команды скрипта
Некоторые скрипты имеют доступ через Команды скрипта. Эта фича работает только в Firefox и в других браузерах альтернативы ей нет. Если скрипт использует настройки таким образом, то получить к ним доступ не получится.Консоль ошибок
При изменении страниц, с которыми работал скрипт или не грамотном написании скрипта в нем могут возникать ошибки. При этом выполнение скрипта останавливается браузером. Посмотреть ошибки можно в консоле ошибок: вызывается сочетанием клавиш Ctrl+Shift+O (или через Меню - Страница - Средства разработки - Консоль ошибок). Следует выбрать в выпадающем списке JavaScript, очистить консоль и обновить страницу. Будут отображены ошибки, возникшие на данной странице.Установка скриптов
Для работы скриптов в Safari необходимо дополнеbitserv.ru
Написать консольный бот в браузере хром. Как открыть консоль в мозиле
Дорогие друзья, привычка это сила! Жаль, что нас постоянно заставляют переучиваться. Нет ничего хорошего в том, что привычные вещи делают более удобными. Понятие «удобство» слишком субъективно и не поддается какой-то стандартизации. Как говорится: если что-то работает – не трогай его! Тем не менее, ничто не стоит на месте… а жаль.
Недавно я обновил свой любимый Firefox браузер до 24 версии. Обновил и обновил. Вроде бы там что-то исправили, что-то прикрутили… не суть важно. Главное, что он работает! Вот только решив протестировать написанный мной JavaScript скрипт не смог найти консоль ошибок. Где она? Верните её обратно!
Что же, давайте снова учиться пользоваться браузером Firefox. Новые изменения перетасовали общую картину, но суть оставили ту же. В целом ничего особенного я вам тут не открою, но некоторые полезности все же стоит взять на заметку. А начну я с того, что в Firefox 24 был улучшен и расширен инструмент веб-разработчика «Консоль браузера ». Ключевым здесь является то, что помимо прочего, в него перенесен функционал инструмента «Консоль ошибок », вследствие чего последний был удален !
Честно говоря, я в недоумении и мне сложно сказать чем отличается «Веб-консоль » (вызывается нажатием Ctrl+Shift+K) от «Консоль браузера » (вызывается нажатием Ctrl+Shift+J) . По всей видимости, что-то такое там быть должно, но я решил остановиться на первом.
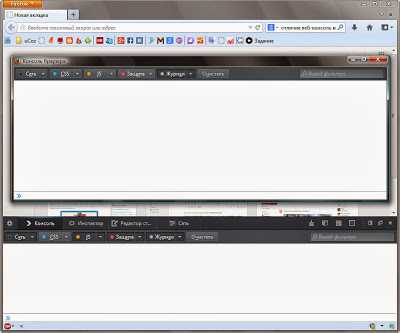
И так, открываем страничку в браузере и вызываем «Веб-консоль » нажатием Ctrl+Shift+K . Из интересующих отчетов меня интересует только J S (т.е. JavaScript). Для удобства можно воспользоваться горячей клавишей, т.е. Alt+J . Для открытия выбранного списка жмем Enter . В открывшемся списке выбираем интересующие нас данные, например «Ошибки » и жмем Enter .
Здесь же можно отследить и другие ошибки, предупреждения и т.д. Из интересностей отмечу наличие такой фишки как «Сеть » (вызывается нажатием Ctrl+Shift+Q) . Фактически это аналог любимого мной расширения HttpFox , но мне пока как-то привычней последнее. Так что пока я не спеши избавляться от проверенных и рабочих расширений в угоду новшеств.
Отдельно хочу сказать, что лично меня несколько настораживает интеграция в Firefox различных фенечек, которые ранее были реализованы в виде плагинов. Такие штуки нужны лишь узкому кругу пользователей, а для других это ненужный мусор, который увеличивает объем дистрибутива, а то и забивает память компьютера. Фактически, сейчас создается почва для «нового витка развития», т.е. будет создавать все тоже самое, но без излишеств и это «новое», думаю, пойдет на Ура! На этом у меня все. Спасибо за внимание. Удачи!
В каждом браузере есть свой инструмент разработчика – это то, что многие называют просто «консолью», рассмотрим Консоль в браузере Chrome. Выглядит вот так:
На самом деле Консоль в браузере Chrome — это инструмент, с помощью которого можно не только посмотреть наполнение страницы, выводимой браузером, а также существующие ошибки (что чаще всего и делают тестировщики), но и исправить эти ошибки намного проще и быстрее (что чаще всего делают девелоперы), замерять различные показатели и манипулировать страницей.
Как открыть консоль в браузере Chrome:
— клавиша F12;
— нажав одновременно клавиши Ctrl + Shift + I;
— ПКМ по элементу страницы –> Просмотреть код;
— меню браузера –> Дополнительные Инструменты –> Инструменты Разработчика.
Располагаться она может внизу страницы или сбоку, можно открепить в отдельное окно. Итак, рассмотрим по отдельности каждую вкладку открытой консоли.
Итого в ней есть 8 вкладок, каждая из которых отображает определенные данные:
1 – Elements (содержит весь html/css код страницы и позволяет выбрать элементы для исследования, а также редактировать их)
2 – Console (отображает наличие/отсутствие ошибок/предупреждений в коде)
3 – Sources (позволяет выполнять операции с кодом страницы)
4 – Network (отслеживает время исполнения определенных запросов и сами запросы)
5 – Timeline (измеряет время загрузки страницы)
6 – Profiles (позволяет создавать JavaScript, профили CPU)
7 – Resources (позволяет просмотреть определенные сохраненные данные)
8 – Audits (проводит проверки определенных параметров)
Теперь пройдемся по каждой из них в отдельности и поподробнее:
Панель Elements
Панель Elements показывает разметку страницы точно так же, как она рендерится в браузере. Можно визуально менять наполнение сайта посредством изменения html/css кода в панели элементов. Как вы, наверное, заметили (а может и нет), в левом окошке отображается html–документ, в правом – css. Проводя нехитрые манипуляции с данными можно изменить наполнение и дизайн открытой страницы. Например, можно поменять текст в окне, если редактировать его в теле html, а также изменить шрифт страницы поменяв его значение в поле css. Но это не сохранит введенных данных, а поможет просто визуально оценить примененные изменения. Помимо этого, можно просмотреть код конкретного элемента страницы. Для этого нужно райткликнуть его и выбрать команду «Посмотреть код».
В панели Elements есть одна очень прекрасная функция. Можно посмотреть, как бы выглядела открытая страница на каком-нибудь девайсе с другим расширением экрана. Кликом по иконке телефона слева от вкладки Elements вызывается окно, в котором можно менять размер предполагаемого экрана, таким образом эмулируя тот или иной девайс и контролировать отображение страницы на нем. Выглядит это так:
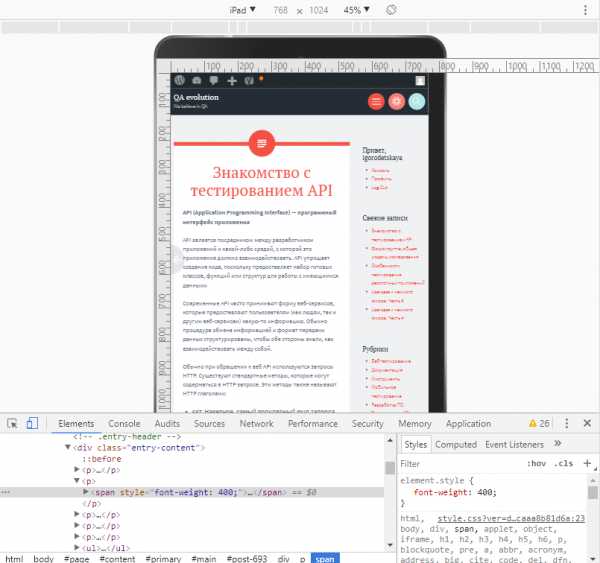
При клике на кнопку Select Model выпадет дропдаун с огромнейшим выбором девайсов. Выбираете что вам нужно – и вуаля! Страница отображена так, как если бы это был девайс. Таким образом панель Elements можно использовать не только для просмотра или редактирования страницы, но и для эмуляции устройств отображения. Все унифицировано и доступно в Хроме!
Панель Console
Самая популярная вкладка тестировщиков, поскольку именно здесь мы видим найденные при выполнении скрипта ошибки в коде. Также данная панель отображает различного рода предупреждения и рекомендации (как на картинке выше). Все выводимые во вкладке сообщения можно фильтровать. В ошибке также отображается ее расположение и кликнув по нему вы переместитесь во вкладку Sources, где ошибка будет выведена в общей конструкции страницы.
Очистить поле вкладки Console (в случае, если вам требуется удалить сообщения о предыдущих ошибках) можно кликнув иконку перечеркнутого круга. Фильтровать сообщения в консоли можно по типу — ошибки, предупреждения, инфо, стандартный вывод, сообщения отладчика, исправленные - выбрав одну из доступных опций консоли.
Панель Sources
Как правило, в данной вкладке проводится отладка кода программистами. Она имеет 3 окна (слева направо):
- Зона исходных файлов. В ней находятся все подключённые к странице файлы, включая JS/CSS.
- Зона текста. В ней находится текст файлов.
- Зона информации и контроля.
В зоне исходных файлов выбирается необходимый элемент, в зоне текст выполняется непосредственно его отладка, а в зоне информации и контроля можно запускать/останавливать отлаженный код.
Панель Network
Основная функция данной вкладки – запись сетевого журнала. Она дает представление о запрашиваемых и загружаемых ресурсах в режиме реального времени. Можно выявить, загрузка и обработка каких именно ресурсов занимает большее количество времени, чтобы впоследствии знать где и в чем именно можно оптимизировать страницу.
Также стоит отметить что именно в этой вкладке в режиме Large request rows можно просмотреть запросы, которые отправляются на сервер, а также ответы, которые приходят с него, их содержание и характеристики.
Панель Performance
Данная вкладка используется при необходимости полного обзора затраченного времени. На что оно было потрачено, как много его потребовалось на тот или иной процесс. Здесь отображается абсолютно вся активность, включая загрузку ресурсов и выполн
bitserv.ru
- Cross apply t sql

- Настройка телеграмм
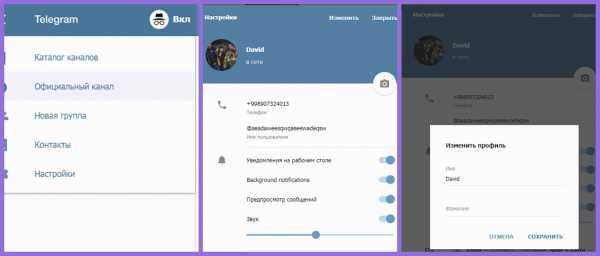
- Проброс в
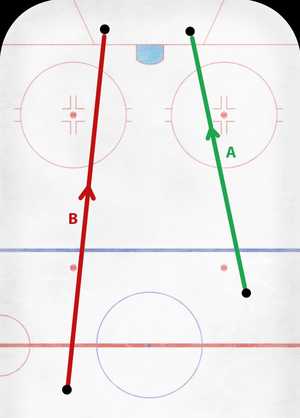
- В папке показать скрытые файлы
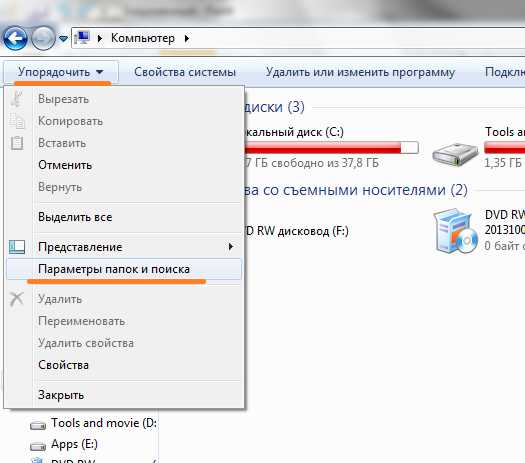
- Переустановить флеш плеер как

- По ip адресу имя
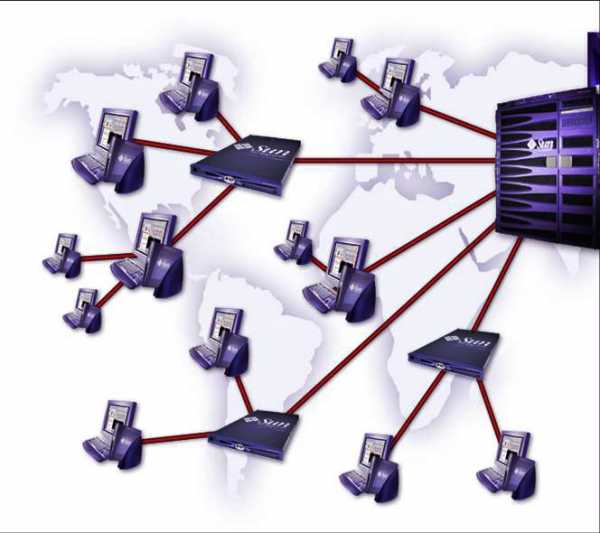
- Виды мониторов пк

- Где находится паскаль на компьютере
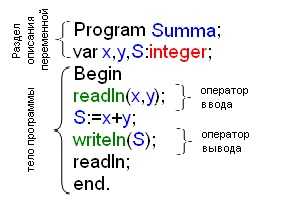
- Сайта по ip адресу
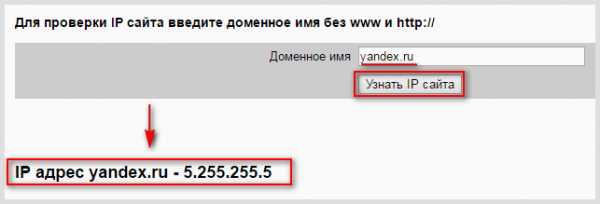
- Как убрать рекламу в браузере навсегда

- Ubuntu postgresql 1c