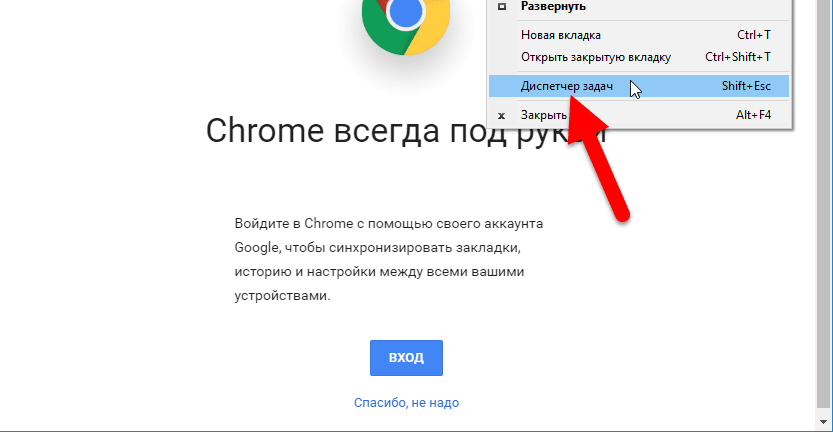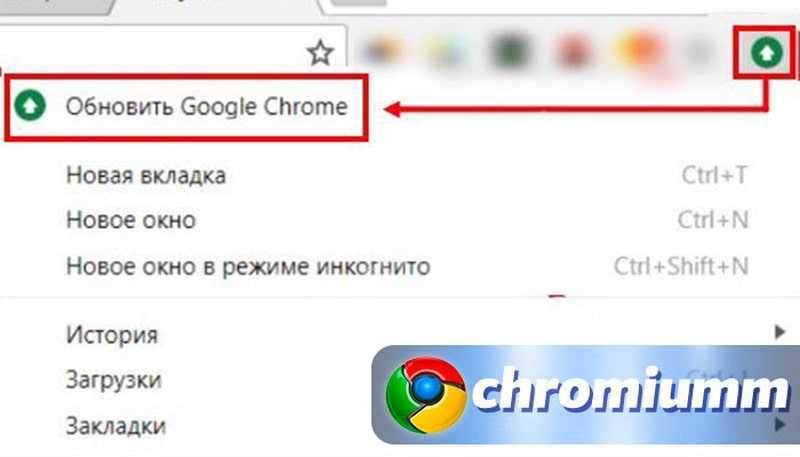При запуске гугл хром закрывается: Google Chrome и сразу закрывается
Содержание
Гугл Хром вылетает после обновления. Что делать
Google Chrome – самый популярный браузер в мире. Нет, серьёзно. Поэтому, когда с ним возникают какие-то неполадки, об этом узнают всё. Просто потому что он – пусть даже как второй – установлен ну практически у каждого. Даже если баг затрагивает 1-2% аудитории браузера, его существование быстро придаётся огласке. Так произошло и в этот раз, когда у некоторых пользователей Chrome начал самопроизвольно вылетать вне зависимости от процесса и сценария использования. Хорошо, что решение у этой проблемы уже есть. Разбираемся, что к чему.
Chrome вылетает? Не переживайте, у этой проблемы есть решение
Как Google разгонит Chrome 92 для компьютеров
Скорее всего, причина самопроизвольных вылетов Google Chrome заключается в обновлении за номером 90.0.4430.212, которое вышло 10 мая. Примерно с того же времени у пользователей наблюдаются проблемы с работой браузера, который крашится даже без значительной нагрузки.
Почему Хром выдаёт ошибку опаньки
Если Хром крашится, то его нужно обновить
Судя по отзывам, проблема с вылетами наблюдается только на устройствах под управлением Windows 10. Компьютеры Mac, хромбуки, айфоны, айпады и смартфоны на Android проблема, к счастью, миновала. Однако это не отменяет того факта, что она есть, и с ней нужно как-то бороться.
К счастью, Google уже в курсе проблемы, а потому своевременно выпустила патч с исправлением, который нужно установить тем, кто испытывает проблемы в работе Google Chrome.
Обновление Google Chrome: как изменится механизм смены паролей
- Закройте все открытые вкладки в Google Chrome;
- В диспетчере задач выгрузите браузер из памяти;
- Запустите браузер заново и выждите 5-7 минут;
- После этого снова закройте его и запутите ещё раз.
Такая манипуляция – странная по своей сути – действительно должна помочь. Дело в том, что в этот момент браузер должен установить обновление, которое ему прилетело от Google.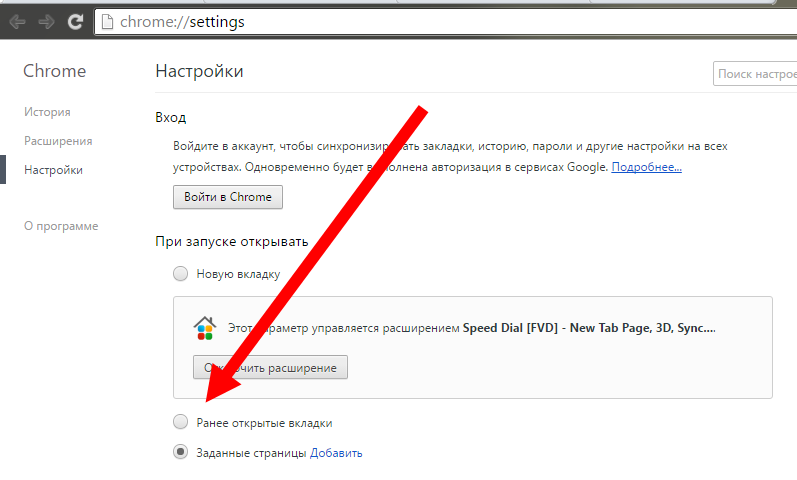 Освобождение памяти от вкладок позволит ему понять, что вы не работаете с браузером и ему можно обновляться. А повторное закрытие и открытие является своего рода перезагрузкой, нужно для применения изменений.
Освобождение памяти от вкладок позволит ему понять, что вы не работаете с браузером и ему можно обновляться. А повторное закрытие и открытие является своего рода перезагрузкой, нужно для применения изменений.
Как переустановить Google Chrome
Если Хром не обновляется сам, удалите его и установите повторно
Патч, о котором идёт речь, представляет собой крошечное обновление, которое должно устанавливаться автоматически и, скорее всего, даже не изменит номер сборки Chrome. Однако может быть и такое, что установка не пройдёт в автоматическом режиме, и вылеты продолжатся даже после всех манипуляций, описанных в инструкции. В таком случае, вам остаётся только одно.
- Запустите меню Пуск на Windows-компьютере;
- Откройте раздел «Программы и компоненты»;
- Найдите здесь Google Chrome и удалите его;
- Перейдите по этой ссылке и скачайте Chrome заново.
Читы на динозаврика в Google Chrome: скорость и бессмертие
Повторная установка браузера гарантированно решит эту проблему, потому что у себя на сайте, посвящённом Chrome, Google выкладывает только самую актуальную сборку, которая вообще существует на данный момент. Поэтому можете не переживать насчёт того, исправит переустановка баг с вылетами или сохранит его и впредь.
Поэтому можете не переживать насчёт того, исправит переустановка баг с вылетами или сохранит его и впредь.
Кстати, есть ещё один способ решения возникшей проблемы, который заключается в использовании старой версии Chrome. Некоторые пользователи подолгу не обновляют браузер, держа открытыми и вкладки, и сам браузер. Из-за этого ему не удаётся освободить память и инициировать обновление. В результате те, кто остался на старой версии, с вылетами даже не столкнулись.
- Теги
- Компания Google
- Операционная система Windows
- Приложения для Андроид
Лонгриды для вас
Как скачать и установить WhatsApp на Huawei
Из-за санкций США на смартфонах Huawei нет многих приложений: например, Гугл Сервисы приходится скачивать отдельно, используя разные доступные обходные способы. Так что, пользователи не могут просто так взять и скачать Ватсап на Huawei из Google Play, предварительно не установив его на свой смартфон с HarmonyOS. Между прочим, без мессенджера многим не обойтись — он по-прежнему является одним из самых популярных среди пользователей. Сегодня мы расскажем о том, как установить WhatsApp на смартфон Huawei, минуя Google Play, а также о том, как его обновить.
Между прочим, без мессенджера многим не обойтись — он по-прежнему является одним из самых популярных среди пользователей. Сегодня мы расскажем о том, как установить WhatsApp на смартфон Huawei, минуя Google Play, а также о том, как его обновить.
Читать далее
Павел Дуров рассказал, чем опасны видеозвонки в WhatsApp
Все давно знают, что Павел Дуров не любит WhatsApp. Не потому, что этот мессенджер переманивает аудиторию Telegram, а, как утверждает сам предприниматель, из-за извечных проблем конкурирующего сервиса. Например, он всегда говорил, что руководство Ватсап на протяжении уже многих лет сливает переписку своих пользователей спецслужбам. Так ли это на самом деле, сказать сложно, поскольку реальных подтверждений этому у нас всё равно не было, поэтому каждый решал для себя сам, верить этим словам или нет. Однако на этом претензии Дурова не закончились, и теперь он рассказал о серьёзных проблемах видеозвонков в WhatsApp.
Читать далее
Что такое Тока Бока, как в нее играть и почему о ней все говорят
Разработчики могут сколько угодно прокачивать графику в играх, придумывать невероятный сюжет и рекламировать свои приложения, но самыми популярными традиционно становятся игры для детей. Одной из самых популярных игр прямо сейчас считается Toca Boca — симулятор жизни, в котором нужно создавать свой мир. Хоть игра и не обязана учить детей считать и писать, она помогает им понять, как взаимодействовать с людьми и прокачивать свои скиллы. При этом в игре нет определенного сюжета, зато происходит все довольно размеренно — можно никуда не торопиться. Рассказываем, почему Тока Бока популярна среди детей и как в нее играть.
Читать далее
Новости партнеров
Нужен ли дома принтер и на что обратить внимание при выборе
4 фишки камеры iPhone, о которых никогда не скажет Apple
Безопасно ли покупать новые Айфоны в России, если они уже активированы
Нужен ли дома принтер и на что обратить внимание при выборе
Как решить проблему вылетов Google Chrome на Mac
Для многих владельцев Mac Google Chrome уже давно является основным браузером.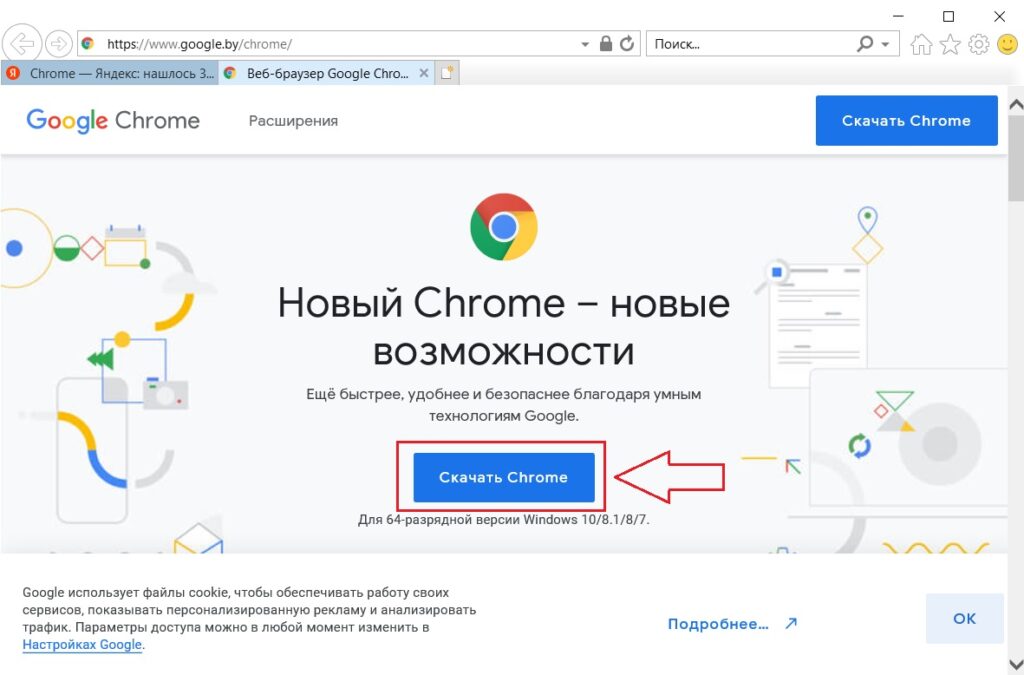 Однако он не лишен недостатков. Главным из них являются периодические зависания и вылеты. В этой инструкции мы расскажем, как решить эти проблемы.
Однако он не лишен недостатков. Главным из них являются периодические зависания и вылеты. В этой инструкции мы расскажем, как решить эти проблемы.
Сразу стоит отметить, что часто Google Chrome зависает или вылетает из-за недостатка оперативной памяти. Сегодня браузеры очень активно «съедают» ОЗУ. Поэтому если в приложении открыто слишком много вкладок, оно может начать тормозить или зависать. Об этом нужно помнить всегда и не держать в браузере по 30-40 открытых сайтов.
Однако Google Chrome может вылетать и по другим причинам. Иногда это связано с разными ошибками, плагинами и т.д. Бороться с подобными проблемами можно несколькими способами.
Очистить кэш Google Chrome на Mac
Как показывает практика, Хром не всегда сразу начинает зависать и вылетать. Часто браузер может просто не открывать отдельные страницы. В этом случае можно удалить временные файлы. Для этого нужно:
- Открыть Google Chrome на Mac.
- Нажать на три точки в правом верхнем углу экрана.

- Выбрать Настройки.
- Перейти в раздел Конфиденциальность и Безопасность.
- Нажать на Очистить историю.
- В открывшемся окне выбрать пункт За все время.
- Нажать на кнопку Удалить данные.
После этого удалится история браузера, временные файлы, а также кэш и cookie.
Проверить расширения
В ряде случаев проблемы с браузером возникают из-за расширений. Иногда они могут конфликтовать друг с другом, приводя к сбоям в работе Google Chrome. Проще всего проверять расширения в режиме инкогнито.
Чтобы включить режим инкогнито в Google Chrome нужно:
- Открыть браузер.
- Нажать на три точки в правом верхнему углу экрана.
- Нажать на пункт Новое окно в режиме инкогнито.
Отличительной особенностью этого режима является то, что в нем не работают расширения. Благодаря этому можно быстрее идентифицировать причину возникновения проблем. Для этого нужно просто последовательно включать все имеющиеся расширения. Соответствующие настройки располагаются в Дополнительные настройки — Расширения.
Для этого нужно просто последовательно включать все имеющиеся расширения. Соответствующие настройки располагаются в Дополнительные настройки — Расширения.
Отключить аппаратное ускорение в Google Chrome
Иногда победить вылеты и зависания Google Chrome помогает отключение аппаратного ускорения. Для этого нужно:
- Открыть браузер.
- Перейти в Настройки.
- Открыть Дополнительные настройки — Система.
- Отключить аппаратное ускорение.
Установить последнюю версию Google Chrome
Нередко справиться с проблемами в работе приложений помогают обновления. Google Chrome не является исключением. Поэтому при возникновении различных проблем с браузером нужно проверить — есть ли доступные апдейты. Часто они помогают повысить стабильность работы приложения.
Чтобы поверить наличие обновлений нужно:
- Открыть браузер.
- Нажать на три точки в правом верхнем углу экрана.

- Выбрать Справка — О браузере.
- Дождаться завершения автоматической проверки.
Понравился пост?
Tweet
Google Chrome продолжает падать? Вот исправление!
Автор Zainab Falak10 февраля 2022 г.
5 минут на чтение
Зайнаб — сертифицированный специалист по анализу данных Python.
Недавно несколько пользователей сообщили, что их приложение Google Chrome в Windows постоянно дает сбой, зависает, а иногда вообще не запускается. За этими проблемами обычно следуют сообщения об ошибках, такие как err_connection_reset_chrome, err_connection_closed и err_connection_failed.
Мы изучили проблему и обнаружили, что она может быть вызвана рядом причин, включая перечисленные ниже:
- Расширение вызывает проблему Эта проблема. Нескольким пользователям в аналогичной ситуации удалось решить проблему, отключив поврежденные файлы расширения.
- Поврежденная установка Chrome .
 Неправильная или неполная установка Chrome также может быть причиной этой проблемы. Вы можете решить проблему, полностью переустановив Google Chrome, если такая ситуация применима.
Неправильная или неполная установка Chrome также может быть причиной этой проблемы. Вы можете решить проблему, полностью переустановив Google Chrome, если такая ситуация применима. - Ошибка Chrome . Хотя мы еще не смогли это проверить, некоторые пользователи предполагают, что проблема также может быть вызвана ошибкой, которая еще не устранена. Переустановка Chrome может помочь решить эту проблему.
- Несовместимые приложения . Если вы используете приложения, несовместимые с Chrome в фоновом режиме, они могут мешать законным процессам Chrome, что приводит к проблеме.
Теперь, когда мы знаем о причинах сбоя Google Chrome, давайте рассмотрим некоторые эффективные шаги по устранению неполадок, которые помогут вам решить эту проблему.
Перезапустите Chrome
Если Chrome дает сбой или зависает, первое, что вы должны сделать, это полностью перезапустить его. Бывают случаи, когда проблема возникает из-за временного сбоя, и перезапуск процесса Chrome может решить ее в кратчайшие сроки.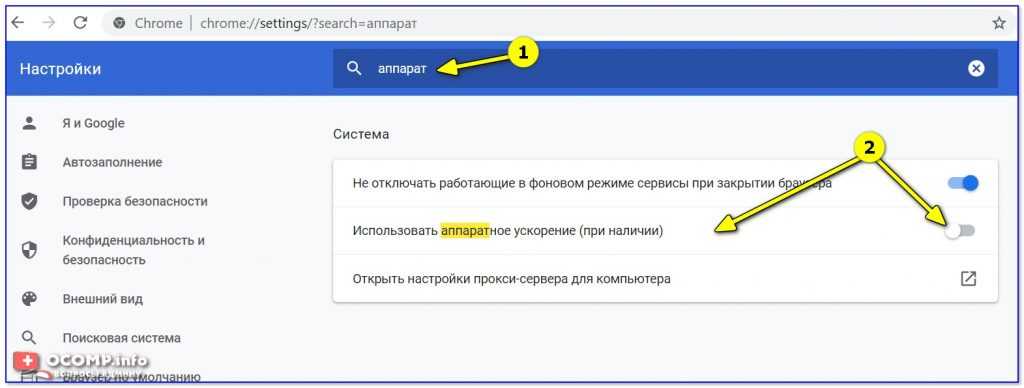
Вот как вы можете полностью перезапустить Chrome:
- Нажмите кнопку меню с тремя точками в правом верхнем углу окна и выберите Выход из контекстного меню.
- Теперь введите Диспетчер задач в области поиска на панели задач и нажмите Открыть .
- В окне диспетчера задач щелкните правой кнопкой мыши Chrome и выберите Завершить задачу . Это должно остановить все процессы, связанные с Chrome, в вашей Windows.
- После этого перезапустите Chrome и проверьте, решена ли проблема.
Если вы все еще сталкиваетесь с проблемой, перейдите к следующему способу ниже.
Отключить расширения Chrome
Затем попробуйте отключить расширения Chrome. Если у вас слишком много расширений, ваш браузер может замедлиться, а вредоносные расширения могут привести к сбоям в работе Chrome, вызывая проблемы, подобные этой.
Вот как вы можете отключить расширения Chrome, чтобы решить эту проблему:
- Перейдите в каталог установки Google Chrome, обычно это:
C:\Program Files (x86)\Google\Chrome\Application\
- Найдите « chrome.
 exe », щелкните его правой кнопкой мыши и выберите Свойства в контекстном меню. Доступ к свойствам chrome.exe
exe », щелкните его правой кнопкой мыши и выберите Свойства в контекстном меню. Доступ к свойствам chrome.exe - Перейдите на вкладку Ярлык .
- В поле Цель введите следующее:
--disable-extensions
- Теперь запустите Chrome и проверьте, решена ли проблема.
Отключить аппаратное ускорение
По сути, аппаратное ускорение использует аппаратное обеспечение компьютера для ускорения определенных задач, которые обычно выполняются программным обеспечением. При использовании аппаратного ускорения компьютерная графика отображается более плавно и быстро с использованием графического оборудования (графических процессоров), а не программного обеспечения и ЦП. Цель аппаратного ускорения — улучшить графику, переместив ее с ЦП на ГП, что обеспечит более высокую производительность.
В некоторых случаях аппаратное ускорение может мешать процессам Chrome, что может привести к сбою Chrome.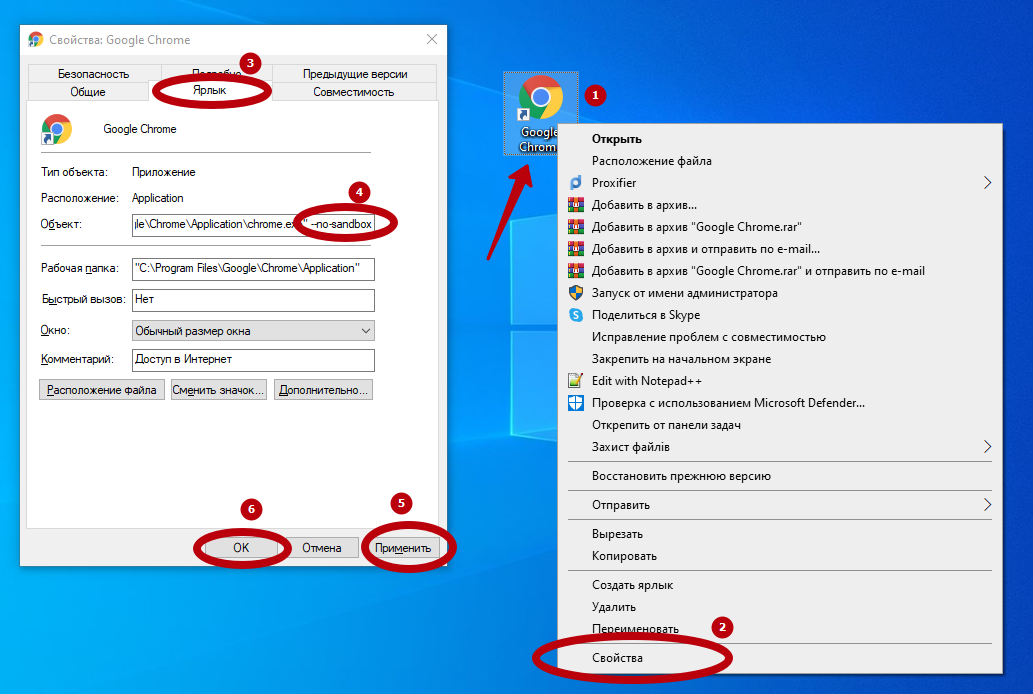 Если вы используете указанную функцию, решение этой проблемы простое. Все, что вам нужно сделать, это отключить эту функцию, чтобы решить проблему.
Если вы используете указанную функцию, решение этой проблемы простое. Все, что вам нужно сделать, это отключить эту функцию, чтобы решить проблему.
Вот как это сделать:
- Запустите Google Chrome.
- Нажмите на три точки в правом верхнем углу окна и выберите Настройки в контекстном меню.
Откройте настройки Chrome - Прокрутите вниз до Расширенные настройки и щелкните по нему.
- Перейдите в раздел System и найдите Аппаратное ускорение .
- Выключить.
Отключите аппаратное ускорение - Закройте браузер и попробуйте запустить его снова.
Закрыть неактивные вкладки
Если на вашем компьютере ограничена оперативная память, вы, скорее всего, увидите ошибку, когда он не может обработать все активные веб-страницы. С последними взаимодействиями Google Chrome он лучше справляется с управлением ресурсами, но вы все равно можете столкнуться с этой ошибкой, если одновременно запускаете много вкладок.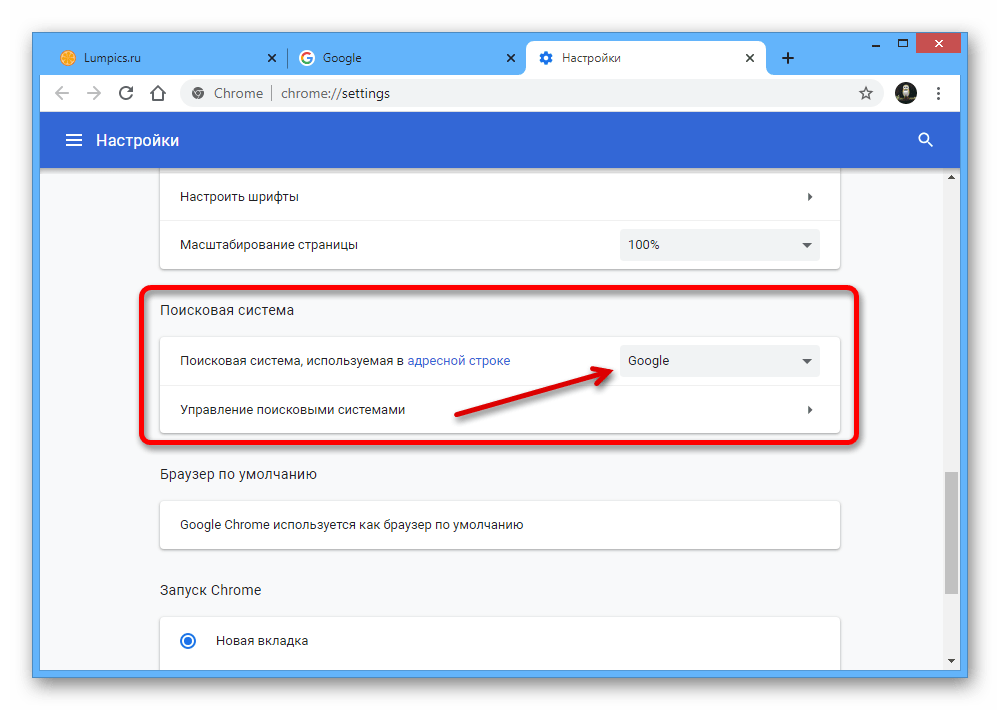
Единственное, что вы можете сделать, если видите эту ошибку только при использовании слабого ПК, — это закрыть все неактивные вкладки Google Chrome. Это позволит вашему Chrome обрабатывать данные, не вызывая его сбоя.
Вы можете закрывать неактивные вкладки, щелкая значок X, связанный с каждой из них, пока не останутся только те, над которыми вы активно работаете. Надеюсь, это решит проблему сбоя Google Chrome.
Использовать другой профиль
Как оказалось, Google Chrome также может неожиданно завершить работу, если ваш профиль пользователя был заражен какой-либо ошибкой или ошибкой повреждения. В этом случае вы можете создать новый профиль пользователя и переключиться на него.
Вот как это сделать:
- Нажмите на значок своего профиля в правом верхнем углу окна.
- Нажмите кнопку Добавить во всплывающем окне.
Нажмите кнопку «Добавить» - Теперь нажмите кнопку «Вход» и создайте новый профиль.
 Для этого вам нужно будет настроить свое имя и изображение профиля.
Для этого вам нужно будет настроить свое имя и изображение профиля.
Создайте новый профиль пользователя - После создания профиля проверьте, не сталкиваетесь ли вы с проблемой сбоя Google Chrome сейчас. Если вам это удастся, вы можете продолжать использовать этот профиль и удалить поврежденный.
Проверка на вредоносное ПО
Кроме того, ваша операционная система может быть повреждена вирусом или ошибкой, которая препятствует правильной работе приложений. Кроме того, вредоносная программа может нарушить настройки безопасности или сетевые настройки вашего браузера и вызвать проблемы, подобные этой.
Некоторым пользователям удалось решить проблему сбоя Google Chrome, просканировав свои компьютеры с помощью антивирусных программ, поэтому мы рекомендуем вам попробовать. Все, что вам нужно сделать, это запустить сканирование с помощью антивирусной программы и применить рекомендуемые исправления. Если вирус вызывает сбой Chrome, антивирусное сканирование должно устранить проблему.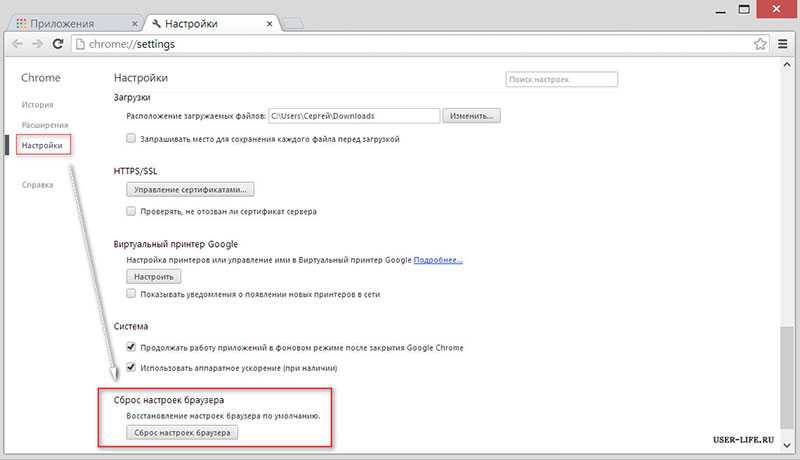
Удалить несовместимые приложения
Бывают случаи, когда определенные фоновые приложения или программы, несовместимые с Chrome, мешают ему работать должным образом. Вот как вы можете узнать, вызывает ли проблема несовместимое приложение:
- Запустите Chrome и нажмите на три точки, расположенные в правом верхнем углу.
- Выберите Настройки из контекстного меню.
- Внизу нажмите Дополнительно .
- Щелкните Сброс и очистка , а затем Обновите или удалите несовместимые приложения . Нет проблем с этим приложением, если вы не видите эту опцию.
Нажмите кнопку «Сброс и очистка». - Теперь выберите, хотите ли вы обновить или удалить каждое приложение в списке.
- Если вы хотите обновить проблемное приложение, вы можете сделать это через Магазин Windows.
Переустановите Chrome
Если ни одно из приведенных выше предложений не сработало для вас, и вы по-прежнему не можете правильно использовать Chrome, единственным практическим вариантом является удаление Chrome перед переустановкой текущей версии с официальной страницы Google Update. .
.
Мы также рекомендуем удалить кэшированную папку, чтобы гарантировать, что никакие поврежденные данные, вызывающие ошибку, не будут перенесены в новую установку.
Вот что вам нужно сделать:
- Закройте Google Chrome и его процессы с помощью диспетчера задач, как мы описали выше.
- Теперь откройте диалоговое окно «Выполнить », нажав клавиши Windows + R одновременно.
- В текстовом поле диалогового окна введите appwiz.cpl и нажмите Введите , чтобы открыть окно «Программы и компоненты».
Откройте меню «Программы и компоненты». Затем следуйте инструкциям на экране, чтобы успешно удалить браузер.
Удаление Chrome - После удаления Google Chrome перезагрузите компьютер.
- После перезагрузки снова откройте диалоговое окно Run и на этот раз введите %localappdata% . Нажмите Введите , чтобы открыть.

Открытие локального каталога в AppData - Теперь откройте папку Chrome, щелкните правой кнопкой мыши Chrome и удалите весь каталог.
Удалить папку Chrome - После удаления кэшированной папки пришло время переустановить Chrome. Для этого перейдите на страницу загрузки Google Chrome и загрузите последнюю доступную версию.
- Следуйте инструкциям на экране для завершения установки. Как только это будет сделано, проверьте, устранен ли сбой Google Chrome.
Теги
Google Chrome
ОБ АВТОРЕ
Google Chrome дает сбой по всему миру на ПК с Windows 10, как исправить
Вчера Google Chrome внезапно начал падать для многих пользователей Windows по всему миру, что сделало браузер непригодным для использования.
Google выпустил Chrome 90.0.4430.212 10 мая, и по большей части до вчерашнего дня не было сообщений о проблемах с выпуском.
Как впервые сообщил Windows Latest, начиная со вчерашнего утра, пользователи начали сообщать о внезапном сбое расширений и вкладок Google Chrome при использовании браузера.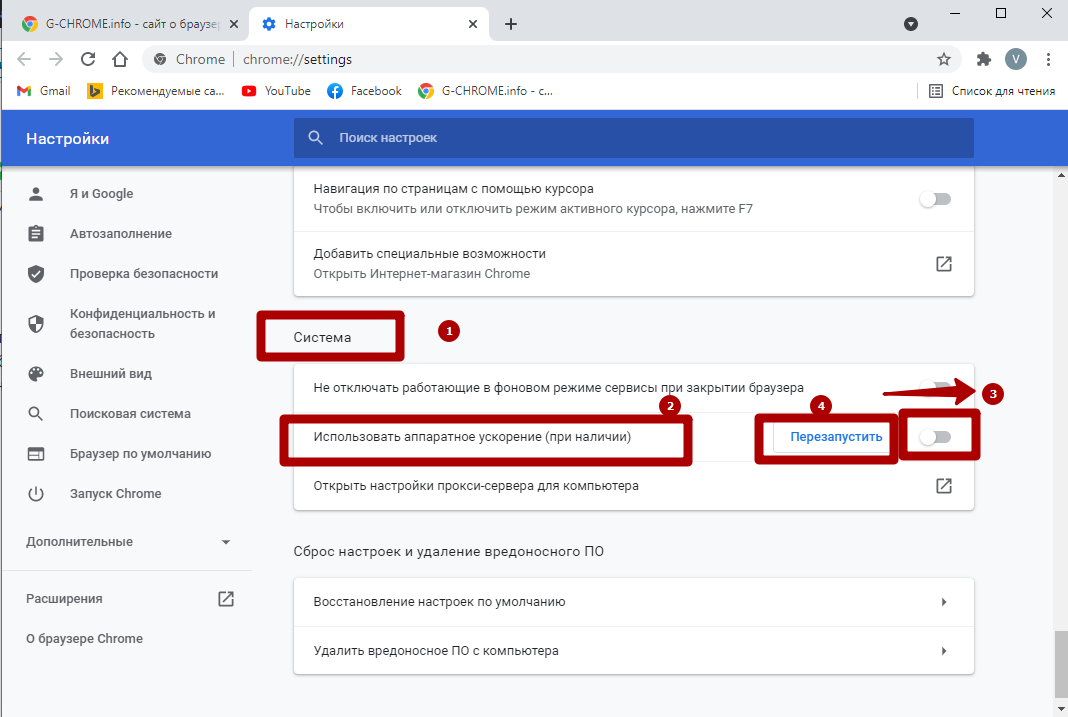
Из-за этих сбоев сабреддит Chrome и форумы продуктов Chrome начали заполняться сообщениями от людей, столкнувшихся с этими проблемами.
«Кажется из ниоткуда ~ 15 минут назад, Google Chrome перестал работать для меня. У меня произошел сбой расширений, и все страницы (включая страницы Chrome, такие как настройки) отказываются загружаться. Экран полностью пустой, а вкладка просто помечена «Без названия «с хмурой папкой рядом с ней», — написал вчера пользователь на Reddit.
Предупреждения Google Chrome о сбое расширения
Источник: Reddit
Хотя BleepingComputer не сталкивался с такими сбоями, пользователи сообщают, что Chrome отображает серый экран и не может открыть страницы настроек или расширений браузера.
Кроме того, пользователи сообщают, что эти сбои происходят как в обычном режиме просмотра, так и в режиме инкогнито.
Считается, что сбои вызваны проблемой с папкой Google Chrome ‘%UserProfile%\AppData\Local\Google\Chrome\User Data’, которая используется для хранения ваших данных, расширений и настроек конфигурации для браузер.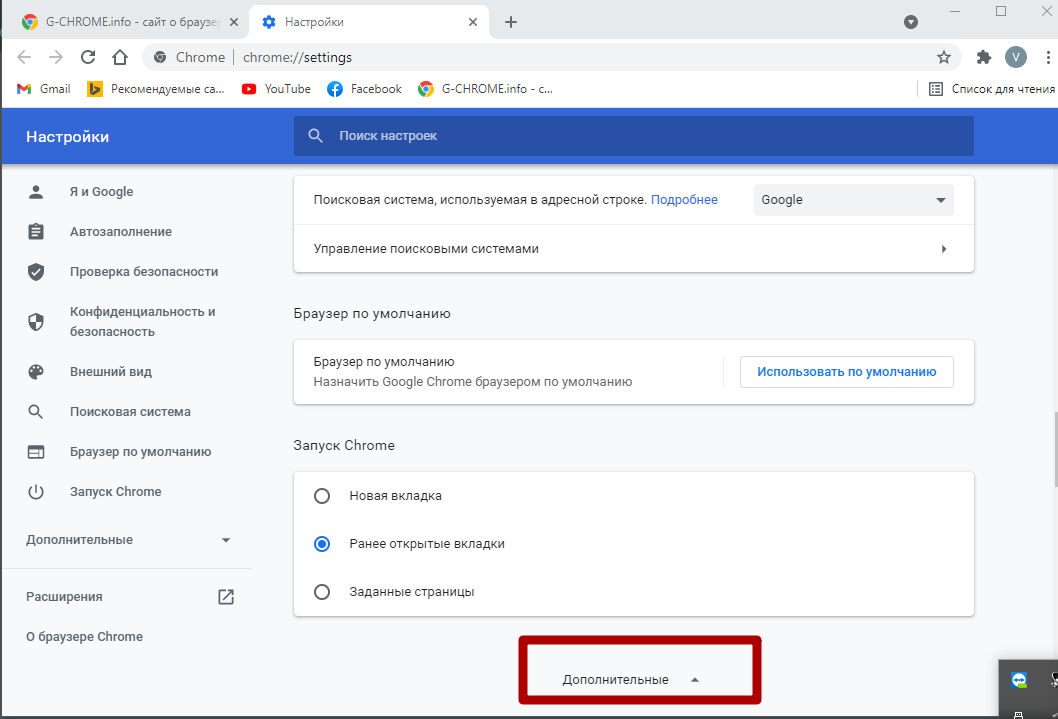
Эксперт по продуктам Google рекомендует пользователям создать резервную копию папки «Данные пользователя», а затем выполнить одно из следующих действий для устранения сбоев:
Поскольку это происходит только в Windows, я предоставлю такие инструкции, но это будет зависеть от операционной системы:
- Убедитесь, что ваши данные синхронизации верны на https://chrome.google.com/sync и пароли отображаются на https://passwords.google.com (если у вас есть кодовая фраза, они не будут отображаться, но они должны быть отражены в синхронизации канал передачи данных)
- Закрыть любой открытый экземпляр Chrome
- Откройте Проводник и перейдите по адресу:
%LOCALAPPDATA%\Google\Chrome\User Data- Удалите файл «
Local State» из каталога ( убедитесь, что у вас есть резервная копия! )- Повторно открыть Chrome
Если вышеуказанные шаги не решают проблему, попробуйте следующее
- Откройте проводник и перейдите к:
%LOCALAPPDATA%\Google\Chrome\User Data- Сделайте копию всего в этом каталоге и сохраните ее где-нибудь, например, на рабочем столе
- Переименуйте папку «
User Data» во что-то другое, кроме User Data.
- Повторно открыть Chrome
Некоторые пользователи сообщают, что после выполнения этих действий сбои Google Chrome прекратились.
Другие утверждают, что после перезапуска Google Chrome проблема возникает снова.
Неясно, что вызывает сбои, но, вероятно, это изменение, предложенное некоторым пользователям Google после последней версии браузера.
Google часто предлагает изменения конфигурации или новые функции пользователям Google Chrome в рамках ограниченных тестов. Один из этих тестов или изменений конфигурации может вызывать проблемы, с которыми сталкиваются многие пользователи.
Обновление от 23.05.21: Компания Google поделилась следующим исправлением, которое можно использовать для устранения сбоев:
Для затронутых устройств Windows выполните следующие действия:
Закройте все открытые окна Chrome.
Повторно откройте Chrome.

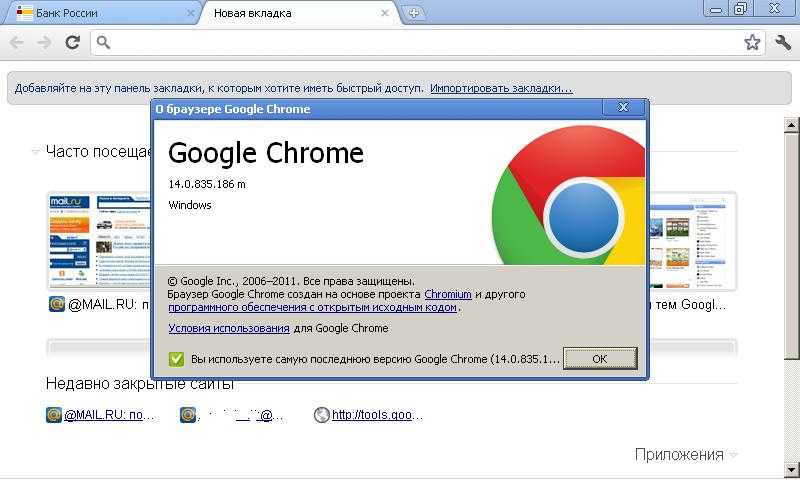
 Неправильная или неполная установка Chrome также может быть причиной этой проблемы. Вы можете решить проблему, полностью переустановив Google Chrome, если такая ситуация применима.
Неправильная или неполная установка Chrome также может быть причиной этой проблемы. Вы можете решить проблему, полностью переустановив Google Chrome, если такая ситуация применима. exe », щелкните его правой кнопкой мыши и выберите Свойства в контекстном меню. Доступ к свойствам chrome.exe
exe », щелкните его правой кнопкой мыши и выберите Свойства в контекстном меню. Доступ к свойствам chrome.exe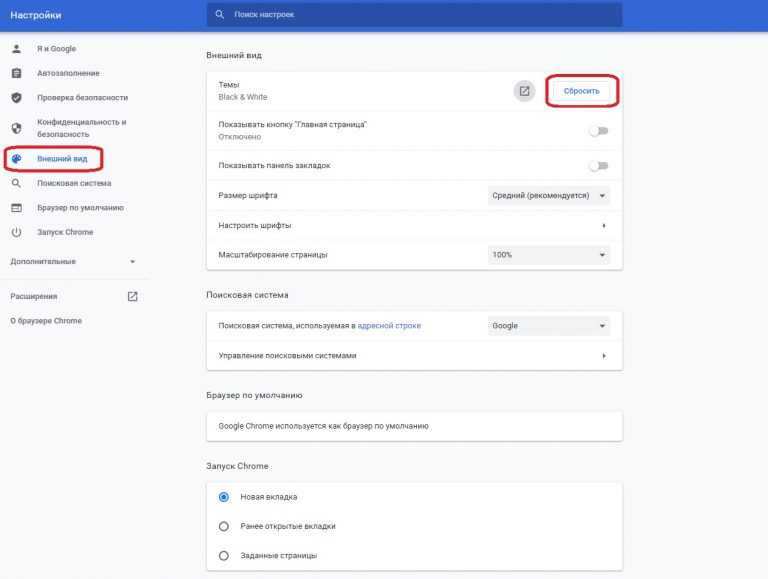 Для этого вам нужно будет настроить свое имя и изображение профиля.
Для этого вам нужно будет настроить свое имя и изображение профиля.