При запуске windows 10 открывается браузер с сайтом как убрать: как убрать? – WindowsTips.Ru. Новости и советы
Содержание
Как остановить открытие Chrome при запуске Windows 10
как
СОВЕТУЕМ: Нажмите здесь, чтобы исправить ошибки Windows и оптимизировать производительность системы
Некоторых пользователей Windows 10 раздражает тот факт, что их браузер Google Chrome открывается автоматически при каждом запуске системы. Затронутые пользователи активно ищут способ, который предотвратит запуск веб-браузера после каждой последовательности загрузки. Процесс предотвращения открытия Chrome при каждом запуске может показаться простым, но некоторые затронутые пользователи сообщили, что процесс Chrome по-прежнему запускается автоматически даже после того, как они отключили автоматический запуск через настройки браузера и из диспетчера задач.
Google Chrome открывается автоматически
Что вызывает автоматическое открытие Google Chrome?
Мы исследовали эту конкретную проблему, изучив различные пользовательские отчеты и стратегии восстановления, которые были развернуты наиболее уязвимыми пользователями, чтобы предотвратить открытие Google Chrome при каждом запуске системы.
Исходя из того, что мы собрали, существует несколько разных причин, по которым эта проблема возникнет в Windows 10 с Google Chrome:
- Chrome может запускаться при каждом запуске . Основная причина, по которой Chrome запускается при каждом запуске, заключается в том, что это разрешено диспетчером запуска Windows. Если ваша сборка Chrome достаточно старая, вы сможете предотвратить запуск браузера при каждом запуске, отключив его ключ запуска.
- Chrome настроен на получение вкладок. По умолчанию Google Chrome настроен на повторное открытие всех закрытых вкладок при каждом запуске браузера. К счастью, вы можете довольно легко изменить это поведение, изменив определенные настройки.
- Chrome настроен для запуска фоновых приложений. Если вашему браузеру разрешено запускать фоновые приложения, вы можете заметить, что некоторые процессы, связанные с браузером, запускаются автоматически при каждом запуске системы.
 В этом случае вы можете решить проблему, открыв меню «Настройки» и запретив запускать фоновые приложения Chrome.
В этом случае вы можете решить проблему, открыв меню «Настройки» и запретив запускать фоновые приложения Chrome. - Запускаемые элементы заставляют Chrome открываться — если вы стали жертвой угонщика браузера или по ошибке установили некоторые сомнительные PuP (потенциально нежелательные программы), есть вероятность, что у вас есть элементы, одобренные для запуска, которые вынуждают Chrome открываться при каждом запускать. Это можно исправить с помощью редактора реестра, чтобы очистить неизвестные ключи запуска.
- Быстрое закрытие вкладки / окна включено в Chrome — в Chrome есть одна экспериментальная функция, которая, как известно, вызывает эту конкретную проблему. Если у вас включено быстрое закрытие окна / вкладки в окне «Экспериментальные функции», вам необходимо отключить его, если вы хотите, чтобы Chrome не открывался при каждом запуске системы.
- Chrome был взломан вредоносным ПО. Возможно, вы столкнулись с этой проблемой, если имеете дело с вредоносным ПО.
 Известно, что некоторые угонщики браузера периодически вынуждают Chrome открывать пользователей, пытаясь направить пользователя на определенные вредоносные веб-сайты.
Известно, что некоторые угонщики браузера периодически вынуждают Chrome открывать пользователей, пытаясь направить пользователя на определенные вредоносные веб-сайты.
Если в настоящее время вы пытаетесь решить эту конкретную проблему и не допустить автоматического открытия Google Chrome при каждом запуске, в этой статье вы найдете несколько шагов по устранению неполадок.
Ниже вы найдете коллекцию методов, которые другие пользователи, борющиеся с той же проблемой, использовали, чтобы решить проблему. Для достижения наилучших результатов, пожалуйста, следуйте методам в том порядке, в котором они представлены.
Примечание . Все методы, приведенные ниже, могут быть воспроизведены в браузерах Chromium и Canary.
Способ 1. Отключение Chrome на вкладке «Автозагрузка»
Если вы только начинаете искать способы предотвращения открытия Chrome при каждом запуске системы, это должно стать вашей первой остановкой. Вы должны начать свой квест, убедившись, что Windows не способна остановить процесс самостоятельно. Вкладка «Автозагрузка» — это чудесное меню в тех ситуациях, когда вы хотите, чтобы программа не использовала ваши системные ресурсы при каждом запуске.
Вкладка «Автозагрузка» — это чудесное меню в тех ситуациях, когда вы хотите, чтобы программа не использовала ваши системные ресурсы при каждом запуске.
Вот краткое руководство по отключению Google Chrome на вкладке «Автозагрузка»:
- Нажмите клавишу Windows + R, чтобы открыть диалоговое окно « Выполнить ». Затем введите «msconfig» и нажмите Enter, чтобы открыть экран « Конфигурация системы» .
Запуск утилиты MSCONFIG - В окне « Конфигурация системы» выберите вкладку « Автозагрузка » и нажмите « Открыть диспетчер задач» .
Открытие диспетчера задач через конфигурацию системы - Если вы не перенаправлены непосредственно на вкладку « Автозагрузка », нажмите на нее самостоятельно. Затем прокрутите вниз до списка приложений и щелкните правой кнопкой мыши Google Chrome.
 Затем нажмите Отключить, чтобы предотвратить запуск процесса Google Chrome при следующем запуске системы.
Затем нажмите Отключить, чтобы предотвратить запуск процесса Google Chrome при следующем запуске системы.Отключение процесса запуска Google Chrome Если вы уже попробовали этот метод безуспешно или Google Chrome отсутствует в списке элементов автозагрузки, перейдите к следующему способу ниже.
Метод 2: Предотвращение Chrome, чтобы забрать, где вы остановились
Если вас беспокоит тот факт, что Chrome автоматически открывает все ваши последние открытые страницы при каждом запуске браузера, есть быстрое решение для этого. Помните, что Chrome по умолчанию настроен на сохранение и автоматическое получение вкладок, которые были оставлены открытыми при последнем закрытии браузера.
К счастью, изменить поведение по умолчанию довольно легко. Вот что вам нужно сделать:
- Откройте Google Chrome и нажмите кнопку действия в правом верхнем углу экрана (кнопка действия).
- В появившемся меню нажмите « Настройки» из списка.

- В меню «Настройки» прокрутите вниз до вкладки « При запуске ».
- Как только вы попадете туда, измените переключатель с « Продолжить», где вы остановились, на « Открыть новую вкладку» .
- Там нет необходимости сохранять конфигурацию. Вам просто нужно закрыть Google Chrome, и настройки будут сохранены.
Предотвращение Google Chrome от начала, где он остановился
Если этот метод не применим к вашему сценарию, перейдите к следующему способу ниже.
Способ 3: предотвращение запуска фоновых приложений в Chrome
Если вы на самом деле не видите, что вкладки Google появляются автоматически, но вы знаете, что фоновый процесс Chrome запущен, потому что вы видите, что ваши системные ресурсы заняты, вы можете очень легко решить эту проблему, запретив браузеру запускать фоновые приложения, когда закрыто.
Это не повлияет на функциональность браузера, и в итоге вы освободите некоторые системные ресурсы, которые можно использовать в других местах. Вот что вам нужно сделать:
Вот что вам нужно сделать:
- Откройте Google Chrome и нажмите кнопку действия (кнопка меню) в правом верхнем углу экрана.
- В появившемся меню нажмите « Настройки».
- В меню настроек прокрутите вниз до нижней части экрана и нажмите на меню « Дополнительно», чтобы сделать скрытые параметры видимыми.
- Прокрутите вниз до вкладки Система и убедитесь, что переключатель, связанный с продолжением запуска фоновых приложений, когда Google Chrome закрыт, не отмечен .
- Перезагрузите компьютер и убедитесь, что Google Chrome все еще запускается автоматически.
Предотвращение запуска Chrome фоновых процессов
Если вы все еще сталкиваетесь с тем же сообщением об ошибке, перейдите к следующему способу ниже.
Способ 4: предотвращение открытия Google Chrome через редактор реестра
Как выясняется, в большинстве случаев причина, по которой Google Chrome настаивает на автозапуске, даже если указано другое, существует высокая вероятность того, что это вызвано одним или несколькими утвержденными для запуска элементами из Google Chrome AutoLaunch.
Скорее всего, ваша папка G oogle Chrome AutoLaunch содержит некоторые веб-сайты, на которые навязывают некоторые PUP (потенциально нежелательные программы), которые пытаются перенаправить на определенные веб-сайты.
Если этот сценарий применим, вот что вам нужно сделать:
- Нажмите клавишу Windows + R, чтобы открыть диалоговое окно «Выполнить». Затем введите «regedit» и нажмите Enter, чтобы открыть редактор реестра . В ответ на запрос UAC (Контроль учетных записей) нажмите Да, чтобы предоставить административные привилегии.
Запуск редактора реестра - Как только вы попадете в редактор реестра, используйте левую панель, чтобы перейти к следующему местоположению:
Компьютер \ HKEY_CURRENT_USER \ Software \ Microsoft \ Windows \ CurrentVersion \ Explorer \ Run \ StartupApproved
Примечание.
 Это можно сделать вручную или просто вставить местоположение в навигационную панель и нажать клавишу « Ввод» .
Это можно сделать вручную или просто вставить местоположение в навигационную панель и нажать клавишу « Ввод» . - С выбранной клавишей Run, перейдите к правой панели и отметьте все элементы, которые вы не можете распознать.
- Щелкните правой кнопкой мыши> Удалить все элементы, которые кажутся подозрительными и не относятся ни к какой установленной вами программе.
- Как только вы получите этот раздел реестра, перейдите к следующему местоположению с помощью левой панели или панели навигации:
Компьютер \ HKEY_CURRENT_USER \ Software \ Microsoft \ Windows \ CurrentVersion \ Run
- Как только вы доберетесь до второй клавиши Run, перейдите к правой клавише и удалите все значения, которые вы не можете распознать.
- Закройте редактор реестра, перезагрузите компьютер и посмотрите, не перестает ли Google Chrome автоматически открываться при каждом запуске.
Остановка автоматического открытия Google Chrome
Если вы все еще сталкиваетесь с той же проблемой, перейдите к следующему способу ниже.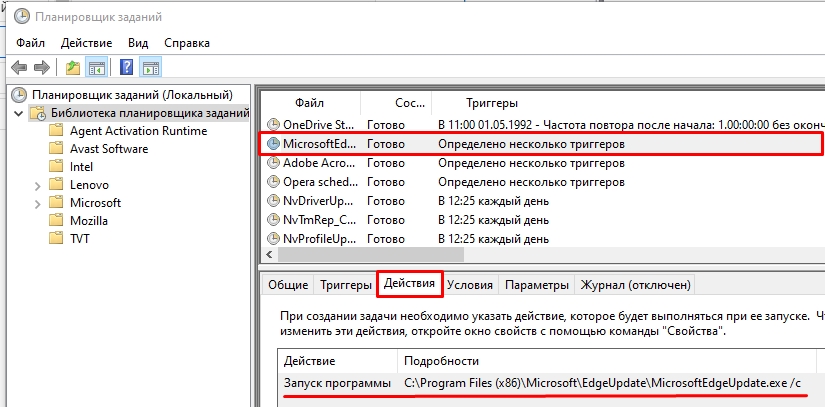
Способ 5: отключение быстрого закрытия вкладки / окна в Chrome
Как выясняется, автоматический запуск Chrome также может быть вызван экспериментальной функцией, называемой Быстрая закладка / закрытие окна. Эту функцию можно включить или отключить только в меню экспериментальных функций Chrome. Это меню скрыто по умолчанию, его нельзя было включить случайно, если вы не нашли свой путь в меню Flags .
Примечание. Этот метод больше не применяется, если вы используете последнюю сборку Chrome. Быстрое закрытие вкладки / окна было удалено из меню экспериментальных функций Chrome.
Если вы считаете, что этот сценарий может быть применим, и в экспериментальных функциях можно включить быстрое закрытие вкладок / окон, вот краткое руководство по отключению этой опции:
- Откройте Google Chrome, введите «chrome: // flags» на панели навигации и нажмите Enter, чтобы открыть скрытое меню.

- Если вас запросит окно подтверждения, нажмите Да, чтобы получить доступ к экспериментальным функциям.
Введите «Chrome: flags» в адресной строке. - В экспериментальном меню используйте функцию поиска для поиска « Включить быструю вкладку / закрыть окна » или « # enable-fast-unload ».
- Как только вы обнаружите эту функцию, установите для раскрывающегося меню, связанного с ней, значение Отключено.
- Перезагрузите компьютер и посмотрите, открывается ли Google Chrome сам по себе.
Если проблема не устранена, перейдите к следующему способу ниже.
Метод 6: Создание убийцы задач для Chrome
Если вы зашли так далеко, и Google Chrome все еще достаточно упрям, чтобы запускаться при каждом запуске системы, вы можете убедиться, что Chrome уничтожается при каждом открытии, создав файл .bat, который автоматически убивает chrome.exe и помещает его внутрь папка автозагрузки.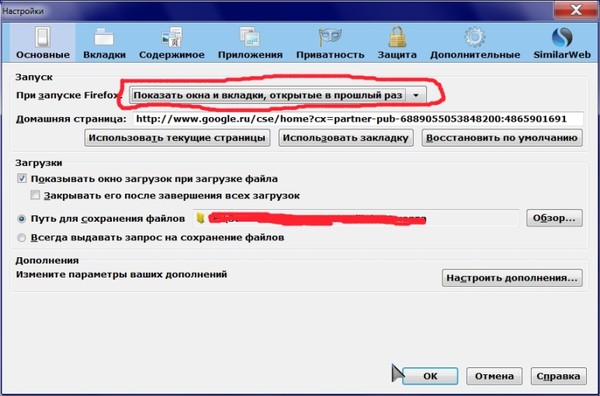
Вот краткое руководство о том, как это сделать:
- Нажмите клавишу Windows + R, чтобы открыть диалоговое окно « Выполнить ». Затем введите «Блокнот» и нажмите Enter, чтобы открыть приложение « Блокнот» .
- В приложении «Блокнот» вставьте следующую строку кода:
Taskkill / IM chrome.exe / F
- Как только код будет готов, перейдите в « Файл»> «Сохранить как» и назовите файл как хотите. Вы можете оставить тип « Сохранить как» в текстовых документах, но здесь важно убедиться, что вы изменили расширение с .txt на .bat .
- Нажмите кнопку Сохранить, чтобы сохранить файл .bat и закрыть приложение «Блокнот».
- Нажмите клавишу Windows + R, чтобы открыть другое диалоговое окно « Выполнить ». На этот раз введите « shell: startup » и нажмите Enter, чтобы открыть папку «Автозагрузка» .

- Внутри папки автозагрузки просто вставьте файл .bat, который вы ранее создали. Это гарантирует, что задача, которую мы ранее создали, будет запускаться при каждом запуске системы, что приводит к завершению процесса Chrome до того, как он сможет открыть главное приложение.
Создание задачи убийства Chrome
Способ 7: устранение возможности угонщика браузера
Как сообщают некоторые пользователи, эта конкретная проблема также может возникать, если ваш браузер взломан вредоносным ПО, которое пытается перенаправить вас на определенные веб-сайты. Зачастую браузеры-угонщики добавляют ключ автозапуска, который заставляет зараженный браузер открываться при каждом запуске системы.
Если этот сценарий применим, вы можете решить проблему, удалив текущий браузер Chrome, выполнив сканирование на наличие вредоносных программ и переустановив чистую версию Chrome. Вот как это сделать:
- Нажмите клавишу Windows + R, чтобы открыть диалоговое окно « Выполнить ».
 Затем введите «appwiz.cpl» и нажмите Enter, чтобы открыть « Программы и компоненты» .
Затем введите «appwiz.cpl» и нажмите Enter, чтобы открыть « Программы и компоненты» .Введите appwiz.cpl и нажмите Enter, чтобы открыть список установленных программ. - В окне « Программы и компоненты» прокрутите список приложений и найдите Google Chrome. Как только вы увидите его, щелкните по нему правой кнопкой мыши и выберите « Удалить».
Удаление Chrome - После удаления Chrome перезагрузите компьютер.
- После завершения следующего запуска используйте это руководство ( здесь ) для сканирования и удаления любых угонщиков браузера, которые могли заразить ваш компьютер.
- После завершения сканирования безопасности перезагрузите компьютер еще раз.
- При следующем запуске перейдите по этой ссылке ( здесь ), чтобы загрузить и установить последнюю версию Chrome.
Загрузка Google Chrome
Выполнив описанные выше действия, вы должны создать чистую среду для Google Chrome. Если проблема была ранее вызвана угонщиком браузера, проблема должна быть решена.
Если проблема была ранее вызвана угонщиком браузера, проблема должна быть решена.
При запуске ПК открывается браузер с сайтом – как это остановить
by WEB-WriterОпубликовано
В какой-то момент при включении компьютер начинает вести себя странно: без вашего участия открывается браузер с определённым сайтом. Каждый раз приходится закрывать вкладку или программу и продолжать работу. Такое поведение ПК можно остановить, рассмотрим инструкцию.
Из-за чего это происходит
По всей видимости в систему вашего компьютера проник скрипт, который выполнил необходимые настройки параметров запуска. Сайт, возможно, принадлежит создателю этого скрипта. Другой вопрос – как вредное ПО попало в ваш компьютер. Это могло произойти по причинам:
- Из интернета была скачана программа/игра, в которую был встроен вирус;
- Вредоносное ПО попало через внешние устройства, такие как флешка, переносные HD и др.
 ;
; - Некоторые программы работают бесплатно, зарабатывая на установке дополнительного спонсорского ПО. Так, например, при установке на компьютер клиента MediaGet, если не убрать галочку, будет скрытно работать сервис Bright Data.
Как отключить автоматический запуск браузера
Проблему с самооткрывающимся браузером с сайтами можно решить в два этапа. Сначала отключим запуск программы, после этого разберёмся с сайтом. Программы начинают работать во время запуска Windows из автозагрузки. Этот список программ настраивается в зависимости от версии системы. Если в компьютере установлена Windows 10:
- Нажмите ПКМ на значке Пуск и выберите Диспетчер задач.
- Раскройте список диспетчера – Автозагрузка.
- Нажмите на название браузера, который открывает сайт.
- Отключите автозапуск кнопкой внизу окна.
Из Windows 7 в настройку автозагрузки можно попасть следующим образом:
- Выберите кнопку Пуск и переведите фокус на окно поиска программ.

- Запишите в строке – Конфигурация системы.
- Выберите это название в результате.
- Галочкой укажите браузер, который не должен запускаться вместе с системой.
- Ниже нажмите кнопку Отключить.
От одной проблемы вы избавились, теперь браузер не сможет запускаться при включении компьютера. Перейдём ко второй проблеме – удаление сайта, который появляется вместо домашней страницы в каждой новой сессии.
Настройки стартовой страницы браузера
В каждом браузере домашняя страница – это окно, которое встречает пользователя при запуске программы. Её можно изменить. В Google Chrome:
- Нажмите вверху кнопку меню (состоящую из точек).
- В меню выберите Настройки.
- Слева нужно перейти в раздел Запуск Chrome и переключить на Новая вкладка.
Переключитесь на другой вариант, например, Заданные страницы и запишите адрес сайта, на который браузер будет переходить при каждом новом запуске.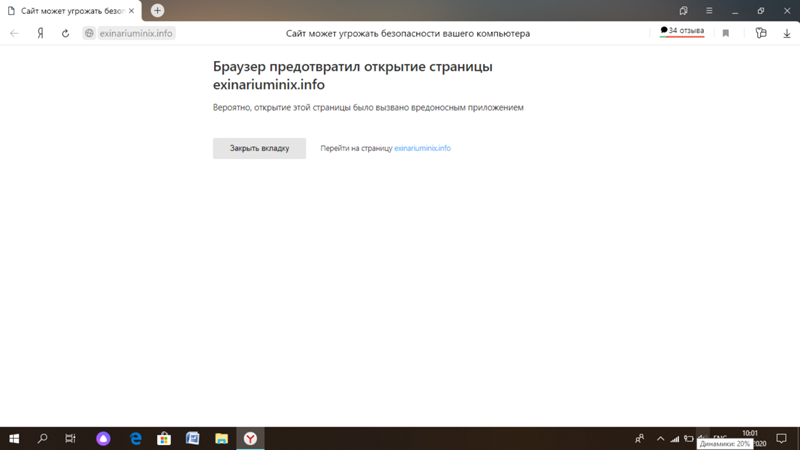 Сделайте Яндекс поиском по умолчанию. Может не получится убрать сайт из автозапуска в браузере, тогда попробуйте второй вариант по ссылке. Найдите инструкцию для своего браузера на сайте разработчика.
Сделайте Яндекс поиском по умолчанию. Может не получится убрать сайт из автозапуска в браузере, тогда попробуйте второй вариант по ссылке. Найдите инструкцию для своего браузера на сайте разработчика.
Как отключить показ уведомлений в браузере Chrome
В интернете сайты предлагают показ уведомлений. Если нажать кнопку Да, сайт станет отправлять новый материал в уведомлениях на рабочий стол. Они появляются в правом углу и могут мешать просмотру. Выключите показ рекламы в браузере.
- Откройте настройки программы.
- В меню выберите Дополнительные настройки.
- Перейдите в Конфиденциальность и безопасность.
- Отыщите Настройки сайта и откройте этот раздел.
- Откройте Уведомления и в поле Разрешить уберите из списка сайты, которым разрешили показ рекламы.
Удалите все сайты, которым разрешено отправлять в браузере рекламные блоки. Если оставить один или несколько, при запуске они смогут отправлять рекламу и после настроек.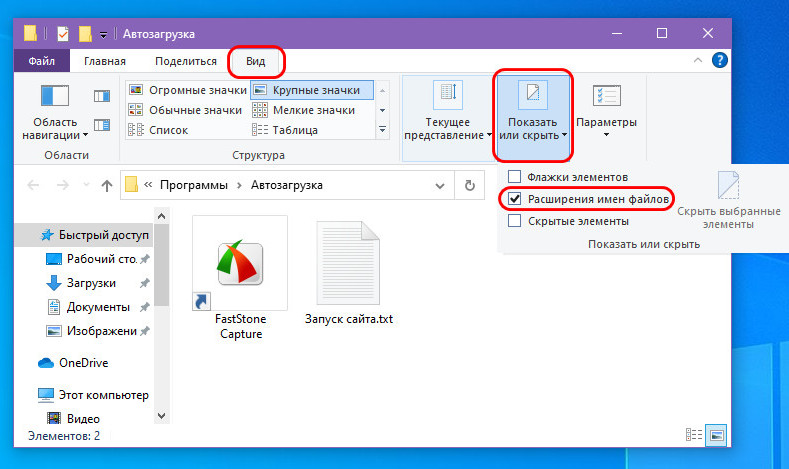
Posted in Браузеры
Microsoft Edge не открывается в Windows 10: как исправить
Что делать, если Microsoft Edge не работает
Этот пост предназначен для пользователей, у которых возникли проблемы с открытием Microsoft Edge. Если вы использовали свой компьютер и вдруг браузер не открывается, не паникуйте! Статья поможет вам решить эту проблему в кратчайшие сроки.
Когда Microsoft Edge не открывается, это неприятно. Microsoft Edge — веб-браузер по умолчанию на Windows 10 (а также попал в Windows 11 ) и должен быть быстрым и безопасным. Но когда Microsoft Edge не запускается, у вас может не остаться выбора, кроме как использовать другой браузер или устранить проблему самостоятельно.
В этой статье мы покажем вам, как исправить Microsoft Edge, когда он не открывается, чтобы вы могли быстро вернуться в сеть!
что делать, если Microsoft Edge не работает:
Убедитесь, что браузер закрыт и у вас есть права администратора на вашем устройстве.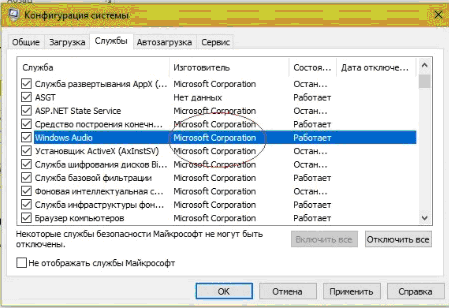 Если на вашем устройстве вошли несколько пользователей, убедитесь, что Microsoft Edge закрыт для всех пользователей. Выберите «Пуск» > «Настройки» > «Приложения» > «Приложения и функции». В списке приложений выберите Microsoft Edge, а затем выберите Изменить.
Если на вашем устройстве вошли несколько пользователей, убедитесь, что Microsoft Edge закрыт для всех пользователей. Выберите «Пуск» > «Настройки» > «Приложения» > «Приложения и функции». В списке приложений выберите Microsoft Edge, а затем выберите Изменить.
Давайте обсудим это подробно:
Microsoft Edge не открывается: общие проблемы Microsoft Edge
и другие ошибки, касающиеся браузера . Давайте рассмотрим Microsoft Edge, симптомы не открытия и некоторые из возможных причин этого:
- Microsoft Edge не открывается, если его файлы отсутствуют или повреждены, что можно исправить, обновив или переустановив браузер .
- Ошибки, указывающие на то, что Microsoft Edge может быть отключен или аварийно завершен. Эта ошибка приводит к тому, что Microsoft Edge не работает должным образом или перестал реагировать на действия пользователя.
- Если вы установили вредоносное расширение, оно может помешать вам открыть и использовать Microsoft Edge.
 Удаление этого расширения должно решить проблему.
Удаление этого расширения должно решить проблему. - В редких случаях ваше антивирусное приложение может блокировать открытие Microsoft Edge. Это происходит, если программа определяет ваш браузер как «ложноположительный» для вредоносных программ.
Приведенные выше симптомы должны помочь вам определить, что может быть причиной ошибки Microsoft Edge не открывается. Ниже мы подробно расскажем, как исправить Microsoft Edge, когда он не открывается на компьютере с Windows.
Решено: не удается открыть Edge в Windows 10
Узнайте, что вызывает эту проблему, и примените одно из наших решений для устранения неполадок Microsoft Edge. Пошаговые инструкции приведены в руководстве ниже:
Способ 1. Перезагрузите компьютер
Распространенным способом решения этой проблемы является перезагрузка компьютера. Если вы еще не пытались сделать это, сейчас самое время перезагрузить устройство.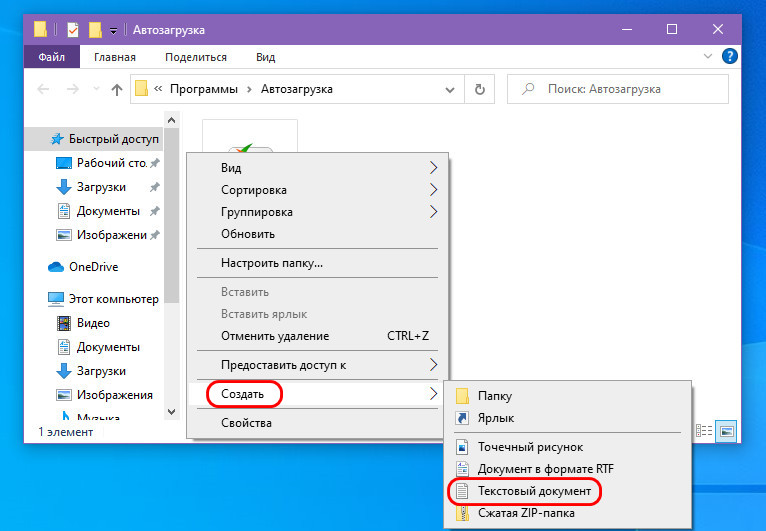
- Щелкните значок Windows в левом нижнем углу экрана, чтобы открыть меню «Пуск».
- Нажмите на опцию Power , а затем выберите Restart . Это закроет все ваши открытые приложения и полностью перезагрузит компьютер.
После перезагрузки проверьте, можете ли вы смотреть YouTube без появления ошибки аудиорендеринга на пустом видео. Если вы все еще сталкиваетесь с проблемой, не беспокойтесь — у нас есть еще много вещей, которые вы можете попробовать.
Способ 2. Сканирование устройства на наличие вредоносных программ
Чтобы исправить Microsoft Edge, проверьте компьютер на предмет возможного заражения вредоносным ПО. Для этого вы можете использовать встроенное приложение Защитника Windows или стороннее программное обеспечение.
Мы рекомендуем проверить ваш компьютер, чтобы убедиться, что на нем нет вирусов. Для сканирования мы будем использовать встроенную программу Защитника Windows, но другое стороннее программное обеспечение может работать лучше.
Для сканирования мы будем использовать встроенную программу Защитника Windows, но другое стороннее программное обеспечение может работать лучше.
- Откройте строку поиска на панели задач, щелкнув значок увеличительного стекла. Вы также можете вызвать его с помощью сочетания клавиш Windows + S .
- Введите Windows Security и запустите его из результатов поиска.
- Перейдите на вкладку Защита от вирусов и угроз , используя главный экран или меню на левой панели. Щелкните ссылку Scan Options .
- Выберите параметр Полное сканирование . Это проверит каждый файл на всех ваших дисках, чтобы убедиться, что никакие угрозы не могут скрыться. Обратите внимание, что это сканирование может длиться более 1-2 часов, в зависимости от того, сколько файлов у вас есть в вашей системе.

- Нажмите кнопку Сканировать сейчас , чтобы начать сканирование. Если угроза обнаружена, Windows 10 автоматически поместит ее в карантин или полностью удалит. После этого вы можете просмотреть результаты сканирования.
Способ 3. Обновите сторонний антивирус
Если вы в настоящее время используете стороннее антивирусное приложение, рекомендуется обновить программу, чтобы избежать проблем с Microsoft Edge.
Поскольку большинство антивирусных приложений имеют разные макеты и функциональные возможности, вам необходимо самостоятельно находить обновления. Большинство приложений предупредят вас, когда будет доступно новое обновление, поэтому проверяйте его почаще! Вы также можете зайти на официальный сайт и найти там новости об обновлениях.
Если у вас включены автоматические обновления, скорее всего, вы уже используете последнюю версию. Но вы все равно можете проверить наличие обновлений с помощью интерфейса приложения.
Способ 4. Временно отключите антивирусное приложение
Антивирусные приложения могут блокировать запуск некоторых приложений и служб. Вы можете проверить, не вызывает ли антивирус, который вы используете в данный момент, проблемы с Microsoft Edge, отключив его.
- Щелкните правой кнопкой мыши пустое место на панели задач и выберите Диспетчер задач из контекстного меню.
- Перейдите на вкладку Start-up , используя меню заголовка, расположенное в верхней части окна. Здесь найдите свое антивирусное приложение из списка и выберите его, щелкнув по нему один раз.
- Нажмите кнопку Отключить , которая теперь видна в правом нижнем углу окна. Это отключит запуск приложения при включении устройства.
- Перезагрузите компьютер и попробуйте открыть Microsoft Edge.
Способ 5. Удалите поврежденные файлы Microsoft Edge
Удалите поврежденные файлы Microsoft Edge
Если Microsoft Edge не открывается должным образом, вы можете подозревать, что некоторые внутренние файлы повреждены. Если это так, и ваш компьютер не позволяет открыть браузер, удаление проблемных файлов должно решить эту проблему немедленно!
- Перейдите в папку AppData:
- Нажмите клавиши Windows + R на клавиатуре, чтобы вызвать утилиту «Выполнить». Введите « C:\Users\Ваше имя пользователя\AppData ” без кавычек и нажмите Enter. Обязательно замените «Ваше имя пользователя» именем вашей локальной учетной записи.
- Либо откройте проводник с помощью сочетания клавиш Windows + E , а затем перейдите к Этот компьютер > C: > Пользователи > Ваше имя пользователя > AppData .

- Откройте папку Local .
- Затем откройте папку Packages и найдите все подпапки, связанные с Microsoft Edge. Выберите их все, удерживая клавишу Shift, затем щелкните правой кнопкой мыши и выберите Удалить из контекстного меню.
- После удаления папок перезагрузите компьютер и посмотрите, сможете ли вы открыть Microsoft Edge.
Способ 6. Запустите команду PowerShell
С помощью этой простой команды PowerShell вы можете восстановить Microsoft Edge, чтобы браузер снова открылся.
- Одновременно нажмите клавиши Windows + X на клавиатуре, затем щелкните Windows PowerShell (Admin) . Если вы используете локальную учетную запись без прав администратора, нажмите здесь .
- Нажмите « Да », если появится запрос на экране контроля учетных записей (UAC).
 Это позволит PowerShell работать с повышенными разрешениями, которые могут потребоваться на вашем устройстве.
Это позволит PowerShell работать с повышенными разрешениями, которые могут потребоваться на вашем устройстве. - Когда окно PowerShell открыто, скопируйте и вставьте следующую команду, а затем нажмите Enter, чтобы выполнить ее:
Get-AppXPackage -AllUsers | Foreach {Add-AppxPackage -DisableDevelopmentMode -Register «$($_.InstallLocation)AppXManifest.xml»} |
Дождитесь завершения обработки команды. После завершения перезагрузите компьютер и посмотрите, запускается ли Microsoft Edge без проблем.
Способ 7. Полностью перезапустите Microsoft Edge с помощью сценария
Иногда у Microsoft Edge могут возникать проблемы с открытием, если другой экземпляр уже открыт. Чтобы убедиться, что браузер полностью закрыт, запустите этот скрипт и попробуйте открыть его снова.
- Откройте эту страницу в любом веб-браузере, чтобы получить сценарий, необходимый для этого метода.
 Выделите текст, затем щелкните правой кнопкой мыши в любом месте страницы и выберите 9.0003 Скопируйте из контекстного меню. В качестве альтернативы используйте сочетание клавиш Ctrl + C .
Выделите текст, затем щелкните правой кнопкой мыши в любом месте страницы и выберите 9.0003 Скопируйте из контекстного меню. В качестве альтернативы используйте сочетание клавиш Ctrl + C . - После того, как текст скрипта окажется в буфере обмена, откройте приложение Блокнот . Щелкните правой кнопкой мыши любое пустое место и выберите Вставить из контекстного меню. Вы также можете использовать для этого сочетание клавиш Ctrl + V .
- Далее перейдите к Файл > Сохранить как… и выберите Все файлы (*.*) из выпадающего меню. Выберите, где вы хотите сохранить файл, назовите его Edge.bat и нажмите кнопку Сохранить .
- Перейдите туда, где вы сохранили файл, затем щелкните его правой кнопкой мыши и выберите Запуск от имени администратора .
 Нажмите Да , если UAC предложит, чтобы убедиться, что сценарий может работать на вашем устройстве.
Нажмите Да , если UAC предложит, чтобы убедиться, что сценарий может работать на вашем устройстве. - После запуска сценария проверьте, можете ли вы открыть Microsoft Edge.
Способ 8. Обновите Windows до последней версии
Обновление вашей операционной системы может исправить многие основные проблемы, например, браузер Microsoft Edge не открывается. Загрузите последнюю версию Windows и посмотрите, устранена ли проблема.
- Щелкните значок Windows в левом нижнем углу экрана, чтобы открыть меню «Пуск». Выберите Settings или используйте ярлык Windows + I .
- Щелкните плитку Обновление и безопасность . Здесь вы можете найти большинство настроек Центра обновления Windows и выбрать, когда получать обновления.
- Обязательно оставайтесь на вкладке по умолчанию Windows Update .
 Нажмите на опцию Проверить наличие обновлений и подождите, пока Windows найдет доступные обновления. Если вы видите какие-либо обновления, нажмите ссылку «Просмотреть все необязательные обновления», чтобы просмотреть и установить их.
Нажмите на опцию Проверить наличие обновлений и подождите, пока Windows найдет доступные обновления. Если вы видите какие-либо обновления, нажмите ссылку «Просмотреть все необязательные обновления», чтобы просмотреть и установить их. - Когда Windows обнаружит новое обновление, щелкните значок Установить опцию . Подождите, пока Windows загрузит и применит необходимые обновления.
Способ 9. Восстановление или переустановка Microsoft Edge
Windows имеет встроенный инструмент для восстановления установленных приложений. Если ни одно из решений пока не помогло, попробуйте удалить Microsoft Edge со своего компьютера и установить чистую копию. Выполните следующие действия, чтобы полностью удалить установку браузера и остаточные файлы.
- Одновременно нажмите клавиши Windows + X , а затем выберите Приложения и функции в контекстном меню.

- Найдите Microsoft Edge и щелкните по нему. Из доступных вариантов нажмите кнопку Modify .
- Нажмите кнопку Исправить и подождите, пока программное обеспечение обнаружит и устранит все проблемы. Это может занять несколько минут в зависимости от вашей конфигурации.
- Когда процесс восстановления завершится, попробуйте запустить Microsoft Edge.
- Чтобы переустановить приложение, перейдите на страницу загрузки Microsoft Edge и получите последнюю версию браузера, совместимую с вашей системой. Дождитесь загрузки установщика, прежде чем запускать файл и следовать инструкциям на экране.
Смотреть: Microsoft Edge не открывается в Windows 10 Video
Заключительные мысли
И все. Теперь вы можете исправить Microsoft Edge, который не открывается в Windows 10 и Windows 11. Если вы все еще боретесь с этой проблемой, вам может потребоваться временно переключить веб-браузеры. Выезд лучшие веб-браузеры , которые будут использоваться в 2021 году!
Теперь вы можете исправить Microsoft Edge, который не открывается в Windows 10 и Windows 11. Если вы все еще боретесь с этой проблемой, вам может потребоваться временно переключить веб-браузеры. Выезд лучшие веб-браузеры , которые будут использоваться в 2021 году!
Если у вас есть какие-либо вопросы или вам нужна помощь с этими советами, пожалуйста, не стесняйтесь обращаться к нам! Мы будем рады ответить на любой вопрос, связанный с технологиями, который возникнет у нас. Свяжитесь с нами по электронной почте , в чате и по телефону каждый день недели!
Получите ранний доступ к нашим сообщениям в блоге, рекламным акциям и кодам скидок, подписавшись на нашу рассылку! Вы получите лучшую цену на все продукты, которые мы предлагаем на SoftwareKeep. Хотите больше статей от нас? Посетите нашу страницу блога, чтобы регулярно обновлять новые технические статьи!
Рекомендуемые статьи
» Как просмотреть сохраненные пароли в Microsoft Edge
» Как разблокировать Adobe Flash Player в Chrome, Edge и Firefox 900 04
» Как использовать иммерсивный режим Microsoft Edge Reader
Дополнительные статьи можно найти в нашем блоге и Справочном центре !
Исправление веб-браузеров, если они не работают или не открываются в Windows 10
Браузер часто не отвечает при работе с устаревшей версией
by Милан Станоевич
Милан Станоевич
Эксперт по Windows и программному обеспечению
Милан с детства увлекался технологиями, и это побудило его проявить интерес ко всем технологиям, связанным с ПК. Он энтузиаст ПК и… читать дальше
Он энтузиаст ПК и… читать дальше
Обновлено
Факт проверен
Алекс Сербан
Алекс Сербан
Windows Server & Networking Expert
Отойдя от корпоративного стиля работы, Алекс нашел вознаграждение в образе жизни постоянного анализа, координации команды и приставания к своим коллегам. Обладание сертификатом MCSA Windows Server… читать далее
Раскрытие информации для партнеров
- Пользователи сообщают о проблемах с неработающими браузерами.
- Чтобы исправить ситуацию, запустите сканирование на наличие вредоносных программ, используйте встроенное средство устранения неполадок или выполните чистую загрузку, а также другие методы здесь.
- Также не стесняйтесь открыть для себя лучший браузер для Windows 10 и 11.

Проблемы с вашим текущим браузером? Обновите браузер до лучшего: Opera Вы заслуживаете лучшего браузера! 350 миллионов человек ежедневно используют Opera — полнофункциональную навигацию с различными встроенными пакетами, повышенным потреблением ресурсов и великолепным дизайном. Вот что умеет Опера:
- Простая миграция: используйте ассистент Opera для переноса существующих данных, таких как закладки, пароли и т. д.
- Оптимизируйте использование ресурсов: ваша оперативная память используется более эффективно, чем в других браузерах
- Повышенная конфиденциальность: бесплатный и неограниченный встроенный VPN
- Без рекламы: встроенный блокировщик рекламы ускоряет загрузку страниц и защищает от интеллектуального анализа данных
- Удобство для игр: Opera GX — первый и лучший браузер для игр
- Скачать Opera
Браузеры — это важные программы, которые позволяют нам получать доступ к нашим любимым веб-сайтам, но не всегда все так гладко. Несколько пользователей сообщили, что их браузер не работает в Windows 10 или последней версии.
Несколько пользователей сообщили, что их браузер не работает в Windows 10 или последней версии.
Проблемы с браузером не редкость. Например, он может аварийно завершать работу или потреблять большое количество ресурсов. Но все становится еще хуже, когда ваш браузер вообще перестает работать.
Хотя в большинстве случаев основная причина, как правило, тривиальна и может быть устранена. Итак, давайте выясним, почему интернет подключен, но не работает браузер в Windows 10/11.
Почему мои браузеры не работают в Windows 10?
Существует несколько причин, по которым вы сталкиваетесь с проблемами браузера в Windows 10/11. Вот список всех возможных проблем:
- Настройки вашего браузера повреждены, из-за чего Windows 10 неправильно интерпретирует браузер по умолчанию
- После установки программного обеспечения изменились настройки, что привело к неправильной работе ссылок
- Ранее установленный браузер/браузеры или надстройки могут мешать работе другого программного обеспечения на вашем компьютере
- Вы обновили ОС до более новой версии, и параметры настроены неправильно
- Ключи реестра изменены или повреждены
- Проблемы с установкой браузера
Теперь, независимо от того, какой из этих факторов отвечает за то, что ваш браузер не работает в Windows 10 или 11, решения, перечисленные в следующем разделе, должны быстро все настроить и запустить.
Почему мой браузер так не отвечает?
В большинстве случаев браузер не отвечает при использовании устаревшей версии. Так что обязательно обновите браузер. Кроме того, если вы установили несколько расширений, браузер иногда будет работать медленнее и перестанет отвечать на запросы.
Кроме того, когда системе не хватает ресурсов, браузер начинает тормозить и перестает отвечать на запросы. В этом случае вы можете переключиться на надежный облегченный браузер. Кроме того, если вы видите ошибку страниц, не отвечающих на запросы в Chrome, основная причина почти такая же.
Быстрый совет:
Вы можете попробовать использовать другой браузер и посмотреть, не возникает ли проблема с неработающим браузером Windows 10 только в вашем браузере по умолчанию. Возможно, пришло время перейти на другой надежный браузер, например Opera.
Он легкий и блокирует все сторонние трекеры, которые могут замедлить работу вашего браузера. Таким образом, папка кеша никогда не будет переполнена, что повлияет на производительность браузера.
Таким образом, папка кеша никогда не будет переполнена, что повлияет на производительность браузера.
Opera
Отличный браузер, предоставляющий все, что вам нужно, когда другие не могут этого сделать.
Бесплатно Посетите веб-сайт
Как исправить проблемы с браузером в Windows 10 и 11?
1. Удалите и переустановите антивирусную программу
Иногда причиной проблемы является ваш антивирус, и в этом случае удаление программы, а затем ее повторная установка помогли многим.
Мы настоятельно рекомендуем проверить совместимость ПК перед установкой антивирусного решения, которое может неожиданно заблокировать ваш браузер.
Если вы не знаете, какой совместимый антивирус использовать с Chrome, вы можете ознакомиться с нашими идеями и найти подходящее решение для своего ПК.
Помимо защиты в реальном времени и интеграции с браузером, некоторые антивирусные программы предлагают доступ к VPN, диспетчеру паролей, интеграции с браузером через расширения и т. д.
д.
2. Используйте средство устранения неполадок подключения к Интернету
- Нажмите Windows + R , чтобы запустить команду Выполнить , введите панель управления в текстовое поле и нажмите OK .
- Щелкните раскрывающееся меню View by и выберите Large icons .
- Нажмите Устранение неполадок .
- Теперь нажмите Просмотреть все .
- Найдите и щелкните Интернет-соединения средство устранения неполадок.
- Следуйте инструкциям на экране, чтобы завершить процесс.
После запуска средства устранения неполадок проверьте, начинает ли теперь браузер работать в Windows 10. Если нет, у нас есть другие решения.
3. Запустите инструмент DISM
- Нажмите Windows + S , чтобы открыть меню Search , введите Terminal в текстовое поле, щелкните правой кнопкой мыши соответствующий результат поиска и выберите Run как администратор .

- Нажмите Да в появившемся UAC .
- Нажмите Ctrl + Shift + 2 , чтобы открыть Командную строку .
- Теперь вставьте следующие команды по одной и нажимайте . Введите после каждой: 8
Если браузер не открывается в Windows 10/11, запустите инструмент DISM (система обслуживания образов развертывания и управления ими).
Инструмент DISM помогает исправить ошибки повреждения Windows и поврежденные системные файлы, которые иногда могут препятствовать правильной работе вашего браузера.
После завершения восстановления перезагрузите компьютер и проверьте, сохраняется ли проблема, после чего вы можете запустить сканирование SFC, как описано в следующем решении.
4. Запустите проверку системных файлов
- Нажмите Windows + X , чтобы открыть меню быстрого доступа , и выберите Windows Terminal (Admin) .

- Нажмите Да в приглашении UAC .
- Нажмите Ctrl + Shift + 2 , чтобы открыть Командную строку на новой вкладке.
- Вставьте следующую команду и нажмите Введите :
sfc /scannow
Если ни один браузер не работает в Windows 10/11, может помочь сканирование SFC. Сканирование средства проверки системных файлов проверяет или сканирует все защищенные системные файлы, а затем заменяет неверные версии подлинными версиями Microsoft.
5. Выполните чистую загрузку
- Нажмите Windows + R для запуска Выполните , введите msconfig в текстовое поле и нажмите OK .
- Перейдите на вкладку Службы , установите флажок Скрыть все службы Microsoft и нажмите Отключить все .
- Теперь перейдите на вкладку Startup и нажмите Open Task Manager .

- Найдите все программы, которые должны открываться при запуске, выберите их и нажмите кнопку 9.0003 Отключить кнопку .
- После этого закройте Диспетчер задач , нажмите Применить , а затем ОК .
- Нажмите Перезапустить в появившемся окне.
Выполнение чистой загрузки для вашего компьютера уменьшает количество конфликтов, связанных с программным обеспечением, которые могут выявить основные причины, когда вы сталкиваетесь с проблемой неработающего браузера в Windows 10.
Эти конфликты могут быть вызваны приложениями и службами, которые запускаются и работают в фон всякий раз, когда вы запускаете Windows в обычном режиме.
У вас будет чистая загрузочная среда после тщательного выполнения всех этих шагов, после чего вы можете попробовать и проверить, исчезла ли проблема, связанная с тем, что браузер не отвечает в Windows 10/11.
Совет эксперта:
СПОНСОРЫ
Некоторые проблемы с ПК трудно решить, особенно когда речь идет о поврежденных репозиториях или отсутствующих файлах Windows. Если у вас возникли проблемы с исправлением ошибки, возможно, ваша система частично сломана.
Если у вас возникли проблемы с исправлением ошибки, возможно, ваша система частично сломана.
Мы рекомендуем установить Restoro, инструмент, который просканирует ваш компьютер и определит причину неисправности.
Нажмите здесь, чтобы загрузить и начать ремонт.
Если проблема не устранена, вы можете попробовать другие решения.
6. Удалите все остальные браузеры
Иногда другие браузеры на вашем компьютере могут переопределять сетевые настройки и вызывать проблемы с работой браузера в Windows 10/11.
В этом случае удалите все другие браузеры на вашем компьютере, оставив только тот, который вы хотите использовать. После этого проверьте, начинает ли ваш браузер снова работать. Если нет, попробуйте следующее решение.
7. Сканирование на наличие вредоносного ПО
Часто наличие вредоносного ПО или вируса в системе является причиной того, что ваш браузер не работает в Windows 10/11. Здесь вам на помощь приходит эффективный сторонний антивирус.
Запустите полное сканирование системы с помощью антивируса, и он обнаружит и устранит все вредоносные программы. Если антивирус не смог найти проблему или ошибка не устранена, перейдите к следующему способу.
Используйте для работы надежный и безошибочный антивирус. Мы рекомендуем ESET Internet Security, потому что он обновлен и способен обнаруживать угрозы нулевого дня.
8. Проверьте программное обеспечение безопасности.
Брандмауэры и антивирусное программное обеспечение могут препятствовать работе вашего браузера.
Не рекомендуется постоянно отключать защитное программное обеспечение, но временное выполнение этого действия позволит проверить, является ли оно реальной причиной, препятствующей использованию браузера.
Если ваш компьютер или устройство подключены к сети, настройки сетевой политики могут запретить вам отключать брандмауэры и антивирусное программное обеспечение.
Если вы отключите антивирусную программу, не открывайте вложения электронной почты и не переходите по ссылкам в сообщениях от неизвестных людей.
Сразу же после исправления ошибки подключения повторно включите антивирус и брандмауэр.
9. Выполните восстановление системы
- Нажмите Windows + S , чтобы открыть меню Поиск , введите Создать точку восстановления в текстовом поле и щелкните соответствующий результат поиска.
- Нажмите кнопку Восстановление системы .
- Щелкните Далее .
- Теперь выберите точку восстановления из списка и нажмите Далее .
- Далее нажмите Finish внизу.
Восстановление не влияет на ваши личные файлы. Однако он удаляет приложения, драйверы и обновления, установленные после создания точки восстановления.
Если это не сработает, вы всегда можете отменить восстановление системы.
10. Создайте новый профиль пользователя
Если браузер не работает в Windows 10/11 и предыдущие методы не сработали, возможно, профиль текущего пользователя поврежден.
В этом случае рекомендуется создать на компьютере новую локальную учетную запись. Локальные учетные записи относительно проще в работе, поскольку они не связаны с серверами Microsoft, что снижает вероятность ошибок.
11. Выполните устранение неполадок при обслуживании системы
- Нажмите Windows + S для запуска меню Поиск , введите Панель управления в текстовое поле и щелкните соответствующий результат поиска.
- Выберите Большие значки в раскрывающемся меню View by .
- Выберите Поиск и устранение неисправностей .
- Нажмите на Посмотреть все слева.
- Щелкните System Maintenance из перечисленных здесь средств устранения неполадок.
- Теперь следуйте инструкциям на экране, чтобы завершить процесс.
Средство устранения неполадок обслуживания системы устраняет большинство распространенных системных проблем.
12. Проверить наличие обновлений
- Нажмите Windows + I для запуска Настройки и выберите Центр обновления Windows слева.
- Нажмите Проверить наличие обновлений справа.
- Если после сканирования в списке появится обновление, нажмите Загрузить и установить .
Windows немедленно обнаружит конфигурацию вашей системы и загрузит для нее соответствующие обновления. После установки обновлений проверьте, устранена ли проблема с неработающим браузером в Windows 10/11.
13. Используйте PowerShell
- Нажмите Windows + S , введите Терминал , щелкните правой кнопкой мыши результат поиска и выберите Запуск от имени администратора .
- Нажмите Да в приглашении UAC .
- На открывшейся вкладке PowerShell вставьте следующую команду и нажмите .
 Введите :
Введите : Get-AppXPackage -AllUsers |Where-Object {$_.InstallLocation -like "*SystemApps*"} | Foreach {Add-AppxPackage -DisableDevelopmentMode -Register "$($_.InstallLocation)AppXManifest.xml"} - После этого перезагрузите компьютер, чтобы изменения вступили в силу.
Если предыдущие методы не сработали, этот исправит ситуацию, если браузер не работает в Windows 10/11.
Какой браузер лучше всего использовать с Windows 10 и 11?
Если бы вы посмотрели список браузеров для Windows 10/11, он был бы длинным, но не все из них служат намеченной цели. У многих отсутствуют важные функции, поэтому крайне важно выбирать только лучший вариант.
И это точно Opera! Браузер потребляет не так много ресурсов, как Chrome, имеет встроенные настройки VPN и блокировки рекламы, а также обеспечивает бесперебойную работу. Вы также можете ознакомиться с обзором Opera или сравнить Opera, Chrome и Brave.
Вот оно! К настоящему времени вы бы исправили ситуацию, если браузер не работает в Windows 10/11.
 В этом случае вы можете решить проблему, открыв меню «Настройки» и запретив запускать фоновые приложения Chrome.
В этом случае вы можете решить проблему, открыв меню «Настройки» и запретив запускать фоновые приложения Chrome. Известно, что некоторые угонщики браузера периодически вынуждают Chrome открывать пользователей, пытаясь направить пользователя на определенные вредоносные веб-сайты.
Известно, что некоторые угонщики браузера периодически вынуждают Chrome открывать пользователей, пытаясь направить пользователя на определенные вредоносные веб-сайты.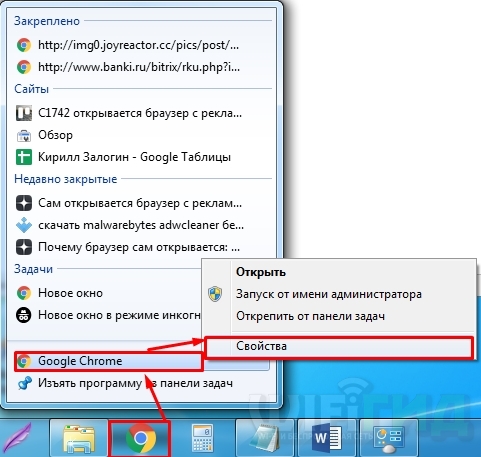 Затем нажмите Отключить, чтобы предотвратить запуск процесса Google Chrome при следующем запуске системы.
Затем нажмите Отключить, чтобы предотвратить запуск процесса Google Chrome при следующем запуске системы.
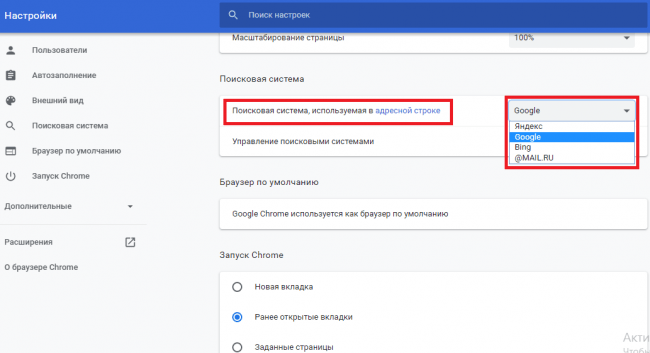 Это можно сделать вручную или просто вставить местоположение в навигационную панель и нажать клавишу « Ввод» .
Это можно сделать вручную или просто вставить местоположение в навигационную панель и нажать клавишу « Ввод» .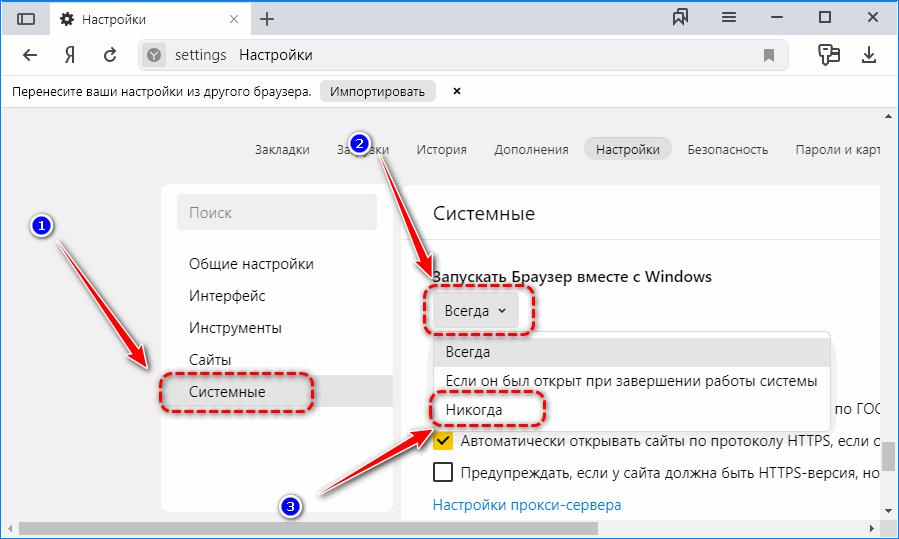

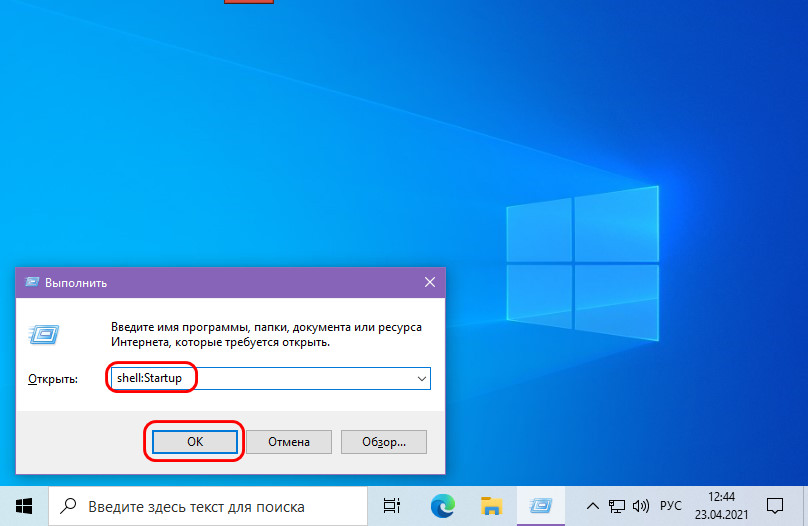 Затем введите «appwiz.cpl» и нажмите Enter, чтобы открыть « Программы и компоненты» .
Затем введите «appwiz.cpl» и нажмите Enter, чтобы открыть « Программы и компоненты» .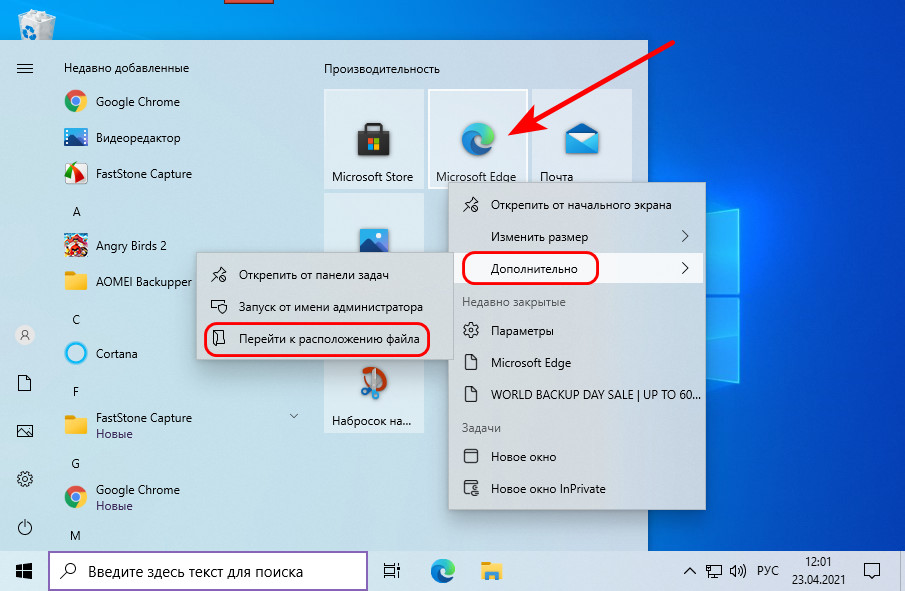 ;
;
 Удаление этого расширения должно решить проблему.
Удаление этого расширения должно решить проблему.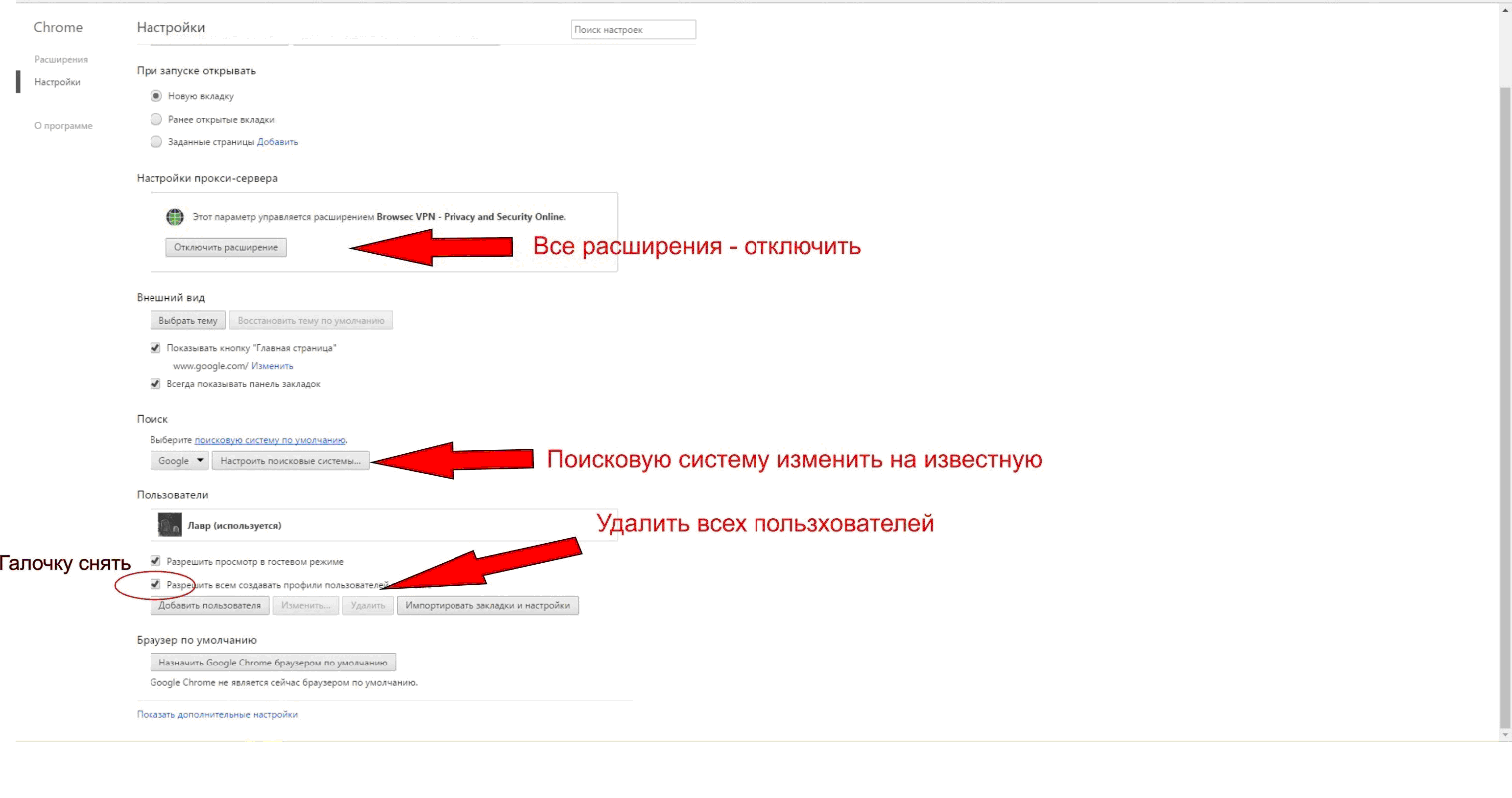
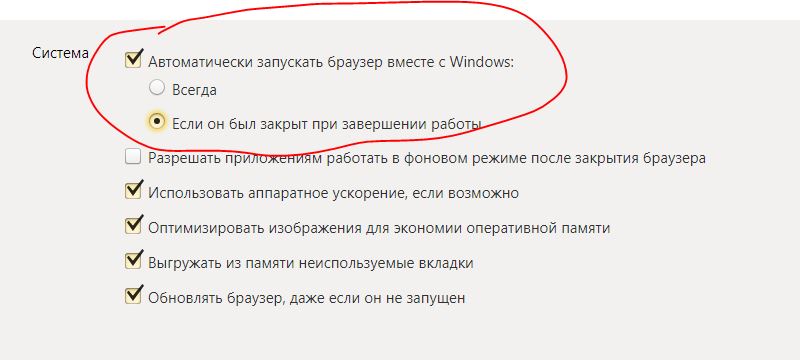
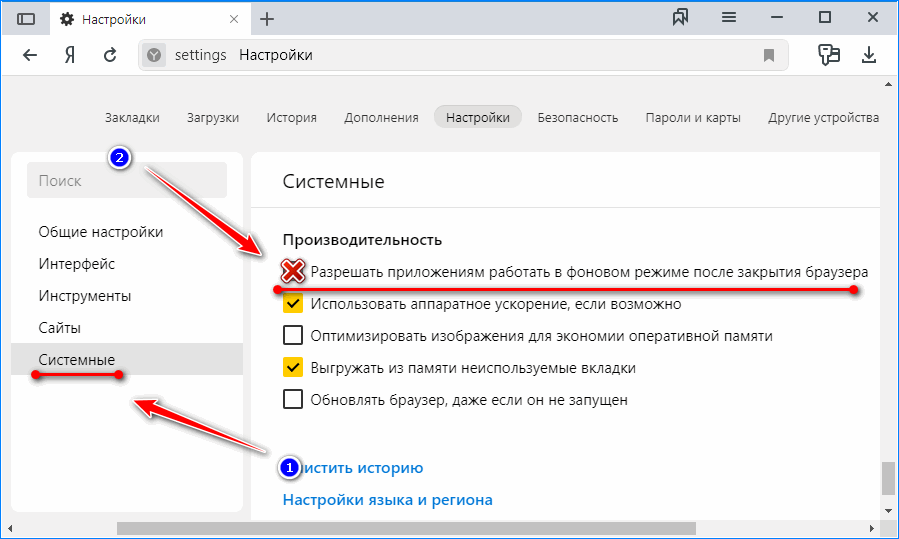 Это позволит PowerShell работать с повышенными разрешениями, которые могут потребоваться на вашем устройстве.
Это позволит PowerShell работать с повышенными разрешениями, которые могут потребоваться на вашем устройстве.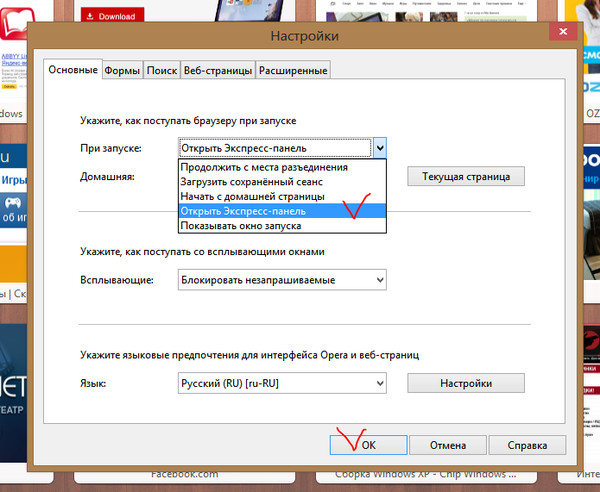 Выделите текст, затем щелкните правой кнопкой мыши в любом месте страницы и выберите 9.0003 Скопируйте из контекстного меню. В качестве альтернативы используйте сочетание клавиш Ctrl + C .
Выделите текст, затем щелкните правой кнопкой мыши в любом месте страницы и выберите 9.0003 Скопируйте из контекстного меню. В качестве альтернативы используйте сочетание клавиш Ctrl + C . Нажмите Да , если UAC предложит, чтобы убедиться, что сценарий может работать на вашем устройстве.
Нажмите Да , если UAC предложит, чтобы убедиться, что сценарий может работать на вашем устройстве. Нажмите на опцию Проверить наличие обновлений и подождите, пока Windows найдет доступные обновления. Если вы видите какие-либо обновления, нажмите ссылку «Просмотреть все необязательные обновления», чтобы просмотреть и установить их.
Нажмите на опцию Проверить наличие обновлений и подождите, пока Windows найдет доступные обновления. Если вы видите какие-либо обновления, нажмите ссылку «Просмотреть все необязательные обновления», чтобы просмотреть и установить их.




 Введите :
Введите :