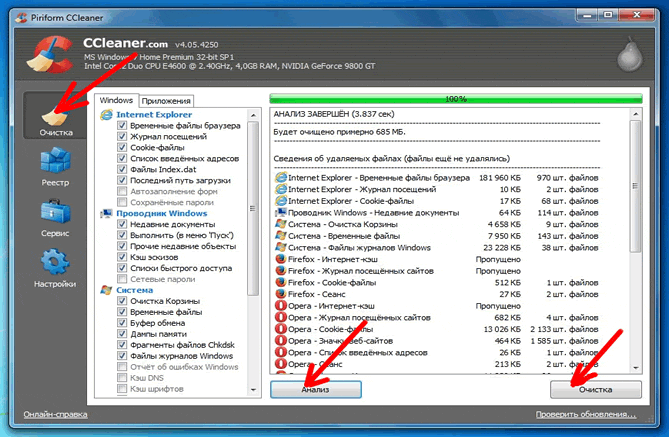Причины торможения ноутбука: Почему тормозит ноутбук и что делать, чтобы он работал быстрее
Содержание
Почему тормозит ноутбук и что делать, чтобы он работал быстрее
Основные причины замедления работы ноутбука — перегруженность системы и загрязнение. При этом, загрязнение может быть как физическим (большое количество пыли внутри корпуса), так и программным. Его вызывают вредоносные программы и скопление временных данных.
Проблемы с охлаждением
Чрезмерный нагрев внутренних компонентов — одна из главных причин нестабильной работы. Выяснить, что ноутбук перегревается, можно по нескольким проявлениям. Во-первых, устройство начинает тормозить не сразу после включения. Сначала ноутбук работает нормально, но через 10-15 минут температура деталей становится критической, и уровень быстродействия понижается. В случае, когда нагрев слишком высокий, происходит автоматическое выключение.
Во-вторых, можно самостоятельно замерить температуру компьютера. Самый простой способ — попробовать корпус рукой и сравнить, стал ли он нагреваться заметно сильнее, чем сразу после покупки. Если разница значительна — внутри устройства скопилась пыль, которая мешает нормальному охлаждению.
Если разница значительна — внутри устройства скопилась пыль, которая мешает нормальному охлаждению.
Обратите внимание! Узнать точную температуру различных системных узлов можно при помощи программы Speccy.
Чтобы почистить ноутбук от пыли, разберите его, используя одну из видео инструкций, которые доступны в Интернете. Для уборки используйте любые подручные средства. Это могут быть кисти, тряпочки, зубные щётки и даже пылесос. Избегайте попадания влаги внутрь устройства. Её наличие на контактах приводит к замыканию и поломке. Проводите внутреннюю уборку только чистыми сухими инструментами.
При использовании пылесоса лучше всего установить режим работы «выдув». В противном случае есть риск втягивания мелких деталей и даже отрыва электронных компонентов с платы. Для выдувания пыли можно использовать небольшие баллоны со сжатым воздухом, которые продаются в компьютерных магазинах. Они имеют тонкую насадку с небольшим диаметром выходного отверстия, поэтому создают более мощный и направленный поток воздуха, чем пылесос.
Большое количество запущенных приложений
Каждая открытая программа потребляет своё количество системных ресурсов. Среди них — процессорное время, хранение данных в оперативной памяти, обращения к диску. Чем больше приложений запущено на ноутбуке, тем медленней он будет работать. Чрезмерное количество приводит к тому, что ноутбук тормозит. Во избежание этого закрывайте неиспользуемые окна и программы, вместо того, чтобы сворачивать их.
Текущий уровень использования компонентов системы доступен на вкладке «Производительность». Здесь отображаются графики обращения ресурсам, а также процент загруженности на данный момент.
Много программ в автозагрузке
При каждой загрузке операционной системы открывается набор программ, добавленных в список автоматического запуска. Посмотреть или изменить этот перечень можно на вкладке «Автозагрузка» в диспетчере задач. В столбце «Состояние» указано, включен ли на данный момент автозапуск приложения. Это свойство изменяется через контекстное меню. Последний столбец — «Влияние на загрузку». Он отображает, насколько много системных ресурсов использует запускаемая программа.
Это свойство изменяется через контекстное меню. Последний столбец — «Влияние на загрузку». Он отображает, насколько много системных ресурсов использует запускаемая программа.
Нехватка оперативной памяти
В отличие от настольных ПК, ноутбуки не имеют модульной системы сборки. Их апгрейд проводить труднее, так как большая часть деталей впаяна в материнскую плату. Легко заменяется только жёсткий диск и оперативная память. Поэтому если устройство тормозит, проверьте загрузку памяти и при необходимости замените её модулями большего объёма.
Текущее использование ОЗУ проверяется в мониторе ресурсов. Он запускается по ссылке «Открыть монитор ресурсов» на вкладке «Производительность» в диспетчере задач. Левая часть окна состоит из таблицы потребления памяти различными процессами и диаграммы под ней. С помощью таблицы можно определить, какой объём данных используют приложения. Справа доступны графики использования и выделения ОЗУ, а также ошибки страницы физической памяти.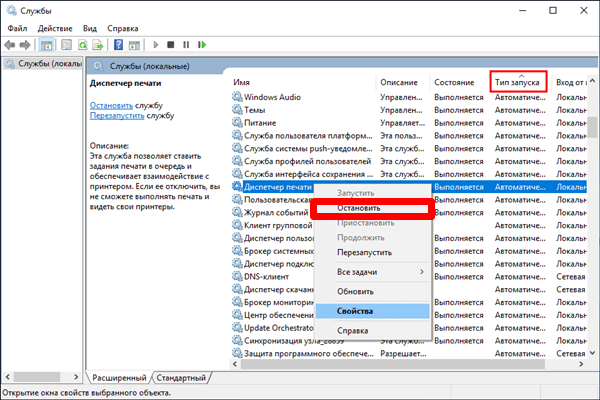
Некорректные параметры электропитания
В операционной системе Windows реализованы функции энергосбережения для ноутбуков. Кроме уменьшения уровня яркости дисплея, они позволяют ограничить использование системных ресурсов. Ноутбук при этом работает медленнее, но расходует меньше электроэнергии. Это позволяет продлить время автономной работы.
Но если устройство постоянно включено в сеть, нет смысла увеличивать время работы от батареи. Вместо этого важна производительность, чтобы ноутбук не тормозил. Кликните на значок батарейки в трее и отключите режим экономии заряда. По ссылке в этом же меню открываются дополнительные параметры электропитания.
Здесь указывается период, по истечении которого компьютер будет переходить в спящий режим, если отсутствует пользовательская активность. Эти параметры задаются отдельно для работы от батареи и от сети. Рекомендуется отключить автоматический переход в режим энергосбережения, чтобы ноутбук не тормозил, даже если программы выполняются при вашем отсутствии. По ссылке в нижней части окна можно перейти к настройке пользовательских схем энергосбережения.
По ссылке в нижней части окна можно перейти к настройке пользовательских схем энергосбережения.
Такие схемы настраиваются не только вручную, но и с помощью специальных утилит от производителя ноутбука. Чтобы изменить текущие параметры, нажмите «Настройка схемы электропитания».
В этом разделе вы сможете настроить яркость при работе от батареи и сети, изменить время отключения дисплея при простое. Более широкие возможности предоставляет меню «Изменить дополнительные параметры питания». При необходимости, откройте его и выставьте максимальные значения при работе от сети, чтобы ноутбук не тормозил.
Слишком много временных файлов
Ноутбук может тормозить из-за большого количества скопившейся ненужной информации во временных каталогах. Её поиск и удаление производятся при помощи одной из специальных утилит для очистки системы, например CCleaner. Это бесплатное приложение имеет простой интерфейс и широкие возможности для чистки и оптимизации.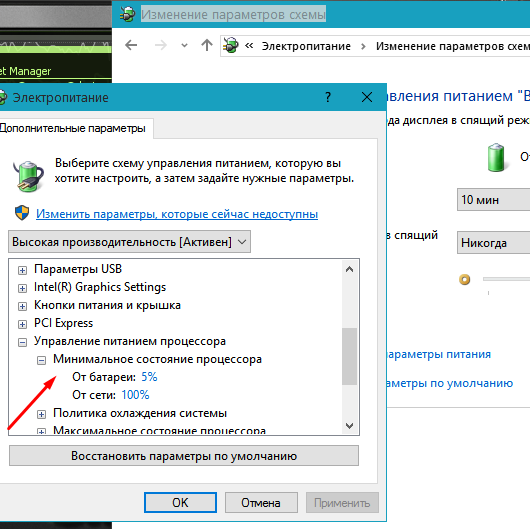
В разделе «Очистка» выберите области, в которых будет выполнено сканирование. Затем нажмите «Анализ», чтобы начать поиск временной информации.
По окончании анализа нажмите кнопку «Очистка». Вся найденная информация будет удалена с компьютера. Длительность этого процесса составляет от 10 секунд до нескольких минут.
Также программа CCleaner используется для очистки реестра Windows. Эта функция доступна на вкладке «Реестр». Нажмите кнопку «Поиск проблем» для запуска проверки. Найденные программные неисправности будут добавлены в таблицу в правой части окна. По окончании поиска станет доступна кнопка «Исправить». Кликните её и выберите, желаете ли вы сохранить резервные копии внесённых изменений.
Важно! Сохранение резервных копий удалённых записей — необязательный шаг. В подавляющем большинстве случаев программа работает корректно, и удаляются только те значения реестра, которые утратили актуальность.
В следующем окне вы сможете ознакомиться с найденными неполадками и предложенными методами их исправления. Переключение записей производится с помощью кнопок «<<» и «>>». На каждой странице вы можете нажать «Исправить». Чтобы откорректировать сразу все неправильные записи в реестре, нажмите «Исправить отмеченные».
Переключение записей производится с помощью кнопок «<<» и «>>». На каждой странице вы можете нажать «Исправить». Чтобы откорректировать сразу все неправильные записи в реестре, нажмите «Исправить отмеченные».
Заполненный системный диск
Ещё один фактор, который существенно понижает быстродействие ноутбука — недостаток места на системном диске. Под системным подразумевают тот локальный диск, на котором установлена Windows. Чаще всего это раздел «C:». Почти все программы в процессе выполнения создают временные файлы, впоследствии сохраняемые на HDD. Когда место на жёстком диске заканчивается, устройство тормозит.
Кроме этого, в разделе с установленной операционной системой хранится файл подкачки. Он используется для временной выгрузки данных из оперативной памяти ноутбука, если её объёма не хватает для работы всех запущенных программ. Откройте папку «Этот компьютер», чтобы проверить, сколько места свободно на локальном диске «C:». Если его слишком мало, заполненная область отображается красным цветом вместо синего.
Кликните на диск правой кнопкой мыши и выберите «Свойства». Нажмите «Очистка диска» и дождитесь окончания загрузки. Это поможет удалить ненужные файлы, из-за которых тормозит ноутбук. При этом встроенное средство удаляет даже те файлы, которые не найдены в CCleaner.
Обратите внимание! Чтобы ноутбук не тормозил, также рекомендуется выполнить дефрагментацию диска. Для этого используйте меню «Сервис -> Оптимизировать». При большом объёме HDD этот процесс занимает до нескольких часов.
Отметьте галочками информацию, которую вы хотите стереть. Если вам неизвестно, следует ли удалять те или иные данные и как это скажется на работе Windows, внизу есть описание для каждого выбранного пункта. Для продолжения операции потребуются полномочия учётной записи администратора. Нажмите «Очистить системные файлы» и при необходимости выполните авторизацию.
Обучающее видео: Почему тормозит ноутбук
youtube.com/embed/PP9i1CVM9p4″ frameborder=»0″ allowfullscreen=»allowfullscreen»>
Поделиться:
8 причин, почему тормозит Ваш ноутбук. Помогу!
Ваш ноутбук невыносимо тормозит, и Вы не знаете, что с ним делать? Не нужно орать, нервничать, бросать мышку или бить руками по клавиатуре. Это не поможет! У меня есть более эффективные способы. Если ваш ноутбук сразу после покупки вполне нормально работал, а сегодня начал глючить и тормозить, то решение своей проблемы вы найдёте в этом уроке.
То, как иногда тормозит ноутбук, для меня очень хорошо знакомо. У меня у самого есть ноутбук, который приходится время от времени оптимизировать на нормальную работу. Давайте рассмотрим 8 шагов, проработав которые наши ноутбуки начнут хорошо работать.
Перегрев ноутбука
На сегодняшний день ноутбук, это такая техника, которая чаще всего хорошо нагревается, а если долго не проводить чистку устройства от пыли, то ноут просто перегревается и начинает тормозить. Пользователь начинает замечать это в играх, а чуть позже глюки проявляются на каждом шагу (при просмотре видео, открытии браузера, запуска программ и тому подобное).
Пользователь начинает замечать это в играх, а чуть позже глюки проявляются на каждом шагу (при просмотре видео, открытии браузера, запуска программ и тому подобное).
Первым делом воспользуйтесь программой AIDA64, чтобы посмотреть на температуру процессора и видеокарты. Скачать её можно здесь.
После установки AIDA64 слева откройте вкладку Компьютер, а затем Датчики. Справа откроется температура. Обратите внимание на ЦП (процессор) и ГП (видеокарта).
Если температура очень высокая, то это значит, что пришла пора разобрать ноутбук, почистить его от пыли и намазать новую термопасту. Если нет опыта в этой теме, то я конечно-же доверил бы эту работу специалисту.
Вирусы в системе
Если скорость работы ноутбука ухудшалась не постепенно, а резко, то есть вчера работал хорошо, а сегодня жутко тупит, то проблема может быть во вредоносных программах. Если вы подцепили где-то компьютерный вирус, то именно из-за него может тормозить ноутбук.
Если вы подцепили где-то компьютерный вирус, то именно из-за него может тормозить ноутбук.
Советую просканировать систему на наличие вредоносных программ. Установленный антивирус здесь вряд-ли подойдёт, лучше скачайте бесплатную утилиту CureIT. Она бесплатная, не требует установки и всегда имеет свежие базы.
Запустите скачанный файл и нажмите Полная проверка.
По окончанию операции обезвредьте найденные угрозы и перезагрузите ноутбук.
Конечно, не всегда ноутбук тормозит по причине вирусов или перегрева, так как чтобы довести комплектующие до перегрева, нужно хорошо постараться, а вредоносный софт попадает в систему в основном у начинающих пользователей. В вашем случае причины «глюков и торможения» могут быть совсем другими, и давайте поговорим о них далее.
Автозагрузка программ
Чем больше программ будет запущено на ноутбуке, тем медленнее он будет работать. Иногда мы и сами не обращаем внимание на то, как много разных приложений запущено. Дело в том, что при установке программ некоторые из них добавляются в автозагрузку, то есть автоматически запускаются при включении ноутбука. К ним относятся скайпы, аськи, торренты, антивирусы, менеджеры закачек и тому подобное. Часть из этих программ крайне редко используется, так почему они постоянно работают? Давайте с ними разберемся!
Иногда мы и сами не обращаем внимание на то, как много разных приложений запущено. Дело в том, что при установке программ некоторые из них добавляются в автозагрузку, то есть автоматически запускаются при включении ноутбука. К ним относятся скайпы, аськи, торренты, антивирусы, менеджеры закачек и тому подобное. Часть из этих программ крайне редко используется, так почему они постоянно работают? Давайте с ними разберемся!
Нажмите на клавиатуре сочетание клавиш WIN+R и в запустившейся программе Выполнить введите команду msconfig .
Будет выполнен запуск Конфигурации системы, где нужно открыть вкладку Автозагрузка.
Если у вас Windows 7, то здесь вы увидите список всех программ, которые запускаются вместе с ноутбуком. А если у вас Винда 8 или 10, то вам для открытия Автозагрузку ещё понадобится нажать ссылку «Открыть диспетчер задач». В данном окне порой находится несколько десятков программ, которые кроме того, что замедляют запуск системы, так ещё и затормаживают ноутбук во время работы. Вот и получается, что ноутбук тормозит, по причине загруженности оперативной памяти и процессора. Снимаем галочки с тех программ, которые не нужны для работы сразу после запуска Windows.
Вот и получается, что ноутбук тормозит, по причине загруженности оперативной памяти и процессора. Снимаем галочки с тех программ, которые не нужны для работы сразу после запуска Windows.
Обратите внимание, что здесь могут быть названия и неизвестных вам программ. Не спешите убирать эту программу из автозагрузки. Первым делом воспользуйтесь поисковиком и почитайте описание данной программы. После чего сделайте выводы!
После снятия лишних программ из автозагрузки останется применить изменения и перезагрузить ноутбук.
Мало места на системном диске
Если системный диск, на котором установлена Windows, забит под завязку, то это также может быть причиной нестабильной работы ноутбука. Я советую освободить место на диске воспользовавшись следующими способами:
удалить ненужные программы;
очистить папку Загрузки на диске (C:)
очистить Корзину;
переместить файлы с Рабочего стола на другие диски;
удалить файлы из папок TEMP;
выполнить стандартную Очистку диска.
Замусоренный реестр
Очистка реестра от всякого хлама – важный шаг на пути к стабильной работе ноутбука. Если часто устанавливать и удалять программы, то количество ненужных записей в реестре сильно растёт, а это сказывается на работе. Если не хотите время от времени задаваться вопросом, почему ноутбук тормозит и что делать, то помните о чистоте реестра.
Почистить реестр можно нажав несколько кнопок в бесплатной программе CCleaner. Скачайте, установите и запустите.
Откройте вкладку Реестр и нажмите Поиск проблем.
Найденные записи нужно Исправить и повторить операцию пару раз.
6. Мало оперативной памяти
Нажмите по разделу Компьютер правой кнопкой мыши и выберите пункт Свойства.
В открывшемся окне найдите строчку Установленная память. Там указано количество оперативки на нашем компьютере.
Если у вас 2 гигабайта или даже меньше, то это может стать причиной медленной работы программ, их внезапного закрытия или даже зависания. В идеале нужно увеличить количество оперативки до 4 гигабайт, купив одну или две планки памяти. Конечно, не всегда есть возможность, это сделать, поэтому как минимум убедитесь, что у в системе выставлен файл подкачки (Файл подкачки – это добавление оперативки за счёт памяти жёсткого диска).
Проверка и дефрагментация диска
Очередной шаг к спасению ноутбука – это проверка жесткого диска на наличие ошибок и его дефрагментация. Более подробно о том, что такое дефрагментация вы можете почитать в моём другом уроке, а здесь я лишь покажу, как это правильно сделать и тем самым ускорить доступ к файлам на жёстком диске.
Скачайте программу Defraggler и установите (бесплатная и простая).
После запуска нам нужно нажать по диску правой кнопкой и выбрать пункты Дополнительно — Поиск ошибок на диске.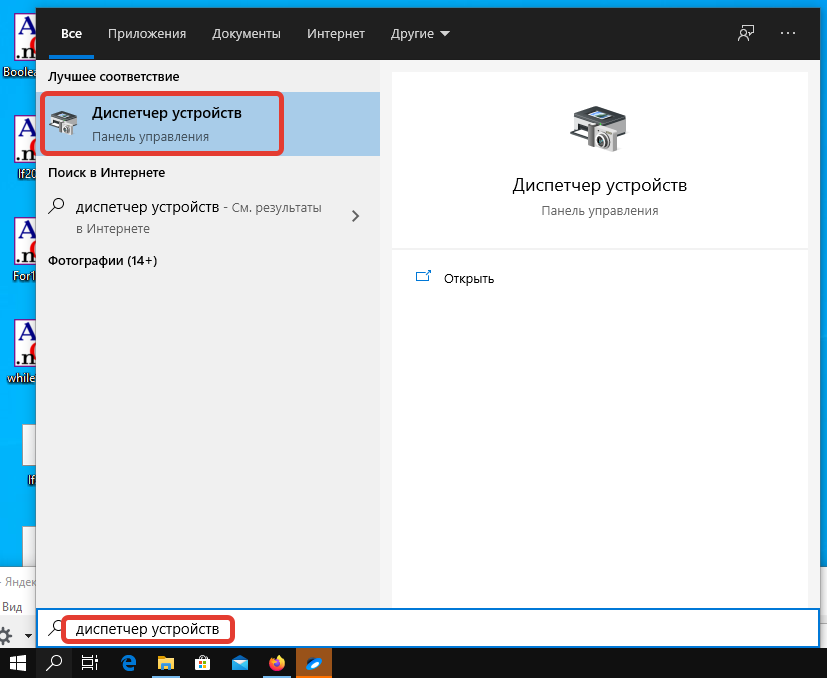
После завершения анализа можно приступать к дефрагментации. Снова нажмите по диску правой кнопкой и выберите уже следующий пункт Дефрагментация.
Эта процедура не из быстрых. Она может продлиться как несколько минут, так и несколько часов.
Ноутбук очень слабый
Если ваш ноутбук тормозит, то ускорить его можно проделав все вышеописанные шаги. Сразу хочу сказать, что это не решение всех проблем, особенно если у вас самый дешевый и слабый ноутбук. Не запускайте много программ, следите чтобы ноутбук не перегревался, не засоряйте его хламом и удаляйте вирусы при малейшей опасности. Это и будет основными правилами к более менее стабильной работе слабого ноутбука.
Бонусные фишки!
Если Вам ничего не помогает и ноутбук всё равно тормозит, то я крайне удивлён. Обычно эти 8 способов решают большую часть проблем и ноутбук начинает работать намного лучше. Но на крайний случай у меня есть дополнительные советы.
Но на крайний случай у меня есть дополнительные советы.
Установка SSD диска
Мой невероятно медленный ноутбук после установки на него SSD диска и установки Windows 10 на этот диск, стал работать гораздо шустрее. Я писал уже об это в своей статье: Как выбрать SSD диск. Там я описал все «чудеса» данного типа накопителя. В отличие от классического жёсткого диска (HDD), новейшие SSD накопители намного быстрее, что сильно сказывается на запуске системы, программ и работе в них.
Переустановка Windows
Я понимаю, что не всегда есть возможность раскошелиться на новую вещь. В таком случае выполняйте все выше-озвученные пункты по оптимизации ноутбука. Напомню, их восемь! Ну, а если ничего не помогает, то придётся переустановить Windows, дабы разом «убить» все возможные системные проблемы.
Покупка нового ноутбука
Конечно, если у вас ноутбук купленный пару лет назад, то замену искать пока что рано.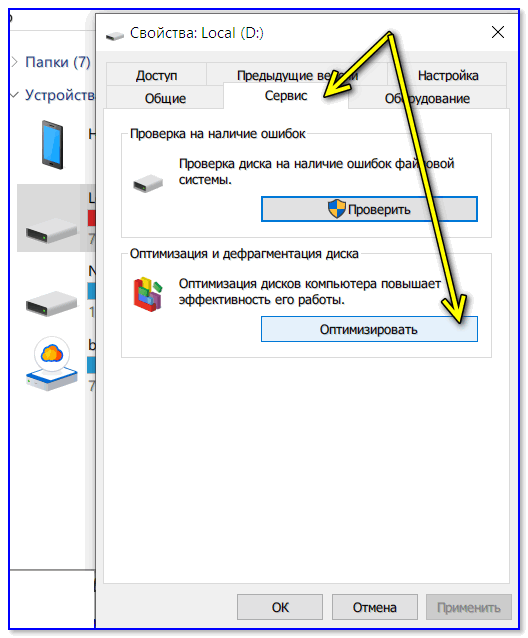 А если вашему «другу» уже лет 10, то думаю он крайне сильно устарел и остаётся либо смириться с постоянными тормозами и глюками, либо купить новый современный ноутбук.
А если вашему «другу» уже лет 10, то думаю он крайне сильно устарел и остаётся либо смириться с постоянными тормозами и глюками, либо купить новый современный ноутбук.
Я надеюсь моя большая статья помогла вам «раскачать» свой ноутбук. Желаю удачи и до встречи в новых статьях и видео-уроках.
ВАЖНО! P.S. Ну, а если у вас компьютер лагает, то я советую прочитать урок: Тормозит компьютер. Что делать? Там я рассказал ещё немного фишек, по оптимизации.
Интересные статьи по теме:
Как подключить монитор к ноутбуку?
Как включить камеру на ноутбуке? (Веб-камеру)
Проверить батарею (аккумулятор) ноутбука
Как выбрать охлаждающую подставку для ноутбука?
Как ухаживать за ноутбуком?
Как исправить отставание или замедление работы ноутбука при зарядке в Windows
Ваша система становится медленнее, чем черепаха, когда вы используете ее во время зарядки? Вам всегда приходится держать свое устройство подключенным к источнику питания во время его использования, чтобы избежать быстрой разрядки аккумулятора, но вы устали от низкой производительности, которую вы получаете? Ваше устройство может зависать или замедляться из-за неправильных настроек управления питанием, чрезмерного тепловыделения или аппаратного сбоя.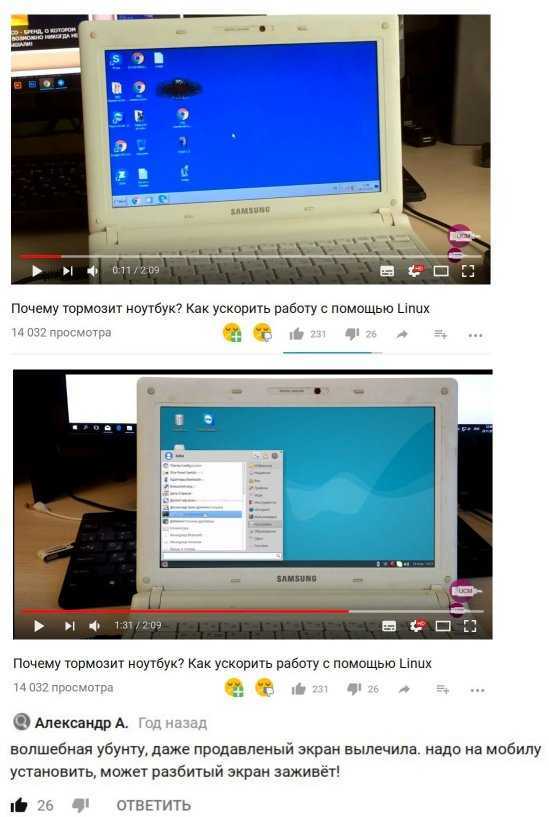
В этой статье мы рассмотрим различные проверки и исправления, которые помогут вам устранить проблемы с задержкой и добиться максимальной производительности.
1. Убедитесь, что чрезмерное тепло не виновато
Высокое тепло, выделяемое компонентами устройства, является одной из основных причин замедления работы ноутбука при зарядке.
При зарядке ноутбука часть энергии преобразуется в тепло, которое необходимо рассеять. Если он не находит выхода, он накапливается и увеличивает температуру системы, что приводит к снижению производительности. Поэтому вы должны убедиться, что ваше устройство не замедляется из-за высоких уровней нагрева.
Хотя бешено вращающихся вентиляторов охлаждения ноутбука должно быть достаточно, чтобы подтвердить сильное тепловыделение в ноутбуке, вы также можете измерить температуру процессора с помощью приложений для мониторинга температуры. Если температура слишком высокая, вы нашли виновника замедления работы вашего устройства. Поэтому помогите ноутбуку комфортно отвести тепло, чтобы решить проблему.
Поэтому помогите ноутбуку комфортно отвести тепло, чтобы решить проблему.
Если вы никогда не чистили свой ноутбук и не решали проблему перегрева, ознакомьтесь с нашим подробным руководством по устранению перегрева ноутбука, чтобы правильно охладить ваше устройство. Однако, если проблема не в перегреве, начните применять оставшиеся исправления.
2. Проверьте наличие проблем с адаптером питания
Использование неисправного адаптера питания для зарядки вашего устройства может быть еще одной причиной его низкой производительности. Это не должно быть проблемой, если вы использовали оригинальное зарядное устройство, поставляемое с вашим устройством. Однако, если он уже стал слишком старым, вы можете столкнуться с проблемами. Поэтому крайне важно исключить эту возможность.
Чтобы убедиться, что ваш адаптер питания не замедляет работу вашего устройства, попробуйте зарядить устройство другим, совместимым с ним, и посмотрите, поможет ли это. Если это улучшит производительность, купите новый адаптер питания. Если проблема не устранена после попытки использования нового адаптера или если у вас нет другого адаптера под рукой, вы можете перейти к следующему исправлению.
Если проблема не устранена после попытки использования нового адаптера или если у вас нет другого адаптера под рукой, вы можете перейти к следующему исправлению.
3. Работайте с ноутбуком от сети переменного тока
Если зарядное устройство подключено к сети в течение длительного времени, это может привести к перегреву аккумулятора ноутбука. Поэтому, если ваше устройство перегревается из-за того, что батарея рассеивает больше тепла, извлеките батарею и подключите устройство напрямую к сети переменного тока.
Это, безусловно, снизит чрезмерное выделение тепла аккумулятором, что приведет к значительному повышению производительности. Однако вы должны делать это только в том случае, если напряжение в вашем районе остается стабильным; в противном случае это может привести к взрыву вашего устройства. Кроме того, вы также должны использовать ИБП, чтобы ваш прогресс не был стерт во время отключения электроэнергии.
Также рекомендуется использовать оригинальные адаптеры питания, так как питание от неподдерживаемого адаптера может повредить устройство.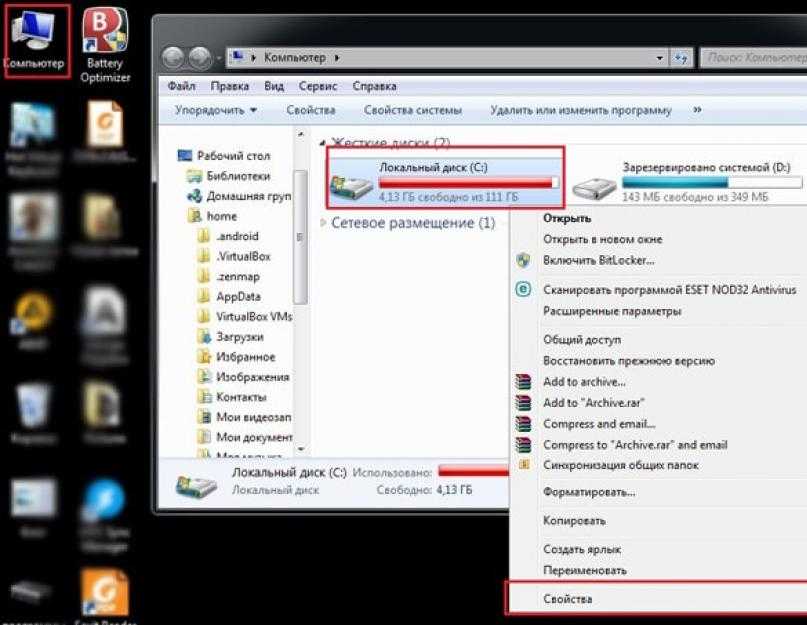 Наконец, не прикасайтесь к батарейному отсеку, особенно там, где находятся контакты батареи, чтобы избежать ударов.
Наконец, не прикасайтесь к батарейному отсеку, особенно там, где находятся контакты батареи, чтобы избежать ударов.
4. Изменение параметров питания
Чтобы добиться максимальной производительности устройства, необходимо поддерживать баланс параметров плана электропитания. Более высокие настройки производительности, безусловно, помогают нам более эффективно выполнять сложные задачи, но они также иногда вызывают задержки и заикания. Выполните следующие действия, чтобы изменить параметры питания:
- Щелкните правой кнопкой мыши кнопку Windows Пуск и выберите Настройки .
- На правой панели щелкните Питание и аккумулятор .
- Выберите Лучшая производительность из раскрывающегося меню рядом с Режим питания , если он уже установлен на Лучшая производительность . Если он уже есть на Рекомендованный , оставьте его там.

- После этого откройте Панель управления , введя «Панель управления» в поле поиска Windows.
- Выберите Крупные значки в раскрывающемся меню View by в правом верхнем углу.
- После этого перейдите к Power Options .
- Измените план электропитания с Высокопроизводительный на Сбалансированный (рекомендуется) .
Ничего делать не нужно, если в настройках Power Options доступна только опция Balanced (recommended) .
5. Измените параметры управления питанием процессора
Хотя предпочтительнее настроить параметры процессора на использование максимальной мощности при выполнении ресурсоемких процессов, часто возникает задержка, если ЦП загружен на полную мощность. Таким образом, вы можете предотвратить лаги и зависания ноутбука, не позволяя процессору достигать максимальной производительности даже тогда, когда это необходимо.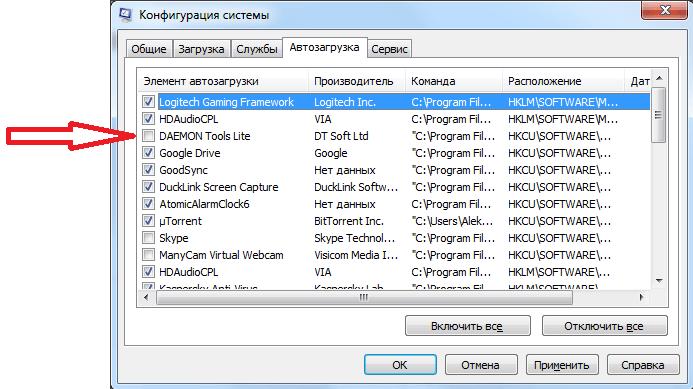
Выполните следующие действия, чтобы изменить параметры управления питанием процессора:
- Открыть Панель управления , введя «Панель управления» в поле поиска Windows.
- Выберите Крупные значки в раскрывающемся меню View by в правом верхнем углу.
- После этого перейдите к Power Options .
- Рядом с выбранным планом нажмите Изменить настройки плана .
- Щелкните Изменить дополнительные параметры питания .
- Нажмите значок Plus , чтобы развернуть управление питанием процессора в окне Power Options .
- Затем разверните категорию максимального состояния процессора .
- Измените процентное значение рядом с Подключено с 100% на 95% или ниже.
6.
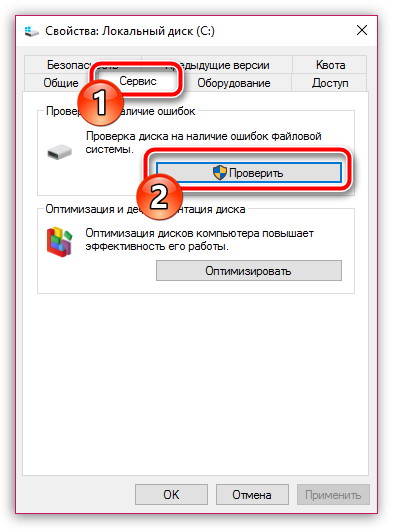 Снимите нагрузку с компонентов вашего ноутбука
Снимите нагрузку с компонентов вашего ноутбука
Использование приведенных выше советов, безусловно, поможет вам исключить проблемы с оборудованием или неправильные настройки управления питанием, но если ваша система все еще тормозит или тормозит, вы можете ускорить ее. освобождая ресурсы оперативной памяти и процессора. Вот шаги, которые вам нужно выполнить:
- Щелкните правой кнопкой мыши Windows Пуск и откройте Диспетчер задач .
- Перейдите на вкладку Процессы .
- Найдите задачи, которые обременяют ваши ресурсы.
- Щелкните правой кнопкой мыши ресурсоемкие задачи и выберите Завершить задачу , чтобы закрыть их.
Если это исправление не работает, вы должны использовать свое устройство только тогда, когда оно не заряжается.
7. Используйте свое устройство, когда оно не заряжается
Если ни одно из перечисленных выше исправлений не помогло, вам следует обратиться к специалисту для проверки вашего устройства, чтобы исключить какие-либо аппаратные проблемы.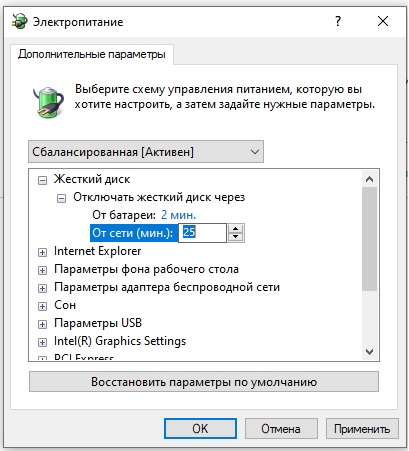 Если проблема не устранена после проверки вашего устройства, у вас не будет другого выбора, кроме как использовать ноутбук только тогда, когда он не заряжается. Поэтому полностью зарядите устройство перед использованием и не используйте его, когда оно подключено к сети.0003
Если проблема не устранена после проверки вашего устройства, у вас не будет другого выбора, кроме как использовать ноутбук только тогда, когда он не заряжается. Поэтому полностью зарядите устройство перед использованием и не используйте его, когда оно подключено к сети.0003
Если вы беспокоитесь о том, что ваше устройство слишком быстро разряжает аккумулятор, ознакомьтесь с нашим руководством по предотвращению быстрой разрядки аккумулятора. Выполняя шаги, описанные в связанной статье, вы сможете продлить срок службы батареи вашего устройства и даже не должны держать его подключенным к сети во время использования — временное решение проблем с задержкой при зарядке.
Не позволяйте ноутбуку зависать во время зарядки
Низкая производительность ноутбука ведет к падению производительности. Мы надеемся, что применив исправления, описанные в статье, ваш ноутбук больше не будет зависать во время зарядки. Таким образом, вам не придется разряжать батарею, чтобы получить максимальную производительность.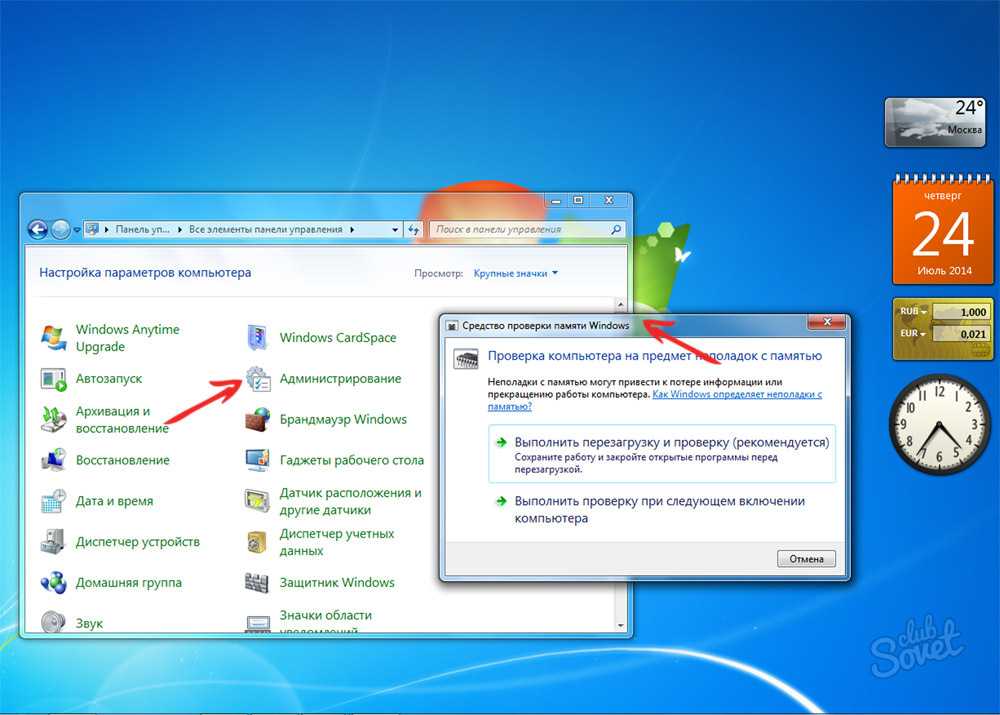
Почему мой ноутбук работает так медленно?
«Почему мой ноутбук работает так медленно?» должно быть одним из самых частых жалоб любого пользователя компьютера. В конце концов, мы ожидаем, что наши устройства будут реагировать быстро. Скорость и отзывчивость — два основных преимущества любого современного компьютера. Таким образом, если наши ноутбуки медленно реагируют на наши команды, нашей собственной реакцией, скорее всего, будет серьезное разочарование. Что происходит? Существует ряд причин, по которым ваш портативный компьютер может работать медленнее, чем обычно, и многие из них вполне поправимы. Вот некоторые вещи, которые должен знать каждый пользователь ноутбука.
Если вы задаетесь вопросом «Почему мой ноутбук такой медленный?», вам также следует спросить себя, сколько ему лет.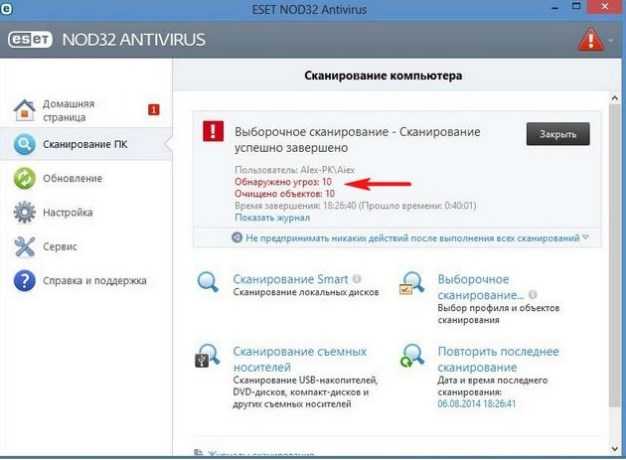 Чем больше лет у портативного компьютера, тем больше вероятность того, что он будет тормозить. Отчасти причина в том, что старые компьютеры не работали так быстро, как современные. Однако более важная причина заключается в том, что компьютеры со временем постепенно изнашиваются, и в конечном итоге их необходимо заменить. Жесткие диски, в частности, имеют механические части и поэтому быстро изнашиваются. В этом случае вам может потребоваться замена части или даже всего вашего ноутбука.
Чем больше лет у портативного компьютера, тем больше вероятность того, что он будет тормозить. Отчасти причина в том, что старые компьютеры не работали так быстро, как современные. Однако более важная причина заключается в том, что компьютеры со временем постепенно изнашиваются, и в конечном итоге их необходимо заменить. Жесткие диски, в частности, имеют механические части и поэтому быстро изнашиваются. В этом случае вам может потребоваться замена части или даже всего вашего ноутбука.
Вредоносное ПО также может быть причиной того, что ваш портативный компьютер работает медленнее, чем обычно. Это особенно вероятно, если вы заметили другие признаки вируса, такие как необъяснимые всплывающие окна или повторяющиеся сбои компьютера. Если это произойдет, вам следует немедленно отнести свой ноутбук в компьютерный магазин для диагностики и удаления вирусов. Затем установите систему безопасности, чтобы защитить свой ноутбук в будущем.
При включении компьютера ряд программ запускается автоматически. Однако не все эти программы необходимы. На самом деле, слишком много программ, запущенных при запуске, может привести к замедлению работы вашего ноутбука. Зайдите в диспетчер задач и закройте все запущенные программы, которые вам не нужны. Затем перейдите в «Автозагрузка» и отключите все программы, которые вам не нужны для автоматического запуска при включении компьютера. Во многих случаях это поможет ускорить реакцию вашего компьютера.
Однако не все эти программы необходимы. На самом деле, слишком много программ, запущенных при запуске, может привести к замедлению работы вашего ноутбука. Зайдите в диспетчер задач и закройте все запущенные программы, которые вам не нужны. Затем перейдите в «Автозагрузка» и отключите все программы, которые вам не нужны для автоматического запуска при включении компьютера. Во многих случаях это поможет ускорить реакцию вашего компьютера.
Если ваш жесткий диск почти заполнен, ваш ноутбук может реагировать замедлением. Когда это произойдет, вам следует провести глубокую очистку вашего ноутбука, чтобы удалить все ненужные файлы. Это могут быть программы, которые вы больше не используете, дубликаты папок, временные файлы и все остальное, что без необходимости занимает место. После того, как вы закончите эту задачу, обязательно очистите корзину. Наконец, перезагрузите ноутбук. Если виновником было пространство, то проблема медлительности должна быть решена. Однако, если ваш ноутбук все еще работает медленно, вам нужно использовать другой подход.
Есть ряд шагов, которые вы можете предпринять, чтобы ваш ноутбук работал быстро и эффективно. Наряду с наличием высококачественной системы безопасности для защиты вашего ноутбука от вредоносных программ вам следует подумать об обновлении операционной системы. Вы также можете заменить свой старый жесткий диск твердотельным накопителем, который имеет гораздо более быстрое время доступа. Вам также следует более внимательно изучить операционную систему вашего ноутбука. Это устарело? Если это так, то это может замедлить его реакцию. Существует множество возможных причин медленной работы компьютера, поэтому важно исследовать их все.
Если вас не устраивает медлительность вашего ноутбука, компьютерный магазин в вашем районе может вам помочь. Просто отнесите свое устройство их сотрудникам и спросите: «Почему мой ноутбук такой медленный?» Опытный специалист по компьютерам сможет проверить ваше устройство на наличие уязвимостей в системе безопасности, которые могут замедлять его работу, а также сможет определить, не устарела ли ваша система.