Причины зависания компьютера: Почему зависает компьютер (так, что порой не реагирует ни на какие кнопки), и как это исправить
Содержание
Как Исправить Проблему с Зависанием Компьютера во Время Игры
“Что вызывает зависание в играх?”
Если вы играете в игры, особенно в высокотехнологичные, скорее всего, ваш компьютер зависнет после определенных игр. И вы попали в нужное место, если хотите узнать, ак исправить зависание компьютера во время игры. У этой проблемы могут быть разные причины. Давайте рассмотрим некоторые распространенные причины, такие как антивирус, беспокойное планирование, потребление процессов и другие неотложные задачи, на которые приходится обращать внимание вашему компьютеру.
Помня об этом, мы разработали эту статью, в которой обсуждаются весь сценарий, решения и советы по устранению зависаний компьютера во время игр.
Часть 1: Обзор Проблем с Зависанием Компьютера при Воспроизведении Игр
Поскольку вкратце мы уже обсуждали причины, пора немного погрузиться в них. В этом разделе мы поговорим о сценарии, когда ваш компьютер зависает, пока вы играете в игры, а также рассмотрим причины, вызывающие это. Прежде всего, это обычная проблема, независимо от того, насколько надежно ваше оборудование. Кроме того, вы можете делать определенные вещи неправильным образом, что ограничивает их фиксацию. Что касается базового сценария, ваш компьютер внезапно зависает, пока вы наслаждаетесь игрой. И это может произойти в любое время, независимо от какой-либо операции или немедленной задачи, которую вы выполнили заранее.
Прежде всего, это обычная проблема, независимо от того, насколько надежно ваше оборудование. Кроме того, вы можете делать определенные вещи неправильным образом, что ограничивает их фиксацию. Что касается базового сценария, ваш компьютер внезапно зависает, пока вы наслаждаетесь игрой. И это может произойти в любое время, независимо от какой-либо операции или немедленной задачи, которую вы выполнили заранее.
Давайте теперь обсудим некоторые из распространенных причин, почему это происходит.
- Операции с немедленной задачей
Это довольно редкие задачи, которые уже запланированы и приходят в виде внезапных уведомлений. Что ж, они помогают сделать вашу машину работающей и стабильной.
- Планирование операций с задачами
Это другие своевременные задачи и программы, выполняемые на ПК для обеспечения его готовности и работоспособности от вирусов. И они внезапно появляются, пока вы играете в игры.
- Операции с запускаемой задачей
Запускаемые задачи — это обычно операции антивируса, такие как сканирование. Однако вы можете вручную удалить эти задачи, отключив их.
Однако вы можете вручную удалить эти задачи, отключив их.
- Операционная задача, потребляющая процесс
Задачи, требующие большого количества процессов или продолжающиеся, автоматически устанавливаются после установки определенных программ. Батарея расходуется по-прежнему на задней панели и, таким образом, снижает общую производительность, которую вы выполняете на передней панели.
Часть 2: Решения для Устранения Зависания Компьютера во время Игры
Теперь давайте рассмотрим некоторые из лучших исправлений, а также бонусное исправление в конце, чтобы знать, как исправить зависания компьютера во время игры.
1 – Перезагрузите ПК/Windows
Если вы работаете с играми в Windows, особенно в Windows 10, попробуйте перезапустить проводник Windows. Это быстрое решение и простой шаг для начала. Вот несколько простых шагов, чтобы перезапустить Проводник Windows.
Шаг 1: Откройте Диспетчер Задач (можно нажать (Ctrl + Shift + Esc) на клавиатуре.
Шаг 2: Выберите опцию Подробнее для просмотра всех текущих задач.
Шаг 3: Прокрутите список процессов, чтобы найти Проводник Windows.
Шаг 4: Щелкните правой кнопкой мыши и нажмите Перезагрузить.
2 – Отключите Встроенное Аудио
Отключите звуковые драйверы, если они есть, в вашей Windows. Не забывайте отключать только общие звуковые драйверы, так как они могут снизить производительность видеокарт. Ниже перечислены способы отключения этих драйверов.
- Найдите Диспетчер устройств в меню Пуск.
- Перейдите оттуда к параметру ‘Звук, видео и игровой контроллер’.
- Выберите встроенное звуковое устройство из раскрывающегося списка для отключения.
3 – Измените Настройки Игр
Ваша головная боль может быть связана с несоответствующей частотой кадров в игровых настройках. Таким образом, мы не советуем слишком сильно увеличивать настройки оборудования, будь то видеокарта или процессор.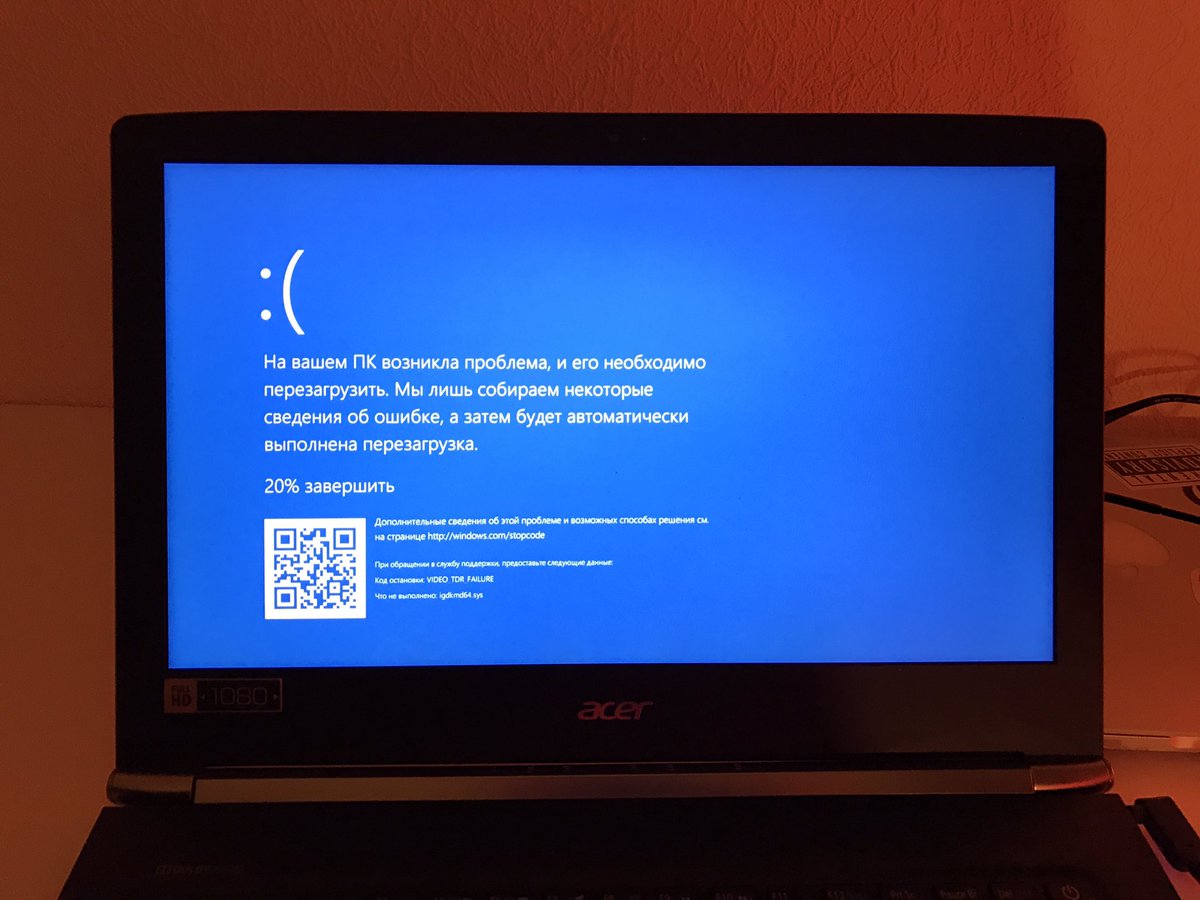 Итак, вы можете попробовать немного снизить общее качество и текстуры. Уменьшите их до среднего или низкого, если вы играете на ультра или высоких настройках. По крайней мере, после выполнения этой задачи вы получите плавную частоту кадров.
Итак, вы можете попробовать немного снизить общее качество и текстуры. Уменьшите их до среднего или низкого, если вы играете на ультра или высоких настройках. По крайней мере, после выполнения этой задачи вы получите плавную частоту кадров.
4 – Проверьте на наличие вирусов и вредоносных программ
Если вы используете бесплатные программы обнаружения вирусов или антивирусные службы, есть вероятность, что вы страдаете от вредоносных программ или вирусов. Они могут быть неэффективными при обнаружении вредоносных файлов, с которыми вы сейчас сталкиваетесь. И эти файлы могут нанести серьезный ущерб производительности как серверной части, так и клиентской части ваших игр. Что вы можете сделать, так это попробовать использовать такие службы, как Norton, в реальных целях безопасности. Тем не менее, обновленный и встроенный Защитник Windows может идеально работать в таких случаях.
5 – Удалите Временные Файлы
Попробуйте удалить временные файлы на игровом ноутбуке, чтобы исправить зависание компьютера во время игры.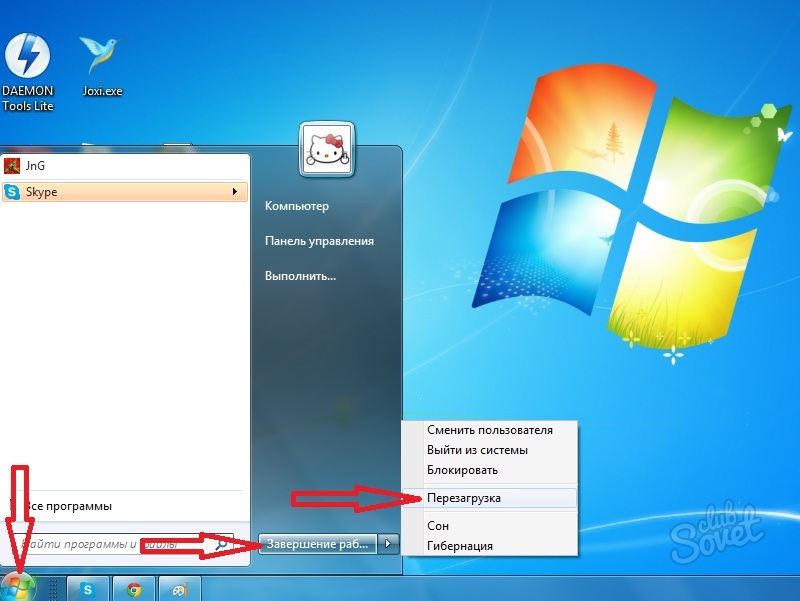 Вот шаги, чтобы избавиться от этих файлов.
Вот шаги, чтобы избавиться от этих файлов.
Шаг 1: Нажмите Windows + R, чтобы открыть программу Выполнить.
Шаг 2: Введите %temp% и нажмите Enter.
Шаг 3: Выберите каждый файл в папке и удалите их, как показано ниже.
6 – Отключите определенные фоновые задачи
Как уже говорилось, вы можете отключить выполнение определенных операций в серверной части, чтобы избежать их немедленного открытия. Это связано с тем, что большинство этих программ потребляют мощность обработки и оперативной памяти при работе в фоновом режиме. Для этого вам нужно выполнить всего два простых шага.
Шаг 1: Откройте Диспетчер Задач, нажав Ctrl + Shift + Esc на клавиатуре.
Шаг 2: Здесь вы можете проверить все программы, потребляющие слишком много вычислительной мощности и памяти, прежде чем отключать их.
7 – Обновите Драйверы
Многие люди могут совершить распространенную ошибку, оставив функцию автоматического обновления в драйверах. Идите и включите автоматические обновления, если это так. Также не забудьте обновить операционную систему. И попробуйте использовать соответствующее программное обеспечение, такое как панель управления Nvidia или драйверы AMD, для управления ими.
Идите и включите автоматические обновления, если это так. Также не забудьте обновить операционную систему. И попробуйте использовать соответствующее программное обеспечение, такое как панель управления Nvidia или драйверы AMD, для управления ими.
Вот список шагов по обновлению драйверов.
DDU (Display Driver Uninstaller) — идеальный способ начать работу. Он предлагает вам такие варианты, как «очистить и выключить» или «очистить и перезапустить», чтобы установить новую видеокарту. Используйте его в безопасном режиме при удалении и отключите Wi-Fi.
Таким образом, это обеспечит удаление предыдущих драйверов при отключении интернет-соединения. И установка новых драйверов после этого будет довольно простой. Вы можете посетить веб-сайт AMD или Nvidia и установить последнюю версию драйверов для вашей видеокарты.
Часть 3: Советы по Предотвращению Проблемы Зависания Компьютера во Время Игры
Давайте изучим несколько следующих быстрых советов по решению проблемы зависания компьютера при игре!
- Поддерживайте свою компьютерную систему и будьте в курсе всех аспектов, будь то жесткий диск, Windows или другие технические требования.

- Удалите ненужные файлы или программы, которые вам не понадобятся в будущем.
- Случайное изменение настроек BIOS может привести к зависанию вашего компьютера во время игры. Таким образом, вам следует сбросить настройки BIOS после перезагрузки компьютера.
- Вы также можете подумать об очистке реестра системы вашего ПК, которая даст вам колоссальный эффект.
- Не выполняйте слишком много задач одновременно!
Подытожим
Итак, это все о том, как исправить зависание компьютера во время игры . Мы постарались раскрыть каждую причину и решение, связанное с этой конкретной проблемой. Тем не менее, ваша главная задача — найти исправления и советы, которые спасут вас от множества неудач. Тогда будет очень легко найти решение, скорее всего, скрытое в вашей невнимательности. Так что будьте начеку!
Люди также спрашивают
1 – Почему мой компьютер случайно зависает, когда я играю в игры?
Вероятно, есть проблема с вашей оперативной памятью, процессором или видеокартой, если ваш компьютер зависает случайным образом или даже часто, когда вы играете в игры. Однако могут быть и другие технические проблемы, как указано выше в разделе решений Части 2.
Однако могут быть и другие технические проблемы, как указано выше в разделе решений Части 2.
2 – Как узнать, почему мой компьютер зависает?
Вы можете узнать, почему ваш компьютер зависает, пройдя весь раздел выше. Просмотрите каждое решение и выясните причину согласно вашему ПК. Вы действительно найдете все здесь!
3 – Как мне заставить мой компьютер перестать зависать?
Будьте в курсе требований вашей системы и игры — это главный шаг к исправлению зависания компьютера во время игры. Тем не менее, мы также обсудили соответствующие сценарии и советы, как избежать таких проблем.
Анализ причин зависания компьютера
Все мы не раз оказывались в неприятной ситуации, когда в самый ответственный момент, будь то сохранение важнейшего документа или убийство очередного монстра в 3D-шутере, компьютер намертво виснет, реагируя на единственный раздражитель — кнопку Reset. Так давайте вместо того, чтобы стучать кулаком по клавиатуре, ругать фирму Microsoft или же выбрасывать его на свалку, попытаемся разобраться, почему же все-таки «зависает» компьютер? И как с этим справиться?
Было бы логично все причины «зависаний» компьютеров условно разделить на две группы: аппаратные и софтовые. Рассмотрим их более пристально.
Рассмотрим их более пристально.
ЧАСТЬ I. АППАРАТНЫЕ ПРОБЛЕМЫ
Так называемые «аппаратные» проблемы вызваны неправильным конфигурированием и/или неисправным «железом» или же нарушениями условий эксплуатации ПК. Конкретных причин их возникновения может быть несколько.
I.1.Неправильное конфигурирование
Аксиома: неправильное конфигурирование системы практически всегда приводит к неправильной работе ПК (читай: к «глюкам» и зависаниям). В данной статье мы не будем касаться тонкостей настройки системы через CMOS Setup, скажем только, что если Вы ясно не представляете что такое, например, CAS Latency или же Passive Release, лучше не изменять эти и подобные параметры в Setup.
Кроме того, не стоит пытаться разогнать систему через поднятие FSB или же за счет уменьшения таймингов памяти, особенно если вы используете дешевые модули памяти или материнскую плату третьего эшелона. Как правило, единственным результатом подобных манипуляций будут «глюки».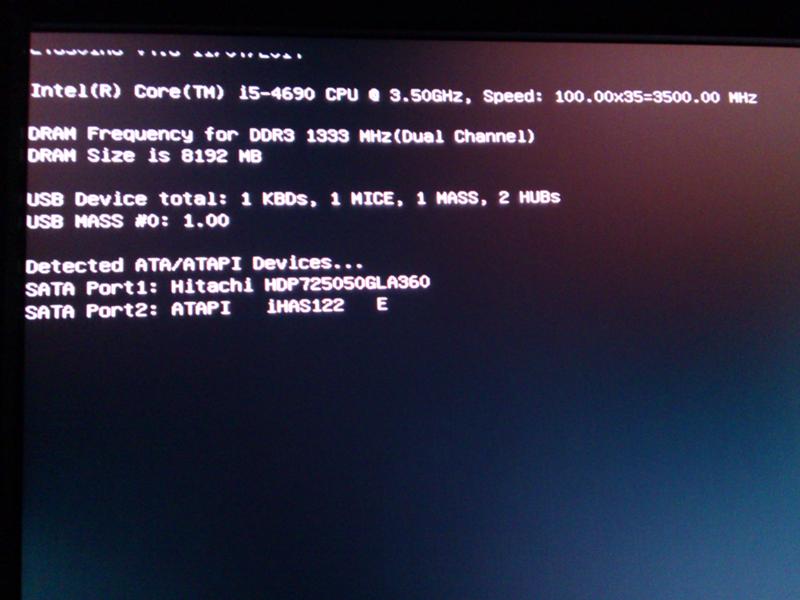 Если же компьютер все-таки глючит и есть подозрение, что это вызвано именно неправильной конфигурацией системы, можно попробовать выставить настройки CMOS Setup по умолчанию (default).
Если же компьютер все-таки глючит и есть подозрение, что это вызвано именно неправильной конфигурацией системы, можно попробовать выставить настройки CMOS Setup по умолчанию (default).
Очень часто «повесить» систему может и другое неправильно сконфигурированное устройство, например сетевая карта.
Если оба IDE-устройства на одном шлейфе выставлены в один режим, т.е. оба Master или же оба Slave, то система не увидит ни того, ни другого, а если один из них — системный диск, то еще и не сможет загрузиться.
Кроме того, некоторые USB устройства тоже могут быть причиной «виса» при загрузке системы, особенно USB модемы. Самое интересное: если устройство, вызвавшее зависание, отключить и снова включить при уже загруженной ОС, все работает «на ура».
Методы решения
Повторяя вышесказанное: не лезть, если не уверен, попытаться выставить настройки по умолчанию. Особенно если есть подозрение, что какой-нибудь специалист уже успел забраться в Setup и понавыставлять что-то в Enable, что-то в Disable, что-то куда то еще. Причем «специалистом», как правило оказывается соседский вундеркинд Петя, 12 лет от роду, пришедший к Вашему сыну в отсутствие родителей подуться в «контру».
Причем «специалистом», как правило оказывается соседский вундеркинд Петя, 12 лет от роду, пришедший к Вашему сыну в отсутствие родителей подуться в «контру».
С прочими устройствами все решается просто: по одному вынимая из слотов устройства, добиваемся, что система перестает виснуть. Локализуем таким образом проблему и далее смотрим, как можно настроить это устройство.
I.2 Нерабочее и проблемное железо
Еще одной из причин зависаний системы может быть физическая неисправность какого-либо устройства. Рассмотрим наиболее характерные из них.
«Поджаренный» процессор, т.е. процессор, перегревшийся из-за остановившегося кулера. Частично выходит из строя. При попытках установить WINDOWS или загрузиться в уже установленную, зависает или вываливается в «синий экран смерти». В ДОСе, как правило работает более-менее стабильно.
«Сколотый» процессор, т.е. процессор с физическими сколами на кристалле. Этому дефекту были подвержены все процессоры Intel Pentium III (кроме Tualatin) и все AMD начиная с K7 (кроме AthlonFX и Athlon64).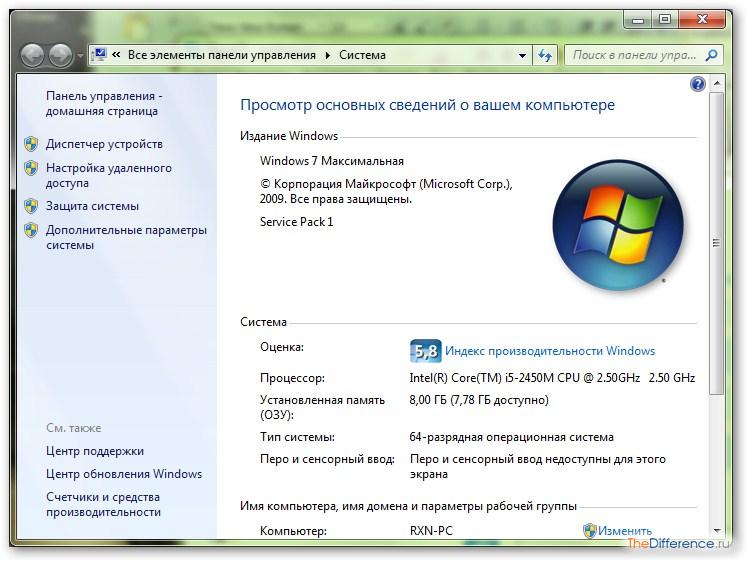 Весьма легко скалывались в результате установки кулера неопытным сборщиком. Все сказанное о «поджаренных» процессорах справедливо и в этом случае.
Весьма легко скалывались в результате установки кулера неопытным сборщиком. Все сказанное о «поджаренных» процессорах справедливо и в этом случае.
Вздутые и/или потекшие конденсаторы на материнской плате или видеокарте. Как правило,видны невооруженным взглядом. Причина появления — перегрев конденсаторов. Приводят ко всяческим «глюкам» в том числе и к зависаниям. Кроме того, электролит, вытекший из такого конденсатора, может привести к замыканиям на материнской плате.
«Битая» память, т.е. модули памяти с нерабочими ячейками. Чем ближе к началу адресного пространства находится нерабочая, «битая» ячейка, тем нестабильнее работает система.
«Битый винт», т.е., жесткий диск с нестабильно читающимися или же BAD-секторами, или, возможно, с попорченной микропрограммой. Зависания системы в этом случае Вам гарантированы.
Неисправный блок питания. Может выдавать заниженные или завышенные напряжения, а то и просто не вырабатывать одно из них. Как следствие, вся система работает ненормально или же вообще не работает.
Это только наиболее типичные проблемы, а вообще проблем с «железом» великое множество и часто без осмотра компьютера специалистом-ремонтником не обойтись.
Методы решения
С процессорами однозначно — менять. Остальное: материнскую плату, жесткий диск, память и прочее «железо» — в ремонт.
I.3 Несоответствие напряжениям питания
Как должен вести себя компьютер с нормальным блоком питания (БП) при завышенном или заниженном напряжении в электросети? Предположим, что на БП написано: 160-250V~. Это означает, что фирма-производитель гарантирует полную функциональность компьютера с таким БП при напряжении в электросети в пределах от 160 до 250 вольт. Что же происходит в реальности? См. табл. 1:
| БП | Напряжение в электросети, V~ | ||||
| <160 | 160-200 | 200-240 | 240-250 | >250 | |
| Нормальный | Не включается | Работает нормально. Выходные напряжения БП в норме Выходные напряжения БП в норме | Срабатывает защита БП | ||
| Дешевый | Не включается | Выходные напряжения БП ниже нормы | Работает нормально. Выходные напряжения БП в норме | Выходные напряжения БП выше нормы | Сгорает БП. Перед выходом из строя может выдать «дикие» напряжения и «спалить» полкомпьютера |
Говоря коротко, при понижении или же повышении напряжения в электросети дешевый БП выдает соответственно заниженные или завышенные напряжения на выходе, что и приводит к зависаниям или выходу из строя машины.
Методы решения
Хороший блок питания — не роскошь, а очень разумное вложение денег. Сэкономленные же на нем несколько тысяч могут обернуться во много раз большей потерей. Как же определить, насколько БП хорош? Здесь нет четких и окончательных рекомендаций, но кое-какие советы можно все же дать.
Как правило, блоки питания, произведенные известными фирмами (напр. Samsung, ASUSTek, A-Open и т.п.) работают нормально.
Samsung, ASUSTek, A-Open и т.п.) работают нормально.
По идее, чем больше мощность БП, тем лучше, но не всегда указанные цифры соответствуют действительности (если на клетке с мартышкой ты видишь табличку «лев» — не верь глазам своим . Можно грубо «заценить» мощность по весу: хороший блок питания, как правило, весит немало. Если вам продают БП мощностью 400W, но при этом он весит, как новорожденный котенок, можете быть уверены, что БП собирался где-то на рисовых полях нижнего Китая, а не на специализированном заводе серьезной фирмы. Даже если на нем красуется гордая надпись: SAMSUNG Made in Korea.
Наличие дополнительного вентилятора в блоке питания тоже показатель, что модель не самая дешевая.
Проверить БП можно, используя автотрансформатор (латор) и вольтметр. Но этот совет больше для специалистов, чем для обычных пользователей, поэтому мы на нем останавливаться не будем.
Кстати, открыв БП (и соответственно потеряв право на гарантию), можно оценить качество сборки. В добротно сделанном БП Вы не увидите пайки «левой задней ногой», платы таких блоков питания паяются станком-автоматом. Если же Вы видите натеки флюса, вентилятор, припаянный прямо к плате БП, разноцветные конденсаторы разных фирм — это дешевка.
В добротно сделанном БП Вы не увидите пайки «левой задней ногой», платы таких блоков питания паяются станком-автоматом. Если же Вы видите натеки флюса, вентилятор, припаянный прямо к плате БП, разноцветные конденсаторы разных фирм — это дешевка.
А застраховать компьютер от повышенного напряжения электросети поможет UPS или хотя бы стабилизатор напряжения. Кстати, применительно к UPS’у нужно тоже повторить — не берите дешевые модели! Они не обеспечивают должный уровень защиты!
I.4 Неправильный температурный режим
Вот мы и подошли к самому главному. По статистике, основной причиной зависания компьютеров является неправильный температурный режим внутри системного блока, т.е. перегрев. Перегревается ли процессор или микросхема северного моста, жесткий диск, или же GPU видеокарты, все это может привести (и приводит!!!) к зависаниям, сбросам системы или же разнообразным «глюкам». Именно поэтому внутри системного блока столько кулеров. Помню славные времена 286-х и 386-х PC-шек, когда единственный вентилятор в БП с напаянной на нем схемкой уменьшения оборотов вентилятора давал меньше шума, чем комар, совершающий облет территории.
А вот в одном современном ПК я насчитал 12 (!!!) кулеров (два — на слотовом процессоре, два — в БП, один — на задней стенке корпуса, один — на видеокарте, три небольших на передней панели, куда вставляется CD-ROM, два — на кулере жесткого диска и еще один на боковой крышке корпуса). Тем не менее компьютер грелся как электрокамин. Диагностика показала, что половина этих кулеров только мешала, создавая дополнительную нагрузку на блок питания по 12 вольтам. Зависания системы прекратились, когда:
1. Были сняты или остановлены лишние кулеры.
2. Неправильно установленные кулеры (на вдув вместо выдува) были развернуты.
3. Была уменьшена до штатной частота процессора (убран «разгон»).
До сих пор, а прошло несколько месяцев, жалоб на компьютер больше не поступало.
Разгон системы (поднятие частоты FSB, коэффициента умножения процессора, частоты ядра или видеопамяти видеокарты, вольтмоддинг процессора, памяти или «видяшки») также может быть причиной перегрева, и, соответственно, всевозможных «глюков».
Ну и последнее. В небольших корпусах форм-факторов AT, mATX, Slim Desktop температурный режим из-за плохой циркуляции воздуха оставляет желать лучшего. Это не относится к небольшим корпусам «белых» машин типа Compaq, Dell, IBM и т.п. Инженеры этих компаний тщательно прорабатывают конструкцию системного блока, что обеспечивает нормальный температурный режим внутри. А как же все-таки определить, что температурный режим ненормальный? Есть три метода:
1. Метод «научного тыка» пальцем.
2. Тот же метод, но термометром.
3. Просмотр показаний термодатчиков материнской платы, через CMOS Setup или же в Windows через программы типа Motherboard Monitor. Кроме температурного режима, там же индицируются напряжения питания и частоты оборотов кулеров.
В двух словах: если, притронувшись пальцем к жесткому диску или к радиатору видеокарты, вы немедленно получаете ожог, то кулер на это устройство необходим. Кроме того, грубо оценить температурный режим можно, просто поместив ладонь внутрь системного блока. При этом ладонь не должна ощущать тепла. А на выходе вентилятора БП воздух не должен быть горячий. Более научные методы «2» и «3» предполагают, что вы знаете максимально допустимые значения температуры для данного типа устройств.
При этом ладонь не должна ощущать тепла. А на выходе вентилятора БП воздух не должен быть горячий. Более научные методы «2» и «3» предполагают, что вы знаете максимально допустимые значения температуры для данного типа устройств.
Как же убедиться в том, что действительно причина зависаний в повышенной температуре? Очень просто. Нужно попытаться снизить температуру внутри системного блока. Иногда для этого достаточно просто снять крышки системного блока или же направить внутрь корпуса поток воздуха от калорифера, или например, бытового вентилятора. Если зависания стали реже или же вообще сошли на нет, значит причина все-таки в перегреве.
Методы решения
Не соблазняйтесь дешевым маленьким корпусом системного блока. Высокая температура не только приводит к нестабильной работе, но и весьма существенно сокращает срок службы узлов и комплектующих ПК.
Не стоит разгонять компьютер. А если уж без этого никак нельзя обойтись (душа горит и сердце просит, постарайтесь поставить хороший кулер серьезной фирмы (типа IGLOO или THERMALTAKE), промазав его поверхность нормальной термопастой.
Внутри системного блока должна быть хорошая циркуляция воздуха, поэтому не загромождайте его внутреннее пространство беспорядочным хитросплетением проводков, шлейфов и шин питания. Для этого существуют разнообразные подвязки.
Не располагайте сильно греющиеся устройства рядом с другими. Например, не ставьте модем в соседний слот с видеокартой, а жесткие диски и дисководы желательно разнести друг от друга, если конструкция корпуса это позволяет.
Если сильно греется микросхема северного моста, можно попробовать поставить на ее радиатор кулер от видеокарты или от старого 486-го или P-I-го процессора.
Если у Вас мощная машина, не используйте слабый БП. Он в таком случае будет греться, как сковородка.
И последнее замечание. Лишний кулер — не решение проблемы. Нужно еще позаботиться, что бы он стоял в правильном месте и дул куда надо.
I.5 Посторонние воздействия
Грязь, повышенная влажность, электромагнитные наводки, помехи в электросети и прочие отрицательные влияния нередко становятся причиной частых зависаний или даже выхода из строя отдельных узлов и комплектующих компьютера.
Методы решения
Постарайтесь не располагать ваш ПК в непосредственной близости от мощных бытовых электроприборов. Защитить компьютер от наводок и высокочастотных помех может помочь UPS или хотя бы сетевой фильтр. Хорошо также помогает заземление (разумеется, если оно сделано по всем правилам, а не просто брошено на отопительную батарею). Кроме того, раз в два-три месяца желательно снять крышку системного блока и пройтись пылесосом по его «внутренностям». Если сами вы не в состоянии сделать это — специалисты любого сервис-центра сделают это за весьма умеренную плату.
Заканчивая темуаппаратных причин, вскользь упомянем еще и о такой проблеме, как несовместимость оборудования. Суть ее том, что два абсолютно рабочих устройства (например видеокарта S3 и модем STC) отказываются нормально «сосуществовать» в одном компьютере, вызывая глюки и зависания. Ничего не поделаешь, одно из них придется менять.
После этого перейдем ко второй группе причин, собирательно названных «софтовыми».
ЧАСТЬ II. СОФТОВЫЕ ПРОБЛЕМЫ
Ну вот мы и избавились от всех аппаратных проблем. Что? Компьютер все еще виснет? Непорядок! Давайте обратим наше внимание на вторую ипостась компьютера — программное обеспечение, которое тоже весьма часто виновно в нестабильной работе нашего «железного друга». Рассмотрим софтовые проблемы по группам.
II.1 Зависания по вине ОС
Причин для этого может быть много. Например, недоустановленная или много раз переустановленная «себе на голову» Windows. Впрочем, даже в идеально установленной Винде своих внутренних глюков больше чем достаточно.
«Кривой» драйвер какого-либо устройства тоже может стать причиной частых и непонятных зависаний ОС.
При нехватке ресурсов, например памяти, при запуске ресурсоемкой программы могут быть так называемые «подвисания», когда вся система вдруг останавливается на срок от секунды до неопределенного. Причем все косвенные признаки говорят: «Виндовс не зависла… она ДУ-У-У-МАЕТ!».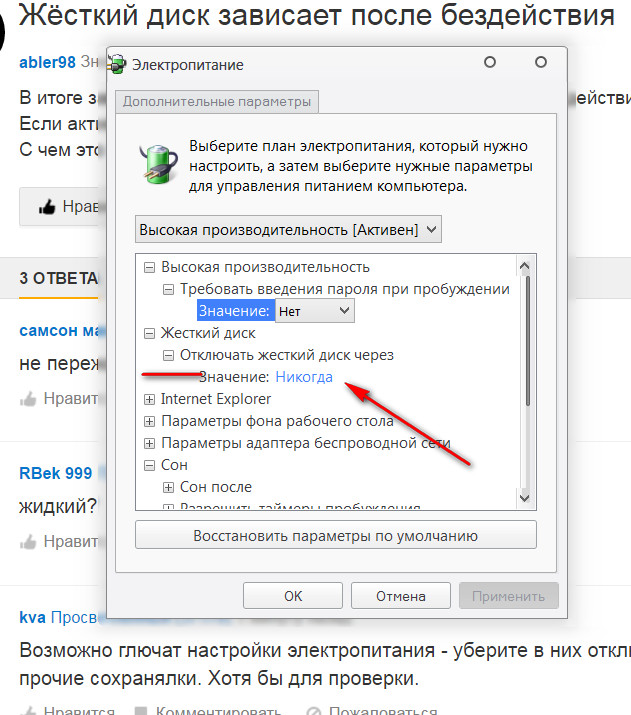
Методы решения
Нормально установить ОС. Дать ей достаточно ресурсов. Поставить нормальные драйвера устройств. Что еще? Молиться!!! Ну, вроде все…:
II.2 Зависания по вине прикладного ПО
А может, вы просто используете «глючную» игрушку? Или ей нужен драйвер OpenGL последней версии? Может крутой хакер Петя из хакерской группы «Культ живого барана» : криво «вскрыл» ее? Как, вы совсем-совсем не пользуетесь нелицензионным ПО? С ума сойти! :
Но вообще проблемы с прикладным ПО весьма разнообразны и в какую-нибудь табличку свести их просто не получится.
Методы решения
Единственное, что можно посоветовать — ВНИМАТЕЛЬНО читать в документации к конкретной программе ее системные ТРЕБОВАНИЯ. И еще. Попробуйте запустить эту же программу на другой машине. Если глюки будут те же — скорее всего они у нее в ДНК.
II.3 Вирусы и прочее вредоносное ПО
Ну и последнее. Часто зависание компьютера вызвано наличием в нем посторонних вредоносных программ, т. е. вирусов, троянов и т.п. В этом случае остается просто сказать: «А что Вы хотели от больного челов…ну, то есть, компьютера?».
е. вирусов, троянов и т.п. В этом случае остается просто сказать: «А что Вы хотели от больного челов…ну, то есть, компьютера?».
Методы решения
Метод один: если вирусов нет — не допускать, если есть — лечить. Хорошие антивирусы, файерволл и антитроян, никогда и никому не помешают. А у вас появится наконец уверенность, что единоличный хозяин компьютера — вы.
Заключение
Мы сделали попытку анализа причин компьютерных зависаний. Данная статья не претендует на полный охват темы, но надеемся, будет полезна тем, кто не желает тратить все свое время на попытки в промежутках между зависаниями и глюками чуть-чуть поработать или поиграть. Мы будем рады любым вашим откликам.
Приложение (мини-словарь терминов, использованных в статье)
FSB (Front Side Bus-частота системной шины
GPU — графический процессор на видеокарте
Взлом программы — несанкционированное изменение кода программы, как правило, для снятия защиты или функциональных ограничений в ее работе
Видяшка — видеокарта
Винда (а также масдай, форточки, виндовс и т. п.) — ОС Windows
п.) — ОС Windows
Вольтмоддинг — разгон устройства через поднятие его питающего напряжения
Глюк — неисправность или неправильность в работе системы или отдельного узла
Железо (Hardware) — собирательное название всех узлов комплектующих в ПК
Контра (CounterStrike) — культовая игра (жанра 3D шутер)
Кулер (Cooler) — устройство для охлаждения компьютера, состоящее из вентилятора и (иногда) радиатора.
ОС (OS) — операционная система
ПК (PC) — персональный компьютер
Синий экран смерти (BSD, Blue Screen of Death) — сообщение об ошибке Windows
Слот — место на материнской плате для установки дополнительных устройств (например, видеокарты)
Софт (Soft) — программное обеспечение (ПО)
Тайминги — режимы работы памяти (ОЗУ, кэша, видеопамяти и т.п.)
Хакер — человек занимающийся в том числе и «взломом» программ
Шутер (Shooter) — жанр компьютерных игр (стрелялка)
Почему игра может зависнуть, если с компом все в порядке?
Игры
Editor20 декабря 2022 г.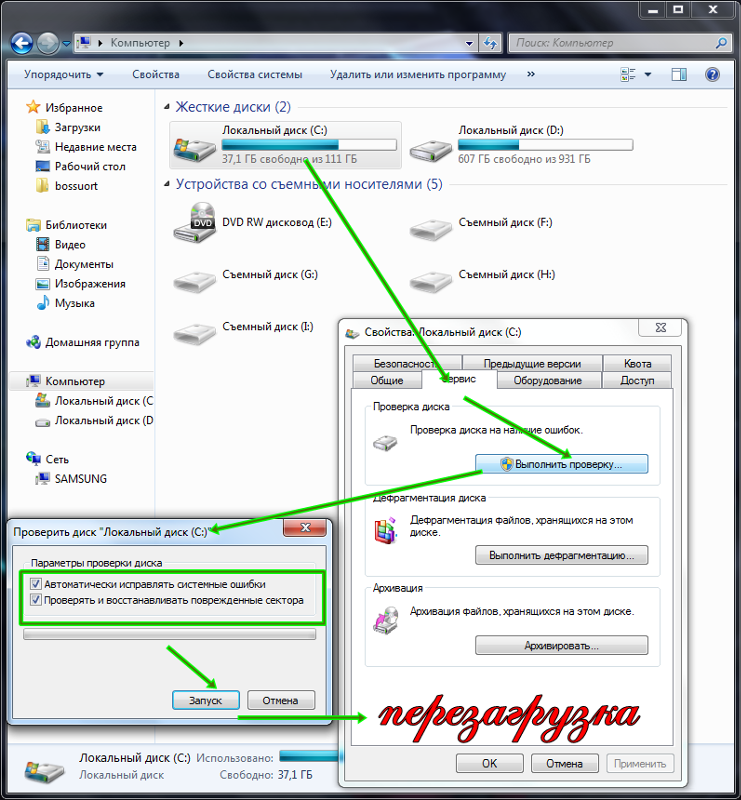
Зависание игры может вас расстроить. А знание того, что с вашим компьютером все в порядке, еще больше раздражает.
Как игрок, вы должны убедиться, что ваше устройство находится в идеальном состоянии, прежде чем начинать любую игру. Таким образом, вы гарантированно получите удовольствие каждый раз.
Ниже приведен список причин, по которым ваш компьютер может зависнуть во время игры. Также есть список решений!
1. Несоответствие внутриигровым настройкам
Есть игры с минимальными системными требованиями. Встреча с ними гарантирует, что вы сможете играть без проблем.
Теперь, если вы знаете, что ваш компьютер соответствует минимальным системным требованиям игры, вы можете понизить игровые настройки. Это помогает предотвратить зависание компьютера.
2. Не обновлять драйверы
Обновление драйверов полезно не только для того, чтобы игра не зависала; это также огромная помощь в предотвращении дорогостоящих проблем в будущем.
Драйверы играют решающую роль в исправности вашего компьютера. Когда они устареют, ваш компьютер может стать вялым. Вы столкнетесь с проблемами производительности, достаточно серьезными, чтобы вас раздражать.
Когда они устареют, ваш компьютер может стать вялым. Вы столкнетесь с проблемами производительности, достаточно серьезными, чтобы вас раздражать.
Есть два способа убедиться, что у вас установлены последние версии драйверов.
Вы обновляете их вручную, посетив сайт производителя. Там найдите последнюю версию драйвера и скачайте ее.
Вы также можете обновляться автоматически. Есть программы, которые могут помочь вам в этом, и вам даже не потребуются продвинутые навыки работы с компьютером, чтобы использовать их.
3. Не очищать временные файлы
Любое устройство с недостаточным объемом памяти может привести к зависанию программ, особенно игр. Учитывая это, сделайте привычкой регулярно очищать временные файлы.
Это можно сделать, одновременно нажав клавишу с логотипом Windows и кнопку R. Это вызовет окно «Выполнить». Там введите слово «temp» и введите.
Выберите каждый файл в папке и нажмите Удалить.
После этого попробуйте перезапустить игру и проверьте, есть ли разница.
4. Отсутствие проверки памяти
Как и нехватка места для хранения, неисправные карты памяти также могут привести к зависаниям и зависаниям компьютера. Чтобы выполнить проверку памяти, все, что вам нужно сделать, это открыть окно «Выполнить» и ввести mdsched.exe.
Чтобы сразу выполнить проверку, выберите Перезагрузить сейчас и проверьте наличие проблем. Если вы не можете сделать это сразу, вы можете выбрать «Проверить наличие проблем» при следующем запуске компьютера.
5. DDoS-атака
DDoS-атака или распределенная атака типа «отказ в обслуживании» происходит, когда кто-то предпринимает злонамеренную попытку вывести из строя вашу онлайн-службу посредством переполнения искусственно сгенерированного трафика.
Чтобы этого не произошло, вы можете скачать игровой VPN, чтобы избежать DDoS. Поскольку VPN может скрыть ваш IP-адрес, злоумышленники DDoS не смогут нацелиться на вас, поскольку они не смогут определить местонахождение вашей сети.
6.
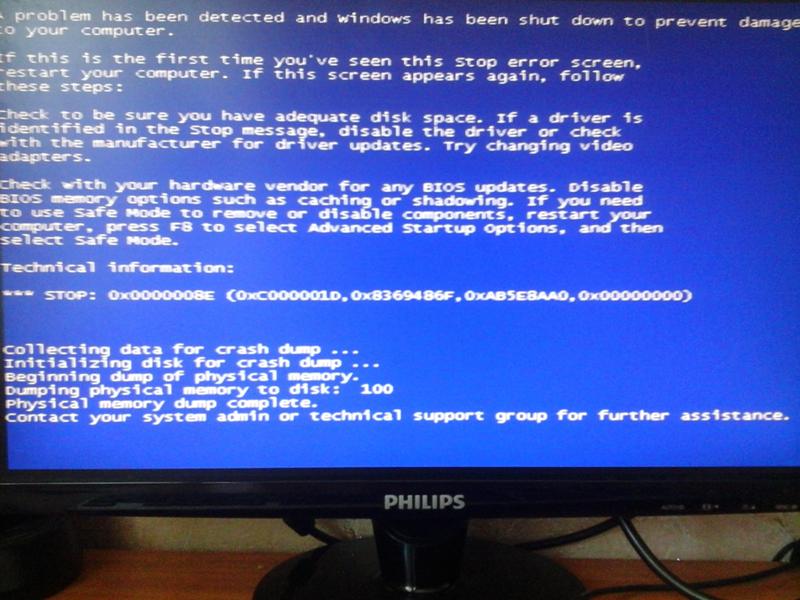 Перегрев ЦП
Перегрев ЦП
Перегрев ЦП увеличивает нагрузку на вычислительную мощность вашего устройства. Чтобы узнать, является ли это причиной зависания вашей игры, вы можете проверить внутренние вентиляторы. Если они громкие или громче, чем обычно, есть большая вероятность, что они являются виновниками.
Во избежание перегрева необходимо обеспечить достаточную вентиляцию. Кроме того, всегда проверяйте наличие препятствий в вентиляционных отверстиях вашего компьютера. Разместите свои юниты горизонтально и уберите все предметы по бокам.
Также рекомендуется избегать программ, потребляющих много ресурсов процессора. Прежде чем начинать игру, внимательно изучите другие приложения, которыми вы пользуетесь. Кроме того, закройте программы и вкладки браузера, которые вы не используете. Многозадачность с несколькими приложениями во время игры может привести к тому, что ваше устройство начнет шипеть.
В заключение
Когда игра зависает, это никогда не бывает весело.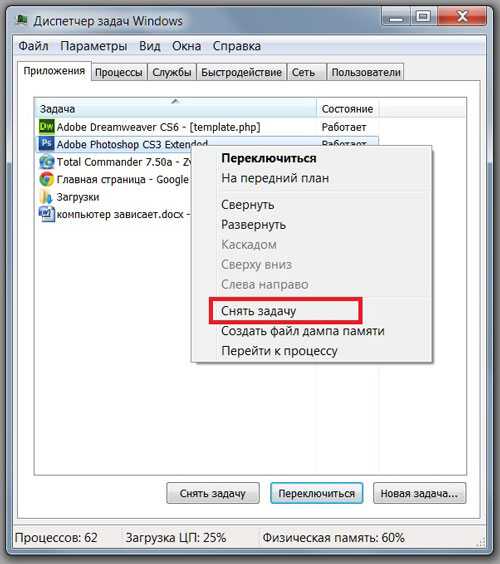 Это раздражает и лишает удовольствия играть. Вы можете в конечном итоге проиграть игру и получить раздражение.
Это раздражает и лишает удовольствия играть. Вы можете в конечном итоге проиграть игру и получить раздражение.
Чтобы избежать таких неудобств, всегда следите за тем, чтобы ваш компьютер был в отличном состоянии. Обновление драйверов и очистка дискового пространства должны помочь. Установите хорошую антивирусную программу и подключите хороший VPN, чтобы избежать атак. Регулярно проверяйте работоспособность своего компьютера, чтобы убедиться, что никакие ненужные файлы и программы не вызывают зависание ваших игр.
Статьи по теме
Может ли мышь вызывать зависание компьютера? (И что делать, если это произойдет)
В этом мире немногое (включая интенсивное движение, потребность в туалете в три часа ночи и автовоспроизведение рекламы на вашем смартфоне) раздражает больше, чем компьютер, который постоянно зависает без видимой причины.
Здесь мы говорим о наших персональных компьютерах, игровых компьютерах, ноутбуках и мини-компьютерах, которые, вероятно, являются самым сложным оборудованием в наших домах. Поэтому, когда они начинают зависать, большинство из нас не инженеры-программисты, и это очень раздражает.
Поэтому, когда они начинают зависать, большинство из нас не инженеры-программисты, и это очень раздражает.
Но что, если бы это было что-то очень простое? Может ли что-то вроде вашей мыши вызвать зависание компьютера?
Содержание
Может ли мышь вызывать зависание компьютера?
Мышь не только может вызвать зависание компьютера, но и является одной из десяти главных причин зависания компьютера. Если проблема связана с мышью, то почти никогда не сама мышь, а порт USB, драйверы или соединение.
Многие проблемы могут привести к зависанию компьютера при работе мыши. С мышью также могут быть физические проблемы, такие как волосы и мусор, блокирующие датчики.
Самый простой способ проверить это — попробовать другую мышь и посмотреть, сохраняется ли проблема.
Это не обязательно должна быть проводная мышь. Для беспроводной мыши по-прежнему требуется USB-порт для подключения устройства беспроводной связи.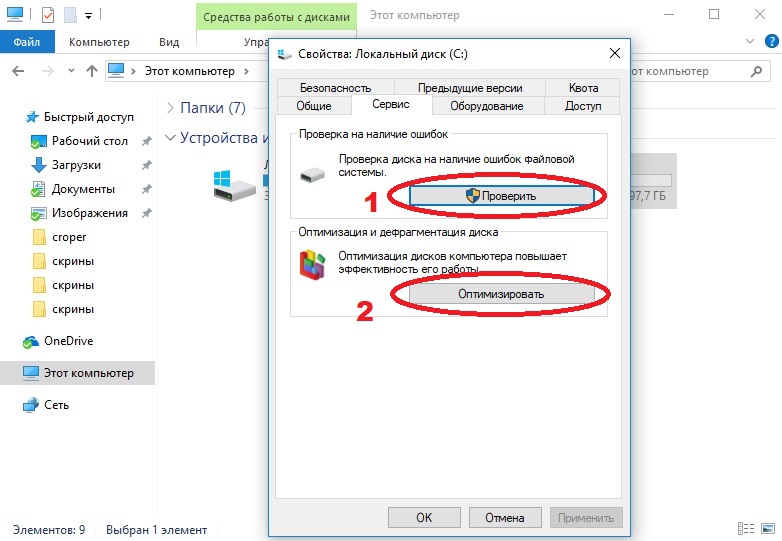 Конечно, есть много вещей, которые могут привести к зависанию компьютера, так что это может быть не мышь.
Конечно, есть много вещей, которые могут привести к зависанию компьютера, так что это может быть не мышь.
Достаточно просто проверить мышь и определить, не в ней ли проблема. Независимо от того, используете ли вы проводную или беспроводную мышь, отключите ее от одного USB-порта и подключите к другому.
При использовании беспроводной мыши также рекомендуется вытащить аккумулятор из самой мыши и положить ее в сторону на минуту. Если это относительно новая батарея, вам, вероятно, не о чем беспокоиться. Если вы не уверены, вы должны пойти дальше и заменить его новой батареей.
Если вы используете беспроводную мышь, потеря сигнала, вызванная помехами от нового устройства Bluetooth, также может вызвать проблемы.
Довольно часто ваш USB-кабель или устройство могут быть подключены не полностью. Это происходит гораздо чаще, чем вы думаете, особенно с проводной мышью. Если вы слишком агрессивны с проводной мышью, это будет происходить чаще.
Обновите драйвер дисплея
Иногда, когда ваш компьютер проходит большое обновление, он не обновляет все драйверы, которые должен. Один из драйверов, который иногда пропускают, — это ваш драйвер дисплея, и это может привести к тому, что указатель мыши начнет зависать, когда он перемещается по экрану, создавая впечатление, что ваша мышь вызывает зависание вашего компьютера.
Один из драйверов, который иногда пропускают, — это ваш драйвер дисплея, и это может привести к тому, что указатель мыши начнет зависать, когда он перемещается по экрану, создавая впечатление, что ваша мышь вызывает зависание вашего компьютера.
Вот как обновить драйвер дисплея:
- Щелкните правой кнопкой мыши значок Windows на рабочем столе
- Нажмите «Диспетчер устройств» в появившемся списке
- Дважды щелкните Адаптеры дисплея.
- Дважды щелкните графическую карту, выберите «Драйвер» и «Обновить драйвер».
После установки текущего обновления для вашего видеодрайвера мы надеемся, что оно предотвратит зависание курсора мыши, когда вы пытаетесь использовать свой компьютер.
Обновите драйверы мыши
Драйверы ПК важно постоянно обновлять. Большинство ПК поставляются с обновлениями драйверов, настроенными на автоматическое обновление всякий раз, когда выпускается новое обновление. При первом подключении нового периферийного устройства драйвер устанавливается автоматически.
При первом подключении нового периферийного устройства драйвер устанавливается автоматически.
В большинстве случаев последний драйвер добавляется в очередь с другими драйверами для автоматического обновления. Возможно, по какой-то причине вы отстали, и проверить это не помешает.
Чтобы проверить и обновить драйвер мыши, и вы знаете, что именно мышь тормозит работу вашего ПК, вам может потребоваться подключить другую мышь или использовать клавиатуру только для навигации, по крайней мере, до тех пор, пока вы не обновите драйвер.
- Нажмите клавишу Windows и одновременно нажмите «X»
- Выберите Управление устройствами
- Выбор мышей и других указательных устройств
- Выделите мышь и выберите (Обновить драйвер)
- Выбор (автоматический поиск обновленного программного обеспечения драйвера)
Вы также можете удалить и переустановить драйверы мыши.
