Приложение фотографии windows 10 где находится: Средство просмотра фотографий для Windows 10
Содержание
Как использовать приложение «Встроенные фотографии» в Windows 10
Как довольно универсальная операционная система, Windows всегда имела способы просмотра и просмотра фотографий. Но с Windows 10 Microsoft решила попробовать совместить просмотр, организацию и просмотр всех вместе в одном приложении с некоторыми базовыми функциями редактирования для загрузки. Результат, безобидное название приложения «Фото», может быть менее интуитивным.
Вот все, что вы можете делать с приложением «Фото»… если вы этого хотите.
Запуск фотографий и установка настроек по умолчанию
Запуск приложения «Фото» довольно прост: для большинства новых машин и новых установок Windows 10 он уже находится в меню «Пуск» в виде большой плитки. Даже если это не так, просто нажмите «Пуск», а затем начните вводить «фотографии», чтобы быстро найти его с помощью поиска.
Приложение «Фотографии» уже настроено в качестве средства просмотра изображений по умолчанию в Windows 10. Если что-то еще взяло на себя эти обязанности, статус-кво легко сбросить: нажмите кнопку «Пуск», введите «по умолчанию», затем нажмите первый поиск результат «Настройки приложения по умолчанию». В разделе «Просмотр фотографий» щелкните значок «Фотографии».
Если что-то еще взяло на себя эти обязанности, статус-кво легко сбросить: нажмите кнопку «Пуск», введите «по умолчанию», затем нажмите первый поиск результат «Настройки приложения по умолчанию». В разделе «Просмотр фотографий» щелкните значок «Фотографии».
Просмотр фотографий
Приложение «Фотографии» предлагает три различных интерфейса для поиска фотографий: «Коллекция», «Альбом» и «Папки». Вы можете выбрать любой из трех вариантов в любое время, щелкнув соответствующую вкладку над основным интерфейсом и под ярлыком приложения «Фотографии».
«Коллекция» — это просмотр ваших последних фотографий и снимков экрана, отображаемых в обратном порядке по дате. «Альбомы» — это серия автоматически создаваемых фотоальбомов, организованных в соответствии с внутренней логикой приложения «Фото», хотя вы можете добавлять свои собственные и удалять или добавлять фотографии в существующие альбомы.
А «Папки» — это просто вкладка для всех фотографий на вашем компьютере в определенных папках — по умолчанию папка фотографий OneDrive и назначенная папка «Изображения» в Windows. Чтобы добавить папки в это представление, нажмите «Выбрать, где искать», чтобы перейти на страницу «Параметры фотографии», затем нажмите «Добавить папку», чтобы вручную выбрать одну в проводнике Windows.
Чтобы добавить папки в это представление, нажмите «Выбрать, где искать», чтобы перейти на страницу «Параметры фотографии», затем нажмите «Добавить папку», чтобы вручную выбрать одну в проводнике Windows.
Внутри основного средства просмотра «Коллекция» и во вложенных средствах просмотра альбомов или фотографий на других вкладках в верхней правой части интерфейса отображается ряд элементов управления. Они позволяют выбрать несколько элементов для определенного действия, такого как копирование, печать или добавление в определенный альбом, или для запуска слайд-шоу, обновления текущего вида файла или импорта с камеры или мобильного устройства. Контекстные элементы в представлении «Альбом» позволяют редактировать название альбома или изменять фотографию обложки.
Чтобы перейти назад через интерфейс «Фото», нажмите стрелку влево в верхнем левом углу окна или нажмите клавишу «Esc» или «Backspace» в любое время.
Использование интерфейса просмотра фотографий
Когда вы, наконец, приступаете к отдельной фотографии, интерфейс становится полностью черным и выделяет максимальную длину или ширину окна. Если вы используете навигацию с помощью мыши, прокрутка вверх или вниз будет перемещаться или отступать в текущей коллекции, альбоме или папке. Удерживайте нажатой кнопку «Ctrl» на клавиатуре, чтобы повернуть колесо мыши в элементы управления масштабированием или убрать управление.
Если вы используете навигацию с помощью мыши, прокрутка вверх или вниз будет перемещаться или отступать в текущей коллекции, альбоме или папке. Удерживайте нажатой кнопку «Ctrl» на клавиатуре, чтобы повернуть колесо мыши в элементы управления масштабированием или убрать управление.
В нижней части интерфейса ручные элементы управления стрелками для перемещения вперед или назад в альбоме находятся по обе стороны от кнопки «Добавить в альбом» и кнопки «Удалить». Вы можете использовать клавиатуру для обоих действий: Ctrl + D, чтобы добавить ее в конкретный альбом через всплывающее меню, или просто нажать кнопку «Удалить». Если вы снова нажмете «Удалить», изображение будет удалено как из альбома / коллекции / папки в приложении «Фото», так и сам файл будет удален в проводнике Windows и отправлен в корзину. осторожно.
Верхние элементы управления помечены и достаточно понятны. Кнопка «Поделиться» откроет меню общего доступа Windows 10, позволяя пользователю отправить файл по электронной почте, скопировать его с помощью стандартной функции копирования и вставки Windows или открыть и поделиться им напрямую в любом совместимом приложении Магазина Windows. Zoom открывает ручной ползунок для увеличения и уменьшения масштаба — помните, что вы можете сделать это намного быстрее, удерживая кнопку Ctrl и используя колесо мыши. «Слайд-шоу» начнет полноэкранное слайд-шоу текущего альбома, коллекции или папки.
Zoom открывает ручной ползунок для увеличения и уменьшения масштаба — помните, что вы можете сделать это намного быстрее, удерживая кнопку Ctrl и используя колесо мыши. «Слайд-шоу» начнет полноэкранное слайд-шоу текущего альбома, коллекции или папки.
Команда «Рисование» позволяет писать на изображении с помощью инструментов пера и ластика, которые отображаются контекстно. Он в основном предназначен для устройств с поддержкой перьев, таких как Microsoft Surface. Вы можете дважды щелкнуть любой из инструментов в верхней панели, чтобы выбрать цвет и ширину. Обратите внимание, что рисунки можно стереть с помощью инструмента «Ластик», но после того, как вы нажмете «сохранить» (значок дискеты) и увидите «Дать чернилам высохнуть», исходный файл для этой фотографии будет сохранен. Не нажимайте «сохранить» на фотографии, если у вас нет резервной копии, или вы не хотите потерять оригинал.
«Редактировать» открывает редактор фотографий, о котором мы расскажем в следующем разделе. «Поворот» будет вращать изображение по часовой стрелке; Если вы попали в нее случайно, просто нажмите на нее еще три раза, чтобы вернуть фотографию в первоначальное положение. В любой момент вы можете щелкнуть правой кнопкой мыши само изображение, чтобы открыть большинство этих пунктов в меню.
«Поворот» будет вращать изображение по часовой стрелке; Если вы попали в нее случайно, просто нажмите на нее еще три раза, чтобы вернуть фотографию в первоначальное положение. В любой момент вы можете щелкнуть правой кнопкой мыши само изображение, чтобы открыть большинство этих пунктов в меню.
Использование встроенного фоторедактора
Редактор в Photoshop не совсем потрясающий, но он может справиться с небольшой обрезкой и корректировкой, если больше ничего не доступно. В главном интерфейсе с помощью кнопок + и — можно увеличивать и уменьшать масштаб, что также можно сделать с помощью колесика мыши (кнопка Ctrl не требуется). Нажмите и перетащите любую часть изображения, чтобы переместить ее, или нажмите кнопку «Фактический размер» (прямоугольник с углами в нижнем правом углу), чтобы развернуть всю фотографию в горизонтальном или вертикальном направлении.
Инструмент кадрирования и поворота
Кнопка «Обрезать и вращать» является наиболее заметным инструментом, поскольку она видна всегда. Нажмите на нее, чтобы открыть специальный пользовательский интерфейс. Вы можете щелкнуть и перетащить круги в углу, чтобы вручную выбрать поле обрезки, или нажать кнопку «Соотношение сторон», чтобы выбрать стандартный размер. Это очень полезно, если вы хотите, чтобы ваше изображение просматривалось на полустандартизированных устройствах, таких как смартфон или телевизор (16: 9), iPad (4: 3) или корпоративный проектор (обычно также 4: 3). Кнопка «Перевернуть» перевернет изображение по горизонтали, но не по вертикали, а кнопка «Повернуть» повернет его по часовой стрелке на 90 градусов. Чтобы получить неквадратное вращение, щелкните кружок рядом с правым меню и сдвиньте его вверх или вниз. Когда вы закончите, нажмите «Готово», чтобы вернуться к полному интерфейсу редактирования.
Нажмите на нее, чтобы открыть специальный пользовательский интерфейс. Вы можете щелкнуть и перетащить круги в углу, чтобы вручную выбрать поле обрезки, или нажать кнопку «Соотношение сторон», чтобы выбрать стандартный размер. Это очень полезно, если вы хотите, чтобы ваше изображение просматривалось на полустандартизированных устройствах, таких как смартфон или телевизор (16: 9), iPad (4: 3) или корпоративный проектор (обычно также 4: 3). Кнопка «Перевернуть» перевернет изображение по горизонтали, но не по вертикали, а кнопка «Повернуть» повернет его по часовой стрелке на 90 градусов. Чтобы получить неквадратное вращение, щелкните кружок рядом с правым меню и сдвиньте его вверх или вниз. Когда вы закончите, нажмите «Готово», чтобы вернуться к полному интерфейсу редактирования.
Вкладка «Улучшение»
Прямо под кнопкой «Обрезать» расположены две вкладки: «Улучшение» и «Настройка». Сначала рассмотрим «Улучшение». Инструмент «Улучшить свою фотографию» — это ползунок «все в одном»: щелкните и перетащите ползунок слева направо, чтобы применить автоматически выбранные фильтры для «улучшения» изображения в соответствии с приложением «Фото». Вы можете остановить это в любой точке вдоль оси. Как правило, этот инструмент осветляет изображение, сглаживает тени и блики, создает более идеальный контраст и просто делает вещи более четкими.
Вы можете остановить это в любой точке вдоль оси. Как правило, этот инструмент осветляет изображение, сглаживает тени и блики, создает более идеальный контраст и просто делает вещи более четкими.
Остальные «фильтры» на вкладке «Улучшение» работают одинаково: щелкните один из фильтров, затем щелкните ползунок под «Улучшить фотографию», чтобы применить эффект с силой слева направо от 0 до 100. Вы можете применить несколько эффектов, щелкнув по новому, а затем отрегулировав ползунок — промойте и повторите. Когда вы закончите, нажмите вкладку «Настроить».
Вкладка «Настроить»
Элементы управления для этой страницы довольно похожи, но вы можете настроить несколько факторов одновременно. Ползунки «Light» регулируют контраст, экспозицию, блики и тени изображения, а основной ползунок «Light» представляет собой комбинацию всех четырех. Ползунок «Цвет» регулирует насыщенность, с 0, уменьшая изображение до оттенков серого, и 100, делая его чрезмерно ярким. Более точные элементы управления можно применять с помощью ползунков «Оттенок» и «Тепло».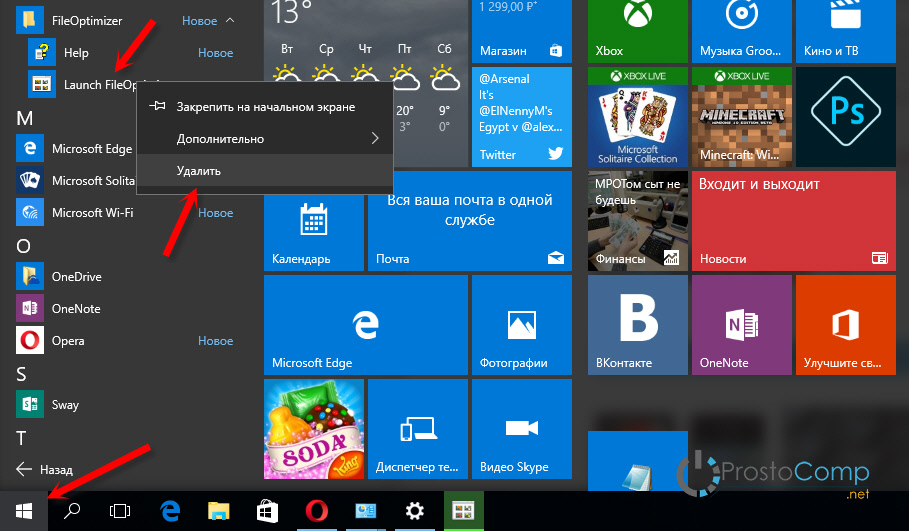
Отдельный ползунок «Четкость» обведет определенные края затемненными тенями или смешает их с фоном, а ползунок «Виньетка» добавит белый (левый) или черный (правый) эффект виньетки к фотографии.
Наконец, инструмент «Красные глаза» позволит вам щелкнуть по глазам объекта, чтобы убрать красные блики со вспышки камеры, а инструмент «Точечная фиксация» позволит вам щелкнуть и перетащить вокруг определенной области, чтобы скрыть мелкие детали. Хорошо удаляет прыщи и другие пятна.
Сохранение ваших правок
Когда вы отредактировали изображение по своему вкусу, у вас есть два варианта: «Сохранить» перезапишет исходный файл изображения (не рекомендуется) или «Сохранить копию» позволит вам сохранить отредактированную версию в папке в проводнике Windows. Второе явно лучше, если вы не уверены, что не хотите оригинала. В любой момент во время редактирования вы можете нажать «Отменить все», чтобы вернуться к исходному изображению и начать все сначала.
Это не фотошоп, но в крайнем случае он просто обрезает или корректирует.
Как восстановить удаленные фотографии и видео на Айфоне и Андроиде: проверенные способы
Степан
спросил в Сообществе
Пару раз случайно удалял важные фото, не хотелось бы повторить такое. Их вообще можно как-то восстановить?
Антон Курилов
познал восстановление фото на смартфоне на Андроиде
Артем Мазанов
вернул утраченные фото на Айфоне
Случайно стереть ценную фотографию или ролик со смартфона проще простого. Например, когда удаляете неудачные дубли. К счастью, производители устройств и разработчики программ предусмотрели способы восстановить утерянные данные.
Например, когда удаляете неудачные дубли. К счастью, производители устройств и разработчики программ предусмотрели способы восстановить утерянные данные.
Процесс зависит от операционной системы смартфона, а также от того, как далеко затерялись нужные файлы. Рассказываем, как все работает для Android и iOS.
Как восстановить удаленные фото на смартфоне на Андроиде
Здесь есть несколько сценариев. В лучшем случае нужная фотография или видео остались в корзине — папке, где хранятся недавно удаленные файлы. Если же нет, придется обращаться к специализированному ПО. И вот тогда шансы на успех уже не такие высокие.
Из корзины в галерее. Если вы удалили фото или видео через приложение галереи на смартфоне, оно не пропадет сразу, а отправится в корзину.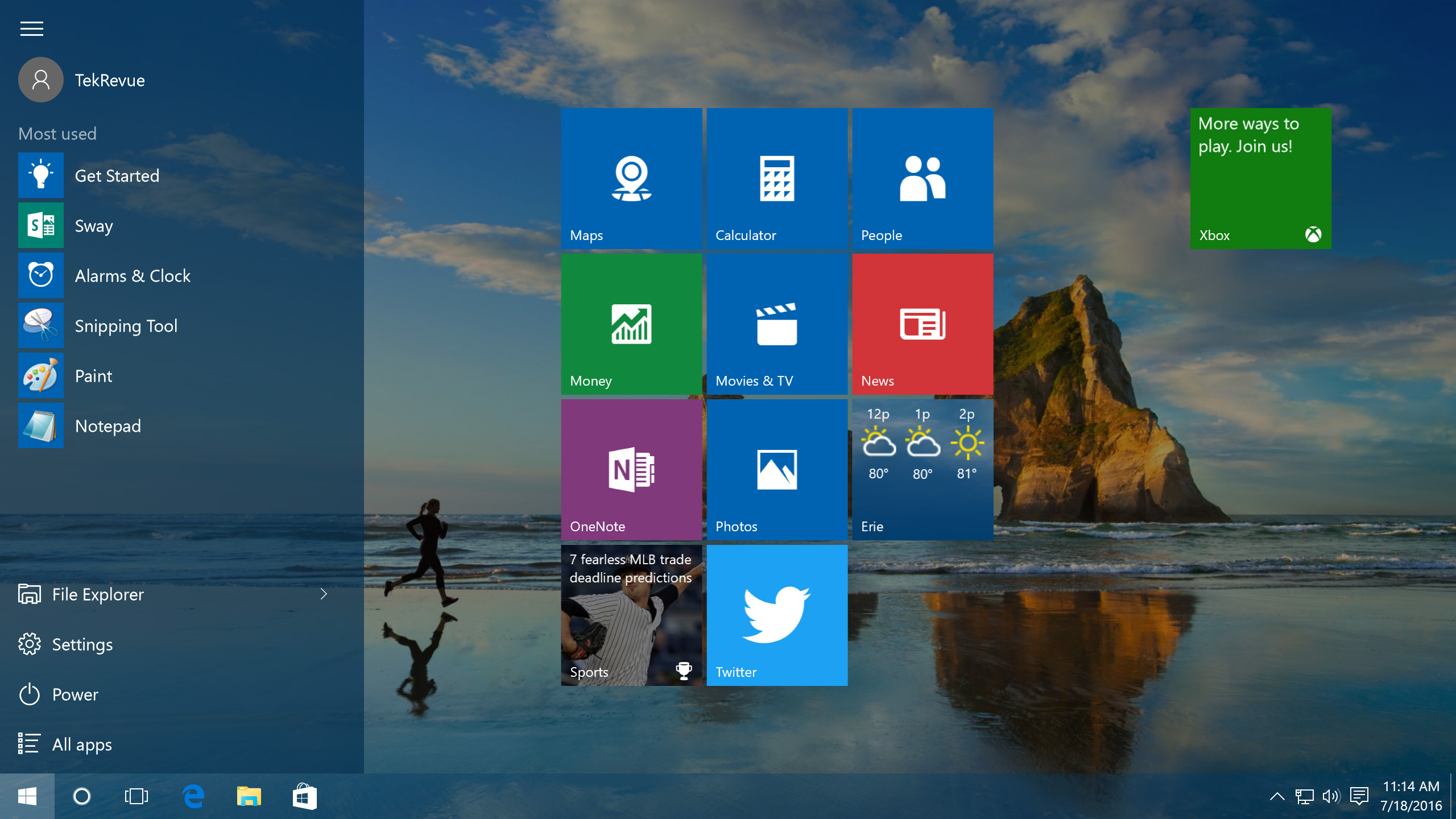 Оттуда файл обычно можно вернуть. Правда, у каждого производителя оболочка Android немного отличается, и можно запутаться, где кнопка восстановления. Расскажу про популярные варианты.
Оттуда файл обычно можно вернуть. Правда, у каждого производителя оболочка Android немного отличается, и можно запутаться, где кнопка восстановления. Расскажу про популярные варианты.
На смартфонах на Android стандартную галерею нередко заменяет приложение Google Photos. Вообще, это облачное хранилище, но сервис умеет показывать фотографии и видео, которые хранятся локально на устройстве. Google Photos выступает заменой галереи на смартфонах Google Pixel, Nothing, Nokia и некоторых других.
Если вы пользуетесь именно Google Photos, вот как восстановить удаленные медиа:
- Запустите приложение Google Photos — в интерфейсе смартфона оно обычно называется просто Photos.
- В меню в нижней части экрана выберите «Библиотека» → «Корзина».

- Найдите нужный контент в папке. В просмотрщике есть кнопка для восстановления и окончательного удаления. Если нужно вернуть несколько файлов, вернитесь в общий список корзины и нажмите на кнопку «Выбрать фото». Приложение предложит выделить некоторые или восстановить сразу все.
Обычно Google Photos окончательно удаляет файлы из корзины через 30 дней. Если фотография или ролик синхронизированы с облачным хранилищем, срок удваивается. Но есть нюанс: Google может удалить контент, если не пользоваться Photos в течение двух и более лет. Чтобы этого не произошло, компания рекомендует загружать фото и видео в облако или хотя бы периодически открывать приложение или веб-версию.
Google Photos подскажет, через сколько дней окончательно удалит фотографию
У других производителей смартфонов на Android есть свои стандартные галереи, и в них тоже предусмотрена корзина.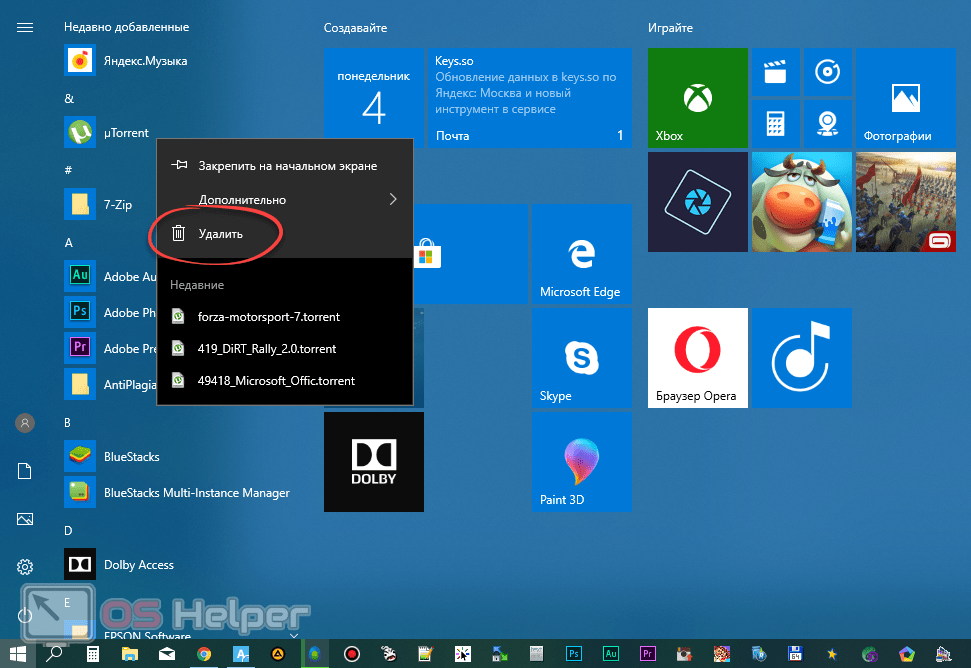 В среднем удаленные фото хранятся там 30 дней. Вот как найти и восстановить снимки на разных устройствах:
В среднем удаленные фото хранятся там 30 дней. Вот как найти и восстановить снимки на разных устройствах:
- На Samsung: галерея фото → «Меню», обозначено значком с тремя вертикальными полосками → «Корзина» → «Восстановить», обозначено кнопкой ↩️. Срок хранения фото в корзине — от 15 до 30 дней в зависимости от версии операционной системы.
- На Huawei и Honor: галерея фото → «Альбомы» → «Недавно удаленное». Выберите фото и нажмите ↩️. Приложение окончательно удалит фото и видео через 30 дней.
- На Xiaomi: приложение «Галерея» → «Альбомы» → «Корзина». Если этого раздела там нет, нажмите на троеточие в правом верхнем углу → «Настройки» → «Корзина». Файлы хранятся 30 дней.
- На Vivo: сначала проверьте, включена ли функция «Недавно удаленные». Для этого зайдите в «Настройки» → «Альбом». Если все в порядке, перейдите в «Альбом» → «Недавно удаленные». Выберите нужные фото и нажмите «Восстановить».

- На OnePlus: приложение «Галерея» → «Коллекции» или «Альбомы» в зависимости от версии прошивки → «Недавно удаленные» или «Корзина». Срок хранения стандартный — 30 дней.
На устройствах других производителей ищите в галерее раздел «Корзина», «Недавно удаленное» или что-то с похожим названием. Иногда пункт скрывается в настройках приложения.
Через корзину в файловом менеджере. Временная папка есть в большинстве утилит для управления файлами в памяти смартфона. Чаще всего в современных смартфонах на Android установлен Google Files. Вот как восстановить данные через этот менеджер:
- Запустите приложение Google Files. В интерфейсе смартфона оно обычно называется Files.
- Нажмите на кнопку ☰ в строке поиска в верхней части приложения → «Корзина».

- Выберите файлы, которые следует восстановить. Чтобы увидеть больше информации о конкретном объекте, нажмите на превью в списке слева. Затем нажмите «Восстановить» внизу экрана.
Google Files также автоматически уничтожает файлы из корзины через 30 дней
Через резервную копию. Бэкап поможет, если вы случайно удалили снимок или ролик, но уверены, что он снят до даты создания последней резервной копии.
По умолчанию в Android резервное копирование фотографий и видео происходит через Google Photos. Но у некоторых производителей смартфонов есть собственные инструменты для бэкапа и восстановления файлов.
Например, Samsung предлагает приложение Smart Switch, которое устанавливается на компьютер с Windows или macOS. Оно поможет создать и сохранить на компьютере резервную копию контактов, музыки, фотографий, календаря, истории смс и настроек на устройстве производства Samsung.
Оно поможет создать и сохранить на компьютере резервную копию контактов, музыки, фотографий, календаря, истории смс и настроек на устройстве производства Samsung.
Как пользоваться Smart Switch:
- Скачайте приложение на компьютер с Windows или macOS. Установите и запустите как обычную программу.
- Подключите смартфон Samsung к компьютеру при помощи USB-кабеля.
- В Smart Switch выберите «Резервное копирование». Выберите типы данных для сохранения и нажмите на кнопку «Резервное копирование».
- Дождитесь завершения процесса и нажмите «ОК». Данные сохранятся в памяти компьютера.
- Для восстановления бэкапа на начальном экране Smart Switch выберите «Восстановить» и следуйте инструкциям на экране.
Вообще, Smart Switch предназначен для переноса файлов со старого смартфона на новый, но инструментом можно воспользоваться в своих целях. Источник: samsung.com
Источник: samsung.com
Для смартфонов Huawei есть инструмент HiSuite. Вот как им пользоваться:
- После установки приложения на компьютер с Windows и macOS подключите смартфон по USB-кабелю.
- В появившемся окне подтвердите доступ к файлам и подключение в режиме HDB.
- В приложении HiSuite на компьютере выберите функцию «Резервировать» и отметьте галочками типы данных для бэкапа. После чего нажмите на кнопку «Резервировать». Архив со скопированной информацией окажется в памяти компьютера.
- Для восстановления бэкапа в HiSuite нажмите на кнопку «Восстановить».
При помощи облачных хранилищ. Советую выбрать хранилище и настроить автоматическую синхронизацию. Тогда все, что вы сфотографируете, сразу попадет в облако.
Тут снова есть смысл присмотреться к Google Photos. Приложение часто предустановлено, а каждый владелец учетной записи Google получает 15 Гб хранилища бесплатно. Расширить хранилище можно с помощью подписки Google One, но ее нельзя оплатить российской картой.
Чтобы файл можно было восстановить из Google Photos, сначала надо включить автозагрузку. Для этого:
- Откройте Google Photos.
- В правом верхнем углу экрана нажмите на значок профиля.
- Выберите «Настройки Google Photos» и включите параметр «Копирование в облако».
После этого, если вы случайно удалите фото из галереи, его можно будет вернуть в корзине приложения Google Photos. Вот как это сделать:
Вот как это сделать:
- Откройте Google Photos.
- В нижней части экрана выберите «Библиотека» → «Корзина».
- Выберите нужные фото и нажмите «Восстановить».
Еще есть удобные сервисы вроде Microsoft OneDrive и Dropbox. Но они предоставляют только 5 и 2 Гб бесплатного хранилища соответственно. А оплатить сервисы российскими картами нельзя.
Альтернатива с возможностью оплаты — «Яндекс-диск». Сервис предлагает безлимитное пространство для фото и видео со смартфона при оформлении подписки «Яндекс 360». Для бесплатных аккаунтов медиаконтент занимает пространство облака — от 5 до 10 Гб.
Вот как все настроить на «Яндекс-диске»:
- Включение синхронизации: откройте приложение «Яндекс-диск», нажмите на свою аватарку и перейдите в «Настройки» → «Автозагрузка фото и видео».
 Активируйте пункты «Автозагрузка фото» и «Автозагрузка видео», при необходимости выдайте разрешения на доступ к файлам.
Активируйте пункты «Автозагрузка фото» и «Автозагрузка видео», при необходимости выдайте разрешения на доступ к файлам. - Восстановление файлов: в приложении «Яндекс-диск» перейдите на вкладку «Фото», откройте предпросмотр нужного файла и в меню ⋮ выберите пункт «Сохранить на устройство». Фотография скачается в память смартфона.
В настройках можно разрешить загрузку файлов через мобильный интернет, но это повлечет расход трафика
С помощью специальных программ. Это крайний случай, если предыдущие способы не помогли. Полноценное сканирование памяти возможно при наличии прав суперпользователя, или root-прав. Получить их не так просто. К тому же производитель вправе лишить смартфон гарантии: наличие root-прав считается вмешательством в работу устройства.
На своем Google Pixel 7 я попробовал два инструмента для восстановления удаленных файлов, которые не требуют прав суперпользователя и чаще всего упоминаются в инструкциях в интернете: DiskDigger и FonePaw Android Data Recovery.
У DiskDigger получилось найти только изображения, которые я и так могу извлечь из корзины. Еще инструмент предложил бесполезные кэшированные превью из приложений и видеофайлов.
Впрочем, попробовать DiskDigger все равно стоит: не исключено, что на других смартфонах работа с файлами происходит иначе. Приложение бесплатное и простое в использовании, а процесс сканирования занимает около минуты.
Для работы с DiskDigger:
- Скачайте приложение через Google Play.
- После запуска нажмите на кнопку «Простой поиск фото» или «Простой поиск видео». Приложение попросит выдать разрешение на чтение файлов из памяти устройства: нажмите на кнопку «Настройки…» → «Разрешить доступ к управлению всеми файлами».

- Вернитесь назад и дождитесь завершения сканирования.
- Чтобы восстановить файлы, выделите их и нажмите на кнопку «Восстановление…» в нижней части экрана. Приложение предложит несколько вариантов, где разместить фотографии.
FonePaw Android Data Recovery — программа для компьютера на Windows или macOS. С восстановлением фотографий мне она тоже не помогла, зато нашла в кэше тысячи изображений, которые разработчики используют для оформления приложений. К тому же программа вернет файлы только после оплаты лицензии за 3600 ₽.
Интерфейс не переведен на русский язык, поэтому объясню работу с инструментом детальнее:
- Загрузите Android Data Recovery с официального сайта, нажав на кнопку Free Download.
- Установите приложение как обычно: двойным кликом по файлу через «Проводник» для Windows или через Finder для macOS.

- Запустите приложение. На экране появится окно с просьбой ввести код платной активации. Но разработчики предусмотрели и пробную версию — нажмите на кнопку Free Trial.
- Подключите смартфон к компьютеру при помощи USB-кабеля. Он должен поддерживать передачу файлов — скорее всего, подойдет шнур, который шел в комплекте со смартфоном.
- Приложение попросит подключить отладку по USB. Для этого откройте на смартфоне настройки, найдите пункт «О телефоне» и несколько раз нажмите на пункт «Номер сборки». Далее найдите в поиске в приложении настроек «Отладка по USB» и активируйте этот параметр.
- На экране смартфона должно появиться окно «Отладка по USB» с цифровым отпечатком ключа. Нажмите «Разрешить» — так вы подключитесь к компьютеру. Если окно не появилось, нажмите на кнопку Show Again в интерфейсе FonePaw.
- В FonePaw снимите галочки с категорий файлов, оставив только Gallery, Picture Library и Videos. Затем нажмите на кнопку Next.
- На смартфоне появятся запросы на доступ к данным.
 Доступ к контактам, сообщениям и другим важным данным можно запретить, одобрив только разрешение на чтение фото, видео, музыку и видео. В FonePaw нажмите на кнопку Scan Authorized Files.
Доступ к контактам, сообщениям и другим важным данным можно запретить, одобрив только разрешение на чтение фото, видео, музыку и видео. В FonePaw нажмите на кнопку Scan Authorized Files. - Дождитесь завершения сканирования файлов. Выделите изображения к восстановлению и нажмите на кнопку Recover. Здесь-то FonePaw и потребует оплату лицензии. Российские карты приложение не принимает.
Как восстановить удаленные фото на Айфоне
Восстановление удаленных фото на Айфоне частично похоже на то, как все происходит на телефонах на Android. Расскажу о нескольких способах — от простых до довольно трудозатратных.
Из корзины в галерее. На iOS есть специальный альбом, куда перемещаются фотографии и видео, который пользователь стер. Там они хранятся 30 дней, после чего удаляются насовсем. Вот как вернуть файлы из этого альбома:
Вот как вернуть файлы из этого альбома:
- Откройте приложение «Фото».
- В нижнем меню кликните на «Альбомы» → «Другое» → «Недавно удаленные». Этот альбом заблокирован по умолчанию. Открыть его можно только с помощью Face ID, Touch ID или код-пароля.
- Выберите файлы, которые хотите восстановить, → «Восстановить».
- Выбранные файлы появятся в общем альбоме «Фото».
Если у фото закончился срок хранения в корзине или вы сами вручную удалили его насовсем, это еще не конец. Есть способы вернуть файлы, но придется потратить больше времени.
Через 30 дней файлы из «Недавно удаленных» пропадут с Айфона окончательно
Через резервную копию. Этот способ поможет, если вы точно знаете, в какое время нужный файл находился на устройстве.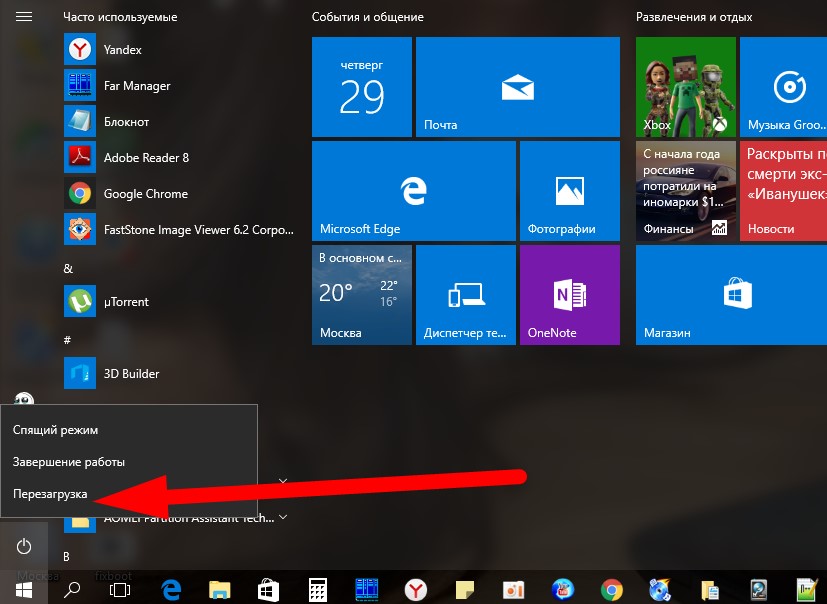 Но для восстановления из резервной копии придется полностью стереть все данные.
Но для восстановления из резервной копии придется полностью стереть все данные.
Перед тем как восстановить данные, создайте свежую резервную копию. Вы сможете вернуться к ней после сохранения фотографии. Вот как это сделать:
- С помощью iCloud: откройте настройки, кликните на аватарку → iCloud → «Резервная копия в iCloud» → «Создать резервную копию».
- На MacOS: подсоедините смартфон к компьютеру и откройте Finder, установите флажок «Зашифровать локальную копию» и задайте пароль → «Создать резервную копию сейчас».
- На Windows: откройте iTunes и подсоедините смартфон к компьютеру. Выберите в меню сверху свое устройство → «Обзор». Установите флажок «Зашифровать локальную копию» и создайте пароль → «Создать резервную копию сейчас».
Далее нужно стереть все данные.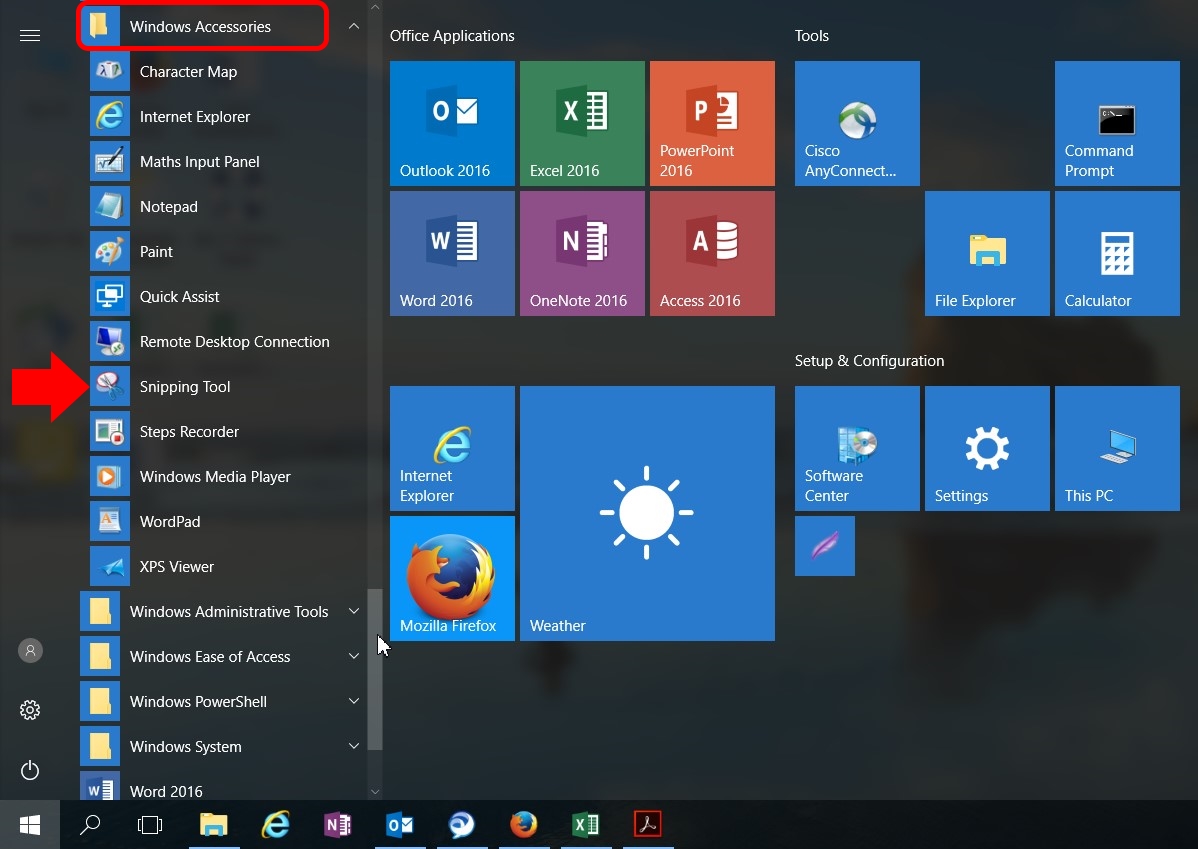 Сделать это можно в настройках → «Основные» → «Перенос или сброс iPhone» → «Стереть контент и настройки». После этого все данные с устройства будут удалены и вы сможете восстановиться из резервной копии.
Сделать это можно в настройках → «Основные» → «Перенос или сброс iPhone» → «Стереть контент и настройки». После этого все данные с устройства будут удалены и вы сможете восстановиться из резервной копии.
Во время сброса Айфона удаляются все данные
Проще всего восстановить данные через iCloud. Для этого нужно только подключить устройство к вайфаю. Вот дальнейшие шаги:
- Включите устройство.
- Выберите язык, регион и подключитесь к сети.
- На экране «Приложения и данные» нажмите «Восстановить из копии iCloud».
- Войдите в iCloud, введя данные Apple ID.
- Выберите нужную резервную копию.
- Если вы совершали покупки в iTunes или App Store через несколько Apple ID, нужно будет ввести данные Apple ID каждого из них.
- Дождитесь окончания переноса данных.
- Завершите настройку Айфона.

Также можно восстановить данные через Finder или iTunes. Этот способ позволит восстановить устройство из копии, которая раньше создавалась через ноутбук или компьютер. Вот что понадобится:
- Включите устройство.
- Выберите язык, регион и подключитесь к сети.
- На экране «Приложения и данные» нажмите «Восстановить с Mac или ПК с Windows».
- Подключите устройство к компьютеру с MacOS или Windows, на котором раньше создавали резервную копию.
- На macOS: откройте Finder и в боковой панели выберите устройство.
- На Windows: откройте iTunes и выберите устройство в левой верхней части окна → «Обзор».
- Нажмите «Восстановить из копии» и выберите нужную копию. Если она зашифрована, введите пароль. Восстановить телефон не получится с включенной функцией «Локатор». Ее нужно выключить в настройках устройства.

- Дождитесь окончания переноса данных.
- Завершите настройку устройства.
После завершения восстановления проверьте, появился ли нужный файл в «Фото». Если нет, попробуйте восстановить устройство из другой резервной копии — более поздней или более свежей.
Когда нужное фото будет найдено, сохраните его в iCloud или куда-нибудь еще. После этого, если нужно, восстановитесь до самой свежей резервной копии и скачайте фото обратно на устройство.
Из облачных хранилищ. Установите приложение, которое в фоновом режиме будет загружать все фотографии в облако. Это хороший способ делать резервные копии файлов. Подробнее про различные облачные хранилища мы писали в отдельном большом материале. Вот что я могу порекомендовать исходя из личного опыта:
- Dropbox — один из самых старых и популярных сервисов.
 В бесплатной версии доступно 2 Гб места. Советую использовать приложение для хранения самых важных файлов.
В бесплатной версии доступно 2 Гб места. Советую использовать приложение для хранения самых важных файлов. - «Яндекс-диск» — мой основной инструмент для хранения фотографий и видео. Благодаря акциям и долгому использованию сервиса у меня накопилось 52 Гб бесплатного места для хранения данных.
- Google Photos — альтернатива «Яндекс-диску» с 15 Гб бесплатного хранилища. На всякий случай.
Процесс восстановления фотографий из облачных сервисов очень прост. Нужно открыть приложение, найти и выбрать нужную фотографию, а потом загрузить ее обратно на устройство.
Если бесплатного места в облачных хранилищах не хватает, можно докупить еще. App Store не принимает российские карты, но существуют другие способы. У нас есть подробный материал про то, как пополнять счет Apple ID и оплачивать покупки.
На «Яндекс-диске» хранятся мои фотографии за все время использования сервиса.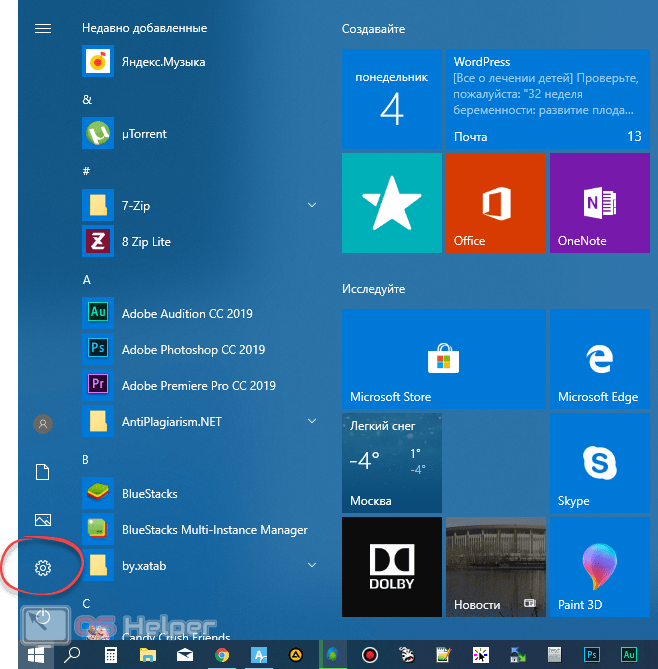 Даже если я удалю их из корзины Айфона, всегда смогу загрузить обратно
Даже если я удалю их из корзины Айфона, всегда смогу загрузить обратно
С помощью утилиты Tenorshare UltData. Эту программу для восстановления данных часто советуют в различных инструкциях. Но возможности бесплатной версии ограничены. На ней утилита показывает только те удаленные фотографии, которые и так находятся в корзине Айфона.
Платная версия Tenorshare UltData на месяц с учетом скидки обойдется в 4790 ₽. И я не рекомендую покупать эту программу, потому что нет никаких гарантий, что даже платная версия найдет удаленные фото и видео.
Для использования программы нужно подключить Айфон к компьютеру или ноутбуку. После этого утилита сможет его просканировать и показать файлы
Где находится приложение Windows 10 Photos в системных файлах? [Ответ 2023] — Droidrant
Если у вас возникли проблемы с приложением «Фотографии» в Windows 10, вы не одиноки. Многие пользователи Windows избегают этого программного обеспечения по умолчанию из-за того, что оно не предлагает достаточного количества функций. К счастью, есть много способов решить эту проблему и поддерживать работу вашей системы на оптимальном уровне. Вот один из самых простых. Приложение «Фотографии» находится в системных файлах Windows 10.
Многие пользователи Windows избегают этого программного обеспечения по умолчанию из-за того, что оно не предлагает достаточного количества функций. К счастью, есть много способов решить эту проблему и поддерживать работу вашей системы на оптимальном уровне. Вот один из самых простых. Приложение «Фотографии» находится в системных файлах Windows 10.
Приложение «Фотографии» подключено к библиотекам в проводнике. Это означает, что в случае сбоя вам придется перейти в папку «Библиотеки», чтобы увидеть свои изображения. Обязательно щелкните правой кнопкой мыши библиотеку изображений и выберите «Восстановить значения по умолчанию», чтобы восстановить состояние приложения по умолчанию. Когда Windows перезагрузится, вы заметите, что фотографии и видео были восстановлены в исходное местоположение.
В дополнение к приложению «Фотографии» вы найдете папку «Фотографии» в том же каталоге. Папка с фотографиями — отличное место для хранения ваших фотографий. Если у вас много фотографий, попробуйте добавить по одной в каждую папку. Например, у вас может быть папка для каждой фотосессии. Когда вы закончите, вы увидите все свои фотографии в новой папке. Вы даже можете использовать OneDrive для импорта изображений.
Например, у вас может быть папка для каждой фотосессии. Когда вы закончите, вы увидите все свои фотографии в новой папке. Вы даже можете использовать OneDrive для импорта изображений.
Связанные вопросы / Содержание
- Где находится приложение Windows 10 Photos?
- Где находится приложение «Фотографии» в Program Files?
- Где находится приложение «Фотографии» на моем компьютере?
- В какой папке находится Microsoft Photos?
- Как найти все мои фотографии на жестком диске?
- Как сбросить импорт фотографий Windows?
- Как переместить фотографии из Microsoft Photos?
Где находится приложение Windows 10 Photos?
Если вы не жили под скалой, вы, вероятно, задавались вопросом: где находится приложение Windows 10 Photos? Приложение Windows 10 Photos упрощает обмен фотографиями. Это приложение для обмена фотографиями было недавно обновлено ноябрьским обновлением. Чтобы получить к нему доступ, просто откройте меню «Пуск» и введите «фотографии».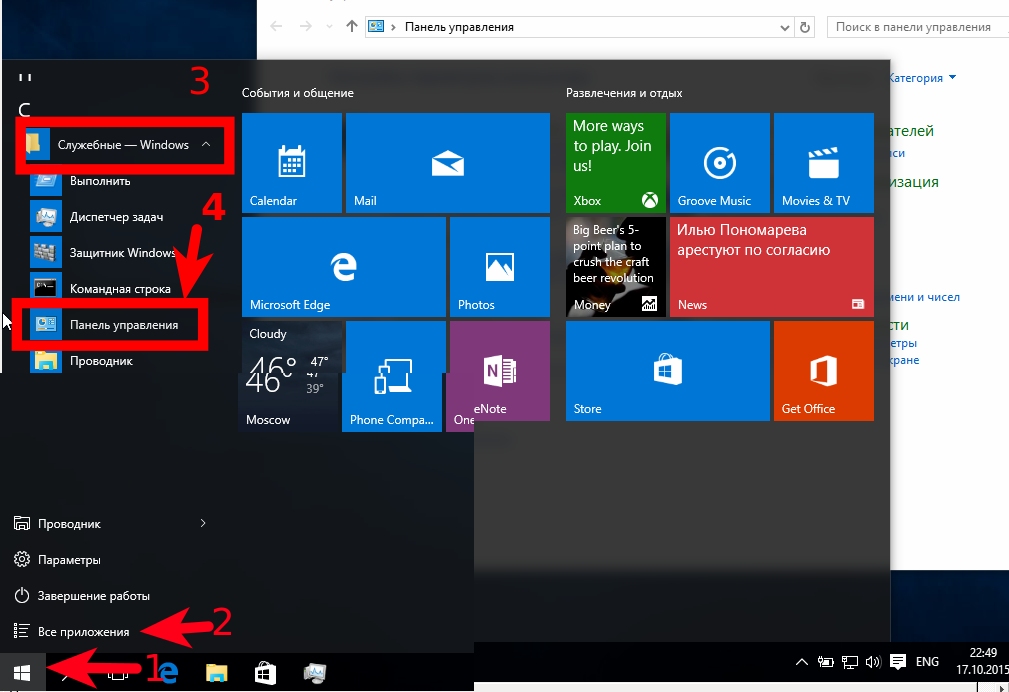
Чтобы найти приложение «Фотографии», перейдите в меню «Пуск» и найдите синюю плитку. Коснитесь приложения, которое должно отображать ваши личные изображения. Можно просмотреть фотографии, которые вы сохранили в папке «Изображения» и в своей учетной записи OneDrive. Кроме того, вы можете просматривать все свои фотографии из одного места. Если этот метод не работает, вы также можете найти приложение для фотографий в проводнике. Однако вам может потребоваться выполнить несколько шагов, прежде чем вы найдете приложение для фотографий.
После того, как вы нашли приложение «Фотографии», важно правильно организовать их. Windows 10 помогает систематизировать фотографии и просит вас пометить их ключевыми словами. Вы можете использовать эти теги для идентификации фотографий, которые хотите добавить в свою коллекцию. Не забывайте создавать новую папку для каждой фотосессии. Таким образом, вы сможете легко найти свои фотографии позже. Если вы не знаете, где найти фотографии, попробуйте выполнить поиск по дате или категории.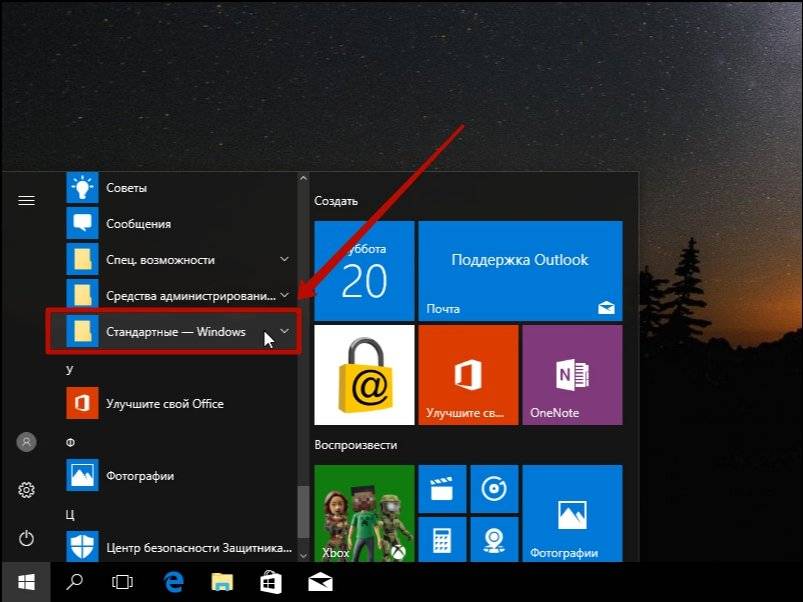
Где находится приложение «Фотографии» в Program Files?
Если вы не знаете, где находится приложение Windows 10 Photos, сначала откройте меню «Пуск» и найдите синюю плитку с фотографиями. Нажмите на приложение, и вы должны увидеть свои личные изображения. Фотографии хранятся в папке «Изображения», но вы также можете найти их в своей учетной записи OneDrive, если у вас есть учетная запись OneDrive. Как только вы найдете нужную папку, вы можете выбрать из нее свои фотографии. Если вы не добавили фотографии в эту папку, вам придется сделать это вручную в приложении «Фотографии».
Если вы не можете найти приложение «Фотографии», возможно, оно повреждено. В этом случае вам необходимо переустановить его из Магазина Microsoft. Вам нужно будет ввести «psexec -remove-app» и нажать Enter. Откроется новое окно. Приложение «Фото» будет удалено с вашего компьютера. Чтобы восстановить приложение «Фото» на свой компьютер, просто выполните описанные выше шаги.
Где находится приложение «Фотографии» на моем компьютере?
Если у вас возникли проблемы с открытием приложения «Фотографии» на ПК с Windows 10, вы можете открыть его из проводника.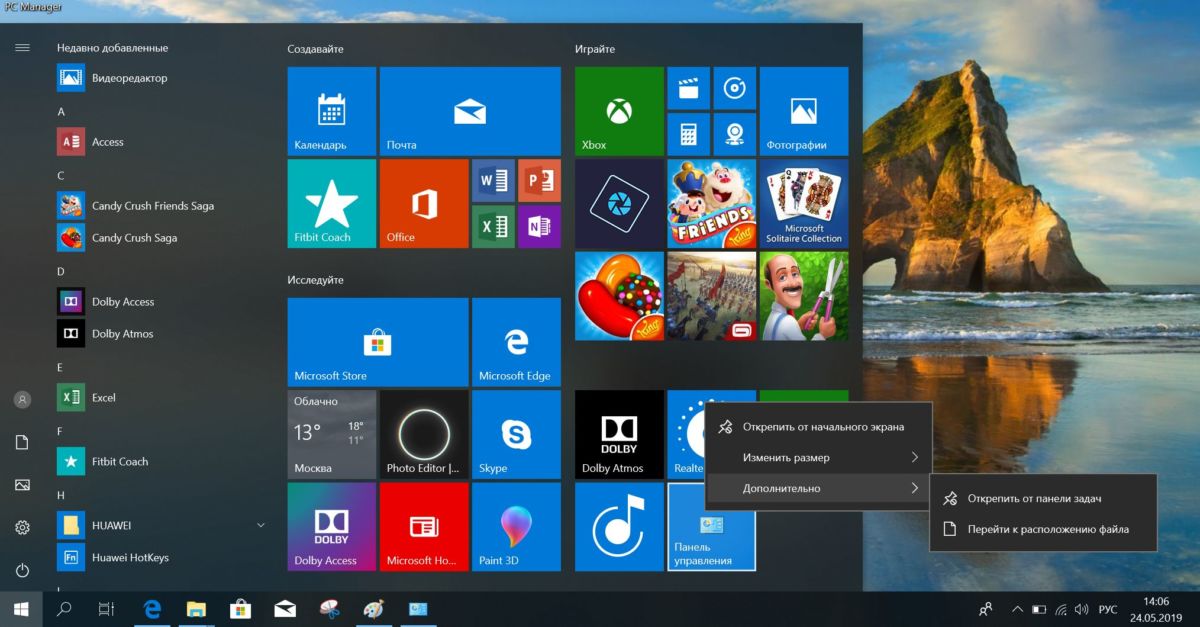 Однако вы не сможете открыть исполняемый файл приложения «Фотографии», поскольку он заблокирован настройками безопасности. Чтобы открыть его, просто введите команду ms-photos в адресную строку и нажмите Enter. Затем вам будет предложено выбрать точку восстановления.
Однако вы не сможете открыть исполняемый файл приложения «Фотографии», поскольку он заблокирован настройками безопасности. Чтобы открыть его, просто введите команду ms-photos в адресную строку и нажмите Enter. Затем вам будет предложено выбрать точку восстановления.
Вы должны увидеть приложение «Фотографии» в меню «Пуск». Нажмите на нее, и вы увидите синий фон. Он покажет вам фотографии в папке «Изображения» или OneDrive. Нажмите на нее, и вам будет представлен темный экран и папка для скриншотов. Оказавшись в приложении «Фотографии», вы можете выбрать папку и просмотреть все изображения в ней. Фотографии появятся автоматически в порядке даты.
Чтобы импортировать фотографии из внешних источников, необходимо сначала загрузить приложение OneDrive. После установки вы можете импортировать фотографии с фотопленки, карты памяти или другого устройства. Зайдя в приложение, вы можете выбрать, какие фотографии вы хотите видеть на своем ПК. Если вы не хотите использовать приложение «Фотографии» для OneDrive, вы можете удалить свои фотографии из OneDrive.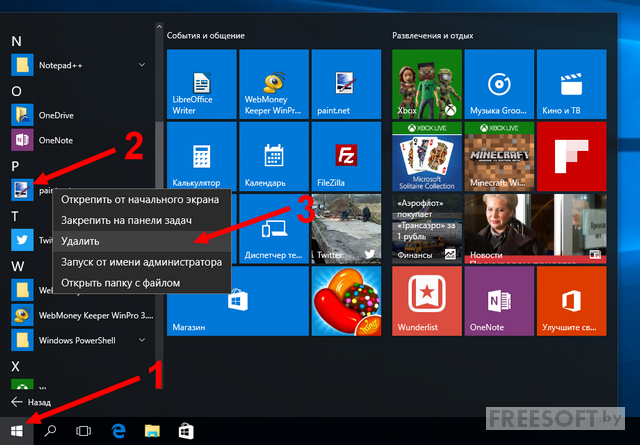 Вы также можете удалить фотографии из корзины ПК.
Вы также можете удалить фотографии из корзины ПК.
В какой папке находится Microsoft Photos?
Если у вас когда-либо возникали проблемы с сохранением мультимедиа из приложения Microsoft Photos, у вас может быть несколько решений этой проблемы. Простые исправления, такие как снятие флажка с параметром «только для чтения» в атрибутах или свойствах файла, могут помочь решить эту проблему. Если вы по-прежнему видите эту ошибку, попробуйте переустановить приложение «Фотографии». Следующим шагом будет проверка владельца папки назначения. Если папка принадлежит системе, убедитесь, что это тот же человек, который имеет права администратора.
Папка с фотографиями в Windows 10 отличается от папок в более старых версиях операционной системы. Фотографии, загруженные из Интернета, хранятся в разных местах. Это затрудняет поиск фотографий. Также можно найти изображения, перемещенные с предыдущего компьютера, щелкнув значок «фильм» в меню «Пуск». Однако это может быть проблемой.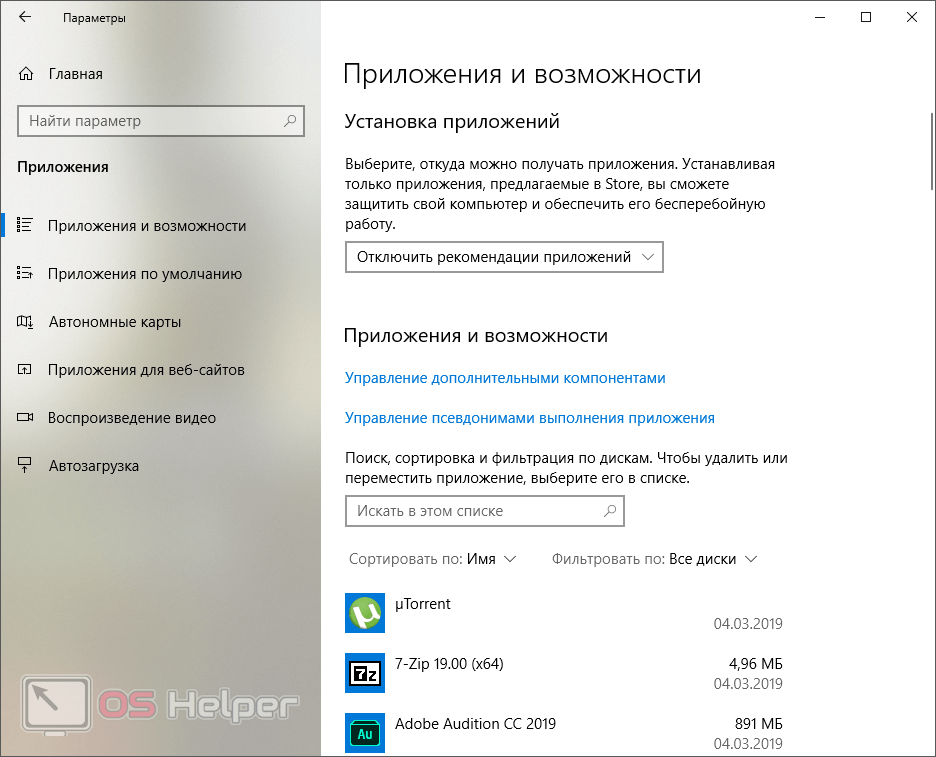 Решение — использовать приложение «Фотографии» в Windows 10.
Решение — использовать приложение «Фотографии» в Windows 10.
Как найти все мои фотографии на жестком диске?
У вас несколько жестких дисков, и вы не можете вспомнить, где в последний раз нашли эту фотографию? Или вы пользователь Windows 10, у которого есть несколько жестких дисков? Как бы то ни было, Windows 10 значительно упрощает поиск ваших фотографий. Просто выполните следующие действия, чтобы найти фотографии на жестком диске. В мгновение ока вы найдете идеальное фото.
Вы можете использовать командную строку, чтобы найти свои фотографии, но это будет не так эффективно, как сканирование папки и выбор их по отдельности. К счастью, есть и другие решения. Если вы удалили свои изображения и у вас нет доступа к исходным папкам, вы можете использовать инструмент восстановления данных. Вы можете восстановить потерянные фотографии, обратив процесс удаления. Этот метод нецелесообразен, если вы отформатировали или удалили их.
Сначала откройте приложение «Фотографии». Он должен быть в меню «Пуск», а значок имеет синий фон. Вы также можете использовать окно поиска внизу, чтобы найти свои фотографии. Как только вы войдете в приложение «Фотографии», вы увидите список фотографий, которыми вы владеете. В этот список входят ваши фотографии в папке «Изображения», а также фотографии в вашей учетной записи OneDrive.
Он должен быть в меню «Пуск», а значок имеет синий фон. Вы также можете использовать окно поиска внизу, чтобы найти свои фотографии. Как только вы войдете в приложение «Фотографии», вы увидите список фотографий, которыми вы владеете. В этот список входят ваши фотографии в папке «Изображения», а также фотографии в вашей учетной записи OneDrive.
Как сбросить импорт фотографий Windows?
Если ваши фотографии импортируются с ошибками, первое, что нужно сделать, это сбросить настройки приложения «Фотографии». Это решит любые проблемы с фотографиями с других устройств. Вы также можете столкнуться с ошибками при импорте фотографий с карты камеры. Сброс импорта фотографий Windows может решить эти проблемы. Однако следует учитывать, что это займет около 10 минут. Если процесс по-прежнему не работает, попробуйте решить проблему с помощью стороннего средства просмотра изображений.
Чтобы сбросить импорт фотографий Windows, вам нужно перейти на вкладку «Безопасность» и щелкнуть правой кнопкой мыши папку «Изображения». Там вы должны увидеть список учетных записей, кроме системных и администраторов. Вы должны выбрать учетную запись пользователя, которую хотите добавить в подпапки, а затем нажать «Безопасность». Вы также можете изменить разрешения на «Полный доступ» для этой папки. Если все эти шаги не работают, попробуйте снова сбросить разрешения.
Там вы должны увидеть список учетных записей, кроме системных и администраторов. Вы должны выбрать учетную запись пользователя, которую хотите добавить в подпапки, а затем нажать «Безопасность». Вы также можете изменить разрешения на «Полный доступ» для этой папки. Если все эти шаги не работают, попробуйте снова сбросить разрешения.
Как переместить фотографии из Microsoft Photos?
Microsoft Photos — бесплатная программа для управления фотографиями, которая позволяет пользователям Windows 10 просматривать и редактировать изображения. Он устанавливается по умолчанию, и его можно открыть, дважды щелкнув изображение на панели задач или введя слово «фотографии» в строку поиска Windows. Вы также можете открывать изображения, дважды щелкнув их или используя другое средство просмотра изображений по умолчанию. Ниже перечислены некоторые полезные советы по перемещению фотографий из Microsoft Photos.
Сначала откройте приложение «Фотографии» на своем компьютере. Нажмите кнопку «Импорт» в правом верхнем углу окна.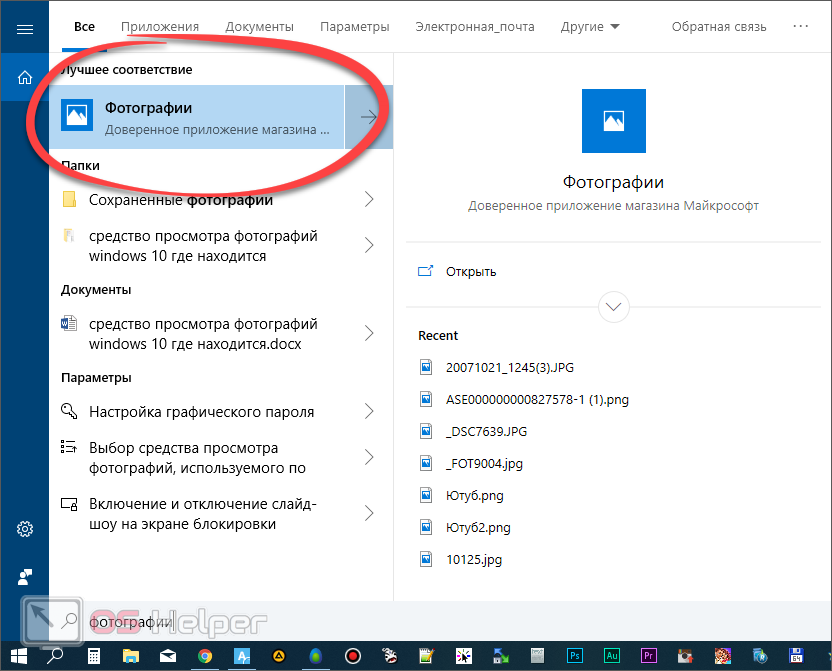 Выберите фотографии или видео, которые вы хотите импортировать. Когда процесс импорта будет завершен, фотографии появятся в приложении «Фотографии». Чтобы упорядочить фотографии, вы можете отсортировать их по дате импорта. Выберите самый последний и будущий импорт. Обратите внимание, что у некоторых пользователей могут возникнуть проблемы с подключением камеры или телефона к компьютеру.
Выберите фотографии или видео, которые вы хотите импортировать. Когда процесс импорта будет завершен, фотографии появятся в приложении «Фотографии». Чтобы упорядочить фотографии, вы можете отсортировать их по дате импорта. Выберите самый последний и будущий импорт. Обратите внимание, что у некоторых пользователей могут возникнуть проблемы с подключением камеры или телефона к компьютеру.
Узнайте больше здесь:
1.) Справочный центр Windows
2.) Windows – Википедия
3.) Блог Windows
4.) Windows Central
Как изменить расположение фотографий и видео с камеры по умолчанию в Windows 10/11. — wintips.org
Иногда полезно изменить место хранения фотографий и видео с камеры по умолчанию в Windows 10, особенно если на диске C недостаточно свободного места.
В Windows 10/11 фотографии и видео, снятые с помощью приложения Камера , по умолчанию сохраняются в папке Папка Camera Roll в папке Pictures . В частности, все изображения и видео, снятые приложением «Камера», хранятся в следующем месте на вашем ПК: «C:\Users\<имя пользователя>\Pictures\Camera Roll».
В частности, все изображения и видео, снятые приложением «Камера», хранятся в следующем месте на вашем ПК: «C:\Users\<имя пользователя>\Pictures\Camera Roll».
Однако, если у вас закончилось место на диске C: и у вас есть второй диск с достаточным количеством свободного места, вы можете легко изменить место хранения фотографий и видео по умолчанию, следуя приведенным ниже инструкциям.
Это руководство содержит три (3) различных способа установки разных мест хранения видео и фото с камеры.
Как изменить расположение хранилища фотографий и видео с камеры в Windows 11/10.
Способ 1. Измените расположение по умолчанию для фотографий и видео в настройках хранилища Windows 10.
Чтобы указать другое место для сохранения видео и фотографий с камеры в Настройках:
1. Перейдите к Пуск > Настройки > Система.
2. Выберите Хранилище слева и щелкните правой кнопкой мыши Изменить место сохранения нового контента. *
*
* Примечание. В Windows 11 нажмите Хранилище > Дополнительные параметры хранилища > Где сохраняется новый контент.
3. Разверните Новые фотографии и видео будут сохранены в и выберите предпочтительный диск для фотографий и видео. Нажмите Применить , чтобы сохранить настройки.
Способ 2. Измените папку хранения фотопленки по умолчанию в свойствах изображения.
Еще один способ изменить расположение хранилища по умолчанию для фотографий и видео, снятых с помощью камеры, — изменить Свойства папки Фотопленка . Для этого:
1. Откройте папку Pictures , затем щелкните правой кнопкой мыши в папке Camera Roll и выберите Properties.
2. На вкладке Местоположение нажмите кнопку Переместить .
На вкладке Местоположение нажмите кнопку Переместить .
3. Теперь выберите новую папку для хранения фотографий и видео с камеры и нажмите Выберите папку .*
* Примечание. В этом примере я создал новую папку с именем «Камера». Roll» на диске E:
4. Щелкните Apply , затем OK , чтобы сохранить изменения.
5. Наконец, нажмите Да на запрос «Переместить папку», чтобы подтвердить изменение и переместить все фотографии и видео из старого места в новое. 9Метод 3. Переместите папку Camera Roll в другое место (на диск) через реестр.
Другой способ изменить место сохранения фотографий и видео с камеры — через реестр:
1. Откройте редактор реестра . Для этого:
1. Одновременно нажмите клавиши Win + R , чтобы открыть окно команды запуска.

2. Введите regedit и нажмите Введите , чтобы открыть редактор реестра.
2. Перейдите к этому ключу на левой панели:
HKEY_CURRENT_USER\SOFTWARE\Microsoft\Windows\CurrentVersion\Explorer\User Shell Folders 9000 5
3. На правой панели дважды щелкните , чтобы открыть значение реестра My Pictures .
4. При значении данных введите новый путь (местоположение), чтобы сохранить фотографии, захваченные изображения и видео с камеры, и выберите 9.0091 ОК.
5. Закройте редактор реестра .
6. Перейдите в новое место (например, в «D:\Pictures») и создайте новую папку с именем Фотопленка.
7. Наконец, перезагрузите компьютер и готово! Отныне все новые фото и видео с вашей камеры будут храниться в папке «Фотопленка» в новом месте (например: «E:\Pictures\Фотопленка»)
Вот так! Какой метод сработал для вас?
Дайте мне знать, помогло ли вам это руководство, оставив свой комментарий о своем опыте.



 Активируйте пункты «Автозагрузка фото» и «Автозагрузка видео», при необходимости выдайте разрешения на доступ к файлам.
Активируйте пункты «Автозагрузка фото» и «Автозагрузка видео», при необходимости выдайте разрешения на доступ к файлам.

 Доступ к контактам, сообщениям и другим важным данным можно запретить, одобрив только разрешение на чтение фото, видео, музыку и видео. В FonePaw нажмите на кнопку Scan Authorized Files.
Доступ к контактам, сообщениям и другим важным данным можно запретить, одобрив только разрешение на чтение фото, видео, музыку и видео. В FonePaw нажмите на кнопку Scan Authorized Files.

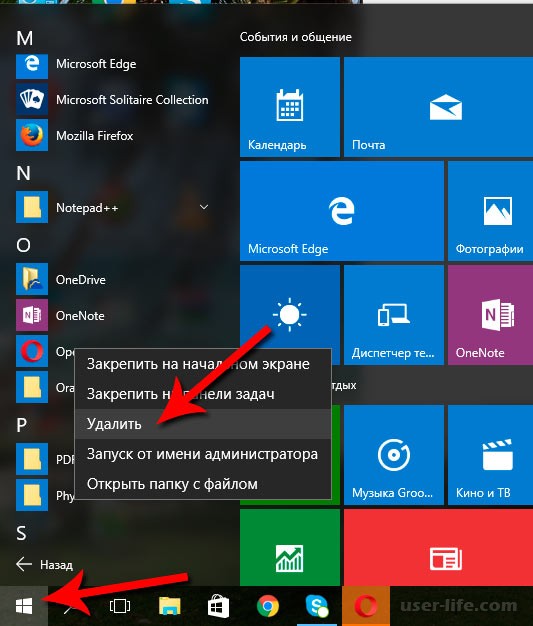 В бесплатной версии доступно 2 Гб места. Советую использовать приложение для хранения самых важных файлов.
В бесплатной версии доступно 2 Гб места. Советую использовать приложение для хранения самых важных файлов.