Приложение магазин не работает: Почему не работает магазин в Windows 8
Содержание
не работает/не открывается – WindowsTips.Ru. Новости и советы
Не запускается Microsoft Store Windows 11? Проверьте подключение к Интернету, убедитесь в установке последнего обновления, сделайте сброс всего софта или кэша, подтвердите вход в учетную запись, используйте средство устранения неполадок, проверьте дату / время на ПК, выполните восстановление или сделайте другие работы. Ниже подробно рассмотрим, в чем могут быть причины сбоев в работе Microsoft Store Windows 11, почему магазине не запускается, и каким образом их решить вопрос.
Причины
Для устранения неисправности важно понимать, почему в Windows 11 не работает Microsoft Store и не запускается при попытке в нее войти. Это может быть обусловлено следующими причинами:
- Проблемы с подключением.
- Сбой параметров времени / расположения.
- Отсутствие входа в учетную запись.
- Неполадки в магазине приложений.
- Загрязнение кэша.
- Системные сбои.
- Устаревшая версия Виндовс 11 и другие причины.

Это лишь основные причины, почему Microsoft Store не запускается на Windows 11. Но их понимания достаточно для самостоятельного устранения проблемы.
Что делать
Теперь подробно разберемся, что делать, когда не открывается Microsoft Store в Windows 11.
Проверьте Интернет
Банальная причина — отсутствие подключения к Сети. Для проверки сделайте следующее:
- Войдите в «Настройки».
- Кликните на «Сеть и Интернет».
- Убедитесь в подключении по Вай-Фай и проверьте его свойства.
- Проверьте скорость с помощью speedtest.net.
- Решите вопрос с провайдером, если имеются проблемы.
Убедитесь во входе в учетную запись
Если в Windows 11 не работает магазин, причиной может быть выходит из учетной записи. Для проверки этой версии перейдите в «Настройки» Виндовс 11 (Win+I), а здесь зайдите в «Учетные записи» и убедитесь, что вы вошли под своими данными.
Обновитесь
Причиной того, что в Windows 11 Store не запускается, может быть устаревшая версия. Для решения вопроса софт необходимо обновить.
Для решения вопроса софт необходимо обновить.
Чтобы загрузить новый Microsoft Store, сделайте следующие шаги:
- Кликните на кнопку Win+R.
- Введите в появившееся окно ms-windows-store: // home в поле пуска и кликните «Ввод».
- Жмите «Да» для получения права администратора, если такой запрос возникает.
- Кликните на символ действия справа вверху.
- Жмите на «Загрузить обновления».
- Войдите во вкладку «Загрузки и обновления», а далее «Получить обновления».
- Дождитесь установки нового софта, а после перезагрузите ПК / ноутбук.
Если в Windows 11 не открывается магазин, попробуйте обновить его вручную. Для этого сделайте следующее:
- Загрузите файл по ссылке mediafire.com/file/5r0mdku9a2j8mp7/Windows_11_Store.msixbundle/file.
- Запустите файл установки и кликните «Да» в запросе контроля учетных записей.
- Кликните «Установить» / «Переустановить» и обновитесь.
Проверьте правильность установки даты / времени
Если не запускается магазин в Windows 11, проблемой может быть неправильное время / дата.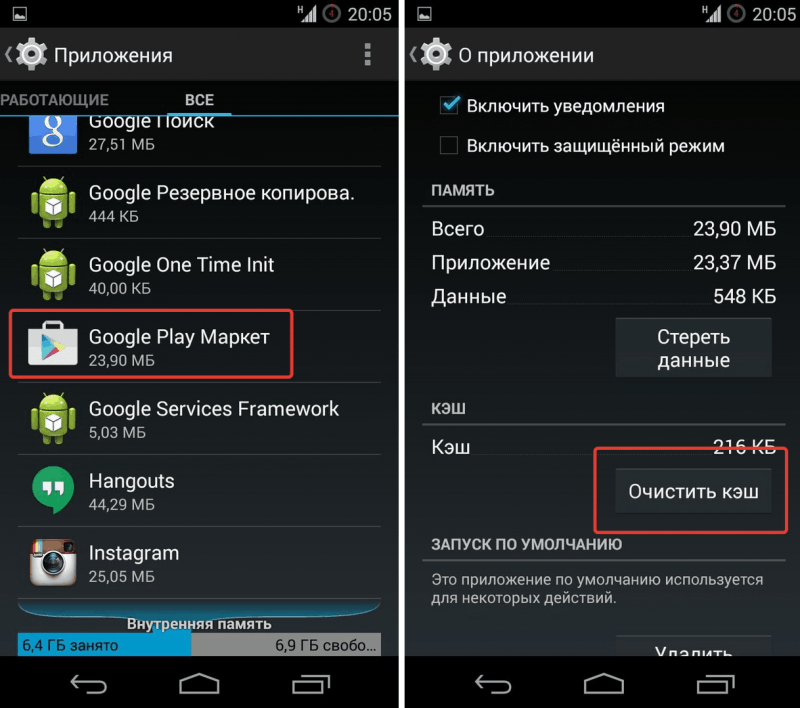 Для исправления проблемы выставьте правильные сведения. Сделайте следующее:
Для исправления проблемы выставьте правильные сведения. Сделайте следующее:
- Войдите в настройки Виндовс.
- Кликните на «Время и язык».
- Перейдите в «Дата и время».
- Убедитесь, что информация указана правильно. Важно, чтобы расположение и часовой пояс были установлены верно.
Запустите средство устранения неполадок
Если не работает магазин Microsoft Store в Windows 11, попробуйте запустить сервис устранения неполадок. Алгоритм действий такой:
- Войдите в «Настройки».
- Перейдите в системное меню.
- Опуститесь вниз и перейдите в меню «Устранение неполадок».
- Запустите средство устранения проблем и следуйте инструкции.
Сбросьте кэш
В ситуации, когда Майкрософт Сторе не работает на Виндовс 11, сбросьте кэш магазина. Часто он не запускается из-за заполнения разны мусором. Сделайте следующие шаги:
- Кликните комбинацию Win+R.
- В появившемся окне введите пропишите wsreset.
 exe.
exe. - Подтвердите действие путем нажатия на «ОК».
После этого проверьте, запускается Microsoft Store на Windows 11 или нет.
Восстановите Майкрософт Сторе
Один из шагов, что делать, если не запускается Microsoft Store на Windows 11 — восстановление магазина. Пройдите следующие шаги:
- Войдите в настройки ОС, а далее перейдите в меню приложений.
- Выберите пункт «Приложения и функции».
- Прокрутите вниз и выберите Майкрософт Сторе, а после откройте дополнительные параметры.
- В меню «Ремонт» кликните на кнопку «Восстановить».
Сбросьте магазин
Если приложение не запускается, для решения вопроса может помочь сброс Microsoft Store на Windows 11. Алгоритм действий такой:
- Кликните на Win+I.
- Выберите «приложения».
- Жмите «Приложения и функции».
- Найдите Microsoft Store.
- Жмите кнопку действия и выберите «Дополнительные параметры».
- Кликните «Сброс».

- После завершения процедуры рекомендуется сделать восстановление, о котором упоминалось выше.
Обновите Виндовс
Когда не запускается Microsoft Store на Windows 11, причиной может быть устаревшая версия самой ОС. Для решения вопроса зайдите в настройки Виндовс, а там «Параметры», «Обновление …» и «Проверить обновление …».
Используйте инструменты SFC или DISM
Как вариант, попробуйте восстановить системные файлы, если Microsoft Store не запускается на ОС Windows 11. Для этого сделайте такие шаги:
- Кликните на Win+R.
- Введите wt.
- Жмите на Ctrl+shift+Enter для входа в терминал Виндовс.
- Введите sfc / scannow и жмите «Ввод».
- Перезапустите ПК.
- Пройдите шаги 1-3 инструкции.
- Введите DISM / Online / Cleanup-Image / ScanHealth.
- Дождитесь завершения сканирования и перезапустите ПК / ноутбук.
Если не помогает
В случае, когда все равно не запускается магазин Microsoft Store на Windows 11, войдите в настройки Виндовс, а далее «Центр отзывов». Здесь жмите на «Сообщить о проблеме» и следуйте инструкциям. Выберите проблему и добавьте отзыв.
Здесь жмите на «Сообщить о проблеме» и следуйте инструкциям. Выберите проблему и добавьте отзыв.
Как видно, существует много причин, почему не запускается магазин Майкрософт Сторе, и не меньше способов, как восстановить его работоспособность. Начините с простых шагов в виде обновления и очистки кэша, а в завершение попробуйте сброс и восстановление. В комментариях расскажите, какой из рассмотренных выше методов вам помог, и какие еще шаги можно реализовать.
Не работает Microsoft Store на Windows 11
Содержание
- Способ 1: Использование штатного средства устранения неполадок
- Вариант 1: Приложение «Параметры»
- Вариант 2: «Панель управления»
- Способ 2: Исправление и сброс Microsoft Store
- Способ 3: Сброс кеша Магазина Windows
- Способ 4: Переустановка приложения
- Способ 5: Решение проблем с работой Центра обновления Windows
- Способ 6: Включение протокола IP версии 6 (TCP/IPv6)
- Способ 7: Проверка целостности системных файлов
- Вопросы и ответы
Обратим ваше внимание на то, что в версии LTSC, которая рано или поздно будет выпущена компанией, а также в некоторых пиратских сборках Windows 11 Microsoft Store вовсе отсутствует или создателями специально удалены определенные файлы, отвечающие за его интеграцию в ОС и запуск.
В таких случаях, скорее всего, ни один из приведенных ниже способов не поможет. Обладателям нелицензионных сборок рекомендуем использовать только оригинальные версии операционных систем, чтобы таких проблем с доступом к стандартным приложениям не возникало.
Способ 1: Использование штатного средства устранения неполадок
В Windows 11, как и в предыдущих версиях данного семейства операционных систем, есть встроенное средство устранения неполадок, позволяющее решить популярные проблемы, связанные с работой программных компонентов или комплектующих. Среди них есть инструмент, сосредоточенный на восстановлении работы приложений из Microsoft Store, но вместе с этим он проверит и работоспособность самого магазина, устраняя самые поверхностные проблемы. Выполняется это быстро и в автоматическом режиме, поэтому мы и советуем обратиться к данному методу в первую очередь.
Вариант 1: Приложение «Параметры»
Сначала рассмотрим метод запуска соответствующего средства устранения неполадок через привычное для обладателей новой версии ОС приложение под названием «Параметры». В нем понадобится найти всего один раздел и выбрать в нем нужный инструмент.
В нем понадобится найти всего один раздел и выбрать в нем нужный инструмент.
- Откройте меню «Пуск» и в списке закрепленных значков отыщите «Параметры». Нажмите по нему левой кнопкой мыши, чтобы перейти к необходимому окну.
- В нем на панели слева выберите раздел «Система», опуститесь по плиткам и нажмите по той, у которой название «Устранение неполадок».
- Откроется следующее окно, в котором нужно найти пункт «Другие средства устранения неполадок».
- Наконец, на экране отобразятся все доступные инструменты, среди которых вас интересует «Приложения из Магазина Windows». Нажмите кнопку «Запуск», для начала проверки через данный встроенный в Виндовс компонент.
- Ожидайте окончания сканирования и выполните рекомендации, которые будут показаны в окне. Если неполадки не найдены или советы не принесли должного результата, приступайте к выполнению следующих методов данной статьи.
Вариант 2: «Панель управления»
Если по каким-то причинам запуск средства устранения неполадок по описанной инструкции невозможен, понадобится воспользоваться более старым вариантом — обратиться к «Панели управления», в одном из разделов которой собран весь список исполняемых файлов, отвечающих за запуск средств устранения неполадок.
- Откройте меню «Пуск» и через поиск отыщите «Панель управления».
- В новом окне среди значков будет «Устранение неполадок» — нажмите по данному пункту левой кнопкой мыши.
- Теперь вам нужна кликабельная надпись «Просмотр всех категорий», расположенная на панели слева.
- В списке всех средств устранения неполадок отыщите «Приложения из Магазина Windows» и дважды щелкните по нему ЛКМ для запуска.
- Подтвердите запуск сканирования и следуйте отобразившимся на экране инструкциям.
Способ 2: Исправление и сброс Microsoft Store
Для стандартных приложений в Windows 11 доступен специальный системный инструмент, отвечающий за исправление и сброс. Он пригодится в тех случаях, когда программы не запускаются или работают с ошибками, что актуально и в рассматриваемой ситуации. Давайте разберемся с тем, где отыскать необходимые кнопки и как происходит это самое исправление со сбросом.
- Снова откройте приложение «Параметры», как это было показано выше.
 На этот раз выберите раздел «Приложения» и нажмите по плитке «Приложения и возможности».
На этот раз выберите раздел «Приложения» и нажмите по плитке «Приложения и возможности». - Далее в списке приложений отыщите «Microsoft Store», нажмите по значку с тремя точками справа от надписи и из появившегося контекстного меню выберите пункт «Дополнительные параметры».
- В новом окне среди кнопок управления приложением найдите «Исправить».
- Нажмите ее и ожидайте окончания восстановления. После этого вы можете снова попробовать запустить Магазин и проверить, будет ли он работать на этот раз.
- Если произведенные только что действия не принесли нужного результата, понадобится выполнить сброс, нажав другую кнопку с соответствующим названием.
Способ 3: Сброс кеша Магазина Windows
Есть еще одна системная утилита, которая позволяет восстановить работоспособность Microsoft Store. Она сбрасывает весь кеш, то есть удаляет накопившиеся файлы, которые и могут вызывать различные системные ошибки. Вам не понадобится выполнять никаких настроек вручную, нужно только запустить саму утилиту. Для этого откройте «Выполнить», используя стандартное сочетание клавиш Win + R. В поле ввода вставьте
Для этого откройте «Выполнить», используя стандартное сочетание клавиш Win + R. В поле ввода вставьте WSReset.exe и нажмите Enter для применения команды.
Пройдет несколько секунд, после чего будет запущено окно магазина приложений. Загрузка может занять больше времени, чем это происходит обычно, поэтому наберитесь терпения и дождитесь загрузки главной страницы. Если окно так и не откроется или снова появятся знакомые ошибки, переходите к другим методам этой статьи.
Способ 4: Переустановка приложения
Все предыдущие методы подразумевали стандартное исправление работы приложения, а также позволяли сбросить его данные. Если ничего из предложенного не помогло, можно попробовать полностью переустановить Microsoft Store, выполнив для этого несколько консольных команд. Данный процесс удалит все связанные файлы и установит чистую версию Магазина.
- Щелкните по «Пуску» правой кнопкой мыши и из появившегося контекстного меню выберите пункт «Терминал Windows (Администратор)».

- После загрузки консоли вставьте туда команду
Get-AppxPackage Microsoft.WindowsStore | Remove-AppxPackageи нажмите Enter для подтверждения удаления пакетов. - Через несколько секунд на экране появится следующая строка ввода, куда нужно вставить уже другую команду, которая имеет вид
Get-AppXPackage *WindowsStore* -AllUsers | Foreach {Add-AppxPackage -DisableDevelopmentMode -Register "$($_.InstallLocation)\AppXManifest.xml"}. Снова нажмите Enter и ожидайте завершения получения последней версии Магазина Windows. - Теперь вы можете отыскать исполняемый файл Microsoft Store в меню «Пуск», запустить его и проверить работоспособность приложения.
Способ 5: Решение проблем с работой Центра обновления Windows
Иногда проблемы с работой Microsoft Store вызваны отсутствием каких-либо системных обновлений. В большинстве случаев они устанавливаются автоматически, но если этого не происходит, понадобится вручную запустить поиск апдейтов. Перед этим мы сразу сбросим службу, отвечающую за работу «Центра обновления», чтобы превентивно решить возможные трудности с поиском новых файлов.
Перед этим мы сразу сбросим службу, отвечающую за работу «Центра обновления», чтобы превентивно решить возможные трудности с поиском новых файлов.
- Снова запустите «Командную строку», используя для этого кнопку из контекстного меню «Пуск».
- Введите команду
net stop wuauservдля остановки службы «Центра обновления Windows». - Если появилось уведомление о том, что служба не запущена, просто игнорируйте его и переходите далее. Вставьте команду
move c:\Windows\SoftwareDistribution c:\Windows\SoftwareDistribution.bakи подтвердите ее ввод, нажав клавишу Enter. - Только что вы переименовали папку, отвечающую за поиск обновлений, сделав тем самым из нее резервную копию. Это позволило сбросить настройки компонента и вернуть его к исходному рабочему состоянию. Остается только запустить остановленную ранее службу, что осуществляется командой
net start wuauserv. - Как только на экране появятся уведомления о том, что служба успешно запущена, можете закрывать окно с консолью и переходить к следующему шагу.

- Откройте приложение «Параметры», выберите раздел «Центр обновления Windows» и запустите поиск апдейтов. Если новые файлы будут найдены, установите их, перезагрузите ПК и проверьте работоспособность Microsoft Store.
Способ 6: Включение протокола IP версии 6 (TCP/IPv6)
Этот метод актуален в тех ситуациях, когда при запуске Microsoft Store пользователь получает ошибку сети. Изредка это может быть вызвано отключенным компонентом протокола IP версии 6 (TCP/IPv6), который находится в параметрах адаптера. Активировать его можно через свойства используемого адаптера, что осуществляется следующим образом:
- Откройте утилиту «Выполнить», используя для этого уже знакомую комбинацию клавиш Win + R. В поле ввода вставьте команду
ncpa.cplи нажмите Enter для ее применения. - В новом окне среди списка всех сетевых адаптеров найдите тот, к которому сейчас подключен ваш интернет. Щелкните по нему дважды левой кнопкой мыши.

- Вы будете перенаправлены в меню «Состояние», где необходимо нажать по кнопке «Свойства».
- В «Свойствах» остается только найти компонент «IP версии 6 (TCP/IPv6)» и поставить возле него галочку. Для выхода из данного окна нажмите «ОК», затем перезагрузите ПК или текущее сетевое подключение и проверьте работу Магазина Windows.
Способ 7: Проверка целостности системных файлов
Очень редко проблемы с Microsoft Store наблюдаются из-за повреждения системных файлов, которые связаны с самим приложениям, но являются другими частями операционной системы. Как раз из-за этого сброс или переустановка Магазина не дает никакого положительного эффекта. Тогда стоит попробовать запустить стандартное средство проверки целостности системных файлов. Оно должно выявить ошибки и исправить их автоматическом режиме. Более детально об этой теме написано в другом материале на нашем сайте по следующей ссылке.
Подробнее: Использование и восстановление проверки целостности системных файлов в Windows
7 решений проблемы с неработающим магазином приложений
Майра обновлена
30 ноября 2022 г. в Темы для iOS и Mac
в Темы для iOS и Mac
App Store на вашем iPhone или iPad пуст или загружается? Если это так, это признак того, что App Store не работает должным образом на вашем iPhone/iPad. Неработающий App Store — это не то, чему вы будете рады, особенно если вы хотите загрузить новые приложения или обновить старые. Если у вас есть эта проблема на вашем iPhone/iPad/iPod, не беспокойтесь. Читайте дальше, чтобы узнать советы о том, как исправить «App Store не работает» на вашем iPhone/iPad/iPod.
Способ 1: проверьте сетевое подключение
Если ваш App Store пуст, вам лучше проверить сетевое подключение. Убедитесь, что вы подключили свой iPhone/iPad/iPod к сети Wi-Fi или сотовой сети. Даже если вы подключите iDevice к Wi-Fi или сотовой сети, вы не сможете успешно загрузить приложения, если сеть нестабильна. Вы также можете повторно подключиться к сети, чтобы попробовать.
Способ 2. Повторный вход в App Store
Для iOS 10.2 или более ранней версии:
1. Перейдите в « Настройки » и нажмите « iTunes & App Store ».
Перейдите в « Настройки » и нажмите « iTunes & App Store ».
2. Выберите « Apple ID » и выберите « Выход ».
3. После выхода нажмите «Войти» и введите свой Apple ID и пароль.
Для iOS более поздней версии 10.2:
1. Перейдите в « Настройки » и щелкните свое имя.
2. Нажмите на « iTunes & App Stores ».
3. Нажмите на свой Apple ID и выберите « Выход «.
4. Нажмите « Войти » и введите свой Apple ID и пароль, чтобы снова войти в систему.
Способ 3. Повторно откройте App Store
1. Дважды щелкните кнопку «Домой».
2. Проведите пальцем влево или вправо, чтобы найти магазин приложений, и сдвиньте его.
3. Перейдите в « App Store » и снова откройте его.
Способ 4: Очистить кэш App Store
Чтобы очистить кэш App Store, вы можете нажать 10 раз на любую из кнопок под экраном, например Избранное , Лучшие графики или Обновления .
Способ 5. Освободите память на вашем iDevice
Если вы не можете успешно загрузить или установить приложения в App Store, возможно, вам мешает нехватка памяти. Вы можете проверить свое хранилище, выполнив следующие шаги.
1. Откройте « Настройки » и перейдите к « Общие ».
2. Выберите « Хранилище и использование iCloud ».
3. Под « STORAGE «, вы можете увидеть, сколько свободного места для хранения.
Если ваше хранилище почти заполнено, вы можете узнать, как освободить место на iPhone/iPad здесь.
Способ 6: перезагрузите iPhone/ iPad/iPod
1. Нажмите и удерживайте кнопку Sleep/Wake . Когда появится ползунок, переместите его, чтобы выключить устройство.
2. Затем нажмите и удерживайте кнопку Sleep/Wake , чтобы снова включить iPhone/iPad.
Способ 7: сброс настроек сети
Если что-то не так с сетевым подключением, и вы попробовали Совет 1, но он не работает, вы можете сбросить настройки сети, чтобы удалить все сохраненные сети и повторно подключиться к ним, введя пароль.
1. Запустите « Настройки » и перейдите к « Общие ».
2. Выберите « Сброс », а затем нажмите « Сброс настроек сети ».
EaseUS
MobiMover
Обзор
4,5 из 5 звезд, на основании 10 голосов
[2 совета]Как печатать электронные письма с iPhone с/без AirPrint
Мира/2022-11-30
Как правильно принудительно перезагрузить iPhone 8/8 Plus/X
София Альберт/2022-12-01
Как удалить дубликаты фотографий на iPhone? [Обновлено в 2022 г. ]
]
София Альберт/2022-12-01
[Советы] Приложение Windows 10 Photos не работает/показывает фотографии
Мира/2022-11-30
11 решений для исправления App Store, не работающего на iPhone или iPad
App Store — единственный источник для загрузки приложений для пользователей iPhone и iPad. Однако в редких случаях iOS App Store может не работать и отображать сообщение « Не удается подключиться к App Store ». В результате может произойти сбой при загрузке, повторной загрузке или обновлении приложений.
В результате может произойти сбой при загрузке, повторной загрузке или обновлении приложений.
Если вы столкнулись с ситуацией, когда вы не можете просматривать, загружать или обновлять приложения для iPhone, вот несколько возможных решений для устранения этих проблем.
1. Убедитесь, что Wi-Fi или сотовые данные работают
Перезагрузите маршрутизатор Wi-Fi.
Попробуйте другую сеть Wi-Fi
Измените настройки DNS вашего устройства iOS
Измените настройки DNS на беспроводном маршрутизаторе.
Включить сотовые данные для App Store
Ваш Wi-Fi или сотовые данные предлагают ужасные скорости?
2. Принудительно обновите App Store
3. Закройте и перезапустите App Store.
4. Отключить VPN
5. Проверьте состояние системы в App Store.
Проверьте состояние системы в App Store.
6. Установите правильную дату и время
7. Перезагрузите iPhone
8. Обновите до последней версии iOS
9. Используйте App Store, а не Spotlight Search
10. Сбросить настройки сети
11. Сбросить все настройки
Не можете обновить приложения на iPhone? Вот исправление
1. Потяните страницу вниз, чтобы увидеть все обновления приложения.
2. Убедитесь, что у вас достаточно свободного места
3. Используйте оригинальный Apple ID
1. Убедитесь, что Wi-Fi или сотовые данные работают
Обычно вы не можете использовать App Store, потому что ваш iPhone или iPad не подключен к Интернету. Иногда на вашем устройстве может отображаться значок Wi-Fi, но доступ в Интернет может отсутствовать. В других случаях вы можете подумать, что ваши мобильные данные работают, но на самом деле это не так.
В других случаях вы можете подумать, что ваши мобильные данные работают, но на самом деле это не так.
Самый простой способ проверить это — зайти в Safari или YouTube и посетить веб-страницу или воспроизвести видео. Если вы добились успеха, это означает, что ваш iPhone или iPad может подключаться к Интернету, и App Store также должен работать. Но поскольку это не так, перейдите к следующему решению.
Однако, если Интернет не работает на вашем iPhone, вам помогут следующие руководства:
- Как исправить сотовые данные, не работающие на iPhone или iPad
- Что делать, если ваш iPhone или iPad не может подключиться к Wi-Fi
Кроме того, вы также можете попробовать эти варианты:
Перезагрузите маршрутизатор Wi-Fi
Если вы подключены к сети Wi-Fi, выключите маршрутизатор с помощью главного выключателя и, подождав минуту, включите его. это обратно.
Попробуйте другую сеть Wi-Fi
Возможно, сеть Wi-Fi, в которой вы находитесь, ограничила сеть, чтобы предотвратить доступ к App Store. Это распространено в школах и учреждениях, где пропускная способность и производительность являются двумя основными направлениями доступа в Интернет. Попробуйте подключиться к другой сети Wi-Fi или персональной точке доступа.
Это распространено в школах и учреждениях, где пропускная способность и производительность являются двумя основными направлениями доступа в Интернет. Попробуйте подключиться к другой сети Wi-Fi или персональной точке доступа.
Измените настройки DNS вашего устройства iOS
Если у вас есть определенный тип настроек DNS на вашем устройстве iOS, возможно, App Store просто блокируется. У нас есть отличное руководство о том, как изменить настройки DNS вашего iPhone или iPad.
Измените настройки DNS на беспроводном маршрутизаторе
В ваш беспроводной маршрутизатор также встроены настройки DNS. В другом из наших руководств вы узнаете, как изменить настройки DNS на вашем беспроводном маршрутизаторе в качестве лучшей альтернативы, чем делать это на вашем одиноком устройстве iOS.
Включить сотовые данные для App Store
Перейдите в приложение Настройки на iPhone или iPad с сотовой связью и коснитесь Сотовая связь (или Мобильные данные ). Здесь убедитесь, что переключатель рядом с App Store включен, что означает, что разрешено использовать сотовые данные. Если он выключен, включите его, и после этого вы сможете подключаться к App Store через сотовые данные, когда находитесь вне зоны действия Wi-Fi.
Здесь убедитесь, что переключатель рядом с App Store включен, что означает, что разрешено использовать сотовые данные. Если он выключен, включите его, и после этого вы сможете подключаться к App Store через сотовые данные, когда находитесь вне зоны действия Wi-Fi.
Ваш Wi-Fi или сотовые данные предлагают ужасные скорости?
В этом случае вы ничего не можете сделать, кроме как неоднократно пытаться получить доступ к App Store, надеясь, что это сработает в одном из случаев. Я также рекомендую прочитать эти статьи:
- Советы по исправлению медленного Wi-Fi на iPhone
- Как оптимизировать 5G на вашем iPhone для скорости или времени автономной работы
Примечание: Убедитесь, что вы не достигли дневного или месячного лимита данных.
2. Принудительное обновление App Store
Вы знаете, где находится панель навигации; это панель в нижней части экрана с вкладками «Сегодня», «Игры», «Приложения», «Аркады» и «Поиск». Попробуйте коснуться одного из них десять раз подряд, и это заставит App Store перезагружаться даже в медленной сети с лагами!
Попробуйте коснуться одного из них десять раз подряд, и это заставит App Store перезагружаться даже в медленной сети с лагами!
3. Выйдите из App Store и перезапустите его.
Если вы подозреваете, что ваше устройство просто не загружает App Store из-за проблем с памятью или программных сбоев, вы всегда можете открыть переключатель приложений и принудительно закрыть приложение. Затем нужно просто перезапустить приложение с главного экрана и надеяться на лучшее.
4. Отключить VPN
Используете ли вы виртуальную частную сеть или VPN на своем iPhone и iPad при попытке открыть App Store? Когда VPN активен, вы видите слова VPN в строке состояния iPhone. С большинством VPN (платных или бесплатных) вы можете получить доступ к iOS App Store. Но в случае, если он постоянно показывает ошибку и не позволяет вам исследовать, откройте приложение VPN и отключите соединение.
Некоторые VPN могут не разрешать вам доступ к App Store. Или бесплатный VPN может предлагать ужасную скорость, из-за которой App Store (с изображениями в высоком разрешении, видео, значками приложений и т. д.) может не загружаться и через некоторое время сдаваться, что приводит к «Не удается подключиться к App Store». сообщение об ошибке.
Или бесплатный VPN может предлагать ужасную скорость, из-за которой App Store (с изображениями в высоком разрешении, видео, значками приложений и т. д.) может не загружаться и через некоторое время сдаваться, что приводит к «Не удается подключиться к App Store». сообщение об ошибке.
5. Проверьте состояние системы в App Store
Возможно, с вашей стороны все в порядке, и тем не менее App Store может не работать из-за временного сбоя со стороны Apple. Чтобы проверить, перейдите на их официальную страницу статуса системы:
- Здесь, если вы видите зеленую точку или слово Доступно для App Store , это означает, что служба работает нормально.
- Если он показывает другую форму желтым или красным цветом, это означает временную проблему, и вам придется подождать, пока Apple не выполнит исправление. Этот период ожидания может составлять от нескольких минут до нескольких часов!
Примечание: Иногда App Store может работать и иметь зеленую точку, но связанные с ним вещи, такие как Аккаунт iCloud и вход в систему , могут столкнуться с проблемой, из-за которой вы не можете использовать App Store. В этом случае вам также придется подождать, пока Apple решит проблемы.
В этом случае вам также придется подождать, пока Apple решит проблемы.
6. Установите правильную дату и время
App Store может не работать, если дата и время на вашем iPhone неверны. Чтобы исправить это, перейдите к Настройки > Общие > Дата и время и убедитесь, что переключатель рядом с Установить автоматически зеленый.
7. Перезагрузите iPhone
Часто некоторые проблемы с iPhone решаются простым выключением и повторным включением. Если App Store не работает на вашем устройстве, убедитесь, что вы это сделали, и, надеюсь, проблема может быть решена.
8. Обновите iOS до последней версии
Вы используете очень старую версию iOS или iPadOS на своем iPhone или iPad? В этом случае перейдите на Настройки приложение > Общие > Обновление ПО , чтобы получить последнюю доступную версию операционной системы.
Примечание: Если вы используете последнюю бета-версию iOS и не можете подключиться к App Store, подумайте о переходе на небета-версию или отправьте отзыв в Apple, надеясь, что они решат эту проблему в следующем обновлении. .
.
9. Используйте App Store, а не поиск Spotlight
Часто я опускаю главный экран, чтобы получить доступ к поиску, ввожу название приложения и получаю соответствующее предложение App Store. Отсюда я просто нажимаю GET или значок загрузки , чтобы установить приложение. Это работает хорошо. Однако на экране поиска отображаются не все результаты, а иногда могут вообще не отображаться соответствующие приложения из App Store. Таким образом, я рекомендую открыть App Store и использовать строку поиска там, чтобы найти нужное приложение.
Если вы не видите предложения App Store в поиске Spotlight, вот как решить эту проблему: Как исправить приложение, которое не отображается в поиске Spotlight на iPhone
10. Сброс настроек сети
Все еще не можете использовать iPhone App Store? Перейдите к Настройки > Общие . Прокрутите вниз и коснитесь Перенос или сброс iPhone > Сброс > Сброс настроек сети . Как только это будет сделано, подключите свой iPhone к Wi-Fi или сотовым данным и откройте App Store. Теперь вы сможете загружать и обновлять приложения
Как только это будет сделано, подключите свой iPhone к Wi-Fi или сотовым данным и откройте App Store. Теперь вы сможете загружать и обновлять приложения
11. Сбросить все настройки
Наконец, если ничего не помогает, сбросьте все настройки iPhone, и это почти наверняка решит проблемы с App Store.
Не удается обновить приложения на iPhone? Вот исправление
Обновления приложений гарантируют, что вы получите лучшую версию этого приложения, которую может предложить разработчик. Обновления приложений также содержат новые функции, исправляют ошибки, повышают безопасность, обеспечивают надлежащую совместимость с iOS и многое другое. Поэтому обновляйте свои приложения.
Однако, если вы не можете обновить приложения для iPhone, следуйте большинству из вышеперечисленных решений, таких как обеспечение подключения к Интернету, перезагрузка устройства, проверка состояния сервера App Store и т. д. Помимо этого, обратите внимание на некоторые дополнительные пункты, упомянутые ниже.
1. Потяните страницу вниз, чтобы увидеть все обновления приложений
Когда вы переходите к обновлению приложений (App Store > коснитесь изображения своего профиля ИЛИ нажмите значок App Store на главном экране/в библиотеке приложений и выберите «Обновления»), вы можете не увидеть все доступные обновления. Но когда вы опустите этот экран, он обновится и покажет вам все ожидающие обновления.
2. Убедитесь, что у вас достаточно свободного места
Вы не можете обновлять приложения, если локальная память вашего iPhone заполнена. В таких случаях освободите место на iPhone и повторите попытку обновления приложения.
3. Используйте оригинальный Apple ID
Предположим, вы загрузили некоторые приложения на свой iPhone, используя свой основной Apple ID. Затем вы вышли из этого Apple ID и вошли в другой. Теперь, когда вы переходите к обновлению приложений, он может попросить вас войти в систему, используя тот же Apple ID, с помощью которого вы загрузили приложение.
 exe.
exe.
 В таких случаях, скорее всего, ни один из приведенных ниже способов не поможет. Обладателям нелицензионных сборок рекомендуем использовать только оригинальные версии операционных систем, чтобы таких проблем с доступом к стандартным приложениям не возникало.
В таких случаях, скорее всего, ни один из приведенных ниже способов не поможет. Обладателям нелицензионных сборок рекомендуем использовать только оригинальные версии операционных систем, чтобы таких проблем с доступом к стандартным приложениям не возникало. На этот раз выберите раздел «Приложения» и нажмите по плитке «Приложения и возможности».
На этот раз выберите раздел «Приложения» и нажмите по плитке «Приложения и возможности».
