Приложение одноклассники для компьютера: Скачать Одноклассники на компьютер Windows бесплатно на русском
Содержание
Как удалить игры в Одноклассниках с компьютера и приложения ОК?
Сегодня мы с Вами поговорим о том, как удалить игру в Одноклассниках через браузер ПК или приложение ОК, можно ли сразу удалить несколько игр. Также узнаем, как убрать надоедливые приглашения в игры ОК.
Атмосфера в соцсети располагает так, чтобы пользователю было познавательно и интересно. Каждый вход на сайт открывает новые функции для человека.
Конечно, соцсеть не могла обойти стороной такую важную часть развлечений, как игры (см. как установить и запустить игры есть в Одноклассниках).
В игры играют все. Вне зависимости от пола, возраста или социального статуса. Они стали неотъемлемой частью жизни людей, и многие за игрой проводят довольно много времени.
Главная страница приложение Игры ОК
Играть можно абсолютно в любом месте. Однако, предпочтения людей часто меняются, и если сначала игра понравилась, то это не значит, что на следующий день не найдется еще лучшая.
С течением времени раздел «Мои игры» в Одноклассниках засоряется, и становится актуальным вопрос: «Каким образом удалить ненужную игру в Одноклассниках?«.
Для поиска ответа мы с вами как раз здесь сегодня и собрались. Рассмотрим подробнее все по порядку.
Содержание
- Как удалить игры в Одноклассниках?
- Как удалить ненужные игры в своих Одноклассниках через ПК?
- Каким образом удалить старые игры в ОК, используя мобильный сайт
- Как удалить игру с мобильного приложения ОК
- Можно ли удалить одновременно несколько игр?
- Каким образом отключить приглашения играть в игры?
- Как отключить приглашения к играм через компьютер
- Как убрать приглашения с помощью мобильного сайта ОК
- Через приложение ОК
- Видео гид. Как удалить игры в Одноклассниках. Отключение приглашений вступления в игру от друзей
Как удалить игры в Одноклассниках?
Перед тем, как убрать игру из своих ОК, нужно быть точно уверенным, что позднее не захочется поиграть в нее опять. Найти удаленную игру среди тысяч игр, которые есть в Одноклассниках, может быть проблематично.
Найти удаленную игру среди тысяч игр, которые есть в Одноклассниках, может быть проблематично.
Однако, если решение принято, то его можно реализовать с помощью компьютера, версии сайта для мобильного или через приложение ОК.
Как удалить ненужные игры в своих Одноклассниках через ПК?
Выполняем пошагово:
- заходим на свою страничку в ОК;
- переходим во вкладку «Игры» в левом меню;
- в разделе «Мои игры и приложения» нажимаем «Посмотреть все»;
- наводим курсор мыши на неинтересную нам игру и кликаем, чтобы открыть;
- под окном на панели есть надпись «Удалить», на которую следует нажать;
- подтверждаем действие.
Каким образом удалить старые игры в ОК, используя мобильный сайт
Выполняем пошагово:
- заходим на мобильный сайт ОК;
- в своем профиле нажимаем на кнопку «Игры», находящуюся слева;
- в разделе «Мои игры и приложения» нажимаем «Все»;
- откроется список игр, напротив которых стоит крестик;
- выбираем игру, которую следует удалить, и нажимаем крестик возле её;
- в новом окошке кликаем по кнопке «Выйти».

Выполняем пошагово и удаляем игру
Как удалить игру с мобильного приложения ОК
Выполняем пошагово:
- открываем приложение от ОК и нажимаем на знак «≡» слева вверху;
- выбираем вкладку «Ещё»;
- кликаем по вкладке «Игры»;
- в разделе «Мои игры» выбираем «Все»;
- в перечне игры находим ненужную и нажимаем на нее, удерживая палец 1-2 секунды;
- в открывшемся окошке выбираем «Удалить» (Андроид) или «Скрыть» (iOS).
Можно ли удалить одновременно несколько игр?
К сожалению, в Одноклассниках не предусмотрена функция, позволяющая выделить и удалить сразу несколько игр.
По этой причине, пользователям приходится удалять игры постепенно по одной.
Каким образом отключить приглашения играть в игры?
Эта функция бывает раздражающей для некоторых пользователей. Не каждому нравится, когда ежеминутно приходит приглашение сыграть в ту или иную игру. Однако такую рассылку можно отключить.
Не каждому нравится, когда ежеминутно приходит приглашение сыграть в ту или иную игру. Однако такую рассылку можно отключить.
Как отключить приглашения к играм через компьютер
Выполняем пошагово:
- в своем аккаунте в ОК нажимаем на маленький аватар в правом углу страницы;
- в открывшемся меню выбираем «Изменить настройки»;
переходим в настройки профиля
- слева кликаем по вкладке «Публичность»;
- в разделе «Разрешить» находим «Приглашать меня в игры»;
- устанавливаем нужные настройки;
- нажимаем «Сохранить»;
Выполняем пошагово
Как убрать приглашения с помощью мобильного сайта ОК
Выполняем пошагово:
- в левом верхнем углу профиля кликаем на логотип «ОК»;
- выбираем пункт «Настройки»;
- нажимаем «Настройки публичности»;
- находим «Приглашать меня в игры» и устанавливаем настройки;
- кликаем «Сохранить».

Выполняем пошагово
Через приложение ОК
Выполняем пошагово:
- заходим в приложение и кликаем знак «≡»;
- далее, нажимаем «Ещё»;
- находим «Настройки» и выбираем «Приватность»;
- кликаем «Настройки публичности»;
- находим и нажимаем на «Приглашать меня в игры»;
- в новом окне устанавливаем разрешения и нажимаем на «Сохранить».
Выполняем пошагово
Видео гид. Как удалить игры в Одноклассниках. Отключение приглашений вступления в игру от друзей
Как удалить страницу в «Одноклассниках»
13 января 2021
Ликбез
Технологии
Универсальная инструкция для компьютера и мобильных устройств.
Что нужно знать перед удалением
Если вы оформляли подписку на музыку в «Одноклассниках», отмените её, иначе сервис продолжит снимать деньги. На Android это можно сделать в приложении Google Play: откройте боковое меню программы и выберите раздел «Подписки».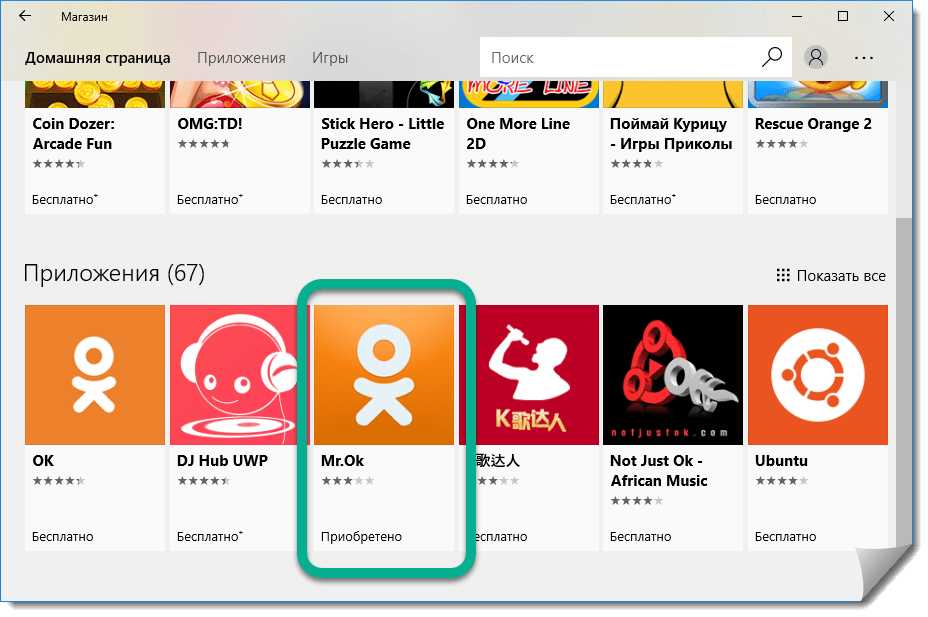 Если у вас iOS, зайдите в настройки системы, нажмите на имя профиля, затем — на пункт «Подписки».
Если у вас iOS, зайдите в настройки системы, нажмите на имя профиля, затем — на пункт «Подписки».
После удаления страницы вы сможете восстановить её в течение 90 дней, но только если к вашему профилю был привязан номер телефона. По истечении этого срока все данные аккаунта безвозвратно исчезнут.
Сейчас читают 🔥
- Как узнать, что кто-то ворует ваш Wi-Fi
Как удалить страницу в «Одноклассниках»
Официальная инструкция на сайте «Одноклассники» рекомендует удалять профиль на ПК. Поэтому теоретически разработчики могут отключить эту функцию на планшетах и смартфонах. Если у вас не получится попасть в меню удаления с мобильного устройства, попробуйте сделать это на компьютере.
1. Войдите в свой аккаунт на сайте «Одноклассники».
Если всё-таки используете смартфон или планшет, приложение соцсети не подойдёт. Авторизуйтесь на сайте «Одноклассники» через мобильный браузер, нажмите на логотип сервиса и выберите внизу бокового меню «Полная версия сайта». Дальнейшие действия на компьютере и мобильном устройстве будут одинаковыми.
Авторизуйтесь на сайте «Одноклассники» через мобильный браузер, нажмите на логотип сервиса и выберите внизу бокового меню «Полная версия сайта». Дальнейшие действия на компьютере и мобильном устройстве будут одинаковыми.
2. Кликните «Помощь» под боковым меню аккаунта.
3. Через поиск найдите раздел «Как удалить свой профиль?».
4. Откройте этот раздел и кликните по ссылке во втором пункте списка. Если не нашли нужного раздела, попробуйте ввести в браузере адрес ok.ru/regulations.
5. Прокрутите до конца лицензионное соглашение и кликните «Отказаться от услуг».
6. В появившемся меню укажите любую причину удаления, введите пароль от своего профиля и нажмите «Удалить».
Читайте также 📩👍💻
- Как удалить и восстановить аккаунт Gmail
- Что будет с аккаунтами после вашей смерти — всем плевать
- Как быстро удалить записи со стены «ВКонтакте»
- Как удалить информацию о себе из интернета
- Как удалить номер телефона из Facebook* и настроить двухфакторную авторизацию по-другому
*Деятельность Meta Platforms Inc. и принадлежащих ей социальных сетей Facebook и Instagram запрещена на территории РФ.
и принадлежащих ей социальных сетей Facebook и Instagram запрещена на территории РФ.
Одноклассники
УЧИТЕСЬ В ВАШЕМ СОБСТВЕННОМ ТЕМПЕ И С КОМФОРТОМ
Целый банк развлечений по сингапурской математике у вас под рукой!
Адаптируйтесь к стилю обучения каждого ребенка
Больше возможностей для обучения ваших детей
Самостоятельная практика
Практикуйтесь в своем собственном темпе в любом месте и в любом месте и получайте вознаграждение!
Назначение
Выполняйте и отправляйте задания, подготовленные вашим преподавателем, и получайте отзывы для прогресса
Классы
Присоединяйтесь к виртуальному живому классу, чтобы учиться с друзьями
ЧТО ТАКОЕ CLASSMATES.APP?
Это забавная платформа для детей, на которой они могут практиковать математические концепции и содержание, в своем собственном комфорте и темпе, с мгновенной возможностью узнать, правильно ли они ответили на вопрос, и, если неправильно, просмотреть подробное решение, объясняющее, как вопрос решено.

ПОЧЕМУ CLASSMATES.APP?
Classmates курирует большое количество вопросов для каждого типа концепции, что позволяет пользователям использовать одну и ту же концепцию с разными значениями множество раз, пока овладение концепцией и наша расширенная аналитика не дадут пользователям конкурентное преимущество для понимания своих слабых мест и улучшения. это
Никогда не прекращайте учиться
Наше полное цифровое решение для обучения
включает в себя ежедневные задания*,
вопроса для самостоятельной практики и видеоконференцию
в прямом эфире с нашими учителями*
— это все, что нужно вашему ребенку для полного понимания
математики
*вскоре
Учебный материал
разработан настоящими
учителями
Наши учебные материалы специально подготовлены и проверены в соответствии с учебным планом по математике в Сингапуре для учащихся начальной школы с 1 по 6
Веб-решение, доступное в любом месте
Наслаждайтесь удобством безопасного доступа к нашей платформе Classmates с ноутбука или планшета
Цены
BASIC
9,90 сингапурских долларов в месяц
Выставляется ежегодно по цене 99 долларов США.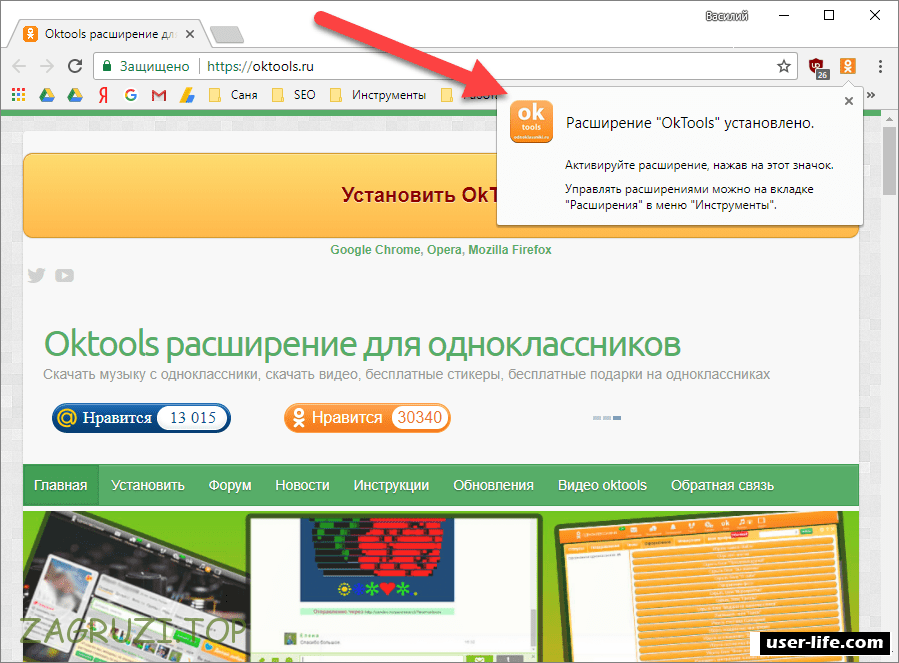
Первые 500 регистраций получат бесплатный доступ к премиум-аккаунту
Начало работы
ПРЕМИУМ
19,90 сингапурских долларов в месяц
Выставляется ежегодно по цене 199 долларов США.
Часто задаваемые вопросы
Есть ли период блокировки?
Чтобы свести к минимуму административные расходы на ежемесячные подписки на мониторинг, в настоящее время у нас есть только годовые планы
Существуют ли какие-либо ограничения устройства для доступа к содержимому?
Нет, вы можете получить доступ с вашего ПК, ноутбука, планшета или любого другого устройства с веб-возможностями.
У меня проблемы с моей учетной записью
Пожалуйста, свяжитесь с нами по адресу [email protected], и наш дружелюбный персонал свяжется с вами в ближайшее время.
Что такое classmates.app?
Это забавная платформа для детей, где они могут практиковать математические концепции и материалы в удобном для себя темпе, а также использовать расширенную аналитику, чтобы получить представление о более слабых областях и улучшить их с помощью нашей рекомендации по искусственному интеллекту
Почему Classmates.app?
Classmates курирует большое количество вопросов для каждого типа понятия, что позволяет пользователям использовать одно и то же понятие с разными значениями множество раз, пока не овладеет понятием
Существует ли политика возврата средств?
Нет, на данный момент возврат средств невозможен. Вы можете просмотреть демонстрационное видео нашей платформы перед покупкой
Использование приложения «Настройка школьных компьютеров» — Windows Education
- Статья
- Применимо к:
- ✅ Windows 10
ИТ-администраторы и технические преподаватели могут использовать приложение Настройка школьных компьютеров для быстрой настройки компьютеров с Windows 10 для учащихся. Приложение настраивает компьютеры с приложениями и функциями, которые нужны учащимся, и удаляет те, которые им не нужны. Во время установки, если у вашего клиента есть лицензия, приложение регистрирует каждый студенческий компьютер в поставщике управления мобильными устройствами (MDM), таком как Intune для образования. Затем вы можете управлять всеми настройками приложения через MDM.
Также настройте школьные компьютеры:
- Присоединяет каждый студенческий компьютер к арендатору Office 365 и Azure Active Directory вашей организации.
- Включает дополнительную функцию сброса автопилота, чтобы вернуть устройства в полностью настроенное или известное состояние, одобренное ИТ-специалистами.

- Использует Центр обновления Windows и часы обслуживания, чтобы поддерживать студенческие компьютеры в актуальном состоянии, не мешая учебному времени.
- Блокирует студенческий компьютер, чтобы предотвратить действия, которые не приносят пользы его образованию.
В этой статье описывается, как заполнить информацию о вашем учебном заведении в приложении «Настройка учебных компьютеров». Чтобы узнать больше о функциях приложения, начните с технического справочника по приложению «Настройка учебных компьютеров».
Требования
Прежде чем начать, убедитесь, что вы, ваш компьютер и школьная сеть соответствуют следующим требованиям.
- Office 365 и Azure Active Directory
- Последняя настройка приложения для школьных компьютеров
- USB-накопитель в формате NTFS объемом не менее 1 ГБ, если Office не установлен; и не менее 8 ГБ при установке Office
- Студенческие компьютеры должны:
- Будьте в зоне действия сети Wi-Fi, которую вы настроили в приложении.

- Иметь проводное соединение Ethernet при их настройке.
- Будьте в зоне действия сети Wi-Fi, которую вы настроили в приложении.
Настройка USB-накопителя для дополнительного пространства
USB-накопители по умолчанию имеют формат FAT32 и не могут хранить более 4 ГБ данных. Если вы планируете установить несколько приложений или большие приложения, такие как Microsoft Office, вам потребуется больше места. Чтобы освободить место на USB-накопителе, переформатируйте его в NTFS.
- Вставьте USB-накопитель в компьютер.
- Перейти к Пуск > Этот ПК .
- В разделе Устройства и накопители найдите свой USB-накопитель. Щелкните правой кнопкой мыши, чтобы увидеть его параметры.
- Выберите Format из списка, чтобы открыть окно Format drive name .
- Установить Файловая система на NTFS .
- Щелкните Start , чтобы отформатировать диск.

Подготовить существующую учетную запись ПК для новой настройки
Применить новые пакеты для сброса настроек или новых ПК. Если вы примените его к уже настроенному ПК, вы можете потерять учетные записи и данные.
Если ПК уже настроен и вы хотите применить новый пакет, сбросьте ПК до чистого состояния.
Для начала перейдите в приложение Settings на соответствующем ПК.
- Щелкните Обновление и безопасность > Восстановление .
- В Сбросьте этот раздел ПК , нажмите Начать работу .
- Нажмите Удалить все .
Вы также можете перейти к значку Start > Power . Удерживая нажатой клавишу Shift, щелкните Перезапустить , чтобы загрузить пользовательский интерфейс загрузки Windows. Оттуда выполните следующие действия:
- Щелкните Устранение неполадок , а затем выберите Сбросить этот компьютер .

- Выбрать Удалить все .
- Если появится опция, выберите Только диск, на котором установлена Windows .
- Нажмите Просто удалите мои файлы .
- Щелкните Сброс .
В этом разделе приведены рекомендации, которые подготовят вас к максимально возможной настройке.
Запустите одну и ту же сборку Windows 10 на устройстве администратора и компьютерах учащихся
Мы рекомендуем запускать устройство ИТ-администратора или технического учителя на той же сборке Windows 10, что и компьютеры учащихся.
Компьютеры учащихся должны соответствовать требованиям ОС для приложения
Проверьте требования к ОС в приложении «Настройка учебных компьютеров». Мы рекомендуем использовать последнюю версию приложения «Настройка школьных компьютеров» вместе с последними образами Windows 10 на компьютерах учащихся.
Чтобы проверить требования к ОС для приложения, перейдите в Microsoft Store и найдите приложение «Настройка школьных компьютеров». В описании приложения выберите Системные требования > ОС .
В описании приложения выберите Системные требования > ОС .
Используйте приложение на ПК, подключенном к школьной сети
Мы рекомендуем запускать приложение «Настройка школьных компьютеров» на компьютере, подключенном к школьной сети. Таким образом, приложение может собирать точную информацию о беспроводных сетях вашей школы и облачных подписках. Если он не подключен, вам нужно будет ввести информацию вручную.
Примечание
Не используйте приложение Настройка учебных компьютеров для компьютеров, которые должны подключаться к:
- Корпоративным сетям, требующим от пользователя принятия Условий использования.
- Открытые сети Wi-Fi, требующие от пользователя принятия Условий использования.
Запускайте приложение в открытой сети или в сети, для которой требуется базовый пароль
Не используйте программу «Настройка учебных компьютеров» в сети на основе сертификации или в сети, в которой необходимо вводить учетные данные в браузере. Если вам нужно настроить много устройств через Wi-Fi, убедитесь, что конфигурация вашей сети поддерживает это.
Если вам нужно настроить много устройств через Wi-Fi, убедитесь, что конфигурация вашей сети поддерживает это.
Мы рекомендуем вам:
- Настроить DHCP так, чтобы для ваших устройств было доступно не менее 200 IP-адресов. Наличие доступных IP-адресов позволит вам настроить множество устройств одновременно.
- Настройте срок действия ваших IP-адресов через короткое время — около 30 минут. IP-адреса быстро освобождаются, поэтому вы можете продолжить настройку устройств без проблем с сетью.
Предупреждение
Используйте пакет подготовки только на тех компьютерах, которые вы хотите настроить и заблокировать для учащихся. После применения пакета подготовки к компьютеру учащегося его необходимо перезагрузить, чтобы удалить настройки.
Использование дополнительного USB-накопителя
Для одновременной настройки нескольких компьютеров сохраните пакет подготовки на дополнительных USB-накопителях. Затем одновременно подключите USB во время установки.
Ограничение изменений параметров, оптимизированных для школы.
Настоятельно рекомендуется избегать изменения предустановленных политик. Изменения могут замедлить настройку, производительность и время, необходимое для входа в систему.
Создание пакета подготовки
Приложение Настройка школьных компьютеров поможет вам выбрать конфигурацию для компьютеров учащихся. Для начала откройте приложение на своем ПК и нажмите Начать .
Имя пакета
Введите уникальное имя, чтобы различать пакеты обеспечения вашего учебного заведения. Появляется имя:
- В локальной папке пакета
- В учетной записи Azure AD вашего арендатора на портале Azure
Срок годности пакета также указан в конце каждого пакета. Например, Set_Up_School_PCs (срок действия истекает 16 апреля 2019 г.) . Срок действия составляет 180 дней после создания пакета.
После того, как вы нажмете Далее , вы больше не сможете изменить имя в приложении. Чтобы создать пакет с другим именем, снова откройте приложение «Настройка учебных компьютеров».
Чтобы создать пакет с другим именем, снова откройте приложение «Настройка учебных компьютеров».
Чтобы изменить имя существующего пакета, щелкните правой кнопкой мыши папку пакета на вашем устройстве и выберите Переименовать . Это действие не изменяет имя в Azure AD. Если у вас есть разрешения глобального администратора, вы можете перейти в Azure AD на портале Azure и переименовать пакет там.
Войти
Выберите способ входа.
a. (Рекомендуется) Чтобы компьютеры учащихся могли автоматически подключаться к Office 365, Azure AD и службам управления, таким как Intune для образования, нажмите 9.0150 Вход . Затем перейдите к шагу 3.
b. Чтобы завершить настройку без входа в систему, нажмите Продолжить без учетной записи . Ученические компьютеры не будут подключены к облачным службам вашей школы, и управлять ими позже будет сложнее. Перейдите к беспроводной сети.В новом окне выберите учетную запись, которую вы хотите использовать во время установки.

Чтобы добавить учетную запись, которой нет в списке:
a. Нажмите Рабочая или учебная учетная запись > Продолжить .
б. Введите имя пользователя учетной записи и нажмите Далее .
с. Подтвердите учетную запись пользователя и пароль, если будет предложено.Нажмите Принять , чтобы разрешить программе настройки школьных компьютеров доступ к вашей учетной записи во время установки.
Когда имя вашей учетной записи появится на странице, как показано на рисунке ниже, нажмите Далее.
Беспроводная сеть
Добавьте и сохраните профиль беспроводной сети, к которому должны подключаться компьютеры учащихся. Пропустите настройку Wi-Fi, только если у вас есть соединение Ethernet.
Выберите сеть Wi-Fi вашей школы из списка доступных беспроводных сетей или нажмите Добавить беспроводную сеть , чтобы настроить ее вручную.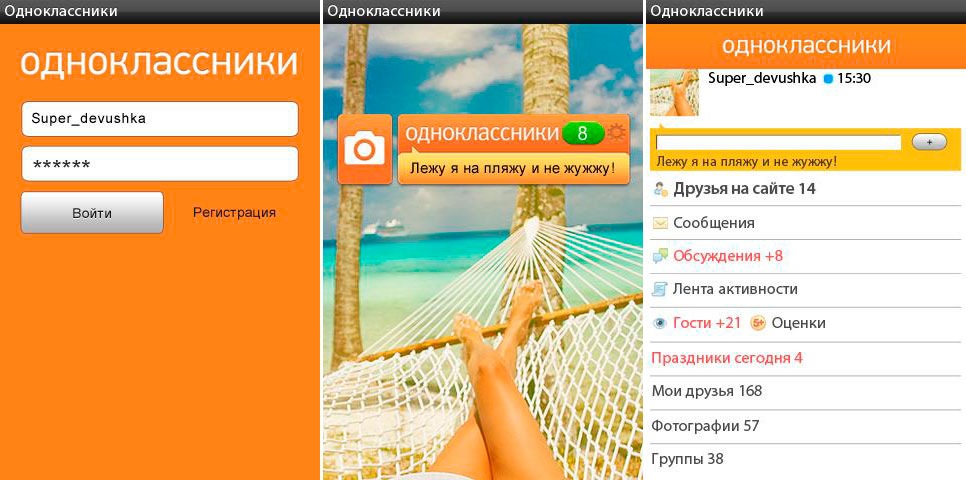 Затем нажмите Далее.
Затем нажмите Далее.
Имена устройств
Создайте короткое имя для добавления в качестве префикса к каждому ПК. Это имя поможет вам распознавать эту конкретную группу устройств и управлять ею в диспетчере мобильных устройств. Имя должно состоять из пяти (5) символов или менее.
Чтобы убедиться, что все имена устройств уникальны, в программе «Настройка школьных компьютеров» автоматически добавляется цифра 9.0433 _%SERIAL% на имя. Например, если вы добавите в качестве префикса Math5 , имена устройств будут отображаться как Math5 , за которыми следует случайная последовательность букв и цифр.
Чтобы сохранить имя по умолчанию для ваших устройств, нажмите Продолжить с существующими именами .
Параметры
Выберите дополнительные параметры для включения в пакет подготовки. Для начала выберите операционную систему на ваших студенческих компьютерах.
Выбор настроек зависит от выбранной вами версии ОС. На приведенном ниже примере снимка экрана показаны параметры, которые становятся доступными при выборе Windows 10 версии 1703 . Параметр Включить сброс автопилота недоступен для этой версии Windows 10.
На приведенном ниже примере снимка экрана показаны параметры, которые становятся доступными при выборе Windows 10 версии 1703 . Параметр Включить сброс автопилота недоступен для этой версии Windows 10.
Примечание
Параметр Часовой пояс , показанный на боковой панели снимка экрана выше, недоступен для версий Windows 10. в режиме С. Если вы выбираете версию в режиме S, 901:50 Часовой пояс будет отключен.
В следующей таблице описаны все настройки и перечислены применимые версии Windows 10. Чтобы узнать, доступен ли параметр в вашей версии Windows 10, найдите X в строке параметров и в столбце версии.
| Настройка | 1703 | 1709 | 1803 | 1809 | Что произойдет, если я выберу его? | Примечание |
|---|---|---|---|---|---|---|
| Удалить приложения, предустановленные производителем устройства | х | х | х | х | Удаляет приложения, загруженные на компьютер производителем устройства. | Добавляет около 30 минут к процессу подготовки. |
| Разрешить локальное хранилище (не рекомендуется для общих устройств) | х | х | х | х | Позволяет учащимся сохранять файлы в папку «Рабочий стол и документы» на студенческом компьютере. | Не рекомендуется, если устройство будет совместно использоваться разными учащимися. |
| Оптимизация устройства для одного учащегося вместо общей тележки или лаборатории | х | х | х | х | Оптимизирует устройство для использования одним учащимся, а не несколькими учащимися. | Рекомендуется, если устройство будет совместно использоваться разными учащимися. Срок действия отдельных оптимизированных учетных записей истекает, и для них требуется вход через 180 дней после настройки. Этот параметр увеличивает максимальное хранилище ПК до 100% доступного дискового пространства. В этом случае учетные записи учащихся не удаляются, если учетная запись не была неактивна в течение 180 дней. |
| Разрешить гостям входить на эти компьютеры | х | х | х | х | Позволяет гостям использовать студенческие компьютеры без школьной учетной записи. | Обычно используется в общедоступном общем пространстве, например в библиотеке. Также используется, когда студент теряет свой пароль. Добавляет учетную запись Guest на экран входа на ПК, в который может войти любой. |
| Включить сброс автопилота | Недоступно | х | х | х | Позволяет удаленно перезагрузить компьютер учащегося с экрана блокировки, применить исходные параметры устройства и зарегистрировать его в системе управления устройствами (Azure AD и MDM). | Требуется Windows 10 версии 1709 и WinRE должны быть включены на ПК. Установка завершится ошибкой, если не будут выполнены оба требования. |
| Фон экрана блокировки | х | х | х | х | Измените фон блокировки экрана по умолчанию на пользовательское изображение. | Щелкните Browse для поиска файла изображения на вашем компьютере. Допустимые форматы изображений: jpg, jpeg и png. |
Сделав выбор, нажмите Далее .
Часовой пояс
Предупреждение
Если вы используете файл Autounattend.xml для восстановления образов школьных компьютеров, не указывайте часовой пояс в файле. Если вы установите часовой пояс в файле и в этом приложении, вы столкнетесь с ошибкой.
Выберите часовой пояс, в котором используются школьные компьютеры. Этот параметр гарантирует, что все ПК будут подготовлены в одном часовом поясе. Когда вы закончите, нажмите Next .
Ключ продукта
При необходимости введите 25-значный ключ продукта в:
- Обновите текущую версию Windows. Например, если вы хотите перейти с Windows 10 для образовательных учреждений на Windows 10 для образовательных учреждений Pro, введите ключ продукта для выпуска Pro.

- Изменить ключ продукта. Если вы хотите связать устройства учащихся с новым или другим ключом продукта Windows 10, введите его сейчас.
Пройди тест
Настройте приложение «Пройди тест», чтобы проводить онлайн-викторины и оценивания с высокими ставками. Во время оценивания Windows блокирует студенческий компьютер, чтобы учащиеся не могли получить доступ ни к чему другому на устройстве.
Выберите Да , чтобы создать кнопку «Пройти тест» на экранах входа на компьютерах учащихся.
Выберите из дополнительных настроек. Доступные настройки включают:
- Разрешить автоматические подсказки клавиатуры: позволяет приложению предлагать слова по мере того, как учащийся печатает на клавиатуре ПК.
- Разрешить учителям отслеживать онлайн-тесты: включает захват экрана в приложении Take a Test.
Введите URL-адрес, по которому размещен тест. Когда учащиеся войдут в учетную запись «Пройти тест», они смогут щелкнуть или ввести ссылку, чтобы просмотреть оценку.

Щелкните Далее .
Добавление приложений
Выберите из приложений, рекомендованных Microsoft, и собственного инвентаря Microsoft Store вашего учебного заведения. Выбранные здесь приложения добавляются в пакет подготовки и устанавливаются на компьютеры учащихся. После назначения приложения закрепляются в меню «Пуск» устройства.
Если в вашем инвентаре Microsoft Store нет приложений или у вас нет разрешений на добавление приложений, вам необходимо обратиться за помощью к администратору учебного заведения. Если вы получили сообщение о том, что не можете добавить выбранные приложения, нажмите Продолжить без приложений . Свяжитесь с администратором учебного заведения, чтобы получить эти приложения позже.
Сделав выбор, нажмите Далее .
В следующей таблице перечислены рекомендуемые приложения, которые вы увидите.
| Приложение | Примечание |
|---|---|
| Office 365 для Windows 10 в режиме S (предварительная версия для образовательных учреждений) | Установка выполняется успешно только на компьютерах учащихся, работающих под управлением Windows 10 в S-режиме.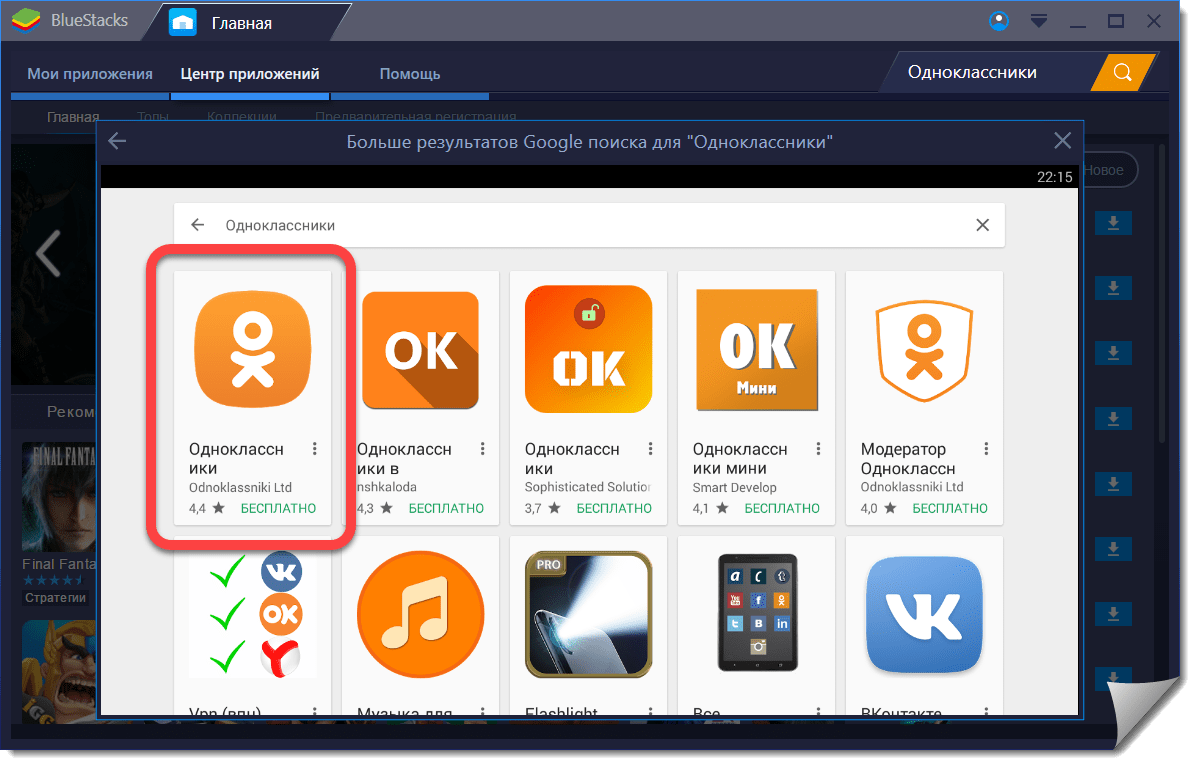 Компьютер, на котором запущено приложение «Настройка школьных компьютеров», не обязательно должен иметь Windows 10 в S-режиме. Компьютер, на котором запущено приложение «Настройка школьных компьютеров», не обязательно должен иметь Windows 10 в S-режиме. |
| Белая доска Майкрософт | Нет |
| Minecraft: Образовательное издание | Бесплатная пробная версия |
Персонализация
Загрузка пользовательских изображений для замены фонового изображения рабочего стола и экрана блокировки устройств учащихся по умолчанию. Нажмите Browse для поиска файла изображения на вашем компьютере. Допустимые форматы изображений: jpg, jpeg и png.
Если вы не хотите загружать собственные изображения или использовать изображения, которые появляются в приложении, нажмите Продолжить без персонализации . Этот параметр не применяет никаких настроек, а вместо этого использует стандартные или предустановленные изображения устройств.
Сводка
Проверьте правильность и полноту всех настроек. Проверьте внимательно. Чтобы внести изменения в сохраненный пакет, необходимо начать заново.
Проверьте внимательно. Чтобы внести изменения в сохраненный пакет, необходимо начать заново.
Чтобы внести изменения сейчас, щелкните любую страницу в левой части окна.
По завершении нажмите Принять .
Вставьте USB-накопитель
Вставьте USB-накопитель. Кнопка Save загорится, когда ваш компьютер обнаружит USB.
Выберите USB-накопитель из списка и нажмите Сохранить .
Когда пакет будет готов, вы увидите имя файла и дату истечения срока действия пакета. Вы также можете нажать Добавить USB , чтобы сохранить тот же пакет подготовки на другом USB-накопителе. Когда вы закончите, извлеките USB-накопитель и нажмите 9.0150 Следующий .
Выполнить пакет — подготовка компьютеров
Выполните все шаги на странице Подготовка компьютеров , чтобы подготовить компьютеры учащихся к настройке. Затем нажмите Далее .
Затем нажмите Далее .
Выполнить пакет — установить пакет на ПК
Пакет подготовки на USB-накопителе называется SetupSchoolPCs_< имя_устройства >(Срок действия истекает < дата истечения >.ppkg. Пакет подготовки применяет настройки к Windows 10 без повторного создания образа устройство
При использовании в контексте приложения «Настройка учебных компьютеров» слово пакет относится к вашему пакету подготовки. Слово подготовка относится к процессу установки пакета на студенческий компьютер. В этом разделе описывается, как применить настройки к компьютеру в вашей школе.
Важно
На ПК должен быть установлен новый или сброшенный образ Windows 10, а также не должен быть выполнен первый запуск установки (также называемый OOBE). Инструкции по сбросу образа компьютера см. в разделе Подготовка существующей учетной записи ПК к новой настройке.
Начните с выключенного ПК ученика или с ПК на экране настройки первого запуска.










