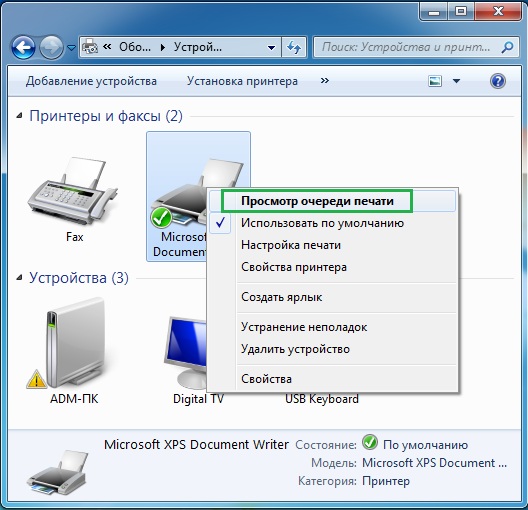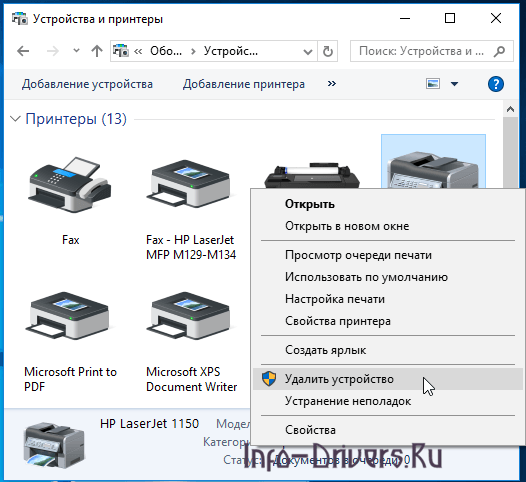Принтер не отображается в устройства и принтеры: Компьютер не видит принтер через USB: как это исправить?
Содержание
Компьютер не видит принтер через USB: как это исправить?
Причин может быть множество, начиная с неподключенного кабеля и заканчивая сбоем в операционной системе. Рассмотрим распространенные проблемы и варианты их решения – от простого к сложному.
Неисправное подключение
Иногда компьютер или ноутбук не видит принтер через USB из-за неисправности кабеля или порта, а также из-за плохого соединения.
- Отключите кабель устройства с обеих сторон, а затем подключите снова.
- Проверьте, исправен ли USB-разъем. Попробуйте подключить через него другое устройство: например, клавиатуру или мышь.
- Попробуйте подключить принтер к другому USB-разъему.
- Если есть возможность, замените кабель.
Убедитесь также, что принтер включен. У некоторых устройств кнопка включения находится на задней панели или сбоку, и пользователи просто забывают нажать ее. Иногда компьютер не видит принтер через USB из-за подобной мелочи, и решение вопроса занимает буквально одну минуту.
Сбой настроек
Проверьте, какое оборудование используется для печати по умолчанию. Для этого перейдите в панель управления, затем в «Оборудование и звук» – «Просмотр устройств и принтеров». Кликните на иконку принтера правой кнопкой и выберите опцию «Использовать по умолчанию». В некоторых случаях этого оказывается достаточно, чтобы устройство стало работать правильно.
Если проблема не решилась, кликните дважды на иконку оборудования, в открывшемся окне выберите вкладку «Принтер» и уберите галочки в пунктах «Приостановить печать» и «Работать автономно». Также нажмите на «Очистить очередь печати».
Если и это не помогло, перейдите в панель управления, выберите в меню «Просмотр» пункт «Мелкие значки», перейдите на вкладку «Администрирование» и откройте «Службы». В появившемся окне нужно найти службу «Диспетчер печати» и установить автоматический тип запуска.
Если служба остановлена, нажмите также на кнопку «Запустить», а затем отправьте на печать тестовую страницу.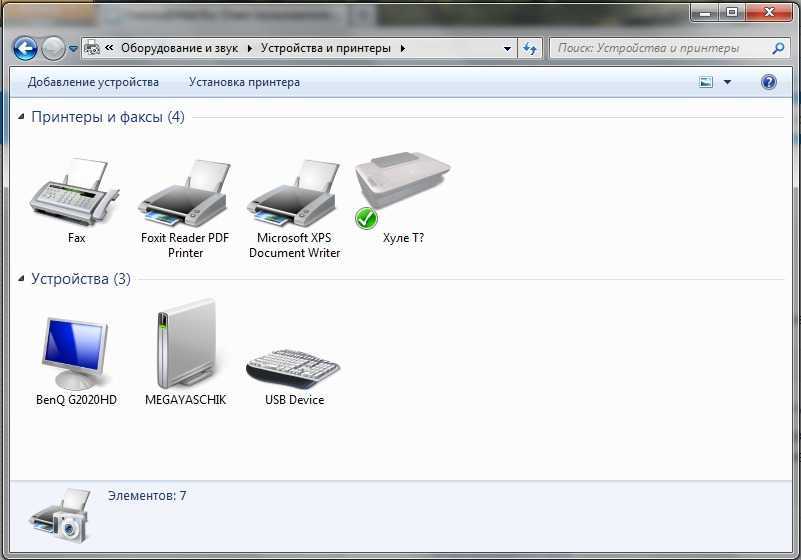
Отсутствие драйвера
Случается, что компьютер не видит принтер через USB из-за отсутствия драйвера или из-за неправильно установленного, либо устаревшего программного обеспечения.
Перейдите на официальный сайт производителя, скачайте оттуда драйвер для вашего устройства и установите его. Затем перезагрузите компьютер и попробуйте распечатать тестовую страницу.
Если вы случайно установили неподходящий драйвер, через панель управления перейдите в «Диспетчер устройств», найдите там нужное оборудование, зайдите в его свойства, затем во вкладку «Драйвер» и нажмите на кнопку «Удалить». После этого установите новое программное обеспечение, скачанное с официального сайта производителя.
Неисправность устройства
Если принтер не подключается к компьютеру через USB и все перечисленные выше методы не помогли устранить эту неполадку, возможно, проблема в самом оборудовании. Попробуйте подключить устройство к другому компьютеру или ноутбуку. Если неполадка возникла снова, лучший вариант – отнести принтер в сервисный центр, чтобы специалисты протестировали и отремонтировали его.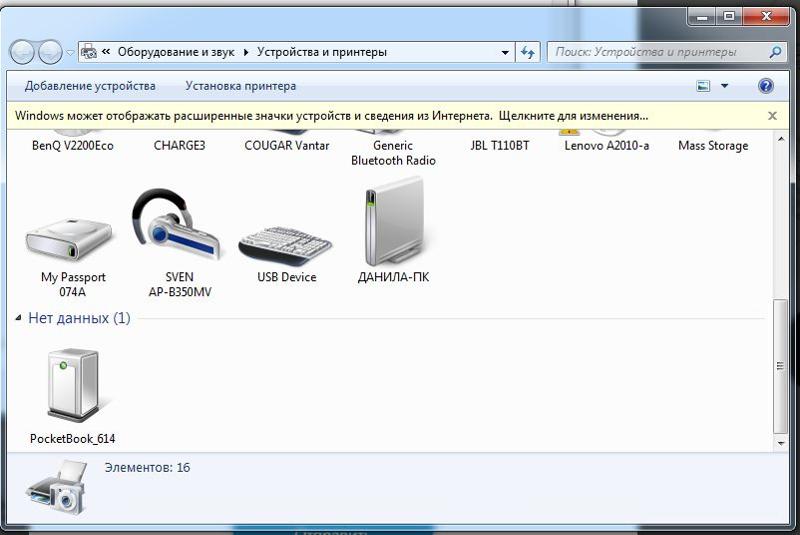
Компьютер не видит принтер. Что делать. 6 методов
Skip to content
View Larger Image
По опыту нашего сервисного центра пользователи сталкиваются с проблемой, когда компьютер не видит принтер или перестал его видеть. Даже если оба устройства полностью исправны и правильно подключены,компьютер все равно может не распознавать принтер. Рассмотрим методы решения данных проблем.
Метод 1.Проверка исправности подключения
Чаще всего именно из-за неисправного подключения компьютер не реагирует на принтер. Поэтому нужно вынуть кабель с обеих сторон принтера и компьютера,вставить его снова. Проверить надежность подключения. Большинство принтеров требует подключения к USB 2.0. В компьютере провод вставляйте в нужный USB-разъем и чтобы он был рабочий. На время проверки можно отключить мышку и клавиатуру. Подключайте кабель поочередно к каждому из разъемов. На некоторых принтерах кнопка включения находиться сзади или сбоку на корпусе,ее нужно нажать. Должен загореться индикатор на принтере.
Должен загореться индикатор на принтере.
Метод 2.Проверка драйвера
Драйвера могут неправильно работать или они просто не установлены. Для установки драйверов нужно использовать диск,который шел в комплекте с принтером. Если такого диска нет, драйвера лучше скачать на официальном сайте производителя принтера запросом в поисковой системе «МОДЕЛЬ ПРИНТЕРА скачать драйвер». Важно выбрать пакет драйверов,который полностью соответствует модели принтера и вашей операционной системе. Если драйвера работают неправильно, нужно их переустановить, сначала удалив неработающие.
Чтобы установить драйвер принтера нужно сделать следующие действия:
- Нажмите кнопку «Пуск» и выберите «Устройства и принтеры».
- Щелкните правой кнопкой мыши принтер, драйвер которого требуется обновить, и выберите «Свойства принтера».
- Перейдите на вкладку «Дополнительно».
- Нажмите кнопку «Сменить» и следуйте указаниям в окне мастера дополнительных драйверов принтера.

Метод 3.Проверка установлен ли принтер устройством по умолчанию
- Нужно открыть «Пуск»,выбрать «Устройства и принтеры».
- Щелкнуть нужный принтер правой кнопкой мыши и при необходимости поставить галочку напротив параметра »Использовать по умолчанию».
Метод 4.Проверка службы автоматической печати
- Нужно открыть »Пуск»-»Панель управления»-»Система и безопасность»-»Администрирование».
- Затем двойным щелчком левой кнопки мыши открыть ярлык »Службы» в списке находим »Диспетчер печати» и правой кнопкой в выпадающем меню нажимаем »Свойства».Тип запуска должен стоять »Автоматически» и состояние »Работает».
Метод 5.Неисправна операционная система
Подключите принтер к другому компьютеру. Если с тем компьютером работает-значит проблема в операционной системе.
Метод 6.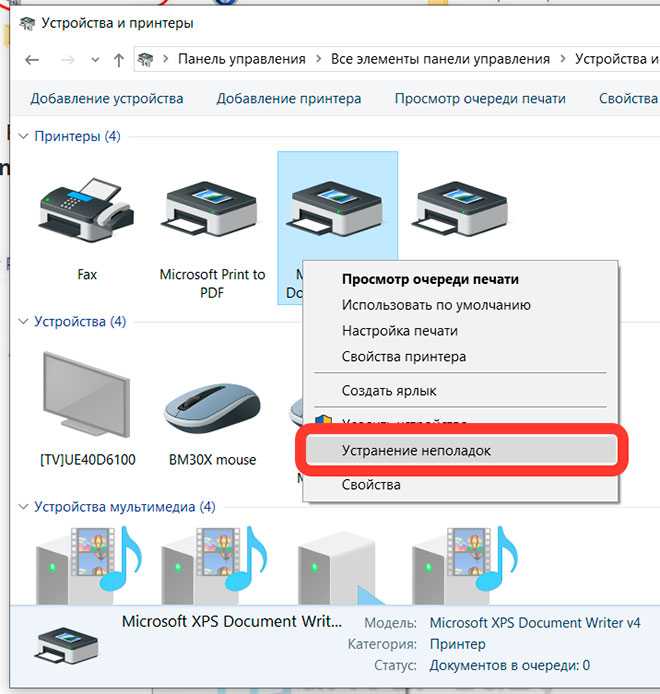 Ремонт в сервисном центре.
Ремонт в сервисном центре.
Если эти рекомендации вам не помогли, или у вас нет времени разбираться с неисправностью, можете обратиться в сервисный центр ИТСА. Преимущество выполнения ремонта в сервисном центре:
Навигация
- Без рубрики
- Бизнес, деньги
- Блог
- Бытовая техника
- Компьютеры, ноутбуки
- Новости
- Принтеры, картриджи
- Программы, софт, интернет
- Телефоны, Планшеты, Гаджеты
Последние статьи
- 2 причины почему робот-пылесос не работает
- Как работает робот-пылесос
- Как работает стабилизатор напряжения
- Какие бывают типы стабилизаторы
- Что делать если экран телефона не реагирует
Как исправить значок принтера, который не отображается в Windows 10
Если вы обнаружите, что значок принтера отсутствует на рабочем столе или не отображается на экране «Устройства и принтеры», ниже вы найдете шаги по устранению проблемы, когда значок принтера не отображается в Windows 10.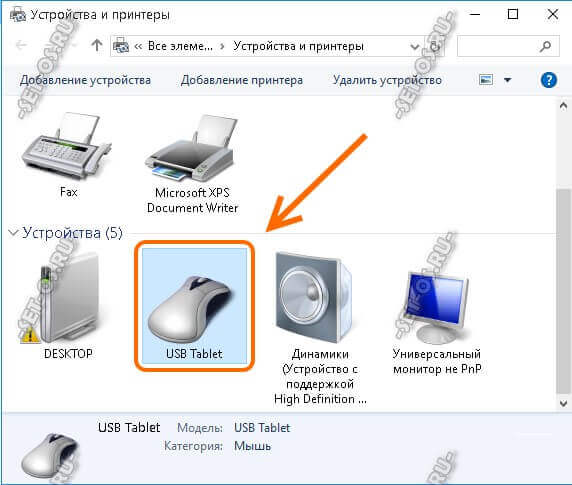
Пользователи сообщали о проблеме отсутствия значка принтера на рабочем столе и его отсутствия на экране «Устройства и принтеры».
Об этой проблеме обычно сообщается после обновления компьютера до Windows 10 с предыдущей версии, а также после установки обновления Windows 10.
Хотя проблему отсутствия значка принтера на рабочем столе можно решить, создав новый ярлык, проблема отсутствия значка принтера на экране «Устройства и принтеры» потребует дополнительных действий по устранению неполадок.
1. Исправьте значок принтера, отсутствующий на рабочем столе
Если значок принтера отсутствует на рабочем столе, вы можете легко создать новый ярлык для принтера.
1. Откройте панель управления > щелкните ссылку «Просмотр устройств и принтеров».
2. На следующем экране щелкните правой кнопкой мыши принтер и выберите параметр «Создать ярлык».
Примечание: Если значок принтера не отображается на этом экране, воспользуйтесь другими способами (от 2 до 5), как указано ниже.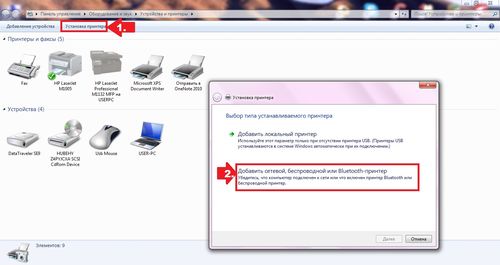
3. Во всплывающем окне нажмите кнопку Да, чтобы создать ярлык на рабочем столе.
Теперь значок принтера должен отображаться на рабочем столе вашего компьютера.
2. Запустите средство устранения неполадок принтера
Если значок принтера не отображается на экране «Устройства и принтеры», попробуйте средство устранения неполадок принтера.
1. Выберите «Настройки» > «Обновление и безопасность».
2. На следующем экране выберите Устранение неполадок на левой панели. На правой панели прокрутите вниз и нажмите Принтер > Запустить средство устранения неполадок.
3. Разрешить Windows находить и устранять проблемы с принтером на вашем компьютере.
2. Обновить драйверы принтера
1. Щелкните правой кнопкой мыши кнопку «Пуск» и выберите «Диспетчер устройств».
2. На экране диспетчера устройств разверните пункт «Принтеры» > щелкните правой кнопкой мыши принтер и выберите параметр «Обновить драйвер».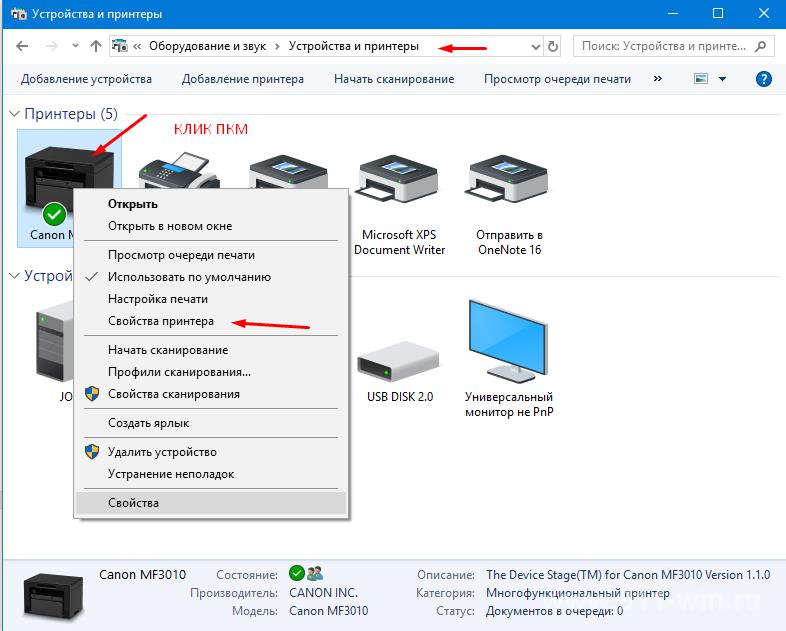
Перезагрузите компьютер и посмотрите, отображается ли теперь значок принтера.
4. Включить службу поддержки Bluetooth
Проблема также может быть вызвана отключением службы поддержки Bluetooth на вашем компьютере.
1. Щелкните правой кнопкой мыши кнопку «Пуск» и выберите «Выполнить».
2. В окне «Выполнить команду» введите Services.msc и нажмите «ОК».
3. На следующем экране щелкните правой кнопкой мыши службу поддержки Bluetooth и выберите «Пуск».
Перезагрузите компьютер и проверьте экран «Устройства и принтеры».
4. Включить службу установки устройства
Во многих случаях проблема обычно возникает из-за отключения службы установки устройства или других служб, связанных с устройством.
1. Щелкните правой кнопкой мыши кнопку «Пуск» и выберите «Выполнить».
2. В окне «Выполнить команду» введите Services.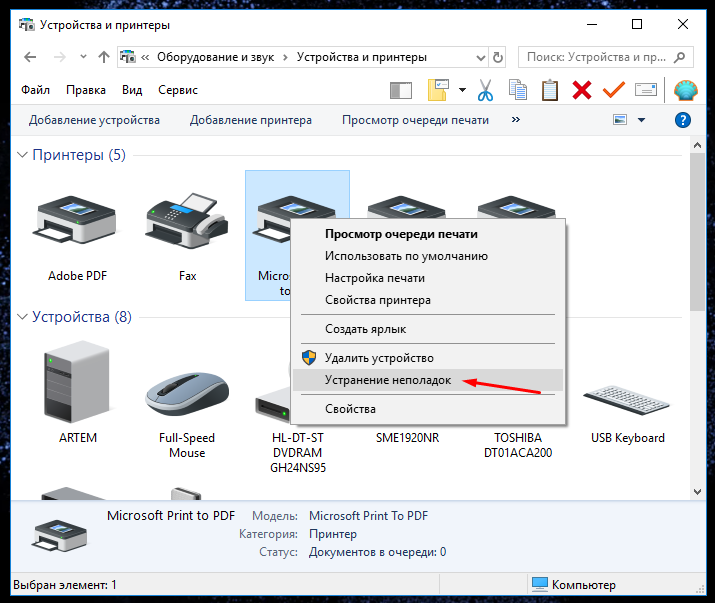 msc и нажмите «ОК».
msc и нажмите «ОК».
3. На следующем экране дважды щелкните Служба установки устройства (если она отключена).
4. Во всплывающем окне измените Тип запуска на Вручную > щелкните Применить и ОК.
Затем убедитесь, что следующие службы, связанные с устройством, имеют тип запуска Windows по умолчанию.
- Служба сопоставления устройств — вручную (триггерный запуск)
- Служба регистрации управления устройствами — Руководство
- Диспетчер настройки устройств — вручную (запуск по триггеру)
- DevQuery Background Discovery Broker — вручную (запуск триггера).
5. Редактировать реестр
Если вышеуказанные методы не помогли, создание нового ключа реестра для принтера на рабочем столе и в папках панели управления может помочь решить проблему.
Примечание: Настоятельно рекомендуется сделать резервную копию реестра или создать точку восстановления системы перед выполнением этого шага.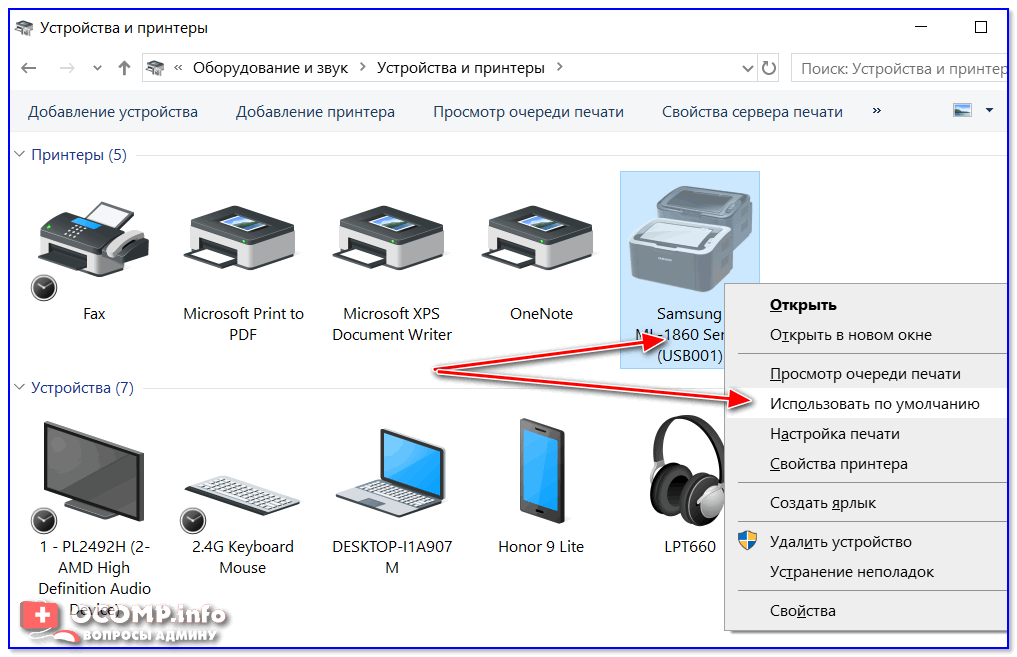
1. Откройте редактор реестра на своем компьютере и перейдите в раздел HKEY_LOCAL_MACHINE\SOFTWARE\Microsoft\Windows\CurrentVersion\Explorer\Desktop\NameSpace
2. Щелкните правой кнопкой мыши NameSpace > выберите New > Key.
3. Назовите новый ключ как: {2227a280-3aea-1069-a2de-08002b30309d}, который является CLSID для папки принтеров.
4. Выберите Новый ключ на левой панели. На правой панели измените значение ключа по умолчанию на Принтеры.
Закройте редактор реестра и перезагрузите компьютер.
- Как найти IP-адрес принтера в Windows 10
- Как исправить ошибку автономного режима принтера в Windows 10
Принтеры не отображаются в Поиске принтеров | Small Business
By B. Steele
Обычно подключиться к сетевому принтеру довольно просто, поскольку Windows автоматически находит принтер в мастере добавления принтера.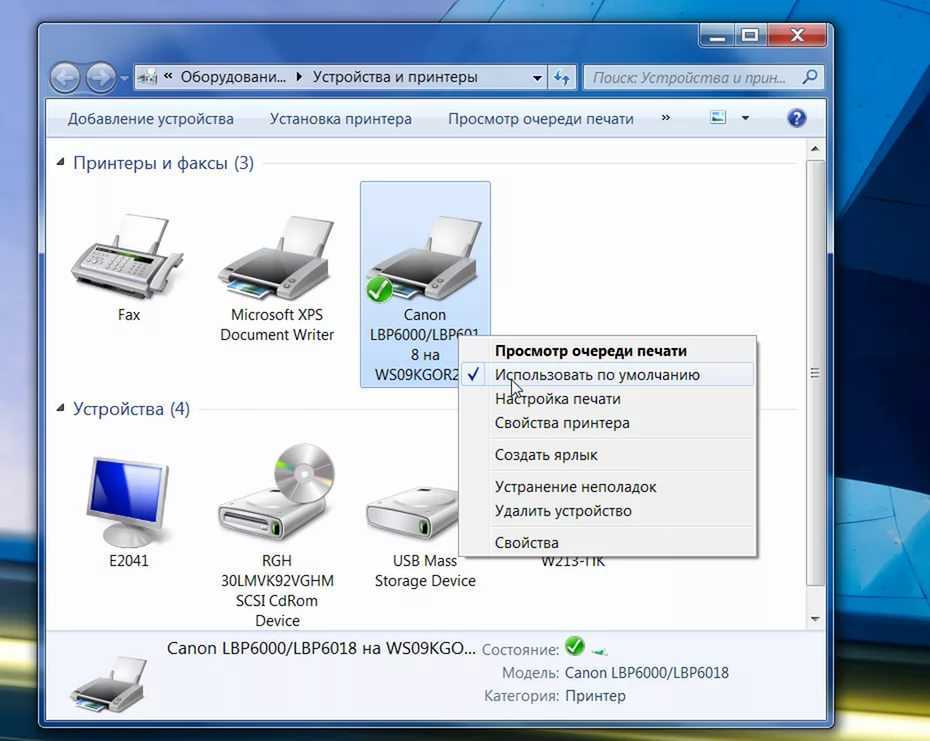 Все, что вам нужно сделать, это щелкнуть по нему и, возможно, установить драйвер. Список принтеров, отображаемый в мастере добавления принтеров, зависит от ваших прав доступа к конкретным принтерам. Кроме того, проблемы с самим принтером или конфигурацией вашего компьютера могут помешать отображению принтеров в этом списке.
Все, что вам нужно сделать, это щелкнуть по нему и, возможно, установить драйвер. Список принтеров, отображаемый в мастере добавления принтеров, зависит от ваших прав доступа к конкретным принтерам. Кроме того, проблемы с самим принтером или конфигурацией вашего компьютера могут помешать отображению принтеров в этом списке.
Убедитесь, что принтер включен и подключен к сети. Вы можете проверить подключение к сети, взглянув на сетевой порт на задней панели принтера. Если вы видите постоянный или мигающий зеленый свет, устройство подключено.
Убедитесь, что у вас есть доступ к принтеру. В большинстве небольших сетей доступ к принтерам не ограничен, но если вы работаете в крупной организации, ваш ИТ-отдел также может управлять доступом к принтерам, в том числе скрывать принтеры от тех, у кого нет прав доступа к ним.
Убедитесь, что принтер действительно является общим. Войдите на компьютер, на котором физически установлен принтер (или на выделенный сервер печати, если применимо).
 Нажмите «Пуск», «Устройства и принтеры» и выберите принтер. В нижней части окна рядом с полем State должен быть значок, указывающий на то, что устройство является общим. Если принтер не является общим, щелкните его правой кнопкой мыши и выберите «Свойства принтера». Перейдите на вкладку «Общий доступ» и установите флажок «Общий доступ к этому принтеру».
Нажмите «Пуск», «Устройства и принтеры» и выберите принтер. В нижней части окна рядом с полем State должен быть значок, указывающий на то, что устройство является общим. Если принтер не является общим, щелкните его правой кнопкой мыши и выберите «Свойства принтера». Перейдите на вкладку «Общий доступ» и установите флажок «Общий доступ к этому принтеру».Убедитесь, что общий доступ к файлам и принтерам и сетевое обнаружение включены на сервере печати или компьютере, к которому физически подключен принтер. Если эта функция отключена на сервере печати, вы об этом узнаете довольно быстро, потому что никто в офисе не сможет увидеть или подключиться к какому-либо из принтеров сервера. Чтобы проверить, нажмите «Пуск», введите «сеть» (без кавычек) в поле поиска и выберите «Центр управления сетями и общим доступом», когда он появится в результатах поиска. Выберите сетевой профиль «Домашняя или рабочая», нажмите «Включить сетевое обнаружение» и «Включить общий доступ к файлам и принтерам», если они в данный момент отключены, и нажмите «Сохранить изменения».

Убедитесь, что на вашем компьютере включено обнаружение сети. Network Discovery позволяет вашему компьютеру и другим сетевым устройствам «видеть» друг друга. Получите доступ к апплету «Центр управления сетями и общим доступом», используя процедуру, описанную в шаге 4, и нажмите «Включить сетевое обнаружение», если оно в данный момент отключено. Обязательно сохраните изменения после этого.
Ссылки
- Microsoft: включить или отключить сетевое обнаружение
- Microsoft: общий доступ к принтеру
Предупреждения
- Если вы по-прежнему не можете найти свой принтер после выполнения этих действий, обратитесь в свой ИТ-отдел. Возможно, IP-адрес принтера настроен неправильно или виноваты проблемы с маршрутизацией. Кроме того, если вы работаете в более крупной среде, ваш сетевой администратор может добавить объект групповой политики (GPO), который отключает сетевое обнаружение или не позволяет пользователям самостоятельно добавлять принтеры.


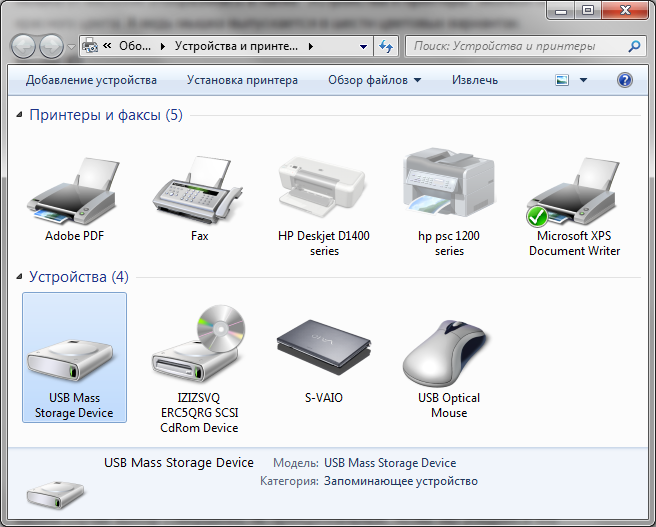 Нажмите «Пуск», «Устройства и принтеры» и выберите принтер. В нижней части окна рядом с полем State должен быть значок, указывающий на то, что устройство является общим. Если принтер не является общим, щелкните его правой кнопкой мыши и выберите «Свойства принтера». Перейдите на вкладку «Общий доступ» и установите флажок «Общий доступ к этому принтеру».
Нажмите «Пуск», «Устройства и принтеры» и выберите принтер. В нижней части окна рядом с полем State должен быть значок, указывающий на то, что устройство является общим. Если принтер не является общим, щелкните его правой кнопкой мыши и выберите «Свойства принтера». Перейдите на вкладку «Общий доступ» и установите флажок «Общий доступ к этому принтеру».