Приостановлена работа мастера диагностики: Ошибка «Работа мастера диагностики приостановлена» – что делать
Содержание
Код ошибки 0x8000ffff
При попытке устранить неполадку с какой-либо программой или игрой, а также при необходимости исправить сбой на компьютере с операционной системой Windows, пользователь может столкнуться с ошибкой «Работа мастера диагностики приостановлена…код ошибки 0x8000ffff». При этом код ошибки может быть разный.
Читайте также: Ошибка 80070103 при обновлении Windows 7
Ошибка 0x8000ffff, которая возникает при попытке исправить какую-либо неполадку с помощью Мастера диагностики, указывает на то, что файлы программы, игры или самой операционной системы повреждены или отсутствуют.
На официальном форуме Майкрософт предлагают следующие варианты решения проблемы.
Способ № 1. Отключение фреймворков
Часто, неполадки с Мастером диагностики возникают по причине отсутствия компонентов платформы .NET Framework 3.5.1. Поэтому изначально стоит отключить фреймворки, а затем их вновь включить. Для этого стоит выполнить следующее:
- Жмём «Пуск», «Панель управления» и выбираем раздел «Программы и компоненты».

- Откроется небольшое окно. В меню слева выбираем «Включение и отключение компонентов Windows».
- В списке находим .NET Framework 3.5.1. Чтобы отключить эти компоненты нужно просто снять метку и кликнуть «OK».
- Перезагружаем компьютер.
- После перезагрузки нужно вновь вернуться в «Программы и компоненты» и в ветке .NET Framework 3.5.1 установить метки для «Windows Communication Foundation HTTP Activation» и «Windows Communication Foundation Non-HTTP Activation».
- После этого нужно запустить вновь Мастер диагностики и посмотреть, не исчезла ли проблема.
ВАЖНО! Если проблема не была исправлена, стоит вовсе удалить фреймворки и установить новые, скачав их с официального сайта Майкрософт.
Способ №2. Проверка целостности системных файлов
Ошибка с кодом 0x8000ffff часто указывает на то, что системные файлы повреждены. Для того, чтобы исправить данную ситуацию, стоит проверить ПК на вирусы, а затем запустить проверку целостности системных файлов. Для этого:
Для того, чтобы исправить данную ситуацию, стоит проверить ПК на вирусы, а затем запустить проверку целостности системных файлов. Для этого:
- Запускаем командную строку с правами Администратора. Для этого в поисковой строке вводим «cmd», а затем нажимаем правой кнопкой мыши на выдаче. Выбираем «Запустить от имени Администратора».
- Появится окно консоли. Вводим «sfc /scannow».
- Ожидаем, пока утилита проверит систему и исправит поврежденные файлы.
Способ №3. Установка обновления
Ошибка «Работа Мастера диагностики приостановлена» может возникнуть по причине отсутствия нужного обновления. Поэтому разработчики Майкрософт рекомендуют установить Обновление для версии 4 Microsoft Enterprise Single Sign-On из KB2252691. Проблема с Мастером диагностики должна исчезнуть.
Способ №4. Чистая загрузка операционной системы
Часто виновником ошибки 0x8000ffff может быть антивирус или защитный экран Windows. Поэтому отключаем всю защиту системы и запускаем Мастер диагностики. Если отключение антивируса не помогло решить проблему, стоит выполнить чистую загрузку Windows. Для этого выполняем следующее:
Поэтому отключаем всю защиту системы и запускаем Мастер диагностики. Если отключение антивируса не помогло решить проблему, стоит выполнить чистую загрузку Windows. Для этого выполняем следующее:
- Жмём «Win+R» и вводим «msconfig».
- Откроется окно Конфигурации системы. Изначально переходим во вкладку «Службы». Здесь ставим отметку «Не отображать службы Майкрософт», а затем кликаем «Отключить все».
- Затем переходим во вкладку «Автозагрузка». Отключаем все программы.
- Выполняем перезагрузку компьютера.
После того, как ПК стартует, стоит проверить все ли работает. Если система функционирует нормально, то нужно поочередности включать и отключать программы и службы, чтобы определить виновника неполадки.
Мастер диагностики неисправностей перестал работать [ИСПРАВЛЕНО]
Автор Белов Олег На чтение 8 мин. Просмотров 5.1k. Опубликовано
Мастер устранения неполадок уже много лет является частью операционной системы Windows. Этот инструмент позволяет быстро проверить, правильно ли работает определенный компонент вашей операционной системы.
К сожалению, некоторые пользователи сообщили, что на своих компьютерах с Windows 10 перестало работать сообщение об ошибке «Устранение неполадок диагностики». Поскольку это может быть серьезной проблемой, сегодня мы собираемся показать вам, как это исправить.
Вот еще несколько примеров подобных проблем:
- Произошла непредвиденная ошибка. Мастер устранения неполадок не может быть продолжен . Это еще одно распространенное сообщение об ошибке, которое люди получают, когда средство устранения неполадок перестает работать.
- Произошла ошибка при устранении неполадок в Windows 7 . Если у вас возникла проблема с средством устранения неполадок Windows 7, вы все равно можете использовать большинство из обходных путей, представленных ниже.

- Средство устранения неполадок Центра обновления Windows не работает . Если речь идет об определенном средстве устранения неполадок, средство устранения неполадок с обновлением, как правило, является наиболее проблемным.
- Не удается запустить средство устранения неполадок 0x80070057 .
Содержание .
- Переустановите Microsoft .NET Framework
- Сканировать ваш компьютер на наличие вредоносных программ
- Проверьте, работают ли необходимые службы
- Использовать редактор реестра
- Временное отключение .NET Framework
- Создайте и запустите командный файл
- Запустите сканирование SFC
Исправлено – ошибка «Мастер диагностики неисправностей перестал работать» в Windows 10
Решение 1. Восстановите установку Microsoft .NET Framework .
.NET Framework используется для всех видов приложений на платформе Windows, от системных приложений до видеоигр.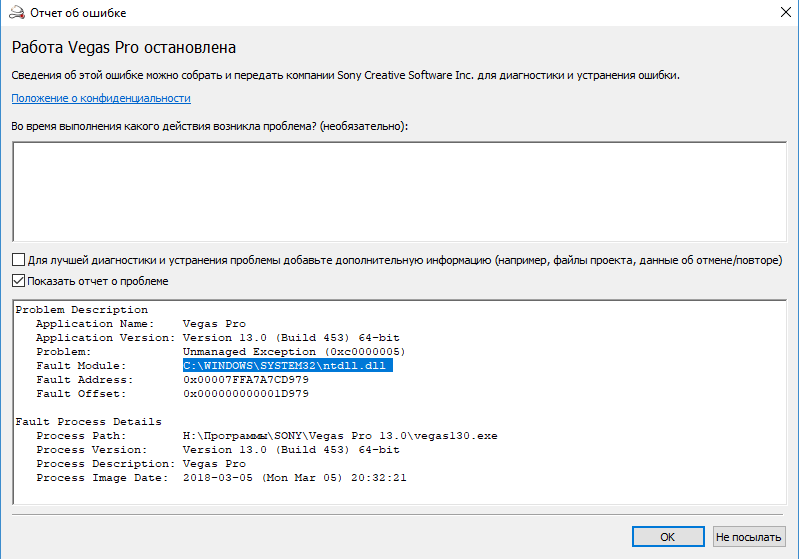 Почти во всех операционных системах Windows установлена платформа .NET Framework, но иногда эта платформа может вызывать всевозможные проблемы.
Почти во всех операционных системах Windows установлена платформа .NET Framework, но иногда эта платформа может вызывать всевозможные проблемы.
По словам пользователей, эта платформа может быть ответственна за сообщение об ошибке Диагностика устранения неполадок перестала работать .
Чтобы решить эту проблему, вам нужно будет восстановить установку .NET Framework. Это простой процесс, и для этого вам нужно выполнить следующие шаги:
- Нажмите Windows Key + S и введите программы . Выберите Программы и компоненты из списка результатов.
- Когда откроется окно Программы и компоненты , найдите Microsoft .NET Framework и выберите его.
- В верхнем меню выберите Изменить или Восстановить .
- Следуйте инструкциям для восстановления установки .NET Framework.
- После завершения процесса ремонта проверьте, устранена ли проблема.

Решение 2. Переустановите Microsoft .NET Framework .
Как мы уже упоминали, установка .NET Framework может быть причиной этой проблемы, и если восстановление установки .NET Framework не решит проблему, вам придется переустановить ее.
Для этого выполните следующие действия:
- Откройте приложение «Настройки», нажав сочетание клавиш Ключ Windows + I .
- Когда откроется Приложение настроек , перейдите в раздел Система> Приложения и функции .
- Появится список установленных приложений.
- Найдите Microsoft .NET Framework , выберите его и выберите Удалить из меню.
- Выполните процесс удаления, чтобы удалить .NET Framework.
- После удаления .NET Framework загрузите последнюю версию с веб-сайта Microsoft и установите ее.
- ЧИТАЙТЕ ТАКЖЕ: .NET Framework 4.6.2 теперь доступна с новыми изменениями
Если вы не хотите использовать приложение «Настройки» для удаления . NET Framework, вы также можете воспользоваться разделом Программы и компоненты . Просто откройте его, как мы показали в предыдущем решении, выберите .NET Framework и выберите опцию Удалить. После удаления и переустановки .NET Framework проверьте, решена ли проблема.
NET Framework, вы также можете воспользоваться разделом Программы и компоненты . Просто откройте его, как мы показали в предыдущем решении, выберите .NET Framework и выберите опцию Удалить. После удаления и переустановки .NET Framework проверьте, решена ли проблема.
Решение 3. Сканирование компьютера на наличие вредоносных программ
Иногда вредоносные приложения будут мешать работе основных компонентов Windows 10, и они также могут приводить к тому, что мастер устранения неполадок диагностики перестает работать .
Если вы видите это сообщение, обязательно выполните детальное сканирование вашей системы с помощью антивирусного инструмента. В дополнение к вашему антивирусу вы можете использовать BitDefender или аналогичный инструмент для проверки на наличие вредоносных программ. После удаления вредоносного ПО проверьте, сохраняется ли проблема.
Вы можете попробовать BitDefender здесь.
Решение 4. Проверьте, работают ли необходимые службы
Как и любой другой компонент Windows, мастер диагностики и устранения неполадок опирается на определенные службы для правильной работы.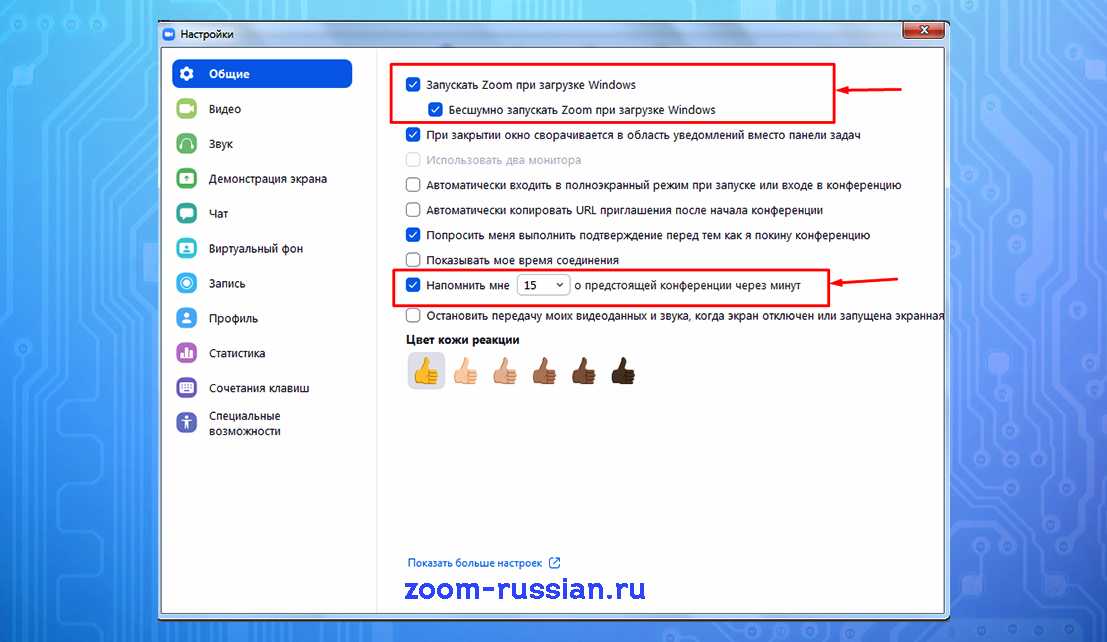 Однако, если эти службы не запущены или не настроены должным образом, вы можете столкнуться с проблемами в мастере диагностики и устранения неполадок.
Однако, если эти службы не запущены или не настроены должным образом, вы можете столкнуться с проблемами в мастере диагностики и устранения неполадок.
Чтобы проверить состояние ваших услуг, вам необходимо сделать следующее:
- Нажмите Windows Key + R и введите services.msc . Нажмите Enter или нажмите ОК .
- Когда откроется окно Службы , найдите Службу политики диагностики и дважды щелкните его.
- Убедитесь, что для Состояние службы установлено значение Работает , а для Тип запуска установлено значение Автоматический . Если нет, внесите необходимые изменения. Нажмите Применить и ОК , чтобы сохранить изменения.
- Теперь найдите службы Хост службы диагностики и Хост системы диагностики . Откройте их свойства и убедитесь, что они оба запущены и что для Тип запуска установлено значение Ручной .

- После внесения необходимых изменений закройте окно Службы и проверьте, устранена ли проблема.
По умолчанию все эти службы должны быть запущены, но иногда состояние и тип запуска могут изменяться из-за установленных приложений или из-за любой другой проблемы с компьютером, поэтому обязательно проверьте, все ли эти службы работают правильно.
- ЧИТАЙТЕ ТАКЖЕ: Загрузите .NET Framework для Windows 10 [Как сделать]
Решение 5. Используйте редактор реестра
Прежде чем начать, мы должны упомянуть, что использование редактора реестра может быть потенциально опасным и вызвать проблемы с вашей установкой Windows 10. При использовании редактора реестра рекомендуется соблюдать осторожность.
Рекомендуется также экспортировать реестр и использовать его в качестве резервной копии на случай, если что-то пойдет не так. Чтобы отредактировать свой реестр, вам нужно сделать следующее:
- Нажмите Windows Key + R и введите regedit .

- Когда откроется Редактор реестра , на левой панели перейдите к ключу HKEY_LOCAL_MACHINESOFTWAREPoliciesMicrosoftWindowsScriptedDiagnostics .
- Нажмите правой кнопкой мыши клавишу ScriptedDiagnostics и выберите в меню Удалить .
- После этого найдите ключ ScriptedDiagnosticsProvider и удалите его. Этот ключ должен находиться чуть ниже клавиши ScriptedDiagnostics .
- После этого закройте редактор реестра и проверьте, устранена ли проблема.
Если вы не можете найти эти ключи в своем реестре, возможно, лучше просто пропустить это решение.
Решение 6. Временное отключение .NET Framework .
Как мы уже упоминали, иногда .NET Framework может привести к тому, что мастер устранения неполадок диагностики перестал работать , на вашем компьютере с Windows 10. Чтобы решить эту проблему, вам нужно отключить .NET Framework.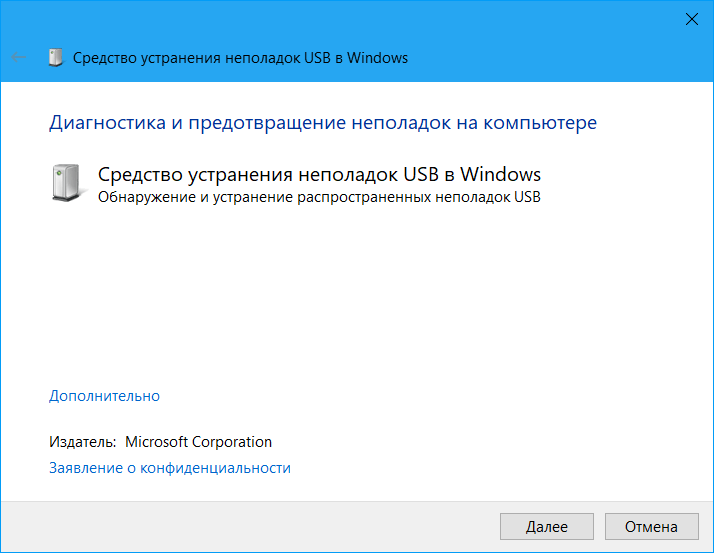 Для этого выполните следующие действия:
Для этого выполните следующие действия:
- Откройте раздел Программы и компоненты .
- Когда откроется раздел Программы и компоненты , нажмите Включить или выключить функции Windows .
- Появится окно Функции Windows . Найдите .NET Framework в списке и отключите его. Если у вас есть несколько экземпляров .NET Framework, обязательно отключите их все.
- Нажмите ОК , чтобы сохранить изменения.
- Перезагрузите компьютер.
- Когда Windows 10 запустится снова, повторите эти шаги, включите .NET Framework и сохраните изменения.
- Перезагрузите компьютер и проверьте, устранена ли проблема.
- ЧИТАЙТЕ ТАКЖЕ: Исправлено: .NET Framework 3.5 отсутствует в Windows 10
Решение 7. Создайте и запустите командный файл .
Пакетные файлы могут быть чрезвычайно полезны, поскольку они позволяют вам запускать несколько команд практически мгновенно. Прежде чем вы сможете запустить командный файл, вам нужно его создать, и вы можете сделать это, выполнив следующие действия:
Прежде чем вы сможете запустить командный файл, вам нужно его создать, и вы можете сделать это, выполнив следующие действия:
- Откройте Блокнот.
- Когда откроется Блокнот, вставьте следующие строки:
- @echo off
- net stop wuauserv
- cd% systemroot%
- ren SoftwareDistribution SoftwareDistribution.старый
- net start wuauserv
- чистые стоповые биты
- чистые стартовые биты
- net stop cryptsvc
- cd% systemroot% system32
- ren catroot2 catroot2.old
- net start cryptsvc
- regsvr32 Softpub.dll
- regsvr32 Wintrust.dll
- regsvr32 Mssip32.dll
- regsvr32 Initpki.dll/s
- echo Перезагрузка компьютера
- shutdown.
 exe -r -t 00
exe -r -t 00
- Нажмите Файл> Сохранить как .
- Теперь установите для Сохранить как тип значение Все файлы и установите для Имя файла значение update.bat . Нажмите Сохранить , чтобы сохранить файл.
- Найдите файл update.bat , который вы только что создали, щелкните его правой кнопкой мыши и выберите Запуск от имени администратора . После выполнения всех команд ваш компьютер перезагрузится.
После перезагрузки компьютера проверьте, устранена ли проблема.
Решение 8. Запустите sfc scan
Если ваша установка Windows 10 повреждена, вы можете столкнуться с такими проблемами на вашем компьютере. Одним из способов решения этих проблем является запуск сканирования SFC и позволить ему сканировать ваш компьютер.
Это сканирование восстановит все поврежденные компоненты Windows 10 и, возможно, исправит ошибку Диагностика устранения неполадок перестала работать . Чтобы запустить сканирование SFC, выполните следующие действия:
Чтобы запустить сканирование SFC, выполните следующие действия:
- Откройте Командную строку от имени администратора. Чтобы сделать это, нажмите Клавиша Windows + X , чтобы открыть меню Win + X, и выберите Командная строка (Администратор) .
- Когда откроется Командная строка , введите sfc/scannow и нажмите Enter .
- Подождите, пока ваш компьютер сканируется. Если есть какие-либо проблемы с вашей установкой Windows 10, они должны быть автоматически исправлены.
Мастер устранения неполадок является основной частью Windows 10, и если вы получаете сообщение об ошибке Мастер устранения неполадок диагностики перестал работать , обязательно попробуйте восстановить установку .NET Framework.
Если это не сработает, попробуйте любое другое решение из этой статьи.
Примечание редактора. Этот пост был первоначально опубликован в ноябре 2016 года и с тех пор был полностью переработан и обновлен для свежести, точности и полноты.
Мастер устранения неполадок не может продолжать работу или не работает
Исправление установки .NET Framework часто бывает эффективным
by Милан Станоевич
Милан Станоевич
Эксперт по Windows и программному обеспечению
Милан с детства увлекался технологиями, и это побудило его проявить интерес ко всем технологиям, связанным с ПК. Он энтузиаст ПК и… читать дальше
Обновлено
Рассмотрено
Alex Serban
Alex Serban
Windows Server & Networking Expert
Отойдя от корпоративного стиля работы, Алекс нашел вознаграждение в образе жизни постоянного анализа, координации команды и приставания к своим коллегам. Обладание сертификатом MCSA Windows Server… читать далее
Обладание сертификатом MCSA Windows Server… читать далее
Партнерская информация
- Эта ошибка лишает вас возможности устранять некоторые проблемы ОС с помощью встроенного инструмента.
- Многим пользователям пригодится восстановление или переустановка .Net Framework; запуск сканирования SFC также может это исправить.
XУСТАНОВИТЕ, щелкнув файл загрузки
Для устранения различных проблем с ПК мы рекомендуем Restoro PC Repair Tool:
Это программное обеспечение устраняет распространенные компьютерные ошибки, защищает вас от потери файлов, вредоносных программ, сбоев оборудования и оптимизирует ваш ПК для максимальной производительности. . Исправьте проблемы с ПК и удалите вирусы прямо сейчас, выполнив 3 простых шага:
- Загрузите Restoro PC Repair Tool , который поставляется с запатентованными технологиями (патент доступен здесь).
- Нажмите Начать сканирование , чтобы найти проблемы Windows, которые могут вызывать проблемы с ПК.

- Нажмите Восстановить все , чтобы устранить проблемы, влияющие на безопасность и производительность вашего компьютера.
- Restoro скачали 0 читателей в этом месяце.
Должно быть, вы только что получили сообщение об ошибке Мастер устранения неполадок не может продолжить работу . Вот все, что вам следует знать.
Мастер устранения неполадок уже много лет является частью операционной системы Windows. Этот инструмент позволяет быстро проверить, правильно ли работает тот или иной компонент вашей операционной системы.
К сожалению, некоторые пользователи сообщили, что Мастер устранения неполадок диагностики перестал работать с сообщениями об ошибках на их ПК с Windows 10.
Поскольку это может быть серьезной проблемой, сегодня мы покажем вам, как ее исправить.
Почему я получаю сообщение Мастер устранения неполадок не может продолжить работу?
У многих пользователей это сообщение об ошибке может быть вызвано несколькими факторами. Однако в большинстве случаев это самые распространенные из них:
Однако в большинстве случаев это самые распространенные из них:
- Поврежденные файлы . Пользователи иногда сталкиваются с этой ошибкой, поскольку важные файлы на жестком диске повреждены.
- Проблемы с .NET Framework . Почти в каждой операционной системе Windows установлена .NET Framework, но иногда эта платформа может вызывать множество проблем.
- Вредоносное ПО . Наличие компьютерного вредоносного ПО вызовет множество системных проблем, и эта ошибка может быть одной из них.
- Остановленные службы — для некоторых пользователей это прерывание устранения неполадок может произойти, если основные службы не работают.
Однако, какой бы ни была причина, предлагаемые нами решения должны пригодиться.
Вот еще несколько примеров подобных проблем:
- Произошла непредвиденная ошибка. Мастер устранения неполадок не может продолжать работу.
 . Это еще одно распространенное сообщение об ошибке, которое люди получают, когда средство устранения неполадок перестает работать.
. Это еще одно распространенное сообщение об ошибке, которое люди получают, когда средство устранения неполадок перестает работать. - Произошла ошибка при устранении неполадок в Windows 7 . Если у вас возникла проблема со средством устранения неполадок Windows 7, вы все равно можете использовать большинство обходных путей, представленных ниже.
- Средство устранения неполадок Центра обновления Windows не работает . Если мы говорим о конкретном средстве устранения неполадок, средство устранения неполадок обновления, как правило, вызывает больше всего проблем.
Решения, которые мы обсудим, помогут вам, даже если мастер устранения неполадок ограничен или вы получаете сообщения об ошибках, произошла непредвиденная ошибка, мастер устранения неполадок не может продолжить работу 0x80131700, 0x80004003 или 0x80004005.
Как исправить ошибку Мастер устранения неполадок не может продолжить работу?
- Восстановление или переустановка Microsoft .
 NET Framework
NET Framework - Сканировать компьютер на наличие вредоносных программ
- Проверить, запущены ли необходимые службы
- Создайте и запустите пакетный файл
- Запустить сканирование SFC
1. Восстановите или переустановите установку Microsoft .NET Framework
- Нажмите Windows Key + S и введите control , затем выберите Удаление программы .
- Найдите Microsoft .NET Framework и выберите его, а в верхнем меню выберите Изменить или Восстановить , затем следуйте указаниям мастера для завершения процесса.
- Или щелкните Удалить на шаге 2, загрузите новый файл .Net Framework и установите его.
.NET Framework используется для всех видов приложений на платформе Windows, от системных приложений до видеоигр.
Совет эксперта:
СПОНСОРЫ
Некоторые проблемы с ПК трудно решить, особенно когда речь идет о поврежденных репозиториях или отсутствующих файлах Windows. Если у вас возникли проблемы с исправлением ошибки, возможно, ваша система частично сломана.
Если у вас возникли проблемы с исправлением ошибки, возможно, ваша система частично сломана.
Мы рекомендуем установить Restoro, инструмент, который просканирует вашу машину и определит причину неисправности.
Нажмите здесь, чтобы загрузить и начать восстановление.
По мнению пользователей, этот фреймворк может отвечать за Мастер диагностики перестал работать. Сообщение об ошибке .
Чтобы решить эту проблему, вам потребуется восстановить или переустановить установку .NET Framework.
2. Сканируйте компьютер на наличие вредоносных программ
- Введите Безопасность Windows в строке поиска и щелкните соответствующий результат поиска.
- Теперь нажмите Защита от вирусов и угроз здесь.
- Нажмите Параметры сканирования .
- Теперь выберите Полное сканирование и нажмите кнопку Сканировать сейчас внизу.

Иногда вредоносные приложения мешают работе основных компонентов Windows 10, а также могут вызывать прекращение работы мастера диагностики . Появляется сообщение об ошибке .
Если вы видите это сообщение, выполните детальное сканирование вашей системы с помощью антивирусного инструмента. В дополнение к вашему антивирусу вы можете использовать ESET или аналогичный инструмент для проверки на наличие вредоносных программ.
3. Проверьте, запущены ли необходимые службы
- Нажмите Windows Key + R и введите services.msc . Далее нажмите Enter или OK.
- Когда откроется окно Службы, найдите Службу политик диагностики и дважды щелкните ее.
- Установите для параметра «Служба» статус «Работает», а для типа запуска — «Автоматически», затем нажмите «Применить» и «ОК», чтобы сохранить изменения.
- Теперь найдите службы «Узел службы диагностики» и «Узел системы диагностики» в приложении «Службы».
 Откройте их свойства и убедитесь, что они оба запущены, а их тип запуска установлен на Manual .
Откройте их свойства и убедитесь, что они оба запущены, а их тип запуска установлен на Manual .
Как и любой другой компонент Windows, мастер диагностики и устранения неполадок требует правильной работы определенных служб. Однако, если эти службы не запущены или неправильно настроены, у вас могут возникнуть проблемы с мастером диагностики и устранения неполадок.
4. Создайте и запустите пакетный файл
Пакетные файлы могут быть удобны, поскольку они позволяют выполнять несколько команд почти мгновенно. Прежде чем вы сможете запустить пакетный файл, вам необходимо его создать, и вы можете сделать это, выполнив следующие действия:
- Открыть Блокнот .
- Когда Блокнот откроется, вставьте следующие строки:
-
при выключенном эхе -
чистая остановка wuaauserv -
компакт-диск %системрут% -
ren SoftwareDistribution SoftwareDistribution. old
old -
запуск сети wuauserv -
стоповые биты сети -
стартовые биты сети -
чистая остановка cryptsvc -
компакт-диск %systemroot%system32 -
ren catroot2 catroot2.old -
чистый старт cryptsvc -
regsvr32 Softpub.dll -
regsvr32 Wintrust.dll -
regsvr32 Mssip32.dll -
regsvr32 Initpki.dll /s -
эхо Перезагрузка компьютера -
shutdown.exe -r -t 00
-
- Нажмите Файл, , затем Сохранить как .

- Теперь установите Сохранить как тип на Все файлы и установите Имя файла на update.bat . Щелкните Сохранить , чтобы сохранить файл.
- Найдите только что созданный файл update.bat , щелкните его правой кнопкой мыши и выберите Запуск от имени администратора . После выполнения всех команд ваш компьютер перезагрузится.
После перезагрузки компьютера проверьте, устранена ли проблема.
5. Запустите сканирование sfc
- Нажмите Клавиша Windows + X и выберите Командная строка (Администратор) .
- Введите скрипт ниже и нажмите Введите :
sfc /scannow - Подождите, пока ваш компьютер будет просканирован. Затем, если возникнут какие-либо проблемы с установкой Windows 10, они должны быть автоматически исправлены.

Это сканирование восстановит все поврежденные компоненты Windows 10 и, возможно, исправит Мастер устранения неполадок диагностики перестал работать 9ошибка 0062.
Мастер устранения неполадок является важной частью Windows 10, и если вы получаете сообщение об ошибке Мастер устранения неполадок диагностики перестал работать, обязательно попробуйте восстановить установку .NET Framework.
Если это не сработает, попробуйте любое другое решение из этой статьи.
Проблемы остались? Устраните их с помощью этого инструмента:
СПОНСОРЫ
Если приведенные выше советы не помогли решить вашу проблему, на вашем ПК могут возникнуть более серьезные проблемы с Windows. Мы рекомендуем загрузить этот инструмент для восстановления ПК (оценка «Отлично» на TrustPilot.com), чтобы легко устранять их. После установки просто нажмите кнопку Кнопка «Начать сканирование» , а затем нажмите кнопку «Восстановить все».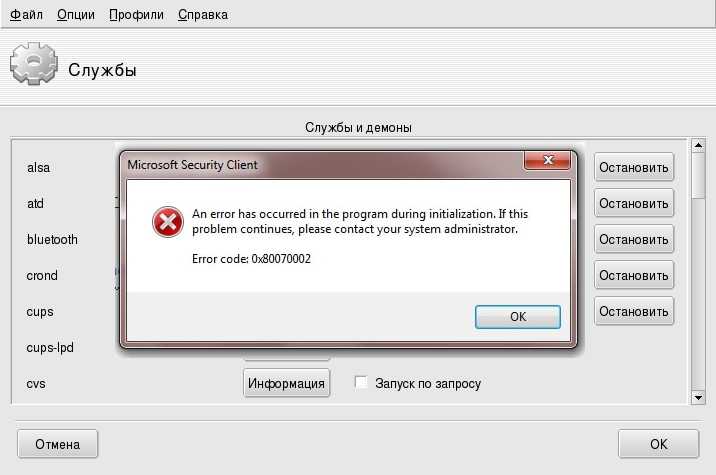
Была ли эта страница полезной?
Начать разговор
Делиться
Копировать ссылку
Информационный бюллетень
Программное обеспечение сделок
Пятничный обзор
Я согласен с Политикой конфиденциальности в отношении моих персональных данных
Как использовать средство диагностики отладки для устранения неполадок процесса, который перестал отвечать на запросы в IIS
Резюме
В этой статье описывается, как использовать средство диагностики отладки версии 1.2 для устранения неполадок в процессе Microsoft Internet Information Services (IIS), который перестал отвечать на запросы.
Когда процесс IIS, такой как Inetinfo.exe, Dllhost.exe или W3wp.exe, перестает отвечать на запросы (зависает), могут возникнуть следующие симптомы:
- org/ListItem»>
Вы испытываете низкую производительность на сервере, на котором работает IIS. Например, индикатор выполнения перемещается очень медленно, когда вы пытаетесь просмотреть веб-страницу, или вы видите в строке состояния сообщение, похожее на следующее:
.
Веб-сайт найден. Жду ответа
На сервере с IIS 6.0 или более поздней версии в системный журнал записываются предупреждающие сообщения, похожие на одно из следующих:
Предупреждающее сообщение 1
Предупреждающее сообщение2Примечание IISService — это служба IIS, запущенная на компьютере.
 ProcessID — это идентификатор процесса, выполняющегося на компьютере.
ProcessID — это идентификатор процесса, выполняющегося на компьютере.
Веб-страница загружается неправильно. Например, веб-страница выглядит пустой или перестает отвечать на запросы.
В этой статье рассказывается, как установить и настроить средство диагностики отладки. Вы можете использовать средство диагностики отладки для устранения неполадок в процессе IIS, который перестал отвечать на запросы.
Дополнительная информация
Когда процесс IIS перестает отвечать на запросы, рекомендуется создать полный файл дампа памяти процесса IIS, пока IIS обрабатывает запросы клиентов. Вы можете использовать средство диагностики отладки для захвата и анализа файлов дампа памяти, которые захвачены, когда IIS обрабатывает запросы клиентов.
Чтобы установить и настроить средство диагностики отладки, выполните следующие действия:
Загрузите и установите средство диагностики отладки.
 Чтобы установить средство диагностики отладки, посетите следующий веб-сайт Майкрософт:
Чтобы установить средство диагностики отладки, посетите следующий веб-сайт Майкрософт:http://www.microsoft.com/download/en/details.aspx?id=26798Примечание Если вы настраиваете средство диагностики отладки для использования с IIS 6.0 или выше, перейдите к шагу 3.
В Microsoft Internet Information Services 5.1 и Microsoft Internet Information Services 5.0 отключите функцию перехвата исключений отладки. Для этого выполните следующие действия:
Щелкните Пуск , щелкните Выполнить , введите Inetmgr.exe и щелкните OK .
Щелкните правой кнопкой мыши компьютер, который нужно настроить, и выберите Свойства .

В списке Основные свойства выберите WWW Service , а затем щелкните Изменить .
На вкладке Домашний каталог щелкните Конфигурация .
На вкладке Параметры процесса снимите флажок Включить перехват исключений отладки , а затем нажмите OK .
Перезапустите IIS. Чтобы это изменение вступило в силу, необходимо перезапустить IIS.
org/ListItem»>Создайте правило производительности. Для этого выполните следующие действия:
Щелкните Пуск , щелкните Выполнить , введите путь к средству диагностики отладки и щелкните ОК .
Примечание. По умолчанию средство диагностики отладки находится в папке C:\Program Files\DebugDiag.
На вкладке Rules щелкните Add Rule .
org/ListItem»>
Нажмите Производительность , выберите Время ответа HTTP и нажмите Далее .
Нажмите Добавить URL-адрес , введите URL-адрес веб-сайта, на котором возникла проблема, нажмите OK , а затем нажмите Да для проверки URL-адреса.
Нажмите OK , а затем нажмите Далее .
Щелкните Добавить цель дампа .
В списке Тип цели выберите нужный тип цели, нажмите OK , а затем нажмите Далее .

Введите имя правила, введите путь к расположению файла пользовательского дампа и нажмите Далее .
Щелкните Активируйте правило сейчас , а затем щелкните Готово .
На вкладке Rules обратите внимание на правило Active в столбце Status .
Создайте файл дампа одним из следующих способов:
Вручную создайте файл дампа зависания IIS. Для этого выполните следующие действия:
Щелкните Пуск , щелкните Выполнить , введите путь к средству диагностики отладки и щелкните ОК .
Примечание. По умолчанию средство диагностики отладки находится в папке C:\Program Files\DebugDiag.
В меню Tools щелкните Create IIS/COM+ Hang Dump .
Создать файл дампа пользователя для процесса. Для этого выполните следующие действия:
- org/ListItem»>
Щелкните Пуск , щелкните Выполнить , введите путь к средству диагностики отладки и щелкните ОК .
Примечание. По умолчанию средство диагностики отладки находится в папке C:\Program Files\DebugDiag.
На вкладке «Процессы» щелкните правой кнопкой мыши процесс, для которого требуется устранить неполадки, и выберите Создать полный пользовательский дамп .
Проанализируйте файл дампа. Чтобы проанализировать файл дампа, выполните следующие действия:
- org/ListItem»>
Нажмите Пуск , нажмите Выполнить , введите путь к средству диагностики отладки и нажмите ОК .
Примечание. По умолчанию средство диагностики отладки находится в папке C:\Program Files\DebugDiag.
На вкладке Advanced Analysis щелкните Добавить файлы данных .
Найдите и щелкните файл дампа, который вы хотите проанализировать, а затем щелкните Открыть .
На вкладке Advanced Analysis щелкните Анализ сбоев/зависаний , а затем щелкните Начать анализ .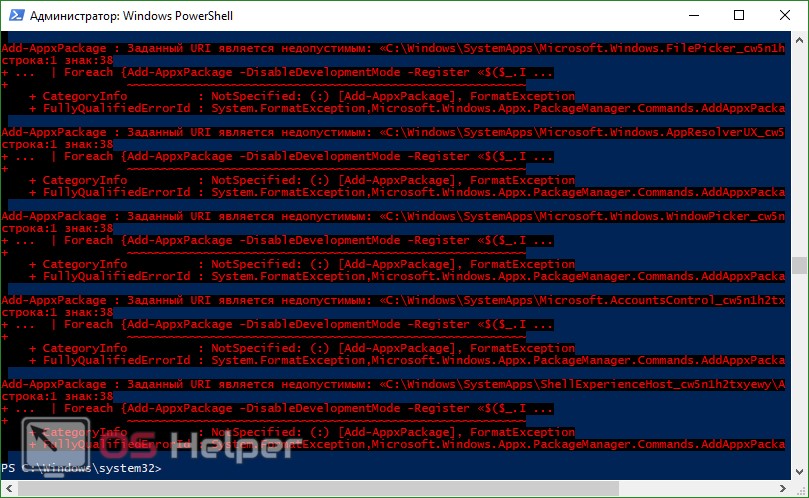
Просмотрите отчет, отображаемый в Microsoft Internet Explorer. Копия этого отчета также хранится в папке \DebugDiag\Reports.
Примечание. Если вы хотите устранить неполадки в пользовательской библиотеке DLL, вы можете включить пользовательские файлы PDB. Чтобы включить пользовательские файлы PDB, нажмите Параметры и настройки в меню Инструменты , щелкните Папки и пути поиска , введите путь в поле Путь поиска символов для отладки и нажмите OK .
Ссылки
Для получения дополнительных сведений об использовании средства диагностики отладки для устранения неполадок, связанных с высокой загрузкой ЦП процессом IIS, щелкните следующий номер статьи базы знаний Майкрософт:
919791 Как использовать средство диагностики отладки для устранения неполадок, связанных с высокой загрузкой ЦП процессом в IIS
Для получения дополнительных сведений об использовании средства диагностики отладки для устранения неполадок, связанных с высокой загрузкой памяти процессом IIS, щелкните следующий номер статьи, чтобы просмотреть статью.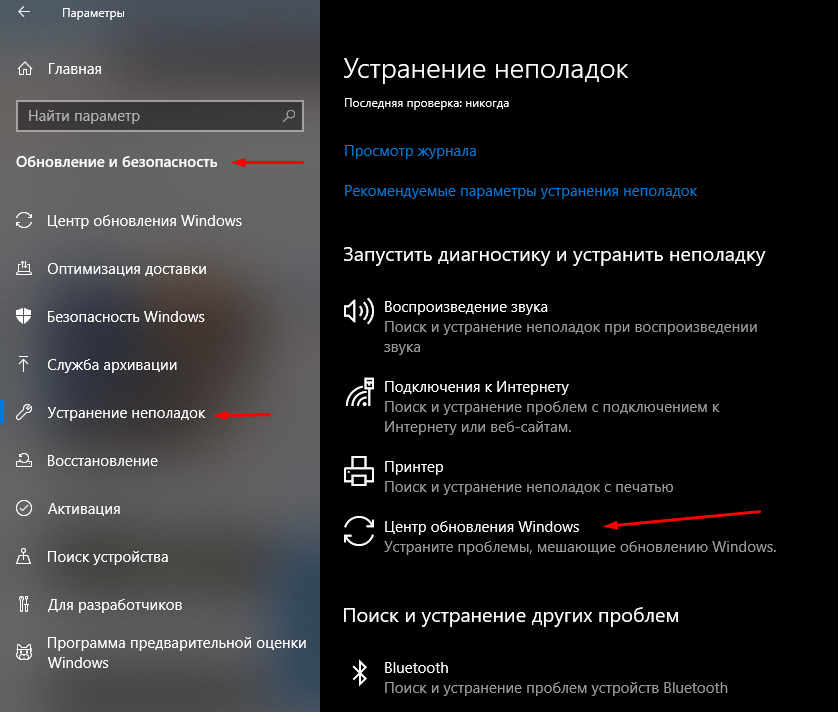





 exe -r -t 00
exe -r -t 00 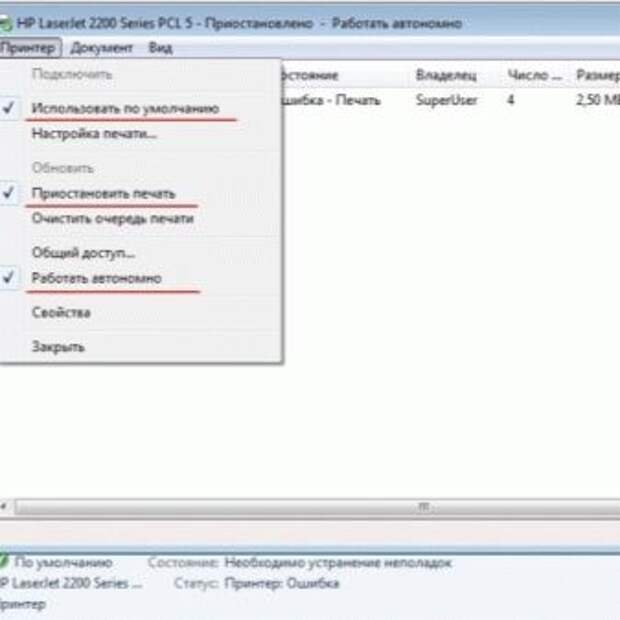
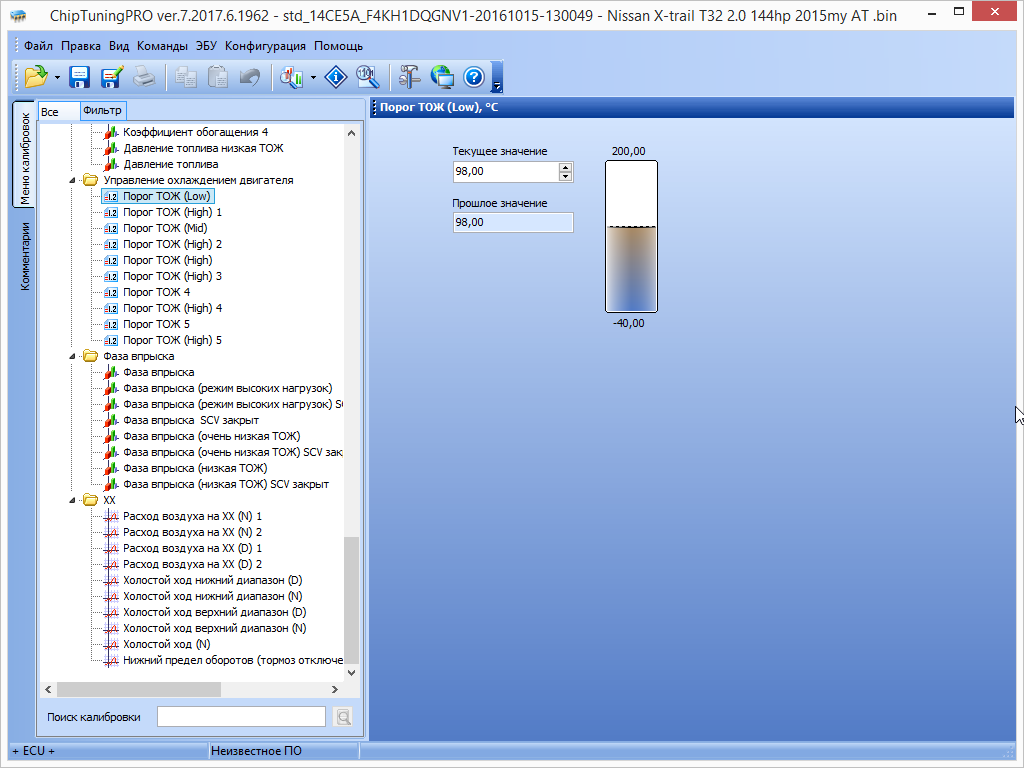 . Это еще одно распространенное сообщение об ошибке, которое люди получают, когда средство устранения неполадок перестает работать.
. Это еще одно распространенное сообщение об ошибке, которое люди получают, когда средство устранения неполадок перестает работать. NET Framework
NET Framework
 Откройте их свойства и убедитесь, что они оба запущены, а их тип запуска установлен на Manual .
Откройте их свойства и убедитесь, что они оба запущены, а их тип запуска установлен на Manual . old
old 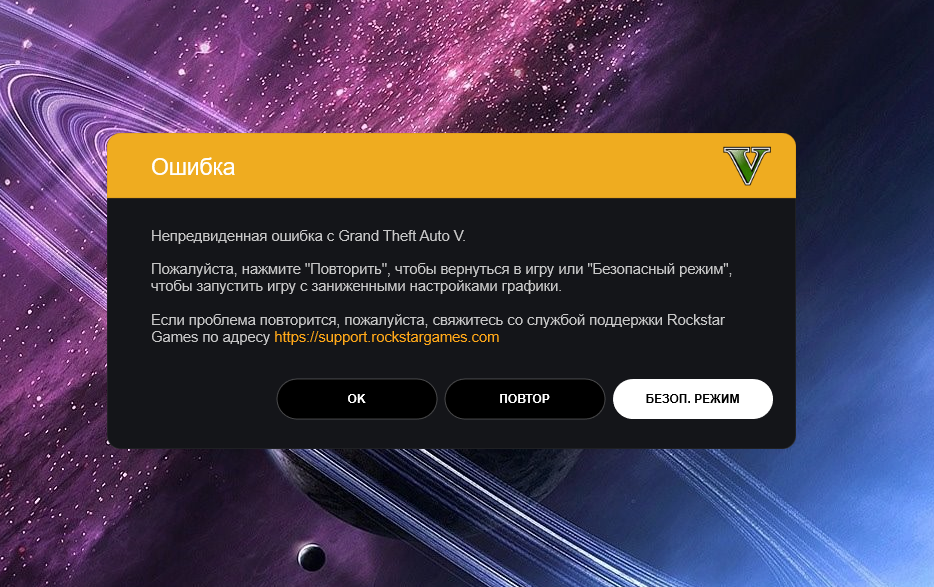

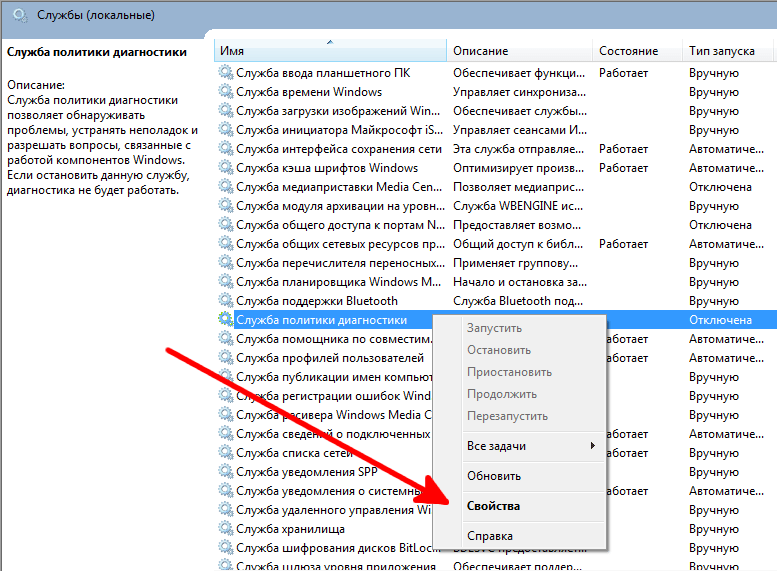 ProcessID — это идентификатор процесса, выполняющегося на компьютере.
ProcessID — это идентификатор процесса, выполняющегося на компьютере.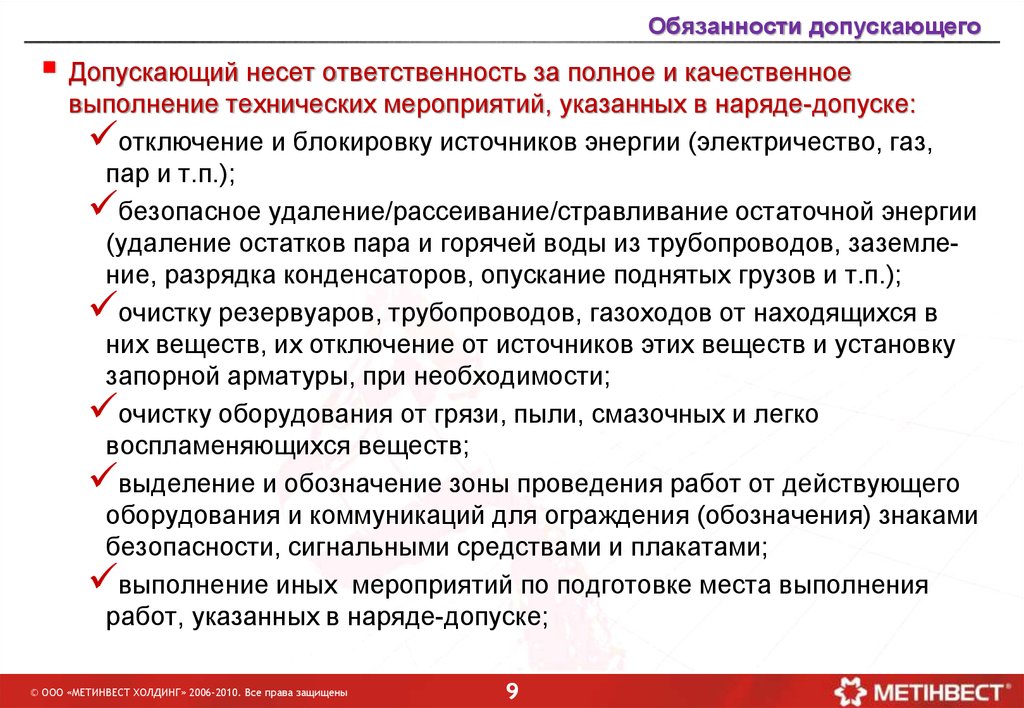 Чтобы установить средство диагностики отладки, посетите следующий веб-сайт Майкрософт:
Чтобы установить средство диагностики отладки, посетите следующий веб-сайт Майкрософт:
