Приостановлена работа мастера диагностики: Ошибка «Работа мастера диагностики приостановлена» – что делать
Содержание
Код ошибки 0x8000ffff
При попытке устранить неполадку с какой-либо программой или игрой, а также при необходимости исправить сбой на компьютере с операционной системой Windows, пользователь может столкнуться с ошибкой «Работа мастера диагностики приостановлена…код ошибки 0x8000ffff». При этом код ошибки может быть разный.
Читайте также: Ошибка 80070103 при обновлении Windows 7
Ошибка 0x8000ffff, которая возникает при попытке исправить какую-либо неполадку с помощью Мастера диагностики, указывает на то, что файлы программы, игры или самой операционной системы повреждены или отсутствуют.
На официальном форуме Майкрософт предлагают следующие варианты решения проблемы.
Способ № 1. Отключение фреймворков
Часто, неполадки с Мастером диагностики возникают по причине отсутствия компонентов платформы .NET Framework 3.5.1. Поэтому изначально стоит отключить фреймворки, а затем их вновь включить. Для этого стоит выполнить следующее:
- Жмём «Пуск», «Панель управления» и выбираем раздел «Программы и компоненты».

- Откроется небольшое окно. В меню слева выбираем «Включение и отключение компонентов Windows».
- В списке находим .NET Framework 3.5.1. Чтобы отключить эти компоненты нужно просто снять метку и кликнуть «OK».
- Перезагружаем компьютер.
- После перезагрузки нужно вновь вернуться в «Программы и компоненты» и в ветке .NET Framework 3.5.1 установить метки для «Windows Communication Foundation HTTP Activation» и «Windows Communication Foundation Non-HTTP Activation».
- После этого нужно запустить вновь Мастер диагностики и посмотреть, не исчезла ли проблема.
ВАЖНО! Если проблема не была исправлена, стоит вовсе удалить фреймворки и установить новые, скачав их с официального сайта Майкрософт.
Способ №2. Проверка целостности системных файлов
Ошибка с кодом 0x8000ffff часто указывает на то, что системные файлы повреждены.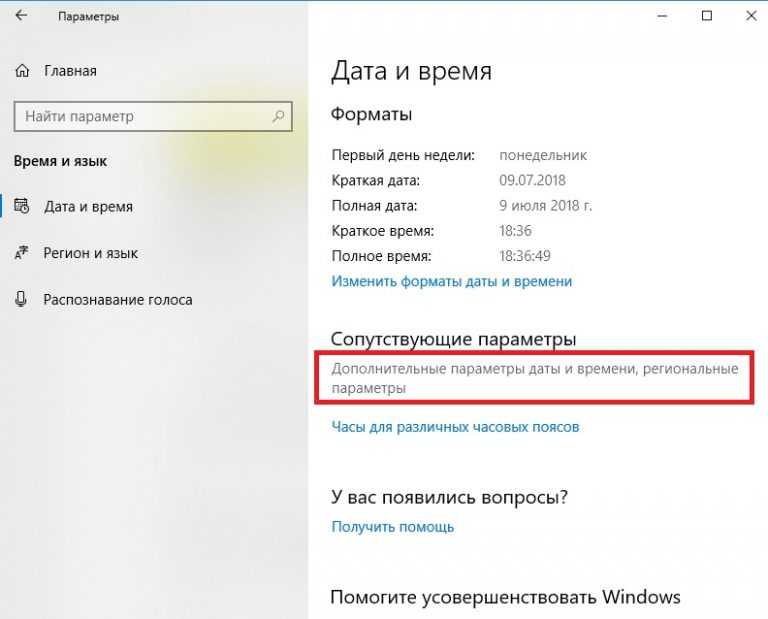 Для того, чтобы исправить данную ситуацию, стоит проверить ПК на вирусы, а затем запустить проверку целостности системных файлов. Для этого:
Для того, чтобы исправить данную ситуацию, стоит проверить ПК на вирусы, а затем запустить проверку целостности системных файлов. Для этого:
- Запускаем командную строку с правами Администратора. Для этого в поисковой строке вводим «cmd», а затем нажимаем правой кнопкой мыши на выдаче. Выбираем «Запустить от имени Администратора».
- Появится окно консоли. Вводим «sfc /scannow».
- Ожидаем, пока утилита проверит систему и исправит поврежденные файлы.
Способ №3. Установка обновления
Ошибка «Работа Мастера диагностики приостановлена» может возникнуть по причине отсутствия нужного обновления. Поэтому разработчики Майкрософт рекомендуют установить Обновление для версии 4 Microsoft Enterprise Single Sign-On из KB2252691. Проблема с Мастером диагностики должна исчезнуть.
Способ №4. Чистая загрузка операционной системы
Часто виновником ошибки 0x8000ffff может быть антивирус или защитный экран Windows.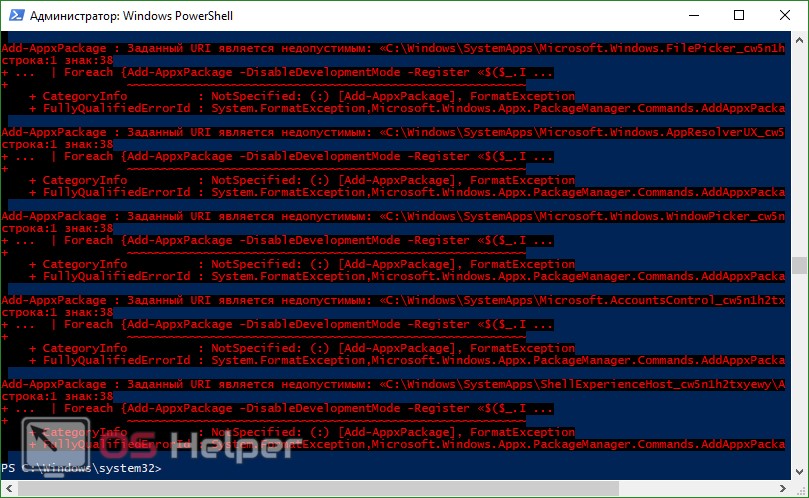 Поэтому отключаем всю защиту системы и запускаем Мастер диагностики. Если отключение антивируса не помогло решить проблему, стоит выполнить чистую загрузку Windows. Для этого выполняем следующее:
Поэтому отключаем всю защиту системы и запускаем Мастер диагностики. Если отключение антивируса не помогло решить проблему, стоит выполнить чистую загрузку Windows. Для этого выполняем следующее:
- Жмём «Win+R» и вводим «msconfig».
- Откроется окно Конфигурации системы. Изначально переходим во вкладку «Службы». Здесь ставим отметку «Не отображать службы Майкрософт», а затем кликаем «Отключить все».
- Затем переходим во вкладку «Автозагрузка». Отключаем все программы.
- Выполняем перезагрузку компьютера.
После того, как ПК стартует, стоит проверить все ли работает. Если система функционирует нормально, то нужно поочередности включать и отключать программы и службы, чтобы определить виновника неполадки.
Мастер диагностики неисправностей перестал работать [ИСПРАВЛЕНО]
Автор Белов Олег На чтение 8 мин. Просмотров 4.8k. Опубликовано
Мастер устранения неполадок уже много лет является частью операционной системы Windows. Этот инструмент позволяет быстро проверить, правильно ли работает определенный компонент вашей операционной системы.
К сожалению, некоторые пользователи сообщили, что на своих компьютерах с Windows 10 перестало работать сообщение об ошибке «Устранение неполадок диагностики». Поскольку это может быть серьезной проблемой, сегодня мы собираемся показать вам, как это исправить.
Вот еще несколько примеров подобных проблем:
- Произошла непредвиденная ошибка. Мастер устранения неполадок не может быть продолжен . Это еще одно распространенное сообщение об ошибке, которое люди получают, когда средство устранения неполадок перестает работать.
- Произошла ошибка при устранении неполадок в Windows 7 . Если у вас возникла проблема с средством устранения неполадок Windows 7, вы все равно можете использовать большинство из обходных путей, представленных ниже.

- Средство устранения неполадок Центра обновления Windows не работает . Если речь идет об определенном средстве устранения неполадок, средство устранения неполадок с обновлением, как правило, является наиболее проблемным.
- Не удается запустить средство устранения неполадок 0x80070057 .
Содержание .
- Переустановите Microsoft .NET Framework
- Сканировать ваш компьютер на наличие вредоносных программ
- Проверьте, работают ли необходимые службы
- Использовать редактор реестра
- Временное отключение .NET Framework
- Создайте и запустите командный файл
- Запустите сканирование SFC
Исправлено – ошибка «Мастер диагностики неисправностей перестал работать» в Windows 10
Решение 1. Восстановите установку Microsoft .NET Framework .
.NET Framework используется для всех видов приложений на платформе Windows, от системных приложений до видеоигр. Почти во всех операционных системах Windows установлена платформа .NET Framework, но иногда эта платформа может вызывать всевозможные проблемы.
Почти во всех операционных системах Windows установлена платформа .NET Framework, но иногда эта платформа может вызывать всевозможные проблемы.
По словам пользователей, эта платформа может быть ответственна за сообщение об ошибке Диагностика устранения неполадок перестала работать .
Чтобы решить эту проблему, вам нужно будет восстановить установку .NET Framework. Это простой процесс, и для этого вам нужно выполнить следующие шаги:
- Нажмите Windows Key + S и введите программы . Выберите Программы и компоненты из списка результатов.
- Когда откроется окно Программы и компоненты , найдите Microsoft .NET Framework и выберите его.
- В верхнем меню выберите Изменить или Восстановить .
- Следуйте инструкциям для восстановления установки .NET Framework.
- После завершения процесса ремонта проверьте, устранена ли проблема.

Решение 2. Переустановите Microsoft .NET Framework .
Как мы уже упоминали, установка .NET Framework может быть причиной этой проблемы, и если восстановление установки .NET Framework не решит проблему, вам придется переустановить ее.
Для этого выполните следующие действия:
- Откройте приложение «Настройки», нажав сочетание клавиш Ключ Windows + I .
- Когда откроется Приложение настроек , перейдите в раздел Система> Приложения и функции .
- Появится список установленных приложений.
- Найдите Microsoft .NET Framework , выберите его и выберите Удалить из меню.
- Выполните процесс удаления, чтобы удалить .NET Framework.
- После удаления .NET Framework загрузите последнюю версию с веб-сайта Microsoft и установите ее.
- ЧИТАЙТЕ ТАКЖЕ: .NET Framework 4.6.2 теперь доступна с новыми изменениями
Если вы не хотите использовать приложение «Настройки» для удаления .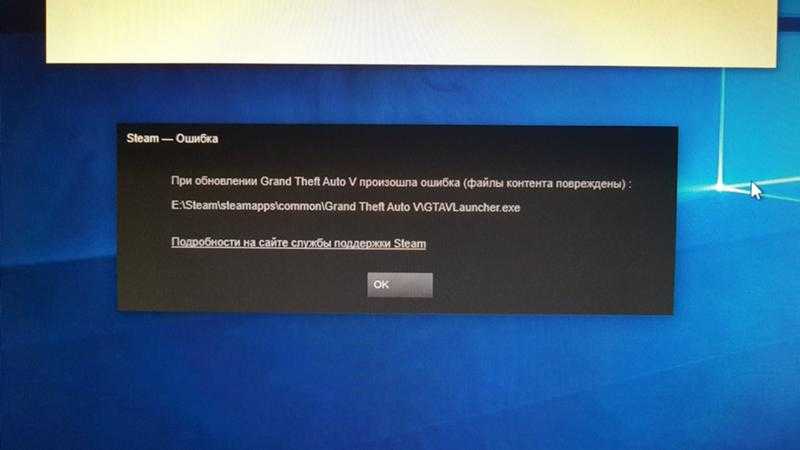 NET Framework, вы также можете воспользоваться разделом Программы и компоненты . Просто откройте его, как мы показали в предыдущем решении, выберите .NET Framework и выберите опцию Удалить. После удаления и переустановки .NET Framework проверьте, решена ли проблема.
NET Framework, вы также можете воспользоваться разделом Программы и компоненты . Просто откройте его, как мы показали в предыдущем решении, выберите .NET Framework и выберите опцию Удалить. После удаления и переустановки .NET Framework проверьте, решена ли проблема.
Решение 3. Сканирование компьютера на наличие вредоносных программ
Иногда вредоносные приложения будут мешать работе основных компонентов Windows 10, и они также могут приводить к тому, что мастер устранения неполадок диагностики перестает работать .
Если вы видите это сообщение, обязательно выполните детальное сканирование вашей системы с помощью антивирусного инструмента. В дополнение к вашему антивирусу вы можете использовать BitDefender или аналогичный инструмент для проверки на наличие вредоносных программ. После удаления вредоносного ПО проверьте, сохраняется ли проблема.
Вы можете попробовать BitDefender здесь.
Решение 4. Проверьте, работают ли необходимые службы
Как и любой другой компонент Windows, мастер диагностики и устранения неполадок опирается на определенные службы для правильной работы.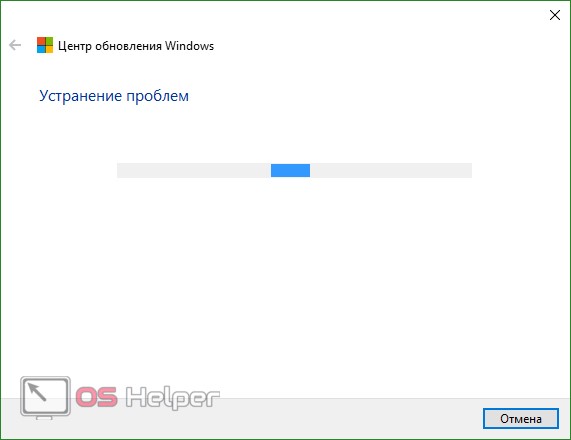 Однако, если эти службы не запущены или не настроены должным образом, вы можете столкнуться с проблемами в мастере диагностики и устранения неполадок.
Однако, если эти службы не запущены или не настроены должным образом, вы можете столкнуться с проблемами в мастере диагностики и устранения неполадок.
Чтобы проверить состояние ваших услуг, вам необходимо сделать следующее:
- Нажмите Windows Key + R и введите services.msc . Нажмите Enter или нажмите ОК .
- Когда откроется окно Службы , найдите Службу политики диагностики и дважды щелкните его.
- Убедитесь, что для Состояние службы установлено значение Работает , а для Тип запуска установлено значение Автоматический . Если нет, внесите необходимые изменения. Нажмите Применить и ОК , чтобы сохранить изменения.
- Теперь найдите службы Хост службы диагностики и Хост системы диагностики . Откройте их свойства и убедитесь, что они оба запущены и что для Тип запуска установлено значение Ручной .

- После внесения необходимых изменений закройте окно Службы и проверьте, устранена ли проблема.
По умолчанию все эти службы должны быть запущены, но иногда состояние и тип запуска могут изменяться из-за установленных приложений или из-за любой другой проблемы с компьютером, поэтому обязательно проверьте, все ли эти службы работают правильно.
- ЧИТАЙТЕ ТАКЖЕ: Загрузите .NET Framework для Windows 10 [Как сделать]
Решение 5. Используйте редактор реестра
Прежде чем начать, мы должны упомянуть, что использование редактора реестра может быть потенциально опасным и вызвать проблемы с вашей установкой Windows 10. При использовании редактора реестра рекомендуется соблюдать осторожность.
Рекомендуется также экспортировать реестр и использовать его в качестве резервной копии на случай, если что-то пойдет не так. Чтобы отредактировать свой реестр, вам нужно сделать следующее:
- Нажмите Windows Key + R и введите regedit .

- Когда откроется Редактор реестра , на левой панели перейдите к ключу HKEY_LOCAL_MACHINESOFTWAREPoliciesMicrosoftWindowsScriptedDiagnostics .
- Нажмите правой кнопкой мыши клавишу ScriptedDiagnostics и выберите в меню Удалить .
- После этого найдите ключ ScriptedDiagnosticsProvider и удалите его. Этот ключ должен находиться чуть ниже клавиши ScriptedDiagnostics .
- После этого закройте редактор реестра и проверьте, устранена ли проблема.
Если вы не можете найти эти ключи в своем реестре, возможно, лучше просто пропустить это решение.
Решение 6. Временное отключение .NET Framework .
Как мы уже упоминали, иногда .NET Framework может привести к тому, что мастер устранения неполадок диагностики перестал работать , на вашем компьютере с Windows 10. Чтобы решить эту проблему, вам нужно отключить .NET Framework.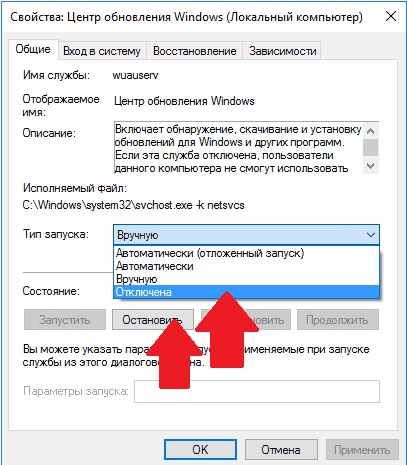 Для этого выполните следующие действия:
Для этого выполните следующие действия:
- Откройте раздел Программы и компоненты .
- Когда откроется раздел Программы и компоненты , нажмите Включить или выключить функции Windows .
- Появится окно Функции Windows . Найдите .NET Framework в списке и отключите его. Если у вас есть несколько экземпляров .NET Framework, обязательно отключите их все.
- Нажмите ОК , чтобы сохранить изменения.
- Перезагрузите компьютер.
- Когда Windows 10 запустится снова, повторите эти шаги, включите .NET Framework и сохраните изменения.
- Перезагрузите компьютер и проверьте, устранена ли проблема.
- ЧИТАЙТЕ ТАКЖЕ: Исправлено: .NET Framework 3.5 отсутствует в Windows 10
Решение 7. Создайте и запустите командный файл .
Пакетные файлы могут быть чрезвычайно полезны, поскольку они позволяют вам запускать несколько команд практически мгновенно.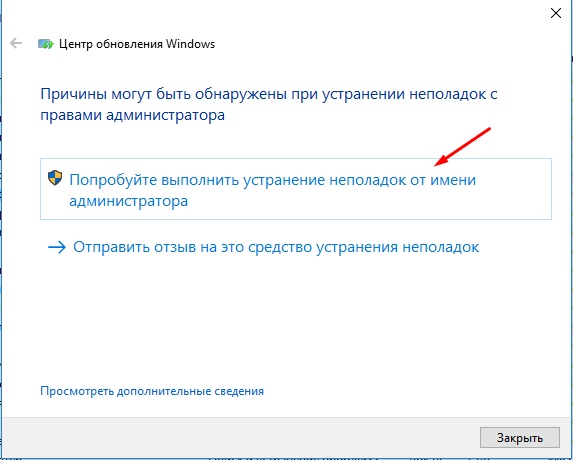 Прежде чем вы сможете запустить командный файл, вам нужно его создать, и вы можете сделать это, выполнив следующие действия:
Прежде чем вы сможете запустить командный файл, вам нужно его создать, и вы можете сделать это, выполнив следующие действия:
- Откройте Блокнот.
- Когда откроется Блокнот, вставьте следующие строки:
- @echo off
- net stop wuauserv
- cd% systemroot%
- ren SoftwareDistribution SoftwareDistribution.старый
- net start wuauserv
- чистые стоповые биты
- чистые стартовые биты
- net stop cryptsvc
- cd% systemroot% system32
- ren catroot2 catroot2.old
- net start cryptsvc
- regsvr32 Softpub.dll
- regsvr32 Wintrust.dll
- regsvr32 Mssip32.dll
- regsvr32 Initpki.dll/s
- echo Перезагрузка компьютера
- shutdown.
 exe -r -t 00
exe -r -t 00
- Нажмите Файл> Сохранить как .
- Теперь установите для Сохранить как тип значение Все файлы и установите для Имя файла значение update.bat . Нажмите Сохранить , чтобы сохранить файл.
- Найдите файл update.bat , который вы только что создали, щелкните его правой кнопкой мыши и выберите Запуск от имени администратора . После выполнения всех команд ваш компьютер перезагрузится.
После перезагрузки компьютера проверьте, устранена ли проблема.
Решение 8. Запустите sfc scan
Если ваша установка Windows 10 повреждена, вы можете столкнуться с такими проблемами на вашем компьютере. Одним из способов решения этих проблем является запуск сканирования SFC и позволить ему сканировать ваш компьютер.
Это сканирование восстановит все поврежденные компоненты Windows 10 и, возможно, исправит ошибку Диагностика устранения неполадок перестала работать .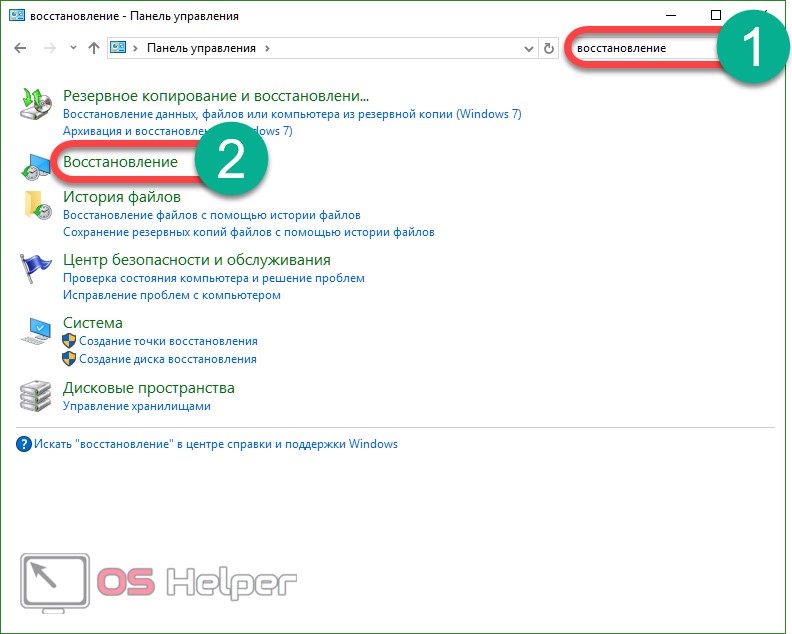 Чтобы запустить сканирование SFC, выполните следующие действия:
Чтобы запустить сканирование SFC, выполните следующие действия:
- Откройте Командную строку от имени администратора. Чтобы сделать это, нажмите Клавиша Windows + X , чтобы открыть меню Win + X, и выберите Командная строка (Администратор) .
- Когда откроется Командная строка , введите sfc/scannow и нажмите Enter .
- Подождите, пока ваш компьютер сканируется. Если есть какие-либо проблемы с вашей установкой Windows 10, они должны быть автоматически исправлены.
Мастер устранения неполадок является основной частью Windows 10, и если вы получаете сообщение об ошибке Мастер устранения неполадок диагностики перестал работать , обязательно попробуйте восстановить установку .NET Framework.
Если это не сработает, попробуйте любое другое решение из этой статьи.
Примечание редактора. Этот пост был первоначально опубликован в ноябре 2016 года и с тех пор был полностью переработан и обновлен для свежести, точности и полноты.
c# — средства диагностики Visual Studio 2015 больше не работают
спросил
Изменено
2 года, 4 месяца назад
Просмотрено
24к раз
У меня есть Visual Studio 2015 Community Edition Update 3, работающая в 64-разрядной версии Windows 7 с пакетом обновления 1 (SP1), которую я использую для разработки приложений C#.
Мне нравятся инструменты диагностики во время отладки, позволяющие на раннем этапе обнаруживать проблемы с производительностью. Однако где-то в последний месяц они перестали работать у меня (возможно, это связано с установкой обновления 3, хотя у меня нет подтверждающей информации). Я вижу сообщение об ошибке «Профилирование ЦП во время отладки недоступно в этой версии Windows. Чтобы просмотреть сведения об использовании ЦП, запустите инструмент «Использование ЦП» без отладчика (Отладка -> Профилировщик производительности.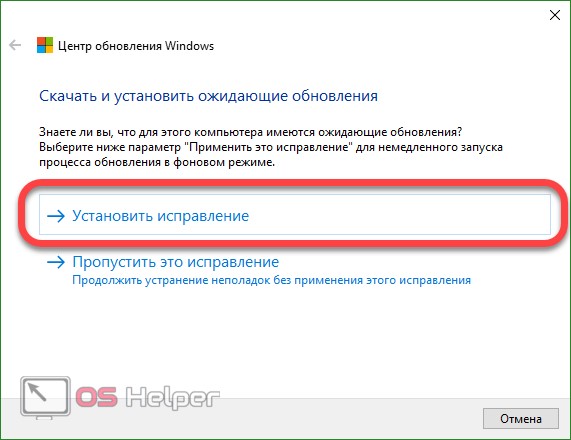 ..)».
..)».
Вещи, которые я пробовал безуспешно:
Полное удаление и переустановка VS.
Выполнение ремонта моей установки VS
Обеспечение отключения режима совместимости {Managed,Native} в параметрах отладки.
Включение ведения журнала диагностического концентратора, как описано в этом вопросе. В журналах не отображаются сообщения об ошибках, которые я вижу.
Это все еще происходит, даже если я создаю новый проект WPF, поэтому я не верю, что это связано с какой-либо конкретной причиной проекта.
Могу ли я попробовать еще что-нибудь? Очевидно, они работали раньше, поэтому я не верю сообщению об ошибке о том, что моя версия Windows не поддерживается.
- c#
- wpf
- visual-studio-2015
- диагностика
2
Удаление файла моего решения .suo (параметры решения) устранило проблему.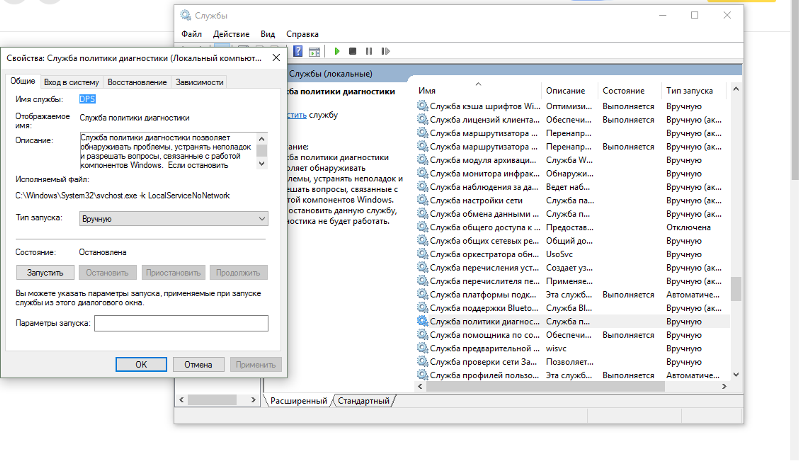 Мое первоначальное утверждение об этой ошибке, влияющей даже на новые проекты, кажется неверным. Хотя после этого теста я полностью переустановил VS, так что, возможно, это повлияло на результат.
Мое первоначальное утверждение об этой ошибке, влияющей даже на новые проекты, кажется неверным. Хотя после этого теста я полностью переустановил VS, так что, возможно, это повлияло на результат.
4
Полное раскрытие: я работаю в Microsoft, в частности, в группе средств диагностики.
Некоторые части средств диагностики не будут работать в Windows 7, в частности трассировка профилирования ЦП во время отладки. Это ограничение операционной системы и ETW. Если вас просто интересуют графики и события отладки, они должны работать. Вы можете включить ведение журнала для наших инструментов, что может дать вам некоторое представление о том, почему они не работают:
HKEY_CURRENT_USER\Software\Microsoft\VisualStudio\14.0\DiagnosticsHub\LogLevel HKEY_CURRENT_USER\Software\Microsoft\VisualStudio\14.0\DiagnosticsHub\LogDirectory
Для LogLevel вы можете использовать одну из следующих строк «Все», «Информация», «Отладка», «Предупреждение», «Ошибка» (в вашем случае я бы использовал «Все», чтобы лучше видеть, что происходит). Что касается LogDirectory, то это каталог по вашему выбору «C:\Logs». Когда вы закончите воспроизводить сценарий, закройте VS, чтобы очистить журналы, и не забудьте удалить эти ключи, поскольку ведение журнала диагностических инструментов довольно интенсивно для системы.
Что касается LogDirectory, то это каталог по вашему выбору «C:\Logs». Когда вы закончите воспроизводить сценарий, закройте VS, чтобы очистить журналы, и не забудьте удалить эти ключи, поскольку ведение журнала диагностических инструментов довольно интенсивно для системы.
Вы должны иметь возможность искать «Ошибка —» в журналах, чтобы получить представление о том, что происходит. Мы видели проблемы с некоторыми расширениями VS и пользовательскими проектами.
Также не стесняйтесь опубликовать проблему по адресу: https://connect.microsoft.com/ Каждая полученная там проблема превращается в ошибку и назначается соответствующей команде.
6
Некоторое время назад у меня были проблемы с этим.
1) Проверка Инструменты>Параметры>Отладка>Общие>Включить средства диагностики при отладке
2) Отметьте Инструменты>Параметры>Intellitrace>Включить Intellitrace
4
У меня была такая же проблема, хотя удаление файла .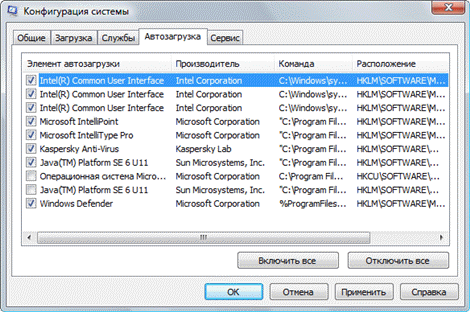 suo не помогло, я также восстановил Visual Studio 2015 Professional, и тогда все заработало. Так что для будущих читателей: если удаление .suo не помогает, попробуйте также восстановить Visual Studio и наоборот.
suo не помогло, я также восстановил Visual Studio 2015 Professional, и тогда все заработало. Так что для будущих читателей: если удаление .suo не помогает, попробуйте также восстановить Visual Studio и наоборот.
Другие мне не подошли. Что мне нужно было сделать, так это закрыть все Visual Studios и снова открыть их, и диагностический инструмент заработал.
(я удалил файл .suo, убедился, что все правильные параметры включены, но поскольку у меня был запущен еще один сеанс Visual Studio, ни один из них не работал, пока я не закрыл все)
1
У меня уже был запущен еще один экземпляр Visual Studio с диагностическим экземпляром. Это было проблемой для меня.
Сегодня я столкнулся с этой проблемой, и найти работающее решение было непросто.
Это помогло мне:
Переустановите накопительный выпуск обслуживания для Microsoft Visual Studio 2015 с обновлением 3 (KB3165756)
Прямая ссылка для скачивания: http://go. microsoft.com/fwlink/?linkid=816878.
microsoft.com/fwlink/?linkid=816878.
После действия «Восстановление» (у меня оно было установлено раньше, иначе установите) предложил перезагрузить компьютер, сделал это, и инструменты диагностики снова заработали.
У меня была аналогичная проблема с Visual Studio 2015 Pro Update 3, работающей в Windows 10 Home. Отображение во время выполнения памяти и использования процессора перестало работать. Удаление файла .suo устранило проблему, как указано в ответе proc-self-map. Файл .suo был скрыт в скрытом каталоге .vs, поэтому я удалил весь подкаталог .vs. Теперь отображение памяти и использования процессора во время выполнения снова работает как шарм. Переустановка не требуется.
2
Зарегистрируйтесь или войдите в систему
Зарегистрируйтесь с помощью Google
Зарегистрироваться через Facebook
Зарегистрируйтесь, используя адрес электронной почты и пароль
Опубликовать как гость
Электронная почта
Требуется, но никогда не отображается
Опубликовать как гость
Электронная почта
Требуется, но не отображается
Запустите диагностические задачи на вашем Firebox
Содержание ● Справка Fireware
Вы можете использовать инструмент диагностики веб-интерфейса Fireware, чтобы найти диагностическую информацию для вашего Firebox, узнать больше о сообщении журнала или просмотреть информацию в сообщениях журнала Firebox, чтобы помочь вам отладить проблемы в вашей сети. Вы можете пропинговать исходный или целевой IP-адрес, проследить маршрут к источнику или получателю
Вы можете пропинговать исходный или целевой IP-адрес, проследить маршрут к источнику или получателю
IP-адрес, найдите информацию DNS для IP-адреса или просмотрите информацию о пакетах, передаваемых по вашей сети (дамп TCP). Вы также можете включить аргументы в сведения о задаче, чтобы сузить результаты.
Чтобы запустить диагностические задачи для Firebox:
- Выберите Состояние системы > Диагностика .
Появится страница «Диагностика» с выбранной вкладкой «Файл диагностики». - Выберите вкладку Сеть .
Появится страница сети.
- Запустите задачу диагностики, как описано в следующих разделах.
Запустите базовую команду диагностики
- из раскрывающегося списка , выберите команду:
- PING
- Traceroute
- DALCHEROUTE
- DAMPAROUTE
DNSUP
- DAMPAROUTE
- DNSUP
- .
 Ping, traceroute или DNS Lookup появится текстовое поле Address.
Ping, traceroute или DNS Lookup появится текстовое поле Address.
Если вы выберете Дамп TCP, появится текстовое поле Интерфейс.
- Если вы выберете Ping , traceroute или DNS Lookup , в текстовом поле Адрес введите IP-адрес или имя хоста.
При выборе TCP Dump из раскрывающегося списка Интерфейс выберите интерфейс. - Щелкните Выполнить задачу .
Вывод команды отображается в окне «Результаты» и появляется кнопка «Остановить задачу». - Чтобы остановить задачу диагностики, нажмите Остановить задачу .
Use Command Arguments
- From the Task drop-down list, select a command:
- Ping
- traceroute
- DNS Lookup
- TCP Dump
- Установите флажок Дополнительные параметры .

Текстовое поле «Аргументы» включено, а текстовое поле «Адрес» или «Интерфейс» отключено. - В текстовом поле Аргументы введите аргументы команды.
Чтобы просмотреть доступные аргументы для команды, оставьте текстовое поле Аргументы пустым. - Щелкните Запустить задачу .
Вывод команды отображается в окне «Результаты» и появляется кнопка «Остановить задачу». - Чтобы остановить задачу диагностики, нажмите Остановить задачу .
Найдите IP-адрес для имени хоста
В Firebox вы можете использовать задачу поиска DNS, чтобы найти IP-адрес, в который разрешается имя хоста.
- В раскрывающемся списке Задача выберите Поиск DNS .
Появится текстовое поле Адрес.
- В текстовом поле Address введите имя хоста.
- Щелкните Выполнить задачу .
IP-адрес для указанного вами имени хоста появится в списке результатов.
Загрузка файла PCAP
Со страницы диагностики можно загрузить файл захвата пакетов (PCAP), который поможет диагностировать проблемы с трафиком в сети. Файл PCAP фиксирует результаты самой последней задачи дампа TCP, которую вы запускали, чтобы вы могли просмотреть протоколы, найденные в результатах задачи, за пределами Диагностика стр. Если вы не сохраняете результаты дампа TCP в файл PCAP, результаты задачи создания дампа TCP удаляются при запуске новой диагностической задачи.
При включении дополнительных параметров для включения аргументов в задачу создания дампа TCP всегда необходимо указывать интерфейс. Это может быть физический интерфейс Firebox (например, eth0 ), интерфейс агрегации каналов (например, bond0 ), беспроводной интерфейс (например, ath0 ) или интерфейс VLAN (например, , влан10 ). Если вы укажете интерфейс VLAN или моста, а трафик соответствует правилу прокси, дамп TCP захватит только первый входящий пакет на этом интерфейсе. Чтобы захватить все пакеты, необходимо запустить задачу создания дампа TCP на физическом интерфейсе, откуда исходят пакеты.
Это может быть физический интерфейс Firebox (например, eth0 ), интерфейс агрегации каналов (например, bond0 ), беспроводной интерфейс (например, ath0 ) или интерфейс VLAN (например, , влан10 ). Если вы укажете интерфейс VLAN или моста, а трафик соответствует правилу прокси, дамп TCP захватит только первый входящий пакет на этом интерфейсе. Чтобы захватить все пакеты, необходимо запустить задачу создания дампа TCP на физическом интерфейсе, откуда исходят пакеты.
При создании файла PCAP с данными дампа TCP вы выбираете, сохранить файл или открыть его. Чтобы открыть файл PCAP, используйте стороннее приложение, например Wireshark. Затем вы можете просмотреть протоколы, включенные в файл, и решить проблемы в конфигурации вашей сети.
Максимальный размер файла PCAP составляет 30 МБ. Если ваш Firebox имеет ограниченную память, размер файла PCAP ограничен относительно памяти, доступной на вашем устройстве.
Чтобы сохранить данные дампа TCP непосредственно в файл PCAP:
- В раскрывающемся списке Task выберите TCP Dump .

Появится раскрывающийся список Интерфейс. - Установите флажок Дополнительные параметры .
Появятся дополнительные параметры.
- В текстовом поле Аргументы введите параметры поиска. Параметры чувствительны к регистру.
Например, чтобы получить данные PCAP для внешнего интерфейса по умолчанию, введите -ieth0 или -i eth0. - Установите флажок Поток данных в файл .
- Щелкните Выполнить задачу .
Задача выполняется, и появляется кнопка «Остановить задачу» и диалоговое окно «Открыть или сохранить файл». - Сохраните или откройте файл PCAP.

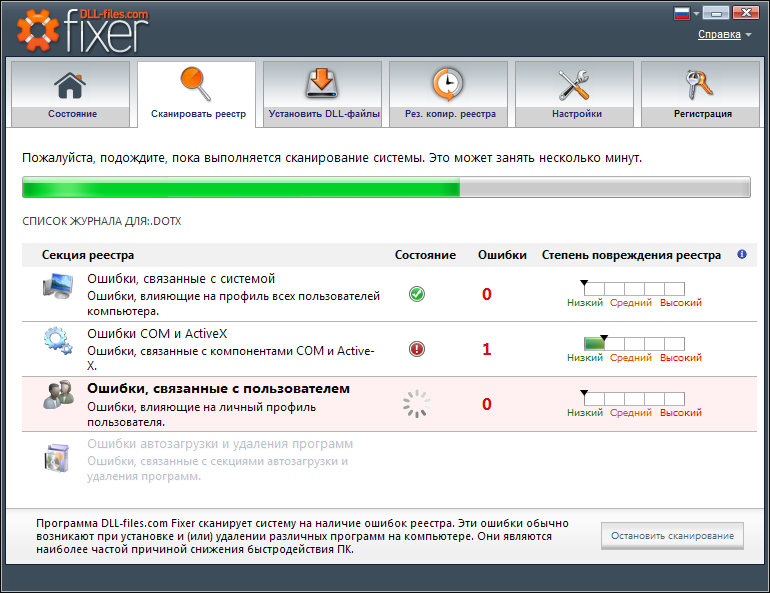
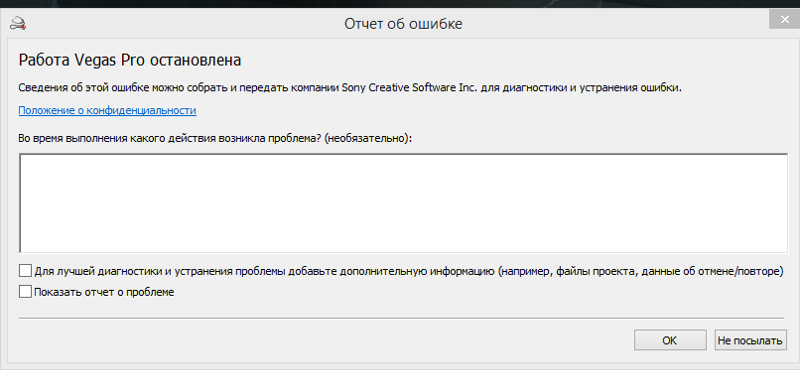
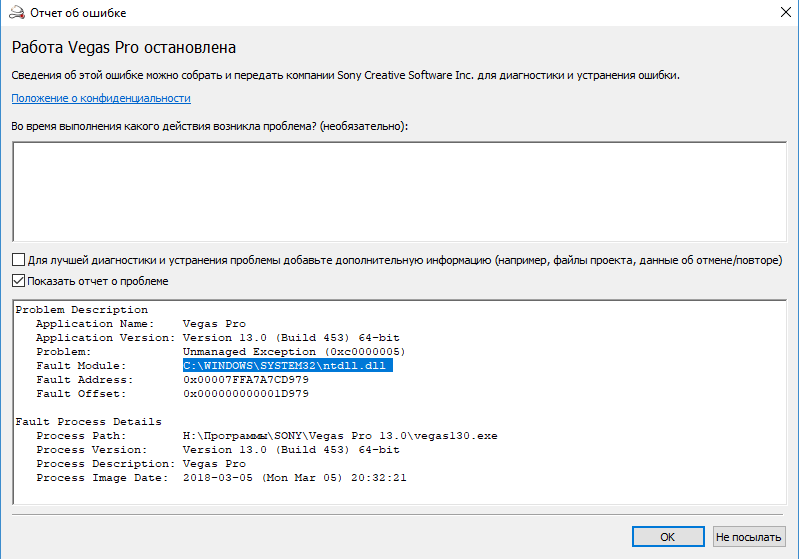

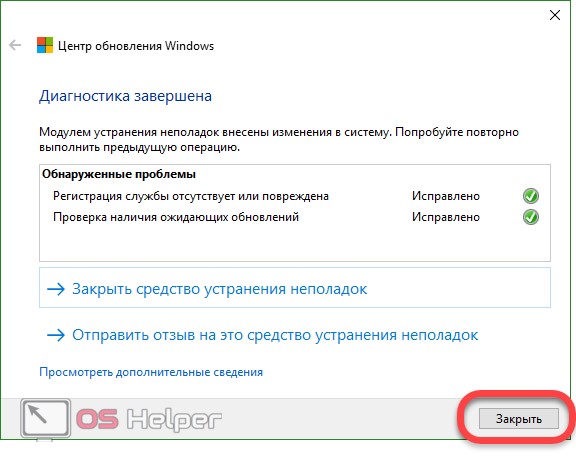 exe -r -t 00
exe -r -t 00  Ping, traceroute или DNS Lookup появится текстовое поле Address.
Ping, traceroute или DNS Lookup появится текстовое поле Address. 