Приватный режим в яндекс браузере: Режим Инкогнито. Справка
Содержание
Как добавить новую вкладку в Яндекс Браузере — все доступные способы
Посещая интернет-страницы мы каждый день выполняем однотипные действия, но часто не знаем как они называются. Например, могут возникать вопросы, как добавить новую вкладку в Яндекс Браузере. На самом деле каждый пользователь делает это интуитивно при серфинге в интернете. В этой статье мы расскажем про особенности данной функции, что с ними можно делать, как сохранить и настроить браузер для максимального удобства.
Содержание
- Что такое вкладка в браузере Яндекс
- Возможности вкладки
- Добавляем новую страницу
- Стартовая страница
- Панель закладок
- Горячие клавиши
- Через меню
- Настройки автоматического открытия вкладок
- Настройки вкладок
- Боковая панель
- Как закрепить вкладку
- Сохранение вкладки в закладки
- Как открыть случайно закрытую вкладку
Что такое вкладка в браузере Яндекс
Вкладка в Яндекс. Браузере — это функция обозревателя, где пользователь может ввести поисковый запрос в адресную строку и перейти на искомый сайт. Внутренние, служебные страницы, страницы сайтов открываются в изолированной среде. В браузере они отображаются в виде небольшой панели в самом верху. При переходе на эту вкладку пользователь видит сам сайт, весь текстовый и медиа контент.
Браузере — это функция обозревателя, где пользователь может ввести поисковый запрос в адресную строку и перейти на искомый сайт. Внутренние, служебные страницы, страницы сайтов открываются в изолированной среде. В браузере они отображаются в виде небольшой панели в самом верху. При переходе на эту вкладку пользователь видит сам сайт, весь текстовый и медиа контент.
Каждая открытая страница имеет определенные особенности: на панели отображается графическая и текстовая информация:
- Слева расположен фавикон сайта. Это маленькое графическое изображение, как правило, логотип сайта или стрелка, или другой элемент, дающий представление к какому ресурсу он относится.
- Title, или название страницы. Этот же тайтл мы видим в сниппете в поисковой выдаче. Не путать с названием статьи, они могут кардинально отличаться.
- При наведении курсора мыши на эту панель, в зависимости от настроек обозревателя, может отображаться небольшой скриншот, который помогает быстро ориентироваться в открытых страницах, когда их запущено очень много.

Возможности вкладки
С открытыми страницами можно выполнять различные действия. Кликните правой клавишей мыши по названию страницы в верхней панели, чтобы развернуть контекстное меню. Здесь вы увидите перечень функций:
Как вы могли заметить некоторые функции можно выполнять с помощью комбинаций клавиш, которые указаны напротив соответствующего пункта.
Добавляем новую страницу
Вопросом, как сделать вкладку в Яндекс задаются многие неопытные пользователи. Сделать это можно различными способами. В зависимости от предпочтений пользователь сам решает как ему удобнее выполнять это действие.
Стартовая страница
По умолчанию после установки и при запуске браузера у вас открывается отображается стартовая страница:
- Чтобы открыть новую страницу впишите запрос в «умную» строку или нажмите на одну из визуальных закладок, которые отображаются на табло под адресной строкой.
- В браузере появится новая страница и вы также автоматически перейдете на неё.
 Если это поисковая выдача, то найдите искомый сайт по запросу и перейдите на него, просто кликнув по ссылке.
Если это поисковая выдача, то найдите искомый сайт по запросу и перейдите на него, просто кликнув по ссылке.
Панель закладок
Ещё один способ — открыть новую страницу можно, если нажать на круглую кнопку справа от открытого сайта. На экране появится главная Яндекс.Браузера, где для перехода на искомый сайт введите его адрес в умную строку или просто напишите ключевой запрос.
Если в браузере не открыто ни одного интернет-ресурса, а вместо этого отображается стартовая страница, то кнопки с плюсом на панели не будет.
Горячие клавиши
Бывает, что в браузере у вас запущено много страниц и быстро сориентироваться, где эта кнопка с плюсиком трудно. Можно воспользоваться комбинацией горячих клавиш:
- Для запуска новой вкладки нажмите одновременно на клавиатуре кнопки Ctrl + T.
- И далее выполняйте необходимые действия: переходите по сохраненным закладкам, часто посещаемым сайтам, которые отображаются на табло или ищите интересные ресурсы с помощью адресной строки.

Через меню
Довольно не очевидный способ открыть новую вкладку — через контекстное меню. Развернуть его можно кликнув по кнопке «бургер», (иконка в виде трех полос). При нажатии на неё появится небольшое окно с перечнем категорий и параметров, где вы можете перейти в системные разделы браузера, выполнять различные действия и изменять настройки обозревателя.
- Нажмите на «бургер» в правом верхнем углу и в выпадающем списке выберите «Дополнительно».
- Здесь откроется ещё одно всплывающее меню, выберите первый пункт «Новая вкладка».
Новая страница может быть запущена в обычном режиме и в «Режиме инкогнито», если вы выберите в контекстном меню соответствующий пункт. Приватный режим позволяет выполнять многие действия на сайтах, при этом вы будете защищены от слежки и история просмотров не сохранится в браузере.
Настройки автоматического открытия вкладок
Браузер обладает массой опций для гибкой настройки. Одна из них, это настройка ранее открытых страниц. Здесь имеется в виду, если вы работаете над проектом и вам важно, чтобы в любом случае не были потеряны открытые страницы или вы завершили работу, но на завтра вам нужно работать опять с этими сайтами, можно настроить браузер таким образом, чтобы при запуске обозревателя на следующий день все ранее открытые вкладки загрузились автоматически.
Одна из них, это настройка ранее открытых страниц. Здесь имеется в виду, если вы работаете над проектом и вам важно, чтобы в любом случае не были потеряны открытые страницы или вы завершили работу, но на завтра вам нужно работать опять с этими сайтами, можно настроить браузер таким образом, чтобы при запуске обозревателя на следующий день все ранее открытые вкладки загрузились автоматически.
Настройка сработает, если вы закроете браузер с открытыми страницами. Если вы перед выключением браузера закроете и все страницы, тогда он так и запустится в следующий раз, пустым.
Инструкция, как настроить открытие вкладок в Яндексе:
- Для изменения настроек нажмите на кнопку «Меню» и в открывшемся списке выберите «Настройки» или скопируйте этот адрес
browser://settings/в умную строку обозревателя и нажмите Enter. - Переключитесь в левой панели на раздел «Интерфейс» и в центральной части окна в блоке «Вкладки» отметьте галочками три последних пункта.

Настройки вкладок
Не уходим далеко из раздела настроек, здесь можно выставить оптимальные опции отображения вкладок. Пройдите по ссылке под списком опций и отметьте, где должна располагаться панель с открытыми сайтами и её форма.
Боковая панель
В Яндекс.Браузере есть очень удобная боковая панель, с её помощью можно быстро получить доступ к часто используемым функциям и сервисам Яндекса. Если вы открываете более 10 вкладок одновременно на панели автоматически появится специальная кнопка, на ней указано количество открытых страниц.
Если нажать на нее, то откроется информационное окно со списком всех открытых в браузере страниц. Здесь можно выполнять поиск по вкладкам, удалить их кликом по крестику. При нажатии правой клавишей мыши также появится контекстное меню с перечнем функций, которые можно выполнить с данной страницей.
В Яндекс Браузере можно открыть сколько угодно вкладок. Вопрос скорее в том, сколько ваш ПК сможет обрабатывать. При загрузке более 20 сайтов на слабых ПК можно заметить довольно сильное падение производительности. А при одновременной работе 50 и более страниц компьютер может намертво зависнуть.
При загрузке более 20 сайтов на слабых ПК можно заметить довольно сильное падение производительности. А при одновременной работе 50 и более страниц компьютер может намертво зависнуть.
Как закрепить вкладку
Закреп вкладки — это функция, которая позволяет работать с сайтом и не переживать, что вы случайно закроете его.
Сделать это можно через контекстное меню страницы. Нажмите на нужной вкладке правой клавишей мыши и в списке выберите пункт «Закрепить вкладку». Она переместится в левый верхний угол и уменьшится в размере. На ней отсутствует крестик для закрытия. Открепить её можно таким же образом — нужно выполнить правый клик мыши и в меню выбрать соответствующий пункт.
Сохранение вкладки в закладки
Вкладка, сохраняется в браузере до её закрытия пользователем вручную или при перезагрузке, если настроено открытые ранее запущенных страниц. Чтобы не потерять интересные ресурсы вкладки можно сохранить в закладки. Это функция, которая позволяет сохранить сайт или страницу в панели закладок и в дальнейшем открыть её в любой момент в один клик.
- Находясь на интересующей странице, нажмите на флажок с конце «умной» строки.
- Здесь требуется авторизация в аккаунте Яндекс.
- Флажок изменит цвет на красный и в верхней правой части рабочего окна появится всплывашка, где нужно выбрать расположение закладки.
- По умолчанию указана «Панель закладок», но вы можете выбрать другое расположение, создать новую папку или отправить закладку в коллекции.
Если у вас нет учетной записи Яндекс создайте её, это займет не более 2 минут.
Как открыть случайно закрытую вкладку
Вкладку легко открыть и как мы уже убедились для этого существует несколько способов. Но также несложно её и закрыть и, если это произошло случайно, то неплохо бы знать как вернуть её обратно. В настройках по умолчанию все открытые страницы сохраняются в истории посещений. Если вы, конечно, не запускали окно в режиме инкогнито. Если работа в браузера производилась в обычном режиме, то случайно закрытая вкладка находится в истории.
- Чтобы вернуть случайно закрытую страницу откройте историю. Для это используйте комбинацию клавиш Ctrl + H. Или нажмите кнопку «Меню» и в открывшемся списке выберите «История».
- Здесь отображаются последние открытые и закрытые вкладки.
- Найдите нужную страницу, ориентируясь на название и фавикон, и перейдите на сайт однократным кликом по ссылке.
Режим инкогнито в Chrome, Яндекс Браузер, Firefox, Opera, Edge, Internet Explorer / Программное обеспечение. Интернет
Режим инкогнито — приватный режим работы браузера, при работе в браузере не сохраняются данные о посещенных сайтах, поисковых запросах, другие сведения о деятельности пользователя. Браузер, при посещении тех, или иных ресурсов в интернете, собирает определенное количество сведений о действиях пользователя.
В основном, это необходимо для того, чтобы быстрее открыть нужный сайт, автоматически ввести ранее вводимые данные в форме входа на сайт, и т. п.
п.
В некоторых случаях, пользователю необходимо приватно использовать браузер, не сохраняя историю посещений и поиска, не оставлять других следов своей деятельности. Это может понадобиться, например, если нужно что-то скрыть от родственников, или коллег по работе, если они имеют доступ к вашему компьютеру.
Для этого нужно в браузере включить режим инкогнито. Все основные браузеры поддерживают приватный режим, который называется в браузерах по-разному: «режим инкогнито», «приватный просмотр», «режим InPrivate».
После включения режима инкогнито в браузере не сохраняются следующие данные:
- история посещенных веб-страниц
- история поисковых запросов
- вводимые данные в формах для входа на веб-страницах
- файлы cookie (куки)
- список загрузок
- браузер не запоминает пароли
- после выхода из приватного режима, удаляется кэш и автономные данные
Закладки, созданные в режиме приватного просмотра, сохранятся в обычном браузере. Загруженные в режиме инкогнито файлы не удаляются с компьютера. Имейте в виду, что режим инкогнито не обеспечивает анонимность.
Загруженные в режиме инкогнито файлы не удаляются с компьютера. Имейте в виду, что режим инкогнито не обеспечивает анонимность.
Режим инкогнито работает в отдельном окне, которое открывается параллельно обычному окну браузера. Во время работы в приватном режиме, пользователь может одновременно использовать обычный браузер и браузер, открытый в режиме «инкогнито». История и другие приватные данные не будут сохранены только в браузере, открытом в приватном режиме.
Для входа в режим инкогнито используются горячие клавиши. Подробнее о сочетаниях горячих клавиш читайте в разделах этой статьи, посвященных конкретному браузеру.
Как войти в режим инкогнито в Google Chrome
Режим инкогнито в Хроме не оставляет следов на компьютере (файлы cookie, история поиска и просмотра и т. п.) после закрытия вкладок инкогнито. Закладки, добавленные в браузер, и скачанные файлы сохранятся на компьютере.
Интернет провайдер и системный администратор в организации смогут увидеть ваши действия. Посещенные веб-сайты также будут знать о вашем визите.
Посещенные веб-сайты также будут знать о вашем визите.
Режим инкогнито в Гугл Хром запускается несколькими способами:
- Войдите в «Настройки и управление Google Chrome» нажмите на «Новое окно в режиме инкогнито».
- Нажмите на клавиатуре на клавиши «Ctrl» + «Shift» + «N».
- Кликните правой кнопкой мыши по значку браузера Google Chrome на Панели задач, выберите пункт «Новое окно в режиме инкогнито».
- Кликните по ссылке правой кнопкой мыши, выберите в контекстном меню «Открыть ссылку в окне в режиме инкогнито».
Далее откроется окно браузера Google Chrome в режиме инкогнито.
Для того, чтобы отключить режим инкогнито, достаточно закрыть окно браузера Chrome, запущенное в приватном режиме.
Как включить режим инкогнито в Яндекс.Браузер
Режим инкогнито в Яндекс Браузере позволит не сохранять свои запросы и посещения, файлы куки (cookie) и т. д.
Существует несколько способов открыть режим инкогнито в Яндекс Браузере:
- Войдите в «Настройки Яндекс.
 Браузера», нажмите на «Режим инкогнито».
Браузера», нажмите на «Режим инкогнито». - Нажмите одновременно на клавиши клавиатуры «Ctrl» + «Shift» + «N».
- Щелкните правой кнопкой мыши по значку браузера на Панели задач, выберите пункт «Новое окно в режиме Инкогнито».
- После клика по ссылке правой кнопкой мыши, выберите «Открыть ссылку в режиме Инкогнито».
Закройте окно Яндекс Браузера, запущенное в приватном режиме, для того, чтобы выйти из режима инкогнито.
Как включить приватный просмотр в Mozilla Firefox
Режим инкогнито в Мозиле называется «Приватный просмотр». Войти в режим инкогнито в Firefox можно следующими способами:
- Нажмите на клавиатуре на клавиши «Ctrl» + «Shift» + «P».
- Нажмите на кнопку «Открыть меню», а затем на «Приватное окно».
- После нажатия на значок браузера Mozilla Firefox на Панели задач, выберите «Новое приватное окно».
- Щелкните правой кнопкой мыши по ссылке, выберите пункт «Открыть ссылку в новом приватном окне».
В браузере Mozilla Firefox в режиме «Приватный просмотр» включена защита от отслеживания, для того, чтобы запретить некоторым сайтам использовать трекеры, собирающие информацию о поведении пользователя.
Закройте вкладки, работающие в режиме инкогнито, для того, чтобы выйти из приватного режима в браузере Mozilla Firefox.
В настройках Mozilla Firefox, во вкладке «Приватность», в пункте «История» можно выбрать другой режим работы браузера, например, «Firefox не будет запоминать историю».
Как перейти в режим инкогнито в Opera
Режим инкогнито в Опере называется «Приватный просмотр». Есть несколько вариантов войти в приватный просмотр в браузере Opera:
- Нажмите на кнопку «Меню», выберите пункт «Создать приватное окно».
- Нажмите на клавиатуре на «Ctrl» + «Shift» + «N».
- Правой кнопкой мыши нажмите на Панели задач на значок браузера Opera, а затем выберите «Создать приватное окно».
- Кликните по ссылке правой кнопкой мыши, нажмите «Открыть в приватном окне».
После закрытия окна браузера в режиме инкогнито, все данные будут удалены. Для обеспечения большей конфиденциальности, используйте VPN, который встроен в браузер Опера.
Приватный просмотр в Microsoft Edge
В браузере Microsoft Edge режим инкогнито называется «Просмотр InPrivate». Включить приватный режим в браузере Microsoft Edge можно несколькими способами:
- Войдите в «Параметры и другое», нажмите на пункт «Новое окно InPrivate».
- На Панели задач, кликните по значку браузера Edge правой кнопкой мыши, выберите пункт контекстного меню «Новое окно InPrivate».
- Для включения режима приватного просмотра, нажмите на сочетание клавиш клавиатуры «Ctrl» + «Shift» + «P».
После этого, в браузере Microsoft Edge откроется окно в режиме инкогнито.
После закрытия всех вкладок InPrivate, в браузере Microsoft Edge будут удалены временные данные, использовавшиеся в приватном в режиме.
Как включить режим инкогнито в Internet Explorer
Режим инкогнито в браузере Internet Explorer называется «приватный просмотр» — InPrivate. Зайти в режим инкогнито в Internet Explorer можно следующими способами:
- Войдите в приватный просмотр при помощи одновременного нажатия на клавиши клавиатуры «Ctrl» + «Shift» + «P».

- Кликните правой кнопкой мыши по значку браузера Internet Explorer на Панели задач, выберите «Начать просмотр InPrivate».
- Войдите в меню «Сервис», выберите «Безопасность», а затем нажмите на пункт «Просмотр InPrivate».
После этого, откроется окно браузера Internet Explorer сообщением о том, что «Просмотр InPrivate включен». По умолчанию, в режиме «Просмотр InPrivate» в браузере отключены панели инструментов и расширения (эту настройку можно изменить).
Режим InPrivate отключится в браузере после закрытия данного окна.
Заключение
Для того, чтобы не сохранять данные о работе в браузере, пользователь может использовать режим инкогнито, запускаемый в отдельном окне. В приватном режиме не сохраняются история просмотров, поиска, куки, другие данные.
Яндекс Браузер с Защитой — APK Скачать для Android
Скачать
ПодробностиОтзывыВерсииИнформация
1/6
Описание Яндекс Браузер с Защитой
Яндекс Браузер — стильный и безопасный, с голосовым поиском и сжатием данных.
Избавьтесь от надоедливой рекламы на веб-сайтах, интегрировав сторонние блокирующие приложения с функцией блокировки рекламы.
Защитите свои личные данные при использовании общедоступных сетей Wi-Fi и избегайте вредоносных или мошеннических страниц с активной системой защиты браузера Protect.
Скройте ненужные элементы интерфейса — рекламу, меню сайта, кнопки или виджеты — и оставьте на экране только соответствующий текст и сопровождающие изображения в режиме чтения.
Работайте в Интернете приватно в режиме инкогнито — в этом режиме Яндекс.Браузер не будет отслеживать ваши пароли, поисковые запросы и историю посещенных страниц.
Настройте свой Яндекс.Браузер с широким выбором фонов в библиотеке обоев на любой вкус и настроение.
Получите доступ к любимым сайтам и закладкам на любом из ваших устройств — просто разрешите синхронизацию ваших данных через учетную запись Яндекса.
Если у вас есть вопросы или предложения, вы можете связаться с нами прямо из приложения или через https://browser. yandex.com/feedback.
yandex.com/feedback.
Скачивая приложение, Вы принимаете условия Лицензионного соглашения https://yandex.com/legal/browser_agreement/
Яндекс Браузер с Защитой — Версия 23.5.4.97
(17-06-2023)
Другие версии
Что новогоНезначительные, но важные изменения: исправлены внутренние ошибки в приложении. Теперь он работает еще лучше и быстрее.
Пока нет ни отзывов, ни оценок! Чтобы оставить первое, пожалуйста,
—
290
Отзывы
Гарантия хорошего приложенияЭто приложение прошло проверку на наличие вирусов, вредоносных программ и других вредоносных атак и не содержит никаких угроз.
Версия APK: 23.5.4.97 Пакет: com.yandex.browser
Разработчик: Яндекс Политика конфиденциальности: https://yandex.ru/legal/confidential/ Права доступа: 53
23. 5.4.97
5.4.97
17.06.2023
797K загрузок196 МБ Размер
Скачать s194 МБ Размер
Скачать
23.5.2.81
06.08.2023
797K загрузок198 МБ Размер
Скачать
23.5.1.73
31/05/2023
797K загрузок223,5 МБ Размер
Скачать
23.5.0. 256
24/05/2023
797K загрузок223,5 МБ Размер
Скачать 6 05.04.2023
797K загрузок195,5 МБ Размер
Загрузить
23.3. 5.83
28.04.2023
797K загрузок223,5 МБ Размер
Скачать
23.3.4.84
19/4/2023
797K загрузок223,5 МБ Размер
Скачать
23.3.2.86
04.05.2023
797K загрузок223 МБ Размер
Скачать
Приложения из той же категории
Вам также могут понравиться…
Скачать Яндекс Браузер с Защитой для Android — Бесплатно
- Главная
- Android
- Браузеры
- Яндекс Браузер с Защитой
Быстрый и эффективный веб-браузер
1/3
Скорость — приоритет для Яндекса. Страницы загружаются быстро и без рекламы. В нем есть множество инструментов для фантастического опыта, и он защищает ваши данные в процессе.
Страницы загружаются быстро и без рекламы. В нем есть множество инструментов для фантастического опыта, и он защищает ваши данные в процессе.
Безопасный и надежный веб-серфинг
Яндекс.Браузер — простой и эффективный инструмент для анонимного посещения веб-сайтов без рекламы и с помощью системы голосовых команд.
Яндекс — это программа, упрощающая и упрощающая доступ к множеству веб-сайтов. Он функционирует достаточно хорошо, чтобы просматривать новости, истории и видео в Интернете. Он также блокирует рекламу, меню, виджеты и другие элементы интерфейса, которые мешают. Он также предлагает учетную запись для синхронизации закладок между устройствами.
Одной из самых важных частей этого приложения является то, что оно загружается с невероятной скоростью. Это быстрее, чем в большинстве других браузеров. Он делает это и в то же время защищает информацию аналогично VPN. В основном это относится к общедоступным сетям, таким как аэропорт или местная кофейня, где хакеры или злоумышленники пытаются украсть пароли и имена пользователей.
Скорость Яндекса является побочным продуктом меньшего использования данных. Это уменьшает объем загружаемой информации, необходимой для загрузки страниц. Этот турбо-режим является автоматическим и также влияет на изображения и видео. Если он выключен, время загрузки резко увеличивается.
Впечатляющий интерфейс. Меню легкодоступно и предоставляет опции в логической форме. Приложение также очень настраиваемое. Есть место для дополнений и расширений. Фоны, выбор цвета и другие взаимозаменяемые функции пользовательского интерфейса делают его индивидуальным для каждого человека.
Яндекс автоматически переводит страницы. Это отлично подходит для новостей, которые охватывают иностранные дела. Если есть кавычки или другие встроенные слова из другого языка, быстрое нажатие изменит язык.
Где можно запустить эту программу?
Яндекс работает на Android 6.0 и выше. Он также доступен для Windows, Mac и iOS.
Есть ли лучшая альтернатива?
Нет.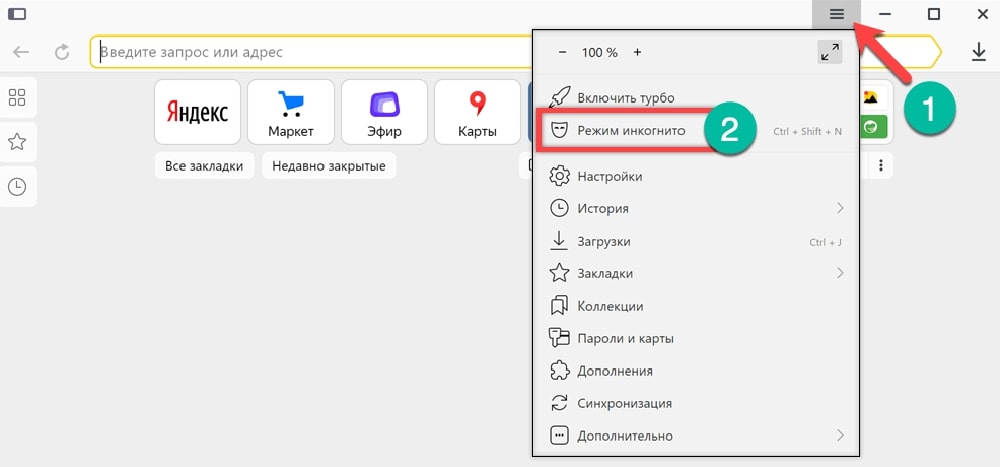

 Если это поисковая выдача, то найдите искомый сайт по запросу и перейдите на него, просто кликнув по ссылке.
Если это поисковая выдача, то найдите искомый сайт по запросу и перейдите на него, просто кликнув по ссылке.

 Браузера», нажмите на «Режим инкогнито».
Браузера», нажмите на «Режим инкогнито».