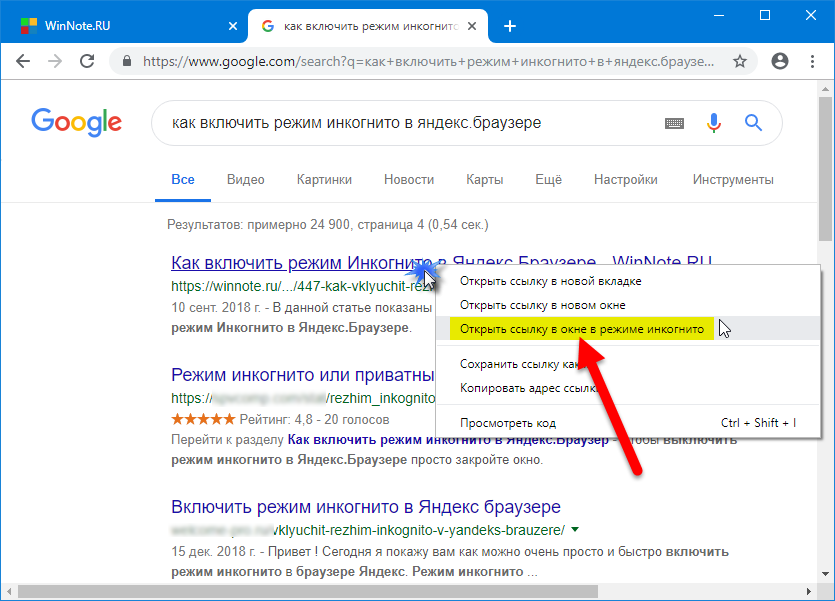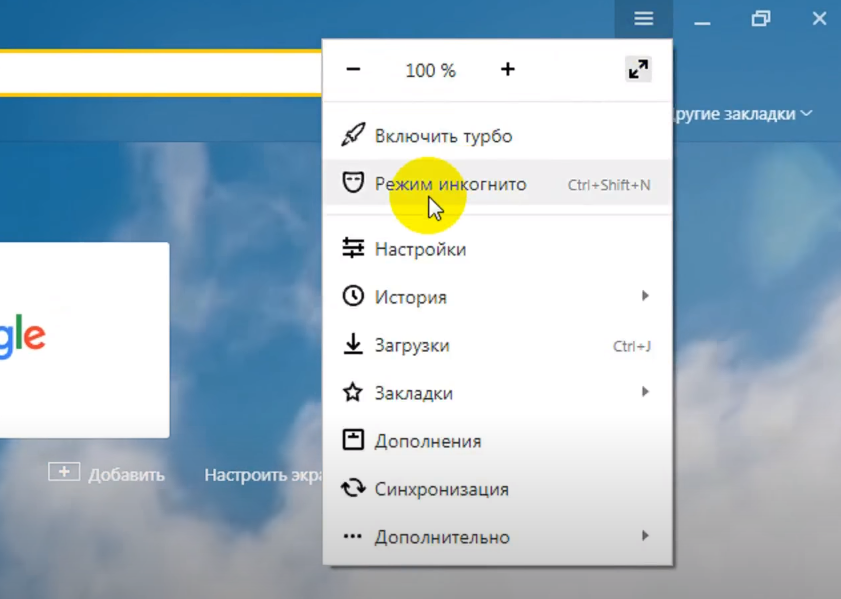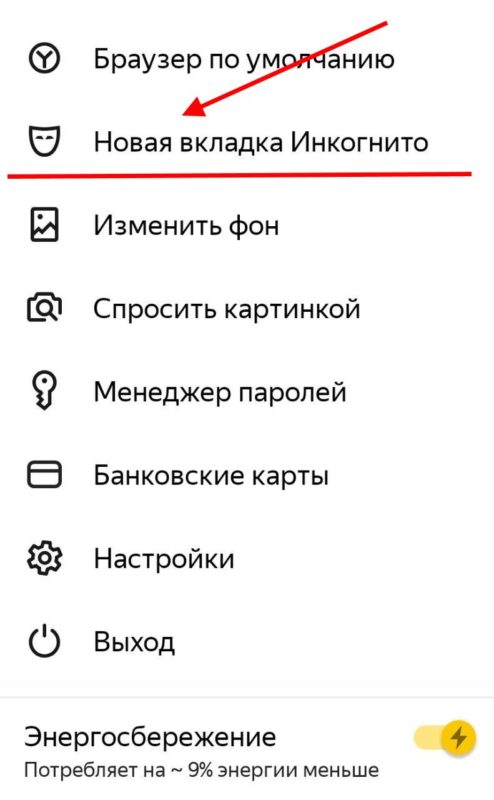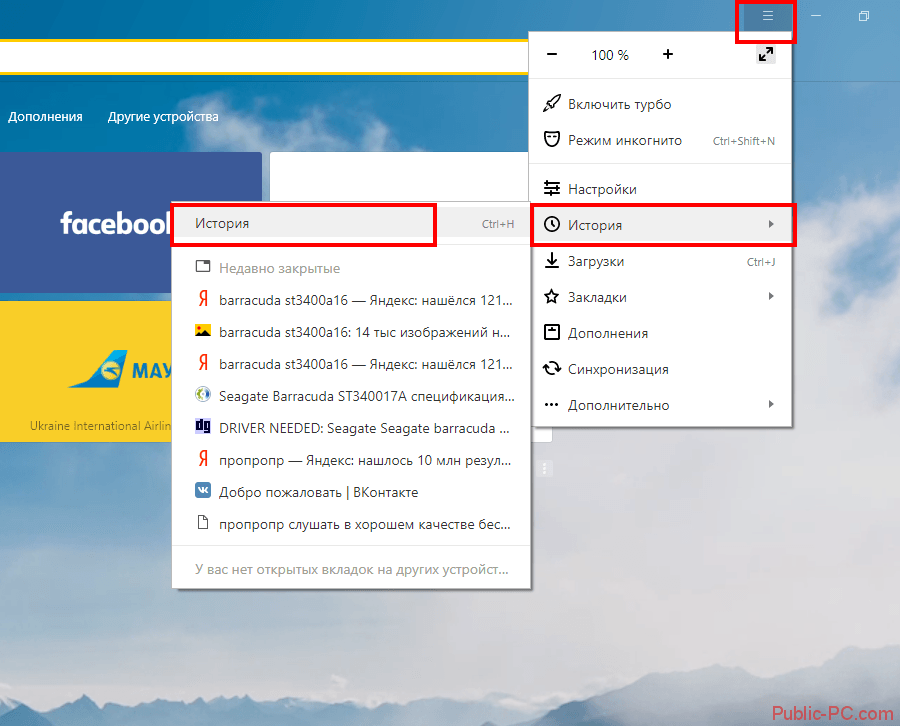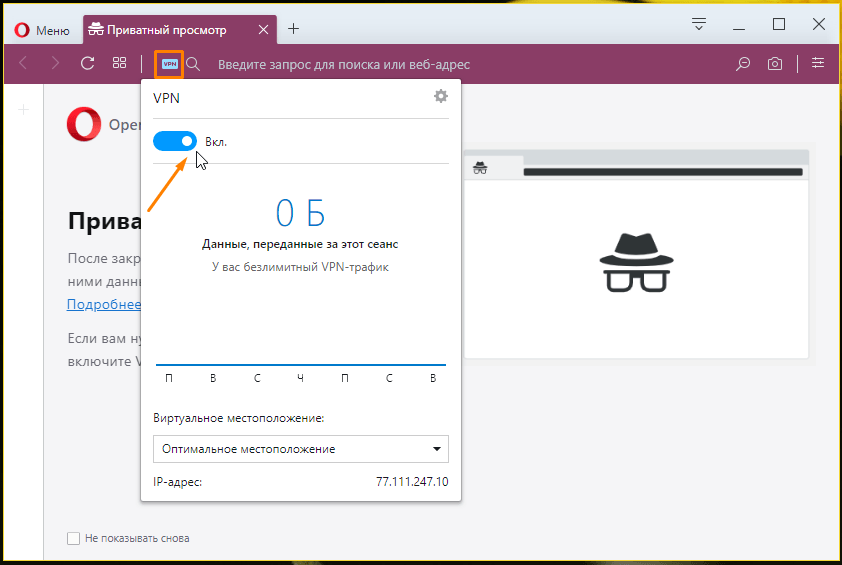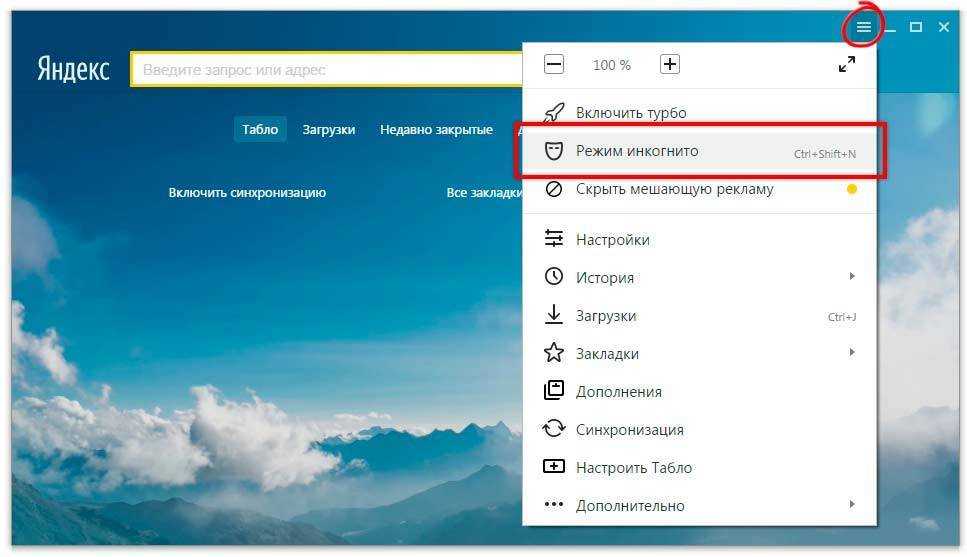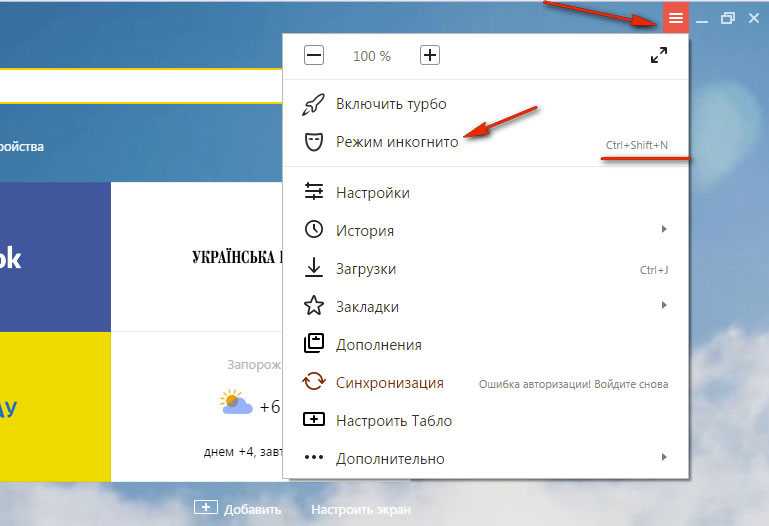Приватный режим включить: Включение и выключение режима «Частный доступ» на iPhone
Содержание
В чем разница между использованием Tor Browser и режима «инкогнито» или приватных окон? | Tor Project
В чем разница между использованием Tor Browser и режима «инкогнито» или приватных окон?
При всем уважении к этим названиям, ни режим «инкогнито», ни приватные окна не обеспечивают вашу анонимность в интернете.
В этих режимах данные, относящиеся к сессии браузера, стираются по завершении этой сессии. Но скрыть следы вашей деятельности или цифровой отпечаток таким образом не получится.
Если злоумышленник наблюдает за вами, он получит доступ к вашему трафику, как если бы вы пользовались обычным браузером.
Tor Browser тоже предлагает функции, помогающие браузеру «забыть» данные сессии. Кроме того, Tor Browser скрывает оригинальный IP-адрес, ваши предпочтения в сети, данные об используемом вами устройстве – то, что может быть использовано для отслеживания цифрового отпечатка. Tor Browser предлагает настоящую приватность для работы в сети. Каждая сессия защищена от начала до конца.
Каждая сессия защищена от начала до конца.
Для получения более подробной информации об ограничениях режима «инкогнито» и приватных окон см. статью Mozilla «Распространенные мифы о приватном просмотре».
Редактировать этот элемент —
Отправить отзыв —
Постоянная ссылка
Скачайте Tor Browser – познайте поистине приватный интернет без слежки и цензуры.
Скачать Tor Browser
Наша миссия:
продвижение прав и свобод человека путем создания и внедрения бесплатных технологий анонимности и конфиденциальности с открытым исходным кодом, поддержка их неограниченной доступности и использования, а также содействие их научному и общественному пониманию.
Вакансии
Блог
Контакты
Пресса
PrivChat
Пожертвовать
Подписывайтесь на нашу новостную рассылку
Получайте ежемесячные новости от Tor Project:
Подписаться
О торговой марке, авторских правах и условиях использования продукта третьими лицами можно почитать в нашем
FAQ
.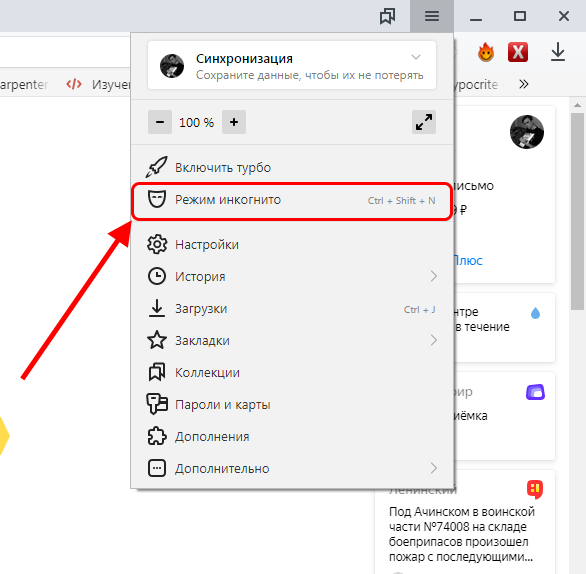
Что такое режим приватного просмотра в Mozilla Firefox?
Главная » Полезное и интересное
Всех, приветствую на нашем портале! Ко мне постоянно приходят письма с просьбой рассказать про приватный просмотр в браузерах. Вообще вопрос достаточно интересный, так как многие пользователи немного не понимаю – для чего нужен этот режим и как он работает. Для начала разберёмся как открывать или включать режим приватного просмотра на любом браузере, а уже потом я расскажу и развею все мифы про данную функцию.
Содержание
- Инструкция
- Что скрывает приватный режим
- Задать вопрос автору статьи
Инструкция
В Google Chrome нужно нажать на три точки, которые находятся в правом верхнем углу. После этого в выпадающем меню выбрать «Новое окно в режиме инкогнито».
В Firefox раздел меню находится там в левом углу, но имеет вид трех параллельных черточек. Сама функция при этом называется «Новое приватное окно».
В Opera, чтобы попасть в раздел меню, нужно нажать на красную как борщ кнопку в левом верхнем углу, далее выбрать «Создать приватное окно». В остальных браузерах принцип примерено одинаковый.
Что скрывает приватный режим
Само слово «приватность», почему-то рождает в головах людей очень много ложных надежд на обычную функцию браузера. Но для начала мы разберёмся, что именно делает это свойство. В целом идёт отключение на всех страницах этих функций:
- Куки (Cookie) – небольшие данные, которые сохраняет к вам в браузер сайты. Очень часто используется для авторизации. Чтобы постоянно не заходить и не вводить данные для входа, используются куки.
- Данные форм – когда вы вводите данные в формы, например мобильный телефон, почту, имя, фамилия, то эти данные браузер сохраняет, чтобы в случае чего сразу же их вывести.
- История посещения – все страницы, на которые вы заходите, сохраняются в специальной список.

- Пароли – логины и пароли сохраняются, если вы при введении данных в авторизационную форму нажмете на кнопку «Сохранить данные для входа». В скрытом режиме эта функция выключена.
- Загрузки – сохраняется список загрузок, файлов.
- Кэш сайтов — это такое данные, которые позволяют заходить на одни и те же сайты быстрее. При этом сохраняется некоторые содержимое, которое в течение какого-то времени не меняется. В таком случае страница может быть загружена не с сайта, а с вашего компьютера.
Ещё раз повторю и подчеркну – все вышеперечисленные функции выключены в режиме «ниндзя». Но некоторые пользователи ещё сами приписывают к данному режиму некоторые свойства. Например, некоторые думают, что при авторизации в социальных сетях, вас не будет видно другим пользователям — это не так.
Вы никаким образом не сможете стать анонимным в интернете. Также не скрывается IP адрес и другие данные, которые видно серверам или также другим пользователям.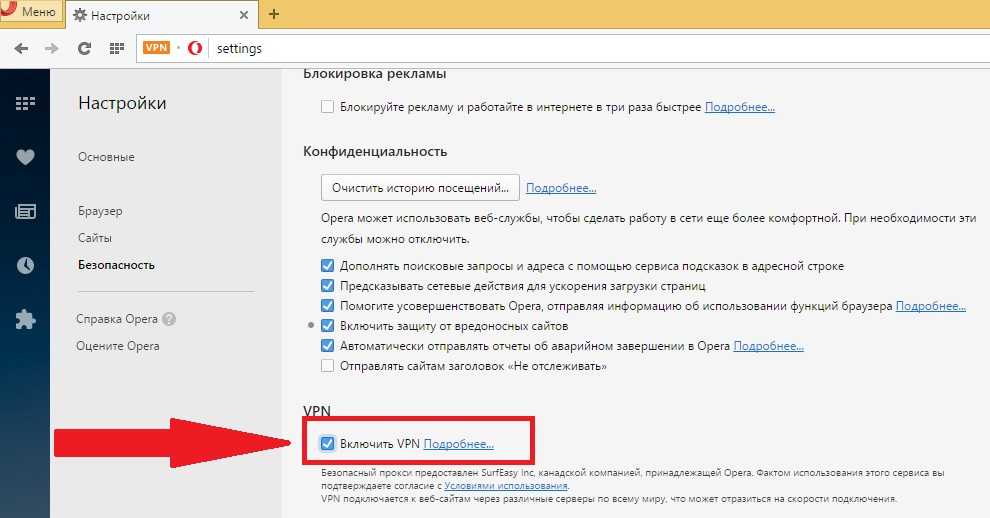 По сути, подобная функция всего лишь скрывает ваше временное присутствие на компьютере. И не важно какой у вас браузер «Мозила Фаерфокс» или Internet Explorer – они все работают одинокого. Если у вас ещё остались вопросы – то можете задавать их в комментариях под статьёй.
По сути, подобная функция всего лишь скрывает ваше временное присутствие на компьютере. И не важно какой у вас браузер «Мозила Фаерфокс» или Internet Explorer – они все работают одинокого. Если у вас ещё остались вопросы – то можете задавать их в комментариях под статьёй.
Помогла ли вам эта статья?
285 3
Автор статьи
Бородач 1657 статей
Сенсей по решению проблем с WiFiем.
Обладатель оленьего свитера, колчана витой пары и харизматичной бороды.
Любитель душевных посиделок за танками.
Технически подкованные советы и подсказки: Частный просмотр
Урок 13: Частный просмотр
/en/techsavvy/sharing-photos-privately/content/
Частный просмотр
Скорее всего, вы уже знакомы с вашим любимым веб-сайтом
9
9 браузер .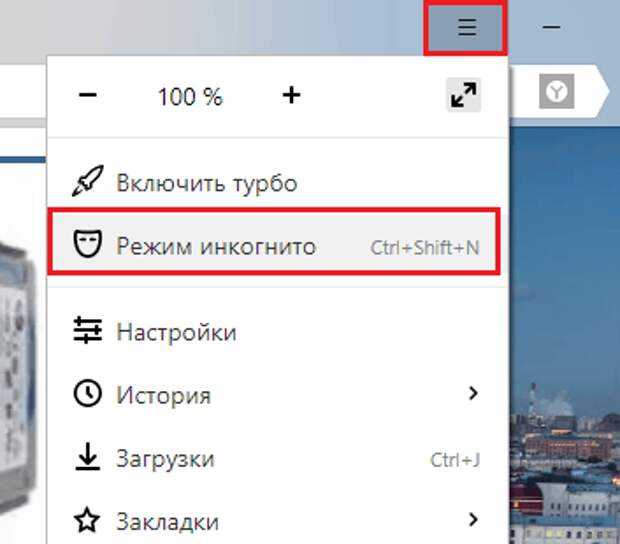 Вы можете использовать его для совершения покупок в Интернете, заполнения форм или даже изучения личных интересов. Однако во время просмотра веб-страниц вы можете не осознавать, что ваши действия в Интернете могут быть замечены другими людьми. Это потому, что ваш браузер автоматически сохраняет запись ваших история просмотра , и многие веб-сайты имеют возможность отслеживать то, на что вы нажимаете.
Вы можете использовать его для совершения покупок в Интернете, заполнения форм или даже изучения личных интересов. Однако во время просмотра веб-страниц вы можете не осознавать, что ваши действия в Интернете могут быть замечены другими людьми. Это потому, что ваш браузер автоматически сохраняет запись ваших история просмотра , и многие веб-сайты имеют возможность отслеживать то, на что вы нажимаете.
В этом уроке мы поговорим о двух параметрах, которые вы можете включить для повышения конфиденциальности во время просмотра: приватный просмотр и Не отслеживать .
Посмотрите видео ниже, чтобы узнать о приватном просмотре.
Приватный просмотр
Вам может быть интересно, зачем вам нужен приватный просмотр. Вы можете выбрать этот вариант, когда вам 9 лет.0009 покупка подарка , исследование деликатной темы (например, личная медицинская тема) или использование общедоступного компьютера (например, в библиотеке). По сути, имеет смысл включить приватный просмотр в любое время, когда вы хотите сохранить конфиденциальность истории просмотров.
По сути, имеет смысл включить приватный просмотр в любое время, когда вы хотите сохранить конфиденциальность истории просмотров.
Что такое приватный просмотр
Приватный просмотр не позволяет веб-браузеру сохранять историю посещенных страниц. Это означает, что любой, кто использует ваш компьютер, не сможет видеть вашу активность в Интернете. К сожалению, это не гарантирует безопасность — веб-сайты все равно могут отслеживать вашу активность. Подробнее об отслеживании мы поговорим позже в этом уроке.
Включение приватного просмотра
Приватный просмотр доступен для большинства веб-браузеров. Здесь мы покажем вам, как включить приватный просмотр в Microsoft Edge , Chrome , Firefox и Safari (для компьютеров Mac).
- Microsoft Edge : нажмите значок с тремя точками , чтобы увидеть Настройки и многое другое . Выберите Новое окно InPrivate в раскрывающемся меню.

- Хром : Нажмите значок с тремя точками , затем выберите Новое окно в режиме инкогнито в раскрывающемся меню.
- Firefox : Нажмите кнопку Еще , затем выберите Новое приватное окно в раскрывающемся меню.
- Safari : Щелкните меню Файл , затем выберите Приватный просмотр в раскрывающемся меню.
Не отслеживать
Если вы не знали, веб-сайты могут отслеживать, на что вы нажимаете. Обычно это делается для доставки таргетированная реклама для вас, но ее также можно использовать для сбора данных и улучшения работы сайта. В настоящее время браузеры позволяют вам не участвовать в этой системе, предлагая опцию «Не отслеживать ».
Пояснение «Не отслеживать»
«Не отслеживать» просит каждый веб-сайт, который вы посещаете, не отслеживать ваши действия.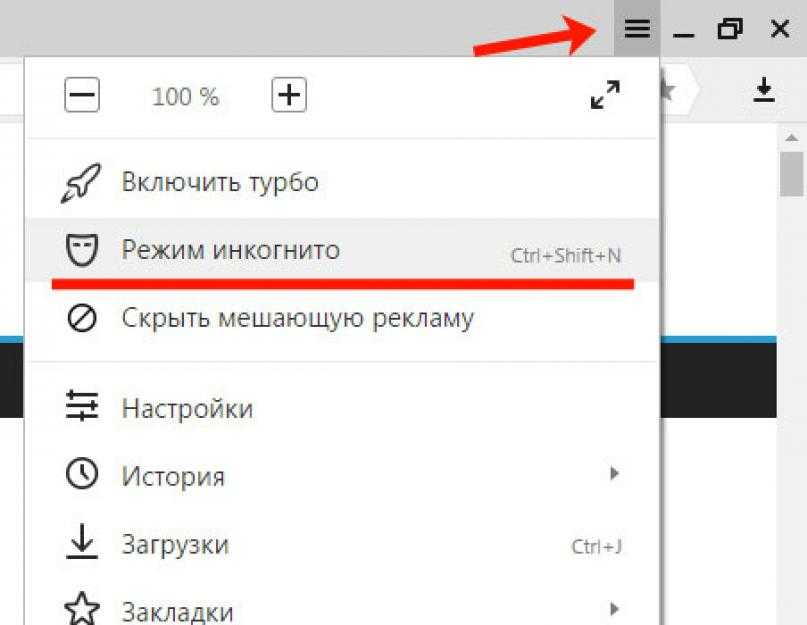 Он похож на национальный список «Не звонить». Однако участие веб-сайта в программе «Не отслеживать» является добровольным , поэтому некоторые из посещаемых вами веб-сайтов могут не выполнить запрос. Чтобы узнать больше о том, как отслеживается ваша активность в Интернете, посетите наш урок по безопасности в Интернете, посвященный отслеживанию браузера.
Он похож на национальный список «Не звонить». Однако участие веб-сайта в программе «Не отслеживать» является добровольным , поэтому некоторые из посещаемых вами веб-сайтов могут не выполнить запрос. Чтобы узнать больше о том, как отслеживается ваша активность в Интернете, посетите наш урок по безопасности в Интернете, посвященный отслеживанию браузера.
Включение функции «Не отслеживать»
Веб-браузеры обычно размещают параметр «Не отслеживать» в настройках конфиденциальности . По умолчанию в большинстве браузеров эта функция отключена. Вам нужно будет открыть настройки конфиденциальности вашего браузера, чтобы включить его.
В Microsoft Edge параметр «Не отслеживать» находится в Настройки .
- Нажмите на значок с тремя точками , чтобы просмотреть дополнительные параметры. Выберите Настройки в раскрывающемся меню.
- Затем нажмите Конфиденциальность, поиск и службы на левой панели.

- Затем прокрутите вниз до раздела Конфиденциальность . Нажмите тумблер, чтобы включить Отправка запросов «Не отслеживать» .
- Появится диалоговое окно, сообщающее, что веб-сайт может определить, как он отвечает на запрос «Не отслеживать». Как упоминалось ранее, веб-сайт может проигнорировать ваш запрос, поскольку его участие является добровольным . Нажмите Отправить запрос 9.0010 , если вы хотите продолжить отправку запросов «Не отслеживать».
- Отправка запросов «Не отслеживать» включена.
Включение функции «Не отслеживать» в других браузерах
Чтобы просмотреть инструкции о том, как включить функцию «Не отслеживать» в Firefox, Chrome и Safari, перейдите по ссылкам ниже:
- «Не отслеживать» — Firefox (Центр поддержки Mozilla)
- Не отслеживать — Chrome (Справочный центр Google)
- Не отслеживать — Safari (Центр поддержки Apple)
Старые версии браузеров могут не поддерживать параметр «Не отслеживать».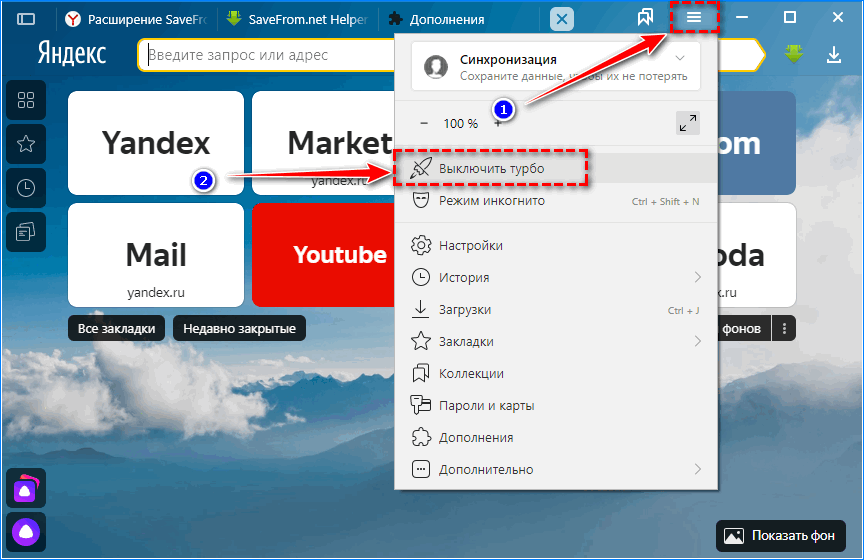 Возможно, вам потребуется обновить браузер до последней версии.
Возможно, вам потребуется обновить браузер до последней версии.
Продолжать
Предыдущий: Частный обмен фотографиями
Далее:Сочетания клавиш
/en/techsavvy/keyboard-shortcuts/content/
Что такое приватный просмотр и как его использовать в любом браузере
Большинство основных браузеров предлагают режимы конфиденциальности под разными именами. Если вы когда-нибудь задумывались, что означает режим инкогнито по сравнению с приватным просмотром, «режим инкогнито» — это просто название Chrome. Apple Safari, Opera и Mozilla Firefox называют это «частным просмотром», а Microsoft Edge называет режим частного просмотра «InPrivate».
Как работает приватный просмотр
Приватный просмотр работает путем удаления истории вашего браузера и любых данных формы, когда вы закрываете приватное окно или вкладку.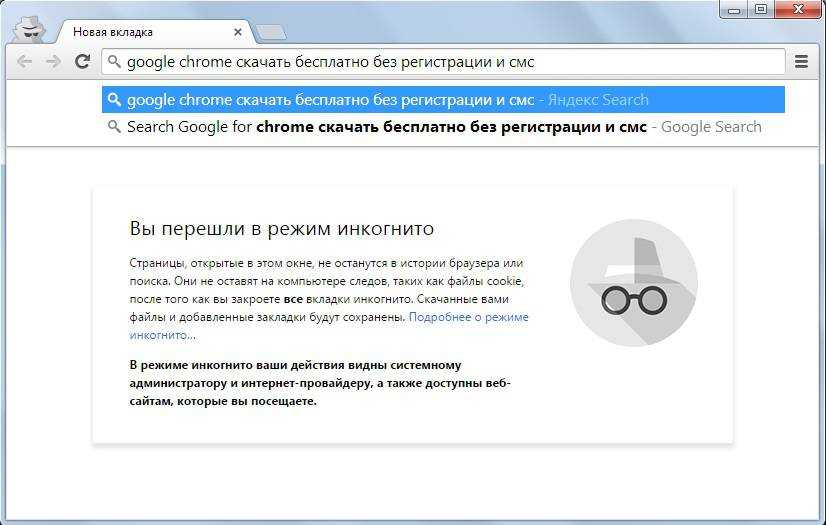 Он также удаляет файлы cookie и любые другие временные данные из вашего сеанса просмотра. Большинство режимов приватного просмотра работают одинаково.
Он также удаляет файлы cookie и любые другие временные данные из вашего сеанса просмотра. Большинство режимов приватного просмотра работают одинаково.
Обычный браузер регистрирует сайты, которые вы посещаете и ищете, если только вы не очистите историю поиска вручную. Если вы не отключите файлы cookie, браузеры сохранят их, что избавит вас от необходимости вводить данные для входа позже. Но приватный просмотр не делает этого, что помогает вам избежать платного доступа к ограниченным статьям и даже помогает предотвратить некоторые формы сбора данных для более безопасных покупок в Интернете.
Одним из самых больших преимуществ приватного просмотра является то, что ваши действия скрыты от других людей, использующих то же устройство. Но использование приватного окна или вкладки не скрывает ваш IP-адрес и не обеспечивает более безопасный просмотр в целом.
Насколько приватным является приватный просмотр?
Название «частный просмотр» может ввести в заблуждение.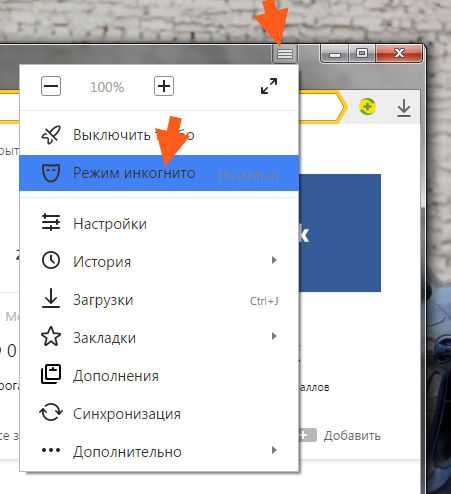 Просмотр в режиме инкогнито скрывает только ваши треки локально — если кто-то еще использует то же устройство, он не сможет увидеть вашу частную историю посещенных страниц.
Просмотр в режиме инкогнито скрывает только ваши треки локально — если кто-то еще использует то же устройство, он не сможет увидеть вашу частную историю посещенных страниц.
Приватный просмотр нет :
Замаскируйте свой IP-адрес — ваше физическое местоположение и действия по-прежнему видны.
Скройте свои конфиденциальные личные данные или позвольте вам безопасно просматривать общедоступные сети Wi-Fi.
Предотвратить вашу идентификацию и отслеживание, если вы войдете в онлайн-аккаунт или профиль.
Блокировать отслеживание рекламы от маркетологов или других типов трекеров, которые веб-сайты используют для сбора информации о вас и о том, что вы делаете в Интернете.
Защитите вас от кибератак, таких как вредоносное ПО, вирусы или фишинговые атаки.
Тем не менее, приватный просмотр имеет свои преимущества, и знание того, когда просматривать инкогнито, является частью хорошей цифровой гигиены.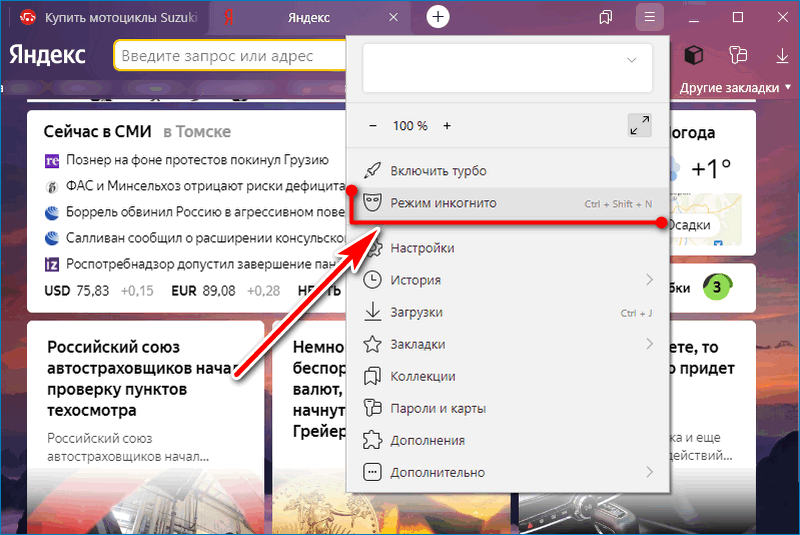
Как пользоваться приватным просмотром
Перейдя в режим приватного просмотра, вы можете продолжать просматривать веб-страницы в обычном режиме. Но помните, Safari рассматривает отдельные вкладки и окна как отдельные приватные сеансы просмотра, в то время как Firefox, Chrome и Edge группируют окна и вкладки вместе.
Вот как использовать приватное окно просмотра в наиболее распространенных браузерах:
Режим инкогнито в Chrome
Режим инкогнито удаляет вашу историю просмотров и поиска, файлы cookie и информацию форм. Но он сохраняет закладки или загруженные файлы из вашего сеанса. Для дополнительной безопасности при просмотре веб-страниц мы рекомендуем установить расширение безопасности Chrome и активировать встроенный в Chrome блокировщик всплывающих окон.
Войдите в режим инкогнито с помощью сочетания клавиш Command + Shift + N (macOS) или Ctrl + Shift + N (Windows).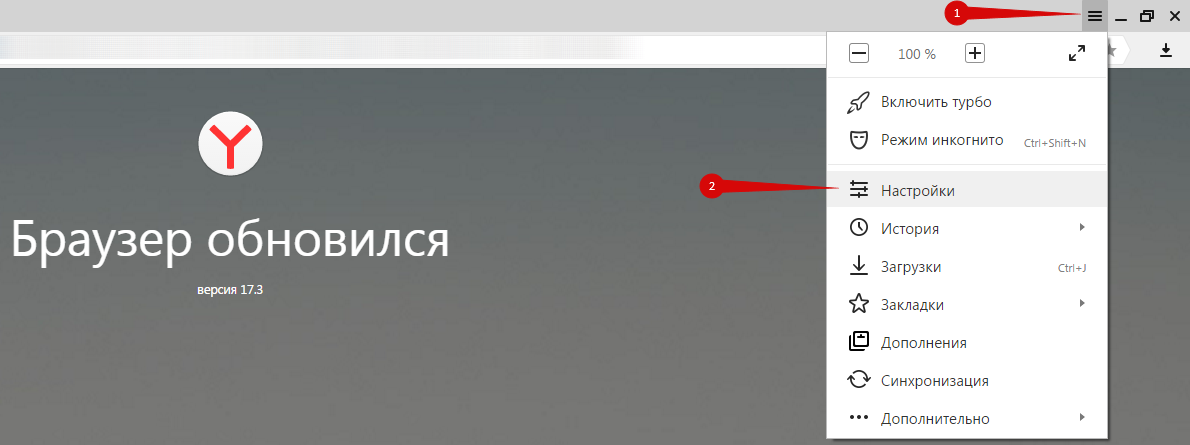 Или вот как включить режим инкогнито из окна браузера:
Или вот как включить режим инкогнито из окна браузера:
Откройте Chrome.
Нажмите Меню (три точки) в правом верхнем углу окна Chrome и выберите Новое окно в режиме инкогнито .
Как использовать режим Chrome Incognito на телефоне
Вы также можете войти в режим инкогнито на устройствах iOS и Android. Откройте приложение Chrome, нажмите Меню (три точки) и выберите Новая вкладка в режиме инкогнито .
Приватный просмотр в Safari
Приватный просмотр Safari от Apple автоматически удаляет все временные файлы из ваших сеансов, такие как ваша история, данные форм и файлы cookie. Safari также позволяет разрешать или отключать всплывающие окна для более плавного просмотра.
Чтобы начать сеанс приватного просмотра, нажмите Command + Shift + N на клавиатуре. Или включите режим приватного просмотра Safari следующим образом:
Открыть Сафари.

Щелкните Файл в верхнем левом углу экрана и выберите Новое приватное окно .
Как использовать приватный просмотр Safari на телефоне
Вы также можете войти в режим приватного просмотра Safari на устройстве iOS. Вот как:
Открыть Сафари.
Коснитесь значка вкладок в правом углу на iPhone или в правом верхнем углу на iPad.
Нажмите кнопку, которая показывает X вкладок (X — количество открытых вкладок), чтобы увидеть групп вкладок , и выберите Private , чтобы начать просмотр в частном порядке.
Секретный режим в Samsung Internet
Секретный режим — это режим приватного просмотра в Samsung Internet, который предварительно устанавливается на телефоны Samsung. Секретный режим имеет все обычные функции приватного просмотра, но также позволяет вам добавить страницы в закладки в частном порядке чтобы вы могли вернуться к ним при следующем входе в приватный сеанс.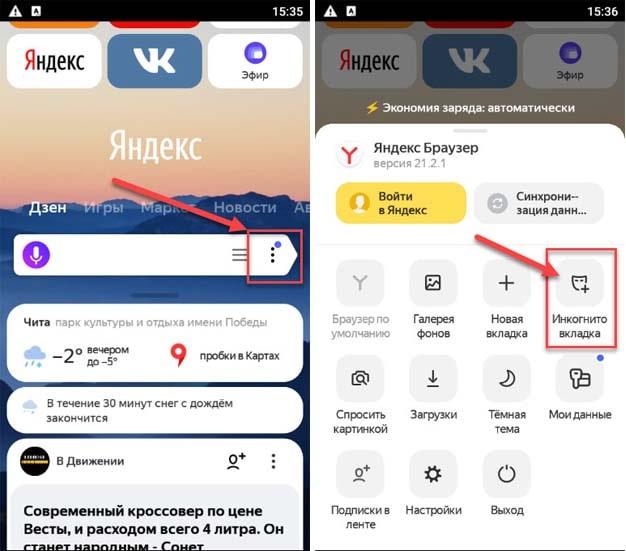
Вот как запустить секретный режим в Samsung Internet:
Откройте Интернет Samsung.
Коснитесь значка вкладки в нижней части экрана и выберите Включить секретный режим .
Приватный просмотр в Firefox
Приватный просмотр Mozilla Firefox добавляет расширенную функцию, которая блокирует скрытые трекеры по умолчанию . Вы также можете заблокировать всплывающие окна в Firefox для более безопасного просмотра при использовании приватного просмотра.
Вот как начать приватный сеанс просмотра в Firefox:
Откройте Firefox.
Нажмите Меню (три строки) и выберите Новое приватное окно .
Как использовать приватный режим Firefox на телефоне
Вот как использовать приватный просмотр на устройстве iOS:
Откройте приложение Firefox и коснитесь значка вкладок в нижней части экрана.

Выберите значок маски , чтобы переключиться в режим приватного просмотра.
Коснитесь знака плюса (+) , чтобы открыть новую личную вкладку.
Чтобы начать использовать приватный просмотр в Android:
Откройте приложение Firefox и коснитесь значка маски вверху, чтобы переключиться в режим приватного просмотра.
Коснитесь значка вкладок и выберите +Личное , чтобы открыть новую личную вкладку.
Просмотр InPrivate в Microsoft Edge
Режим частного просмотра Microsoft Edge называется InPrivate. При просмотре в режиме InPrivate стираются посещаемые вами страницы, данные формы и история поиска, а загруженные файлы и закладки сохраняются на вашем устройстве после того, как вы закроете окно. Вы также можете включить блокировку всплывающих окон в Edge, если всплывающие окна еще не заблокированы по умолчанию в вашей версии Edge.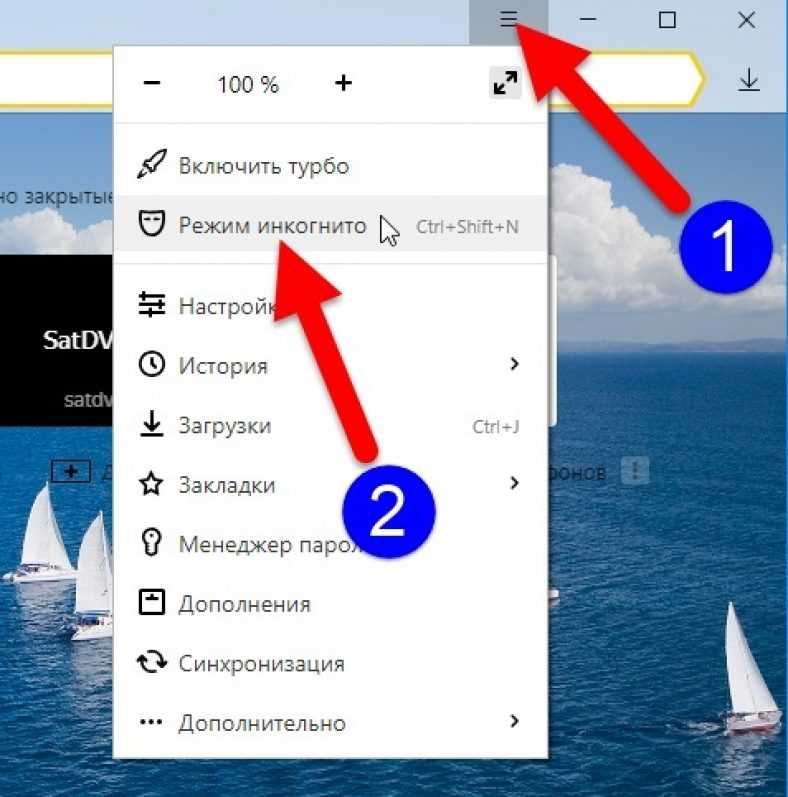
Чтобы включить приватный просмотр в Microsoft Edge, используйте сочетание клавиш CTRL + Shift + P , чтобы открыть новое приватное окно. Или выполните следующие действия:
Откройте Microsoft Edge.
Нажмите Меню (три точки) в правом верхнем углу и выберите Новое окно InPrivate .
Как использовать приватный просмотр Edge на телефоне
Вот как открыть режим InPrivate в Edge на устройстве iOS:
Запустите приложение Microsoft Edge и коснитесь значка вкладок .
Коснитесь InPrivate , чтобы переключиться в режим приватного просмотра, затем коснитесь знака плюса (+) , чтобы открыть новую приватную вкладку.
Вот как включить режим InPrivate на Android:
Запустите Microsoft Edge.
Коснитесь значка вкладок , а затем коснитесь InPrivate , чтобы переключиться в режим приватного просмотра.

Приватный просмотр в Opera
Приватный режим Opera предлагает те же функции временных данных, что и другие режимы, но добавляет встроенное VPN-подключение для обеспечения еще одного уровня защиты во время просмотра. Для быстрого доступа к приватному режиму просмотра используйте CTRL + Shift + N (Windows) или Command + Shift + N (macOS).
Вот как включить режим приватного просмотра Opera:
Открыть оперу.
Нажмите Меню (значок «O») в верхнем левом углу. На компьютерах Mac нажмите File в строке меню. Затем выберите Новое приватное окно .
Как использовать режим приватного просмотра Opera на телефоне
Вот как включить приватный просмотр Opera на устройстве iOS:
Откройте приложение Opera.
Коснитесь меню (три строки) в правом нижнем углу и выберите Приватный режим .

Коснитесь значка вкладок , чтобы открыть новую приватную вкладку. При просмотре вы увидите значок шпиона в правом верхнем углу.
Вот как включить приватный просмотр в Opera на устройстве Android:
Откройте приложение Opera, коснитесь значка вкладок , затем выберите Private .
Частный просмотр в AVG Secure Browser
Если вам нужен один из лучших браузеров с точки зрения безопасности и конфиденциальности, используйте частный браузер, например AVG Secure Browser. Он включает режим приватного просмотра, который автоматически блокирует онлайн-отслеживание и рекламу, а также защищает от онлайн-угроз, таких как фишинг и кража личных данных, с помощью встроенного веб-защиты.
Вот как активировать приватный режим в AVG Secure Browser:
Загрузите и установите AVG Secure Browser.
Установите бесплатный браузер AVG Secure
Получите это за
андроид,
iOS,
Мак
Получите это за
iOS,
андроид,
ПК
Получите это за
Мак,
ПК ,
Андроид
Нажмите Меню (три точки) в правом верхнем углу и выберите Новое окно приватного режима .

Вы поймете, что находитесь в приватном режиме, когда окно станет черным и вы увидите расширенные функции безопасности и конфиденциальности, доступные для приватного режима.
Вы можете сразу начать просмотр в частном порядке, используя сочетания клавиш: CTRL + Shift + N (Windows) и Команда + Смена + N (macOS).
Можете ли вы действительно сохранить конфиденциальность своего просмотра?
Частный просмотр не обеспечивает анонимность вашей личности в сети. Кроме того, режим инкогнито не защитит вас от вирусов и других угроз, которые могут заразить ваш компьютер или телефон. Чтобы по-настоящему сохранить конфиденциальность, скройте свой IP-адрес и защитите свой интернет-трафик от раскрытия.
Надежный VPN, такой как AVG Secure VPN, шифрует ваше интернет-соединение и маскирует ваш IP-адрес, чтобы хакеры, интернет-провайдеры и даже ваше правительство не могли видеть, что вы делаете в сети.