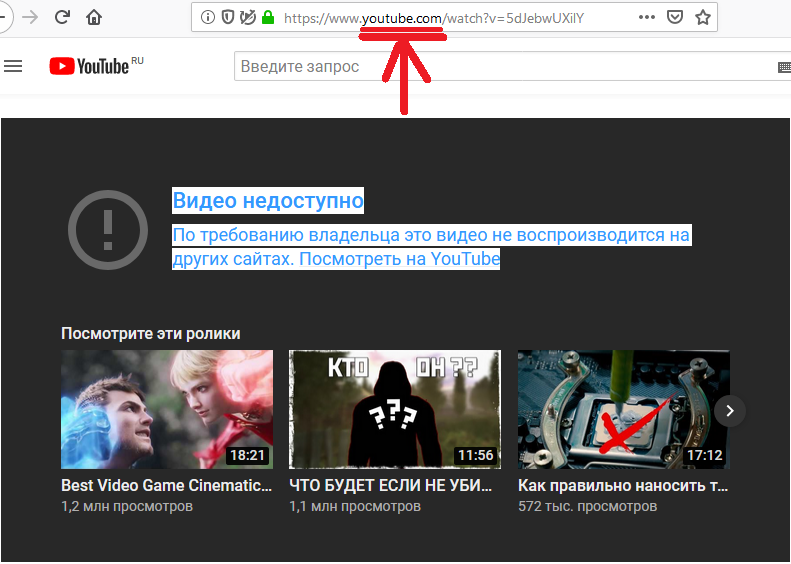Проблемы с воспроизведением видео в интернете: Не работает видео на компьютере. Нет видео в интернете. В браузере не воспроизводится видео
Содержание
Что делать, если видео не воспроизводится на YouTube
- Возможные причины проблем на YouTube с воспроизведением видео
- Инструкции по устранению проблем на YouTube с воспроизведением видео
- Низкая скорость подключения
- Неполадки на устройстве (Smart TV, Chromecast, игровые консоли)
- Компьютер
- Android
- В приложении YouTube
- На сайте m.youtube.com
- iOS
- В приложении YouTube
- На сайте m.youtube.com
- Неполадки с видеорядом
- Проблемы со звуком
- Другие неполадки
- Платные возможности YouTube
- Контент с возрастными ограничениями
- Безопасный режим
- Скачивание видео
- Вход в аккаунт
Возможные причины проблем на YouTube с воспроизведением видео.

Проблемы во время воспроизведения видео на YouTube могут быть вызваны разными причинами, например сбоями интернет-соединения или неполадками в работе устройства.
Если видео не запускается или воспроизведение прерывается, появляется одно из следующих сообщений:
- Произошла ошибка.
- Ошибка воспроизведения. Повторить попытку.
- Связь с сервером потеряна.
- Это видео недоступно.
- Произошла ошибка. Повторить попытку.
Если вы столкнулись с неполадкой, YouTube рекомендует в первую очередь проверить скорость подключения к интернету, а затем устранить неполадки в работе устройства.
Инструкции по устранению проблем на YouTube с воспроизведением видео.
Ниже мы рассказано, как проверить подключение к Интернету и устранить неполадки в работе устройства.
Низкая скорость подключения.
Качество воспроизведения видео может зависеть от скорости домашней или мобильной сети.
- Узнайте разрешение видео на YouTube и выясните, какая скорость подключения оптимальна для воспроизведения роликов с такими параметрами.
 Рекомендуемые значения приведены в таблице ниже.
Рекомендуемые значения приведены в таблице ниже. - Проверьте, достаточно ли быстрое ваше подключение к интернету, чтобы воспроизводить видео в выбранном разрешении на YouTube. Для этого нужно пройти специальный тест. Кроме того, можно изменить качество видео.
- Примечание. Фактическая скорость скачивания на вашем устройстве может немного отличаться от той, которую вы видите при проверке скорости интернет-соединения. Это связано с тем, что на скорость влияют следующие факторы:
- Работа сети Wi-Fi.
- Время суток.
- То, как провайдер предоставляет подключение к YouTube.
- Количество устройств, подключенных к сети. Если их несколько, то доступная каждому из них скорость будет ниже.
- Чтобы смотреть ролики в HD-качестве, нужна достаточно высокая скорость. Ее предоставляют операторы со статусом HD Verified. Проверить, есть ли он у вашего интернет-провайдера, можно в отчете о качестве видео.
- Кроме того, во время воспроизведения видео можно посмотреть статистику для сисадминов, в которой приводится подробная техническая информация.

- Если перечисленные выше советы не помогли повысить стабильность подключения, попробуйте перезапустить его.
Неполадки на устройстве (Smart TV, Chromecast, игровые консоли).
Чтобы устранить проблемы с воспроизведением на телевизоре Smart TV, устройстве Chromecast или игровой консоли, попробуйте сделать следующее:
- Перезапустите приложение YouTube.
- Перезагрузите устройство: полностью отключите его, в том числе от сети питания, а затем включите снова.
- Если вы пытаетесь смотреть видео на игровой консоли, переустановите на ней приложение YouTube.
- Обновите встроенное или системное ПО.
Компьютер.
Чтобы исправить ошибку на компьютере, попробуйте выполнить следующие действия:
- Убедитесь, что проблема не связана с расширениями, блокирующими показ рекламы.
- Если в браузере открыто много вкладок, закройте их. Оставьте только ту, на которой открыт сайт YouTube.
- Перезапустите браузер.

- Перезагрузите маршрутизатор.
- Перезагрузите компьютер.
- Обновите браузер до последней версии.
- Очистите кеш и удалите файлы cookie в браузере.
- Попробуйте открыть YouTube в браузере Google Chrome.
Android.
Чтобы исправить ошибку, попробуйте выполнить следующие действия:
В приложении YouTube.
- Перезапустите приложение YouTube.
- Перезагрузите устройство.
- Отключите мобильный интернет и снова включите его.
- Очистите кеш приложения YouTube.
- Переустановите приложение.
- Обновите приложение YouTube до последней версии.
- Установите последнюю версию ОС Android.
На сайте m.youtube.com.
- Очистите кеш и удалите файлы cookie в браузере.
- Перезапустите браузер.
- Перезагрузите устройство.
iOS.
Чтобы исправить ошибку, попробуйте выполнить следующие действия:
В приложении YouTube.
- Перезапустите приложение YouTube.

- Перезагрузите устройство.
- Отключите мобильный интернет и снова включите его.
- Переустановите приложение.
- Обновите приложение YouTube до последней версии.
- Установите последнюю версию ОС iOS.
Подключение к мобильному интернету
Проверьте, включена ли на устройстве передача данных для YouTube, и при необходимости измените настройку. Вот как это сделать:
- Перейдите в настройки устройства.
- Нажмите Сотовая связь.
- Прокрутите страницу и найдите приложение YouTube.
- Установите переключатель в положение «включено».
На сайте m.youtube.com.
- Очистите кеш и удалите файлы cookie в браузере.
- Перезапустите браузер.
- Перезагрузите устройство.
Неполадки с видеорядом.
Иногда при воспроизведении видео на YouTube возникает следующая неполадка: окно проигрывателя становится зеленым или черным, и вы можете только слушать аудио. Вот что можно сделать в таком случае:
- Попробуйте открыть видео в другом браузере.

- Очистите кэш браузера и удалите файлы cookie в браузере.
Если это не помогло, выполните действия, приведенные в этой статье.
Проблемы со звуком.
Если видео на YouTube воспроизводится без звука, возможно, он просто отключен. Тогда значок управления громкостью в окне проигрывателя перечеркнут. Чтобы устранить эту неполадку, выполните следующие действия:
- Посмотрите, включен ли звук в браузере.
- Проверьте, не отключен ли он в настройках устройства.
- Перезапустите браузер или устройство.
Другие неполадки.
Платные возможности YouTube.
Если решить проблему с помощью инструкций, приведенных выше, не удалось, обратитесь в службу поддержки YouTube. Сделать это можно в одном из следующих случаев:
- Вы купили фильм или телешоу на YouTube.
- У вас есть активная платная подписка YouTube Premium или YouTube Music Premium, либо подписка на сервис YouTube TV.
Подробнее о том, как связаться со службой поддержки…
Контент с возрастными ограничениями.

Некоторые видео на YouTube не подходят для зрителей младше 18 лет, даже если в них нет нарушений правил. На такие ролики YouTube накладывает возрастные ограничения. Если к видео были применены ограничения, оно становится недоступно зрителям, которые:
- младше 18 лет;
- не вошли в аккаунт YouTube;
- смотрят YouTube видео на стороннем сайте.
Подробнее о контенте с ограничениями по возрасту…
Безопасный режим.
Чтобы скрыть ролики на YouTube, которые могут быть нежелательными для вас или для тех, кто пользуется вашим устройством, включите Безопасный режим. Обратите внимание, что в Безопасном режиме могут не отображаться комментарии к видео. Подробнее о том, как включить и отключить Безопасный режим…
Примечание. Безопасный режим на YouTube включается отдельно для каждого устройства или браузера.
Скачивание видео.
Если не удается скачать видео с YouTube, попробуйте выполнить действия, перечисленные в этой статье. Учтите, что, если не оформлена подписка YouTube Premium или недоступна функция скачивания, вы не сможете сохранить контент.
Учтите, что, если не оформлена подписка YouTube Premium или недоступна функция скачивания, вы не сможете сохранить контент.
Вход в аккаунт.
Если у вас возникли проблемы со входом в аккаунт YouTube, советуем ознакомиться с этими статьями Справочного центра:
- Не получается зайти на YouTube
- Если не удается войти в аккаунт YouTube
Если решить проблему не удалось, отправьте отзыв на YouTube.
По материалам:
https://support.google.com/youtube/answer/3037019
Заберите ссылку на статью к себе, чтобы потом легко её найти!
Раз уж досюда дочитали, то может может есть желание рассказать об этом месте своим друзьям, знакомым и просто мимо проходящим?
Не надо себя сдерживать! 😉
Как решить проблемы с воспроизведением видео «ВКонтакте»
Социальной сетью «ВКонтакте» многие пользуются в том числе и для просмотра различных видеозаписей, так как этот сайт, по сути, можно воспринимать как большой видео-хостинг. Благодаря постоянным обновлениям и доработкам раздела с видео ролики здесь обычно воспроизводятся без проблем на любых устройствах и в любых браузерах. И все же иногда пользователи сталкиваются с проблемами, из-за которых у них перестают работать видеозаписи «ВКонтакте».
Благодаря постоянным обновлениям и доработкам раздела с видео ролики здесь обычно воспроизводятся без проблем на любых устройствах и в любых браузерах. И все же иногда пользователи сталкиваются с проблемами, из-за которых у них перестают работать видеозаписи «ВКонтакте».
В этой статье мы подробно расскажем о том, почему могут возникать такие проблемы, и как их исправить, подробно описав все распространенные причины таких сбоев.
Содержание
Почему видео «ВКонтакте» не работают?
На самом деле, таких возможных причин не очень много, потому что сейчас в основном все пользователи заходят на сайт этой социальной сети через современные браузеры, которые должны поддерживать все необходимые дополнения, благодаря которым контент на сайте может нормально воспроизводиться. Также нужно понимать, что эти рекомендации актуальны для тех пользователей, у которых есть быстрое и стабильное подключение к Интернету. Если же это не так, то сначала лучше настроить хорошее соединение с Интернетом, после чего можно проверить, станут ли ролики воспроизводиться корректно.
О самых частых проблемах, которые возникают у пользователей, можно узнать, посмотрев их жалобы и отзывы внутри самой социальной сети. На основании этой информации можно собрать этот перечень возможных причин сбоев. Также перед началом решения возможных проблем стоит попробовать воспроизвести это же видео на другом устройстве «ВКонтакте», чтобы удостовериться в том, что оно точно доступно и должно работать. Дело в том, что в некоторых случаях видео может быть просто недоступно, либо же заблокировано на сайте.
Видео «ВКонтакте» не работают из-за блокировщика рекламы
Довольно часто у пользователей, которые устанавливают себе новые браузеры, автоматически подключаются специальные расширения, которые блокируют рекламу на разных сайтах. В некоторых случаях пользователи могут устанавливать такие дополнения самостоятельно. Это действительно может быть полезным в тех случаях, когда на сайтах появляется слишком много навязчивой рекламы, которая просто мешает просматривать сам контент страницы.
И все же иногда такие блокировщики могут создавать проблемы в нормальной работе сайтов. В этом случае можно попробовать просто отключить данное расширение вообще, либо приостановить его работу конкретно для сайта «ВКонтакте».Ко всему прочему, разработчики этой социальной сети стараются размещать на сайте только ненавязчивую и не очень заметную рекламу. Так как чаще всего в роли такого блокировщика устанавливается расширение AdBlock, здесь мы рассмотрим, как отключить его для популярного браузера Google Chrome.
Сначала нужно перейти на сайт социальной сети, после чего в правом верхнем углу браузера нажать на иконку расширения AdBlock. В появившемся меню далее нужно выбрать пункт «Приостановить на этом сайте». Также здесь можно кликнуть на «Приостановить на всех сайтах», чтобы отключить расширение везде. После того, как все это будет сделано, можно снова попробовать запустить видео и проверить, будет ли теперь оно работать правильно. Стоит отметить, что во всех браузерах данное расширение отключается похожим образом.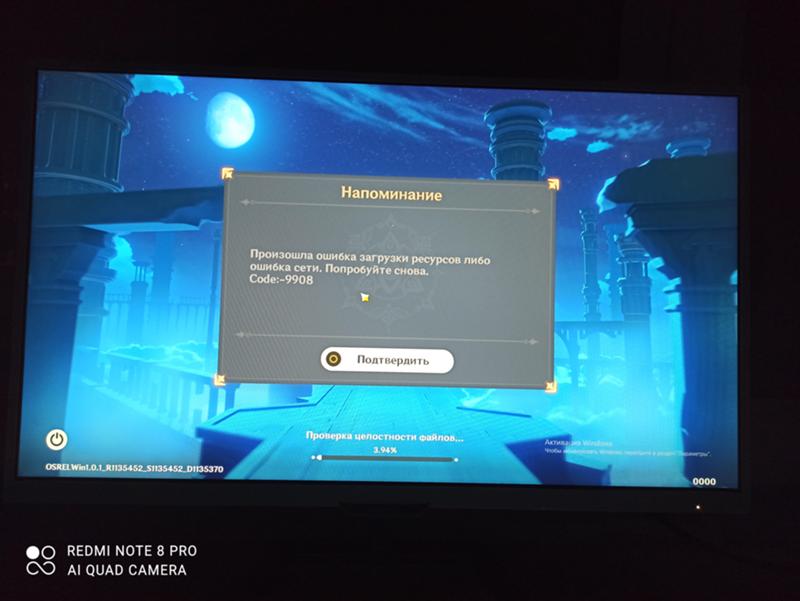
Видео «ВКонтакте» не работают из-за проблем с Flash Player
Медиа-файлы в большинстве сайтов для своего воспроизведения требуют установленного и правильно настроенного Adobe Flash Player. С помощью этого дополнения ролики и музыка в браузере может воспроизводиться, так как часто соответствующие проигрыватели представляют собой особые флэш-элементы. Как правило, во всех современных браузерах уже заранее по умолчанию есть предустановленная базовая версия такого плеера, но этой версии иногда просто не хватает. Это значит, что данный плеер можно попробовать просто обновить до последней версии.
Произвести это обновление не сложно. Сначала нужно перейти на официальную страницу Flash Player, где далее следует нажать на кнопку «Установить сейчас». После этого начнется скачивание установщика плеера. После его полной загрузки установщик можно запустить и далее, в зависимости от того, был ранее установлен Flash Player, либо нет, нужно инсталлировать его на свой компьютер, либо же просто обновить до последней версии. Во время установки или обновления потребуется также закрыть используемый браузер. После установки его можно снова открыть и проверить, будут ли теперь ролики «ВКонтакте» воспроизводиться правильно.
Во время установки или обновления потребуется также закрыть используемый браузер. После установки его можно снова открыть и проверить, будут ли теперь ролики «ВКонтакте» воспроизводиться правильно.
Видео «ВКонтакте» не работают из-за проблем с браузером
Как правило, многие пользователи данной социальной сети заходят на этот сайт через один и тот же браузер, с помощью которого открывают также и другие страницы в Интернете. Из-за этого не сразу становится понятно, что проблема с воспроизведением видео «ВКонтакте» связана с определенными сбоями в работе конкретно этого браузера. Чтобы понять, что проблема действительно кроется именно в этой причине, достаточно просто попробовать запустить видео на сайте через другой браузер. Если видео включилось в другом обозревателе, возможно, свой привычный браузер стоит просто обновить до последней версии. Стоит отметить также, что браузеры в принципе рекомендуется обновлять регулярно, чтобы все сайты правильно открывались и работали. Это связано с тем, что сейчас постоянно выходит довольно много новых плагинов, благодаря которым, в том числе, работают и все функции на сайте «ВКонтакте».
Для решения этой проблемы нужно попробовать обновить свой используемый браузер. Здесь мы покажем, как произвести это обновление в Google Chrome, но в других современных браузерах (будь то Mozilla Firefox, Opera, либо другая программа) можно действовать подобным образом. Для начала нужно кликнуть на кнопку с тремя точками в правом верхнем углу Google Chrome. Далее в выпадающем меню нужно выбрать пункт «Настройки». После того, как откроется новая страница, в левом меню нужно перейти в последний пункт «О браузере Chrome». Далее откроется новая страница, на которой будет отображено состояние браузера. Если ему требуется загрузить и установить обновления, это скачивание и установку начнутся автоматически. После завершения обновления браузер можно перезапустить и далее снова проверить, начали ли работать видео «ВКонтакте».
Если же у пользователя на самом деле была установлена последняя версия браузера, либо обновление не принесло нужного результата, можно также попробовать очистить память браузера, то есть его кеш. Так, например, в Google Chrome для этого нужно в меню перейти в пункт «Дополнительные инструменты» — «Удаление данных о просмотренных страницах». После этого пользователь попадет в новое окно, в котором нужно выбрать последний пункт. Вместе с тем, здесь можно выделить и другие пункты на вкладке «Основные настройки», чтобы максимально очистить свой браузер от лишнего мусора. После этого можно кликнуть на «Удалить данные». Скорее всего, после того, как будет произведены все описанные в данной инструкции действия, видео «ВКонтакте» должны заработать. Если же они продолжают не воспроизводиться, можно попробовать обратиться к последнему пункту с возможной причиной в этой инструкции.
Так, например, в Google Chrome для этого нужно в меню перейти в пункт «Дополнительные инструменты» — «Удаление данных о просмотренных страницах». После этого пользователь попадет в новое окно, в котором нужно выбрать последний пункт. Вместе с тем, здесь можно выделить и другие пункты на вкладке «Основные настройки», чтобы максимально очистить свой браузер от лишнего мусора. После этого можно кликнуть на «Удалить данные». Скорее всего, после того, как будет произведены все описанные в данной инструкции действия, видео «ВКонтакте» должны заработать. Если же они продолжают не воспроизводиться, можно попробовать обратиться к последнему пункту с возможной причиной в этой инструкции.
Видео «ВКонтакте» не работают из-за проблем с драйверами видеокарты
В последней из представленных здесь причин проблема, скорее, технического свойства, а потому она влияет не только на браузер, но также и на всю остальную ОС. Стоит отметить, что конкретно этот сбой встречается намного реже, чем все остальные упомянутые ошибки. Также нужно понимать, что современные ОС (например,Windows 10), умеют автоматически искать и инсталлировать недостающие драйвера.
Также нужно понимать, что современные ОС (например,Windows 10), умеют автоматически искать и инсталлировать недостающие драйвера.
Такая проблема в итоге может послужить образованию новых серьезных сбоев в работе системы. Чтобы исправить это, нужно сначала попробовать загрузить соответствующее ПО для того оборудования, которое установлено в компьютере. Эти драйвера можно найти на официальном сайте производителя видеокарты.
Заключение
В основном, это все частые и наиболее распространенные причины сбоев, из-за которых пользователи «ВКонтакте» не могут посмотреть видео на этом сайте. Если же проблема у пользователя не пропала, так как имеет более специфический характер, не описанный здесь, в таком случае рекомендуется напрямую писать в Поддержку социальной сети, чтобы решать эту проблему персонально.
[Полное руководство] Как исправить ошибку воспроизведения видео?
Высококачественные видеоролики, воспроизводимые на экранах, дарят зрителю незабываемые впечатления. Для плавного воспроизведения видео без перерывов нашим компьютерам и мобильным телефонам для этой цели требуется воспроизведение видео. Иногда из-за поврежденных файлов или устаревших драйверов дисплея мы сталкиваемся с ошибкой воспроизведения видео, которая полностью портит работу пользователя.
Для плавного воспроизведения видео без перерывов нашим компьютерам и мобильным телефонам для этой цели требуется воспроизведение видео. Иногда из-за поврежденных файлов или устаревших драйверов дисплея мы сталкиваемся с ошибкой воспроизведения видео, которая полностью портит работу пользователя.
Чтобы сделать процесс воспроизведения видео беспроблемным, этот текст может решить все ваши проблемы. В этой статье мы подробно опишем причины ошибки воспроизведения видео и различные простые способы ее устранения.0005 исправить ошибку воспроизведения видео .
В этой статье
01 Как исправить ошибку воспроизведения видео?
02 Ошибка с указанными выше исправлениями? Возьмите еще один шанс!
Часть 1. Что вызывает ошибку воспроизведения видео?
В этой части мы обсудим основные причины, вызывающие ошибку воспроизведения видео. Зная фактические причины, вы можете предотвратить любые ошибки воспроизведения видео в будущем. Ниже приведены наиболее распространенные причины:
- Несовместимый медиаплеер: Одна из основных причин, которая может вызвать ошибку воспроизведения видео, заключается в том, что ваш медиаплеер несовместим с типом файла, который вы запускаете.
 Поскольку каждый формат файла требует минимальных требований для бесперебойной работы на вашем экране.
Поскольку каждый формат файла требует минимальных требований для бесперебойной работы на вашем экране. - Устаревшие драйверы устройств: Если вы не обновите драйверы устройств на своем ПК, это может привести к ряду препятствий для нормальной работы и вызвать различные прерывания при воспроизведении видео.
- Искаженный файл: Другая основная причина ошибки воспроизведения видео заключается в высокой вероятности того, что ваш работающий файл или видео повреждены, что может нанести ущерб стабильности вашего ПК.
- Неадекватные требования к ПК: Когда мы хотим воспроизвести видео с высоким качеством, например 4K, наш ПК не может его обработать, поскольку оно не соответствует минимальным требованиям. Поэтому медиаплеер не будет работать, а наше видео может вылететь во время обработки.
Часть 2. Как исправить ошибку воспроизведения видео?
Каждый пользователь предпочитает легкие и простые методы решения своих проблем без осложнений.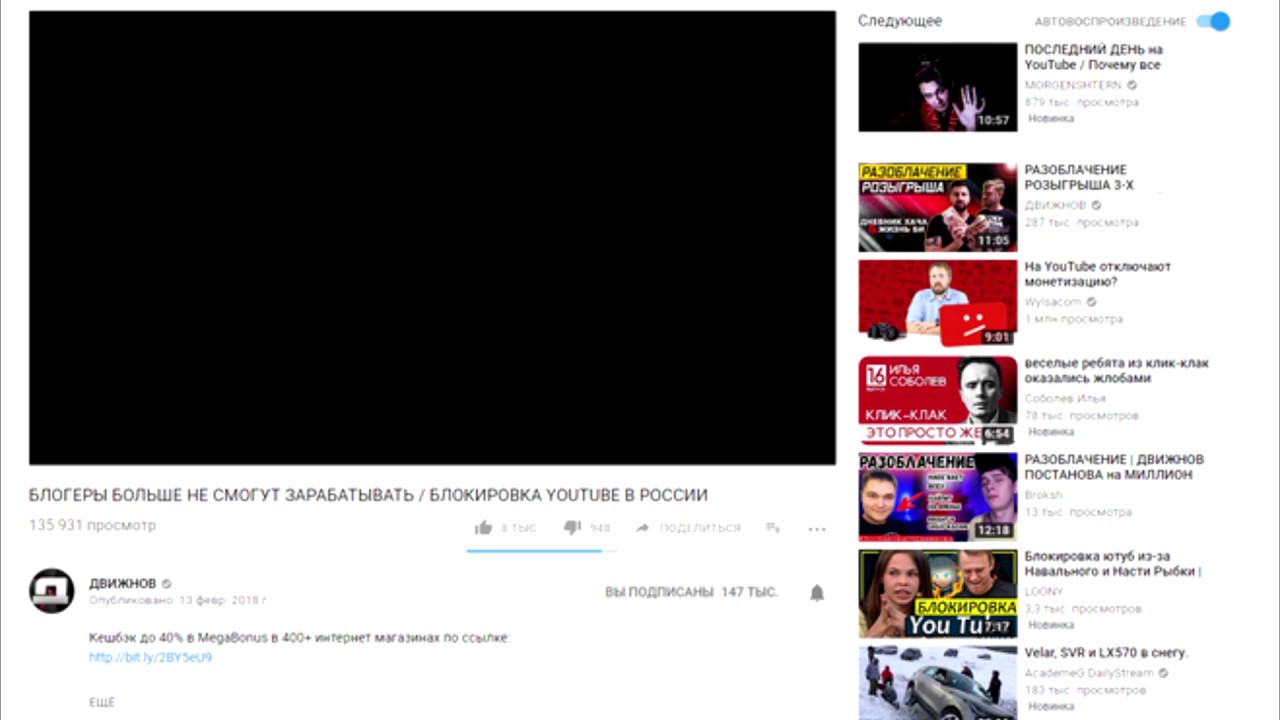 Эта часть предоставит вам различные способы исправления ошибки воспроизведения видео 9.0006, не требующий специальных навыков и приемов. Ниже приведены лучшие и простые способы исправить ошибку воспроизведения видео :
Эта часть предоставит вам различные способы исправления ошибки воспроизведения видео 9.0006, не требующий специальных навыков и приемов. Ниже приведены лучшие и простые способы исправить ошибку воспроизведения видео :
Проверьте эти методы
01 Обновите драйверы дисплея
02 Улучшите скорость процессора
02 Изменить формат видео Другой медиаплеер
02 Восстановление поврежденного видео с помощью Wondershare Recoverit
Способ 1. Обновите драйверы дисплея
В большинстве случаев возникают ошибки и сбои, например, ошибка воспроизведения видео из-за устаревшей версии драйверов дисплея. Вы можете удобно исправить ошибку воспроизведения видео , следуя инструкциям по обновлению драйверов дисплея на вашем ПК, например:
Шаг 1: Найдите Диспетчер устройств
Чтобы запустить процесс, напишите «Диспетчер устройств» в меню «Пуск», чтобы инициировать поиск. Нажмите «Диспетчер устройств», который появится в результатах поиска.
Шаг 2: Нажмите на Адаптеры дисплея
В диспетчере устройств появятся различные варианты. Просто перейдите в раздел «Видеоадаптеры», щелкнув по нему. После этого, чтобы выбрать «Обновить драйвер», щелкните правой кнопкой мыши драйвер под видеоадаптером и выберите его, чтобы продолжить.
Шаг 3: Поиск драйверов
Параметр «Обновить драйвер» откроет новое окно, в котором можно выбрать способ поиска драйверов. Вы можете искать его автоматически или просматривать его с вашего компьютера. После выбора метода ваш драйвер дисплея будет обновлен, и вы сможете проверить, исправлена ли ваша ошибка воспроизведения видео или нет.
Метод 2. Повышение частоты процессора
С помощью этого метода можно увеличить частоту процессора, что может повысить производительность вашего процессора. Кроме того, вы можете легко исправить ошибку воспроизведения видео , выполнив следующие действия:
Шаг 1. Перейдите в меню «Пуск»
Перейдите в меню «Пуск»
Во-первых, перейдите к «Панель управления» через меню «Пуск». После открытия панели управления напишите «Power» в строке поиска, отображаемой в правом верхнем углу экрана.
Шаг 2. Изучите параметры электропитания
Изучите параметры электропитания и выберите «Редактировать план электропитания», щелкнув его. Это приведет вас к другому окну, в котором вы нажмете «Изменить дополнительные параметры электропитания».
Шаг 3: Увеличение процента
Чтобы изменить настройки, дважды щелкните «Управление питанием процессора», чтобы увеличить процент. После того, как вы закончите выбор, разверните параметр «Максимальное состояние процессора», щелкнув по нему. На экране отобразятся два параметра: «От батареи» и «От сети». Увеличьте процентное значение до 100 в обоих этих параметрах. Нажмите «ОК», чтобы сохранить и применить изменения. После перезагрузки компьютера ошибка воспроизведения видео исчезнет. исправлено
исправлено
Способ 3: изменение формата видео
Если ваш компьютер не поддерживает воспроизводимый формат видео, попробуйте изменить формат видео. Таким образом, есть большая вероятность, что ваша ошибка воспроизведения видео будет исправлена. Чтобы изменить один формат видео на другой, мы рекомендуем вам использовать Wondershare UniConvertor, который может эффективно облегчить вашу задачу.
Метод 4: Воспроизведение с помощью другого медиаплеера
VLC является наиболее надежным медиаплеером, так как он поддерживает множество видеоформатов при правильном функционировании. Чтобы исправить ошибку воспроизведения видео и обеспечить плавное воспроизведение видео, выполните следующие действия:
Шаг 1: Установите VLC
Перейдите на официальный сайт медиаплеера VLC и установите его. После этого вам нужно щелкнуть вкладку «Медиа» на панели инструментов VLC, чтобы открыть раскрывающееся меню.
Шаг 2: Откройте файл
В раскрывающемся меню нажмите «Открыть файл», чтобы воспроизвести видео. Выбрав видео, просто нажмите «Открыть», и ваше видео будет работать без сбоев.
Выбрав видео, просто нажмите «Открыть», и ваше видео будет работать без сбоев.
Метод 5: восстановление поврежденного видео с помощью Wondershare Recoverit
Вы все еще беспокоитесь об исправлении ошибки воспроизведения видео , и ничего не получается? Тогда попробуйте Wondershare Recoverit, так как это замечательный инструмент для восстановления всех видов потерянных данных, поврежденных видео, изображений и аудио. Он имеет специальную функцию расширенного восстановления видео, с помощью которой вы можете восстанавливать свои видеофайлы без ущерба для их качества.
Они также предлагают быстрый и расширенный вариант восстановления, который может восстановить ваши поврежденные файлы. Этот инструмент широко используется, потому что он значительно упрощает сканирование и сбор данных. Наиболее примечательной особенностью Wondershare Recoverit является то, что вы можете восстановить более 100 МБ данных, не потратив ни копейки.
Однако функция расширенного восстановления лучше всего подходит, когда пользователю необходимо вывести желаемые результаты за пределы полного сканирования. Обычно сильно поврежденные видео не обнаруживаются системой быстрого сканирования. Здесь расширенный ремонт очень удобен. Поврежденные видеофайлы можно восстановить с помощью образца видео аналогичного формата.
Обычно сильно поврежденные видео не обнаруживаются системой быстрого сканирования. Здесь расширенный ремонт очень удобен. Поврежденные видеофайлы можно восстановить с помощью образца видео аналогичного формата.
При загрузке образца видео, снятого с аналогичного устройства, функция расширенного восстановления полностью восстанавливает поврежденный видеофайл.
Также стоит упомянуть его совместимость с Windows и Mac. Чтобы восстановить поврежденное видео с помощью этого инструмента, выполните следующие действия:
Попробуйте бесплатно
Попробуйте бесплатно
Шаг 1. Загрузите видео
Для начала просто добавьте видео с ПК, который вы хотите восстановить, нажав кнопку «Добавить видео» в Wondershare Recoverit.
Шаг 2: Выберите вариант восстановления
Чтобы продолжить, нажмите кнопку «Восстановить», отображаемую на экране, и ваше поврежденное видео будет восстановлено.
Шаг 3: Предварительный просмотр файла
После того, как вы закончите восстановление, просмотрите видео, чтобы узнать, восстановлены ли потерянные данные или нет. Затем загрузите видео, нажав кнопку «Сохранить».
Практический результат
Чтобы исправить ошибку воспроизведения видео и восстановить потерянные данные, становится беспокойным для многих из нас. В этой статье представлены все возможные варианты, не требующие каких-либо профессиональных навыков. Мы дали подробный анализ наиболее распространенных причин этих ошибок с надежными решениями. Таким образом, вы можете легко решить свои проблемы, связанные с ошибкой воспроизведения дома, следуя приведенным выше рекомендациям.
Бесплатная пробная версия
Бесплатная пробная версия
Исправить ошибку воспроизведения видео и восстановить поврежденное видео
Воспроизведение видео должно быть плавным и бесшовным, как шелковая ткань, но это не всегда так. Мы обнаружили, что в некоторых видео возникают не только ошибки воспроизведения, но и другие формы повреждения из-за повреждения файлов. Хуже того, эти проблемы часто возникают, когда мы добираемся до хороших частей.
Мы обнаружили, что в некоторых видео возникают не только ошибки воспроизведения, но и другие формы повреждения из-за повреждения файлов. Хуже того, эти проблемы часто возникают, когда мы добираемся до хороших частей.
Пришло время избавиться от этих проблем, потому что мы здесь, чтобы показать вам несколько способов исправить ошибки воспроизведения видео и восстановить поврежденные видео.
Часть 1. Различные ошибки воспроизведения видео
Прежде чем мы перейдем к решениям, лучше выделить проблемы, которые мы будем исправлять. Это поможет вам лучше понять, что пошло не так с вашими видео, и найти лучшее решение, чтобы исправить это.
Иногда может быть немного сложно определить причину ошибок воспроизведения видео, потому что неисправность в равной степени может быть связана с устройством, а не с самим видео. В некоторых случаях в диалоговом окне ошибки может быть указано, является ли устройство или видео причиной вашей проблемы, но не всегда.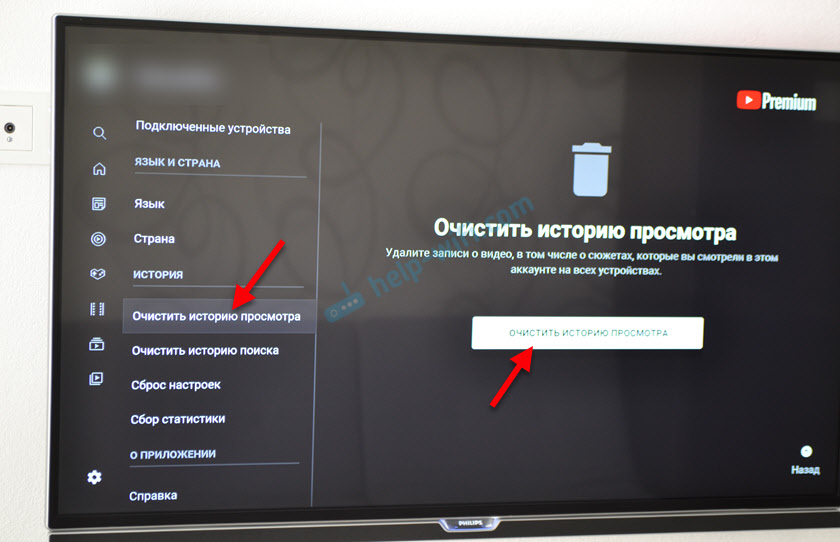 Чтобы вы принимали более обоснованные решения, мы собрали типы ошибок, с которыми вы столкнетесь, их симптомы и причины.
Чтобы вы принимали более обоснованные решения, мы собрали типы ошибок, с которыми вы столкнетесь, их симптомы и причины.
1. Несовместимые кодеки
В зависимости от качества видео его размер может быть очень большим, что займет много места на наших устройствах. Кодеки были созданы, чтобы помочь сжать эти видео в меньшие, управляемые размеры. Во многих случаях используемый вами видеопроигрыватель уведомляет вас о том, что на вашем компьютере или устройстве отсутствуют подходящие кодеки для воспроизведения видео. При этом типе ошибки может воспроизводиться только звук вместе с черным экраном или не воспроизводиться ни изображение, ни звук.
2. Не удается получить доступ к файлу
Воспроизведение видео с флешки, камеры или любого другого внешнего устройства нецелесообразно, это часто приводит к задержкам воспроизведения, а иногда видео вообще не воспроизводится. Сообщения об ошибках не всегда появляются после возникновения этой проблемы, из-за чего пользователи могут долго ждать видео, которые не будут воспроизводиться. Основным симптомом является прерывистое видео, задержка звука и долгое время загрузки.
Основным симптомом является прерывистое видео, задержка звука и долгое время загрузки.
3. ПК не хватает ресурсов для воспроизведения видео
Компьютерные ресурсы — это все физические и виртуальные компоненты системы, доступность которых ограничена. Каждое подключенное устройство и внутренние системы являются компьютерными ресурсами, без которых работа программы не будет работать. Если на вашем ПК недостаточно ресурсов для воспроизведения видео, медиаплеер может не открыться или произойдет сбой в процессе попытки воспроизвести выбранное видео. Причиной этой проблемы является одновременное выполнение слишком большого количества процессов.
4. ПК не соответствует минимальным требованиям для воспроизведения
Для воспроизведения видео высокого качества, например видео 4k и 1080p, требуются соответствующие требования к ПК. Использование компьютера с неподходящими характеристиками означает, что вы не сможете воспроизводить эти высококачественные видео в своей системе.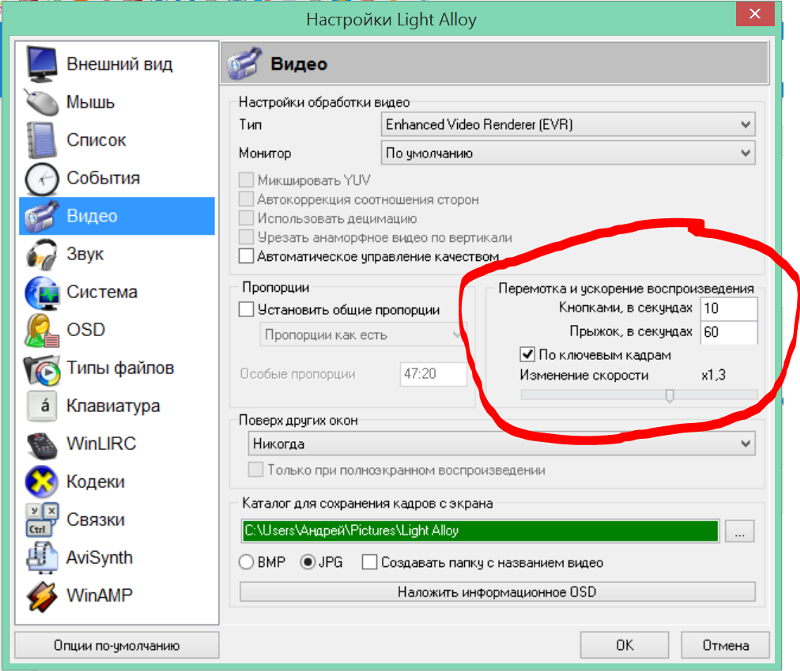 Это может быть связано с такими вещами, как ваша видеокарта, процессор, оперативная память и любая ОС от Windows 7 до более старых версий.
Это может быть связано с такими вещами, как ваша видеокарта, процессор, оперативная память и любая ОС от Windows 7 до более старых версий.
5. Драйверы устройств не обновлены
Все мы время от времени забываем обновлять наше программное обеспечение или откладываем его по таким причинам, как недостаточность данных. Необновление наших компьютеров может быть причиной ошибок воспроизведения, а это означает, что мы должны уделять этому больше внимания. Эти обновления предназначены для системных устройств, которые напрямую связаны с воспроизведением видео.
6. Видео повреждено
Поврежденные видео приводят к всевозможным ошибкам воспроизведения и могут быть результатом неправильного копирования или загрузки файлов, повреждения из-за скачков напряжения или попадания вирусов. В любом случае, этот тип ошибки связан с самим видеофайлом, и при попытке воспроизведения часто появляется сообщение об ошибке. Помимо исправления видео, вам придется либо скопировать, либо загрузить другую копию из источника, который вы получили в первый раз. Симптомы включают обрезание, мерцание и рассинхронизацию видео.
Симптомы включают обрезание, мерцание и рассинхронизацию видео.
Часть 2. Как исправить поврежденные видео и восстановить поврежденные файлы
Обнаружение того, что ваши видео повреждены или повреждены, может быть ужасным опытом, но это не значит, что вы ничего не можете с этим поделать. Существует несколько способов восстановить поврежденные видео и поврежденные файлы, поэтому пока не отказывайтесь от них. От специального программного обеспечения до функций, встроенных в программы, которые вы уже используете, есть несколько способов исправить ущерб, нанесенный вашим видео.
Решение 1. Используйте Wondershare Video Repair
Wondershare Video Repair – это оригинальная небольшая программа, разработанная Wondershare и предназначенная для восстановления поврежденных файлов и видео. Wondershare поддерживает множество популярных форматов, таких как 3GP, MOV и т. д. Ниже перечислены его основные функции:
Wondershare Repairit
Попробуйте бесплатно Попробуйте бесплатно
5 481 435 человек загрузили его.
-
Восстановление поврежденных видео со всеми уровнями повреждения, например, видео не воспроизводится, видео не воспроизводится, видео или звук не синхронизированы, поврежден заголовок, мерцание видео, отсутствующий видеокодек и т. д.
-
Восстановление видео различных форматов, включая MOV, MP4, M2TS, MKV, MTS, 3GP, AVI, FLV, MXF, KLV, INSV, M4V, WMV, MPEG, ASF и т. д.
-
Восстановление поврежденных или поврежденных видео, вызванных сжатием видео, сбоем системы, изменением формата видео и т. д.
-
Восстановление критически поврежденных или испорченных видео, доступных на SD-картах, телефонах, камерах, USB-накопителях и т.
 д.
д. -
Repairit имеет быстрый и расширенный режим сканирования. Вы можете использовать любой из них в зависимости от уровня повреждения видеофайла.
-
Совместимость с ПК с ОС Windows, Mac OS и поддержка переноса/совместного использования с ПК на мобильное устройство.
Программа доступна как для Windows, так и для Mac с возможностью устранения распространенных проблем, таких как размытое видео, зависание видео, прерывание воспроизведения видео и т. д. Что еще лучше, для этого процесса требуется всего несколько простых шагов. У него даже есть расширенный режим восстановления, который может исправить некоторые из более сложных ошибок и форм повреждения видео.
Wondershare Video Repair — наше решение номер один для восстановления поврежденных видео и файлов.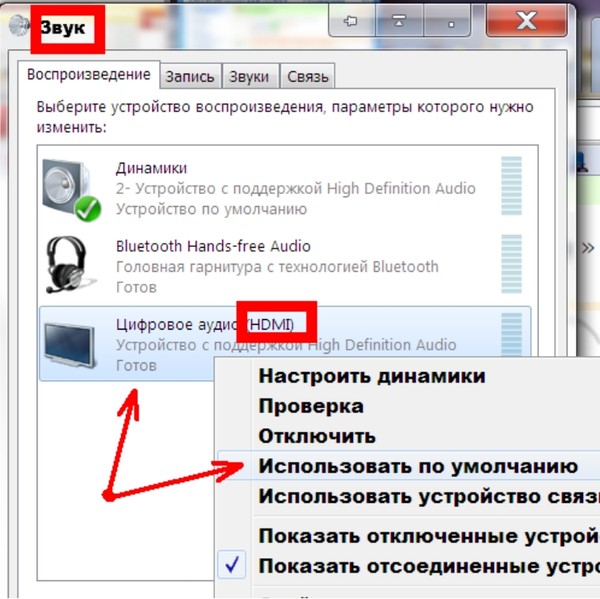 Но не верьте нам на слово, ознакомьтесь с простыми шагами ниже и попробуйте сами. Вы не пожалеете об этом.
Но не верьте нам на слово, ознакомьтесь с простыми шагами ниже и попробуйте сами. Вы не пожалеете об этом.
Шаг 1. Добавьте поврежденные видео
Вам нужно будет добавить поврежденное видео одним из двух способов. Первый метод потребует от вас щелкнуть поле в центре интерфейса Recoverit, которое гласит: «Добавить видео и начать восстановление». Второй способ — просто нажать на кнопку «Добавить».
Шаг 2. Восстановите выбранные поврежденные видео
После добавления поврежденного видео Wondershare отобразит информацию о файле, такую как дата создания, имя файла, путь к файлу, размер файла и операция. Нажмите кнопку «Восстановить» и дождитесь окончания операции.
Шаг 3. Предварительный просмотр и сохранение восстановленного видео
После завершения появится диалоговое окно с предложением просмотреть восстановленное видео. Нажмите «ОК».
Вы можете нажать маленькую кнопку воспроизведения (треугольник) на вкладке «Операция», чтобы просмотреть видео. Убедитесь, что в видео больше нет ошибок. Если вы удовлетворены результатами, нажмите «ОК», чтобы сохранить восстановленное видео, и все. Однако, если ваше видео все еще повреждено, перейдите к следующему шагу.
Убедитесь, что в видео больше нет ошибок. Если вы удовлетворены результатами, нажмите «ОК», чтобы сохранить восстановленное видео, и все. Однако, если ваше видео все еще повреждено, перейдите к следующему шагу.
Попробуйте бесплатно
Попробуйте бесплатно
Шаг 4. Добавьте образец видео
Если предварительный просмотр видео показывает, что оно сильно повреждено, выберите Расширенное восстановление.
Чтобы исправить более серьезные проблемы с вашими видео, Wondershare потребуется использовать неповрежденное видео (образец), созданное на том же устройстве в том же формате, что и видео, которое вы хотите исправить.
Просто щелкните значок папки и добавьте образец видео.
Шаг 5. Начало расширенного восстановления
Нажмите кнопку «Восстановить», чтобы начать операцию.
Обратите внимание, что восстановленное видео не будет автоматически сохранено при запуске расширенного восстановления, поэтому обязательно сделайте это вручную. Выберите «Да» или «Нет» в диалоговом окне, прежде чем можно будет начать предварительный ремонт.
Выберите «Да» или «Нет» в диалоговом окне, прежде чем можно будет начать предварительный ремонт.
Когда режим расширенного восстановления завершит свою работу, нажмите кнопку «Сохранить», и вам будет представлена новая подсказка.
Обязательно назовите папку так, как вам нравится, чтобы все было организовано; в противном случае вы можете легко прочесать несколько файлов в ближайшее время.
Видео: восстановление поврежденных видеофайлов
Всякий раз, когда вы обнаружите, что какое-либо из ваших видео повреждено и не может воспроизводиться плавно, попробуйте Wondershare Video Repair . Это окончательное решение. Например, восстановить поврежденные видео с SD-карты .
Бесплатная пробная версия
Бесплатная пробная версия
Часть 3. Различные способы устранения ошибки воспроизведения видео
Итак, теперь, когда вы знакомы с симптомами, последствиями и причинами ошибки воспроизведения видео, мы переходим к самому главному. Вот несколько решений для исправления ошибок воспроизведения видео, которые гарантируют, что вы вернетесь к тому, чтобы наслаждаться своими видео так, как они должны были быть просмотрены.
Вот несколько решений для исправления ошибок воспроизведения видео, которые гарантируют, что вы вернетесь к тому, чтобы наслаждаться своими видео так, как они должны были быть просмотрены.
- Запустить Windows 10 Устранение неполадок
- Обновление драйверов дисплея
- Скачать видеокодеки
- Воспроизведение с помощью VLC Media Player
- Восстановление Windows до предыдущей точки восстановления
- Используйте ручной тормоз для преобразования видео
- Скопируйте видео с SD-карты на компьютер
Решение 1. Запустите Windows 10. Устранение неполадок
Если ваш компьютер работает под управлением Windows 10, вам повезло. Последняя операционная система Microsoft поставляется со встроенной функцией устранения неполадок. Эта полезная функция автоматически обнаружит любые проблемы, которые сможет найти, и устранит их. Вот как;
Шаг 1: Введите устранение неполадок в строке поиска и откройте.
Шаг 2: Выберите «Просмотреть все» на панели слева.
Шаг 3: Нажмите «Воспроизведение видео» из списка.
Шаг 4: Нажмите «Далее» и следуйте инструкциям.
Шаг 5: После завершения процесса воспроизведите видео, чтобы убедиться, что проблема устранена.
Компьютер с Windows 10 иногда становится черным при воспроизведении видео. В этом случае вам нужны решения — Исправить черный экран ПК с Windows 10 при воспроизведении видео .
Решение 2. Обновите драйверы дисплея
Всегда обновляйте драйверы дисплея, чтобы во многих случаях видео не воспроизводилось должным образом. Вот что вам нужно сделать, чтобы обновить их;
Шаг 1: Введите «Диспетчер устройств» в строке поиска и откройте.
Шаг 2: Найдите желтый восклицательный знак под видеоадаптером и щелкните правой кнопкой мыши.
Шаг 3: Выберите «Обновить драйвер».
Шаг 4: Выберите «Автоматический поиск обновленного программного обеспечения драйвера».
Шаг 5: Установите драйвер и перезагрузите компьютер.
Шаг 6: Попробуйте воспроизвести видео еще раз.
В качестве альтернативы на шаге 5 выполните следующие действия;
Шаг 5: Выберите «Найти драйверы на вашем компьютере».
Шаг 6: Выберите расположение драйвера с помощью кнопки обзора.
Шаг 7: Установите драйвер и перезагрузите компьютер.
Шаг 8: Теперь повторите попытку воспроизведения видео.
Решение 3. Загрузите видеокодек
В большинстве случаев ошибки воспроизведения видео причиной проблемы является отсутствие нужных кодеков для воспроизведения файлов. Существует множество пакетов кодеков, которые можно загрузить, например пакеты K-Lite и X-Codec. Вот как установить их на свой компьютер;
Шаг 1: Загрузите интересующий вас пакет кодеков и начните установку.
Шаг 2: Перезагрузите систему после завершения установки.
Шаг 3: Убедитесь, что существующий кодек в порядке, запустив пакеты устранения неполадок проигрывателя Windows Media
Шаг 4: Перезагрузите компьютер.
Шаг 5: Воспроизведите видео, чтобы убедиться, что ошибка воспроизведения устранена.
Решение 4. Воспроизведение с помощью VLC Media Player
VLC — отличный медиаплеер с большим количеством функций, которому многие доверяют. Одной из его лучших функций является возможность воспроизведения нескольких форматов видео без необходимости дополнительных загрузок. VLC поддерживает большинство видеокодеков, поэтому, если вы сузили свои проблемы с воспроизведением до отсутствующих кодеков, попробуйте этот медиаплеер.
Шаг 1: Загрузите VLC с официального сайта и установите его.
Шаг 2: Запустите VLC и нажмите стрелку вниз в верхнем левом углу.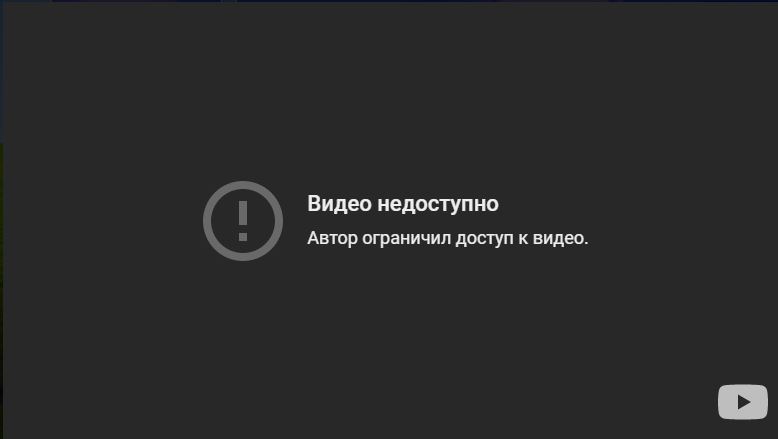 Откроется выпадающее меню.
Откроется выпадающее меню.
Шаг 3: В меню выберите «Открыть файл».
Шаг 4: Найдите видео, которое хотите воспроизвести, и нажмите «Открыть».
Решение 5. Восстановите Windows до предыдущей точки восстановления
Иногда обновления системы не работают должным образом. Если вы подозреваете, что ошибки воспроизведения видео вызваны недавним обновлением, которое вы сделали для своей системы, попробуйте использовать точку восстановления, чтобы вернуть ее в состояние до установки вызывающего ошибку обновления. Следуйте этим инструкциям, чтобы сделать это;
Шаг 1: Введите «Восстановление системы» в поле поиска и выберите «Создать точку восстановления».
Шаг 2: В окне «Свойства системы» выберите «Восстановление системы».
Шаг 3: Следуйте инструкциям и дождитесь завершения процесса.
Шаг 4: Перезагрузите компьютер.
Шаг 5: Попробуйте воспроизвести видео, чтобы убедиться, что ошибка воспроизведения вызвана недавним обновлением.
Вы также можете восстановить удаленные фотографии и видео в Windows самостоятельно и как профессионал.
Решение 6. Скопируйте видео с SD-карты на компьютер
Всегда проверяйте, воспроизводите ли вы видео с компьютера, а не с подключенных к нему устройств. Воспроизведение с жесткого диска вашего компьютера обеспечит плавное воспроизведение видео, если нет других дополнительных проблем с ПК. Если вы не знаете, как копировать видеофайлы на компьютер, выполните следующие действия;
Шаг 1: Подключите устройство к компьютеру, откройте папку устройства, содержащую видео, которые вы хотите скопировать, и выберите их.
Шаг 2: Нажмите правой кнопкой мыши выбранные видео и выберите в меню «Копировать».
Шаг 3: Перейдите к месту, в котором вы хотите сохранить видео, щелкните правой кнопкой мыши любое пустое место и выберите «Вставить».
Шаг 4: Дождитесь завершения процесса копирования и повторите попытку воспроизведения видео.
Часть 4. Как предотвратить ошибки при воспроизведении видео
Воспроизведение видео — это процесс просмотра видео, будь то целиком или только фрагменты. Насколько решения хороши для решения проблем, всегда лучше принимать превентивные меры, чтобы проблемы не возникали в первую очередь. В случае ошибок воспроизведения видео вы можете сделать несколько вещей, чтобы предотвратить их появление.
- При записи видео выключите камеру, если она перегревается, и дайте ей остыть, прежде чем продолжить.
- Чаще проверяйте карту памяти камеры на наличие ошибок, чтобы повреждение файлов не застало вас врасплох.
- Если ваша камера водонепроницаема, обязательно промывайте ее после каждого использования в соленой воде. Используйте пресную воду и мягкую сухую ткань.
- Всегда делайте резервные копии ваших видео.
- При резервном копировании видео заранее убедитесь, что флэш-накопитель, жесткий диск, карта памяти и т.
 д., которые вы используете, исправны.
д., которые вы используете, исправны. - Убедитесь, что ваши резервные копии не находятся на одном устройстве.
- Убедитесь, что для передачи видео на компьютер используются исправные USB-кабели.
- Не отключайте устройство от компьютера во время передачи.
- Защитите свой компьютер от скачков напряжения, так как они могут повлиять на файлы, которые вы просматриваете.
- Чаще проверяйте компьютер на наличие вирусов, чтобы не повредить файлы.
- После копирования файлов на компьютер проверьте воспроизведение, чтобы убедиться, что они скопированы правильно.
- При предварительном просмотре видео обязательно проверяйте начало, середину и конец, чтобы убедиться, что видео в порядке.
- При предварительном просмотре видео убедитесь, что звук синхронизирован с видео.
- При предварительном просмотре видео убедитесь, что видео может свободно переходить к любому моменту, который вы выберете.
- Всегда архивируйте и храните видео в отдельном месте, например в облачном хранилище или на внешнем жестком диске.

 Рекомендуемые значения приведены в таблице ниже.
Рекомендуемые значения приведены в таблице ниже.

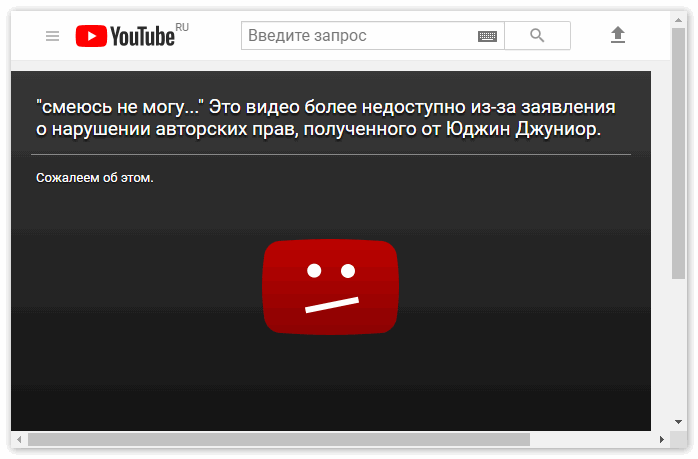

 Поскольку каждый формат файла требует минимальных требований для бесперебойной работы на вашем экране.
Поскольку каждый формат файла требует минимальных требований для бесперебойной работы на вашем экране. д.
д. д., которые вы используете, исправны.
д., которые вы используете, исправны.