Прога для удаленного доступа к чужому компьютеру: Программа учета рабочего времени и контроля действий сотрудников «ИНСАЙДЕР»
Содержание
ТОП-4 программ удаленного доступа к компьютеру в 2021 году от Софтлист
20 апреля 2021
IT-индустрия непрерывно развивается, то есть требований к используемым устройствам становится больше с каждым днем. Современное «железо» требует настроек на новом уровне, учитывая присутствия огромного количества программ (с собственным интерфейсом). Но нужно ли каждый раз приезжать «на место», чтобы настроить компьютер. Сегодня это совершенно не обязательно. В настоящий момент в распоряжении специалиста множество программ для администрирования в удаленном формате – они позволяют работать с техникой на расстоянии. В сегодняшней статье мы рассмотрим основной софт для удаленного доступа и выберем лучшие программы для дома и администратора.
Для чего и кому нужен администратор, работающий удаленно
В жизни встречаются самые неожиданные и неприятные ситуации: вдруг раздается звонок и знакомый (а, может быть, и родственник) заявляет – мол, у меня тормозит компьютер, приезжай! Но устремляться куда-то вечером или в собственный выходной все же не хочется – лучше осуществить ремонт дома, в комфортной для себя обстановке. И в этом помогут программы удаленного доступа. Особую актуальность подобные решения приобрели в дни карантина, когда большинство сотрудников организаций были переведены на удаленную работу, и люди стремились свести к нулю личное общение. Представить себе, как бы мы жили в те непростые времена, не будь у администраторов возможности работать, находясь за десятки километров от устройства, непросто.
И в этом помогут программы удаленного доступа. Особую актуальность подобные решения приобрели в дни карантина, когда большинство сотрудников организаций были переведены на удаленную работу, и люди стремились свести к нулю личное общение. Представить себе, как бы мы жили в те непростые времена, не будь у администраторов возможности работать, находясь за десятки километров от устройства, непросто.
Можно привести и еще один пример: маленькой компании, в штате которой всего несколько сотрудников, невыгодно держать IT-специалиста. Это дополнительные расходы на зарплату, организацию рабочего места, приобретение оборудования. Обслуживать же компьютеры самостоятельно сможет далеко не каждый пользователь, даже если он уверен в собственных силах. Оптимальным вариантом в такой ситуации станет аутсортинг, то есть привлечение к обслуживанию компьютеров работников сторонней организации. Если договоренность достигнута, специалист должен будет выбрать время, приехать и установить необходимые программы. На этом личные визиты в организацию заканчиваются – все манипуляции можно производить, не выходя из собственного дома или офиса. При этом заказчика и исполнителя могут разделять сотни километров – расстояния в этом случае не важны. Удаленно происходит мониторинг экрана, установка ПО и нового необходимого оборудования.
На этом личные визиты в организацию заканчиваются – все манипуляции можно производить, не выходя из собственного дома или офиса. При этом заказчика и исполнителя могут разделять сотни километров – расстояния в этом случае не важны. Удаленно происходит мониторинг экрана, установка ПО и нового необходимого оборудования.
С точки зрения руководителя подобные программы становятся еще одной возможностью осуществления контроля на деятельностью подчиненных. Платные версии способны предоставить всестороннюю аналитику, касающуюся времени и эффективности труда работника. При этом какое-то «супержелезо» для осуществления задуманного не нужно: у заказчика могут быть установлены самые обычные для офиса компьютеры, мощности которых хватит разве что на работу с электронной почтой и «текучкой».
Привычным вариантом организации удаленного доступа становится использование соответствующего ПО. В этом случае два компьютера будут связаны между собой с использованием интернета или через локальную сеть (что интересно для компаний, у которых есть несколько филиалов). К слову, Windows 10 Pro предлагает воспользоваться уже установленным клиентом для активации удаленного доступа, при этом связывая устройства по адресам IP. Необходимую информацию можно найти, используя меню «Пуск» (вкладка «Параметры»). Функционал является небольшим, но позволяет скачать файл, случайно оставленный на домашнем компьютере, если тот потребуется в офисе. Многим вполне хватает и этого.
К слову, Windows 10 Pro предлагает воспользоваться уже установленным клиентом для активации удаленного доступа, при этом связывая устройства по адресам IP. Необходимую информацию можно найти, используя меню «Пуск» (вкладка «Параметры»). Функционал является небольшим, но позволяет скачать файл, случайно оставленный на домашнем компьютере, если тот потребуется в офисе. Многим вполне хватает и этого.
Получение доступа к расширенным настройкам обеспечат используемые программы. Кроме того они позволяют:
-
увидеть на экране собственного устройства данные с экрана другого компьютера; -
беспрепятственно обмениваться файлами; -
обеспечивать скачивание, установку и настройку ПО; -
создавать скриншоты экрана; -
осуществлять шифрование данных; -
проводить конференции и аудио- и видеоформате; -
подключать сетевые устройства и осуществлять их настройку.
То есть удаленный администратор имеет максимальную свободу действий и может обслуживать ПК также, как если бы он присутствовал в офисе. Какие программы лучше использовать? Универсального ответы на данный вопрос не найти – все зависит от того, что именно требуется заказчику. Вот наш топ 5, заслуживших популярность в 2021 году.
TeamViewer
С этой программой знакомы многие – она уже не первый год является признанным хитом. При использовании TeamViewer можно осуществлять администрирование других ПК или раздавать доступ. Сегодня она активно используется во многих странах – для использования предлагается 30 языков. На высоте и функционал – в наличии маршрутизация, автоматические настройки пропускной способности сети, возможность интеллектуального подключения. При простоте использования TeamViewer интересна опытному пользователю и понятна начинающим.
Преимуществами использования в этом случае являются:
-
высокая скорость работы; -
возможность настройки буквально за пару кликов; -
комфорт использования. Достаточно просто скачать и установить ПО – пользоваться им можно тотчас;
Достаточно просто скачать и установить ПО – пользоваться им можно тотчас;
-
работа при демонстрации рабочего стола, наличие чата; -
минимум ресурсов устройства, необходимый для полноценной работы.
Возможно подключение к платформам iOS, macOS. Linux, Windows, Android. В списке платформ, с которых может осуществляться работа – те же варианты.
Изучение данной программы доступно любому пользователю – семи пядей во лбу для этого иметь не нужно. За лицензию придется отдать минимум 8148 грн. – и данный факт привлекает специалистов, которые осведомлены о всех плюсах программы. Для целей, далеких от бизнеса, ее можно использовать, не оплачивая.
AnyDesk
Это мощный инструмент, позволяющий организовать работу удаленно. Он охватывает максимум задач и является полностью бесплатным – правда, если речь идет о некоммерческом использовании.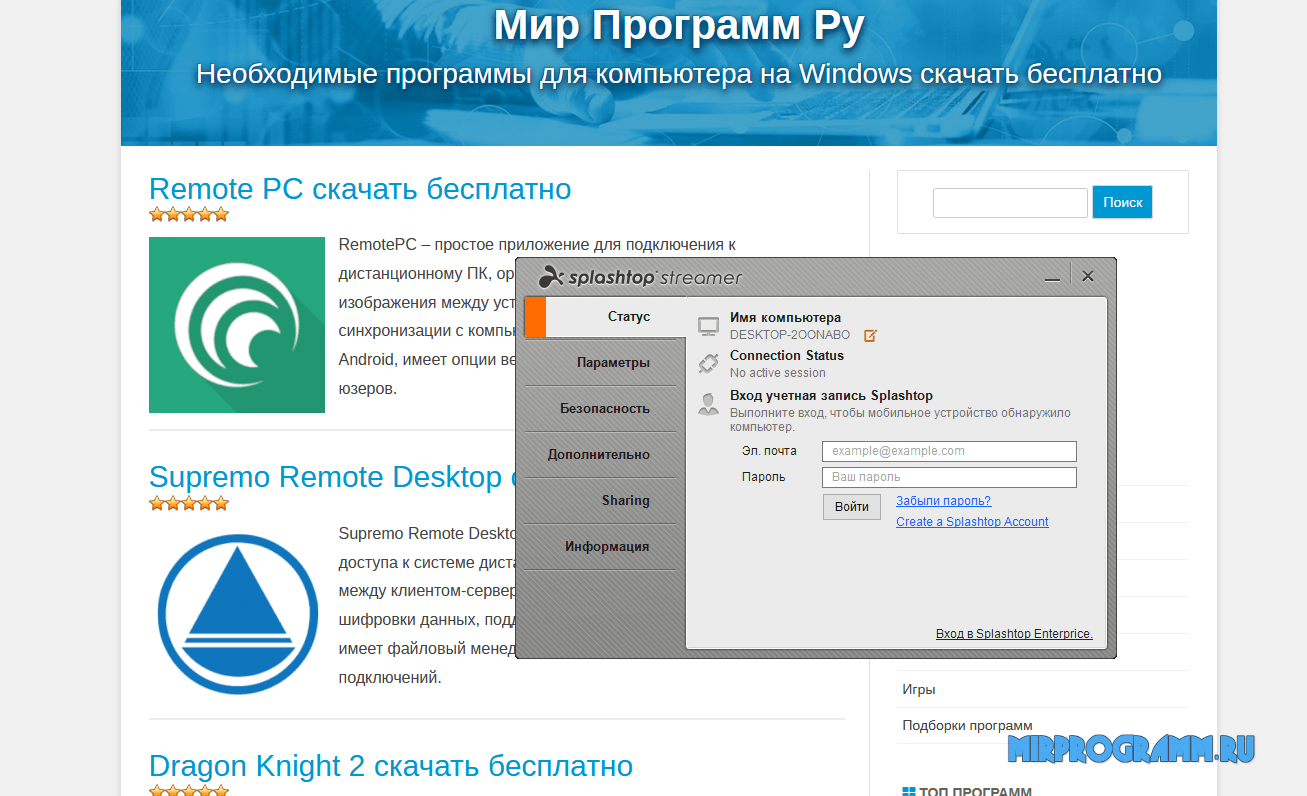 Серверная часть предлагает портативную версию, которая работает, в том числе, и без установки.
Серверная часть предлагает портативную версию, которая работает, в том числе, и без установки.
Возможно подключение к платформам iOS, macOS. Linux, Windows, Android. В списке платформ, с которых может осуществляться работа – те же варианты.
Кроссплатформенность – это замечательно, но присутствуют и другие плюсы. В частности это простота подключения – достаточно лишь ввести одноразовый код на компьютере, а после подтвердить соединение на сервере. AnyDesk может поддерживать запись удаленных сессий, пользователю предлагается звуковой чат и предоставляется возможность передавать файлы. Версии для бизнеса стартуют от 3481 грн. и функционал достаточно расширен в отличии от бесплатной не коммерческой версии.
Supermo
Данная программа также позволяет организовать удаленный доступ, оставаясь актуальной и востребованной. При этом некоторые жалуются – использование не гарантирует высокой скорости создания связи, скорее наоборот. Отсутствуют мультимедийные опции и мобильная версия.
Отсутствуют мультимедийные опции и мобильная версия.
Есть и плюсы, среди которых:
-
отсутствие трат при использовании в домашних условиях; -
наличие портативной версии, которая не требует установки; -
поддержка прокси; -
наличие русского интерфейса; -
чат; -
неограниченное число подключений; -
простота использования.
Все вышесказанное позволяет утверждать: перед нами востребованная программа, предоставляющая массу возможностей.
DameWare
Интересное решение, позволяющее группе поддержки удаленно контролировать компьютер пользователя. То есть специалист может без проблем получить доступ к устройству, исследовать и устранить проблемы. Система защищена шифрованием, а потому использование ее через Интернет безопасно.
То есть специалист может без проблем получить доступ к устройству, исследовать и устранить проблемы. Система защищена шифрованием, а потому использование ее через Интернет безопасно.
Установка программы возможна на следующие операционные системы Windows: Vista, Server 2008 (в том числе R2), 7, Server 2012 (в том числе R2), 8, 8.1, 10, Server 2016.
Ключевыми особенностями решения являются:
-
простота контроля. DameWare MRC сделает быстрым доступ к удаленному рабочему столу и предложит инструменты, которые помогут в решении проблем даже на расстоянии; -
Организация свободного доступа к устройству. Администраторы могут взаимодействовать с системой также, как в случае их физического присутствия; -
возможность осуществления подключения к автоматизированным устройствам. Программа разрешает доступ к компьютерам как с разрешения пользователей так и без получения такового – если имеется мандат администратора. Присутствует возможность работы при выключенном ПК;
Присутствует возможность работы при выключенном ПК;
-
наличие чата, благодаря которому администратор может общаться с пользователем в режиме реального времени, настраивая компьютер и занимаясь его отладкой; -
возможность создания скриншотов. Снимок экрана удаленного устройства делается в один клик. Данная функция полезна при документировании конфигураций – возможно, в дальнейшем к ним придется обратиться; -
привилегированный удаленный доступ. Администратору предоставлена функция гибкой настройки прав доступа к удаленному ПК. К примеру, можно потребовать разрешение на подключение у конечного пользователя для неадминистраторов; -
автоматическое развертывание агентов удаленного доступа. DameWare предоставляет возможность создания MSI-пакетов для сетевой установки. При этом число ПК может быть любым; -
возможность аутентификации с использованием смарт-карты. Администраторы имеют возможность подключаться к компьютеру удаленного с использованием смарт-карты, гарантируя высокий уровень защиты.
Администраторы имеют возможность подключаться к компьютеру удаленного с использованием смарт-карты, гарантируя высокий уровень защиты.
Стоимость ПО примерно как и у TeamViewer, но с одним но она бессрочная
Вместо итога
Удаленное администрирование сегодня становится распространенным и востребованным. Если раньше данные возможности использовались лишь для мониторинга рабочих столов, то сегодня возможен полный контроль ПК, а также возможность его использования в личных целях. В настоящий момент благодаря удаленному администрированию у людей появился целый ряд возможностей, среди которых аутсортинг, использование облачных сервисов и пр. Даже самый маленький офис нуждается в удаленном администрировании – это поможет избежать трат на содержание специалиста и приобретение дорогостоящего оборудования.
Описанные выше программы позволяют выбрать решение, все они подходят не только для бизнеса, но и для любых целей личного пользования. Больше программ для удаленной работы и сможете найти в этом разделе.
Больше программ для удаленной работы и сможете найти в этом разделе.
Программное обеспечение удаленного доступа для Android — AnyDesk
TRANSLATION_NOT_FOUND
v7.0.0 (21 MB)
Скачивая и используя AnyDesk, вы принимаете Условия и положения и Политика конфиденциальности.
Загрузить файл APK
Windows
macOS
Android
iOS
Linux
FreeBSD
Raspberry Pi
Chrome OS
Ознакомьтесь с AnyDesk для Android
Ваше программное обеспечение удаленного доступа для Android
- Основное приложение для удаленного доступа к устройствам на базе Android
- Бесперебойное подключение в любой ситуации при любых сценариях использования.

- Беспрецедентная производительность.
- Гибкие модели лицензирования.
- Простое изменение параметров.
Основные преимущества
Разработано для Android
Приложение для удаленного рабочего стола AnyDesk, предназначенное для Android, легко интегрируется в ваше устройство. Подключайтесь и осуществляйте удаленное управление рабочими столами, смартфонами и другими устройствами без каких-либо трудностей — с помощью своего устройства на базе Android.
Скачать снова
Быстрое скачивание
Наше компактное приложение AnyDesk занимает мало места и быстро скачивается. Качайте его непосредственно с Google Play Store для большей безопасности!
Скачать снова
Простота использования
AnyDesk прост в настройке и использовании. В приложение встроено руководство, которое ознакомит вас с самыми важными функциями. Вы сможете начать работу в считанные секунды!
Скачать снова
Пользуетесь AnyDesk в профессиональных целях?
Скачать снова
Руководство: об AnyDesk в двух словах
Узнайте все необходимое об AnyDesk
To view this video please enable JavaScript, and consider upgrading to a web browser that
supports HTML5 video
Вам нужно больше информации? В нашем Справочном центре есть ответы на все вопросы.

Справочный центр
Хотите узнать об актуальных обновлениях в нашей последней версии AnyDesk?
Читать далее
Нам доверяют более 170 000 клиентов
Дополнительные функции
Производительность
AnyDesk обеспечивает беспрецедентную производительность, высокий уровень безопасности и стабильное подключение. Наше приложение для удаленного рабочего стола легко настраивается и им легко пользоваться. В нем есть все необходимые функции, которые, тем не менее, хорошо упорядочены и не перегружают интерфейс.
Читать далее
Настройка
AnyDesk можно легко настроить под определенный рабочий процесс. Для обеспечения еще большего уровня безопасности вы можете запускать AnyDesk независимо на собственном сервере благодаря локальному решению AnyDesk. Достаточно установить простое сетевое устройство на свой сервер, и все данные будут оставаться в вашей сетевой среде.
Читать далее
Мобильное решение
Используйте AnyDesk для предоставления внешней поддержки клиентам или для подключения к удаленному рабочему столу в своем офисе. AnyDesk — это безопасное и надежное мобильное решение независимо от вашего местоположения и сценария использования.
AnyDesk — это безопасное и надежное мобильное решение независимо от вашего местоположения и сценария использования.
Читать далее
Журнал изменений
Подпишитесь на новости, рекомендации и прочее
13 лучших программ для совместного использования экрана и удаленного доступа
Вы хотите поделиться экраном Windows с другом или коллегой, чтобы они могли решать технические проблемы? Возможно, вы хотите получить доступ к рабочему столу Windows с планшета, чтобы посмотреть фильм в постели?
Совместное использование рабочего стола проще, чем когда-либо, благодаря множеству доступных бесплатных инструментов удаленного доступа. Вот лучшие инструменты удаленного совместного использования экрана для Windows.
1. Zoom
Из-за коронавируса 2020 года Zoom стал популярным в домах и на предприятиях по всему миру. Друзья использовали его, чтобы поддерживать связь, предприятия использовали его, чтобы держать своих сотрудников в курсе, а школы использовали его для обучения в отсутствие физического времени в классе.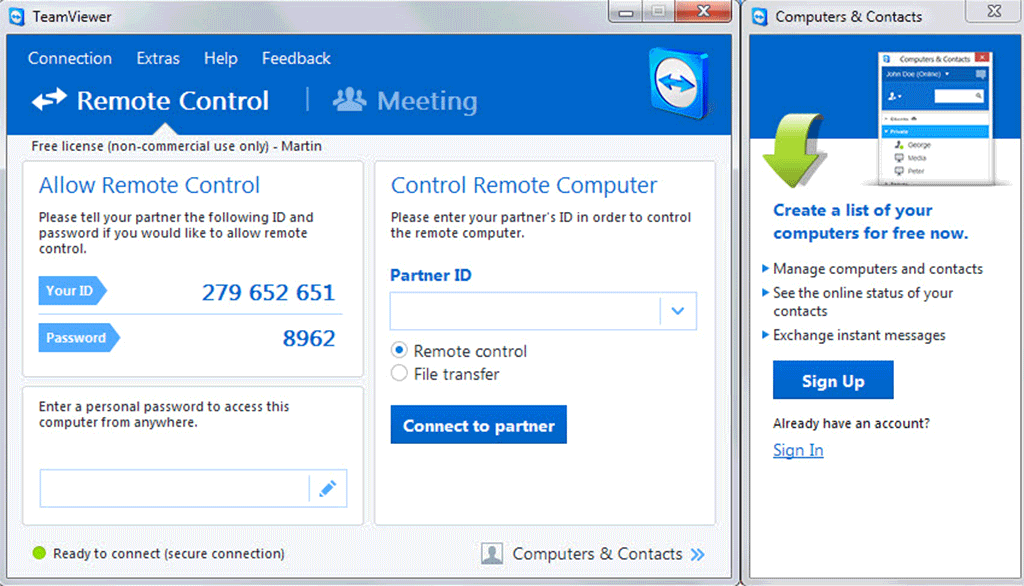
Одной из основных функций Zoom является поддержка совместного использования экрана и удаленного доступа. Если вы используете настольное приложение для Windows, участники могут контролировать экраны друг друга, чтобы оказывать поддержку или показывать рекомендации (это лишь одна из многих интересных функций на платформе Zoom).
Чтобы получить контроль над чужим экраном в Zoom, выберите «Параметры просмотра» > «Запросить удаленное управление» > «Запрос » и подождите, пока другой человек примет это.
Zoom можно загрузить бесплатно и использовать до 100 участников собрания. Вам даже не нужно создавать учетную запись в Zoom, чтобы присоединиться, просто введите код встречи при появлении запроса.
Чтобы узнать больше о Zoom, ознакомьтесь с нашим сравнением Zoom и Houseparty.
Скачать: Zoom (бесплатно)
2. TeamViewer
TeamViewer, пожалуй, самый известный из всех доступных сторонних инструментов. Ему более 10 лет, и у него есть лояльная база пользователей.
Он специализируется не только на совместном использовании экрана и удаленном доступе. Программное обеспечение также позволяет пользователям передавать файлы между подключенными компьютерами, проводить веб-конференции и онлайн-презентации.
По умолчанию для подключения к чужому компьютеру необходимо ввести PIN-код. Однако, если вы регулярно подключаетесь к одной и той же группе компьютеров, вы можете создать группу в своей учетной записи, что позволит получить доступ одним щелчком мыши.
В отличие от некоторых конкурентов, программа также позволяет проводить групповые сеансы. В групповом сеансе вы можете легко передавать управление компьютером между пользователями, а не только односторонний сеанс.
Помимо работы в Windows, TeamViewer также является одним из лучших приложений для совместного использования экрана для Android и iPhone.
Скачать: TeamViewer (бесплатно)
3. Удаленный рабочий стол Chrome
У удаленного рабочего стола Chrome есть один вопиющий недостаток — на обоих компьютерах должен быть установлен браузер Chrome.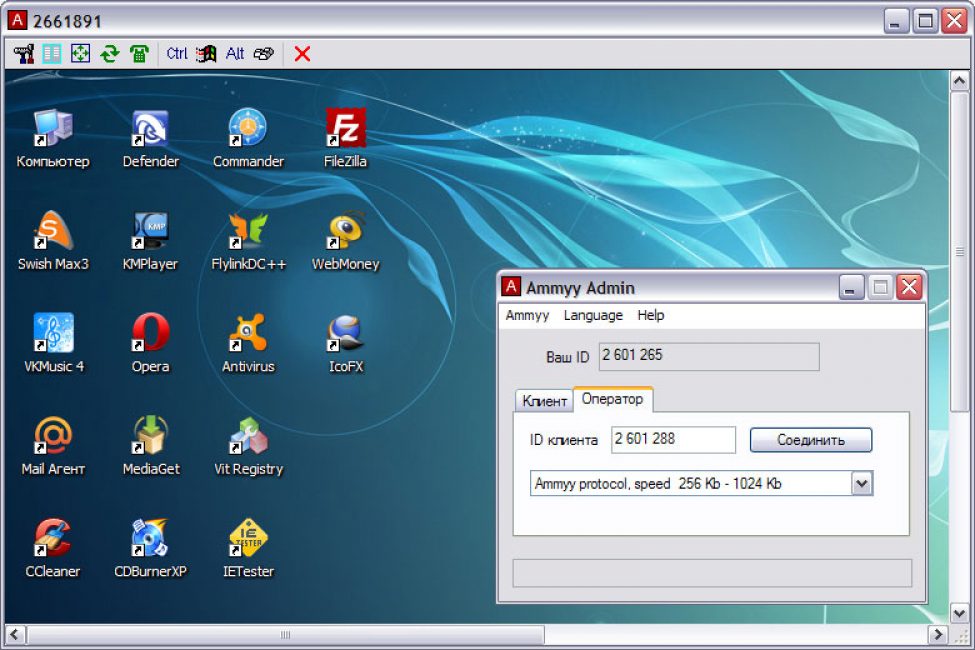 Если вы используете альтернативный браузер, вам следует поискать в другом месте.
Если вы используете альтернативный браузер, вам следует поискать в другом месте.
Однако, если вы используете Chrome и ищете простой в настройке инструмент удаленного доступа без излишеств, вам будет сложно найти лучший вариант. Google нацелил программное обеспечение на домашних пользователей, которым необходимо совместно использовать экраны компьютеров для быстрого устранения неполадок или доступа к файлам; в нем отсутствуют расширенные функции некоторых других параметров в этом списке.
Установите расширение из Интернет-магазина Chrome, подключите два компьютера с помощью автоматически сгенерированного кода доступа, и все будет готово за считанные секунды. Вы можете навсегда соединить два компьютера, если вам нужен регулярный доступ.
Кроме того, вы можете зайти на remotedesktop.google.com и установить соединение через веб-приложение. Расширение имеет немного больше функций, таких как расширенный список поддерживаемых сочетаний клавиш.
Скачать: Удаленный рабочий стол Chrome (бесплатно)
4.
 Удаленный рабочий стол Microsoft
Удаленный рабочий стол Microsoft
Удаленный рабочий стол Microsoft — это родное решение Windows для совместного использования экрана. Он использует собственную технологию протокола удаленного рабочего стола (RDP).
Несмотря на то, что Microsoft встроила его в ОС, это не самый простой (или лучший) вариант совместного использования экрана в Windows. Его самая большая проблема заключается в том, что серверы RDP доступны только в Windows Professional и выше; вы не сможете подключиться ни к кому, кто работает под управлением домашней версии операционной системы.
Новичкам также может показаться, что приложение сложно настроить. Если вы хотите подключиться к компьютерам за пределами вашей домашней сети, вам необходимо знать IP-адрес человека, к которому вы хотите подключиться, и настроить его маршрутизатор для приема входящих подключений к удаленному рабочему столу.
В конечном счете, важно понимать, что Microsoft Remote Desktop предназначен для использования в офисе, а не дома. Если вы хотите устранить неполадки с ПК члена семьи, поищите в другом месте.
Если вы хотите устранить неполадки с ПК члена семьи, поищите в другом месте.
Скачать: Microsoft Remote Desktop (бесплатно)
5. AeroAdmin
Команда разработчиков AeroAdmin явно черпала вдохновение в TeamViewer; то, как работает приложение, и визуальные эффекты на экране поразительно похожи.
Однако, в отличие от TeamViewer, не требует установки. Вам просто нужно запустить EXE-файл размером 2 МБ и следовать инструкциям на экране. Это означает, что вы можете сохранить копию на USB-накопителе и мгновенно предоставить удаленный доступ к любому компьютеру, перед которым вы сидите. Вы можете установить соединение, используя IP-адрес вашего компьютера или поделившись автоматически сгенерированным кодом доступа.
Вы также можете настроить запуск приложения до того, как любой пользователь войдет в систему. Таким образом, этот инструмент может предоставить вам автоматический доступ к вашей машине. AeroAdmin работает на macOS и Linux через Wine.
Скачать: AeroAdmin (бесплатно)
6. Lite Manager
Lite Manager — недооцененная программа, которая предлагает многие из тех же функций, что и некоторые из дорогих платных инструментов.
Конечно, основные функции, такие как передача файлов и текстовый чат, уже рассмотрены, но вот некоторые из самых крутых расширенных функций:
- Интеграция RDP
- Устройство записи экрана
- Удаленная установка программного обеспечения для совместного использования экрана
- Сетевое сопоставление
- IP-фильтрация
- Редактор реестра
- Каскадные соединения
- 30 подключенных компьютеров
Доступна платная версия (10 долларов США за лицензия), но для большинства людей это не нужно.
Скачать: Lite Manager (бесплатно)
7. AnyDesk
AnyDesk можно запускать как портативную программу или настольное приложение. Подключить два приложения просто; клиенту просто нужен адрес AnyDesk хоста или псевдоним.
Также есть возможность настроить автоматический доступ. Это здорово, если вы хотите получить удаленный доступ к своим файлам без физического использования человеком другого компьютера.
Другие функции включают регулируемый ползунок, который уравновешивает качество соединения со скоростью соединения, синхронизацию буфера обмена, удаленную запись сеанса и сочетания клавиш для разных компьютеров.
Скачать: AnyDesk (бесплатно)
8. Remote Utilities
2 Изображения
Remote Utilities — еще одно приложение для удаленного доступа к рабочему столу для Windows. Это стоит единовременную плату в размере 29 долларов США.для базовой лицензии.
Приложение имеет как плюсы, так и минусы. Например, он может обходить брандмауэры и устройства NAT и поддерживает одновременное подключение ко многим компьютерам. Но с другой стороны, он поддерживает только машины Windows.
Мобильные приложения для службы существуют, но они могут выступать только в качестве средства просмотра, и отзывы неоднозначны.
Скачать: Remote Utilities ($29)
9. Mikogo
Mikogo позволяет вам совместно использовать свой рабочий стол и получать удаленный доступ к ПК другого пользователя.
Он имеет окно живого чата и поддерживает передачу файлов. Также есть интересная функция, которая не позволяет определенным приложениям делиться своим контентом; это предотвратит случайное отображение конфиденциальной информации для всех участников.
Скачать: Mikogo ($11 в месяц)
10. ShowMyPC
ShowMyPC предназначен для совместного использования экрана. Благодаря довольно простому пользовательскому интерфейсу и совместимости с Windows, Mac и Linux, это хороший выбор, если все, что вам нужно, — это поделиться своим экраном.
Есть бесплатная и платная версии. Бесплатную версию приложения можно скачать с сайта. Вам не нужно создавать учетную запись, чтобы начать использовать его, и вам даже не нужно устанавливать его на свой компьютер — приложение является переносимым.
Загрузить: ShowMyPC (бесплатно)
11. MingleView
MingleView — это бесплатная программа для совместного использования экрана на базе Windows, которая не имеет обновлений премиум-пакета.
Этому приложению не хватает большого бюджета на разработку, как у некоторых его конкурентов, но все же ему удалось стать одним из первых бесплатных приложений для совместного использования рабочего стола, которое допускало неограниченное количество участников и неограниченное проведение собраний.
Если вы не хотите загружать настольное приложение, вы можете просматривать (но не управлять) экраном другого человека через веб-приложение.
Скачать: MingleView (бесплатно)
12. ScreenLeap
ScreenLeap — это полностью веб-инструмент, который обеспечивает совместное использование экрана и удаленный доступ к нему.
В приложении нет множества функций, но те, что есть, просты и понятны в использовании. Возможно, наиболее примечательно то, что вы можете поделиться всем экраном или только одним окном.
Возможно, наиболее примечательно то, что вы можете поделиться всем экраном или только одним окном.
Загрузить: ScreenLeap (бесплатно)
13. SkyFex
SkyFex — онлайн-сервис удаленного доступа. Это означает, что он не требует загрузки — он полностью основан на браузере. Это также означает, что SkyFex доступен на всех платформах, что делает его хорошим выбором для тех, кто ищет простой инструмент для помощи клиентам или даже просто друзьям.
Приложение защищает все соединения с помощью 256-битного SSL-шифрования и собственных методов защиты, и оно будет работать через брандмауэры, прокси-серверы и NAT.
Вы можете использовать приложение бесплатно в течение 30 минут.
Загрузка: SkyFex (бесплатно)
Другие полезные приложения для демонстрации экрана
Некоторые чат-приложения позволяют делиться своим экраном с другими пользователями. Например, знали ли вы, что можете поделиться своим экраном в Skype?
Вы также можете делиться экраном через Google Hangouts, Discord, FaceTime и т. д. Если вы уже используете одно такое приложение, вам может не понадобиться загружать какое-либо отдельное программное обеспечение, которое мы обсуждали в этой статье.
д. Если вы уже используете одно такое приложение, вам может не понадобиться загружать какое-либо отдельное программное обеспечение, которое мы обсуждали в этой статье.
Предупреждение при использовании программного обеспечения удаленного доступа
Во-первых, хакеры часто используют эти типы приложений в мошенничестве с технической поддержкой. Кто-то позвонит вам домой и предложит установить выбранное им приложение. Как только вы это сделаете, они получат полный доступ ко всему на вашем компьютере. Таким образом, убедитесь, что вы предоставляете доступ только тем людям, которых вы знаете и которым безоговорочно доверяете.
Во-вторых, если вы используете учетную запись для входа в приложение, его можно взломать. TeamViewer стал жертвой такого взлома в середине 2016 года. Тысячи пользователей сообщили, что хакеры проникли в их машины, а некоторые даже заявили, что потеряли деньги со своих банковских счетов.
5 Лучшее БЕСПЛАТНОЕ программное обеспечение для удаленного рабочего стола
Для ИТ-команд и сетевых администраторов, которым необходимо решать технические проблемы, может быть сложно добраться до сути проблемы, не мешая работе других людей. Вам нужно разобраться с проблемами, прежде чем они вызовут проблемы в вашей сети, но вы не можете остановить все, чтобы сделать это.
Вам нужно разобраться с проблемами, прежде чем они вызовут проблемы в вашей сети, но вы не можете остановить все, чтобы сделать это.
Чтобы помочь, я бы рекомендовал использовать программное обеспечение для удаленного рабочего стола. Имея на рынке бесплатные, бесплатные и коммерческие варианты, вы можете получить удаленный доступ к другому компьютеру со своего собственного или даже с мобильного устройства. Это позволяет вам помочь конечным пользователям, столкнувшимся с проблемами, или работать в фоновом режиме, пока они занимаются своими делами. Кроме того, такой инструмент может помочь вам удаленно управлять компьютером, хранилищем и сетевыми ресурсами в вашей компании, даже если у вас есть филиалы в штате, стране или мире.
Бесплатные и условно-бесплатные варианты могут быть отличными в зависимости от ваших потребностей — и мой список подробно описывает их — , но если вы ищете действительно экономичные варианты премиум-класса, я бы порекомендовал SolarWinds ® Dameware ® Remote Support для локального решения для удаленного рабочего стола и JUST RELEASED Dameware Remote Everywhere для облачных решений. Являясь признанным лидером в индустрии удаленной поддержки, SolarWinds лучше других.
Являясь признанным лидером в индустрии удаленной поддержки, SolarWinds лучше других.
Независимо от того, решаете ли вы ИТ-проблемы на месте, в разных зданиях, на предприятии или в филиалах, программное обеспечение для удаленного рабочего стола может ускорить процесс, не останавливая рабочие процессы. Вот мой выбор лучшего бесплатного программного обеспечения для удаленного рабочего стола.
Смело переходите к обзорам:
- Chrome Remote Desktop
- Удаленный рабочий стол Майкрософт
- Удаленный ПК
- УльтраВНК
- Удаленные утилиты
Лучшее бесплатное программное обеспечение для удаленного рабочего стола
Новый год, новые предложения. Независимо от того, ищете ли вы бесплатную, условно-бесплатную или коммерческую программу просмотра удаленных рабочих столов, в вашем распоряжении множество вариантов. Однако сейчас я сосредоточусь только на бесплатных платформах, чтобы вы могли понять, как выглядят самые начальные варианты на рынке. Как я уже сказал, эти инструменты могут дать вам много необходимого, когда речь идет об удаленном доступе, но они не дадут вам абсолютно все.
Как я уже сказал, эти инструменты могут дать вам много необходимого, когда речь идет об удаленном доступе, но они не дадут вам абсолютно все.
Несмотря на это, бесплатное программное обеспечение для удаленного рабочего стола может помочь вам окунуться в воду. Это может быть полезно, если вы не совсем уверены, каковы ваши потребности, или если вы хотите ознакомиться с некоторыми вариантами, прежде чем решить, в какое коммерческое программное обеспечение вы хотите инвестировать. С другой стороны, эти бесплатные инструменты удаленного рабочего стола могут дать вам все, что вам нужно, и в этом случае следующие варианты будут как нельзя кстати. Вот что следует учитывать в произвольном порядке:
- Chrome Remote Desktop
Удаленный рабочий стол Chrome — одно из самых простых предложений для бесплатного подключения к удаленному рабочему столу, но оно выполняет свою работу довольно удобно. Единственное требование состоит в том, чтобы на обоих компьютерах, то есть на вашем (клиент) и на компьютере, на который вы входите удаленно (хост), был установлен Chrome.
Эта опция работает через установленное вами расширение. Вы предоставите себе доступ к хосту, создав уникальный PIN-код, и сможете управлять хостом, войдя в Chrome на стороне клиента. Кроме того, вы можете получить доступ к хосту, даже если Chrome не запущен или они не вошли в свою учетную запись. Однако функции немного ограничены. Вариантов чата нет, если вам нужно быстро пообщаться с кем-то на другом конце, а платформа в данный момент не поддерживает обмен файлами, поэтому я бы определенно назвал это выбором начального уровня.
- Удаленный рабочий стол Майкрософт
Удаленный рабочий стол Microsoft похож на Chrome. Он предлагает базовые функции, которые удобны, если вы относитесь к определенному типу пользователей, но имеет ряд ограничений, которые могут не сделать его лучшим вариантом для всех. С помощью платформы, которую Microsoft предоставляет бесплатно, вы можете удаленно получать доступ к ПК с Windows с других компьютеров с Windows, мобильных устройств, устройств и компьютеров Mac.
Однако следует помнить, что вы не можете получить доступ к Mac с ПК с Windows. С Microsoft Remote Desktop вы сможете работать с любой версией Windows, начиная с Windows 7, при условии, что они работают под управлением Enterprise, Ultimate или Professional. Он не требует авторизации для подключения к вашим собственным ПК, что является плюсом, но он также не поддерживает обмен файлами и не предлагает множество вариантов, когда речь идет об ИТ-помощи.
- Удаленный ПК
По сравнению с Chrome Remote Desktop и Microsoft Remote Desktop, RemotePC предоставляет вам некоторые дополнительные функции. Например, он поддерживает функции обмена файлами и чата — обе важные вещи, если вы пытаетесь работать с кем-то удаленно, чтобы решить проблему. Вы также можете использовать мобильные устройства для доступа к компьютеру, поэтому вы не привязаны к компьютеру или ноутбуку.
С другой стороны, самое большое ограничение заключается в том, что вы можете хранить информацию только для одного соединения за раз, если только вы не воспользуетесь их бесплатными опциями. Это означает, что вы можете иметь пару идентификатора доступа и ключа только для одного типа подключения. Вы могли бы получить доступ к любому количеству хостов, но вы не сможете сохранить эту информацию для переключения между ними.
Это означает, что вы можете иметь пару идентификатора доступа и ключа только для одного типа подключения. Вы могли бы получить доступ к любому количеству хостов, но вы не сможете сохранить эту информацию для переключения между ними.
- УльтраВНК
UltraVNC работает путем установки сервера и программы просмотра на двух разных ПК. Вы установите сервер на компьютер, к которому хотите подключиться, и программу просмотра на компьютер, который собираетесь использовать в качестве контроллера. Установив сервер в качестве системной службы, он всегда будет работать, и вам будет проще устанавливать соединения.
Что касается потенциальных проблем, вам необходимо изменить настройки маршрутизатора при использовании UltraVNC, особенно для переадресации портов. Кроме того, платформа поддерживает совместное использование и передачу файлов, общение между сервером и зрителем, а также совместное использование буфера обмена. Честное предупреждение, страница загрузки не такая элегантная, как некоторые из этих других вариантов.
- Удаленные утилиты
Remote Utilities предоставляет вам конкурентоспособный набор инструментов, учитывая, что это бесплатно. После сопряжения двух компьютеров с интернет-идентификатором вы сможете получить удаленный доступ к десяти компьютерам. Служба предоставляет ряд инструментов, помогающих в процессе сопряжения, в том числе средство просмотра для компьютера, который вы хотите использовать в качестве контроллера, узел на удаленных компьютерах для автоматического доступа, агент только для запуска для спонтанного доступа и сервер RU. для маршрутизации удаленных подключений и доступа к дополнительным возможностям.
Утилиты Remote Utilities, доступные для личного и корпоративного использования, обладают множеством эффективных возможностей удаленного доступа. Например, доступные модули включают диспетчер задач, передачу файлов, управление питанием и текстовый чат, и это лишь некоторые из них. Однако основное ограничение — помимо ограничения в 10 подключений — заключается в том, что Remote Utilities работает только в Windows.
Почему программное обеспечение для удаленного рабочего стола?
В какой бы отрасли вы ни работали, ИТ-команды сталкиваются с трудной задачей: как решить проблемы с компьютерами, хранилищами и сетевыми ресурсами, не мешая другой важной работе вашего предприятия? Независимо от того, решаете ли вы проблему с компьютером одного конечного пользователя или исследуете проблему, затрагивающую организацию в целом, очень важно как можно скорее войти в систему, устранить проблему и выйти из нее.
С одной стороны, я вижу, откуда приходят люди. Исследования показывают, 54 % компаний столкнулись с простоем, который длился более всего рабочего дня (около восьми часов) за последние пять лет. Если учесть, что более длительные инциденты могут обойтись компаниям в десятки тысяч долларов, если не в сотни тысяч, становится понятно, почему так важно, чтобы ИТ-специалисты добирались до корней того, что идет не так, и выясняли, что происходит.
С другой стороны, я считаю важным указать на барьер, с которым сталкиваются ИТ-команды. Например, если у конечного пользователя возникла проблема, требующая вашего внимания, вы хотите помочь ему вернуться к работе, не выводя его и его рабочую станцию из строя на несколько часов подряд. Кроме того, если кому-то в филиале или в другом здании в вашем корпоративном кампусе нужна помощь, то, вероятно, потребуется много времени, если не невозможно, физически находиться с ним за его компьютером.
Например, если у конечного пользователя возникла проблема, требующая вашего внимания, вы хотите помочь ему вернуться к работе, не выводя его и его рабочую станцию из строя на несколько часов подряд. Кроме того, если кому-то в филиале или в другом здании в вашем корпоративном кампусе нужна помощь, то, вероятно, потребуется много времени, если не невозможно, физически находиться с ним за его компьютером.
Это ставит ИТ-специалистов в безвыходное положение. Вам нужно устранять проблемы до того, как они принесут большие убытки вашей компании, но вам также нужно делать это таким образом, как будто вас даже нет. Итак, как вы можете сделать это? Ну, вам, вероятно, нужно программное обеспечение для удаленного рабочего стола. Это программное обеспечение может помочь вам захватить компьютеры, которые уже дали вам на это разрешение, включая все: мышь, клавиатуру и все такое.
Если вы ищете бесплатное программное обеспечение для удаленного рабочего стола, отвечающее этим требованиям, вы хотите найти решение, которое лучше всего подходит для вашей команды и вашего бюджета. Хотя вам решать, будете ли вы использовать бесплатные, условно-бесплатные или коммерческие продукты, найдите время, чтобы узнать больше о том, что там есть. С этой целью я делюсь с вами некоторыми из моих любимых бесплатных программ для удаленного рабочего стола ниже.
Хотя вам решать, будете ли вы использовать бесплатные, условно-бесплатные или коммерческие продукты, найдите время, чтобы узнать больше о том, что там есть. С этой целью я делюсь с вами некоторыми из моих любимых бесплатных программ для удаленного рабочего стола ниже.
Если бесплатные инструменты удаленной поддержки не работают
Бесплатное программное обеспечение для удаленного рабочего стола может предоставить вам некоторые из основных возможностей, которые нужны ИТ-специалистам. От вариантов переносимости до чат-платформ — вы можете получить доступ ко многим инструментам, которые в первую очередь делают программное обеспечение для удаленного рабочего стола таким полезным. Вы сможете взять под контроль другой компьютер — часто независимо от того, находится кто-то на другом конце или нет — и добраться до корня проблемы, не мешая их работе и не тратя время на то, чтобы добраться до их рабочей станции.
Однако вы столкнетесь с некоторыми ограничениями в зависимости от того, какое программное обеспечение вы используете. Например, многие бесплатные программы для удаленного рабочего стола позволяют вам получить доступ только к определенному количеству компьютеров в любой момент времени. Это может быть все, что вам нужно, если вы работаете в небольшой команде, но это, очевидно, проблема для более крупных операций и, возможно, нарушение условий сделки. Даже если вы окажетесь где-то посередине, вам не захочется иметь несколько видов программного обеспечения для удаленного доступа к рабочему столу только для того, чтобы вы могли охватить все свои компьютеры без необходимости платить.
Например, многие бесплатные программы для удаленного рабочего стола позволяют вам получить доступ только к определенному количеству компьютеров в любой момент времени. Это может быть все, что вам нужно, если вы работаете в небольшой команде, но это, очевидно, проблема для более крупных операций и, возможно, нарушение условий сделки. Даже если вы окажетесь где-то посередине, вам не захочется иметь несколько видов программного обеспечения для удаленного доступа к рабочему столу только для того, чтобы вы могли охватить все свои компьютеры без необходимости платить.
Когда я думаю о программном обеспечении для удаленного рабочего стола, которое легко установить, интуитивно понятно в использовании и подкреплено другими положительными отзывами клиентов, я должен выбрать SolarWinds Dameware Remote Support и Dameware Remote Everywhere. Доступные для локальных и облачных команд, Dameware Remote Support и Dameware Remote Everywhere предоставляют действительно эффективные инструменты, от которых я зависим.

 Достаточно просто скачать и установить ПО – пользоваться им можно тотчас;
Достаточно просто скачать и установить ПО – пользоваться им можно тотчас;
 Присутствует возможность работы при выключенном ПК;
Присутствует возможность работы при выключенном ПК;
 Администраторы имеют возможность подключаться к компьютеру удаленного с использованием смарт-карты, гарантируя высокий уровень защиты.
Администраторы имеют возможность подключаться к компьютеру удаленного с использованием смарт-карты, гарантируя высокий уровень защиты.
