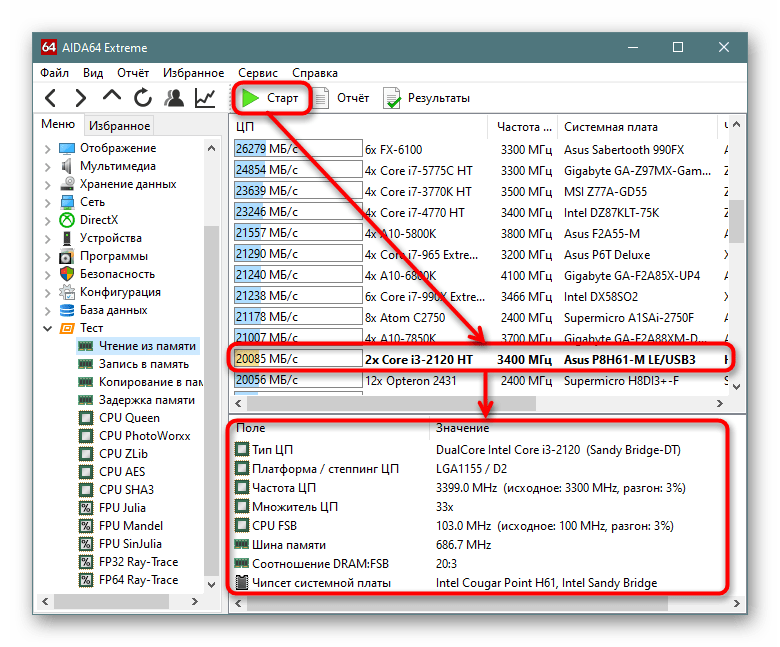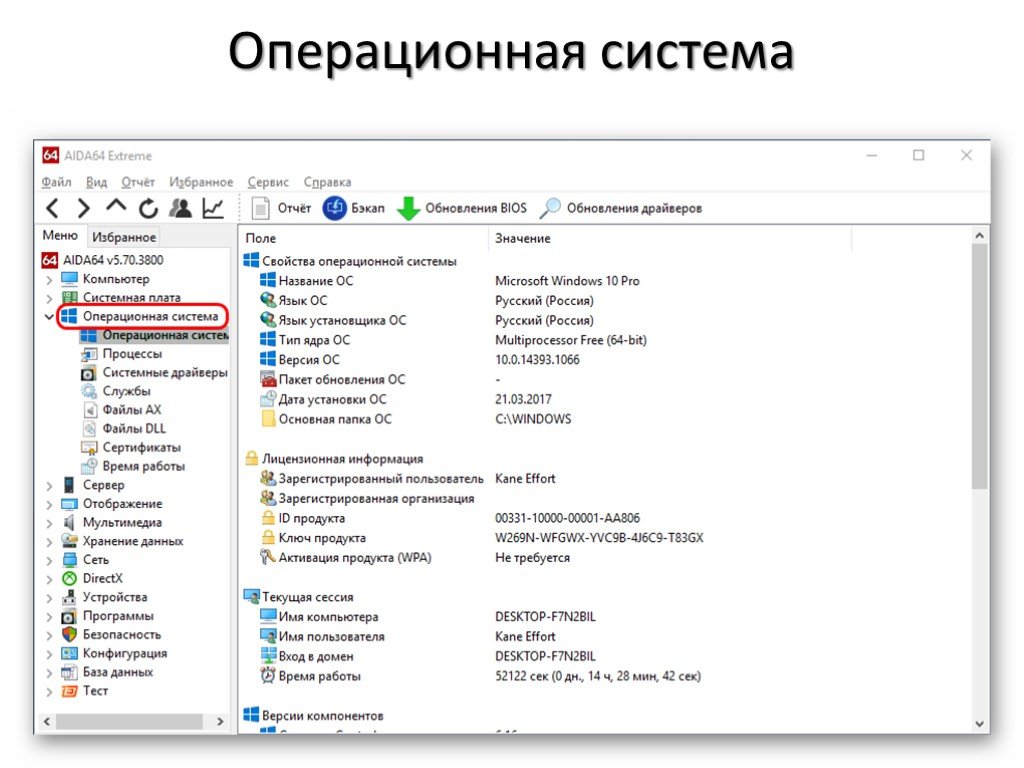Программа aida64 как пользоваться: Как пользоваться AIDA64 — подробная инструкция (2019)
Как узнать температуру процессора, видеокарты и других частей компьютера
Ликбез
Устройства
29 марта 2021
Достаточно установить небольшую программу и сверить её показатели с рекомендациями производителя.
Перегрев комплектующих сокращает срок их службы, а в некоторых случаях моментально выводит компьютер из строя. Вот почему важно следить за температурой, особенно когда вы играете, смотрите видео в высоком разрешении или в комнате жарко. В группе риска также находятся владельцы ноутбуков, поскольку этот форм‑фактор часто испытывает проблемы с охлаждением.
Как узнать температуру в Windows
Воспользуйтесь одной из перечисленных программ.
Speccy
Сразу после запуска Speccy отображает список комплектующих и текущее количество градусов возле них. Утилита переведена на русский и очень наглядно подаёт информацию, поэтому отлично подходит даже тем людям, которые не любят разбираться в технологиях.
Загрузить Speccy →
HWMonitor
Среди опытных пользователей популярны программы вроде HWMonitor. Она работает так же, как предыдущая, но не содержит подробных описаний комплектующих. Зато выводит более детальные данные, включая максимальные и минимальные показатели температуры с момента запуска программы.
Она работает так же, как предыдущая, но не содержит подробных описаний комплектующих. Зато выводит более детальные данные, включая максимальные и минимальные показатели температуры с момента запуска программы.
Загрузить HWMonitor →
AIDA64
Профессиональная утилита для определения состояния комплектующих компьютера. Показывает уйму сведений о процессоре, материнской плате, видеокарте, памяти и прочем железе, в том числе и температуру. Программа обладает огромной популярностью, несмотря на то что стоит денег. Бесплатно пользоваться AIDA64 можно 30 дней.
Загрузить AIDA64 →
Как проверить температуру в macOS
В macOS узнать температуру помогут следующие утилиты.
Macs Fan Control
Программа следит за температурой процессора, видеокарты, материнской платы и дисков вашего Mac. Помимо этого она умеет настраивать скорость вращения вентиляторов.
Загрузить Macs Fan Control →
iStat Menus
Более продвинутая программа, но платная.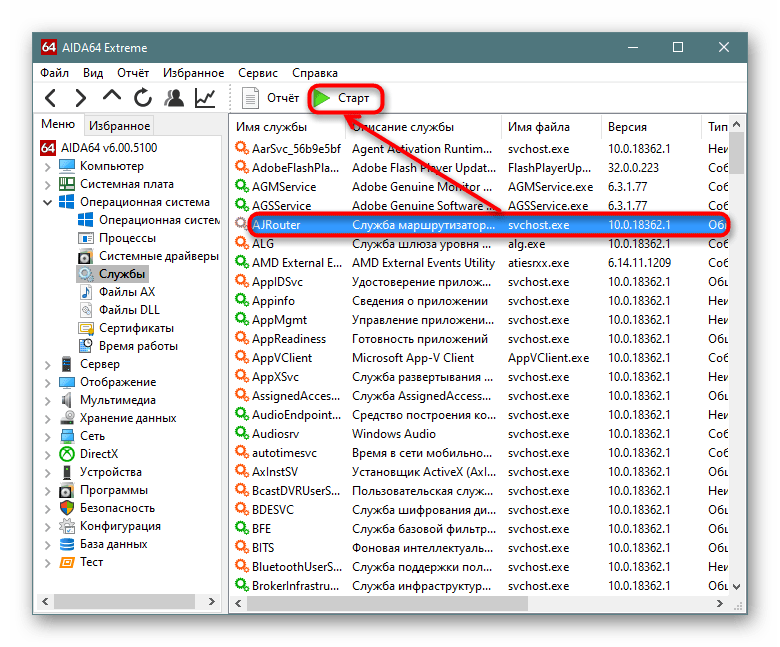 Она располагается в системном трее macOS и отображает подробные сведения о температуре и загруженности процессора, видеокарты, дисков и других комплектующих. У iStat Menus довольно много параметров, позволяющих настроить то, как она должна выглядеть на системной панели. Бесплатно утилитой можно пользоваться 14 дней.
Она располагается в системном трее macOS и отображает подробные сведения о температуре и загруженности процессора, видеокарты, дисков и других комплектующих. У iStat Menus довольно много параметров, позволяющих настроить то, как она должна выглядеть на системной панели. Бесплатно утилитой можно пользоваться 14 дней.
Загрузить iStat Menus →
Как посмотреть температуру в Linux
Установите что‑нибудь из этих вариантов.
Psensor
Простенькая программа, которая имеется в репозиториях практически всех дистрибутивов Linux. Умеет отображать температуру процессора, материнской платы, жёстких дисков и видеокарты, мониторить системные ресурсы, а также контролировать скорость вращения вентиляторов. Чтобы выполнить установку Psensor в Ubuntu и ей подобных, введите команду sudo apt install lm‑sensors hddtemp psensor.
Glances
Чрезвычайно функциональный инструмент мониторинга системы, который отображает не только температуру, но и кучу другой полезной информации, например о состоянии дисков и сетевых соединений. Подойдёт продвинутым пользователям. Он не имеет графического интерфейса и работает из командной строки. В Ubuntu его можно установить командой
Подойдёт продвинутым пользователям. Он не имеет графического интерфейса и работает из командной строки. В Ubuntu его можно установить командой sudo apt install glances. И запустить, просто набрав в терминале glances.
HardInfo
Если Glances кажется вам непонятной или вы не любите командную строку, попробуйте HardInfo. Эта программа собирает и отображает информацию о системе в удобном графическом интерфейсе. Чтобы узнать температуру ваших комплектующих, перейдите в раздел «Сенсоры» в главном окне утилиты. В Ubuntu и подобных дистрибутивах HardInfo устанавливается командой sudo apt install hardinfo.
Какая температура считается нормальной
В первую очередь стоит следить за температурой видеокарты, процессора и накопителя. Эти части компьютера подвержены нагреву больше других. Производители называют разные условия для нормальной работы комплектующих, но в среднем они таковы:
- Процессор — до 95 °C.
- Видеокарта — до 95 °C.

- Накопитель HDD — до 50 °C.
- Накопитель SSD — до 70 °C.
В идеале большую часть рабочего времени температура комплектующих должна быть значительно ниже этих показателей и держаться в районе 30–50 °C. Особенно когда вы не нагружаете систему ресурсоёмкими задачами.
Если температура ваших комплектующих превышает рекомендованные значения производителя, позаботьтесь об охлаждении компьютера.
Читайте также 💻🖥🌡
- Как повысить производительность компьютера за минимальные деньги
- Как быстро и легко почистить вентилятор
- Как узнать характеристики своего компьютера
- Как узнать, какая материнская плата установлена на компьютере
- Что делать, если сильно шумит компьютер
что это за программа и какие функции она выполняет :: SYL.
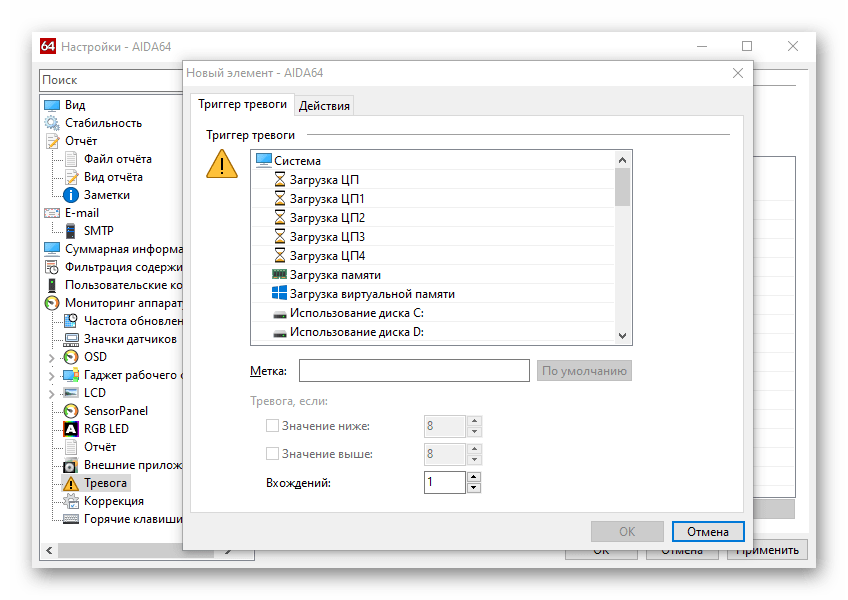 ru
ru
Чтобы уметь на профессиональном уровне работать за определенным компьютером, необходимо знать его характеристики. К сожалению, по умолчанию в операционной системе Windows отображаются не все данные, а лишь основные, и чтобы получить более детальную информацию, необходимо воспользоваться специальным программным обеспечением.
В статье пойдет речь о программе AIDA64. Что это за программа, какие возможности она в себе таит и как ею пользоваться — об этом и будет рассказано далее. Но предварительно стоит уделить внимание главному определению.
AIDA64 — это приложение, которое применяется для диагностики и получения детальной информации о компьютере. Используя ее, можно запросто узнать информацию обо всех компонентах компьютера, включая операционную систему и «железо». Если потребуется, прямо в ней можно произвести некоторые тесты, которые покажут, насколько стабильна система в настоящее время.
Отображение информации о компьютере
Говоря, что это за программа — AIDA64, в первую очередь необходимо уделить внимание основной ее функции — отображению информации о компьютере.
Когда вы запустите приложение, откроется раздел «Компьютер». В главной области вы увидите иконки, кликнув по которым, сможете получить информацию об интересующем вас компоненте. Выбрав подраздел «Суммарная информация», вы попадете в меню, где будет расписана самая важная информация о компьютере. Если вдаваться в детали, то она собрана из всех остальных разделов понемногу, чтобы пользователь не утруждал себя долгими поисками. Также вы можете увидеть другие подразделы — для рядового пользователя они менее важны, но при желании можете открыть их и ознакомиться.
Информация об операционной системе
Продолжая описание программы AIDA64, стоит затронуть остальные разделы: «Операционная система», «Сервер», «Отображение», «Сеть», DirectX, «Программы», «Безопасность», «Конфигурация» и «База данных». Начнем с первого.
Операционная система. В этом разделе перед вами откроется список соответствующих элементов. На данном этапе уже можно заметить, что здесь отображается информация, касающаяся непосредственно операционной системы, а именно: процессов, драйверов, служб, динамических библиотек, сертификатов и тому подобное. Если вы хотите ознакомиться, например, с информацией об установленных драйверах, то просто дважды кликните по одноименному значку.
Если вы хотите ознакомиться, например, с информацией об установленных драйверах, то просто дважды кликните по одноименному значку.
Сервер. Понемногу мы начинаем понимать, что это за программа — AIDA64, но давайте ознакомимся со следующим разделом, а именно — с сервером. Сразу стоит сказать, что его необходимо посетить, если вам важна информация о том, кто имеет доступ к вашему компьютеру. Здесь вы найдете сведения об общих папках, пользователях и их группах.
Отображение. Этот раздел очень полезен в том случае, если вы печетесь о внешнем виде интерфейса операционной системы. Здесь вы сможете найти сведения о видеокарте, об установленных соответствующих драйверах, о мониторе, мультимедийных устройствах, шрифтах и многом другом. К слову, прямо здесь можно совершать некоторые манипуляции с параметрами. Что самое главное, программа AIDA64 — на русском языке, так что каждый сможет разобраться во всех ее тонкостях.
Сеть. Из названия раздела становится понятным, что в нем находится информация обо всем, что связанно с сетью — это браузеры, сетевые интерфейсы, коммутаторы (если они есть), маршрутизаторы и тому подобное. Если вы не разбираетесь в том, как устроена сеть и какие параметры за что отвечают, то лучше воздержаться от изменений конфигураций в этом разделе. В противном случае велик шанс, что интернет-соединение пропадет.
Если вы не разбираетесь в том, как устроена сеть и какие параметры за что отвечают, то лучше воздержаться от изменений конфигураций в этом разделе. В противном случае велик шанс, что интернет-соединение пропадет.
DirectX — очень полезный раздел для тех пользователей, которые любят игры на компьютере. Как известно, DirectX отвечает за корректное отображение аудио- и видеоматериала в приложениях, соответственно, в программе AIDA64 пользоваться как настройкой звука, так и видео очень удобно, а все настройки помещены в один раздел.
Программы. В этой вкладке вы можете делать следующее: добавить или убрать ПО из атвозагрузки, просмотреть список установленных программ, просмотреть планировщик, лицензии ПО, типы файлов и добавить гаджеты на рабочий стол.
Информация о различных устройствах
Итак, мы разобрались с тем, как узнать информацию, связанную с операционной системой. Но как было заявлено в начале, программа AIDA64 способна показывать сведения об установленном оборудовании. Для этого потребуется перейти в раздел:
Для этого потребуется перейти в раздел:
- «Системная плата» — информация о материнской плате.
- «Мультимедиа» — информация об установленном аудио- или видеооборудовании.
- «Хранение данных» — сведения о HDD или SSD-дисках.
- «Устройства» — подробная информация обо всех периферийных устройствах, подключенных к компьютеру.
Одним словом, вы сможете узнать все о компонентах компьютера.
Проведение тестов и диагностики
Программа, как было сказано ранее, способна осуществлять проведение тестов и диагностику ПК. Среди возможных:
- Тест диска — позволяет измерять производительность жесткого диска, флешки и т. д.
- Тест кэша и памяти — выводит на экран скорость записи, копирования, чтения и задержку кэша и памяти.
- Тест GPGPU — тестирует графический процессор.
- Диагностика монитора — проверяет качество работы монитора компьютера.
- Тест стабильности ОС — осуществляется глобальная проверка.
Заключение
Теперь вы знаете, что это за программа — AIDA64 и какие функции она выполняет.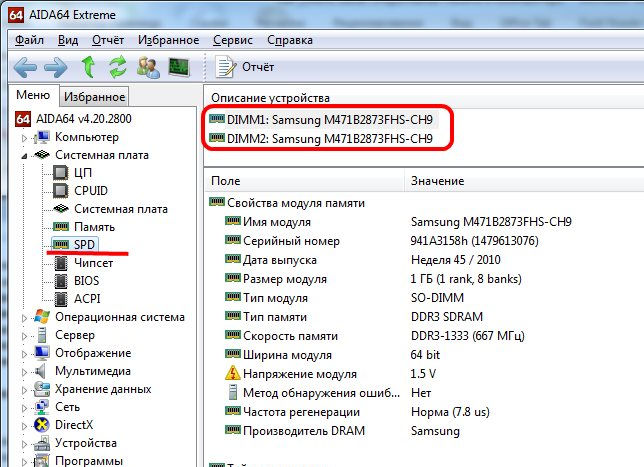 Учтя все вышесказанное, вы сможете решить для себя, стоит ли ее покупать.
Учтя все вышесказанное, вы сможете решить для себя, стоит ли ее покупать.
Aida64 — Etsy Canada
Etsy больше не поддерживает старые версии вашего веб-браузера, чтобы обеспечить безопасность пользовательских данных. Пожалуйста, обновите до последней версии.
Воспользуйтесь всеми преимуществами нашего сайта, включив JavaScript.
Найдите что-нибудь памятное,
присоединяйтесь к сообществу, делающему добро.
(
41 соответствующий результат,
с рекламой
Продавцы, желающие расширить свой бизнес и привлечь больше заинтересованных покупателей, могут использовать рекламную платформу Etsy для продвижения своих товаров. Вы увидите результаты объявлений, основанные на таких факторах, как релевантность и сумма, которую продавцы платят за клик. Узнать больше.
)
Общие вопросы
источников данных — ModBros
Содержание
Скачать и установить
Аппаратный монитор
Управление виджетами
Источники данных
Подключенные устройства
Устройство не может подключиться?
Настройки
Что такое источник данных?
Чтение данных со всех различных датчиков и различных аппаратных компонентов — непростая задача.
Вот почему мы не хотели снова изобретать велосипед, пытаясь сделать это самостоятельно, когда уже существует множество отличных инструментов, делающих именно это.
Приложение MoBro разработано и создано для получения данных мониторинга из нескольких различных приложений мониторинга (= источников данных). Он объединяет их в единый пользовательский интерфейс, позволяя вам выбирать, какие значения из какого источника вы хотите видеть.
Источники данных по умолчанию
По умолчанию приложение MoBro поставляется со следующими двумя источниками данных:
- Открыть аппаратный монитор
- Свободный аппаратный монитор
Оба этих аппаратных монитора с открытым исходным кодом связаны с приложением MoBro, и данные доступны в приложении без дополнительных действий.
Использование HWiNFO
MoBro также поддерживает HWiNFO в качестве источника данных.
Если вы хотите использовать его, просто загрузите последнюю версию с их веб-сайта и запустите.
При появлении запроса просто выберите Sensors-only ‘и нажмите ‘ Run ‘.
Затем вы можете просто свернуть его в трей.
Пока HWiNFO работает в фоновом режиме, MoBro получает все предоставленные им данные, и вы можете создавать виджеты на их основе в MoBro.
Большое спасибо Мартину Малику из HWiNFO за разрешение использовать HWiNFO в качестве источника данных и предоставление необходимой для этого технической документации!
Лицензия HWiNFO
Начиная с версии 7.00 HWiNFO в бесплатной версии введен 12-часовой лимит использования в день для поддержки разделяемой памяти.
Поскольку MoBro использует эту поддержку общей памяти для получения данных мониторинга из HWiNFO, это существенно ограничивает вас до 12 часов использования в день. По истечении этих 12 часов функция общей памяти будет автоматически деактивирована, и данные больше не будут доступны в MoBro. HWiNFO также требует, чтобы вы снова вручную включили функцию общей памяти в настройках на следующий день, если хотите продолжить ее использовать.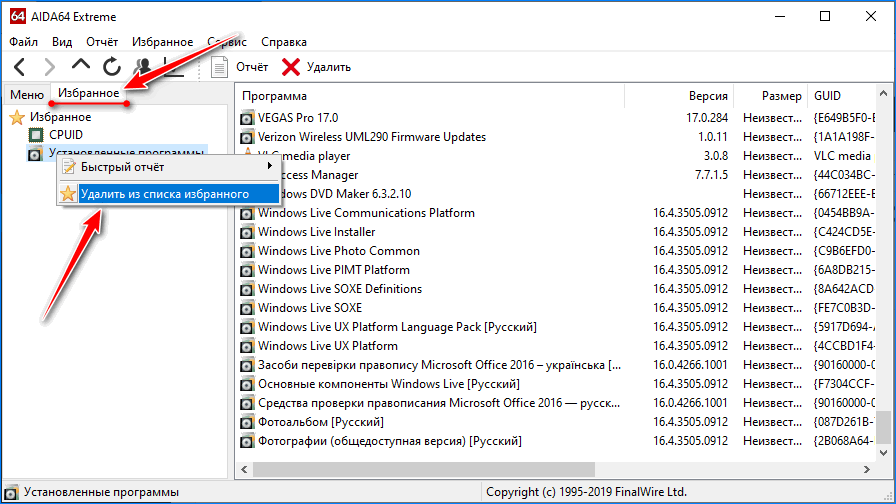
Итак, если вам недостаточно 12 часов использования в день, мы предлагаем приобрести лицензию HWiNFO 64 Pro, которая включает неограниченное использование общей памяти, а также поддерживает HWiNFO за отличную работу, которую они выполняют.
Лицензия Pro в настоящее время стоит всего 21 евро в год для личного использования. Подробнее о лицензии здесь.
Автозапуск HWiNFO
Если вы не хотите вручную запускать HWiNFO при каждом включении компьютера, вы также можете настроить его на автоматический запуск вместе с Windows.
Для этого запустите HWiNFO и вместо того, чтобы нажимать «Выполнить», как раньше, просто перейдите к « Настройки ».
Затем убедитесь, что следующие настройки включены , как показано на снимке экрана:
- Показывать датчики при запуске
- Свернуть главное окно при запуске
- Датчики Minimze при запуске
- Автозапуск
Отключить следующие:
- Показывать сводку системы при запуске
- Показать экран приветствия и прогресс
Использование AIDA64
Подобно HWiNFO, MoBro снова использует функцию общей памяти для интеграции AIDA64 в качестве источника данных.