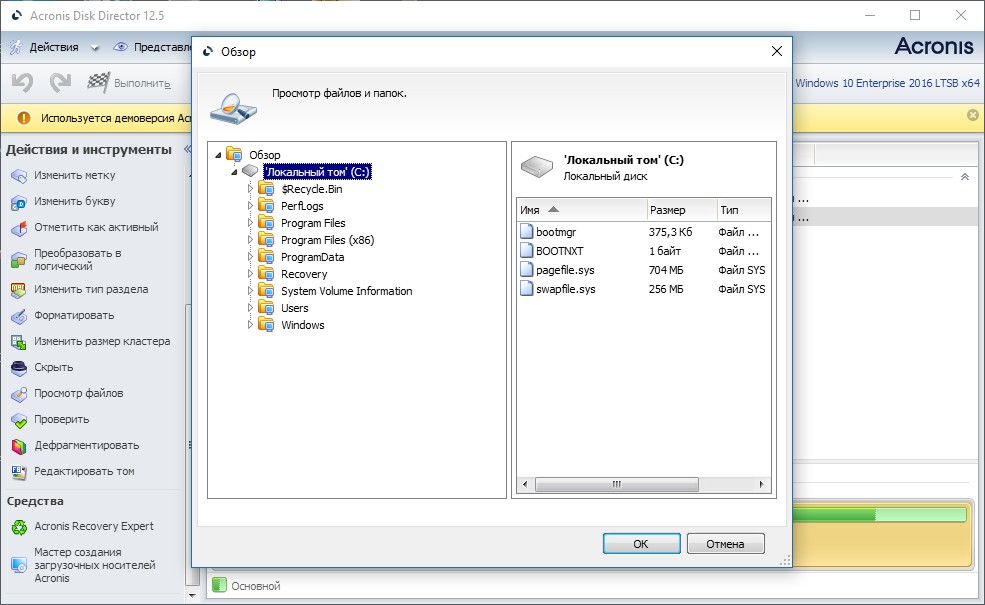Программа акронис как пользоваться: Acronis — как пользоваться программой
Содержание
Acronis как пользоваться
Acronis как пользоваться правильно? В программе очень много функций и инструментов, неискушённому можно запутаться. Дело в том, что у меня не получилось воспользоваться восстановлением при загрузке, с помощью клавиши F-11. Восстанавливаться пришлось с предварительно созданного Загрузочного носителя, но оказывается Acronis иногда путает буквы дисков, к тому же я наверно зря изменил настройки по умолчанию, короче, я по ошибке развернул резервную копию не на тот раздел и конечно затёр все нужные мне файлы, в итоге подвёл людей и это при наличии у себя на компьютере Acronis True Image, что в двойне обидней, ведь программа дорогая. Читал в сети много статей, но видимо версии программы не совпадают. Может вы дадите какое-нибудь руководство, что бы этот ваш Acronis, сработал точно на 100%?
Михаил.
Друзья, данная статья подробно освящает работу устаревшей версии программы Acronis True Image Home 2011, если у вас более новая версия программы, то переходите в наш специальный раздел со статьями о работе программы Acronis, все новые статьи находятся там.
- Примечание: также предлагаю Вам обзор программы AOMEI Backupper Standard являющейся прямым и бесплатным конкурентом Acronis True Image Home
Что делать, если все возможные способы восстановления операционной системы не привели к успеху? Естественно у вас много нужных программ, установленных вами не за один день, переустановка и настройка которых отнимет много времени и сил. Весь арсенал средств восстановления Windows XP можно задействовать в основном в работающей операционной системе, а если она не запускается, вы прибегаете к помощи Консоли восстановления XP, довольно ограниченному и неудобному средству, при виде которой у неискушённого пользователя возникнут большие сомнения, да и поможет она далеко не всегда. Вот тогда многие и задумываются о программах резервного копирования, подобных Acronis True Image Home, программа без сомнения хорошая, но и у неё есть свои особенности, давайте попробуем в них разобраться.
Но это то, что касается Windows XP, а как быть с Windows 7, нужен ли здесь Acronis? У нас есть статья->Как восстановить систему Windows 7, можете почитать, возможностей для самовосстановления у неё несомненно больше, но как говорится всё решается в сравнении и подобрать спасительный инструмент на чёрный день нужно вам самим, попробовав всё.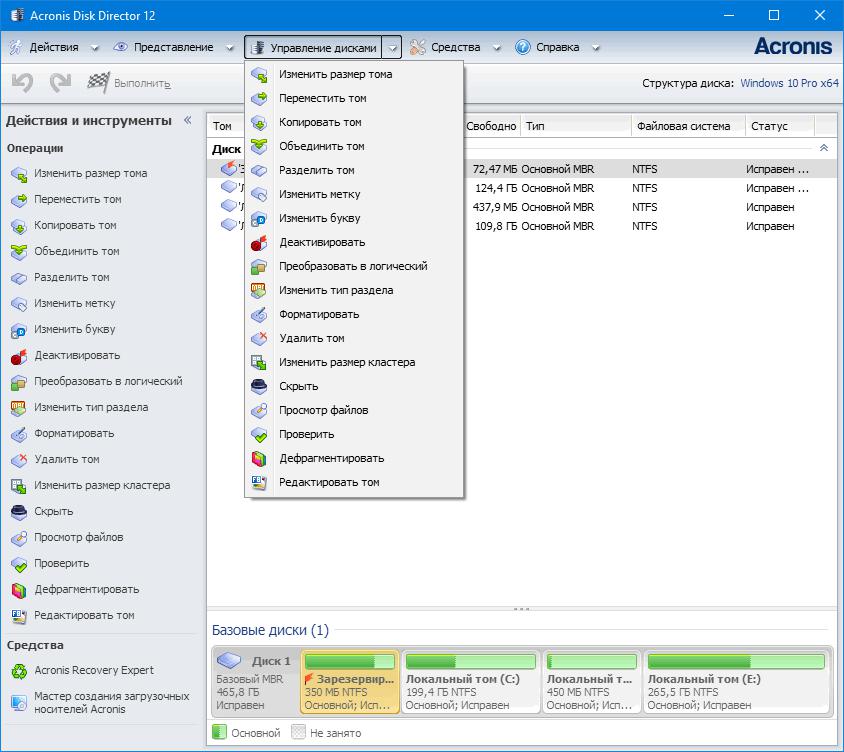 Как пользоваться Acronis? Очень просто, дружелюбный и понятный интерфейс, но работать вам нужно научиться как в работающей операционной системе, так с загрузочного носителя, который вы создадите сами. Давайте сначала рассмотрим основные функции программы.
Как пользоваться Acronis? Очень просто, дружелюбный и понятный интерфейс, но работать вам нужно научиться как в работающей операционной системе, так с загрузочного носителя, который вы создадите сами. Давайте сначала рассмотрим основные функции программы.
- Примечание: Более старшая версия Acronis не увидит бэкап, созданный более новой версией программы, вы не сможете произвести процесс восстановления ваши данных. Так же не всегда русскоязычная версия Acronis True Image воспринимает бекап созданный в англоязычной версии программы.
- После установки Acronis, нужно сразу же создать бэкап вашей операционной системы и Загрузочный носитель с программой, можете на флешке или компакт-диске (лично у меня есть и то и другое на всякий случай) и вы сможете воспользоваться основными преимуществами данной программы — восстановить вашу операционную систему даже в том случае, если она не загружается.
- Ещё важно знать, что при восстановлении операционной системы из созданного вами бэкапа, все файлы находящиеся на восстанавливаемом диске, будут заменены содержимым бэкапа, то есть удалятся, поэтому до операции восстановления стоит скопировать ваши важные данные в надёжное место.
 При серьёзных нарушениях Windows, то есть при невозможности загрузить систему нормальным способом, стоит воспользоваться любым Live CD, загрузиться с него и так же скопировать ваши файлы.
При серьёзных нарушениях Windows, то есть при невозможности загрузить систему нормальным способом, стоит воспользоваться любым Live CD, загрузиться с него и так же скопировать ваши файлы.
Итак, как пользоваться Acronis в работающей операционной системе, а также с Загрузочного носителя?
Если программа у вас ещё не установлена, можете воспользоваться нашими инструкциями Как установить Аcronis.
Примечание: в нашей статье рассмотрена работа с программой Acronis True Image Home 2011 последней версии, если у вас версия Acronis постарше, то её принцип работы совсем не отличается от нашей, все они очень похожи.
Запускаем Аcronis. Перейти к главному окну
Обратите внимание, вам почти ничего не нужно настраивать, Аcronis полностью готов к созданию архивной копии вашей операционной системы и даже знает где её расположить. Если мы нажмём Архивировать, то автоматически создастся архивная копия всего нашего диска С:\с операционной системой и программами, на локальном диске D:\ в папке Мои резервные копии.
Место где будут храниться ваши архивы, можно изменить, нажав на кнопку Операции.
Так же можно вручную выбрать Резервное копирование нужных нам дисков и разделов
В выпадающем меню вы сможете изменить параметры хранения архивов, выбрав диск и папку или можете создать её сами.
Вообще можно отметить что всё очень удобно, по крайней мере пока.
Допустим меня устраивает предложение Acronis, расположить резервную копию архива с моей операционной системой на диске D:\ в папке Мои резервные копии. Я выбираю Архивировать. Происходит процесс резервного копирования данных
И вот он мой бэкап, по заказанному адресу.
Если у вас уже создана резервная копия, то вы без труда сможете её найти, нажав кнопку Поиск резервной копии.
Допустим ваша Windows ведёт себя нестабильно и вы захотели восстановить её состояние на момент создания архива.
Для того, что бы восстановить операционную систему из резервной копии, нужно выбрать наш архив и нажать восстановить.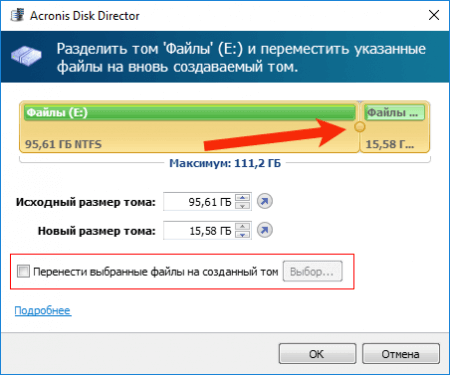
Начнётся процесс восстановления и обязательная перезагрузка, после чего ваша операционная система вернётся в стабильное состояние того момента создания архива.
Так же вы можете настроить непрерывную защиту ваших файлов по расписанию
Использовать для хранения архивов Онлайн-хранилище.
Рассмотрим Инструменты и утилиты
Очень интересная функция Восстановление при загрузке. Допустим у вас проблемы с запуском Windows, дана функция позволит вам загрузить программу Acronis True Image до запуска операционной системы, путём нажатия кнопки F-11. Далее вы сможете зайти в программу и развернуть работоспособный и ранее созданный вами образ операционной системы на место повреждённой, например от последствий вируса. К сожалению данная функция меня несколько раз подводила, так что перестрахуемся и создадим Загрузочный носитель Acronis.
- Примечание: Когда архив создастся, мы в любой момент сможем восстановить нашу Windows из работающей операционной системы, если же в силу каких-либо обстоятельств нам не удастся её загрузить, мы будем использовать предварительно созданный нами Загрузочный носитель с программой Acronis True Image.

Мастер создания загрузочных носителей, вы можете создать его в этом окне Инструменты и утилиты.
Или в главном->Создайте загрузочный носитель, итак создаём.
Далее
Ставим галочки везде, но в первую Очередь нас интересует полная версия, именно в работе с ней лично я заметил меньше всего неприятных неожиданностей.
Расположить Загрузочный носитель Acronis True Image мы с вами можем на флешке CORSAIR (Н)или на компакт-диске, повторюсь лучше иметь два варианта и сделать их поочерёдно
Приступить
Копирование файлов
Загрузочный носитель успешно создан
Теперь мы с вами сможем выставить загрузку нашего компьютера с дисковода и успешно загрузится с данного носителя.
Давайте рассмотрим применение Acronis True Image в боевых условиях. Например ваша операционная система заблокирована рекламным баннером, который просит положить деньги на такой-то телефон и вас якобы разблокируют, что конечно обман.
Следовательно в Windows вы попасть не можете и Acronis True Image использовать тоже.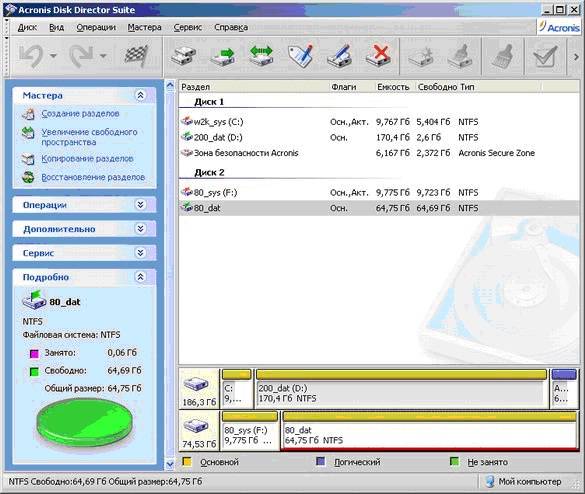 Значит воспользуемся Загрузочным носителем с Acronis. Все действия произвожу на своём компьютере вживую, что бы всё было понятно, ни каких виртуальных машин, поэтому качество скришнотов будет чуть похуже. Перезагружаю компьютер и захожу в BIOS, изменяю приоритет загрузки на мою флешку. Загрузочный носитель я использую созданный на флешке.
Значит воспользуемся Загрузочным носителем с Acronis. Все действия произвожу на своём компьютере вживую, что бы всё было понятно, ни каких виртуальных машин, поэтому качество скришнотов будет чуть похуже. Перезагружаю компьютер и захожу в BIOS, изменяю приоритет загрузки на мою флешку. Загрузочный носитель я использую созданный на флешке.
Происходит загрузка Acronis True Image находящейся на флешке. Процесс работы с Загрузочным носителем Acronis происходит немного иначе, чем с самой программой в операционной системе.
Выбираем Восстановление->Диски, кстати если мы выберем резервное копирование, то сможем создать резервную копию нашего (или не нашего) компьютера.
Итак выбрали Восстановление->Диски.
Нажимаем кнопку Обзор.
А вот в следующем окне дорогие друзья, путаются многие начинающие пользователи, из за того, что Acronis иногда путает буквы дисков. Простим этот недостаток хорошей программе. Мы помним что создавали в начале статьи архив на диске D:\ в папке Мои резервные копии, идём в диск D:\ и никакого архива не находим.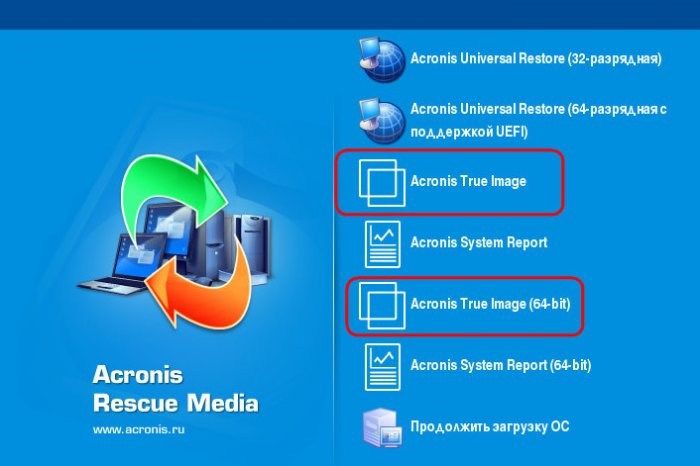
Хорошо, тогда просматриваем диск С:\, который на самом деле D:\ и находим наш архив, как и положено в папке Мои резервные копии.
Теперь важно правильно восстановить архив на место. Выделяем его мышкой и нажимаем ОК.
Восстановить диски и разделы
Ставим галочку на диске С:\ и Далее
Локальный диск С:\ Далее
Рассмотрим окно Укажите настройки восстановления Раздел С
Важно: Обычно Acronis по умолчанию восстанавливает раздел из архива на свое место правильно, вам нужно нажать Далее, в следующем окне Приступить и начнётся процесс восстановления.
Но если вы сомневаетесь в этом, нажмите кнопку Новое хранилищеи выберите его в ручную. Например у меня такая же путаница с буквами: в системном блоке три жёстких диска, это видно по скришноту и три операционных системы, но я точно знаю, что мой диск С:\ с Windows, который я хочу восстановить, занимает 132 Гб и выберу его, хотя на скришноте, можно заметить, что Acronis присвоил ему другую букву F:\.
Примечание: иногда при наличии у вас нескольких жёстких дисков, а так же нескольких операционных систем, кнопка Далее в данном окне так же бывает недоступна, тогда вам тоже придётся указать раздел вручную.
Принять
Приступить.
Как пользоваться Acronis True Image
Содержание
- Создание резервной копии
- Синхронизация
- Управление резервной копией
- Создание загрузочного носителя
- Безвозвратное удаление данных с дисков
- Очистка системы
- Работа в пробном режиме
- Вопросы и ответы
Обеспечение защиты сохранности и конфиденциальности информации, хранимой на компьютере, а также работоспособности всей системы в целом – очень важные задачи. С ними отлично помогает справиться комплексный набор утилит Acronis True Image. С помощью этой программы можно сохранить свои данные как от случайных сбоев в системе, так и от целенаправленных вредоносных действий. Давайте разберемся, как работать в приложении Acronis True Image.
Скачать последнюю версию Acronis True Image
Создание резервной копии
Одним из основных гарантов сохранения данных в целостности является создание их резервной копии. Программа Acronis True Image предлагает расширенные возможности при выполнении указанной процедуры, ведь это одна из основных задач приложения.
Сразу же после запуска программы Акронис Тру Имидж, открывается стартовое окно, которое предлагает возможность резервного копирования. Копию можно сделать полностью со всего компьютера, отдельных дисков и их разделов, а также с отмеченных папок и файлов. Для того, чтобы выбрать источник копирования, кликаем по левой части окна, где должна быть надпись: «Изменить источник».
Мы попадаем в раздел выбора источника. Как говорилось выше, нам предоставляется на выбор три варианта копирования:
- Весь компьютер;
- Отдельные диски и разделы;
- Отдельные файлы и папки.
Выбираем, один из данных параметров, к примеру, «Файлы и папки».
Перед нами открывается окно в виде проводника, где отмечаем те папки и файлы, резервную копию которых хотим сделать. Отмечаем нужные элементы, и жмем на кнопку «OK».
Далее нам предстоит выбрать место назначение копии. Для этого кликаем по левой части окна с надписью «Изменить место назначения».
Тут также существует три варианта:
- Облачное хранилище Acronis Cloud с неограниченным объемом места для хранения данных;
- Съемный носитель;
- Место на жестком диске компьютера.

Выберем, к примеру, облачное хранилище Acronis Cloud, в котором вы предварительно должны создать учетную запись.
Итак, для создания резервной копии практически все готово. Но, мы ещё можем решить, шифровать ли нам данные, или оставить их незащищенными. Если мы решили шифровать, то жмем на соответствующую надпись на окне.
В открывшемся окне дважды вводим произвольный пароль, который следует запомнить, чтобы в будущем иметь возможность получить доступ к зашифрованной резервной копии. Жмем на кнопку «Сохранить».
Теперь для того, чтобы создать резервную копию, осталось нажать на зеленую кнопку с надписью «Создать копию».
После этого, запускается процесс резервного копирования, который может быть продолжен в фоновом режиме, пока вы занимаетесь другими делами.
После завершения процедуры резервного копирования, в окне программы между двумя точками соединения появляется характерный зеленый значок с галочкой внутри.
Синхронизация
Для того, чтобы синхронизировать свой компьютер с облачным хранилищем Acronis Cloud, и иметь доступ к данным с любого устройства, с главного окна программы Acronis True Image, переходим во вкладку «Синхронизация».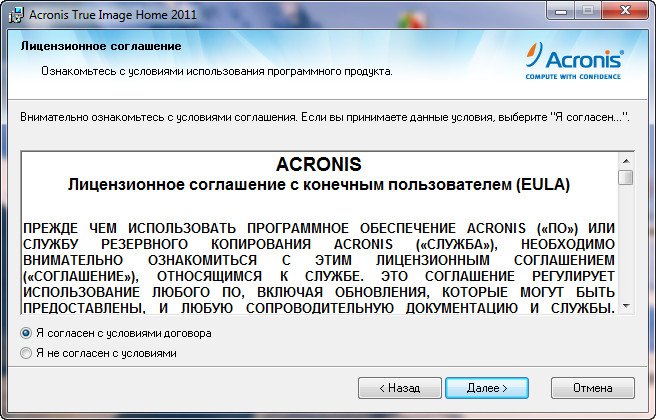
В открывшемся окне, в котором в общих чертах описываются возможности синхронизации, жмем на кнопку «OK».
Далее, открывается файловый менеджер, где нужно выбрать именно ту папку, которую мы хотим синхронизировать с облаком. Ищем нужную нам директорию, и жмем на кнопку «OK».
После этого, создается синхронизация между папкой на компьютере и облачным сервисом. Процесс может занять некоторое время, но теперь любые изменения в указанной папке будут автоматически передаваться Acronis Cloud.
Управление резервной копией
После того, как резервная копия данных была загружена на сервер Acronis Cloud, ею можно управлять с помощью Панели мониторинга. Тут же имеется возможность управлять и синхронизациями.
Со стартовой страницы Acronis True Image переходим в раздел под названием «Панель мониторинга».
В открывшемся окне кликаем по зеленой кнопке «Открыть он-лайн панель мониторинга».
После этого, запускается браузер, который установлен в Вашем компьютере по умолчанию.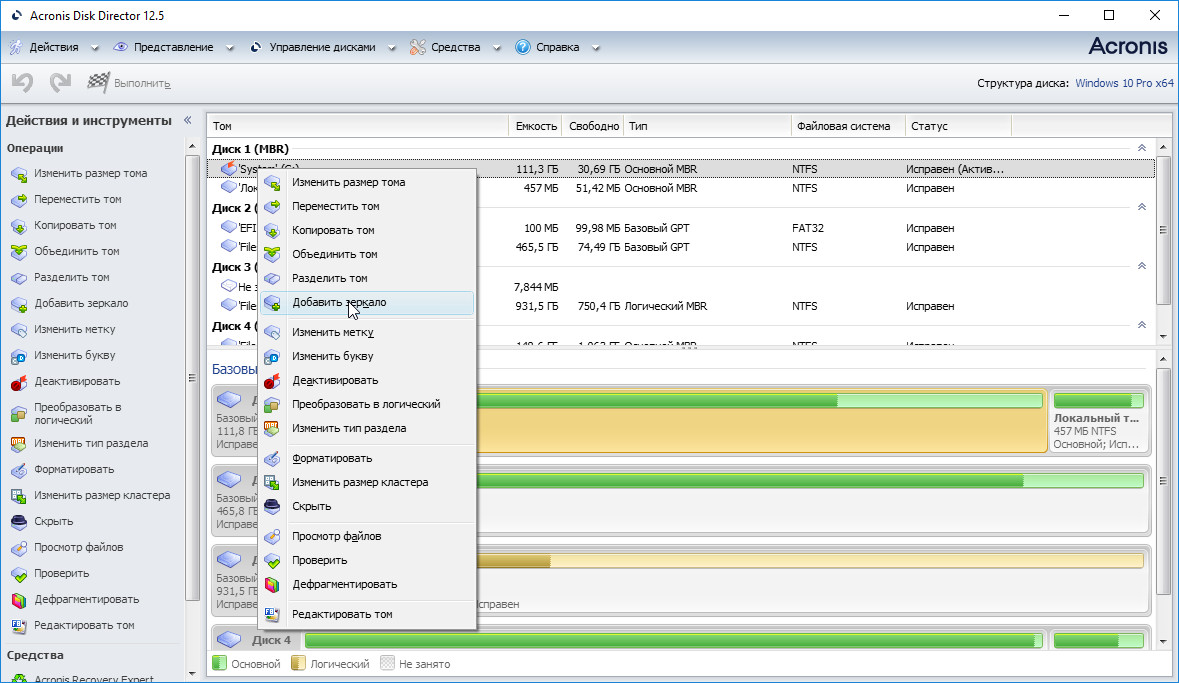 Браузер перенаправляет пользователя на страницу «Устройства» в его учетной записи в Acronis Cloud, на которой видны все резервные копирования. Для того, чтобы восстановить резервную копию, достаточно просто нажать на кнопку «Восстановить».
Браузер перенаправляет пользователя на страницу «Устройства» в его учетной записи в Acronis Cloud, на которой видны все резервные копирования. Для того, чтобы восстановить резервную копию, достаточно просто нажать на кнопку «Восстановить».
Для того, чтобы просмотреть свои синхронизации в браузере требуется кликнуть по одноименной вкладке.
Создание загрузочного носителя
Загрузочный диск, или флешка, нужны после аварийного сбоя в системе для её восстановления. Чтобы создать загрузочный носитель, переходим в раздел «Инструменты».
Далее выбираем пункт «Мастер создания загрузочных носителей».
Затем, открывается окно, в котором предлагается выбрать способ создания загрузочного носителя: используя собственную технологию Acronis, или же воспользовавшись технологией WinPE. Первый из способов более простой, но не работает с некоторыми аппаратными конфигурациями. Второй способ сложнее, но в то же время он подойдет для любого «железа». Правда, нужно отметить, что процент несовместимости загрузочной флешки, созданной по технологии Acronis, достаточно мал, так что, прежде всего, нужно использовать именно этот USB-накопитель, и только в случае неудачи переходить к созданию флешки по технологии WinPE.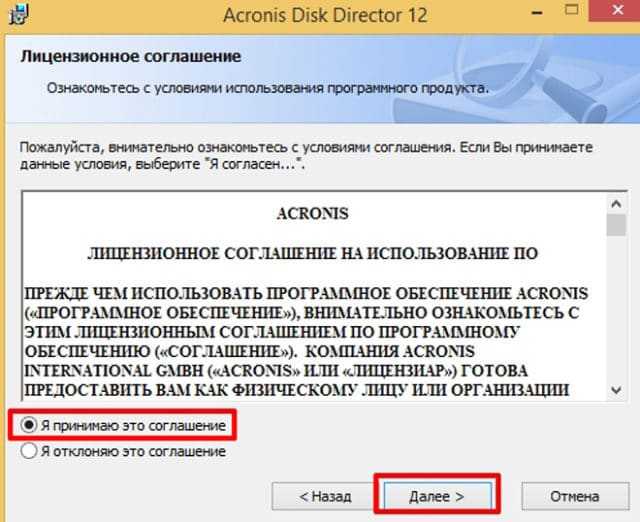
После того, как выбран способ создания флешки, открывается окно, в котором следует указать конкретный USB-накопитель или диск.
На следующей странице сверяем все выбранные параметры, и жмем на кнопку «Приступить».
После этого, происходит сам процесс создания загрузочного носителя.
Как создать загрузочную флешку в Acronis True Image
Безвозвратное удаление данных с дисков
В программе Acronis True Image имеется инструмент Drive Cleanser, который помогает полностью стирать данные с дисков, и их отдельных разделов, без возможности последующего восстановления.
Для того, чтобы воспользоваться данной функцией, из раздела «Инструменты» переходим в пункт «Больше инструментов».
После этого, открывается проводник Windows, который представляет дополнительный перечень утилит Acronis True Image, не включенных в основной интерфейс программы. Запускаем утилиту Drive Cleanser.
Перед нами отрывается окно утилиты. Здесь нужно выбрать диск, раздел диска или USB-носитель, который нужно очистить.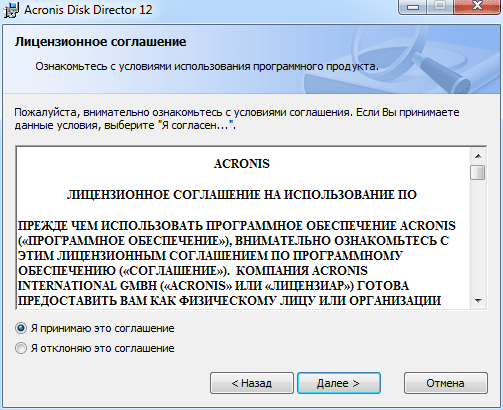 Для этого достаточно сделать один клик левой кнопкой мыши по соответствующему элементу. После выбора, жмем на кнопку «Далее».
Для этого достаточно сделать один клик левой кнопкой мыши по соответствующему элементу. После выбора, жмем на кнопку «Далее».
Затем, выбираем метод очистки диска, и опять жмем на кнопку «Далее».
После этого, открывается окно, в котором предупреждается, что данные на выбранном разделе будут удалены, а сам он отформатирован. Ставим галочку около надписи «Удалить выбранные разделы без возможности восстановления», и жмем на кнопку «Приступить».
Затем, начинается процедура безвозвратного удаления данных с выбранного раздела.
Очистка системы
Воспользовавшись утилитой System Clean-up, можно очистить ваш жесткий диск от временных файлов, и другой информации, которая может помочь злоумышленникам отследить действия пользователя на компьютере. Данная утилита расположена также в перечне дополнительных инструментов программы Acronis True Image. Запускаем её.
В открывшемся окне утилиты, выбираем те системные элементы, которые желаем удалить, и жмем на кнопку «Очистить».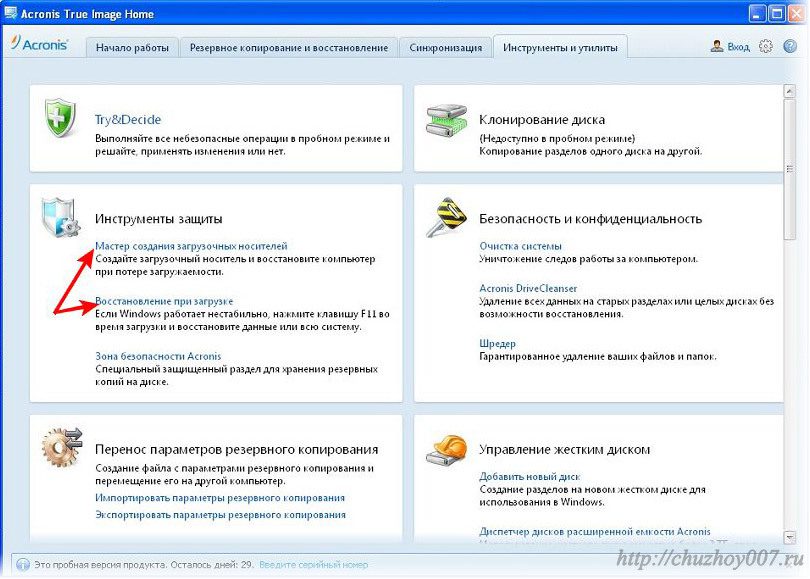
После этого, происходит очистка компьютера от ненужных системных данных.
Работа в пробном режиме
Инструмент Try&Decide, который также находится среди дополнительных утилит программы Acronis True Image, предоставляет возможность запустить пробный режим работы. В этом режиме пользователь может запускать потенциально опасные программы, переходить на сомнительные сайты, и выполнять другие действия без риска нанесения вреда системе.
Открываем утилиту.
Для того, чтобы включить пробный режим, кликаем на самую верхнюю надпись в открывшемся окне.
После этого, запускается режим работы, в котором отсутствует вероятность риска нанесения ущерба системе вредоносными программами, но, в то же время, этот режим накладывает некоторые ограничения на возможности пользователя.
Как видим, программа Acronis True Image представляет собой очень мощный комплекс утилит, который призван обеспечить максимальный уровень защиты данных от потери или воровства злоумышленниками. В то же время, функционал приложения так богат, что для того, чтобы разобраться во всех возможностях Acronis True Image, потребуется немало времени, но это того стоит.
В то же время, функционал приложения так богат, что для того, чтобы разобраться во всех возможностях Acronis True Image, потребуется немало времени, но это того стоит.
Супер простое резервное копирование с помощью Acronis Cyber Protect Home Office (ранее Acronis True Image)
Новое имя, такая же надежная киберзащитаAcronis True Image теперь называется Acronis Cyber Protect Home Office
Защита ваших ценных семейных фотографий, конфиденциальных документов, дорогостоящих приложений и системных настроек должна не будет хлопот. Вот почему Acronis Cyber Protect Home Office (ранее Acronis True Image) столь же прост в использовании, сколь и эффективен.
Наслаждайтесь простотой самого многофункционального решения для киберзащиты, которое объединяет надежное резервное копирование и передовые технологии защиты от вредоносных программ. Вы получаете все инструменты, необходимые для защиты вашей цифровой жизни от современных угроз, от полного резервного копирования образа двумя щелчками мыши до защиты от всех вредоносных программ в режиме реального времени — и все это управляется с помощью интуитивно понятной и удобной панели инструментов.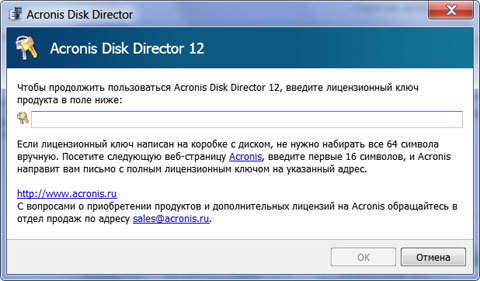
Избавьте себя от сложности и стоимости управления несколькими решениями. С помощью Acronis Cyber Protect Home Office (ранее Acronis True Image) вы получите беспроблемную киберзащиту, управляя резервным копированием и защитой от вредоносных программ с помощью одной консоли. Информация об учетной записи, лицензировании и ценах, оповещения и важные уведомления теперь отображаются и контролируются из одного места.
Ваши данные ценны, но ценно и ваше время. Наша визуальная информационная панель позволяет с первого взгляда проверить состояние защиты с графическим отображением статистики резервного копирования и защиты от вредоносных программ. Получайте сообщения на панели задач рабочего стола, чтобы отслеживать состояние резервных копий, антивирусных сканирований и т. д., чтобы быстро реагировать на любые проблемы.
Остановить новейшие киберугрозы, не прилагая особых усилий. Наше антивирусное ПО на основе машинного интеллекта обнаруживает и блокирует любые вредоносные атаки, в том числе невиданные ранее угрозы, в режиме реального времени и автоматически восстанавливает любые затронутые файлы.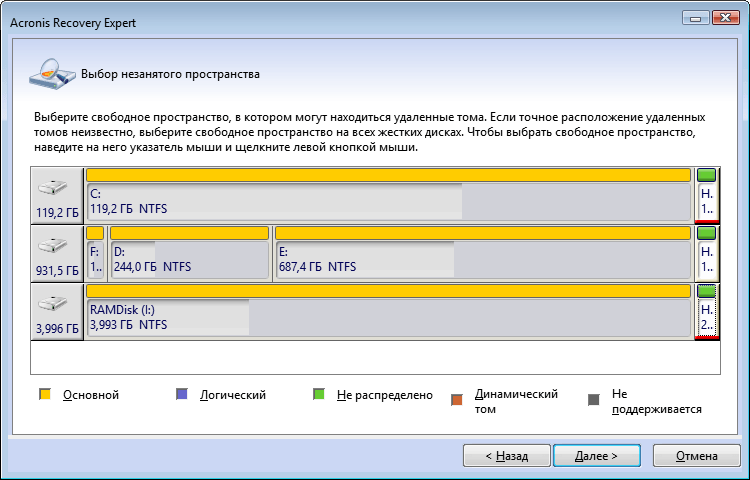 Панель мониторинга содержит список потенциальных угроз и заблокированных действий, показывает, почему процессы были отмечены флажками, и позволяет добавлять доверенные приложения в список исключений.
Панель мониторинга содержит список потенциальных угроз и заблокированных действий, показывает, почему процессы были отмечены флажками, и позволяет добавлять доверенные приложения в список исключений.
Зеркальное отображение
Зеркальное отображение
Резервное копирование всего в два щелчка — загрузочная информация, файлы, приложения, ОС и настройки — и сохранение на локальных дисках, внешних дисках, NAS, общих сетевых ресурсах и в облаке .
Резервное копирование по событию
Резервное копирование по событию
Подключите внешний USB-накопитель для автоматического резервного копирования данных — это один из нескольких триггеров событий, упрощающих защиту данных. Пользователи Mac могут выполнять резервное копирование в режиме Power Nap.
All-in-One Recovery
All-in-One Recovery
Создайте Acronis Survival Kit с помощью внешнего жесткого диска.
 Это все ваши резервные копии и загрузочные носители в одном месте. Если ваша система выйдет из строя, просто подключитесь и работайте.
Это все ваши резервные копии и загрузочные носители в одном месте. Если ваша система выйдет из строя, просто подключитесь и работайте.Быстрая репликация резервных копий
Быстрая репликация резервных копий
Убедитесь, что у вас есть надежная и безопасная копия ваших данных — несмотря ни на что — путем автоматической репликации локальных резервных копий в облаке. Следовать правилу резервного копирования 3-2-1 еще никогда не было так просто.
Автоматическое резервное копирование с мобильных устройств
Автоматическое резервное копирование с мобильных устройств
Защитите свои мобильные данные, просто вернувшись домой. Резервное копирование на ваш ПК, Mac и устройство NAS запускается автоматически, как только ваш смартфон или планшет подключается к вашей сети Wi-Fi.
Доступ из любого места
Доступ из любого места
Держите свои данные под рукой, где бы вы ни находились.
 Получите любой файл из облачной резервной копии и управляйте своей защитой с любого компьютера или мобильного устройства через нашу веб-консоль.
Получите любой файл из облачной резервной копии и управляйте своей защитой с любого компьютера или мобильного устройства через нашу веб-консоль.
Все функции
Microsoft Windows
- Windows 11 (все выпуски)
- Windows 10 (все выпуски)
- Windows 8+ (все выпуски)
- Windows 7 SP1 (все выпуски) 90 020
- Windows Home Server 2011
Файловые системы Windows
- NTFS
- Ext2/Ext3/Ext4
- ReiserFS(3)
- Linux SWAP
- HFS+/HFSX
- FAT16/32/exFAT
Apple macOS
- macOS Ventura 13
- macOS Monterey 12
- macOS Big Sur 11
- macOS Catalina 10.
 15
15 - macOS Mojave 10.14
Файловая система macOS
9006 4
Мобильные операционные системы
- iOS 12.0 или более поздняя версия
- Android 7.0 или более поздняя версия
Как использовать Acronis Cyber Protect для Создайте резервную копию своего ПК
Если вы этого не сделаете иметь план резервного копирования на вашем компьютере, вы играете с огнем. Потеря данных не в том, если, а в том, когда. Если вы случайно удалили файл, ваш жесткий диск был поврежден или ваш ноутбук был украден, существует множество причин, по которым вам необходимо создать резервную копию ваших данных.
Одной из программ, которая поможет вам в этом, является Acronis Cyber Protect (ранее Acronis True Image).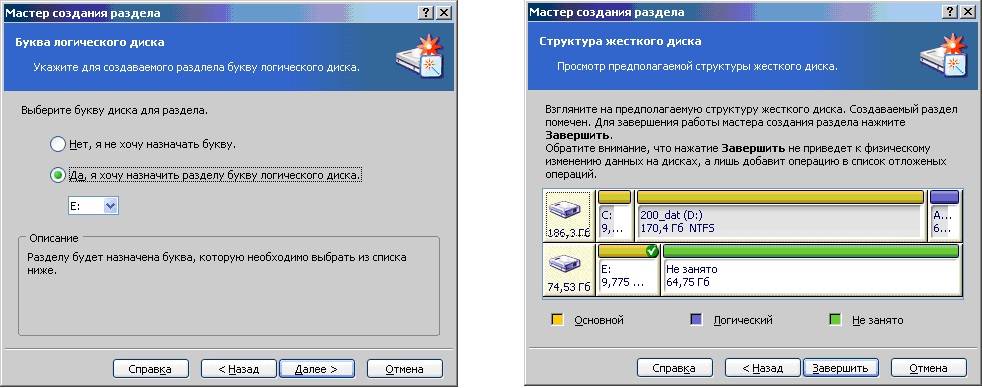 Вы можете использовать Acronis для создания плана резервного копирования; выберите, какие файлы и папки включать, расписание, тип резервного копирования (добавочное, полное и т. д.) и т. д.
Вы можете использовать Acronis для создания плана резервного копирования; выберите, какие файлы и папки включать, расписание, тип резервного копирования (добавочное, полное и т. д.) и т. д.
Мы собираемся показать вам, как использовать Acronis Cyber Protect для резервного копирования ваших файлов.
1. Создайте план резервного копирования и выберите источник
Откройте Acronis и выберите вкладку Резервное копирование . Здесь вы создаете планы резервного копирования и управляете ими. У вас может быть более одного плана резервного копирования, например, если вы хотите создавать резервные копии разных частей вашей системы на разных устройствах хранения.
Чтобы создать план резервного копирования, нажмите Добавить резервную копию . При желании дайте резервной копии собственное имя; вы можете легко изменить это позже, если это необходимо.
По умолчанию Acronis включает в резервную копию весь компьютер. Чтобы настроить это, на главной панели щелкните левый прямоугольник, содержащий значок монитора и имя вашего компьютера (при наведении курсора отображается Изменить источник ).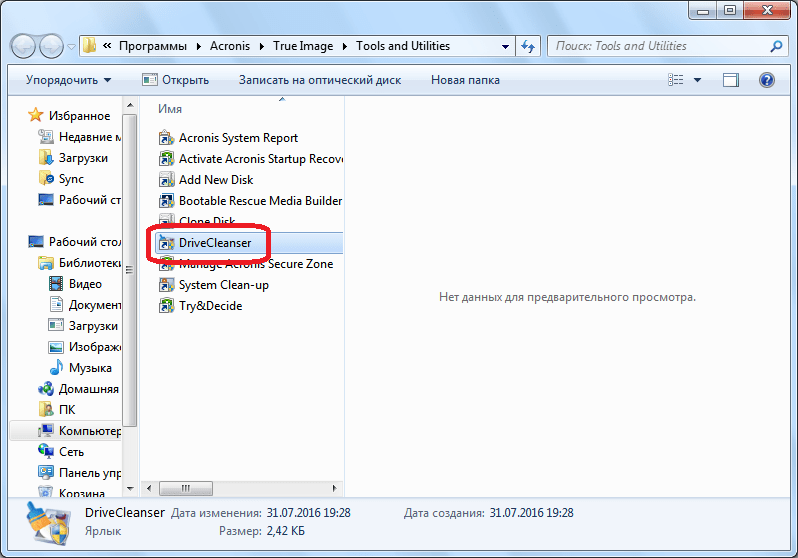
Вы можете выбрать один из следующих источников:
- Весь ПК : Резервное копирование вашей операционной системы, приложений и данных.
- Диск и разделы : Защита отдельных дисков или разделов вашего компьютера.
- Файлы и папки : Резервное копирование определенных файлов и папок.
Вы также можете выбрать Мобильное устройство и Облачный сервис , которые выходят за рамки данного руководства; мы сосредоточены на резервном копировании вашей локальной системы.
Если вы просто хотите создать резервную копию всех своих данных, для достаточно полной репликации, включая файлы операционной системы, выберите Весь ПК .
В качестве альтернативы, если вы хотите указать резервные копии данных, выберите Диски и разделы или Файлы и папки . Любой из этих вариантов приведет вас к экрану, где вы выбираете диски/разделы или файлы/папки.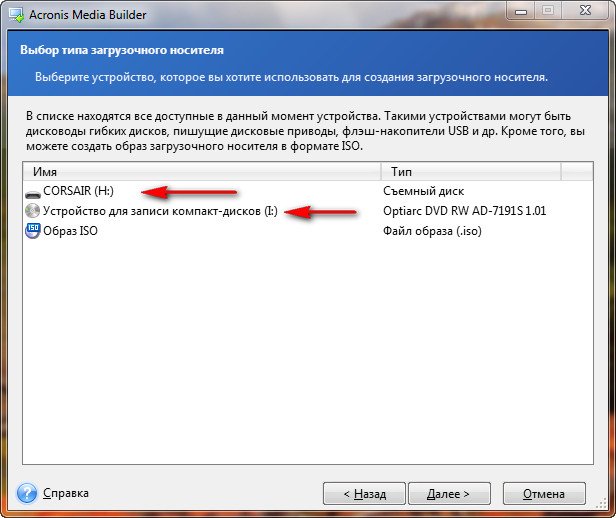 Поставьте галочку рядом с тем, что вы хотите включить, и нажмите Ok после завершения.
Поставьте галочку рядом с тем, что вы хотите включить, и нажмите Ok после завершения.
2. Выберите место назначения для резервного копирования
Теперь, когда вы выбрали, что вы хотите создать резервную копию, вам нужно выбрать место для резервного копирования этих данных. Для начала нажмите Выберите пункт назначения .
Одним из вариантов здесь является Acronis Cloud . Это доступно только для тех, кто подписался на годовую подписку Acronis Cyber Protect, которая предлагает до 5 ТБ места в зависимости от вашего плана. Если вы используете Acronis по бессрочной лицензии, вы не сможете использовать Acronis Cloud бесплатно.
Связано: Способы резервного копирования компьютера Windows в облако
В противном случае выберите Browse . Здесь вы можете выбрать собственное место для резервной копии — внешний диск, где-то в сети, NAS или FTP-соединение и т. д. Щелкните местоположение и выберите Хорошо .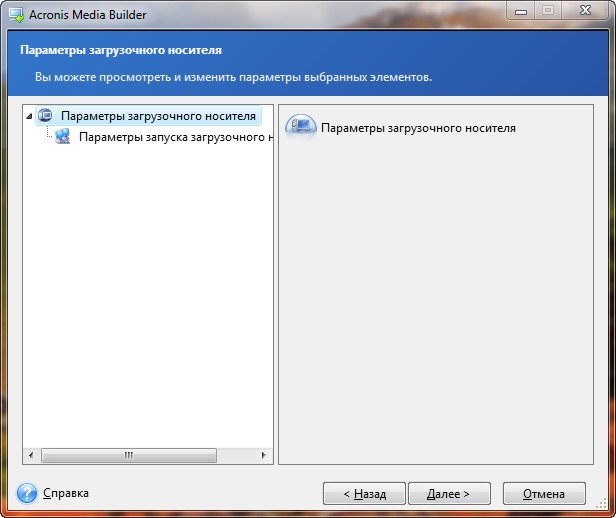
Не выбирайте диск в системе, для которой выполняется резервное копирование. Это потому, что он не предлагает избыточности; если ваш компьютер сгорит, вы потеряете исходные данные и копию.
3. Настройте план резервного копирования
Теперь вы выбрали, какие данные и куда следует копировать. Далее пришло время настроить план резервного копирования. Для этого нажмите Параметры .
Пройдемся по каждой вкладке по очереди. Когда закончите, нажмите Ok , затем Сделайте резервную копию сейчас , чтобы создать первую резервную копию.
Расписание
Как часто вы хотите выполнять резервное копирование, зависит от вас.
Если ваши данные важны и постоянно изменяются, вы можете выбрать Nonstop . В качестве альтернативы вы можете выбрать Ежедневно , где вы можете установить часовые интервалы или один/два раза в день.
Для более консервативного выбора выберите Еженедельно .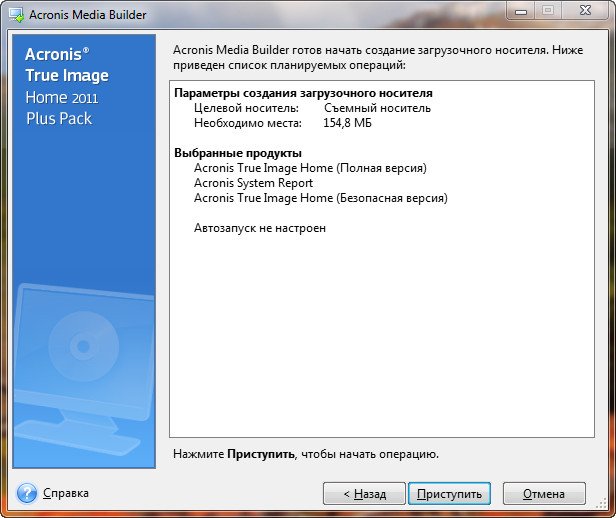
Вам следует избегать Ежемесячно , что слишком нерегулярно, или Не планировать , который зависит от ручного запуска резервного копирования.
После этого разверните Расширенные настройки . Здесь вы можете настроить действия вашего компьютера, когда выполняется резервное копирование или если ваша система была выключена, когда она была запланирована для запуска.
Схема резервного копирования
Вы можете выбрать одну из четырех схем резервного копирования:
- Одиночная версия : Полная версия резервной копии, которая перезаписывается каждый раз. Таким образом, у вас всегда есть только одна резервная копия.
- Схема цепочки версий : Цепочка полных и дифференциальных (все, что изменилось с момента последней полной резервной копии) резервных копий, с удаленными версиями старше шести месяцев.
- Инкрементная схема : Сохраняет изменения, произошедшие с последней версии.

- Дифференциальная схема : Сохраняет изменения, произошедшие с момента последней полной версии.
Последние две схемы можно настроить, чтобы выбрать частоту создания полной версии и правила автоматической очистки (для удаления старых версий).
Полную информацию об этих схемах см. на странице поддержки Acronis.
Уведомления
Необходимо включить Показывать уведомление о недостатке свободного места на диске . Это даст вам предупреждение, когда на вашем резервном диске заканчивается место, поэтому вы можете очистить свои резервные копии или увеличить емкость.
Вы также можете Отправлять уведомления по электронной почте о рабочем состоянии , если резервируемая система не является той, которую вы используете из первых рук.
Исключения
Отображает список всех файлов и папок, не включенных в резервную копию, даже если вы включили их главную папку в свой план резервного копирования.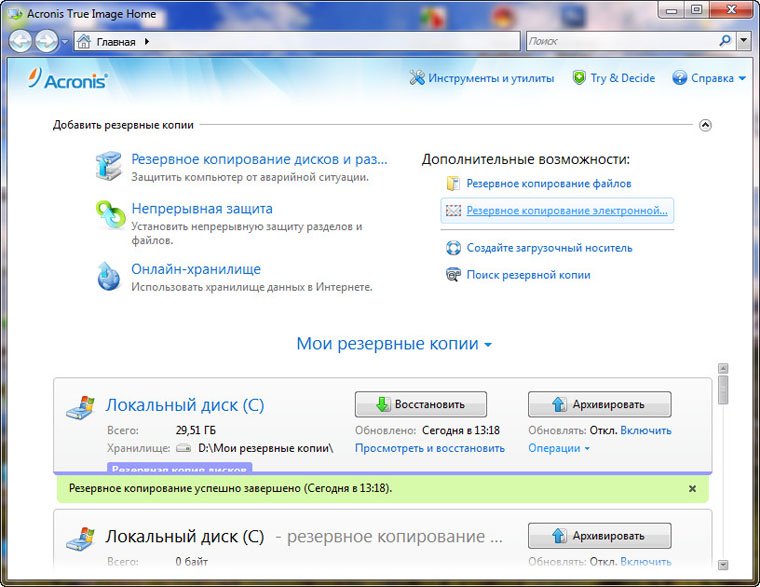
 При серьёзных нарушениях Windows, то есть при невозможности загрузить систему нормальным способом, стоит воспользоваться любым Live CD, загрузиться с него и так же скопировать ваши файлы.
При серьёзных нарушениях Windows, то есть при невозможности загрузить систему нормальным способом, стоит воспользоваться любым Live CD, загрузиться с него и так же скопировать ваши файлы.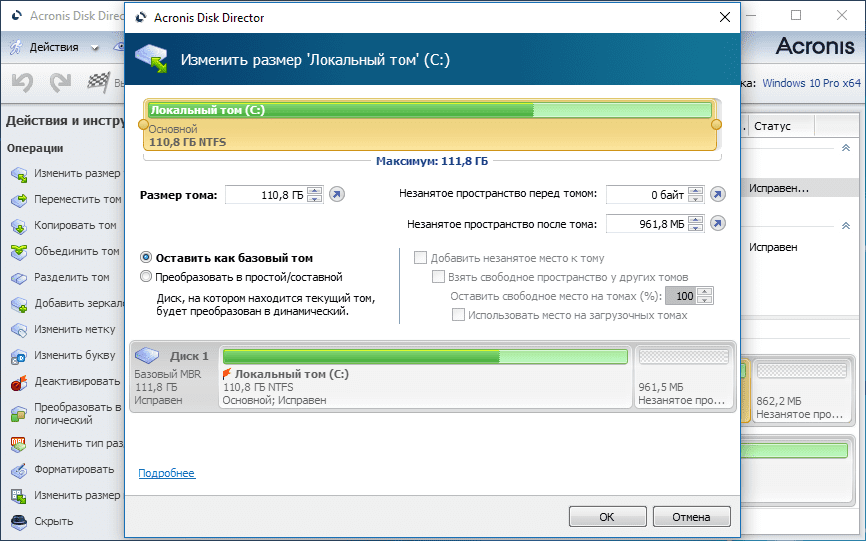
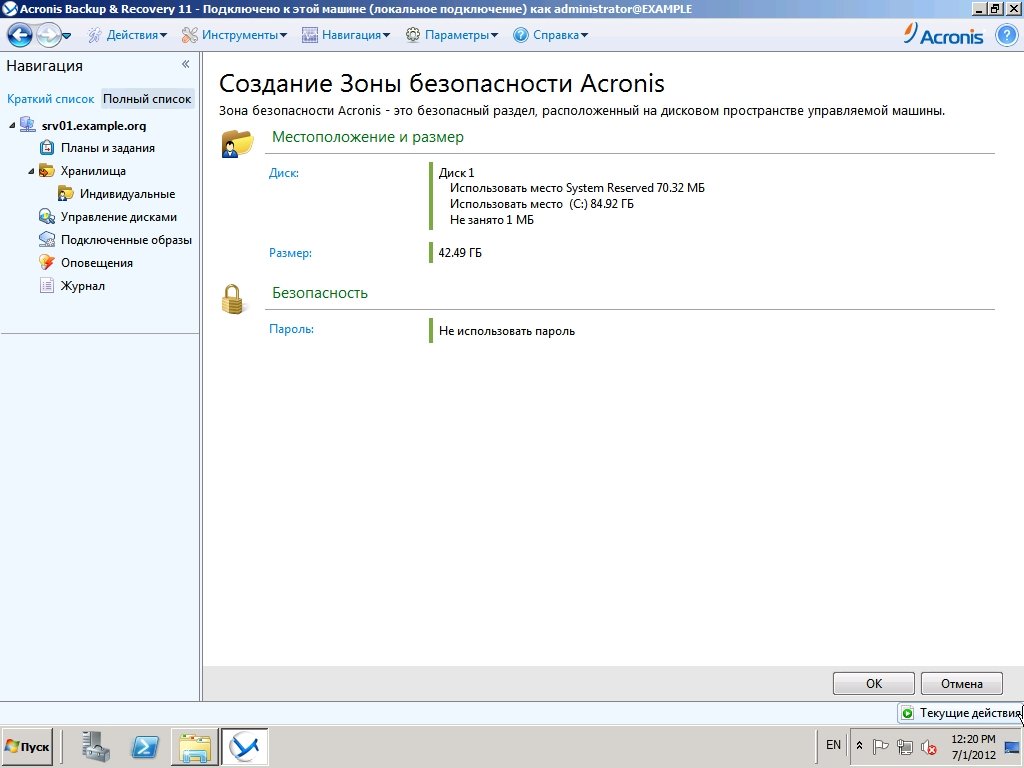
 Это все ваши резервные копии и загрузочные носители в одном месте. Если ваша система выйдет из строя, просто подключитесь и работайте.
Это все ваши резервные копии и загрузочные носители в одном месте. Если ваша система выйдет из строя, просто подключитесь и работайте.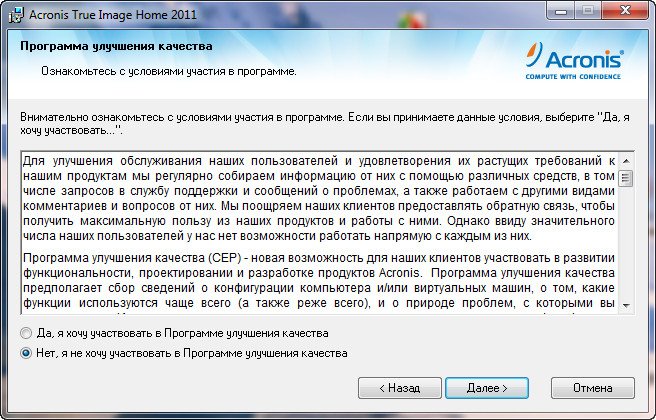 Получите любой файл из облачной резервной копии и управляйте своей защитой с любого компьютера или мобильного устройства через нашу веб-консоль.
Получите любой файл из облачной резервной копии и управляйте своей защитой с любого компьютера или мобильного устройства через нашу веб-консоль. 15
15