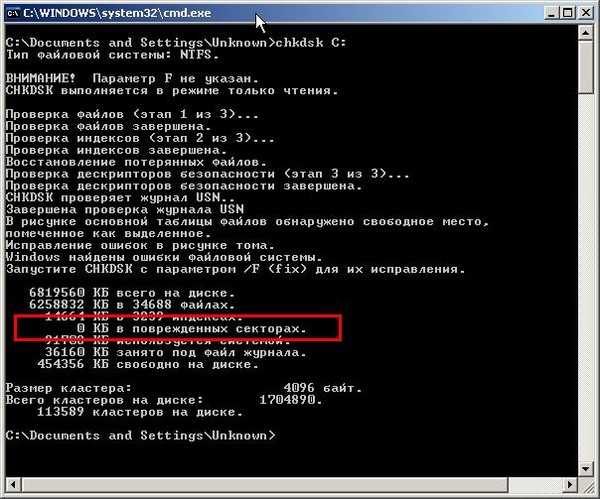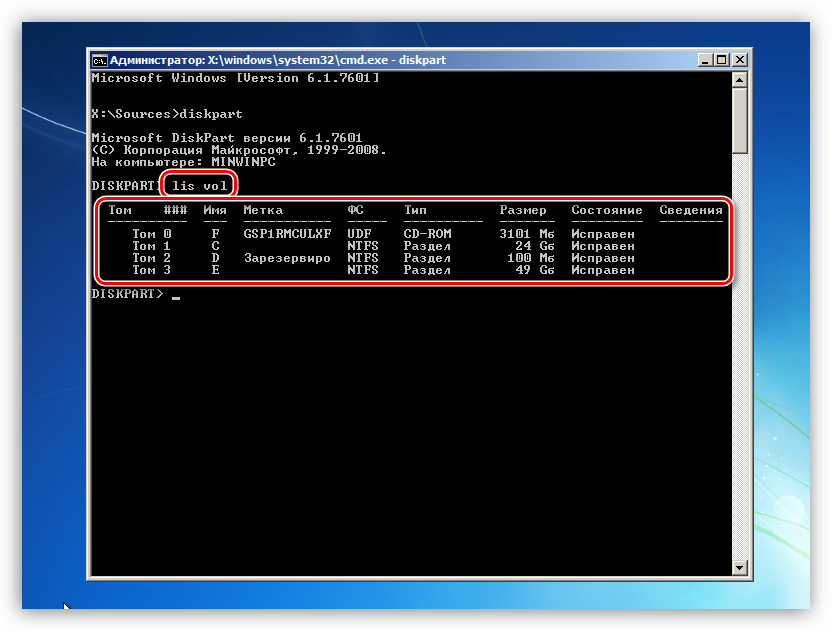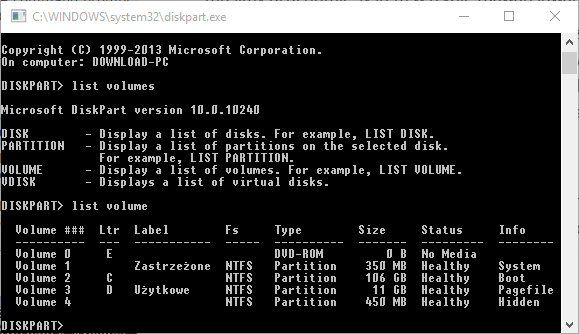Программа diskpart обнаружила ошибку запрос не был выполнен: Запрос не был выполнен из-за ошибки ввода/вывода на устройстве в DiskPart — как исправить
Содержание
Запрос не был выполнен из-за ошибки ввода/вывода на устройстве в DiskPart — как исправить
Иногда при операциях над дисками в командной строке с помощью DISKPART пользователи сталкиваются с сообщением об ошибке «Программа DiskPart обнаружила ошибку: Запрос не был выполнен из-за ошибки ввода/вывода на устройстве». В некоторых случаях для такой проблемы есть решения, но не всегда.
В этой инструкции подробно о том, чем может быть вызвана ошибка «Запрос не был выполнен из-за ошибки ввода/вывода на устройстве» при работе с жестким диском, SSD, флешкой или картой памяти в DiskPart и о возможных способах исправить ситуацию. Инструкция в равной мере подойдет для Windows 11, Windows 10 и 7.
Простые способы исправить ошибку ввода вывода на устройстве в DiskPart
Сообщение об ошибке ввода вывода на устройстве говорит о том, что по какой-то причине DISKPART и, вероятнее всего, системе в целом не удается выполнять операции чтения и записи на накопителе. Причины могут быть разные: проблемы с подключением, самим накопителем, иногда — системные ошибки.
Если вы уверены в том, что накопитель, над которым проводятся действия, исправен, сначала рекомендую использовать следующие простые действия:
- Перезагрузить компьютер или ноутбук.
- Если речь идет о внешнем накопителе (USB флешка, карта памяти, внешний жесткий диск) — попробуйте подключить его к другому USB разъему. Желательно на отдельном контроллере, например, используйте USB 2.0 вместо USB 3.0 или наоборот, отдельную группу USB-разъемов. Избегайте использования USB-хабов и передней панели ПК для подключения при рассматриваемой ошибке.
- Если флешка или карта памяти имеют переключатель защиты от записи, убедитесь, что он не установлен в режиме «Lock» (заблокированной записи). Например, для целей написания этой инструкции ошибку я вызывал именно таким способом.
- Если внешний накопитель требует дополнительного питания, учитывайте, что использование адаптеров питания отличающейся от «заводской» мощности может приводить к проблемам, похожим на изучаемую.

- При наличии возможности, проверьте работу и возможность работы в DiskPart с этим же накопителем на другом компьютере: это позволит определить, стоит ли искать причину в диске или же системе.
Дополнительные причины ошибки и способы решения проблемы
К сожалению, описанные выше методы далеко не всегда оказываются работоспособными для ситуации «Программа DiskPart обнаружила ошибку: Запрос не был выполнен из-за ошибки ввода/вывода на устройстве». Следует помнить и учитывать следующие моменты:
- Ошибка может быть вызвана проблемами с подключением устройства: например, неисправный или неплотно подключенный SATA-кабель и кабель питания.
- Неисправный диски на компьютере могут влиять на работу исправных дисков на том же контроллере. Например: на ПК есть несколько SATA-накопителей, один из которых неисправен. В этом случае при обращении к другим (исправным) накопителям тоже могут возникать ошибки.
- Сбои ввода/вывода для жестких дисков на старых (используемых в течение долгого периода времени) компьютерах иногда бывают вызваны проблемам с блоком питания — независимо от номинальной мощности, со временем он может работать нестабильно и не обеспечивать необходимого напряжения/силы тока по отдельным линиям.

- Установите драйверы чипсета, SATA/RAID, USB контроллеров с официального сайта производителя материнской платы вашего компьютера, иногда это может помочь.
- Если речь идет о каком-то «особенном» накопителе, который требует специальных драйверов, убедитесь, что такие драйверы установлены.
- Для USB-флешки и карты памяти при возникновении ошибки ввода/вывода, можно попробовать использовать способы из статьи Что делать, если флешка пишет, что диск защищен от записи, а если это не поможет — использовать специальные программы для ремонта флешки (с потерей данных).
- Крайне редко, но иногда может сработать (если причина ошибки не в самом диске): установите имеющиеся обновления Windows, проверьте целостность системных файлов, используйте точку восстановления системы на дату, когда ошибка не наблюдалась.
И, наконец, часто ошибка бывает вызвана действительной неисправностью HDD, SSD, флешки или карты памяти. Но, прежде чем сделать такой вывод, на всякий случай проверьте, будет ли накопитель работать (для записи, форматирования, изменения структуры разделов) на другом компьютере.
remontka.pro в Телеграм | Способы подписки
Поддержать автора и сайт
Запрос не был выполнен из-за ошибки ввода вывода на устройстве. Дополнительные сведения см. в журнале
Утилита DiskPart является мощным штатным инструментом управления дисками, томами и разделами в Windows, обладающим более широким функционалом, чем оснастка «Управление дисками». Однако DiskPart не всесильна, при работе с утилитой могут возникать разные проблемы и ошибки, в том числе не имеющие к самой DiskPart прямого отношения. В качестве примера мы предлагаем рассмотреть одну из таких ошибок, а именно сообщение «Запрос не был выполнен из-за ошибки ввода/вывода на устройстве», возвращаемого DiskPart при выполнении ряда операция над разделами диска.
Причина неполадки здесь указывается прямо – ошибка ввода/вывода на устройстве, то есть проблема вызвана невозможностью получения доступа к физическому накопителю или записанным на него данным. Трудность здесь в том, что ошибка доступа в свою очередь может быть вызвана разными причинами. Какими? Давайте разбираться.
Какими? Давайте разбираться.
Если речь идет о флешках или внешних жестких дисках, имеющих аппаратный переключатель защиты от записи, убедитесь, что он не установлен в положение «Lock». Хотя нужно отметить, что во многих случаях при попытке внести изменения на защищенный от записи диск DiskPart возвращает сообщение «Носитель защищен от записи».
Еще одна причина появления ошибки «Запрос не был выполнен из-за ошибки ввода/вывода на устройстве» при работе с подключаемыми по USB-накопителями – проблемы с интерфейсом подключения. Это могут быть неисправности порта, переходников, недостаток электропитания. Убедитесь в исправности порта, попробуйте подключить устройство хранения в другой разъем (USB 2.0 или 3.0 и наоборот), избегая при этом использования хабов. Подключайте устройства не к передней, а к задней панели системного блока.
При подключении внешнего диска к ноутбуку учитывайте, что накопитель может требовать больше энергии, чем способен обеспечить порт портативного компьютера. В этом случае эффективным решением станет использования внешнего адаптера питания жесткого диска.
В этом случае эффективным решением станет использования внешнего адаптера питания жесткого диска.
Наиболее худшим сценарием является неисправность накопителя. Это может быть неисправность контроллера, интерфейса или наличие значительного количества нечитаемых секторов. Чтобы исключить два первых типа неполадки, подключите накопителей к рабочему компьютеру и попробуйте выполнить нужные операции в Diskpart. Если ошибка повторится, скорее всего, проблема именно с диском или флешкой. Для проверки носителя на предмет bad-блоков используем программу Victoria, проверку выполняем из-под LiveCD или подключив накопитель к рабочему ПК.
Примечание: один неисправный диск может оказывать влияние на другие исправные диски, подключенные к одному контроллеру. Поэтому в проверке нуждаются все диски, а не только тот, при работе с которым была получена ошибка.
Проверьте состояние блока питания, особенно если БП старый. Со временем он может утратить способность стабильно обеспечивать аппаратные компоненты компьютера необходимым для корректной работы напряжением и силой тока.
Проверьте качество подключения жестких дисков, убедитесь в исправности SATA-кабелей, контактов (на ноутбуках), а также кабеля питания жестких дисков.
Не исключено, что неполадка носит программный характер. В этом случае традиционно рекомендуется переустановка/обновление драйверов чипсета, контроллеров SATA, RAID и USB. И напротив, если ошибка появилась после обновления драйвера, следует выполнить откат к его предыдущей версии.
Наконец, в редких случаях ошибка может быть вызвана повреждением файлов операционной системы, и комплектующие тут ни при чем. Поэтому не будет лишним проверить Windows на предмет повреждения целостности командой sfc /scannow, а также попробовать откатить систему к ближайшей точке восстановления.
Исправить ошибку ввода-вывода DiskPart на жестком диске/USB/SD в Windows 10/8/7
Вы можете решить «DiskPart обнаружил ошибку: запрос не может быть выполнен из-за ошибки устройства ввода-вывода. ‘ с тремя эффективными решениями, перечисленными ниже.
СОДЕРЖАНИЕ СТРАНИЦЫ:
- 1. Воспользуйтесь бесплатным инструментом управления разделами, чтобы исправить ошибку
.
- 2. Обновите или переустановите драйвер устройства
- 3. Запустите CHKDSK, чтобы исправить поврежденные сектора на жестком диске
- 4. Перестройте MBR, чтобы исправить ошибку устройства ввода-вывода DiskPart
«Здравствуйте, помогите! Вчера я пытался использовать Diskpart для управления жесткими дисками на своем ПК, но получил сообщение об ошибке, в котором говорилось, что « DiskPart обнаружил ошибку: запрос не может быть выполнен из-за /Ошибка устройства ввода-вывода ‘. Что такое ошибка устройства ввода-вывода? Как ее исправить?»
Ошибка устройства ввода-вывода (сокращение от Ошибка устройства ввода-вывода) возникает, когда Windows не может выполнить действие ввода-вывода (например, чтение или копирование данных) при попытке доступа к диску или диску.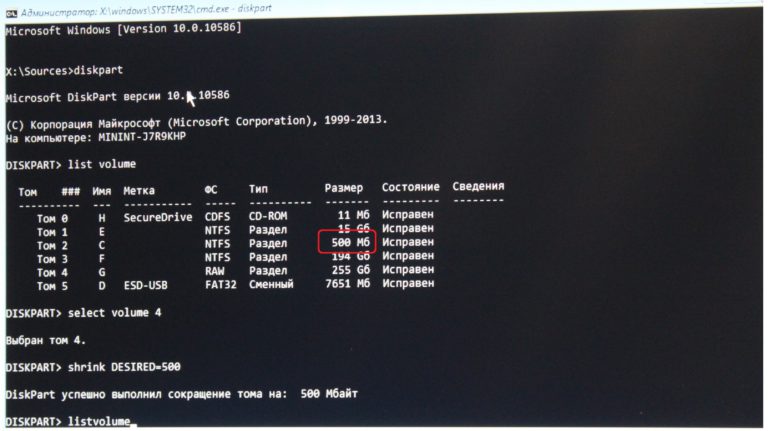 Ошибка дискового ввода-вывода появляется при наличии физических поврежденных секторов (например, поврежденной головки), логических поврежденных секторов или поврежденной таблицы разделов.
Ошибка дискового ввода-вывода появляется при наличии физических поврежденных секторов (например, поврежденной головки), логических поврежденных секторов или поврежденной таблицы разделов.
При возникновении ошибки устройства ввода-вывода и запуске утилиты DiskPart для создания разделов диска вы можете зависнуть или даже не получить доступ, отформатировать или разделить жесткие диски. Большинство пользователей получили такое сообщение об ошибке, в котором говорится, что DiskPart обнаружил ошибку и запрос не может быть выполнен из-за ошибки устройства ввода-вывода .
Итак, что вы можете сделать, чтобы решить, что DiskPart обнаружил ошибку устройства ввода-вывода? Для разных причин проблемы мы суммируем для вас следующие эффективные методы. Хотя большинство ошибок дискового ввода-вывода вызвано физическим повреждением диска, мы также предлагаем вам попробовать эти решения, чтобы увидеть, можно ли решить проблему.
Как исправить «DiskPart обнаружил ошибку: запрос не может быть выполнен из-за ошибки устройства ввода-вывода».

Иногда ошибка устройства ввода-вывода может возникать, когда что-то не так с подключением устройства, например плохие кабели, плохое соединение, повреждение USB-портов. В этом случае убедитесь, что ваш диск правильно подключен к компьютеру. Кроме того, не используйте несовместимый режим передачи или неподходящий интерфейс, которые также вызывают проблемы с дисковым вводом-выводом и мешают нормальной работе DiskPart.
Если с аппаратным подключением и транспортным режимом все в порядке, DiskPart по-прежнему обнаружил ошибку: ошибка устройства ввода-вывода при запуске командной строки, устраните проблему следующими способами.
1. Используйте бесплатный инструмент Partition Manager, чтобы исправить ошибку
Чтобы проверить файловую систему и исправить поврежденные сектора, EaseUS Partition Master делает то же самое, что и командная строка. Если вы не знакомы с командной строкой и опасаетесь более серьезного ущерба из-за неправильной работы, мы настоятельно рекомендуем вам использовать этот удобный инструмент. Программное обеспечение для управления разделами EaseUS позволяет автоматически восстанавливать жесткий диск в несколько кликов.
Программное обеспечение для управления разделами EaseUS позволяет автоматически восстанавливать жесткий диск в несколько кликов.
Являясь одной из лучших альтернатив DiskPart, диспетчер разделов EaseUS поддерживает выполнение тех же заданий по созданию разделов, что и Diskpart, таких как создание нового раздела, удаление раздела, очистка раздела, восстановление и исправление раздела и т. д.
- Изменение размера/перемещение разделы (версия Pro позволяет выделить пространство с диска D на диск C напрямую)
- Скопируйте и клонируйте весь диск на другой, даже если целевой раздел меньше исходного
- Преобразовать логический раздел в основной или основной раздел в логический, раздел FAT32 в раздел NTFS, диск MBR в GPT или диск GPT в MBR
- Перенос ОС на SSD (версия Pro) для ускорения работы Windows для обновления жесткого диска и ускорения работы Windows
Вы можете бесплатно загрузить это программное обеспечение, проверить и восстановить раздел с помощью пошаговых руководств.
2. Обновите или переустановите драйвер устройства
Если драйвер устройства устарел или несовместим с вашим жестким диском, это может повлиять на его функции ввода/вывода и привести к ошибке ввода/вывода. Поэтому обновите или переустановите драйвер диска на жесткий диск, чтобы устранить неполадки.
Обновить драйвер диска
Шаг 1. Щелкните правой кнопкой мыши Этот компьютер > выберите «Управление». С левой стороны нажмите «Диспетчер устройств».
Шаг 2. Дважды щелкните, чтобы развернуть драйвер диска. Щелкните правой кнопкой мыши драйвер диска и выберите «Обновить программное обеспечение драйвера».
Шаг 3. Во всплывающем окне выберите «Автоматический поиск обновленного программного обеспечения драйвера». Затем подождите, пока компьютер выполнит поиск и установит последнюю версию драйвера.
Переустановите драйвер диска
Если обновление драйвера не работает, вы все равно можете попробовать переустановить драйвер, чтобы решить проблему отсутствия диска.
Шаг 1. Щелкните правой кнопкой мыши драйвер диска и выберите «Удалить». Нажмите «ОК». Перезагрузите компьютер, и Windows попытается переустановить драйвер.
Шаг 2. Или вы можете перейти на веб-сайт компании и найти последние обновления, которые необходимо загрузить и установить на свой компьютер.
3. Запустите CHKDSK для исправления поврежденных секторов на жестком диске
Команда CHKDSK восстановит и исправит логические поврежденные сектора, вызывающие ошибки ввода-вывода DiskPart в разделе жесткого диска, внешнем жестком диске или других устройствах хранения. У вас есть два способа запустить CHKSDSK в Windows для исправления ошибок диска в Windows 10, 8.1, 8 или 7.
Запустите CHKDSK в командной строке
Шаг 1. Нажмите клавишу Windows и введите cmd.
Шаг 2. Щелкните правой кнопкой мыши «Командная строка» и выберите «Запуск от имени администратора».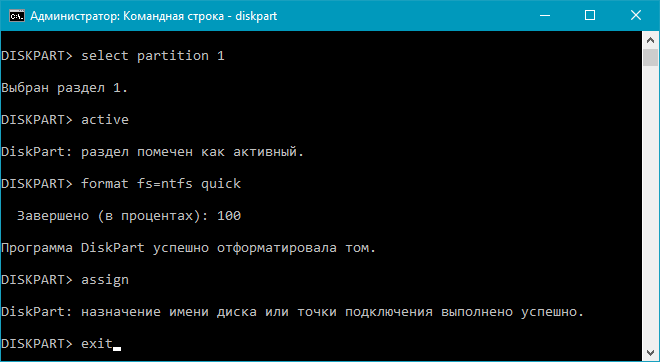
Шаг 3. Введите следующую команду: chkdsk E: /f /r /x
«E» означает букву диска раздела, который вы хотите восстановить.
4. Перестроить MBR для исправления ошибки устройства ввода-вывода DiskPart
Если ошибка «Diskpart обнаружила ошибку: запрос не может быть выполнен из-за ошибки устройства ввода-вывода. см. журнал системных событий для получения дополнительной информации.’ вызвано повреждением MBR (основной загрузочной записи), используйте программу управления дисками EaseUS для восстановления MBR.
Шаг 1. Создайте загрузочный диск WinPE
- Запустите EaseUS Partition Master и нажмите «Загрузочный носитель» на панели инструментов. Выберите «Создать загрузочный носитель».
- Нажмите «Далее», чтобы завершить процесс.
Шаг 2. Boot EaseUS Partition Master Загрузочный USB
- Подключите загрузочный USB или CD/DVD к ПК.

- Нажмите F2 или Del при перезагрузке компьютера, чтобы открыть экран BIOS. Установите и загрузите компьютер со «Съемных устройств» или «Привода компакт-дисков». И тогда EaseUS Partition Master запустится автоматически.
Шаг 3. Восстановите MBR
- Нажмите «Инструментарий» и выберите «Восстановить MBR».
- Выберите диск и тип MBR. Затем нажмите «Перестроить».
- После этого вы можете увидеть «MBR успешно перестроен на диске X».
Вам также могут понравиться:
Что такое Diskpart и как использовать команды Diskpart
После исправления ошибок Diskpart вы можете продолжить применять команды Diskpart для выполнения разбиения диска на вашем компьютере. Пошаговое руководство можно найти в этой учебной статье.
Заключение
Это уже не новая проблема, когда некоторые пользователи застревают с Diskpart, имея сообщение «diskpart обнаружил ошибку, запрос не может быть выполнен из-за ошибки устройства ввода-вывода».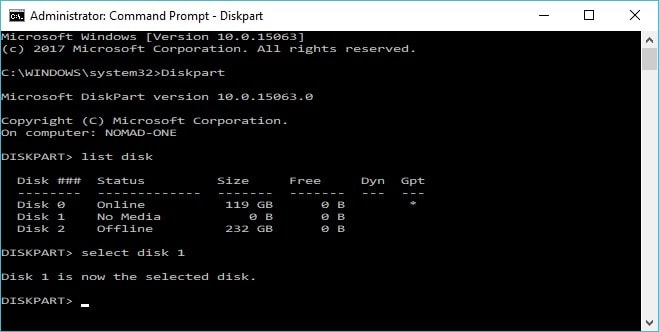 На этой странице мы кратко проанализировали возможные причины, а также отобразили соответствующие методы, которые помогут вам исправить ошибку, связанную с ошибкой устройства ввода-вывода DiskPart. Надеемся, что эти исправления помогут вам решить вашу проблему.
На этой странице мы кратко проанализировали возможные причины, а также отобразили соответствующие методы, которые помогут вам исправить ошибку, связанную с ошибкой устройства ввода-вывода DiskPart. Надеемся, что эти исправления помогут вам решить вашу проблему.
Другие возможные ошибки при работе DiskPart: отказ в доступе, неверный параметр, носитель защищен от записи, устройство не готово, проверка циклическим избыточным кодом и т. д. Прочтите руководства, чтобы разобраться.
Часто задаваемые вопросы об ошибке устройства ввода-вывода DiskPart в Windows 10/8/7
Ниже приведены часто задаваемые вопросы, связанные с тем, как исправить ошибку DiskPart: запрос не может быть выполнен из-за устройства ввода-вывода. ошибка. Проверьте краткие ответы на эти задачи.
Как исправить Diskpart обнаружил ошибку, запрос не может быть выполнен из-за ошибки устройства ввода-вывода?
Чтобы исправить ошибку устройства ввода-вывода DiskPart, воспользуйтесь приведенными ниже советами:
- Проверьте аппаратные соединения
- Изменить режим передачи для устройства
- Обновите или переустановите драйвер устройства
- Запустите CHKDSK, чтобы исправить поврежденные сектора на жестком диске
- Восстановить MBR
Как исправить Диск P art обнаружил ошибку система не может найти указанный файл?
Вы можете получить уведомление «Система не может найти указанный файл» в DiskPart в различных ситуациях.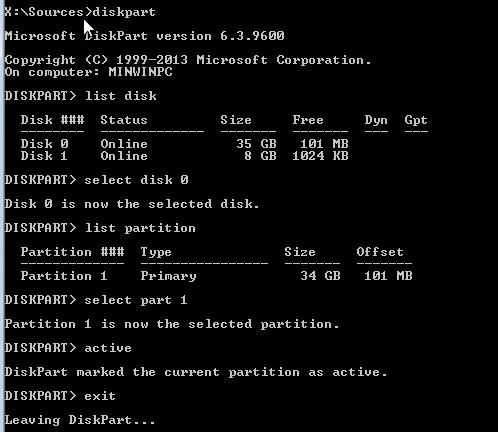 Чтобы помочь вам справиться с этой надоедливой проблемой, здесь мы предлагаем возможные способы, которые вы можете попробовать:
Чтобы помочь вам справиться с этой надоедливой проблемой, здесь мы предлагаем возможные способы, которые вы можете попробовать:
- Выполнить команду CHKDSK
- Исправить жесткий диск с помощью очистки диска
- Проверьте файл системного журнала
- Поиск файлов через Regedit
- Обновите драйвер жесткого диска
- Установить обновления Windows
Как исправить Diskpart обнаружил ошибку проверки циклического избыточного кода?
Если на носителе жесткого диска есть дефект, может возникнуть ошибка CRC. Ошибка проверки циклическим избыточным кодом также может быть результатом многих других причин, которые кажутся неизбежными. Чтобы исправить ошибку данных Cyclic Redundancy Check, у вас есть следующие способы.
- Исправить ошибку данных (проверка циклическим избыточным кодом) через CHKDSK
- Восстановить отсутствующие/поврежденные системные файлы, вызывающие ошибку данных (CRC)
- Восстановление данных с недоступного диска с ошибкой данных (CRC)
- Отправить на ремонт вручную
Как исправить ошибку CRC на внешнем жестком диске?
Чтобы исправить ошибку CRC на внешнем жестком диске, вы можете:
- Проверить жесткий диск на наличие ошибок, чтобы устранить проблему «Ошибка данных при циклической проверке избыточности»
- Восстановление файлов с внешнего жесткого диска RAW показывает ошибку «Ошибка данных циклической проверки избыточности»
Запрос DISKPART не может быть выполнен из-за ошибки устройства ввода-вывода
DISKPART — это команда перехода для пользователей Windows для создания разделов на диске.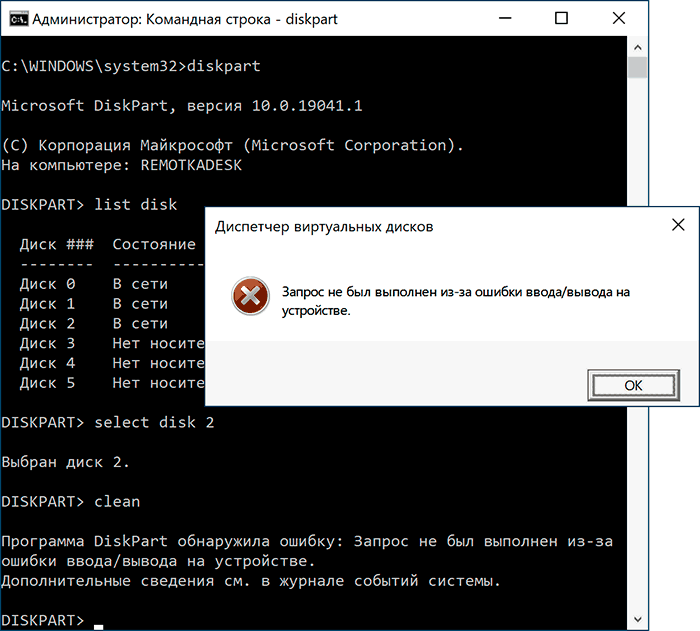 Но у некоторых из них это не работает. По словам этих пользователей, при попытке выполнить какую-либо задачу на диске с помощью этой команды они видят следующее сообщение об ошибке.
Но у некоторых из них это не работает. По словам этих пользователей, при попытке выполнить какую-либо задачу на диске с помощью этой команды они видят следующее сообщение об ошибке.
DiskPart обнаружил ошибку: запрос не может быть выполнен из-за ошибки устройства ввода-вывода. Дополнительные сведения см. в журнале системных событий.
Этот код ошибки можно устранить с помощью нескольких простых решений, и это то, что мы собираемся доказать. Итак, если вы видите, что DISKPART обнаружил ошибку. Запрос не может быть выполнен из-за ошибки устройства ввода-вывода , прочтите эту статью, чтобы решить эту проблему.
Как ясно указано в самом сообщении об ошибке, это ошибка устройства ввода-вывода. Это означает, что команда не может получить доступ, управлять или разделить диск. Есть способы решить эту проблему, мы увидим решения в определенном порядке, которые помогут вам решить проблему. Прежде всего, мы должны увидеть проверку разрешений вашего диска на его помощь и все, что между ними. Итак, не теряя времени, давайте прыгать в него.
Итак, не теряя времени, давайте прыгать в него.
Если вы видите это сообщение об ошибке, попробуйте следующие решения для устранения проблемы.
- Перезагрузите компьютер, проверьте кабель и USB
- Изменить ключ защиты от записи в редакторе реестра
- Запустите CHKDSK, SFC и DISM
- Переустановите или обновите драйверы дисков
- Проверьте, не неисправно ли оборудование
- Отключите внешнее устройство.
- Откройте Диспетчер устройств.
- Разверните Диски, щелкните правой кнопкой мыши внешний диск и выберите Удалить устройство. Не удаляйте драйверы основного диска.

- Затем снова подключите драйвер, и ваш компьютер автоматически обнаружит и установит подходящий драйвер.
- Проверить наличие обновлений Windows для автоматического обновления драйверов
- Обновите драйвер диска из диспетчера устройств
- Загрузите последнюю версию драйвера с веб-сайта производителя.
- Диск восстановления системы не может быть создан, код ошибки 0x8007045D
- Исправить код ошибки резервного копирования Windows 0x8078012D, операция резервного копирования не удалась
3 Поговорим о них подробно.
1] Перезагрузите компьютер, проверьте кабель и USB
Перезагрузка компьютера может остановить любые или все службы и процессы, которые могут работать в фоновом режиме, и помешать команде DISKPART выполнить свою задачу. Что мы собираемся сделать, так это перезагрузить систему, подождать минуту или две, а затем проверить, сохраняется ли проблема. Кроме того, если у вас есть внешний диск, вам следует проверить кабели, соединяющие вашу систему и диск. Проверьте, плотно ли подключены соединения, а также, если у вас есть дополнительный кабель, попробуйте заменить им старый и посмотрите, есть ли разница.
Если перезагрузка компьютера и проверка подключения не дали результатов, попробуйте использовать другой USB-порт. Это то, что будет работать для вас, если какой-либо из ваших портов неисправен. Итак, попробуйте все порты, и если проблема связана с портом USB, это решение вам подойдет. Если ничего из этого не сработает, тогда нам нужно развернуть большую артиллерию.
Чтение : Diskpart не удалось очистить атрибуты диска.
2] Изменить ключ защиты от записи в редакторе реестра
Как упоминалось ранее, в этой ошибке команда не может выполнить запись на диск. Итак, мы собираемся изменить ключ в Regedit и посмотреть, сработает ли это. Итак, откройте Редактор реестра и перейдите в следующую папку.
HKEY_LOCAL_MACHINE\SYSTEM\CurrentControlSet\Control
Затем проверьте, можете ли вы найти ключ (папку) StorageDevicePolicies в левой части окна. Если ключ отсутствует, щелкните правой кнопкой мыши элемент управления, выберите «Создать» > «Ключ», и назовите его «StorageDevicePolicies».
Затем щелкните правой кнопкой мыши StorageDevicePolicies и выберите New > DWORD (32-bit) Value. Назовите только что созданное значение WriteProtect и задайте для данных значения значение 0 .
Наконец, перезагрузите компьютер и проверьте, сохраняется ли проблема.
Связанный: Diskpart обнаружил ошибку, параметр неверен
3] Запустите CHKDSK, SFC и DISM
DISKPART может столкнуться с ошибкой из-за повреждения диска. Вот почему мы собираемся запустить несколько команд, которые не только помогут вам решить проблему, но также устранят любые другие повреждения, которые могут быть на вашем компьютере.
Откройте Командную строку от имени администратора и выполните следующую команду.
chkdsk /f /r /x <буква вашего диска>
Примечание. Замените <букву вашего диска> фактической буквой диска, например: chkdsk /f /r /x C:
Пусть команда запустится .
Теперь переходим к команде DISM. Итак, введите следующую команду в повышенном режиме CMD и посмотрите, работает ли она.
DISM /online /cleanup-image /restorehealth
Если это не сработает, мы развернем System File Checker или SFC. Итак, выполните следующую команду в командной строке.
sfc /scannow
Надеюсь, эти команды решат проблему за вас.
Связанный : DiskPart обнаружил ошибку: Ошибка данных Циклическая проверка избыточности
4] Переустановите или обновите драйверы дисков
Если есть внешний диск, который вызывает у вас проблемы, возможно, виноват его драйвер. Прежде всего, мы собираемся переустановить драйвер и посмотреть, работает ли он. Выполните указанные шаги, чтобы сделать то же самое.
Если это не сработает, попробуйте обновить драйверы, ниже приведены способы сделать то же самое.
Связанный : DiskPart обнаружил ошибку, доступ запрещен.
5] Проверьте, не неисправно ли оборудование
Если ничего не работает, то, к сожалению, здесь виновато ваше оборудование. Вам следует обратиться к производителю и попросить его заменить товар, если наступил гарантийный срок. В противном случае попросите их отремонтировать ваше устройство.
Связано: Ошибка DiskPart. Устройство не распознает команду
Надеюсь, эти решения вам помогут.
Несвязанные чтения:
Ошибка устройства ввода/вывода?
Чтобы исправить «запрос не может быть выполнен из-за устройства ввода-вывода», вы должны следовать вышеупомянутым решениям.