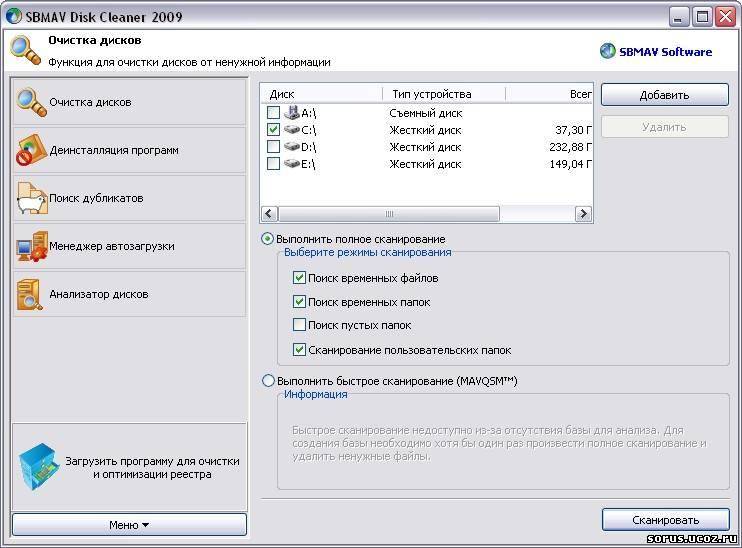Программа для чистки диска с от ненужных файлов: CCleaner Professional | Try the world’s most trusted PC cleaner, free!
Содержание
WinDirStat – программа для анализа и очистки жесткого диска
Как вы думаете, ваш жесткий диск безразмерный или нет? А какие файлы на нем занимают больше всего места и как это определить? Каким бы гением вы ни были, но определить это вручную просто не реально. Да и не нужно. Лучше всего с такой проблемой справляется специальная программа под названием WinDirStat. Вот о ней мы сейчас и поговорим.
Содержание:
- WinDirStat – обзор и инструкция по её использованию
- Где взять программу
- Как пользоваться программой
- Выбор диска или каталога
- Главное окно программы
- Очистка диска при помощи WinDirStat
- Видео «WinDirStat – для анализа и очистки диска»
- Вывод
WinDirStat (Windows Directory Statistics) – это бесплатная программа при помощи которой можно подробно проанализировать состояние свободного места на диске. После непродолжительного сканирования весь жесткий диск будет показан в виде красочного графического изображения. На нем хорошо видно какой файл, и какая папка занимает больше всего места, и в каком каталоге, и где они находятся. Здесь же можно произвести и очистку ненужных файлов.
На нем хорошо видно какой файл, и какая папка занимает больше всего места, и в каком каталоге, и где они находятся. Здесь же можно произвести и очистку ненужных файлов.
Проблема с отсутствием свободного места на диске рано или поздно касается любого пользователя компьютера. Даже, если вы периодически удаляете не нужные приложения при помощи специальных программ или переносите их на другой жесткий диск, то какая-то часть данных все равно остается.
IObit Uninstaller — программа для полного удаления программ с компьютера
Бесплатная программа для удаления не удаляемых файлов — IObit Unlocker
И со временем такие данные занимают все больше и больше места. А отсюда и зависание системы, и различные сбои в работе в работе компьютера. Все это можно легко исправить, если знать какие файлы занимают наибольшее пространство. А там уже решать: удалить их или перенести на другой диск.
Как перенести программу или игру на другой жесткий диск
Но чаще бывает так, что больше всего места занимают временные файлы программ и браузеров, после «прогулок» по интернету.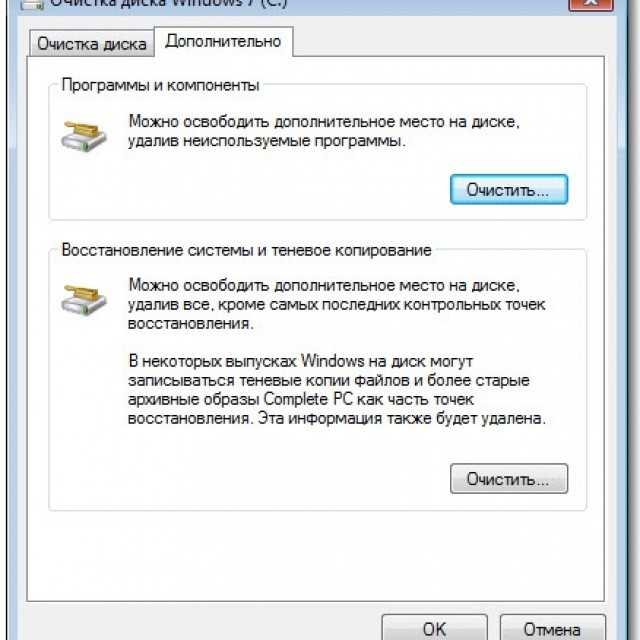 Они больше не нужны, но все равно хранятся на диске. И со временем их становится всё больше и больше. Вот поэтому утилита WinDirStat должна быть в вашем арсенале обязательно.
Они больше не нужны, но все равно хранятся на диске. И со временем их становится всё больше и больше. Вот поэтому утилита WinDirStat должна быть в вашем арсенале обязательно.
Где взять программу
Данные о программе:
- Размер файла установщика 630,6 кб
- Русский язык присутствует, хотя установка происходит на английском.
- Программа работает под Windows® XP SP3, 7, 8, 8.1 и 10.
- Имеется портативная (portable) версия приложения.
Основные возможности программы:
- Проверка всех дисков (внутренних и внешних), подключенных к компьютеру;
- Визуальное представление расширений файлов различными цветами;
- Показ расширений файлов в процентном содержании;
- Очистка диска;
- Доставка отчетов на электронную почту.
Последнюю версию программы можно взять на официальном сайте разработчика.
Скачать WinDirStat
Установка программы Виндирстат
Итак, мы скачали программу с официального сайта. Теперь необходимо её установить. Процесс не сложный и не занимает много времени.
Теперь необходимо её установить. Процесс не сложный и не занимает много времени.
Запускаем двойным щелчком левой кнопкой мыши скачанный файл windirstat1_1_2_setup.exe с иконкой в виде дерева.
Откроется окно, в котором устанавливаем галочку напротив записи «I accept the terms in the License Agreement» («Я принимаю условия лицензионного соглашения»). Жмем кнопку «Next».
В следующем окне ничего не меняем и опять жмем кнопку «Next».
Если вы начинающий пользователь, то на следующем шаге лучше ничего не менять. Поэтому жмем кнопку «Install» («Установить»).
Через пару секунд программа установится. Жмем опять кнопку «Next».
Закрываем программу установки кнопкой «Close».
И тут же откроется два окна программы WinDirStat.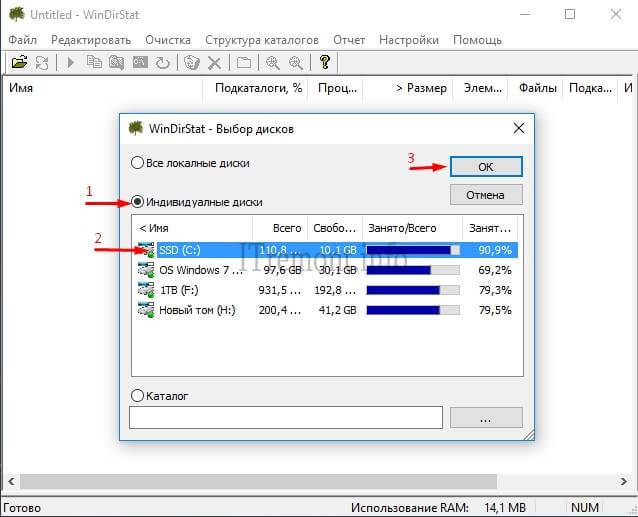
Как пользоваться программой
Выбор диска или каталога
В первом небольшом окошке «Выбор дисков» нам необходимо выбрать каталог или диск для сканирования.
Так как для системы самый важный диск С:, то именно его и выбираем. После выбора жмем кнопку «ОК».
Для того, чтобы проверить только какую-то одну папку (каталог), необходимо установить переключатель на «Каталог» и выбрать его при помощи кнопки с тремя горизонтальными точками.
Начнется процесс сканирования. В нижней части окна отображается состояние процесса. Если необходимо, сканирование можно остановить, нажав на кнопку «Приостановить».
После завершения сканирования в этом же окне ниже будут отображены полученные результаты.
После просмотра информации вы можете выбрать другой диск. Для этого необходимо открыть вкладку «Файл» — «Открыть».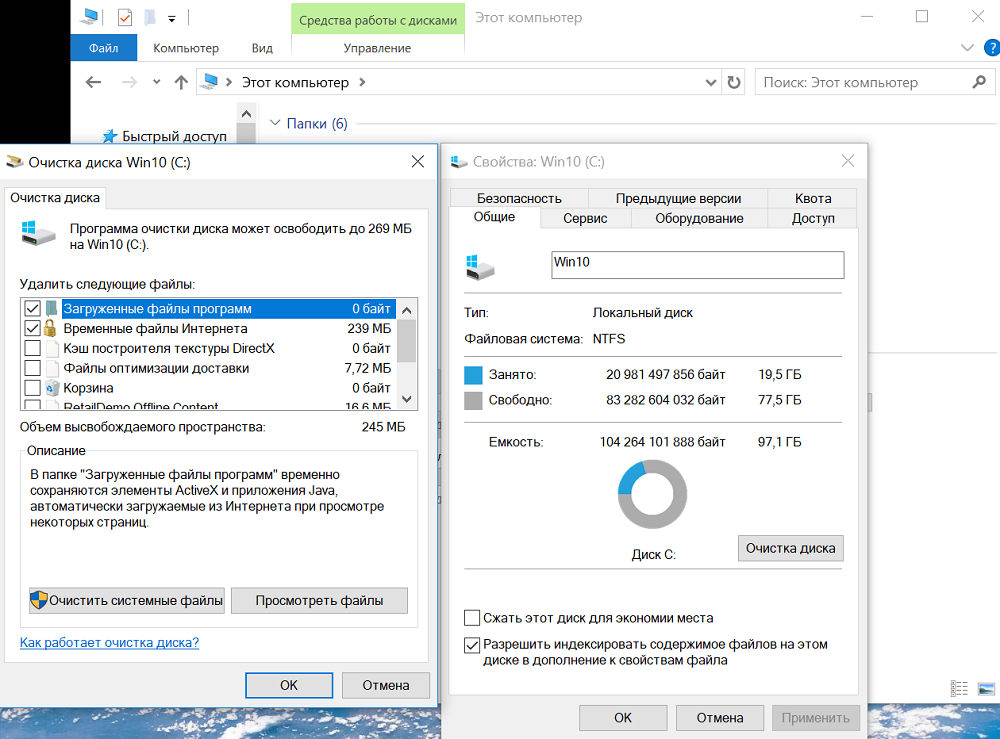
Опять откроется окно «Выбор дисков».
Главное окно программы
Главное окно программы Виндирстат разделено на три части.
- Список каталогов (в правой части окна) – формируется по размеру папок и файлов. Диски и каталоги представлены, как в проводнике Windows/
- Список расширений (в левой части окна) – формируется по типу файлов (графика, текст, медиа и т.п.). Цвет расширений соответствует цвету прямоугольников на графической карте.
- Графическая карта каталогов (в нижней части окна) – файлы показаны в виде цветных прямоугольников, собранных в каталоги (папки). Чем больше прямоугольник, тем больше размер каталога или файлов в нем.
Если у вас отображаются только две части, то надо растянуть окно либо вправо, либо вниз.
Если на графической карте щелкнуть мышкой по какому-нибудь прямоугольнику, то тут же в списке каталогов будет показана папка и все её параметры (размер, количество файлов и подкаталогов, дата последнего изменения, и где этот каталог находится на выбранном диске). Рядом, в таблице слева так же будет показан тип (расширение) этих файлов и его описание.
Рядом, в таблице слева так же будет показан тип (расширение) этих файлов и его описание.
В самом низу справа окна программы показан путь к выделенному файлу, а слева прописан размер использования программой памяти.
Самый большой (11,8 Гб ) прямоугольник цвета морской волны оказался файлом виртуального диска, которым я давно уже не пользуюсь. Теперь его можно удалить.
Очистка диска при помощи WinDirStat
Для того, чтобы удалить не нужный файл, необходимо выбрать его на графической карте или в таблице каталогов (справа)
и нажать на панели сверху иконку в виде корзины («Удалить в корзину») или иконку в виде красного крестика («Удалить без возможности восстановления»).
Можно для удаления воспользоваться пунктом меню «Очистка» или горячими клавишами «Del» (удаление в корзину) или «Shift + Del» (удаление помимо корзины).
Появится окно, в котором спрашивают, уверены ли мы в своих действиях. Жмем кнопку «Да».
Жмем кнопку «Да».
После этого файл будет удален выбранным способом (в корзину или помимо её).
Видео «WinDirStat – для анализа и очистки диска»
Вывод
WinDirStat прекрасно справляется со своими задачами. Самый большой плюс программы – это показ заполнения диска файлами и каталогами в графическом виде. Благодаря чему сразу видно что занимает больше всего места на конкретном диске и каталоге. Второй плюс – это то, что для удаления ненужных файлов не надо искать эти файлы и удаление можно произвести, не выходя из Виндирстата. И третий плюс – это бесплатность программы и наличие русского языка.
Удачи!
Как удалить ненужные файлы, мусор и вирусы для очистки диска.
С появлением мощных и производительных компьютеров с жестким диском большой емкости все мы немного разбаловались и отвыкли экономить место.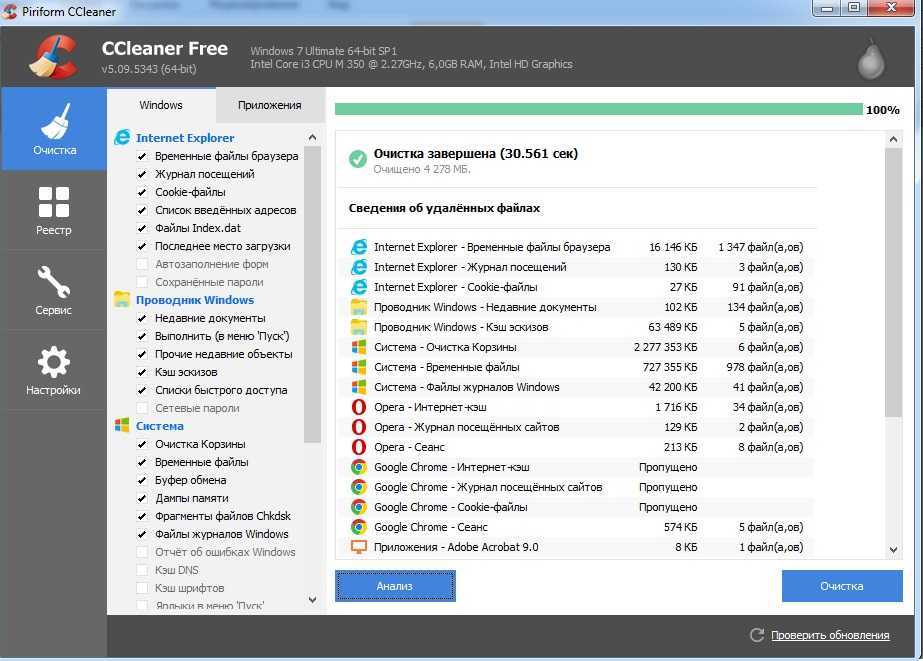 Но и они не безразмерные – рано или поздно начинаются «подвисания» и «глюки». Еще больше проблем у владельцев ноутбуков, где размер винчестера чаще всего ограничен в силу функциональных особенностей.
Но и они не безразмерные – рано или поздно начинаются «подвисания» и «глюки». Еще больше проблем у владельцев ноутбуков, где размер винчестера чаще всего ограничен в силу функциональных особенностей.
И рано или поздно возникает необходимость генеральной уборки. Она дает возможность опять комфортно пользоваться компьютером или ноутбуком без переустановки ОС и потери некоторых программ. Давайте разберемся, как почистить компьютер или ноутбук от мусора, ненужных программ и вирусов.
Как почистить компьютер или ноутбук от ненужных программ стандартными инструментами Windows.
Во всех версиях Windows есть стандартный инструмент для удаления программ. Когда-то он назывался «Установка и удаление программ». В Windows 7 его оставили в панели управления, но переименовали в «Программы и компоненты». Пользователи Windows 8 найдут в своем компьютере инструмент с тем же названием, а открыть его можно прямо с рабочего стола – он находится в меню кнопки «Пуск».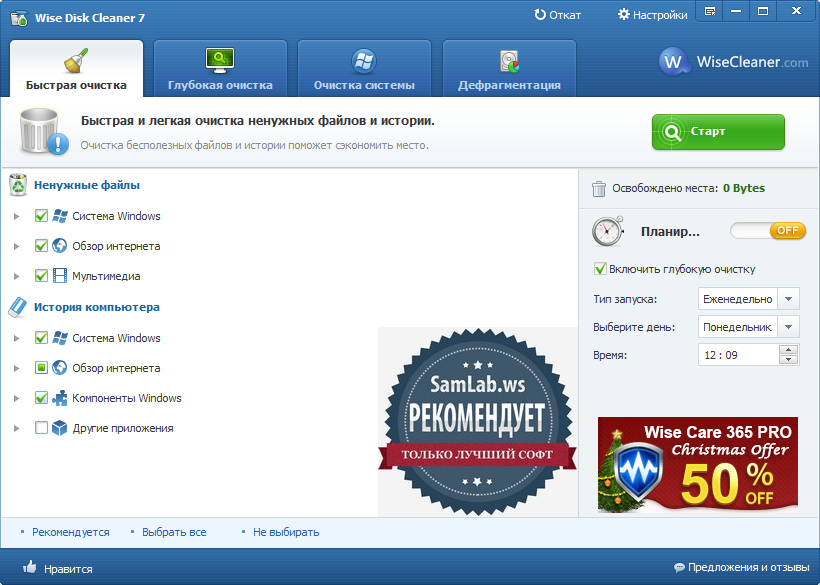
В Windows 10 добраться к функции можно через «Панель управления» — «Программы», установка и удаление. Также можно удалить любую программу просто кликнув по ней правой кнопкой мышки – появится выпадающее меню с функцией «Удалить».
После того, как вы нашли в своем компьютере эту функцию, можно приступать к удалению ненужных программ. Просто выбирайте их и жмите кнопку «Удалить». Но только удаление программ зачастую не решает проблему, поэтому нужно избавиться еще и от всякого скопившегося мусора.
Чистка компьютера или ноутбука от мусора вручную.
Со временем компьютер превращается в настоящую свалку, на которую сваливают в кучу всякий хлам. Проводить генеральную уборку нужно в несколько этапов:
1. Проверка автозагрузки. Найдите в «Программах» вкладку «Автозагрузка» и проверьте ее содержимое. Вы можете неожиданно для себя обнаружить там непрошеных гостей, которые самовольно загрузились без вашего ведома с другими программами. К примеру, вы могли не заметить при загрузке галку в чекбоксе и установить в нагрузку к нужной программе совершенно ненужную.
2. Очистка кэша и куков (cookies). Куки и кэш хранятся в браузере, поэтому методы их удаления разные:
- Mozilla: «Настройки» — «Дополнительные» — «Сеть» — «Кэшированное веб-содержимое» — «Очистить сейчас»;
- Chrome: «Настройки» — «История» — «Очистить историю»;
- Opera: «Настройки» — «Безопасность» — «Очистить историю посещений».
Таким нехитрым способом можно удалить много мусора.
3. Очистка торрент-файлов. Считается, что удалять торрент-файлы неблагородно – вы лишаете других пользователей возможности скачать интересный фильм или программу. Но со временем файлов может скопиться столько, что они займут половину места на жестком диске. Поэтому периодически нужно открывать торрент-клиент и проводить в нем ревизию – безжалостно удалять все ненужное.
4. Очистка рабочего стола. На диске С вообще не стоит хранить много информации – она мешает нормальной работе системы. То же самое касается и рабочего стола. Удаляйте с него периодически ненужные файлы или переносите их на диск D.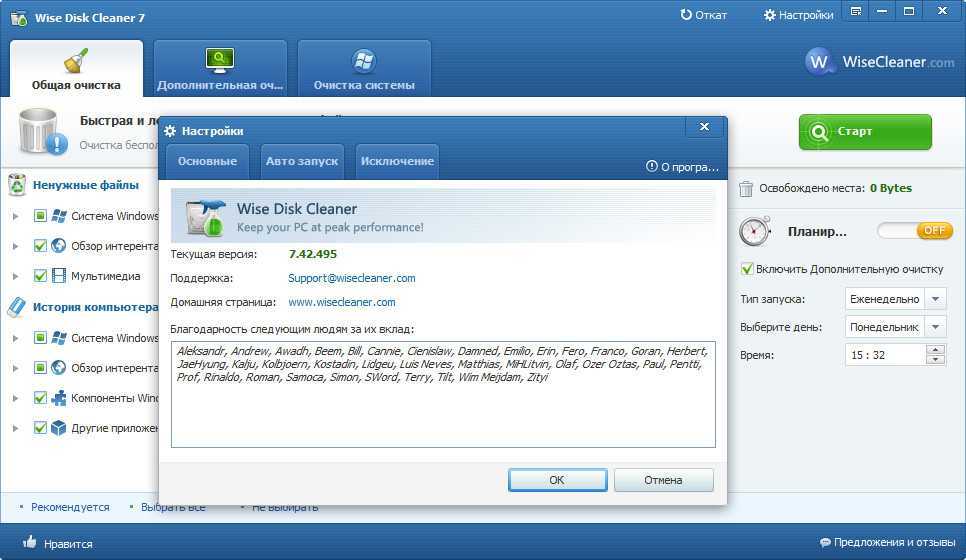
Программа для очистки компьютера CCleaner.
Проводить генеральную уборку гораздо проще не вручную, а с помощью удобной программы CCleaner. Это бесплатный софт, который нужно иметь на компьютере.
Здесь есть:
- очистка диска;
- исправление ошибок и удаление хлама из реестра;
- «Сервис» с возможностью удаления программ.
Интерфейс CCleaner настолько прост и интуитивно понятен, что разобраться с функционалом сможет даже самый неопытный пользователь. После очистки диска и реестра компьютер начинает работать значительно быстрее.
Удаление вирусов.
После ревизии и генеральной уборки желательно просканировать компьютер любой антивирусной программой. Вы можете установить бесплатный антивирусник или купить платную версию. Дополнительно можно скачать и проверить компьютер лечащей утилитой Dr.Web CureIt! На оф. сайте всегда есть свежая версия с актуальной вирусной базой.
Способы удаления ненужных файлов из Windows
Вам нужна эффективная программа для удаления файлов, когда ваш компьютер становится вялым и начинает медленно реагировать. Поскольку Windows считывает все файлы и записи реестра в процессе запуска, чтение жесткого диска, переполненного файлами, занимает приличное количество времени. Когда ненужные файлы удаляются, Windows приходится читать меньше файлов, и, таким образом, компьютер загружается сравнительно быстрее.
Поскольку Windows считывает все файлы и записи реестра в процессе запуска, чтение жесткого диска, переполненного файлами, занимает приличное количество времени. Когда ненужные файлы удаляются, Windows приходится читать меньше файлов, и, таким образом, компьютер загружается сравнительно быстрее.
Так же при каждой инициализации программы Windows снова считывает все нужные файлы и если их слишком много, то инициализация программы становится медленной. Поэтому удаление неиспользуемых файлов также повышает общую производительность системы.
Средство удаления файлов — это не отдельная программа, а функция, интегрированная почти во все приложения оптимизатора системы. Даже если в каком-либо оптимизаторе для ПК отсутствуют другие важные функции, в нем, скорее всего, есть очиститель жесткого диска, который может удалить ненужные файлы с диска.
10 лучших оптимизаторов ПК, которые включают в себя функцию удаления ненужных файлов, перечислены ниже:
1
System Mechanic (рейтинг 9,9/10) — для Windows для удаления ненужных файлов
очистить компьютер и удалить ненужные файлы с жесткого диска.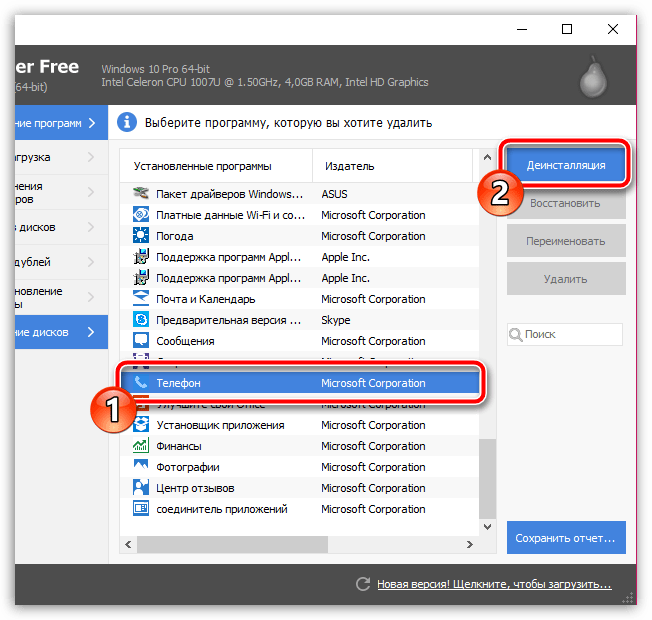 Программа получила золотую награду за сложную и эффективную оптимизацию вашего ПК с наименьшими усилиями. Благодаря удобному интерфейсу программой могут пользоваться люди практически любого возраста. Однако System Mechanic не совместим с некоторыми антивирусными программами и не работает должным образом, если на компьютере установлен несовместимый антивирус.
Программа получила золотую награду за сложную и эффективную оптимизацию вашего ПК с наименьшими усилиями. Благодаря удобному интерфейсу программой могут пользоваться люди практически любого возраста. Однако System Mechanic не совместим с некоторыми антивирусными программами и не работает должным образом, если на компьютере установлен несовместимый антивирус.
2
Fix-It Utilities Pro (рейтинг 9,63/10) — для Windows для удаления ненужных файлов кто хочет оптимизировать производительность компьютера. С помощью кнопки исправления в один клик, которая есть в программе, вы можете исправить практически все проблемы, связанные с очисткой файлов. Единственная функция, которой не хватает Fix-It Utilities Pro, — это управление разделами, но ее можно игнорировать, поскольку другие функции, предлагаемые этой программой, достаточно эффективны для оптимизации производительности вашего ПК.
3
WinOptimizer (рейтинг 9,5/10) — для удаления нежелательных файлов Windows
На третьей позиции WinOptimizer от Ashampoo.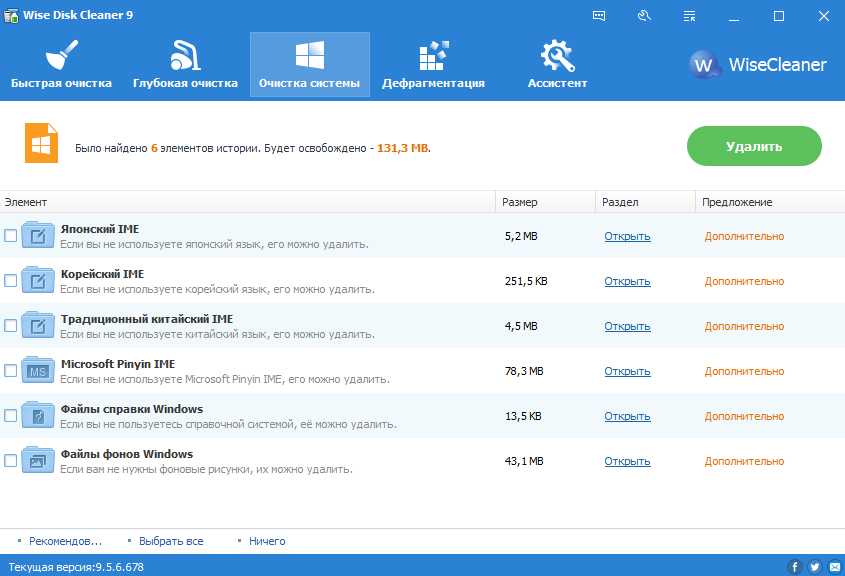 Этот инструмент позволяет выбирать между режимами быстрого и глубокого сканирования. При включенной автоматической оптимизации системы WinOptimizer очищает ненужные файлы и записи реестра каждую неделю. С помощью функции One-Click Optimizer вы можете легко оптимизировать производительность вашего ПК одним щелчком мыши. Однако недостатком этого инструмента является то, что у него нет диспетчера разделов жесткого диска, и поэтому в этом аспекте требуется ручное вмешательство.
Этот инструмент позволяет выбирать между режимами быстрого и глубокого сканирования. При включенной автоматической оптимизации системы WinOptimizer очищает ненужные файлы и записи реестра каждую неделю. С помощью функции One-Click Optimizer вы можете легко оптимизировать производительность вашего ПК одним щелчком мыши. Однако недостатком этого инструмента является то, что у него нет диспетчера разделов жесткого диска, и поэтому в этом аспекте требуется ручное вмешательство.
4
Advanced System Optimizer (рейтинг 9,28/10) — для Windows для удаления ненужных файлов
Настоящая простая в использовании программа, позволяющая выполнять большинство задач по оптимизации одним щелчком мыши. Благодаря таким функциям, как Driver Updater и Game Optimizer, вы можете расслабиться и не волноваться, когда дело доходит до обновления драйверов установленного оборудования или во время ресурсоемких игр соответственно. Несмотря на то, что в Advanced System Optimizer 3 отсутствуют какие-либо функции мониторинга аппаратных сбоев, с непрерывной оптимизацией производительности аппаратные сбои могут быть значительно сведены к минимуму.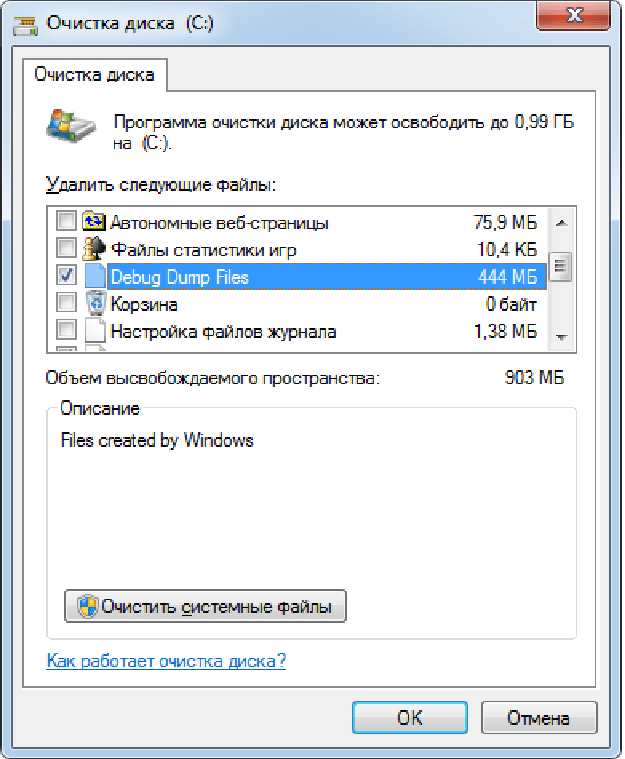
5
Advanced SystemCare PRO (рейтинг 8,68/10) — для Windows для удаления ненужных файлов особенности, которые он имеет. Программа может быть использована людьми из любой области и любого возраста. Advanced SystemCare PRO способна эффективно управлять ресурсами ПК, что помогает вам использовать ваш компьютер в полной мере. В программе нет инструмента управления разделами диска, что является единственным недостатком программы.
6
TuneUp Utilities (рейтинг 8,53/10) — для Windows для удаления ненужных файлов
Это, вероятно, один из лучших и наиболее часто используемых инструментов системной оптимизации, доступных в Интернете, с почти всеми функциями и инструментами, необходимыми для полной оптимизации. ваш ПК. Единственная причина, по которой TuneUp Utilities находится на 6-м месте, заключается в том, что у него сложный интерфейс, и если вы новичок в компьютерах, вам будет сложно его использовать. Кроме того, несмотря на то, что он является эффективным оптимизатором системы, выполнение многих задач, которые он выполняет, занимает больше времени, чем обычно.
7
System Utilities Suite (рейтинг 8,38/10) — для Windows для удаления ненужных файлов
Это один из инструментов, который полностью заполнен функциями оптимизации, которые могут помочь вам повысить производительность системы за счет удаления ненужных файлов. , оптимизация работы в Интернете и очистка реестра за несколько простых шагов. Хотя в инструменте отсутствуют многие диагностические функции, кому они нужны, когда само программное обеспечение способно оптимизировать ПК и вообще устранить необходимость в какой-либо диагностике. Не так ли?
8
WinUtilities Pro (рейтинг 8.1/10) — для Windows для удаления ненужных файлов
WinUtilities Pro — эффективный инструмент для оптимизации системы. Все, что вам нужно сделать, это обнаружить проблему и использовать WinUtilities для ее легкого устранения. Одним из основных недостатков этого инструмента является то, что в нем не так много диагностических инструментов для самостоятельной диагностики проблем.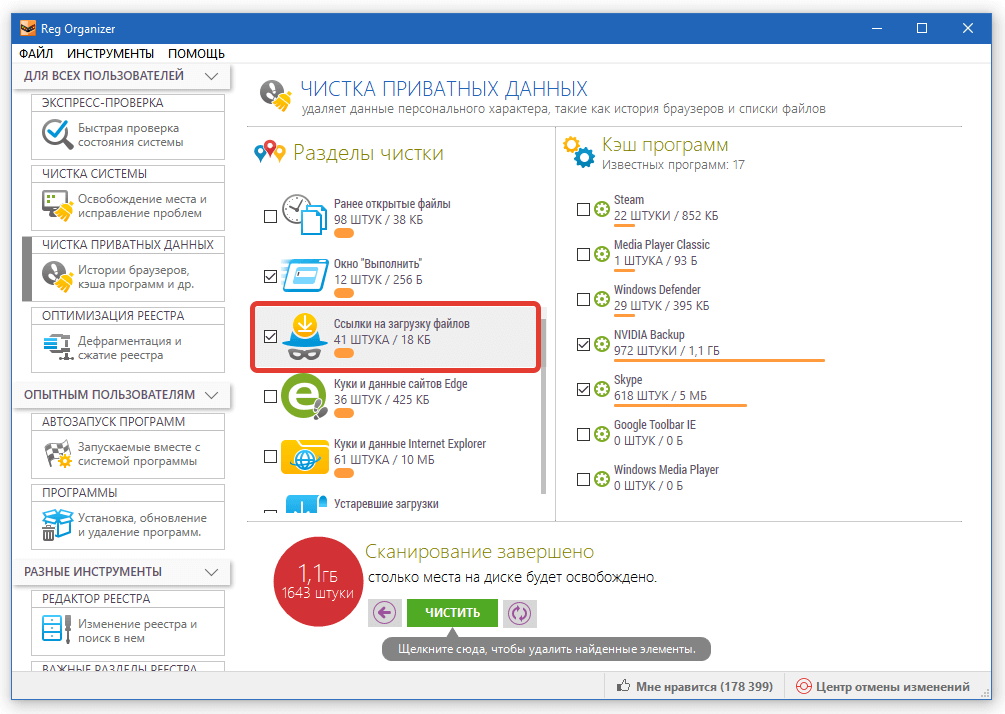 Если вы хорошо знаете свой компьютер и можете определить проблему, WinUtilities Pro работает как шарм.
Если вы хорошо знаете свой компьютер и можете определить проблему, WinUtilities Pro работает как шарм.
9
Norton Utilities (рейтинг 7,6/10) — для Windows для удаления нежелательных файлов диагностические инструменты, но с доступными функциями и удобным интерфейсом, новым пользователям становится проще использовать приложение и быстро повышать производительность системы.
10
Uniblue PowerSuite (рейтинг 7/10) — для Windows для удаления ненужных файлов
Хотя некоторые важные функции, такие как резервное копирование и восстановление системы, восстановление файлов и восстановление ярлыков, отсутствуют в этом инструменте, с очисткой жесткого диска функция, вы можете улучшить производительность вашей системы в кратчайшие сроки. Самое приятное то, что Uniblue PowerSuite имеет множество простых для понимания руководств, которые помогут вам легко и эффективно выполнять различные задачи по оптимизации системы.
Несмотря на то, что каждый эффективный оптимизатор ПК, включая описанные выше, достаточно умен, чтобы идентифицировать важные файлы и различать обязательные и неиспользуемые/бесполезные, вам настоятельно рекомендуется просмотреть все файлы, отсканированные и помеченные как нежелательные с помощью любого такого инструмента, прежде чем он навсегда удаляет их.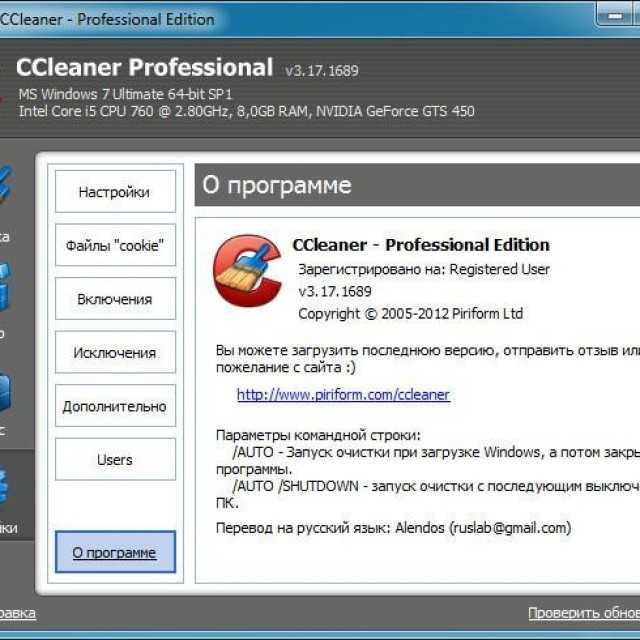 Это гарантирует, что оптимизатор ПК случайно не сделает систему нестабильной или непригодной для использования.
Это гарантирует, что оптимизатор ПК случайно не сделает систему нестабильной или непригодной для использования.
Если вы потеряли данные на своем компьютере, к сожалению, не расстраивайтесь! У вас еще есть шанс вернуть потерянные данные. Для восстановления файлов с компьютера вы можете попробовать следующий инструмент.
Ваше безопасное и надежное программное обеспечение для восстановления удаленных файлов
- Эффективно, безопасно и полностью восстанавливайте потерянные или удаленные файлы, фотографии, аудио, музыку, электронные письма с любого устройства хранения.
- Поддерживает восстановление данных из корзины, жесткого диска, карты памяти, флэш-накопителя, цифрового фотоаппарата и видеокамеры.
- Поддерживает восстановление данных при внезапном удалении, форматировании, потере раздела, вирусной атаке, сбое системы в различных ситуациях.
Загрузить сейчас Загрузить сейчас
19 лучших бесплатных инструментов для удаления ненужных файлов и очистки системы (обновлено в 2023 г.
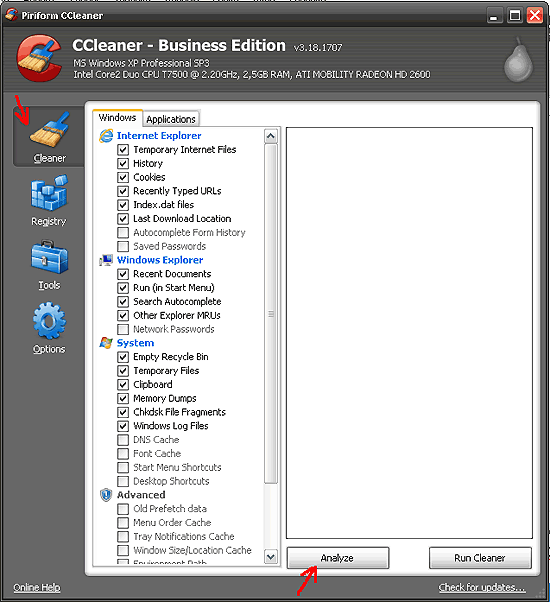 )
)
Крайне важно, чтобы на вашем компьютере не было беспорядка. Ненужные файлы и другие ненужные данные могут привести к замедлению работы вашего компьютера или даже зависанию время от времени.
Как партнер Amazon я зарабатываю на соответствующих покупках.
Чтобы ваш компьютер всегда работал наилучшим образом, необходимо регулярно очищать файловую систему компьютера и жесткий диск.
Нет недостатка в бесплатных инструментах для очистки файлов и ненужных файлов, которые можно использовать для обеспечения оптимальной работы компьютера.
В этой статье мы собрали несколько популярных, эффективных и бесплатных инструментов для удаления/очистки ненужных файлов, поэтому давайте обсудим каждый из них ниже:
Содержание позволяет повысить производительность ваших устройств, будь то ПК, Mac или Android.
Доступные инструменты включают System Speed Up для Windows, Optimizer для Mac и Optimizer для Android.
В дополнение к этим трем инструментам доступен RAM Cleaner, который поможет вам очистить все, что напрасно перегружает вашу оперативную память, а Battery Saver поможет вам максимально продлить срок службы батареи ваших устройств.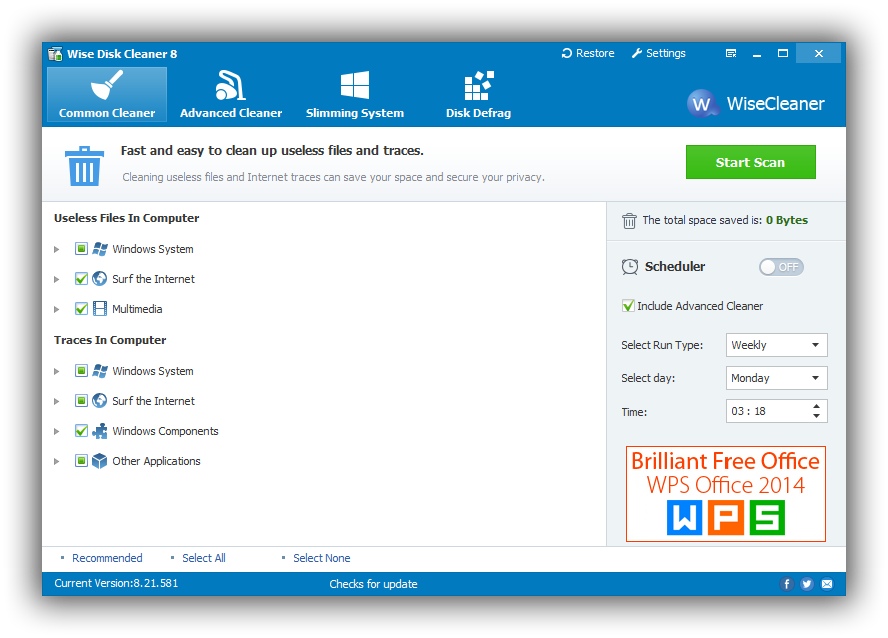
Одной из его основных функций является очистка ненужных файлов с жесткого диска, из папок установки, из реестра и из всей системы в целом.
CCleaner — популярный бесплатный инструмент, позволяющий оптимизировать, очищать и ускорять работу компьютера.
С помощью CCleaner вы можете очистить папки с файлами, а также системный реестр.
Если вы хотите, чтобы задачи очистки вашего компьютера были полностью автоматизированы, вы можете приобрести CCleaner Pro.
Хотя CCleaner Pro имеет больше функций, чем бесплатная версия, бесплатная версия программы полезна для тщательной очистки компьютера, освобождения места и помощи в управлении системой, поэтому она работает быстрее.
BleachBit — это утилита с открытым исходным кодом, основная цель которой — очистить вашу систему от ненужных файлов, журналов, файлов cookie, интернет-кэша и многого другого.
В дополнение к избавлению вашего компьютера от ненужного мусора, BleachBit облегчает защиту вашей конфиденциальности, уничтожая файлы, чтобы предотвратить их восстановление, и освобождая место на диске, чтобы предотвратить отслеживание файлов, которые были удалены из других приложений.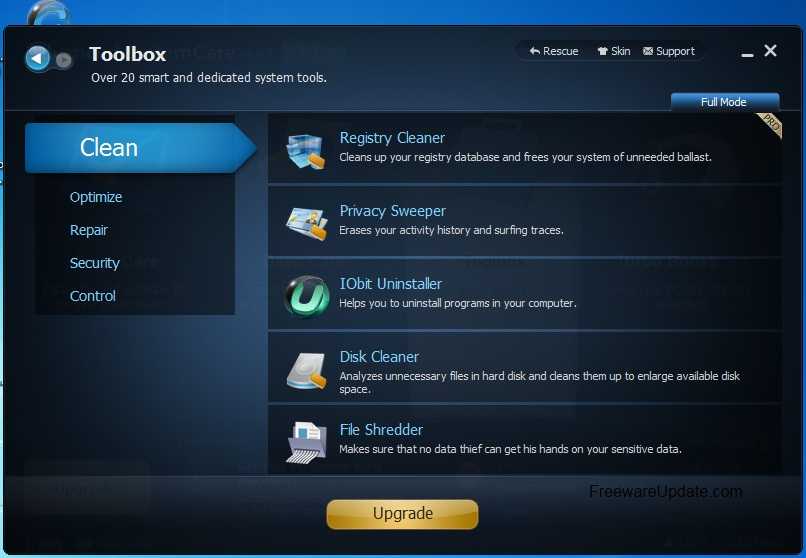
Эта утилита предназначена для работы на компьютерах с ОС Linux и Windows.
Wise Disk Cleaner — это инструмент для очистки и дефрагментации диска, предназначенный для удаления ненужных файлов, кэша, файлов cookie и других системных помех, которые занимают место на диске и замедляют работу компьютера.
Wise Disk Cleaner предназначен для работы на 32- и 64-разрядных компьютерах с Windows. Этот инструмент потребляет минимальные системные ресурсы, поэтому он не будет истощать ресурсы вашей системы во время работы.
Вы можете запланировать запуск Wise Disk Cleaner в фоновом режиме, чтобы он мог запускаться в определенное время без вашего вмешательства.
Будучи бесплатным и очень простым в использовании, это отличное средство для очистки файлов.
Если вам нужно очистить место на диске, оптимизировать память вашего компьютера и повысить производительность системы, Total PC Cleaner выполнит эту работу для ПК с Windows.
Эта программа очищает вашу систему от всех ненужных файлов и очищает ваш диск от бесполезных данных.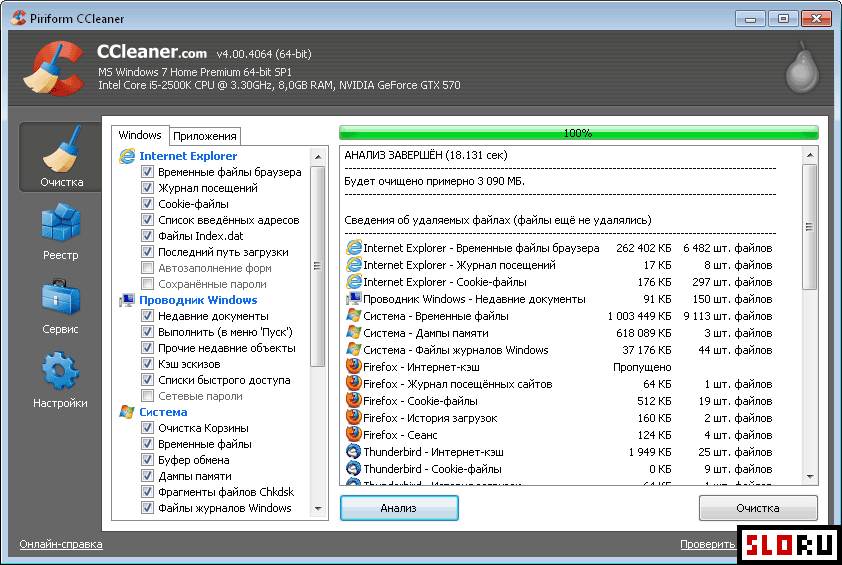
Эта программа удобна тем, что представляет собой комплексное решение для очистки системы и защиты от вирусов.
Total PC Cleaner также удалит все вирусы, вредоносное и шпионское ПО, позволяя выполнять периодическое сканирование.
Если ваш компьютер зависает, заполнен ненужными файлами и имеет утечки конфиденциальности, Clean Master — это именно то, что вам нужно.
В дополнение к традиционному удалению ненужных файлов и системного мусора, Clean Master помогает устранить шесть типов угроз конфиденциальности, удаляя записи браузера, уничтожая удаленные файлы и защищая от злоумышленников.
Clean Master также устранит любые другие проблемы, которые могут привести к замедлению работы вашего ПК, такие как настройка сетевых параметров и восстановление драйверов.
Согласно их веб-сайту, KCleaner является одним из самых эффективных инструментов для очистки системы в Интернете.
Инструмент без проблем работает в фоновом режиме, так как вы можете настроить автоматическое сканирование по расписанию.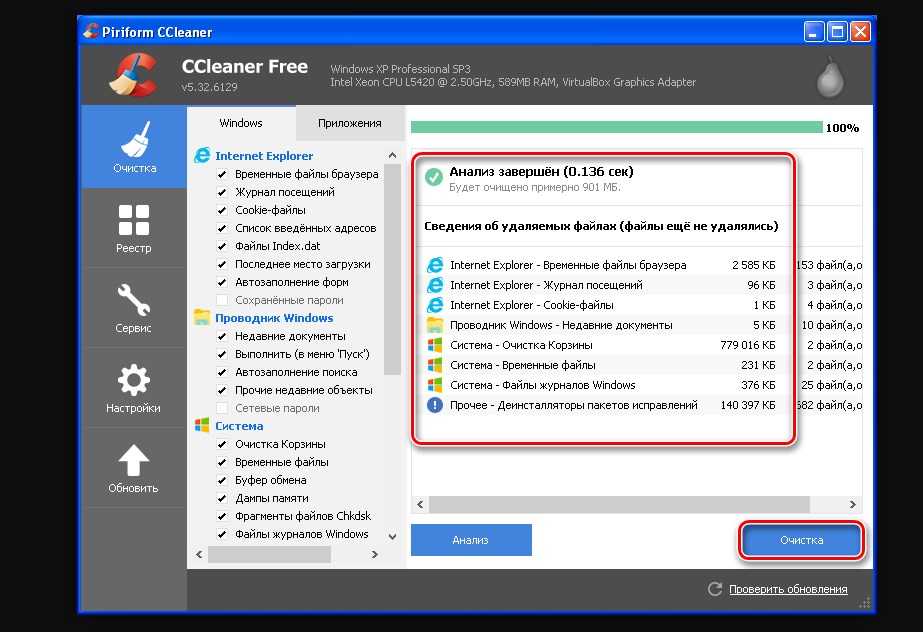
Кроме того, KCleaner постоянно отслеживает все ресурсы вашей системы, чтобы увидеть, что можно высвободить, чтобы ваша машина работала максимально эффективно.
KCleaner содержит параметры защиты данных, так как файлы невозможно восстановить после их удаления, если реализован метод безопасного удаления файлов.
Существуют также параметры, которые можно включить, чтобы предотвратить отслеживание действий в браузере.
Если вы хотите контролировать, какие типы файлов KCleaner удаляет, вы можете задать эти параметры в экспертном режиме.
Одна вещь, которая делает Ashampoo WinOptimizer Free привлекательной, заключается в том, что для использования всех возможностей этого инструмента не требуется профессиональная версия.
Ashampoo WinOptimizer Free — это не только средство для очистки системы, но и возможность выполнять обслуживание системы, настраивать системные утилиты и защищать вашу конфиденциальность.
Если вы случайно удалили определенные файлы, вы можете восстановить их, если вы не удалили файлы с помощью File Wiper.
Ashampoo WinOptimizer Free поддерживает более 26 языков.
Advanced SystemCare Free — один из самых автоматизированных инструментов оптимизации системы в нашем списке.
Если вы установите эту программу в режим AI, она будет управлять всеми вашими потребностями в очистке и оптимизации системы.
В режиме искусственного интеллекта Advanced SystemCare Free создаст индивидуальный план очистки и оптимизации для вашего компьютера после наблюдения за вашими привычками оптимизации и анализа производительности вашего ПК.
Advanced SystemCare Free очищает ненужные ненужные файлы, дефрагментирует диск и оптимизирует папку автозагрузки, чтобы компьютер загружался и работал быстрее.
Advanced SystemCare Free устраняет проблемы с конфиденциальностью и безопасностью, очищая пароли, маскируя ваши отпечатки пальцев и устраняя любые уязвимости, которые могут привести к несанкционированному использованию вашей системы.
Advanced SystemCare Free предназначена для компьютеров под управлением Windows.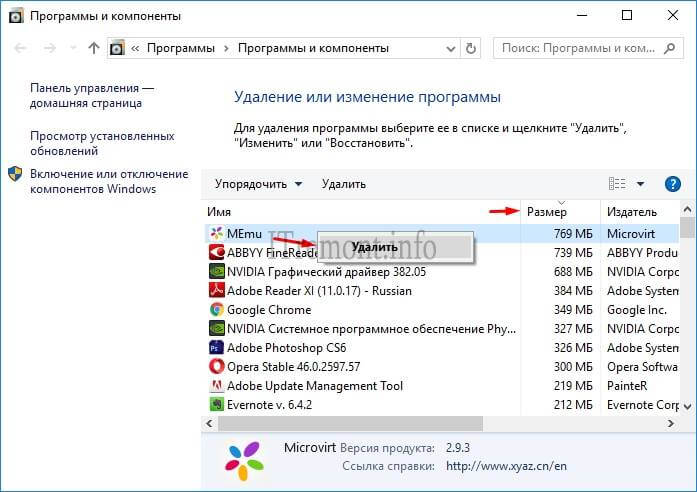
System Mechanic — это надежный инструмент оптимизации системы, содержащий семь функций, позволяющих обеспечить максимальную скорость работы вашей системы. Эти функции включают в себя:
- *Настройка системного реестра
- *Оптимизация папки автозагрузки
- *Устранение утечек оперативной памяти
- *Дефрагментация системного диска
- *Очистка ненужных файлов
- *Восстановление интернет-браузеров
- *Восстановление системных программ
Пользователи отмечают значительный прирост производительности после запуска этой программы. System Mechanic Free структурирован для работы на компьютерах с Windows.
PrivaZer освобождает место на диске, удаляя все ненужные ненужные файлы и фрагменты данных, и вы можете использовать эту утилиту для глубокой очистки вашего компьютера и ваших устройств хранения.
Чтобы ускорить процесс очистки ваших устройств хранения данных, включается интеллектуальная перезапись, которая определяет тип имеющегося у вас устройства хранения данных и настраивает алгоритмы его стирания.
Эта программа обеспечивает защиту конфиденциальности и безопасности, поскольку она стирает все свидетельства прошлых действий и уничтожает файлы.
PrivaZer можно загрузить совершенно бесплатно и поддерживается за счет пожертвований.
Glary Disk Cleaner имеет простой и интуитивно понятный пользовательский интерфейс, что делает эту программу очень популярной среди многих.
Интерфейс настолько прост в использовании, что даже новичок с небольшим техническим опытом может научиться пользоваться им без особых усилий.
В дополнение к простому в использовании интерфейсу, Glary Disk Cleaner позволяет вам устанавливать параметры, чтобы вы могли определить, какие файлы вы будете удалять, а какие игнорировать.
Вы даже можете изменить свои настройки, чтобы определить, какие временные файлы вы будете удалять, если захотите сохранить некоторые из них.
Glary Disk Cleaner также имеет средства защиты от удаления необходимых файлов и приложений, а также функцию быстрого сканирования, позволяющую выполнить сканирование вдвое быстрее.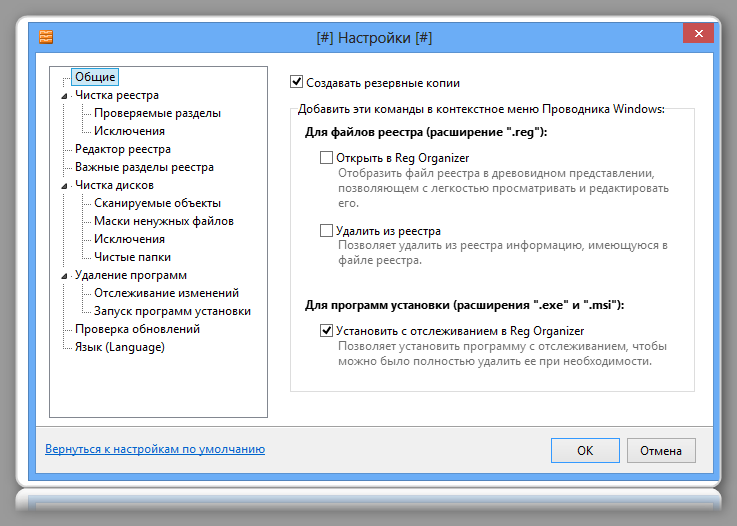
Эта программа имеет как бесплатную, так и платную версию и работает на компьютерах с ОС Windows.
Если вы хотите полностью настроить свой компьютер, SlimCleaner поможет вам.
SlimCleaner содержит целый ряд инструментов, которые удалят мусор с вашего ПК и восстановят его стабильность.
SlimCleaner имеет бесплатную версию, которая позволяет вам сканировать ваш компьютер и удалять ненужные ненужные файлы и беспорядок, а также премиум-версию, которая дает вам доступ к большему количеству функций, которые позволят вам полностью восстановить работоспособность вашей машины.
Если вы хотите попробовать премиум-версию этого проекта, вы можете воспользоваться семидневной бесплатной пробной версией.
Очистка диска Windows 10 совершенно бесплатна, так как является частью операционной системы Windows 10.
Эта программа позволяет вам удалить все файлы, которые вам не нужны, такие как загружаемые файлы, временные файлы Интернета и бесполезные системные файлы.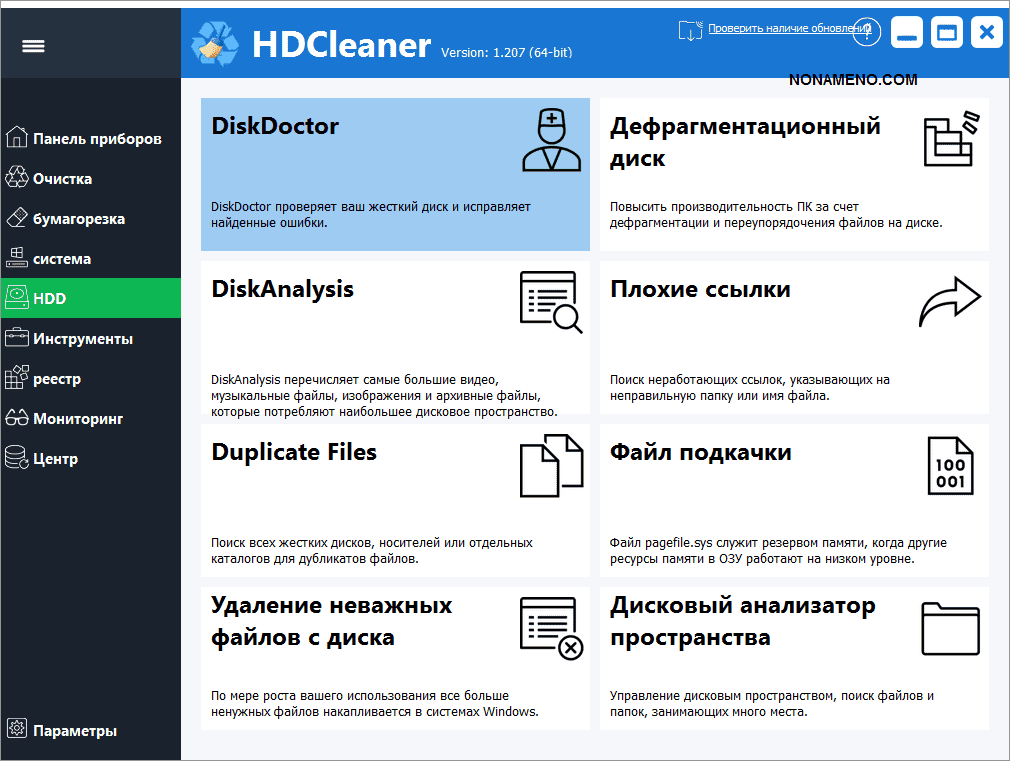
Чтобы получить доступ к утилите очистки диска Windows 10, все, что вам нужно сделать, это нажать клавишу Windows, ввести «очистка диска» в поле поиска без кавычек, а затем выбрать приложение «Очистка диска» из результатов.
Затем выберите диск, который хотите очистить, и нажмите кнопку OK. Список файлов будет заполнен, и вы сможете выбрать типы файлов, которые хотите удалить с диска.
Если вы не уверены, что представляет собой каждый тип файла, вы можете выбрать его, чтобы получить описание. После того, как вы выбрали все типы файлов, которые хотите удалить, снова нажмите кнопку OK.
Если вам нужно освободить еще больше места, вы можете удалить системные файлы, а это другой процесс. Чтобы удалить системные файлы, вам нужно сделать следующее:
- * В инструменте очистки диска выберите параметр «Файлы очистки диска».
- *Выберите типы файлов, которые вы хотите удалить.
- *Затем нажмите кнопку OK.
Wise Care 365 предлагает бесплатное решение для очистки ПК с Windows.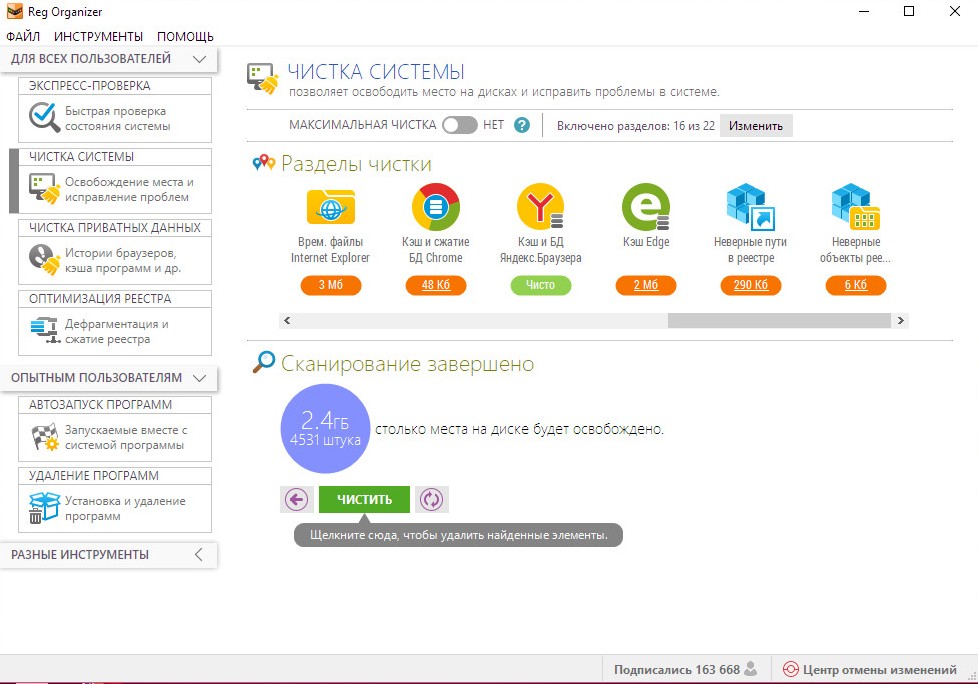 Он может удалять временные файлы, историю просмотров и загрузок, файлы cookie, кеши, ненужные файлы и приложения и многое другое.
Он может удалять временные файлы, историю просмотров и загрузок, файлы cookie, кеши, ненужные файлы и приложения и многое другое.
Это работает даже при очистке ненужных файлов из нескольких браузеров, таких как Firefox, Edge, Chrome, Safari и других. В бесплатной версии вы также можете воспользоваться возможностью проверки ПК в один клик и инвентаризацией оборудования.
Если вам нужны дополнительные функции, вы должны перейти на платную версию. Эта версия предоставляет все возможности бесплатной версии наряду с другими функциями, такими как защита системы в режиме реального времени, защита конфиденциальности и освобождение места на диске.
System Ninja работает над ускорением вашего ПК, удаляя ненужные элементы запуска, которые могут засорить систему, а также ненужные файлы.
В бесплатной версии есть быстрый сканер нежелательной почты для быстрого поиска и удаления файлов, чтобы вы могли продолжить работу. Это простое приложение, которое поддерживает очистку всех основных браузеров, таких как Chrome, Edge, Firefox, Yandex, Brave и более дюжины других.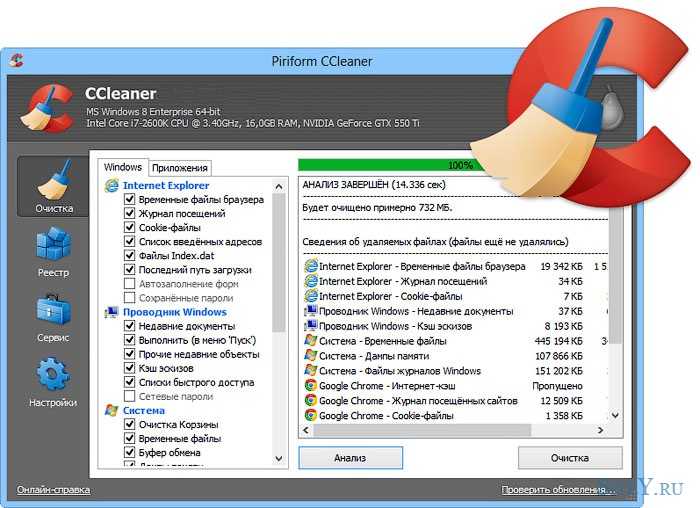
Помимо удаления ненужных файлов, System Ninja также может помочь вашему компьютеру, найдя дубликаты файлов и проанализировав программное и аппаратное обеспечение.
Если вы хотите полностью повысить производительность своего ПК, вы всегда можете приобрести профессиональную версию с дополнительными функциями, такими как комплексное сканирование, очистка неактивной ОС и многое другое.
Real PC Cleaner — это приложение Microsoft, предлагающее очистку вашего ПК от мусора и кеша. Вы можете удалить файлы из различных областей, таких как кеш браузера, системный кеш, кеш приложений и т. д.
С помощью большого средства поиска файлов вы можете выбрать отдельные файлы для удаления или удалить несколько файлов одновременно.
Real PC Cleaner поставляется с 7-дневной бесплатной пробной версией, в которой вы получаете доступ ко всем функциям. Это включает в себя инструмент поиска дубликатов файлов. Однако после завершения пробной версии вам предоставляется доступ только к основным функциям, если вы не обновитесь до платной полной версии.