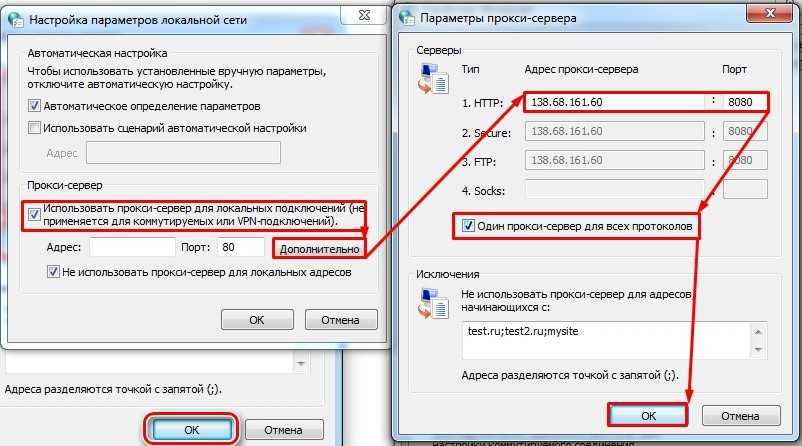Программа для статического ip адреса: Просматривайте страницы анонимно в Интернете со статическим IP-адресом для VPN
Содержание
7 лучших программ для изменения
Содержание
- 1 SafeIP
- 2 Proxy Switcher
- 3 Cyber Ghost
- 4 Hotspot Shield
- 5 TOR
- 6 HideMy.name
- 7 Platinum Hide IP
- 8 Заключение
- 9 Видео по теме
Как сменить IP-адрес компьютера? Перед рассмотрением программ, предназначенных для этого, следует сказать несколько слов о типах адресов в интернете.
При подключении к всемирной сети каждый компьютер получает уникальный IP-адрес. Он может быть статическим или динамическим. В первом случае IP-адрес закреплен за данным компьютером и не меняется от подключения к подключению. Динамический IP-адрес назначается компьютеру в момент подключения к интернету. При следующем подключении, он, как правило, другой. Оба варианта имеют свои преимущества и недостатки.
Очевидно, что программа для смены IP-адреса может быть интересна только тем пользователям, которые получают от своего интернет-провайдера постоянный статический адрес. В некоторых случаях такой адрес осложняет жизнь пользователю. Например, он может быть забанен в социальной сети. Замена статического IP-адреса позволит пользователю продолжить входить в социальную сеть. Другой распространенный случай — обход региональных ограничений на посещение некоторых сайтов.
В некоторых случаях такой адрес осложняет жизнь пользователю. Например, он может быть забанен в социальной сети. Замена статического IP-адреса позволит пользователю продолжить входить в социальную сеть. Другой распространенный случай — обход региональных ограничений на посещение некоторых сайтов.
Как же сменить IP-адрес компьютера. Спрос рождает предложение. Смена IP-адреса может быть произведена посредством десятков программ. Их большинство имеет бесплатную постоянную или пробную версии. Все они ориентированы на всю линейку версий Windows — XP/2000/NT/Vista/7/8 с разрядностью 32/64 bit. Некоторые программы можно использовать и с операционными системами мобильных устройств.
Программы, меняющие IP-адрес, естественно, совместимы с распространенными браузерами. Иногда такие программы встраиваются в некоторые браузеры или оформляются как их добавляемое при необходимости расширение. Ниже будут рассмотрены самые популярные, по отзывам специалистов и пользователей, программы для смены IP-адреса.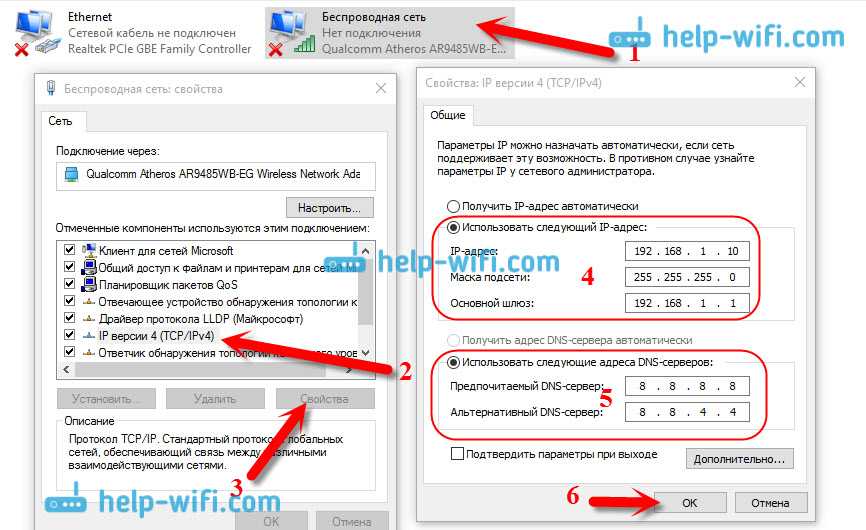
SafeIP
Бесплатная программа SafeIP имеет многоязычный интерфейс. После установки сначала нужно выбрать русский язык. Изменение статического IP-адреса компьютера производится очень просто. Для этого в правой части рабочего окна утилиты следует активировать пункт «IP защита», после чего в левом списке выбрать фиктивное расположение с соответствующим новым адресом.
Кроме своей основной функции, программа SafeIP предупреждает пользователя о вредоносных программах и рекламе, а также нейтрализует угрозы, приходящие через DNS, Wi-Fi и cookie. Скачать утилиту можно с сайта.
Proxy Switcher
Особенность программы Proxy Switcher — огромное количество прокси-серверов. Каждый из них перед подключением может быть проверен на функциональность и надежность. Есть возможность выбора нескольких прокси-серверов (что отражено в названии), подключение к которым будет происходить попеременно через выбранные промежутки времени. Прокси-серверы можно отсортировать по стране, скорости, типу и пингу.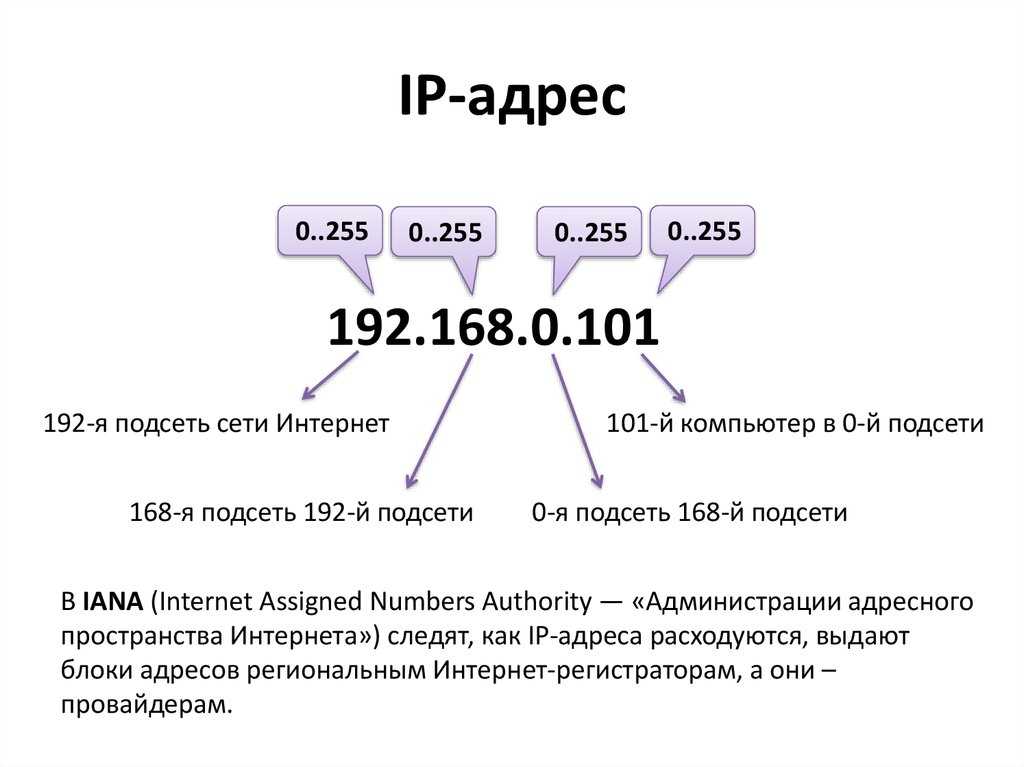 Любой сервер может быть временно скрыт.
Любой сервер может быть временно скрыт.
Утилита имеет множество и других настроек, интересных скорее профессионалам, чем любителям.
Системные требования такие же, как и для предыдущей программы. Proxy Switcher можно скачать на сайте. На русскоязычный интерфейс можно перейти только после приобретения программы.
Cyber Ghost
Ниже представлено главное рабочее окно программы после ее установки и выбора русскоязычного интерфейса. Рассмотрим, как изменить IP-адрес компьютера с ее помощью.
Щелкнув «Выбрать мой сервер», можно выбрать один из 1250 серверов, находящихся во множестве стран.
Предварительно можно задать условия поиска, например, выбрать самый быстрый (подчеркнуто синим) из них.
Анонимная навигация начинается после выбора одноименного раздела меню в главном рабочем окне.
При навигации в интернете приложение запрашивает у пользователя информацию о том, чем именно он собирается заняться, получив фиктивный адрес.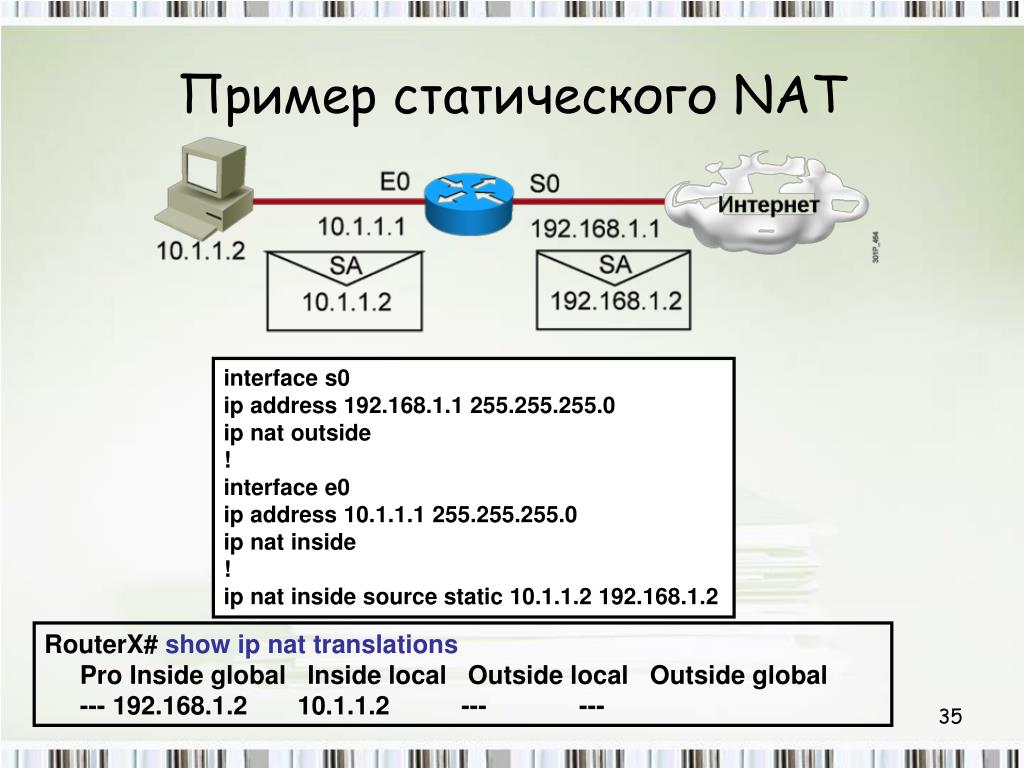 Для просмотра информации/видео/скачивания файлов существуют отдельные оптимальные настройки. Они будут инициированы в зависимости от ответа пользователя.
Для просмотра информации/видео/скачивания файлов существуют отдельные оптимальные настройки. Они будут инициированы в зависимости от ответа пользователя.
Утилита доступна в платной и бесплатной версиях. Последнюю можно скачать с сайта. При установке следует согласиться на предложение об установке дополнительных драйверов. Функционал бесплатной версии, по сравнению с платной, ограничен незначительно. В частности, пользоваться бесплатной версией можно только с единственного устройства, а сеанс работы ограничен тремя часами. В отличие от предыдущих программ, приложение можно использовать и в мобильных устройствах.
Hotspot Shield
После установки программы есть возможность воспользоваться 7-дневным пробным периодом. Утилита предлагает пользователю создать аккаунт, а также ввести параметры своей банковской карты для безопасных операций с ней в дальнейшем. При этом данные автоматически шифруются на входе и выходе. С установленной программой можно без опаски работать в Wi-Fi в публичных зонах.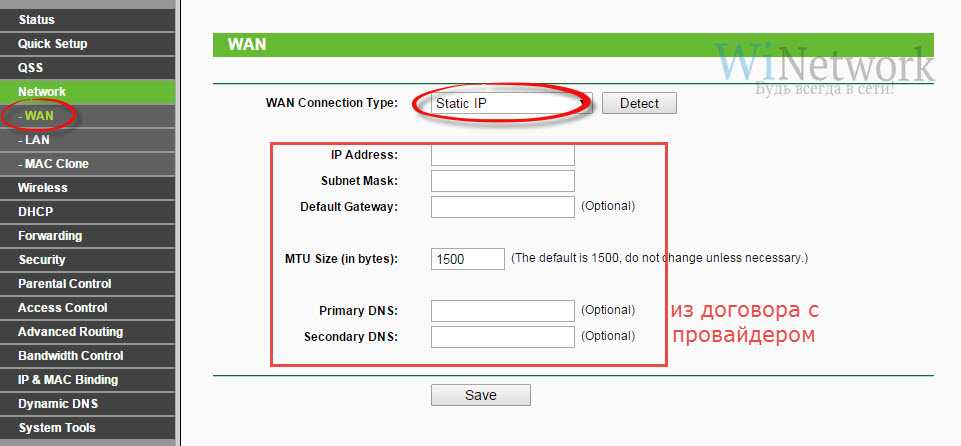
Рабочее окно утилиты с фиктивным адресом сервера США представлено на рисунке ниже.
На следующем рисунке показано интуитивно понятное окно настроек.
Скачать Hotspot Shield можно на сайте.
TOR
При установке на компьютер браузера TOR вопрос о том, как поменять IP-адрес компьютера, отпадает. Необходимость в специальных программах для смены статического адреса исключается. Браузер сам преобразует реальный адрес в фиктивный, а также блокирует потенциально опасные опции обычных браузеров — cookie, кэш, историю работы (фактически реализуя опцию «Инкогнито» в Google Chrome). К сожалению, TOR не отличается скоростью работы и имеет некоторые ограничения в обычной для браузеров функциональности. Он, в частности, не дает возможности просмотра видео в формате FLV.
В начальном окне после инсталляции пользователю предлагаются опции «Соединиться» или «Настроить». При активации первой из них возникает окно, показанное ниже. При попытке развернуть браузер на весь экран в его самом верху появляется любопытное сообщение, не рекомендующее это делать.
При попытке развернуть браузер на весь экран в его самом верху появляется любопытное сообщение, не рекомендующее это делать.
После нажатия «Проверить настройки сети Tor» возникает рабочее окно браузера с фиктивным адресом.
Скачать бесплатный браузер можно по ссылке. На этой странице сразу выбирается язык скачиваемой версии и операционная система, кроме Windows, доступны также Mac и Linux.
HideMy.name
После запуска этой программы смены адреса достаточно выбрать страну и город, где якобы находится пользователь и один из находящихся в ней серверов. Минималистский интерфейс этой утилиты очень прост. Нижеследующий рисунок пояснений не требует.
Недостаток программы — платность. Скачать HideMy.name можно с ее русскоязычного сайта. Можно выбрать версию не только для Windows, но и для Mac, Linux, iOS, Android. Однако, после запуска скачанного файла (для Windows) предлагается оформить подписку на срок от дня до года. В самом низу страницы можно щелкнуть «Попробовать бесплатно» и ввести адрес электронной почты, на которую придет код для пробного периода длительностью всего в один день.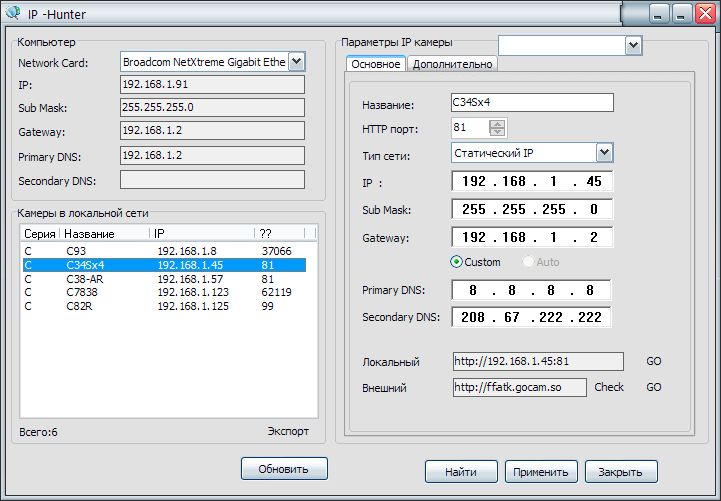
Platinum Hide IP
Основные функции программы Platinum Hide IP понятны при взгляде на рабочее окно.
Работа инициируется при нажатии кнопки Скрыть IP, после чего надпись меняется на «Остановить скрытие».
Как и предыдущая программа, эта утилита способна периодически переключаться между несколькими предварительно выбранными фиктивными адресами. При этом можно активировать опцию «Анти-обман» для предотвращения попыток некоторых прокси-серверов перенаправить пользователя на рекламные сайты.
Интерфейс программы мультиязычен: среди 18 языков есть и русский. К сожалению, приложение Platinum Hide IP платное. Лицензия стоит около 40 $ с периодической 50-процентной скидкой. Утилиту можно скачать с сайта. После скачивания загрузочного файла его следует распаковать, и запустить установочный файл.
Заключение
Существует два метода выделения IP-адреса: статический и динамический. В данной статье были рассмотрены самые популярные программы для смены IP-адреса. Они бывают платными или бесплатными. Какими удобнее пользоваться — выбор за вами. Надеемся, что данная информация поможет принять правильное решение.
Они бывают платными или бесплатными. Какими удобнее пользоваться — выбор за вами. Надеемся, что данная информация поможет принять правильное решение.
Видео по теме
Привязываем статический IP адрес к компьютеру на Windows по протоколу L2TP/IPSEC
Авторизация по протоколу L2TP/IPSEC
Пользователи компьютера на Windows с RDP или 1C сервером заинтересованы в качественном удаленном доступе к ним. А для этого лучше всего привязать статический IP адрес и настроить порты.
Услышали незнакомые термины и захотелось вызвать программиста на дом? В этом нет необходимости. Наша Инструкция написана «человеческим» языком такими же пользователями Сервиса как и Вы. Дочитав ее до конца, Вы убедитесь — процедура настройки удаленного доступа проста, и если немного разобраться, то все легко настроить самостоятельно.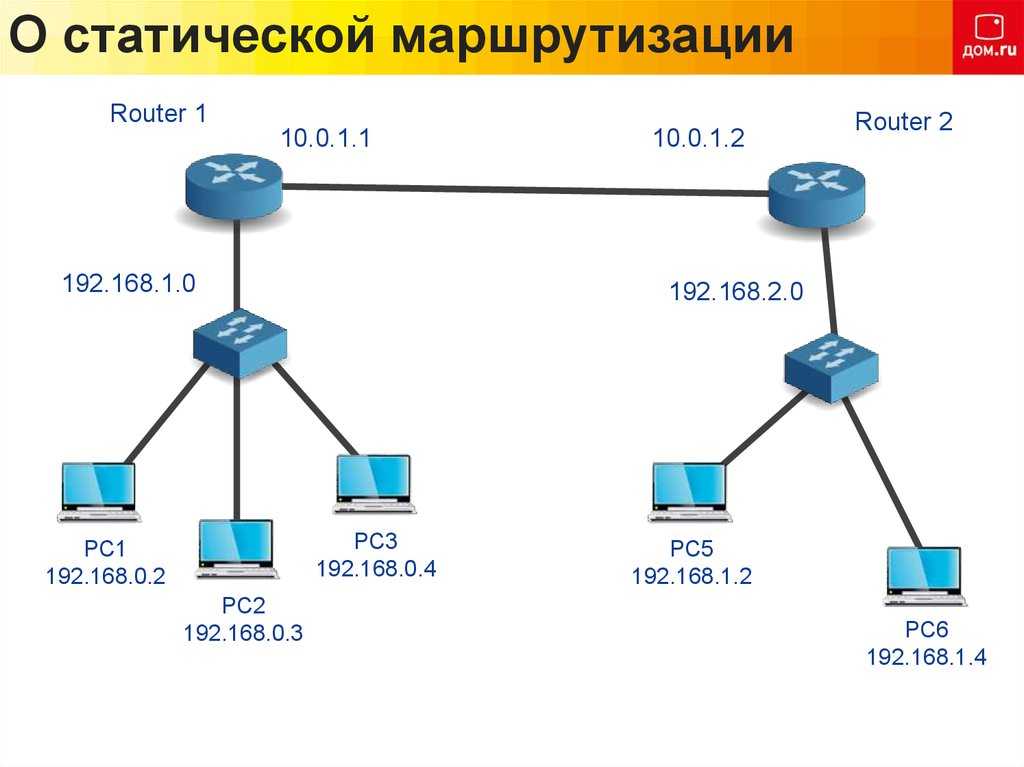
Для Вашего удобства Инструкция интерактивная и поделена на шаги, а слева расположено меню для быстрой навигации. В первом шаге проверим оборудование, во втором привяжем IP, а в третьем настроим доступ. В заключении сделаем Контроль соединения, чтобы все работало стабильно. Инструкция покажет все необходимые сведения для настройки, после активации одного из тарифов в Личном кабинете и перехода по ссылке из данных Устройства.
Не будем терять времени, приступим!
Во избежание различных ошибок, обновите операционную систему Windows на компьютере или сервере, который будете привязывать к статическому IP адресу.
Убедитесь что програмное обеспечение, к которому требуется удаленный доступ, работает и открывается в локальной сети по ip-адресу с указанием порта.
Например, адрес в браузере может выглядеть так http://192.168.1.1:80/, где:
http://— протокол,192.168.1.1— локальный ip-адрес,80— порт, указан через:двоеточие.
Двоеточие не пишется, если в клиентском приложении есть отдельное поле для ввода порта.
ПОЛУЧИТЬ
СТАТИЧЕСКИЙ IP АДРЕС
Авторизация — это успешная привязка компьютера или сервера на Windows к статическому IP адресу 185.195.xxx.xxx после создания и включения в нем L2TP/IPSEC-клиента (один из протоколов передачи данных). Все необходимые сведения, включая Логин и Пароль, есть в табличке Настройки L2TP/IPSEC-клиента.
По истечении 10 минут после того, как был создан L2TP/IPSEC-клиент или изменен протокол авторизации, проверьте в Личном кабинете статус Устройства. Видите надпись «Подключено»? Отлично, теперь можно переходить к следующему «Шагу 3. Проброс портов».
Если же в течение 15 минут подключение не произошло, то стоит обратиться к списку Частых ошибок авторизации. Они находятся ниже блока Настройки L2TP/IPSEC-клиента в этом Шаге.
172.17.1.x и 172.17.1.xxx — это ip-адреса для настройки L2TP/IPSEC-клиента и они не используются для удаленного доступа.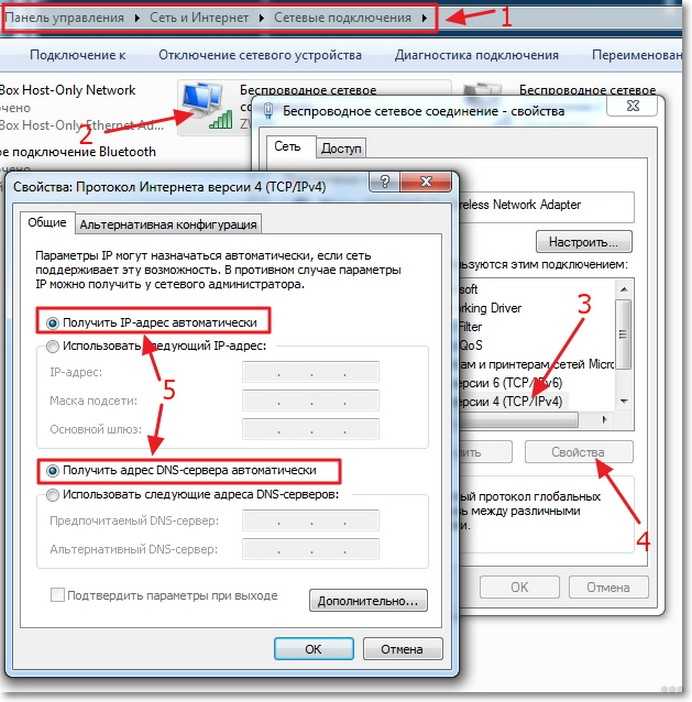
Данные, написанные СИНИМ ЦВЕТОМ, полностью выделяются и копируются в буфер обмена по клику. Вам остается лишь вставить их в соответствующие поля 🙂
Настройки L2TP/IPSEC-клиента
- Зайдите в «Панель управления» и откройте элемент «Центр управления сетями и общим доступом»
- Нажмите на ссылку «Настройка нового подключения или сети» в разделе «Изменение сетевых параметров»
- В открывшемся окне выберите
Подключение к рабочему месту. Настройка телефонного или VPN-подключения к рабочему местуи нажмите «Далее»
- Выберите «Использовать моё подключение к Интернету (VPN)»
- Введите
Адрес:
(доступно-после-активации-тарифа)
Имя:BiREVIA ID (доступно-после-активации-тарифа)Поставьте галку на пункт
Не подключаться сейчас, только выполнить установку для подключения в будущеми нажмите «Далее»В Windows 8 и выше поставьте галку на пункт
Запомнить утечные данныеи нажмите «Создать» - Введите данные авторизации (в Windows 8 и выше это действие будет позже) и нажмите «Создать»
Пользователь:
(доступно-после-активации-тарифа)
Пароль:(доступно-после-активации-тарифа) - В «Центр управления сетями и общим доступом» слева нажмите ссылку «Изменение параметров адаптера»
- На подключении «BiREVIA ID (доступно-после-активации-тарифа)» сделайте клик правой кнопкой мыши и нажмите «Свойства»
- На закладке «Безопасность» выберите
Тип VPN:Тунельный протокол точка-точка (PPTP)Протокол L2TP с IPSEC (L2TP/IPSEC)
Шифрование данных:Обязательное
Проверка подлинности:Разрешить следующие протоколыгалка только наПротокол Microsoft CHAP версии 2 (MS-CHAP v2)
Нажмите кнопку «Дополнительные параметры» и вставьте Ключ:(доступно-после-активации-тарифа)Следующие действия нужно выполнить, чтобы не пропал выход в интернет
- На закладке «Сеть» выберите
Протокол Интернета версии 4 (TCP/IPv4)и нажмите «Свойства»
- В открывшемся окне «Свойства.
 Протокол Интернета версии 4 (TCP/IPv4)» нажмите на кнопку «Дополнительно»
Протокол Интернета версии 4 (TCP/IPv4)» нажмите на кнопку «Дополнительно»
- В открывшемся окне «Дополнительные параметры TCP/IP» уберите галку с
Использовать основной шлюз в удалённой сети
- Закройте все окна нажатием на кнопки «OK»
- На подключении «BiREVIA ID (доступно-после-активации-тарифа)» сделайте клик правой кнопкой мыши и нажмите «Подключить» или сделайте двойной клик на подключении, чтобы его активировать
В Windows 8 в раскрывшейся панели нажмите «BiREVIA ID (доступно-после-активации-тарифа)» и затем «Подключить». Введите данные авторизации
Пользователь:
(доступно-после-активации-тарифа)
Пароль:(доступно-после-активации-тарифа) - Автоматическое подключение
После успешной авторизации сделайте автоматическое подключение после перезагрузки компьютера, поместив подключение «BiREVIA ID (доступно-после-активации-тарифа)» в системную папку
Автозагрузкапростым перетаскиванием ярлыкаЧтобы подключение не запрашивало каждый раз разрешение, откройте его «Свойства».
 На закладке «Параметры» уберите галки с
На закладке «Параметры» уберите галки с Отображать ход подключенияиЗапрашивать имя, пароль, сертификат и т.д.
Частые ошибки авторизации
Что-то пошло не так? Не отчаивайтесь! Нажмите на ошибку и узнаете ее решение:
- После авторизации пропал доступ к интернету
Это случилось, потому что через наш IP адрес заблокирован выход в интернет (подробнее). В настройках L2TP/IPSEC-клиента отключите
Использовать основной шлюз в удалённой сети— пункты с 7 по 13 Настроек L2TP/IPSEC-клиента - Выбран неправильный протокол
ПроверьтеТип (протокол)созданного подключения. Должно быть L2TP/IPSEC. Если это не так, удалите подключение и создайте L2TP/IPSEC-клиент заново. Все получится! - Не подключается. Ошибка 809 «Нельзя установить связь по сети между компьютером и VPN сервером, поскольку удалённый сервер не отвечает»
В соответствии с рекомендациями Microsoft, опубликованных на сайте их тех поддержки, нужно создать самостоятельно в подразделеHKEY_LOCAL_MACHINE\SYSTEM\CurrentControlSet\Services\PolicyAgentреестра Параметр DWORD (32 бита) с именемAssumeUDPEncapsulationContextOnSendRuleи значением2либо скачайте и запустите файл для автоматического создания указанного параметра. Затем обязательно перезагрузите компьютер.
Затем обязательно перезагрузите компьютер.
- Не подключается. Ошибка 619 «Не удается подключиться к удаленному компьютеру, поэтому порт подключения закрыт»
Это значит, что существует какая-то проблема с пропуском L2TP/IPSEC-трафика со стороны оператора, через модем или вышестоящий роутер. Решить ее можно такими способами:- Несколько раз отключите и включите питание модема;
- Включите
Пропуск L2TP/IPSEC-трафикав настройках вышестоящего роутера или модема; - Разрешите пропуск
GREпротокола в межсетевом экране роутера/ПК, или отключите все правила и перезагрузите роутер/ПК; - Удалите созданный L2TP/IPSEC-клиент. В Личном кабинете выберите другой Протокол, откройте заново или обновите Инструкцию по авторизации. Проделайте все шаги сначала.
- Ошибка в
Имя пользователя,ПарольилиАдрес сервера
Внимательно копируйте все данные из таблички Настройки L2TP/IPSEC-клиента.
- Самая распространенная ошибка
Не расставили все галочки как в примере или в раскрывающихся списках активны другие параметры. - Все работало и перестало
Сделайте Контроль соединения, про который написано в самом низу страницы. Полный порядок диагностики ищите тут.
ПОЛУЧИТЬ
СТАТИЧЕСКИЙ IP АДРЕС
Чтобы программа на компьютере отвечала на статическом IP адресе удаленно, замените номер порта (или портов) в ее настройках на любой из диапазона Устройства и перезапустите ПО. Во время настройки и тестирования отлючите полностью Брандмауэр, Фаерволл и Службу Брандмауэра на компьютере, к которому настраиваете удаленный доступ, иначе к нему не получится подключиться через интернет. В этом Шаге ниже есть описание варианта смены порта на примере RDP.
Вместо статического IP адреса 185.195. можно использовать домен 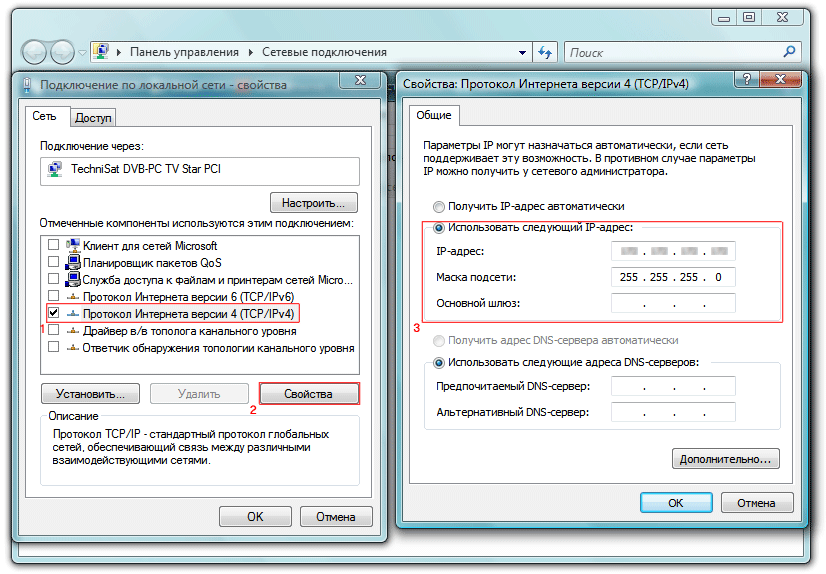 xxx.xxx
xxx.xxx(доступно-после-активации-тарифа) и номера портов от 10000 до 10099 из диапазона ID (доступно-после-активации-тарифа).
Проверка статуса порта
После замены порта, введите в поле ниже его номер. Проверка покажет, отвечает ли ваше оборудование (программное обеспечение) на указанном порту статического IP адреса.
185.195.xxx.xxx:
Порт открыт
Частые ошибки настройки портов
Добавили правила, но доступа нет? Ничего страшного — выберите ошибку и узнаете ее решение:
- Неправильный
Шлюз (GATEWAY)
В настройкахСети (Network)оборудования в полеШлюз (GATEWAY)должен быть указан локальный ip-адрес роутера или компьютера, который вы авторизовали в Шаге 2. После исправления перезагрузите оборудование. - Порт назначения заблокирован сетевым экраном
Отключите Фаервол и Брандмауэр. Перезагрузите компьютер (роутер) и убедитесь, что они действительно не работают. Иногда потребуется отключить еще и Службу Брандмауэра.
Перезагрузите компьютер (роутер) и убедитесь, что они действительно не работают. Иногда потребуется отключить еще и Службу Брандмауэра.
Смена порта RDP (удалённый рабочий стол)
По-умолчанию для терминального сервера Microsoft используется порт 3389. Майкрософт использует стандартный номер порта для всех систем — Windows XP, Windows 7/8/10, Windows Server 2003/2008/2012. Выполните следующие действия, чтобы изменить порт 3389 на 10000
- Запустите редактор реестра, нажатием Win+R (либо «Выполнить» в меню «Пуск»), введите в окне
regeditи нажмите «OK»
- В появившемся окне откройте раздел
HKEY_LOCAL_MACHINE>SYSTEM>CurrentControlSet>Control>Terminal Server>WinStations>RDP-Tcp
- Найдите ключ PortNumber и сделайте двойной клик на нем
- В открывшемся окошке измените «Система исчисления» на
Десятичная
- Введите в «Значение» новый номер порта
10000и нажмите «OK»
- Перезагрузите компьютер
После смены порта, для подключения к удалённому рабочему столу используйте адрес (доступно-после-активации-тарифа):10000 либо 185.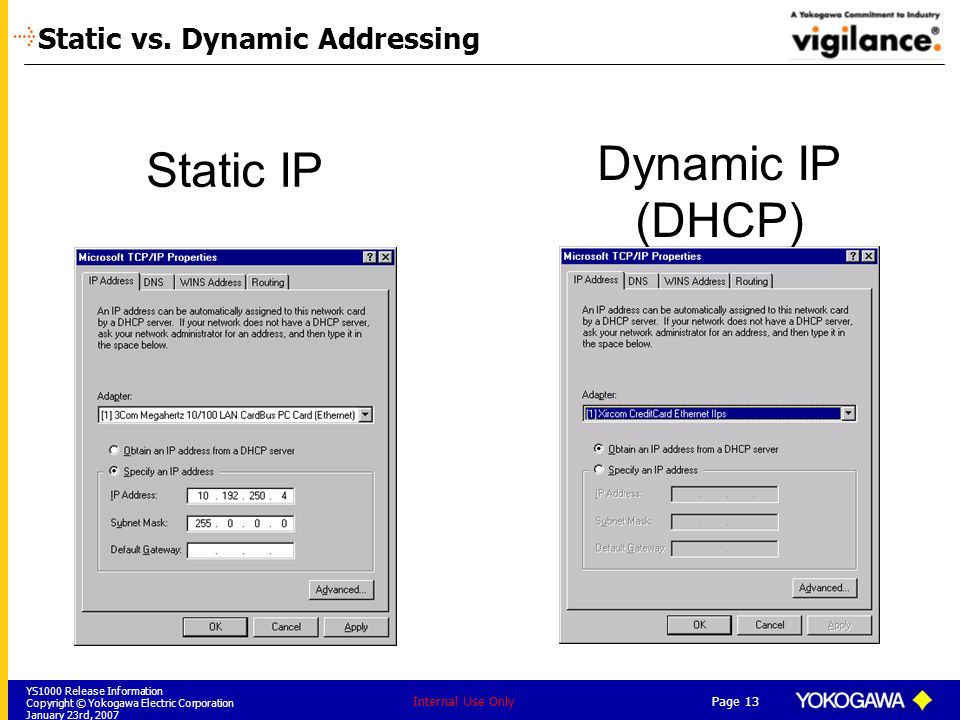 195.xxx.xxx:10000
195.xxx.xxx:10000
ПОЛУЧИТЬ
СТАТИЧЕСКИЙ IP АДРЕС
В мобильных сетях такой контроль необходим, чтобы модем, роутер или соединение автоматически перезагружались. Подробнее.
Когда «Параметры повторного звонка» не помогают поддерживать соединение, то это можно сделать с помощью стандартного «Планировщика задач» в Windows и улиты startmin.exe. Улита нужна чтобы не моргало черное окно.
1 Скачайте архив и распакуйте его в корень диска C:\. Появится папка с файлом C:\BiREVIA\startmin.exe
2 Откройте блокнот и вставьте в него следующую строку:
start "BiREVIA ID (доступно-после-активации-тарифа)" /B C:\Windows\system32\rasdial.exe "BiREVIA ID (доступно-после-активации-тарифа)" (доступно-после-активации-тарифа) (доступно-после-активации-тарифа)
Выберите «Файл» — «Сохранить как», выберите «Тип файла» — «Все файлы», в поле «Имя файла» введите startmin. и сохраните его в папке с улитой  bat
batC:\BiREVIA\startmin.bat
3 Зайдите в «Панель управления» — «Администрирование» — «Планировщик заданий» — в меню «Действия» нажмите «Создать задачу…»
На вкладке «Общие» введите:
Имя: BiREVIA AUTOCONNECT
На вкладке «Триггеры», нажмите «Создать»
Начать задачу: По расписанию
Поставьте точку на Ежедневно
Поставьте галку на Повторять задачу каждые: 5 мин.
Нажмите «Ок»
На вкладке «Действия», нажмите «Создать»
Действие: Запуск программы
Программа или сценарий: C:\BiREVIA\startmin.exe
Добавить аргументы: C:\BiREVIA\startmin.bat
Нажмите «Ок»
Нажмите «Ок» еще раз и перезагрузите ПК.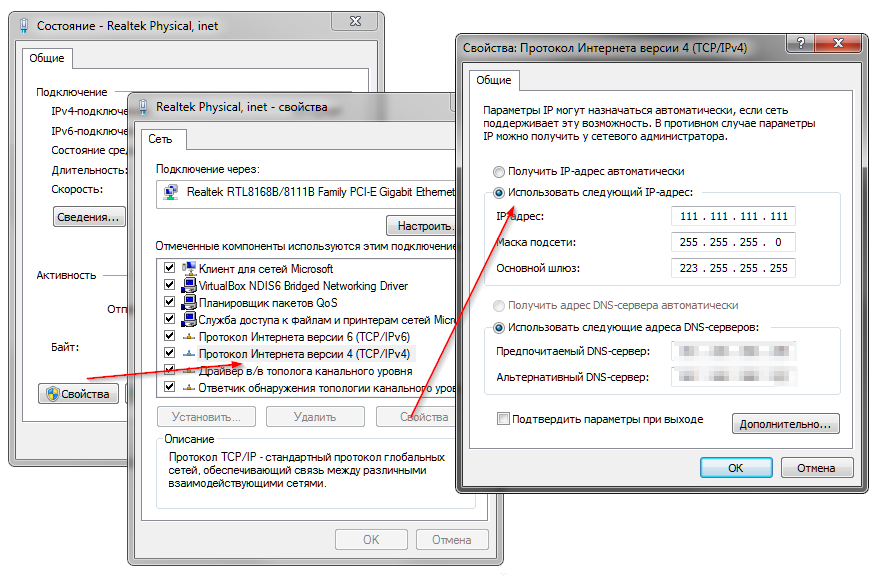
В файле startmin.bat в кавычках указано название подключения (Имя:) так же, как в 5 пункте Настроек L2TP/IPSEC-клиента. Если Вы его назвали по другому, то в кавычках нужно подставить его.
Как видите, в привязке статического IP адреса к компьютеру или серверу на Windows действительно нет ничего сложного. Эта процедура не требует специальных познаний, а с нашей универсальной Инструкцией выполнить ее сможет каждый. Более того, рассмотренные принципы настройки, хоть и с небольшими вариациями, применимы и к другому оборудованию 🙂
Simple IP Config
О Simple IP Config
Перейти на страницу проекта
Скачать v2.7
(943 КБ)
Что такое Simple IP Config?
Simple IP Config — это небольшая портативная утилита смены IP-адресов, которая позволяет пользователю быстро и легко изменять наиболее распространенные сетевые настройки на компьютере с Windows для любого сетевого подключения. Он также отображает текущую информацию о сети для выбранного адаптера.
Программа настроена с интерфейсом, аналогичным встроенному экрану конфигурации сети Windows; тем не менее, Simple IP Config предлагает гораздо больше функций без необходимости щелкать бесконечные окна. Простота использования обусловлена множеством тонких деталей, происходящих за кулисами, таких как сочетания клавиш практически для любого действия. Примените новые настройки нажатием клавиши ENTER. Когда вы закончите настройку параметров, вы можете отправить программу на панель задач, чтобы использовать ее позже.
Функции
- Изменение настроек сети
- Показать текущие сетевые настройки
- Portable — установка не требуется — запускается с USB
- Малый размер — Менее 1 МБ!
- Простое сохранение и переключение между неограниченными профилями
- сочетаний клавиш практически для любой задачи
- Отправить в лоток для дальнейшего использования
Журнал изменений
v2.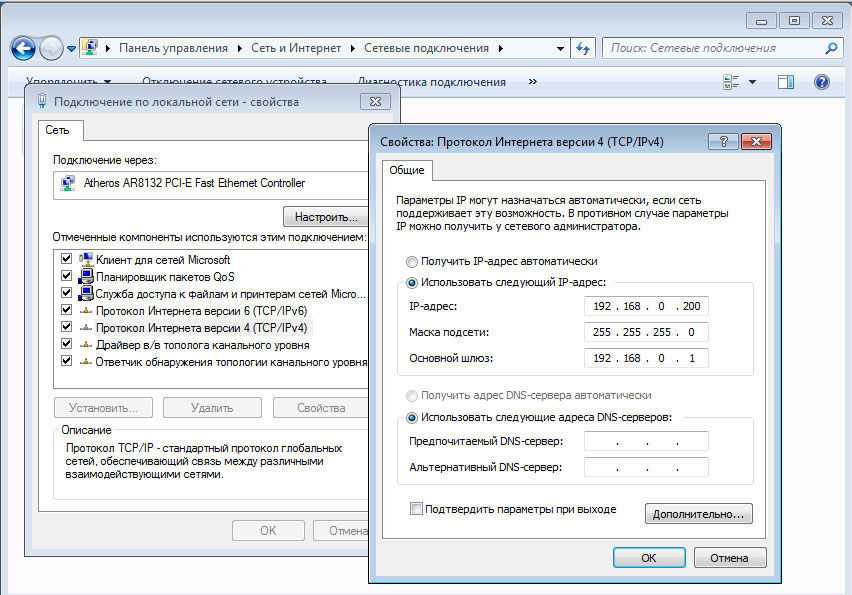 8
8
БОЛЬШИЕ ПЕРЕМЕНЫ:
Теперь используется IP Helper API (Iphlpapi.dll) вместо WMI.
Улучшения скорости -> в 2 раза быстрее!
НЕБОЛЬШИЕ ИЗМЕНЕНИЯ:
Автоматически заполнять 255.255.255.0 для подсети
Сохранить последнюю позицию окна при выходе
Меньший размер exe-файла
Позиционирование всплывающего окна соответствует основному окну
Разрешить больше места для текущих свойств
Более плавный процесс запуска
Получить текущую информацию от отключенных адаптеров
ИСПРАВЛЕНИЕ ОШИБОК:
Масштабирование текста ввода IP-адреса
Исправлена настройка «запуск в системном трее».
Исправлен запуск без значков панели инструментов
Показать отключенные адаптеры
Получить текущие свойства от отключенных адаптеров
Поведение отключенных адаптеров
Исправлено зависание при настройке профилей
Исправлены проблемы с переименованием/созданием профилей.
v2.7
БОЛЬШИЕ ПЕРЕМЕНЫ:
Код переключился обратно на AutoIt
Правильное масштабирование DPI
НОВЫЕ ВОЗМОЖНОСТИ:
Включить регистрацию DNS-адреса
Скрыть неиспользуемые адаптеры (Вид->Скрыть адаптеры)
Показать имя компьютера и адрес домена
ДРУГИЕ ИЗМЕНЕНИЯ:
Один щелчок для восстановления из системного трея
Улучшенная строка состояния
Разрешить запуск только 1 экземпляра
ИСПРАВЛЕНИЕ ОШИБОК:
Правильное масштабирование с большими/меньшими экранными шрифтами
Исправлена всплывающая подсказка в системном трее
v2. 6
6
НОВЫЕ ВОЗМОЖНОСТИ:
Фильтруйте профили!
Настройка «Запустить в системном трее»
Выпуск/обновление инструмента DHCP
Кнопка «Сохранить» теперь является кнопкой «Создать».
ДРУГИЕ ИЗМЕНЕНИЯ:
Улучшенный интерфейс «Переименовать»
Новый макет, чтобы показать больше профилей
Другие улучшения графического интерфейса
ИСПРАВЛЕНИЕ ОШИБОК:
Обнаружение отсутствия ввода IP-адреса/подсети
Исправить ошибку DNS, возникающую в некоторых системах.
Лучшее обнаружение повторяющихся имен профилей
Назначение статического IP-адреса для виртуального сервера TimeClock
База знаний Установка и перемещение Установка Network Edition Назначение статического IP-адреса
Сетевой IP-адрес (Интернет-протокол) назначается каждому устройству в компьютерной сети. Этот адрес подобен вашему уличному адресу в том смысле, что он обеспечивает известное, надежное и уникально назначенное место назначения для всех коммуникаций для устройства в сети. Это делает возможным такие вещи, как печать, хранение файлов и доступ в Интернет. IP-адреса обычно состоят из чисел, разделенных точками, например 19.2.168.1.1.
Этот адрес подобен вашему уличному адресу в том смысле, что он обеспечивает известное, надежное и уникально назначенное место назначения для всех коммуникаций для устройства в сети. Это делает возможным такие вещи, как печать, хранение файлов и доступ в Интернет. IP-адреса обычно состоят из чисел, разделенных точками, например 19.2.168.1.1.
Статические и динамические IP-адреса
Сетевой IP-адрес может назначаться статически или динамически:
- Статический IP-адрес назначается компьютеру (или устройству) и не изменяется.
- Динамический IP-адрес (или DHCP) назначается и управляется частью оборудования в сети, называемой маршрутизатором.
Динамические IP-адреса широко используются для упрощения управления сетью и предотвращения дублирования адресов. Это аналогично тому, как почтовое отделение присваивает наш адрес и почтовый индекс вместо того, чтобы позволить каждому предприятию и домовладельцу решать, каким будет их собственный адрес.
Virtual TimeClock и статические IP-адреса
Virtual TimeClock Network Edition предназначен для прямой связи с другими компьютерами в сети. Это часто называют клиент-серверной средой. Поскольку клиенты должны иметь возможность каждый раз находить сервер в одном и том же месте, компьютеру, на котором запущено программное обеспечение Virtual TimeClock Server, должен быть назначен статический IP-адрес. Если компьютер TimeClock Server использует динамический IP-адрес, его адрес будет периодически меняться. Когда это произойдет, клиенты TimeClock больше не будут находить сервер по старому адресу. Это вызывает внезапную потерю возможности связи клиентов с сервером.
Примечание : Связь инициируется в одном направлении (от клиента к серверу), поэтому компьютерам, на которых запущено программное обеспечение Virtual TimeClock Client , не требуется статический IP-адрес.
Установка статического IP-адреса
Хотя назначение статического IP-адреса относительно просто, лицо, выполняющее назначение, должно убедиться, что адрес действителен для сети и не конфликтует ни с каким другим устройством в сети.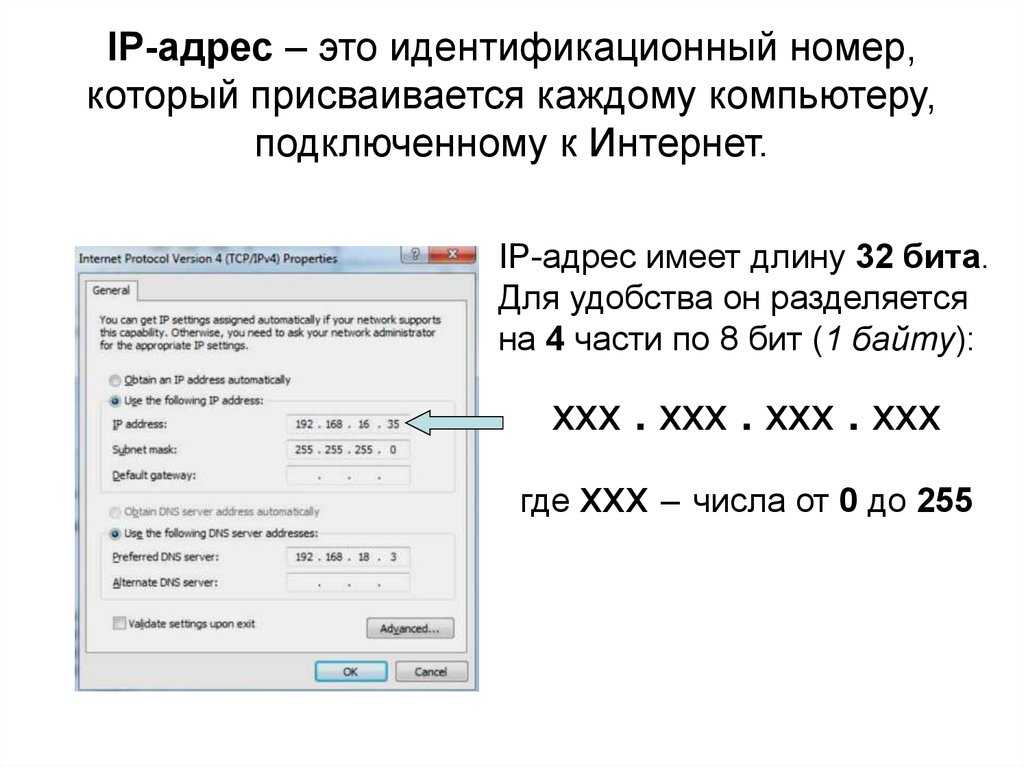 Если вы не знаете, как настроена ваша сеть, мы настоятельно рекомендуем вам обратиться к специалисту по сетевым технологиям, который установит для вас статический IP-адрес.
Если вы не знаете, как настроена ваша сеть, мы настоятельно рекомендуем вам обратиться к специалисту по сетевым технологиям, который установит для вас статический IP-адрес.
Ниже вы найдете инструкции по назначению статического IP-адреса на компьютерах с Windows и macOS.
Microsoft Windows 7, 8 и 10
Выполните следующие действия, чтобы назначить статический IP-адрес вашему компьютеру с сервером TimeClock:
- Откройте Virtual TimeClock Server Manager и выберите Остановить службу .
- Нажмите кнопку «Пуск» в Windows, введите командная строка и выберите «Командная строка».
- В окне командной строки введите ipconfig /all и нажмите Введите .
- Найдите сетевой адаптер и запишите следующую информацию: IPv4-адрес, маску подсети, шлюз по умолчанию, DHCP-сервер и DNS-серверы.
Примечание .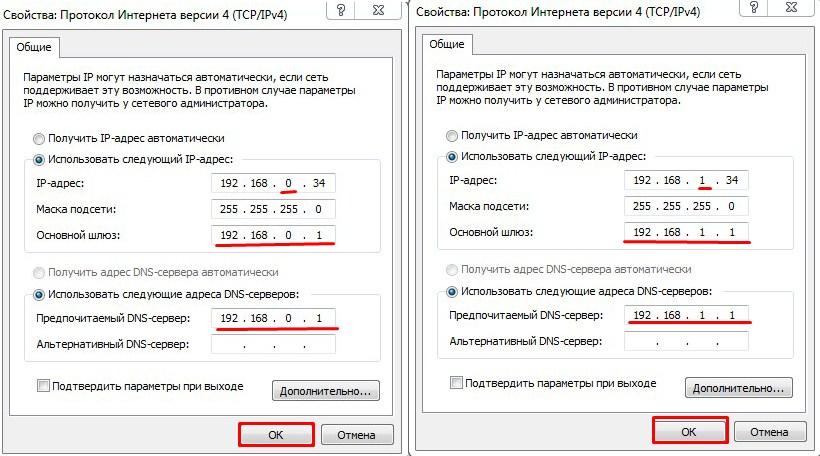 Если в строке DHCP Enabled указано «Нет», значит, у вас уже есть статический IP-адрес.
Если в строке DHCP Enabled указано «Нет», значит, у вас уже есть статический IP-адрес.
- Откройте Панель управления и выберите Центр управления сетями и общим доступом .
- Выберите Изменить настройки адаптера на панели навигации слева.
- Щелкните правой кнопкой мыши текущее сетевое подключение и выберите Свойства (см. изображение ниже).
Примечание : По возможности используйте проводное соединение Ethernet для компьютера с сервером TimeClock.
- Выберите Интернет-протокол версии 4 (TCP/IPv4) и нажмите кнопку Свойства .
- Выберите Использовать следующий IP-адрес и следуйте приведенным ниже инструкциям.
Найдите текущий IPv4-адрес в окне командной строки; обратите внимание, что IP-адреса состоят из 4 наборов чисел, разделенных точками. Ваш новый IP-адрес должен точно совпадать с вашим текущим IPv4-адресом, за исключением последнего набора цифр.
Ваш новый IP-адрес должен точно совпадать с вашим текущим IPv4-адресом, за исключением последнего набора цифр.
Измените последний набор номеров на неназначенный номер за пределами вашего диапазона DHCP. Вы можете найти свой диапазон DHCP, войдя в свой интернет-маршрутизатор и просмотрев диапазон DHCP в настройках вашей локальной сети. Безопасное эмпирическое правило – выбрать число от 200 до 255. После того, как статический IP-адрес установлен, скопируйте маску подсети, шлюз по умолчанию и DNS-серверы из окна командной строки на шаге 4.
Примечание . Если у вас есть только один адрес DNS-сервера в командной строке, выберите общий DNS-сервер для Альтернативный , например DNS-сервер Google: 8.8.8.8
- Установите флажок Подтвердить настройки при выходе. . Нажмите OK , чтобы сохранить настройки.
- Откройте Диспетчер сервера TimeClock и выберите Запустить службу в меню Файл .

Подключите своих клиентов к новому назначенному вами IP-адресу. Если у вас есть правило переадресации портов для удаленных подключений, измените правило, чтобы оно отражало статический IP-адрес.
Apple macOS X
Чтобы назначить статический IP-адрес компьютеру TimeClock Server, выполните следующие действия:
- Откройте диспетчер сервера TimeClock и выберите Stop Daemon 9 File в меню .
- Выберите Системные настройки в меню Apple и выберите Сеть .
- Обратите внимание на текущее сетевое подключение и IP-адрес .
- Во всплывающем меню Locations выберите Edit Locations .
- Нажмите кнопку « + », назовите местоположение «Статическое» и нажмите Готово .
- Выбрав новое местоположение, выберите правильное сетевое подключение.

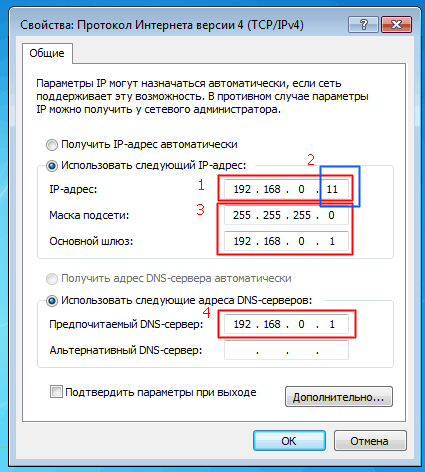
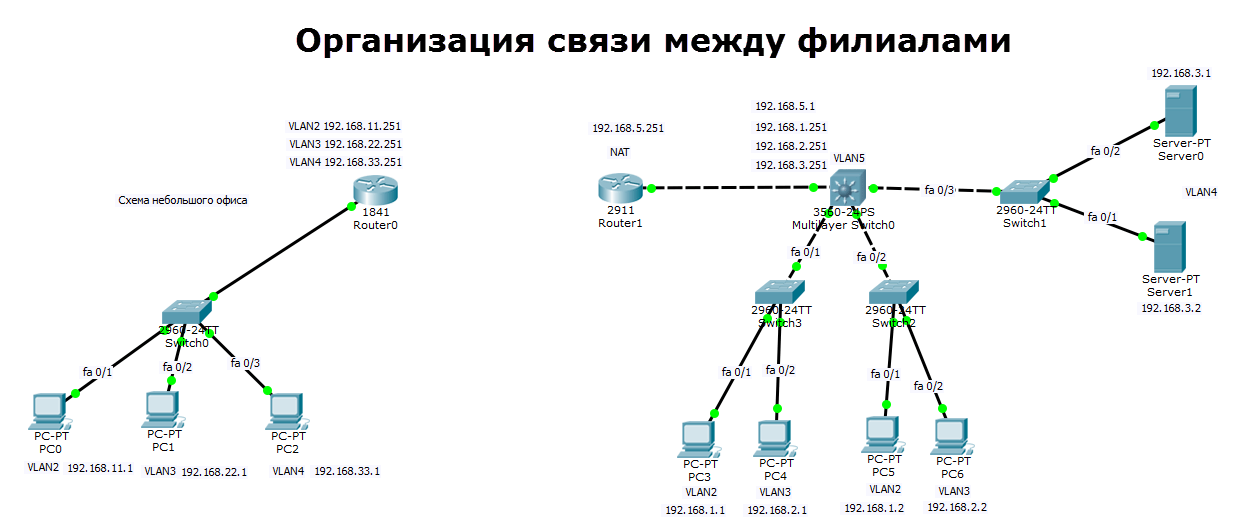 Протокол Интернета версии 4 (TCP/IPv4)» нажмите на кнопку «Дополнительно»
Протокол Интернета версии 4 (TCP/IPv4)» нажмите на кнопку «Дополнительно»
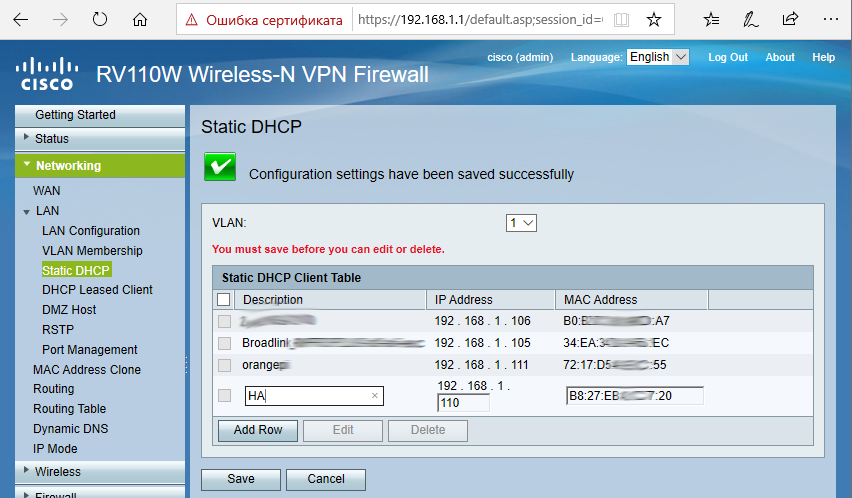 На закладке «Параметры» уберите галки с
На закладке «Параметры» уберите галки с  Затем обязательно перезагрузите компьютер.
Затем обязательно перезагрузите компьютер.
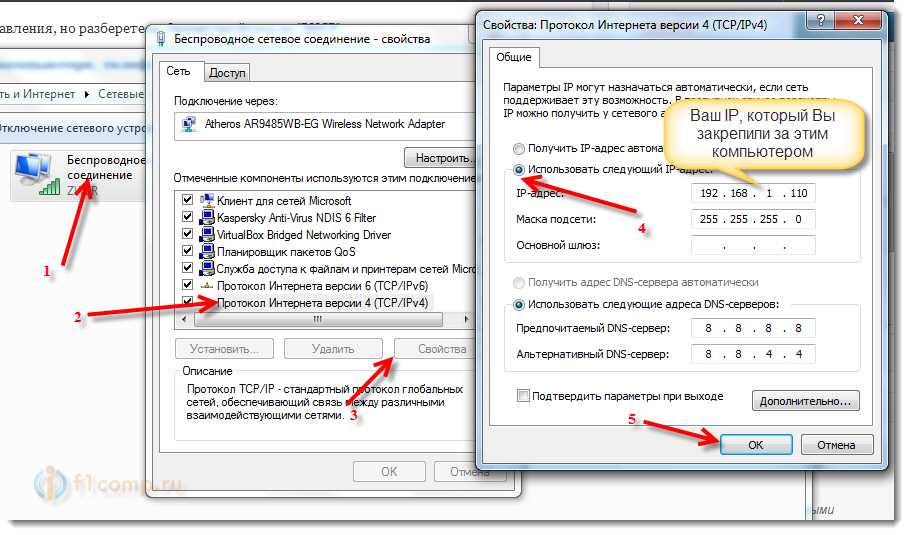
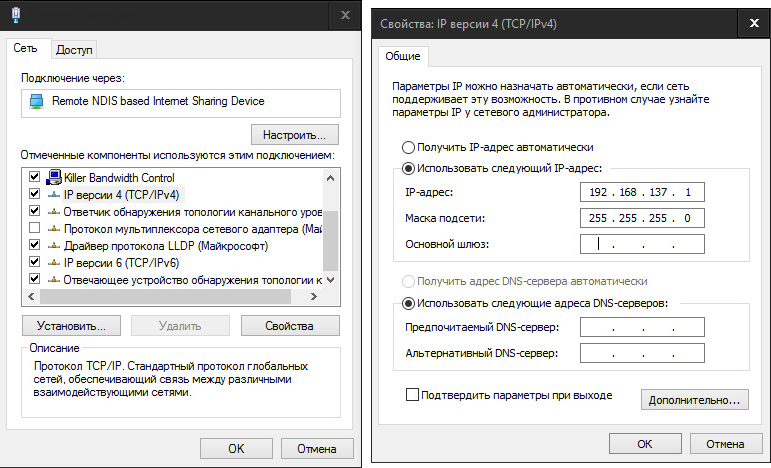 Перезагрузите компьютер (роутер) и убедитесь, что они действительно не работают. Иногда потребуется отключить еще и Службу Брандмауэра.
Перезагрузите компьютер (роутер) и убедитесь, что они действительно не работают. Иногда потребуется отключить еще и Службу Брандмауэра.