Программа для того чтобы убрать рекламу в браузере: Как убрать рекламу на Android
Содержание
Убрать рекламу на YouTube 2021 ,в интернете. Настройка и защита ПК и телефона от спама и вирусов — Сервисы на vc.ru
Давно уже хотел написать полную инструкцию, как защитить себя и своих близких от мошенничества в интернете, от спама и рекламы на ютубе.
175 009
просмотров
А) Начнем с настройки браузера для ПК.
Для того, чтобы убрать спам и рекламу с ютуба и интернета, устанавливаем с официального магазина Гугл блокировщик uBlock Origin или Adblock Plus
Далее, устанавливаем дополнение Tampermonkey
И добавляем файл RU AdList
По качеству блокировки рекламы они на данный момент +- одинаковые, хотя раньше Adblock Plus заметно проигрывал, но компания исправилась в последнее время.
Файл RU AdList — исправляет ряд ошибок, что не позволяет скажем тому же Яндексу обходить блокировщики.
Adblock Plus — заходим в Параметры и снимаем галочку «Показывать допустимую рекламу». Дальше идем в «Расширенные и ставим ползунки в этих фильтрах»
Полностью рекламу, включая яндекс директ на страничке Яндекса могут убрать следующие браузеры: Google Chrome, Brave, Vivaldi и Mozilla. Браузеры Яндекс и Opera тоже убирают рекламу везде, кроме страниц яндекса.
Браузеры Яндекс и Opera тоже убирают рекламу везде, кроме страниц яндекса.
Для примера, так сайт выглядит:
До
А так после установки этих программ
Если нужно убрать какой-то отдельный блок, то просто наводим мышкой на этот блок, нажимаем правой кнопкой мыши и выбираем «Блокировать элемент» и нажимаем «Создать». Данные действия нужно повторять, пока реклама или блок не уберутся. В некоторых случаях это может быть 3-4 раза, в особенности верхняя полоса-реклама в почте яндекса.
Для макбуков все работает идентично, но только при установке этих браузеров. Для Сафари ЭПЛ запретила блокировщики. У него есть свой, но его работа — на ваше усмотрение.
Б) Убираем визуальный и мешающий мусор из окна плеера Youtube. Официально этот мусор не отключается. Мусор такой как — всплывающие окна на паузе. (Дико раздражает, когда поставил на паузу и пытаешься рассмотреть что либо в видео) Так же убирается вплывающие окна в под конец и во время видео с подписками, другими видео и прочим «нужным» контентом. (Подборка видео после полного окончания ролика остаются)Текст ниже копируем, идём в настройки uBlock Origin. «Параметры > Мои фильтры». Вставляем скопированное.
(Подборка видео после полного окончания ролика остаются)Текст ниже копируем, идём в настройки uBlock Origin. «Параметры > Мои фильтры». Вставляем скопированное.
youtube.com/##.ytp-ce-element.ytp-ce-channel.ytp-ce-channel-this
youtube.com/##.ytp-ce-element.ytp-ce-video.ytp-ce-element-show
youtube.com/##.ytp-ce-element.ytp-ce-bottom-right-quad.ytp-ce-size-640
youtube.com##.ytp-ce-covering-overlay
youtube.com##.ytp-ce-element-shadow
youtube.com##.ytp-ce-covering-image
youtube.com##.ytp-ce-expanding-image
youtube.com##.ytp-pause-overlay
youtube.com##.ytp-scroll-min.ytp-pause-overlay
youtube.com##.iv-click-target
youtube.com##.ytp-cards-button
youtube.com##.ytp-cards-teaser
youtube.com##.ytp-ce-covering-image
youtube.com##.ytp-ce-covering-overlay
youtube.com##.ytp-ce-element
youtube.com##.ytp-ce-element-shadow
В) Ну и финальное расширение от Гугла — это естественно SponsorBlock для YouTube. Данная улита позволяет убрать встроенную рекламу внутри ролика на YouTube. Потрясающая и простая вещь.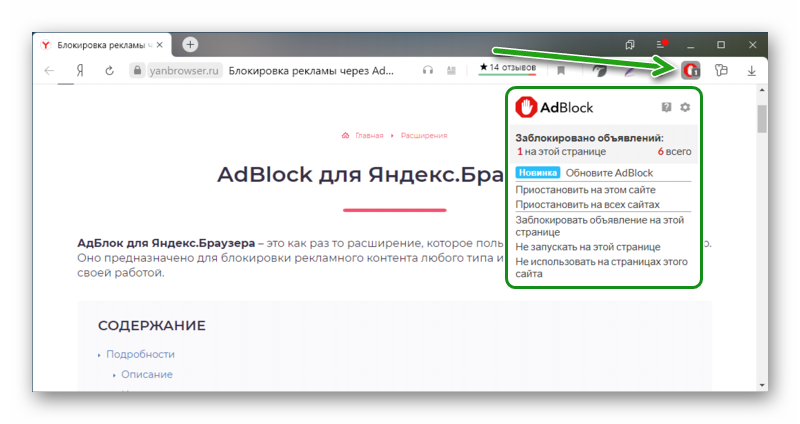
Г) Убираем Пуш-уведомления и настраиваем сам браузер.
Заходим в настройки браузера — Конфиденциальность и безопасность — Настройки сайтов и выставляем все, как на скриншоте.
Пуш-уведомления (всплывающие окна в правом углу ПК и окна на верху при заходе на сайты) убираются в три клика, в зависимости от браузера. Инструкция на видео.
Д) Убираем рекламу и спам на телефоне. Android.
Скачиваем программу AdGuard с оф. сайта.
Полностью рекламу в браузере удаляет и бесплатная версия. В приложениях она тоже убирает часть рекламы, но не всегда. Напомню, что с плей маркета, приложение AdGuard НЕ работает уже 2 года! Убирает рекламу на 99% в браузерах Google Chrome, Vivaldi, Brave. В Mozilla Firefox нужно добавить сертификат, чтобы они совместно работали. В браузерах Яндекс и Opera не блокирует на страничках яндекса.
Загрузить AdGuard
Защитите ваши устройства от раздражающей рекламы, трекеров и других угроз.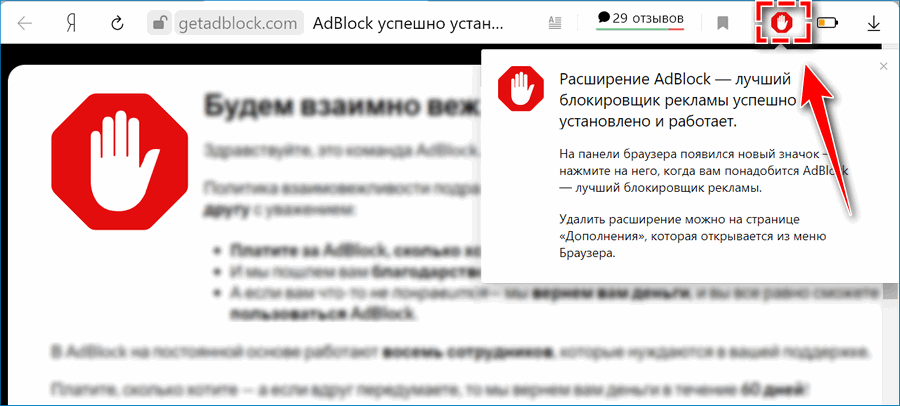 Загрузите AdGuard для…
Загрузите AdGuard для…
adguard.com
Настраиваем работу батареи, чтобы программа не отключалась в фоновом режиме:
И в самой программе, выставляем ползунки в данных позициях, кроме RU AdList BitBlock(он по сути не нужен) :
Mozilla Firefox + Adguard. Как добавить сертификат?!
Тем, кто пользуется браузером Mozilla Firefox, возникает ошибка при работе с программой Adguard. Нужно просто добавить сертификат. Для этого заходим в настройки Adguard — Сеть — Фильтрация НТТРS и нажимаем установить сертификат Firefox.
Е) Для iPhone.
Тут заходим в App Store и скачиваем оттуда бесплатную версию Adguard . Далее следуем видео инструкции. Программа будет работать исключительно в Safari.
Другой вариант — это браузеры Brave и Mozilla Firefox+uBlock Origin, у которых есть свои собственные блокировщики. Все работает хорошо.
Просмотр YouTube без рекламы в iPhone возможен только через браузеры, которые перечислил выше, либо платить за премиум.
Настройка браузера на телефоне.
Настраиваем браузер на телефоне и добавляем яндекс в запрет на файлы Cookies, что мерзкая реклама не пролезала.Только для Brave, Google Chrome и Vivaldi.
Ж) Приложение » Почта Mail» — отключаем рекламу в письмах.
Заходим — аккаунт — информация — о программе — и снимаем галочку «показывать рекламу»
З) Приложении «Почта Яндекс».
Заходим в настройки и убираем ползунок «Показывать рекламу»
И) Приложение YouTube Vanced без рекламы и с фоновым режимом для Android+ SponsorBlock+ бесплатный YouTube Music. (Для iPhone такой программы естественно нет)
Скачиваем Vanced Manager. В меню установки в начале устанавливаем microG(!) и только потом YouTube Vanced. Если сделать все наоборот он не будет работать. Сейчас уже не нужны никакие Root права, все ставится легко и быстро. Лишь в Сяоми нужно отключить оптимизацию.
YouTube Vanced APK [NONROOT/ROOT/MAGISK…
Download YouTube Vanced APK for Non-Rooted, Rooted, and Magisk Android devices. Vanced also was…
Vanced also was…
youtubevanced.com
Как только установили, заходим — настройки — уведомления и отключаем все, кроме рекомендованные видео.
Далее заходим — настройки — субтитры и отключаем их. Потом заходим настройки — настройки SponsorBlock и включаем все, кроме всплывающее уведомления.
Для того, чтобы ссылки в браузере не открывались в обычном YouTube, то его нужно отключить через: настройки — приложения — находим YouTube и отключаем. Теперь вас не будет все время выкидывать в приложение.
Для телефонов Xiaomi, чтобы отключить это приложение, нужно скачать из Google Play программу Redmi System manager (No Root) и с помощью него, отключить YouTube.
Теперь можете наслаждаться великолепным приложением, которое по своему функционалу гораздо лучше YouToube Premium, т.к. в последнем нет SponsorBlock.
К) Убираем спам и рекламу в телефонах Xiaomi.
Л) Для телевизора или приставки на платформе Android
1. Smart YouTube TV
Smart YouTube TV
2. YouTube Vanced.
Вот такие небольшие программки защитят вас и от спама, и от вирусов, которые иногда попадаются в рекламе YouTube, и от фишинговых сайтов. Поэтому особенно важно позаботиться тем, кто не очень силен в технике и может лишнего наворотить. Данные программы легко защитят.
Как отключить рекламу в Яндекс Браузере — подробная инструкция
Ежедневно люди сталкиваются с сотнями рекламных баннеров, объявлений и роликов в сети. Они демонстрируются настолько назойливо, что порой посещение любимого сайта и поиск важной информации становятся испытанием. Проблеме подвержены все пользователи интернета, а реклама присутствует даже внутри популярного Yandex Browser.
Некоторые сервисы предлагают платную подписку с отключением лишних блоков, но большинство сайтов не может предоставить подобной альтернативы. Проблему все же можно решить. Достаточно разобраться, как отключить рекламу в Яндекс Браузере сразу на всех порталах, и проследовать инструкциям.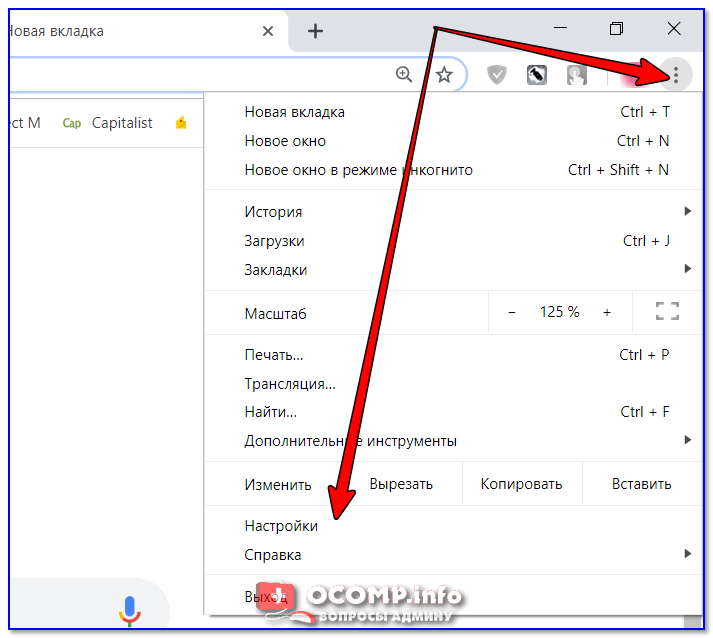 Ваши действия зависят от того, на каком устройстве используется программа.
Ваши действия зависят от того, на каком устройстве используется программа.
Как отключить рекламу в Яндекс Браузере на компьютере
В десктопном Яндекс Браузере можно заметить отображение рекламы не только на сторонних сайтах, но и на домашней странице. Разработчики внедрили в программу специальные блоки с интересными предложениями для пользователей. Однако весь рекламный контент от сервисов Яндекса можно легко убрать. Для этого достаточно отключить опцию показа соответствующих блоков с помощью внутренних настроек. Вместе с этим можно также запретить показ рекламы в целом. Программа располагает проработанным функционалом и легко блокирует баннеры с лишней информацией.
Базовая настройка браузера для отключения рекламных блоков:
- Откройте браузер от Яндекса. Кликните по кнопке с настройками в правом верхнем углу, перейдите к «Интерфейсу».
- Внутри раздела «Новая вкладка» нажмите по настройке рекламных блоков, снимите галочки со всех пунктов.
 Убедитесь в отсутствии объявлений, перейдите на страницу Яндекса.
Убедитесь в отсутствии объявлений, перейдите на страницу Яндекса.
- Повторно нажмите значок с настройками, откройте «Инструменты» и найдите пункт «Блокировка рекламы». Установите галочки. Теперь вы не будете не видеть излишней рекламы с ненужными объявлениями.
- Кликните по вкладке «Дополнения» в верхнем меню настроек, пролистайте страницу до раздела безопасности. Переключите все тумблеры в активное положение, включая AdGuard.
Такой настройки достаточно, чтобы выполнить блокировку рекламного контента внутри сервисов Яндекса, отключить всплывающие баннеры с громкими видео на сторонних сайтах и избежать демонстрации шокирующих материалов. Однако многие блоки все равно останутся.
Для более эффективной блокировки навязчивой рекламы рекомендуется воспользоваться популярным расширением для браузера под названием Adblock Plus. Его можно найти в магазине Chrome. Достаточно перейти к разделу популярных дополнений и выбрать нужное в списке либо вбить его название в поисковую строку. Adblock полностью избавляет от назойливой рекламы и блокирует всплывающие окна любого характера.
Adblock полностью избавляет от назойливой рекламы и блокирует всплывающие окна любого характера.
Как настроить расширение Adblock:
- Откройте страницу плагина Adblock в магазине Chrome, нажмите кнопку «Добавить в Яндекс.Браузер». Дождитесь завершения процедуры.
- Кликните по значку расширения на верхней панели плагинов правой кнопкой, нажмите «Настройки». В общем разделе выключите пункт «Допустимая реклама», если хотите после установки дополнения не видеть вообще никаких предложений.
- Внесите в «Белый список сайтов» порталы, где нет необходимости убирать контекстную рекламу и различные баннеры. Если такие отсутствуют, оставьте его без изменений.
Если при использовании расширения вылезла всплывающая реклама или появился блок с объявлениями, то нужно кликнуть левой кнопкой мыши по его значку, выбрать «Заблокировать элемент» и нажать по нежелательному объекту. Adblock внесет информацию в базу и предотвратит его дальнейшую демонстрацию. Если он не заблокирует рекламу, следует обратиться в поддержку и помочь разработчикам, передав информацию по пункту «Сообщить о проблеме». Аналогичным образом можно временно избавиться от объявлений с помощью встроенных инструментов браузера. Достаточно нажать «Скрыть мешающую рекламу». После нужно выделить ненужные элементы.
Если он не заблокирует рекламу, следует обратиться в поддержку и помочь разработчикам, передав информацию по пункту «Сообщить о проблеме». Аналогичным образом можно временно избавиться от объявлений с помощью встроенных инструментов браузера. Достаточно нажать «Скрыть мешающую рекламу». После нужно выделить ненужные элементы.
Иногда пользователю начинает активно демонстрироваться шокирующая реклама с провокационными предложениями. Если внутренние средства браузера и популярное расширение не помогают от нее избавиться, то это может свидетельствовать о посещении вредоносных сайтов. Удаление рекламных вирусов – не такая простая задача. Поэтому придется воспользоваться антивирусной программой. Зачастую удаления вредоносных файлов бывает недостаточно, а вирусная реклама появляется вновь. В таких случаях проблему можно решить только комплексной чисткой. Тогда появление рекламных блоков прекратится.
Как отключить рекламу в Яндекс Браузере на телефоне
Удаление рекламных материалов на сайтах на смартфоне происходит схожим образом. Потребуется выполнить базовую настройку браузера и установить специализированное расширение. После этого всплывающая реклама исчезнет вместе с различными объявлениями в блоках. Однако отключение не будет полным. Браузер блокирует нежелательные блоки и убирает рекламу. Только касается это элементов, получивших негативную оценку экспертов. Остальные показы рекламы остаются.
Потребуется выполнить базовую настройку браузера и установить специализированное расширение. После этого всплывающая реклама исчезнет вместе с различными объявлениями в блоках. Однако отключение не будет полным. Браузер блокирует нежелательные блоки и убирает рекламу. Только касается это элементов, получивших негативную оценку экспертов. Остальные показы рекламы остаются.
Как убрать рекламу базовой настройкой браузера:
- Запустите браузер от Яндекса, нажмите кнопку с тремя полосками для открытия меню, перейдите к настройкам, выберите раздел «Блокировка рекламы».
- Активируйте с помощью тумблеров отключение шокирующей и мешающей рекламы, внесенной в базу Яндекса.
Убрать всплывающие баннеры с рекламными объявлениями умеренного характера можно с помощью расширений. Они работают в тестовом режиме и могут давать сбои. Поэтому популярный Adblock остается несовместимым с мобильным браузером. Вместо него подойдет uBlocker. Чтобы убрать рекламу, достаточно установить расширение из официального магазина Chrome. После этого не будут появляться никакие всплывающие окна или объявления в блоках. Также исчезнут рекламные ролики и вставки на YouTube.
После этого не будут появляться никакие всплывающие окна или объявления в блоках. Также исчезнут рекламные ролики и вставки на YouTube.
Не менее эффективно популярное приложение с названием AdGuard. Блокировщик рекламы устанавливается отдельно и защищает сразу все устройство. После его запуска произойдет удаление баннеров и блоков с объявлениями во всем смартфоне. Появление рекламы будет исключено, программа заблокирует любые попытки ее демонстрации. Настроить AdGuard очень просто, так как он автоматически соединяется с сервером и скачивает информацию. Достаточно установить его и активировать. После этого исчезнет вся надоедливая реклама. Программа также доступна для ПК.
AdGuard: Content Blocker
Developer: Unknown
Price: Free
Несмотря на эффективность блокирования рекламы, пользоваться AdGuard могут не все. Бесплатная версия дает доступ на 7 или 14 дней, после чего работа сервиса приостановится. Конкурентные разработки не получили такой популярности, но вполне справляются с отключением рекламы. Заменить AdGuard можно чуть менее известным AdShield. Он позволяет очистить все браузеры и полностью отключить рекламу.
Заменить AdGuard можно чуть менее известным AdShield. Он позволяет очистить все браузеры и полностью отключить рекламу.
Adblock для всех браузеров
Developer: Unknown
Price: Free
Вам может быть интересно: Как отключить подписку Старт (START) — подробная инструкция
Почему вы видите всплывающую рекламу Karativa? Как удалить их в Windows
Видите ли вы случайные всплывающие окна и рекламу в своем браузере или push-уведомления на своем устройстве, которые перенаправляют вас на Karativa.com или аналогичные веб-сайты, когда вы нажимаете на них? В диспетчере задач Windows запущен процесс Karativa.exe, который заставляет вас задуматься, не заражено ли ваше устройство?
В этой статье мы рассмотрим, на что ссылается исполняемый процесс Karativa.exe, почему вы видите эти всплывающие окна и рекламу и как их перестать видеть.
Почему вы видите рекламу Karativa на своем компьютере?
Объявления Karativa на вашем устройстве или в браузере указывают на то, что ваше устройство заражено рекламным ПО. Возможно, вы загрузили программное обеспечение, разработчик которого сотрудничал с Karativa и включил рекламное ПО в программное обеспечение. Или вы могли загрузить программу из неофициального источника, содержащую рекламное ПО.
Возможно, вы загрузили программное обеспечение, разработчик которого сотрудничал с Karativa и включил рекламное ПО в программное обеспечение. Или вы могли загрузить программу из неофициального источника, содержащую рекламное ПО.
Когда файлы Karativa.exe занимают место на вашем устройстве, они отображают всплывающие окна, которые вы видите. Но вводят ли эти всплывающие окна в заблуждение?
Реклама Karativa вводит в заблуждение?
Согласно нашим исследованиям, объявления Karativa не вводят в заблуждение, поскольку они направляют вас только на веб-сайты ювелирных изделий, как показано во всплывающих окнах. Однако они могут раздражать. Очевидно, что частый просмотр случайной рекламы ювелирных изделий определенно испортит вам настроение. Кроме того, мошенники могут имитировать ту же рекламу, чтобы направить вас на неофициальные ювелирные сайты, где они могут вас обмануть.
Тот факт, что эти всплывающие окна могут быть настолько раздражающими и вводящими в заблуждение, требует, чтобы вы удалили их со своего устройства как можно скорее. Давайте посмотрим, как вы можете это сделать.
Давайте посмотрим, как вы можете это сделать.
Как избавиться от всплывающих окон Karativa с вашего устройства?
Чтобы эффективно удалить всплывающие окна Karativa с вашего устройства, выполните следующие действия:
1. Удалите программное обеспечение, зараженное рекламным ПО. и удалите программное обеспечение, которое делает возможным проникновение рекламного ПО Karativa на ваше устройство. Для этого необходимо определить, где находятся файлы рекламного ПО. Вот как их можно найти:
- На панели задач откройте проводник Windows.
- В верхней правой строке поиска введите «Karativa.exe» и нажмите Введите .
- Щелкните правой кнопкой мыши файл Karativa.exe и выберите Открыть расположение файла .
- Запишите название программного обеспечения, папка установки которого содержит файлы karativa.exe.
- Удалите программное обеспечение и все связанные с ним файлы.
В ветке форума IObit пользователи сообщили, что программное обеспечение Advanced System Care и Smart Defrag от IObit имеет этот файл в своих установочных папках.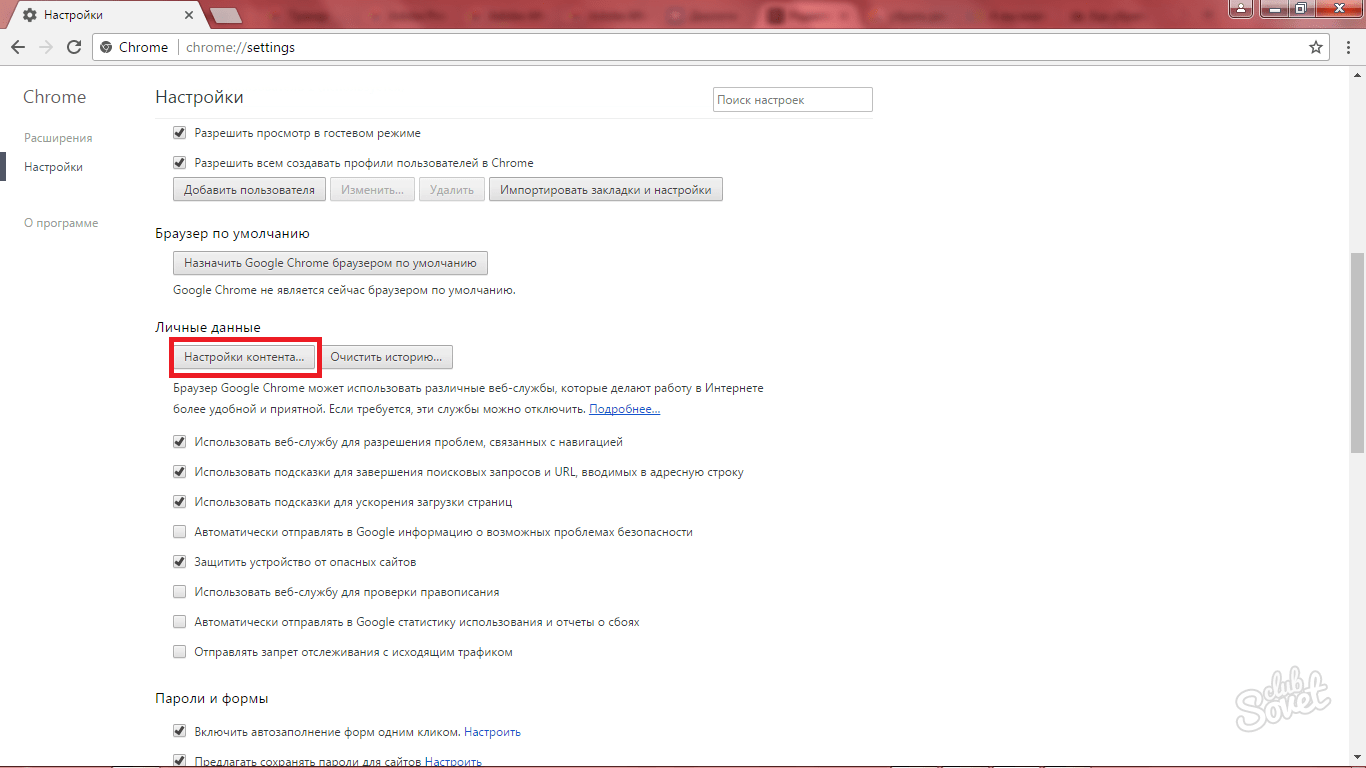 Таким образом, если вы используете какое-либо из этих или других программ IObit, обязательно удалите их. Надеюсь, вы больше не увидите рекламу Karativa после удаления этих папок.
Таким образом, если вы используете какое-либо из этих или других программ IObit, обязательно удалите их. Надеюсь, вы больше не увидите рекламу Karativa после удаления этих папок.
2. Прекратите получать рекламу Karativa в своем браузере
Если вы получаете рекламу Karativa в своем браузере, возможно, вы случайно предоставили Karativa.com разрешение на отправку таких уведомлений. Поэтому убедитесь, что это не так. Для этого вы должны проверить, предоставлено ли такое разрешение в настройках уведомлений вашего браузера. Если это так, вам нужно отключить эти уведомления.
Каждый браузер по-своему управляет настройками уведомлений. Какой бы браузер вы ни использовали, наше руководство по отключению надоедливых уведомлений в Chrome, Firefox, Safari и других браузерах поможет вам предотвратить отображение рекламы Karativa в качестве уведомлений в вашем браузере. Итак, примените соответствующие инструкции, чтобы остановить рекламу Karativa.
3. Удалите подозрительные расширения из вашего браузера
Из-за того, что рекламное ПО Karativa классифицируется как угонщик браузера, оно обычно добавляет в ваш браузер расширение, которое отображает навязчивую рекламу. По этой причине, если уведомления от Karativa.com или аналогичного домена не включены в вашем браузере, что вы уже подтвердили, вам следует убедиться, что не установлены мошеннические расширения.
По этой причине, если уведомления от Karativa.com или аналогичного домена не включены в вашем браузере, что вы уже подтвердили, вам следует убедиться, что не установлены мошеннические расширения.
Хотя отключить расширение довольно просто, этот процесс зависит от браузера. Если вы не знакомы с этим, наше руководство по удалению и отключению расширений браузера покажет вам, как это сделать. Таким образом, ищите подозрительные расширения в своем браузере и удаляйте их.
4. Проверьте свое устройство на наличие вредоносных программ
После отключения угонщика в настройках уведомлений и удаления подозрительных расширений вы должны проверить свое устройство на наличие вредоносных программ. Таким образом, вы можете удалить любые другие вредоносные файлы, которые могли проникнуть на ваше устройство, вместе с Karativa.exe. Кроме того, это гарантирует, что ваше устройство больше не будет заражено.
Начните с запуска автономного сканирования Microsoft Defender, чтобы узнать, обнаруживает ли он какие-либо вредоносные программы на вашем устройстве. Чтобы убедиться, что ваше устройство не содержит вредоносных программ, вы также можете сканировать его с помощью надежного стороннего инструмента для удаления вредоносных программ. Надеемся, что запуск сканирования и удаление вредоносного ПО предотвратит появление всплывающих окон Karativa.
Чтобы убедиться, что ваше устройство не содержит вредоносных программ, вы также можете сканировать его с помощью надежного стороннего инструмента для удаления вредоносных программ. Надеемся, что запуск сканирования и удаление вредоносного ПО предотвратит появление всплывающих окон Karativa.
Как и большинство рекламного ПО, Karativa время от времени повторно заражает устройства, используя остатки, оставшиеся после первого заражения. Поэтому приложите некоторые усилия, чтобы предотвратить попадание этого рекламного ПО на ваш компьютер.
Не позволяйте рекламному ПО Karativa повторно проникнуть на ваше устройство
После успешного удаления рекламного ПО Karativa с вашего устройства рекомендуется отменить все внесенные им изменения, чтобы предотвратить повторное заражение вашего устройства рекламным ПО. Вы можете ознакомиться с нашими инструкциями о том, что вам следует делать после удаления рекламного ПО, если вы не знаете, как это сделать.
Помимо проверки того, что упоминается в статье по ссылке, вы также должны убедиться, что ярлык вашего браузера не был взломан. Для этого выполните следующие действия:
Для этого выполните следующие действия:
- Найдите ярлык браузера, который вы используете для его открытия.
- Щелкните правой кнопкой мыши ярлык и выберите Свойства .
- В окне Свойства перейдите на вкладку Ярлык .
- Убедитесь, что путь быстрого доступа правильно добавлен к цели , который обычно выглядит следующим образом:
C:\Program Files\Google\Chrome\Application\chrome.exe
- Если он отличается, удалите неправильный путь и замените его правильным.
Избавьтесь от всплывающей рекламы Karativa на вашем устройстве
Всплывающие окна рекламы Karativa, занимающие экран браузера, могут быть очень раздражающими, и вы можете быстро разочароваться. Надеемся, наша статья поможет вам понять, почему вы видите рекламу Karativa на своем устройстве. Кроме того, вы сможете обнаружить программное обеспечение, скрывающее рекламное ПО, и удалить его, следуя нашим инструкциям.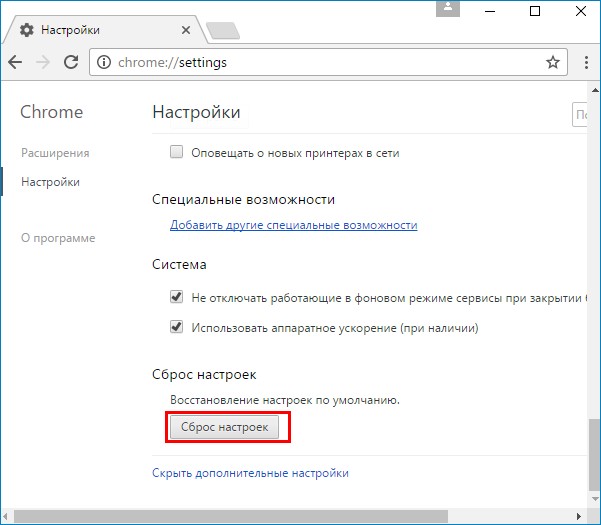
2023 6 лучших бесплатных блокировщиков рекламы для Chrome
Всплывающие окна с рекламой в браузере Chrome могут создавать проблемы, и вы можете легко заблокировать их, используя лучший блокировщик рекламы для Chrome. Ознакомьтесь с 6 лучшими бесплатными блокировщиками рекламы для Chrome и узнайте, как заблокировать рекламу в Chrome четырьмя способами. Для простого восстановления утерянных данных, управления разделами жесткого диска, резервного копирования и восстановления ОС Windows программное обеспечение MiniTool предлагает профессиональные инструменты и решения.
Если вы хотите заблокировать рекламу в Chrome, чтобы улучшить работу в Интернете, вы можете использовать лучший блокировщик рекламы для Chrome, чтобы легко реализовать это. В этом посте представлены 6 лучших бесплатных расширений для блокировки рекламы для Chrome, которые могут помочь вам автоматически блокировать рекламу и всплывающие окна на таких сайтах, как YouTube, Facebook, Twitch и любых других сайтах.
Какой лучший бесплатный блокировщик рекламы для Chrome?
- AdBlock
- Адблок Плюс
- Источник uBlock
- Привидение
- AdGuard
- Окончательный блокировщик рекламы
6 Лучший бесплатный блокировщик рекламы для Chrome в 2023 году
AdBlock
AdBlock — лучший блокировщик рекламы для Chrome, которым пользуются многие люди. Вы можете найти его в Интернет-магазине Chrome и нажать кнопку «Добавить в Chrome», чтобы легко добавить это лучшее бесплатное расширение для блокировки рекламы для Chrome. После добавления расширения AdBlock оно автоматически блокирует рекламу, всплывающие окна, надоедливые баннеры на веб-страницах и популярных онлайн-сайтах, таких как YouTube, Facebook, Twitter, Twitch и т. д.
Этот инструмент также поможет вам заблокировать сторонние трекеры и защитить вашу конфиденциальность. Вы также можете настроить просмотр веб-страниц, чтобы показывать только те объявления, которые вам нравятся, или создать белый список сайтов с помощью фильтра.
AdBlock часто обновляется, чтобы справиться с новейшими методами всплывающей рекламы в Интернете. Он поддерживает 25 языков, и вы можете добавить его в браузеры Chrome, Firefox, Microsoft Edge и Safari.
Adblock Plus
Adblock Plus не имеет отношения к AdBlock. Эта бесплатная программа блокировки рекламы с открытым исходным кодом для Chrome также может автоматически блокировать всплывающие окна и раздражающую рекламу на таких сайтах, как Facebook, YouTube и т. д.
Он может не только блокировать видеорекламу, всплывающие окна, мигающие баннеры и многое другое, чтобы веб-страницы загружались быстрее, но также предотвращать отслеживание и вредоносное ПО при просмотре веб-страниц.
Вы можете бесплатно установить расширение Adblock Plus в Google Chrome, Mozilla Firefox, Microsoft Edge, Internet Explorer, Opera, Safari, Яндекс браузер, Android и iOS.
uBlock Origin
Этот лучший бесплатный блокировщик рекламы для Chrome также может блокировать рекламу, трекеры и вредоносные сайты. Вы также можете установить его для Google Chrome из Интернет-магазина Chrome. Говорят, что uBlock Origin гораздо менее требователен к памяти, чем другие подобные блокировщики рекламы для Chrome.
Вы также можете установить его для Google Chrome из Интернет-магазина Chrome. Говорят, что uBlock Origin гораздо менее требователен к памяти, чем другие подобные блокировщики рекламы для Chrome.
UBlock Origin доступен для Chrome, Chromium, Microsoft Edge, Firefox, Opera и Safari. Он поддерживает 49 языков.
Ghostery
Ghostery — еще один бесплатный блокировщик рекламы Chrome с открытым исходным кодом. Это расширение браузера, связанное с конфиденциальностью и безопасностью. Встроенный блокировщик рекламы Ghostery может помочь блокировать рекламу с веб-страниц, чтобы вы могли сосредоточиться на контенте, который вам нравится. Это дает вам более чистый, быстрый и безопасный опыт просмотра. Кроме того, Ghostery использует ведущую технологию защиты от отслеживания, чтобы защитить данные вашего устройства от отслеживания.
Вы можете загрузить расширение браузера конфиденциальности Ghostery для Chrome, Firefox, Edge и Opera или установить приложение Ghostery Privacy для iOS и Android.
AdGuard
Чтобы избавиться от всплывающих окон, рекламы, баннеров, онлайн-отслеживания, вредоносных программ и т. д. в Chrome, вы также можете попробовать AdGuard, еще один лучший бесплатный инструмент для блокировки рекламы в Chrome. Это автономный блокировщик рекламы, совместимый с Windows, Mac, Android и iOS.
AdBlocker Ultimate
Этот лучший блокировщик рекламы для Chrome поможет вам блокировать рекламу, отслеживание и вредоносное ПО в Chrome. Вы можете добавить это бесплатное расширение в Chrome, чтобы удалить нежелательную рекламу на YouTube, Facebook, Twitch и других любимых веб-сайтах.
Вы можете установить расширение браузера AdBlocker Ultimate для Chrome, Firefox, Edge, Opera, Safari или загрузить его на Windows, Android или iOS, чтобы получить возможность просмотра без рекламы.
Как заблокировать рекламу в Chrome на ПК или мобильных устройствах
Ниже приведены подробные инструкции о том, как избавиться от всплывающей рекламы в Chrome.
Как остановить всплывающие окна в Chrome на рабочем столе
Блокировать рекламу в Chrome с помощью настроек
- Откройте Chrome и нажмите кнопку трехточечный значок и нажмите Настройки , чтобы открыть настройки Chrome.
- Затем нажмите Дополнительно и нажмите Настройки содержимого в разделе Конфиденциальность и безопасность .
- Нажмите Объявления и отключите параметр Заблокировано на сайтах, которые часто показывают навязчивую рекламу (рекомендуется) .
- Щелкните стрелку «Назад» и щелкните Всплывающие окна и перенаправления и отключите Заблокировано (рекомендуется) . Тем самым Chrome заблокирует всплывающую рекламу.
Как избавиться от всплывающей рекламы в Chrome с помощью AdBlock
Если вы установили один из 6 лучших бесплатных блокировщиков рекламы для Chrome, представленных выше, вы также можете использовать его для удаления рекламы из Chrome. Здесь мы возьмем AdBlock в качестве примера.
Здесь мы возьмем AdBlock в качестве примера.
- Щелкните значок AdBlock в браузере Chrome и выберите Параметры .
- Затем щелкните вкладку Списки фильтров и снимите флажок Допустимая реклама Вы также можете изменить другие параметры блокировки рекламы в зависимости от ваших потребностей.
Как остановить всплывающие окна в Chrome на мобильных устройствах
Помимо использования 6 вышеперечисленных блокировщиков рекламы для блокировки рекламы в Chrome, вы также можете использовать настройки на мобильном устройстве для блокировки всплывающих окон.
- Откройте браузер Google Chrome на своем мобильном телефоне и коснитесь значка с тремя точками, чтобы выбрать «Настройки».
- Нажмите «Настройки контента» (iPhone) или «Настройки сайта» (Android).
- Затем коснитесь переключателя Блокировать всплывающие окна (iPhone) или Всплывающие окна (Android), чтобы включить его.

 Убедитесь в отсутствии объявлений, перейдите на страницу Яндекса.
Убедитесь в отсутствии объявлений, перейдите на страницу Яндекса.