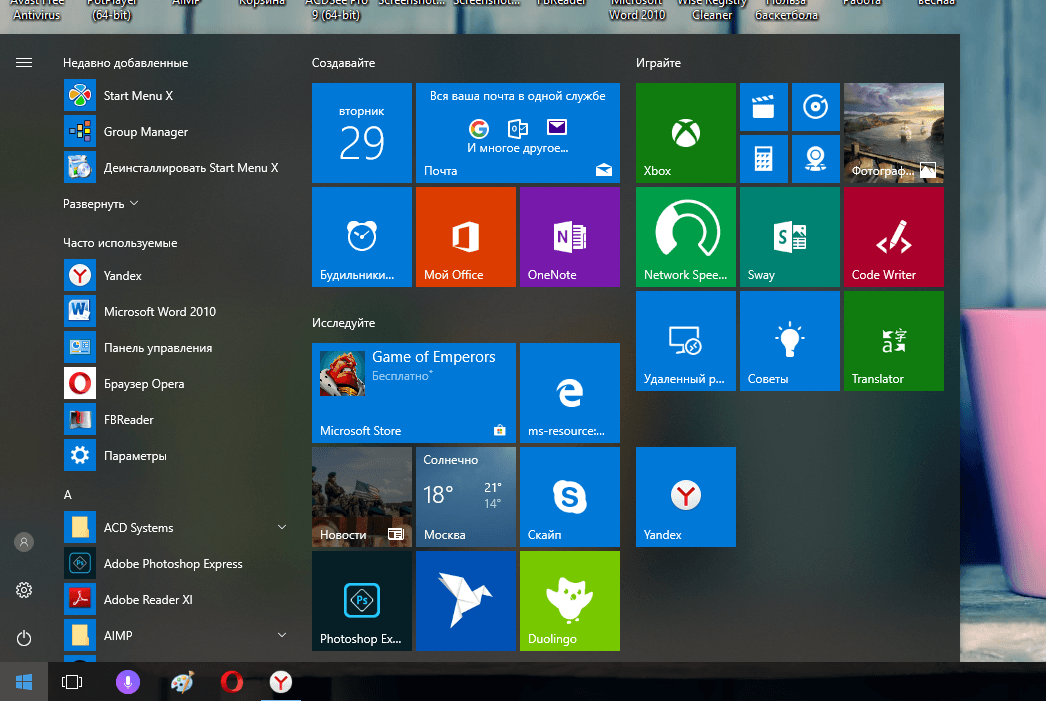Программа для восстановления меню пуск в windows 10: TenStartMenuFixer — простейшая утилита для восстановления меню Пуск Windows 10 в Windows 11
Содержание
тюнингуем и улучшаем интерфейс Windows 10 / Программное обеспечение
🇷🇺🇰🇿
Сегодня 18 июля 2023
О сайте
Реклама
Рассылка
Контакты
3DNews Программное обеспечение OS Windows Проще простого: тюнингуем и улучшаем инт… Самое интересное в новостях Если нельзя, но очень хочется, то иногда можно немного пошалить. Например, покрутить гайки в системных настройках «десятки», чтобы доработать ее внешний вид и функциональность. Дело это несложное, но действовать надо с осторожностью ⇣ Содержание Каких только экспериментов с Windows различных версий мы не проводили в материалах 3DNews! Мы проверяли на практике необычные техники сброса пользовательского пароля в операционной системе, рассказывали о самостоятельной сборке Live CD/USB-дистрибутивов ОС, способах отключения «шпионских» функций телеметрии и защиты данных, выуживали сведения о скрытых настройках и малоизвестных возможностях платформы, а также об эффективных и надёжных методах восстановления Windows при возникновении сбоев. Дисклеймер. Использование перечисленных в заметке инструкций и утилит, как правило, влечёт изменение системных файлов и библиотек Windows 10, вмешательство в которые может нарушить стабильную работу ОС и привести к сбоям. Воспроизводить описанные ниже действия можно исключительно по собственной инициативе и на свой страх и риск. Во избежание неприятностей настоятельно рекомендуем создать резервную копию операционной системы и данных. Редакция не несёт никакой ответственности за любые возможные последствия. ⇡#Добавление системных индикаторов на панель задачС помощью утилиты Taskbar stats можно расширить информативность панели задач Windows 10 и разместить на ней индикаторы загруженности процессора и оперативной памяти, скорости входящих и исходящих сетевых соединений, а также сведения об операциях с дисковым накопителем. Тем, кому индикаторы Taskbar stats кажутся излишне аскетичными, можем посоветовать утилиту XMeters. Она решает аналогичные задачи, но по части визуализации данных намного интереснее, да и настроек в ней больше. XMeters представлена в двух редакциях — Free и Professional, последняя стоит 5 долларов США. Расставаться с кровными с ходу не стоит, так как возможностей бесплатной версии программы вполне достаточно для оперативного мониторинга системных ресурсов компьютера. ⇡#Выравнивание значков панели задач по центру (как в macOS иChrome OS) Научить Windows 10 автоматически центрировать иконки приложений в панели задач позволяет крохотная и занимающая около сотни килобайт утилита CenterTaskbar. ⇡#Добавление дня недели в часы на панели задачПо умолчанию часы Windows 10 демонстрируют в правом нижнем углу рабочего стола только текущее время и дату, которые посредством нехитрых манипуляций с настройками ОС можно дополнить информацией о дне недели. Проделывается данная операция в панели управления Windows 10, в настройках региональных параметров и формата даты. Достаточно, руководствуясь приведёнными выше скриншотами, добавить в поле «Краткая дата» символы dddd и нажать клавишу «Применить». В результате размещённые в области уведомлений часы дополнятся сведениями о текущем дне недели. Самое то для забывчивых пользователей и тех, кто привык вдумчиво наблюдать за течением времени. ⇡#Возвращение классического меню «Пуск»Кто устал от бесконечных экспериментов разработчиков Windows 10 с плиточным меню «Пуск», тот может вернуть в операционную систему классическое оформление этого элемента интерфейса. ⇡#Расширение возможностей рабочего окруженияWindows 10 В этом деле можно положиться на разработанный командой Microsoft фирменный набор приложений PowerToys, добавляющий в «десятку» массу полезных функций и инструментов. Среди них: цветоподборщик, возможность предварительного просмотра значков SVG-файлов (.svg) и документов Markdown (.md), расширение оболочки Windows 10 для быстрого изменения размера изображений, диспетчер клавиатуры, средства мгновенного запуска программ и массового переименования файлов, а также многие другие функции. ⇡#Настройка скрытых параметров интерфейсаWindows 10 Для любителей копнуть поглубже предназначены всевозможные утилиты-твикеры, позволяющие добраться до самых потаённых настроек операционной системы. В глобальной сети представлено огромное множество таких программ. Из заслуживающих доверия выделим Ultimate Windows Tweaker, открывающий доступ более чем к двум сотням скрытых параметров ОС и позволяющий конфигурировать едва ли не все элементы пользовательского интерфейса «десятки» — от меню «Пуск» и панели задач до настроек проводника и рабочего стола. Как правило, для активации тех или иных функций твикеры изменяют значения в реестре либо в конфигурационных файлах Windows 10. ⇡#Удаление голосового помощника CortanaДля русскоязычных пользователей Windows 10 этот напичканный искусственным интеллектом инструмент несёт довольно мало практической ценности, и его можно смело исключить из системы. Чтобы значок «Кортаны» не мозолил глаза, а на диске освободилось место, нужно открыть консоль PowerShell от имени администратора и ввести команду Get-appxpackage -allusers Microsoft.549981C3F5F10 | Remove-AppxPackage. После этого от голосового помощника Cortana останутся одни воспоминания. ⇡#Добавление виджетов вWindows 10 В былые времена программная платформа Windows позволяла размещать на рабочем столе виджеты (в мире Windows известные как гаджеты) — миниатюрные приложения, отображающие ту или иную полезную для пользователя информацию. ⇡#Окрашивание значков директорий в различные цветаТакая функциональность Windows 10 не только добавит красок в рабочее окружение системы, но и упростит визуальный поиск папок с файлами. Реализовать её можно с помощью бесплатной утилиты Folder Painter, которая добавляет в контекстное меню необходимые опции для цветовой пометки значков директорий. Всё гениальное просто. ⇡#Расширение функциональности контекстного менюС этой доработкой можно существенно повысить эффективность работы в операционной системе Windows 10. ⇡#Автоматическое переключение между светлой и тёмной темами оформления Windows 10Для быстрого выбора подходящего режима работы пользовательского интерфейса предусмотрена соответствующая опция в меню уведомлений «десятки», однако куда практичнее доверить управление этой функцией автоматике. Сделать это можно с помощью утилиты Auto Dark Mode. Процесс настройки предельно простой: устанавливаем программу, запускаем, ставим галочку напротив пункта «Автоматическая смена темы», выбираем подходящее время для переключения в дневной/ночной режим и жмём «Применить». Ну а в завершение выпуска в очередной раз напомним о важности резервного копирования данных, создания дисковых образов и файловых архивов. В арсенале Windows 10 для этого имеются все необходимые средства, а регулярное и своевременное их использование позволит быстро восстановить работу компьютера в случае технических сбоев операционной системы.
⇣ Содержание
Если Вы заметили ошибку — выделите ее мышью и нажмите CTRL+ENTER. Материалы по теме Постоянный URL: https://3dnews.ru/1032922/windows-10-ui-tuning Теги: ⇣ Комментарии |
Как изменить пуск меню в Windows 10: все варианты
В начальном menu кардинально поменялась концепция поиска информации и раздела с системными настройками. Отныне они разделены на два отдельных блока. Кроме того, добавлены плитки новостей, рекламы. От Семерки остались иерархические списки, а от Восьмерки — плиточная структура. Однако не все пользователи в восторге от этих и других идей по изменению привычной и удобной кнопки Пуск. Начальное меню усложнилось, там стало больше разнообразной информации. При этом выпуклая ранее кнопка Пуск превратилась в Виндовс 10 в невзрачную плоскую плитку, не вызывающую особых эмоций. Неслучайно пользователи сразу же начали искать пути, как изменить меню Пуск в Windows 10. Или, хотя бы, вернуть проверенный временем стиль Семерки.
Рассмотрим, как изменить меню Пуск в Windows 10 встроенными инструментами и с помощью стороннего софта. Еще опишем некоторые хитрости по настройкам. Например, как изменить вид и цвет меню «Пуск» в Windows 10, и другие моменты.
Содержание:
- Стандартные средства Windows 10
- С помощью программ
- Что делать, если Пуск тормозит
В Десятке есть набор встроенных инструментов по кастомизации начального меню. Они не очень хороши для требовательного юзера, но с их помощью можно легко сменить внешний вид и настроить другие опции. Процедуры осуществляются через режим «Персонализации».
- Вызвать меню кликом мышки и выбрать «Персонализация», далее открыть Пуск. Здесь можно поменять цвет, порядок запуска приложений, изменять фон, экран блокировки и темы.
- Чтобы выбранные настройки заработали, надо просто передвинуть соответствующий ползунок.
Важно! При включении автоматического выбора ОС самостоятельно подберет изменяемые цвета.
- Кроме этих опций тут же можно менять прозрачность иконок, открепляемость приложений, размеры плиток, формировать группы однотипных элементов.
Конечно, этих возможностей маловато для того, чтобы изменить полноценно вид меню «Пуск» в Windows 10. Для этого существуют специализированные программы, которые рассмотрим ниже.
С помощью программ
На рынке множество мелких утилит, помогающих изменить наше меню. В их числе упомянем Start10, IObit Start Menu и др. Принцип действия этих программ практически идентичен, их различие — в функционале. Если Start10 — предельно простая утилита, то рассмотренные ниже программы обладают интерфейсом с расширенными настройками. Рассмотрим, как это работает на примере трех популярных утилит.
StartisBack++
На фоне несомненных удобств этой программы есть маленький недостаток — она платная. Но предлагает месячный бесплатный режим с полным функционалом. Особенность утилиты в том, что Рабочий стол открывается без несколько запутанного интерфейса Metro.
Важно! Поскольку с помощью программы могут измениться важные настройки, советуем перед началом создать точку восстановления Виндовс
При установке и запуске StartisBack++ желательно закрыть все окна, приложения, так как программа сразу открывает новый рабочий стол. Начальное меню содержит лишь одну вкладку настройками, запускаем.
Откроется окно с перечислением параметров кастомизации начального экрана.
Смело экспериментируйте! Кроме внешнего отображения самой кнопки пуска тут разрешены некоторые настройки из предыдущих ОС, например Windows XP, 7. С помощью этой программы легко изменить вид меню «Пуска» в Windows 10 на привычный стиль Виндовс 7.
Start Menu X
Как и предыдущая, эта программа платная с расширением Pro, но распространяется и бесплатная версия. Кратко опишем платную разновидность этой программы. После установки значок отображен в трее. Щелкаем на нем, выбираем «Показать меню» и далее открывается интерфейс с черным фоном.
Чтобы войти в изменяемые параметры, в контекстном меню выбираем вторую вкладку «Настройки». Откроется диалоговое окно, как в предыдущей программе. Начните с Персонализации, щелкнув на вкладку подменю. Интерфейс русифицирован, информация подана понятно и логично.
Платная версия содержит такое удобное новшество, как виртуальные группы и запуск исполняемого файла, не заходя в папку. Виртуальные группы — это объединение программ по какому-либо признаку: деловые, развлекательные, домашние, игровые и т.д. При этом физически программы остаются там, где установлены, а меняется лишь их виртуальное расположение в эмулируемом рабочем столе.
Запуск, не заходя в папку, позволяет назначить для выбранной папки исполняемый файл, который запускается одним щелчком мышки. Это оценят игроманы, дизайнеры, вебмастера, которые оперируют множеством папок.
Classic Shell
Преимущество этой утилиты перед конкурентами — все настройки содержатся в одном меню, разделенным на 4 вкладки. При запуске программы пользователь сразу попадает на экран настроек.
При запуске программы пользователь сразу попадает на экран настроек.
Здесь он меняет отображение кнопки «Пуск», панель запуска Проводника и панель инструментов IE. Важная деталь: программа бесплатна.
Что делать, если Пуск тормозит
С Виндовс 10 происходит со временем то же самое, что и с предыдущими ОС: она тормозит, а кнопки меню не открываются. Эта проблема не обошла и Пуск. Так как трудно найти причину, почему это происходит, предлагаем действенный общий способ решения проблемы.
- Начинаем с перезагрузки Проводника. Он основной источник зависания программ и меню, поскольку является связующим центром между ними. Исполняющий файл проводника explorer.exe. С помощью диспетчера задач или поиска находим файл, вызываем контекстное меню правой кнопкой мышки, жмем «Перегрузка.
Внимание! Все открытые программы, текстовые и графические редакторы, игры и др. надо закрыть, чтобы не потерять данные. Может потребоваться перезагрузка ПК
- Запуск автоматической проверки PowerShell.
 Программа находится по адресу Windows -> System32-> WindowsPowerShell-> v1.0. Запустить с правами администратора и прописать сложную команду, приведенную на скрине. Начнется сканирование, дождитесь полного окончания.
Программа находится по адресу Windows -> System32-> WindowsPowerShell-> v1.0. Запустить с правами администратора и прописать сложную команду, приведенную на скрине. Начнется сканирование, дождитесь полного окончания.
Советуем перегрузить компьютер и проверить работу меню Пуск.
- Восстановление работы меню Пуск утилитой от Майкрософт. Она скачивается с официального сайта MS. От пользователя требуется только запустить и нажать «Далее», программа все сделает автоматически, подготовив финальный отчет.
Вопросы по теме.
- Я хочу удалить меню Пуск, расскажите, как.
Это невозможно, так как меню встроено в системную оболочку Десятки. То же самое относится к браузеру Эдж и магазину Майкрософт.
- Как добавить/удалить плитки на кнопке Пуск?
Откройте «Все приложения» и выберите понравившееся из списка. Перетащите мышкой на кнопку пуска. Удаляется приложение точно так же, как любая другая программа. Надо щелкнуть на значке программы и выбрать пункт «Удалить».
Надо щелкнуть на значке программы и выбрать пункт «Удалить».
- Как закрепить и открепить приложение в начальном меню.
Кликнуть на значок программы и нажать «Закрепить…». То же самое проделываем, чтобы открепить, нажав соответствующую команду.
Важно! Если перейти в этот режим из раздела Персонализация, можно принудительно закрепить выбранные приложения
- Как отключить меняющиеся плитки?
В контекстном меню отключить функцию обновления.
- Хочу перейти в полноэкранный режим.
В Персонализации открыть вкладку Пуск, выбрать и включить ползунок полноэкранного режима. Если в дальнейшем открывать интерфейс по кнопке Win, отображение папок будет в классическом стиле Виндовс 8.
В статье рассказано, как изменить вид меню пуск в windows 10 штатными средствами и дополнительными программами. Описаны некоторые сложные случаи, когда Пуск начинает «Глючить», и как это исправить.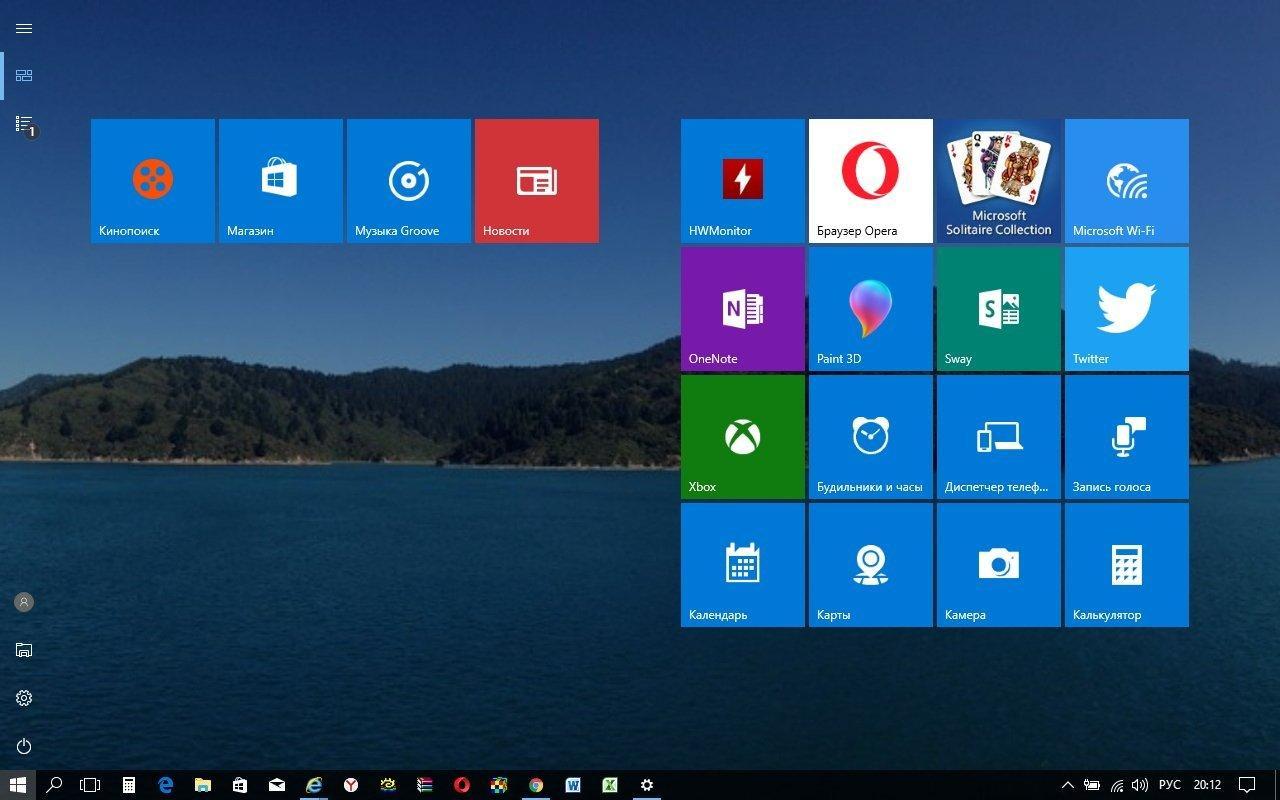 Даны ответы на распространенные вопросы, связанные с начальным меню Десятки.
Даны ответы на распространенные вопросы, связанные с начальным меню Десятки.
Как восстановить программы, исчезнувшие из меню «Все программы» меню «Пуск»? -ЕееКБ
Windows 7 Домашняя базовая Windows 7 Домашняя расширенная Windows 7 Профессиональная Windows 7 Ultimate Windows Vista Business Windows Vista Enterprise Windows Vista Business 64-разрядная версия Windows Vista Enterprise 64-разрядная версия Windows Vista Home Basic Windows Vista Home Basic 64-разрядная версия Windows Vista Home Premium Windows Vista Home Premium, 64-разрядная версия Windows Vista Ultimate Windows Vista Ultimate, 64-разрядная версия Больше… Меньше
Обычно мы привыкаем находить и открывать программы из меню «Все программы» меню «Пуск». Недавно я вдруг обнаружил, что когда я нажимал All Programs , многие программы исчезали. Как решить эту проблему?
Эта проблема возникает, когда в системе запущено какое-либо программное обеспечение для оптимизации системы или если она заражена вирусом.
Если исчезнут только отдельные программы, вы можете решить эту проблему вручную. Сначала найдите запущенный файл конкретной программы, создайте ярлык, а затем вставьте его по пути « C:\Documents and Settings\All Users\Start Menu\Programs «.
Если почти все программы исчезают, но вы можете найти их правильно работающими в окне «Начать поиск», это, вероятно, связано с тем, что связанные папки скрыты.
Введите адрес « C:\ProgramData\Microsoft\Windows\Start Menu » в адресной строке и нажмите Enter.
Щелкните правой кнопкой мыши пустое место окна и выберите «Свойства».
На вкладке » General » проверьте, выбрано ли свойство » Hide » или нет. Если выбрано, отмените выбор этого свойства, а затем нажмите « OK ».
(Если появится окно подтверждения разрешения, введите имя и пароль учетной записи администратора или нажмите « Продолжить »)
PS: Если исчезнет даже « Все программы «, вы можете проверить состояние конфигурации элементов, связанных с групповыми политиками, чтобы попытаться решить эту проблему.
Если описанные выше методы по-прежнему не могут решить проблему, наконец, мы также можем восстановить систему или использовать установочный диск для восстановления системы.
Если это все равно не работает, вам предлагается покопаться в форуме, чтобы узнать, какое решение может быть лучшим для вас.
После вашего опыта работы с EeeKB, если позволяет время, пожалуйста, оцените эту статью в таблице отзывов внизу страницы. Мы будем признательны за вашу помощь для нашего улучшения. Любые рекомендации или хорошие мысли будут приветствоваться в «Дополнительных комментариях». (Для более быстрого решения вашей проблемы технические вопросы могут быть вынесены на обсуждение в соответствующих сообщениях сообщества Microsoft)
6 лучших инструментов для восстановления Windows 10/11
Компьютеры хороши в использовании, когда вы впервые их покупаете. Они все блестящие, новые и бегают с молниеносной скоростью.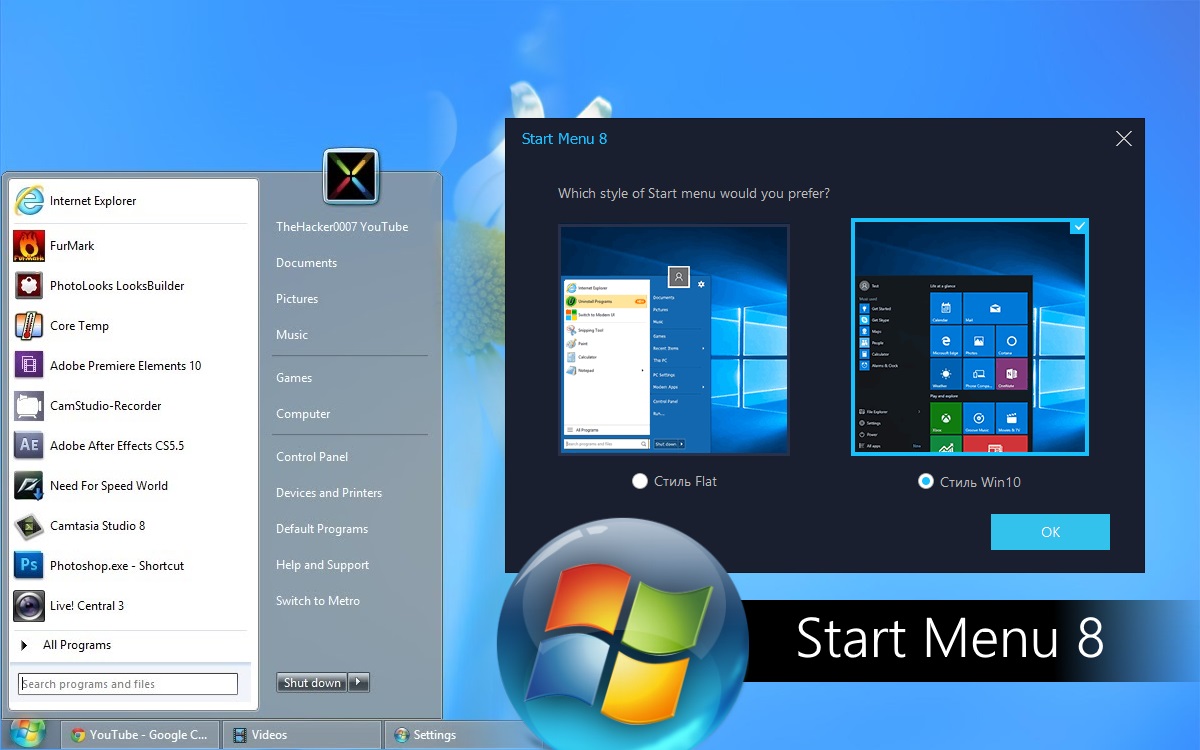 Однако через некоторое время они неизбежно начнут отставать. Чего многие люди не знают, так это того, что многие проблемы, стоящие за этим, можно довольно легко исправить с помощью инструментов восстановления Windows 10/11, которые доступны с помощью нескольких щелчков сенсорной панели.
Однако через некоторое время они неизбежно начнут отставать. Чего многие люди не знают, так это того, что многие проблемы, стоящие за этим, можно довольно легко исправить с помощью инструментов восстановления Windows 10/11, которые доступны с помощью нескольких щелчков сенсорной панели.
С таким количеством инструментов для ремонта может быть трудно понять, какой из них использовать. Мы составили список лучших доступных программ для ремонта ПК. Хорошая новость заключается в том, что PassFab FixUWin, один из лучших на рынке, предлагает 80% скидку на подписку в рамках распродажи «Черная пятница», которую нельзя пропустить.
1. PassFab FixUWin
PassFab FixUWin — это настоятельно рекомендуемый инструмент восстановления загрузки Windows 10/11, который может решить практически любую проблему в Microsoft Windows 10/11, которую вы можете решить. Этот высококачественный диагностический инструмент позволяет легко находить и полностью устранять большинство проблем на вашем компьютере всего за несколько простых кликов.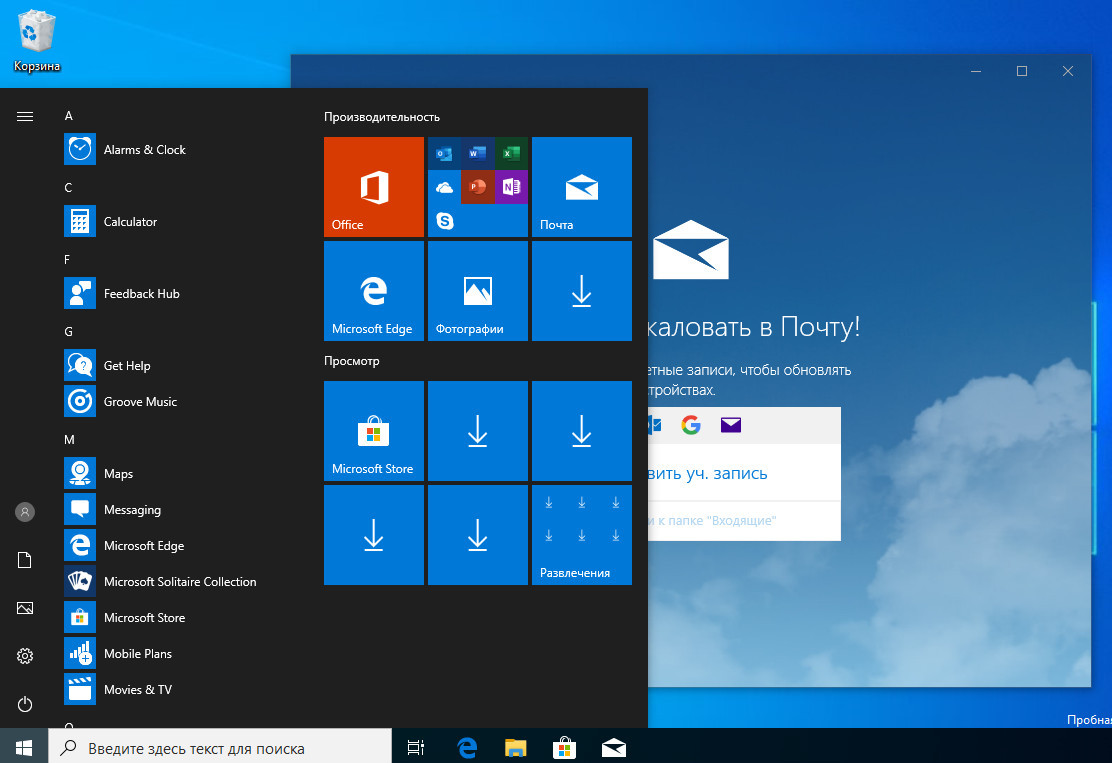 Фактически, PassFab теперь может безопасно и автоматически мгновенно устранять более 200 проблем с Windows, от самых распространенных сбоев, таких как зависание на экране приветствия, до более сложных проблем, требующих более глубокой диагностики для устранения проблем с Windows.
Фактически, PassFab теперь может безопасно и автоматически мгновенно устранять более 200 проблем с Windows, от самых распространенных сбоев, таких как зависание на экране приветствия, до более сложных проблем, требующих более глубокой диагностики для устранения проблем с Windows.
Для этого PassFab использует три разных уровня режимов восстановления, в зависимости от серьезности вашей проблемы.
- Интеллектуальное восстановление системы: Это позволяет быстро и легко устранять наиболее распространенные проблемы, и в большинстве случаев это все, что вам нужно, чтобы снова начать работу.
- Восстановление системной загрузки: Этот режим позволяет глубже исследовать систему для решения более сложных проблем. Он предлагает гарантию, что он успешно решит ваши проблемы с Windows.
- Окончательный ремонт: В случае более технических проблем этот последний режим предоставляет доступ к наиболее сложным проблемам Windows, обеспечивая глубокую диагностику вашего компьютера, чтобы не оставить камня на камне в решении проблемы.

PassFab FixUWin использует загрузочный диск для устранения проблем с вашей системой, что означает, что он тщательно проверяет и устраняет все проблемы на вашем компьютере, а не просто замазывает трещины быстрыми исправлениями.
Для этого PassFab позволяет бесплатно создать диск восстановления 64- или 32-битной системы. Если создание диска восстановления системы кажется сложным, не волнуйтесь! Это действительно просто, и все, что вам нужно сделать, это взять USB-накопитель и следовать простым инструкциям в видео ниже, чтобы легко выполнить загрузку USB для восстановления Windows 10/11.
Перейдите на сайт PassFab FixUWin, чтобы загрузить средство восстановления Windows 10/11. Как только вы загрузите его, просто следуйте инструкциям в этом видео, чтобы легко решить все проблемы с вашим компьютером.
Источник: YouTube
Преимущество PassFab FixUWin в том, что его очень просто использовать даже для неграмотных в ИТ. Однако, если вам в какой-то момент понадобится помощь, к вашим услугам профессиональная команда с 10-летним опытом и круглосуточная техническая поддержка.
2. Средство устранения неполадок
Если вы хотите узнать, как устранить более поверхностные проблемы с ПК без использования такого инструмента, как PassFab, вы можете попробовать использовать встроенное средство устранения неполадок для восстановления Windows 10/11. У каждого отдельного компонента Windows 10/11 есть собственное средство устранения неполадок, и вы можете получить к ним доступ в настройках.
Выполните следующие простые шаги, чтобы устранить проблемы с Windows на вашем компьютере:
- Перейдите к настройкам в меню «Пуск», затем нажмите Обновление и безопасность .
- Затем выберите Устранение неполадок на левой панели, а затем нажмите Дополнительные средства устранения неполадок . .
3. Восстановление при загрузке Windows
Чтобы получить доступ к инструменту восстановления при загрузке, вы должны сначала получить доступ к среде восстановления Windows. С рабочего стола:
С рабочего стола:
- Перейдите к параметру питания в меню «Пуск».
- Щелкните Перезапустите , удерживая нажатой клавишу Shift .
- Это приведет к перезагрузке ПК и открытию среды восстановления Windows. Если Windows вообще не загружается, среда восстановления Windows откроется автоматически.
- Нажмите Start Up Repair и подтвердите действие.
Любые проблемы, связанные с запуском, будут автоматически сканироваться и устраняться, когда это возможно.
4. Перезагрузите компьютер
Если ваш компьютер работает неправильно, вы можете перезагрузить его и переустановить Windows с нуля. Важно, что вы сначала выбираете, хотите ли вы сохранить свои личные файлы или удалить их. Если вы выберете чистую очистку и удалите свои файлы, обязательно сделайте резервную копию всего, что вам нужно, потому что выполнение этого действия удалит весь ваш жесткий диск и восстановит его до заводских настроек.
5. Восстановление системы
Если вы хотите знать, как исправить проблемы с ПК и реализовать контрольную точку, то восстановление системы считается лучшим бесплатным инструментом восстановления Windows 10/11 для этого. Точка восстановления системы — это резервная копия важных параметров и файлов операционной системы Windows, которые можно использовать для восстановления системы до более ранней контрольной точки во времени, предшествующей сбою системы.
Вот как это сделать:
- Нажмите клавишу Windows и тип Панель управления .
- Нажмите на значок приложения, чтобы открыть его.
- Теперь вам нужно ввести Восстановление системы в поле поиска в правом верхнем углу (1).
- Нажмите Создайте точку восстановления (2).
- Теперь вы открыли окно «Свойства системы» на своем экране.
- Теперь нужно нажать на вкладку Защита системы , а затем кнопку Создать внизу справа.

- Теперь откроется еще одно окно с названием «Защита системы». Придумайте крутое имя для точки восстановления и вставьте его в поле (1). Затем нажмите на Создать (2).
Теперь ваша система Windows 10/11 начнет создавать точку восстановления. Это должно занять от 10 до 20 минут. Теперь вы можете расслабиться, зная, что на вашем компьютере есть точка отсчета, а затем, если что-то пойдет не так, вы вернетесь в то время, когда в мире все было хорошо.
6. Инструмент Microsoft Software Repair Tool
Microsoft Software Repair — это хороший простой инструмент, разработанный Microsoft для устранения проблем с программным обеспечением на устройствах Surface, но его можно так же эффективно использовать с установками Windows 10/11 на других устройствах. Этот инструмент восстанавливает настройки Windows 10/11 по умолчанию. Он также устранит любые проблемы с приложениями и обновлениями одновременно. Получите этот полезный инструмент в Microsoft Store.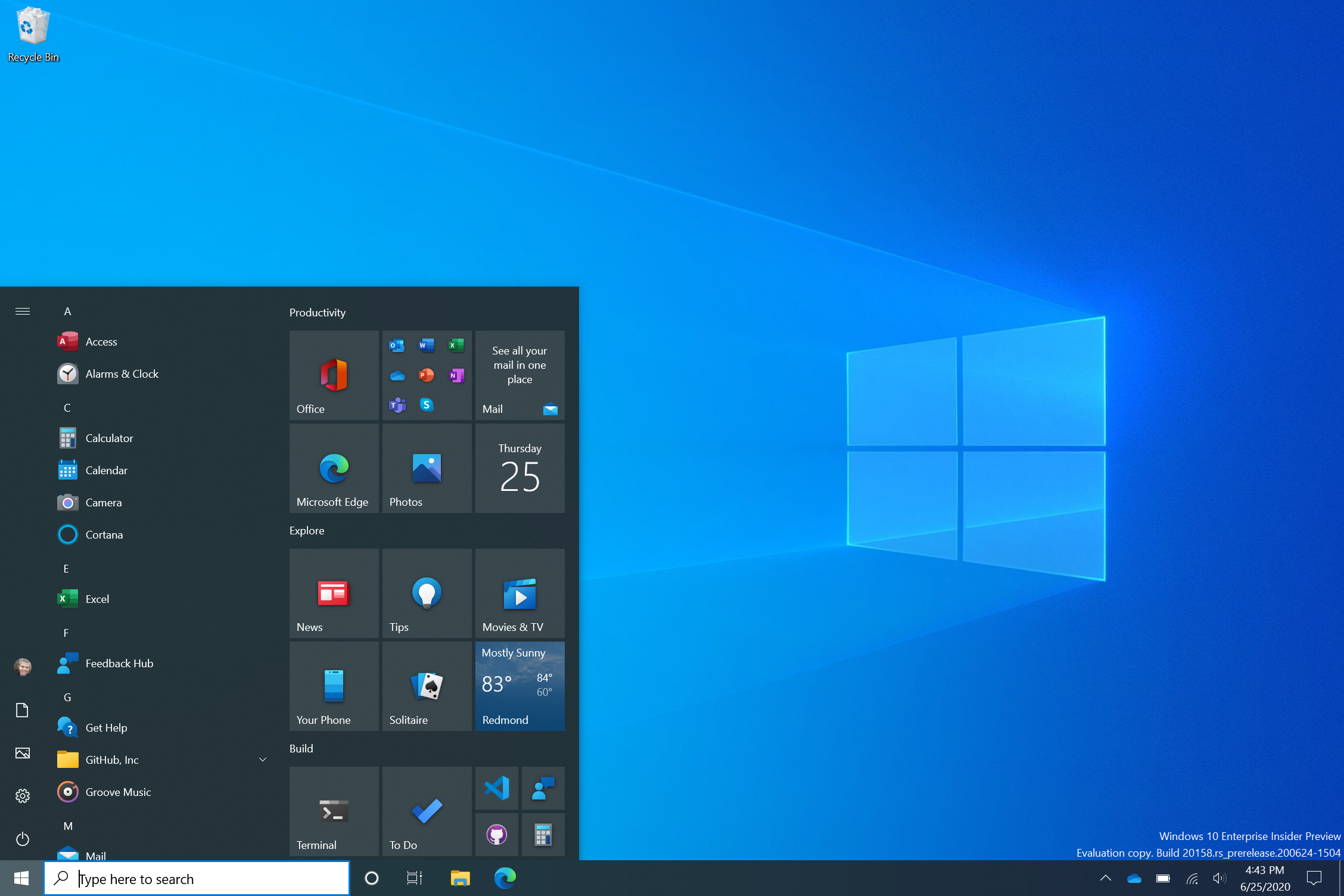
Каждый вариант, кроме загрузки PassFab FixUWin, предоставляет полный набор инструментов для восстановления Windows с бесплатным программным обеспечением для восстановления ПК для Windows 10/11, и их также можно использовать в качестве инструмента для восстановления Windows 7. Тем не менее, для инструмента восстановления Windows, который тщательно очистит вашу систему и заставит ее работать так же, как при первой загрузке, вы не ошибетесь с комплексной машиной для исправления, которой является PassFab FixUWin. .
Оформите подписку прямо сейчас и сэкономьте до 80% на распродаже PassFab в Черную пятницу.
См. на PassFab
Мы благодарим PassFab за поддержку этого поста. Наши спонсоры помогают нам оплачивать многие расходы, связанные с проведением XDA. Хотя вы можете видеть спонсируемый контент рядом со стандартным контентом XDA, они всегда будут помечены как таковые и не обязательно отражают точку зрения редакции. XDA никогда не пойдет на компромисс со своей журналистской честностью, принимая деньги за положительные отзывы о компании или каким-либо образом изменяя наши мнения или взгляды.
 Пришло время продолжить былые эксперименты и поделиться информацией о способах модификации интерфейса Windows 10, самой распространённой на сегодня системы для персональных компьютеров. Цель не то чтобы благородная, зато интересная.
Пришло время продолжить былые эксперименты и поделиться информацией о способах модификации интерфейса Windows 10, самой распространённой на сегодня системы для персональных компьютеров. Цель не то чтобы благородная, зато интересная. Всё, что необходимо сделать, — это установить приложение (по ссылке находится страничка приложения на Github) и затем в контекстном меню панели задач включить отображение подходящих индикаторов. Распространяется Taskbar stats бесплатно и потребляет минимум ресурсов.
Всё, что необходимо сделать, — это установить приложение (по ссылке находится страничка приложения на Github) и затем в контекстном меню панели задач включить отображение подходящих индикаторов. Распространяется Taskbar stats бесплатно и потребляет минимум ресурсов. Программа использует API Microsoft UI Automation, умеет взаимодействовать с размещённой вертикально панелью задач, поддерживает мультимониторные системы и распространяется с открытыми исходными кодами.
Программа использует API Microsoft UI Automation, умеет взаимодействовать с размещённой вертикально панелью задач, поддерживает мультимониторные системы и распространяется с открытыми исходными кодами. Повернуть время вспять позволяет утилита Classic Shell, в один клик мыши возвращающая прежнее древовидное меню «Пуск», которое было в Windows 7 и более ранних версиях ОС. Приложение также дает возможность поиграться с настройками панели задач, контекстного меню и прочими элементами рабочего окружения Windows 10. Единственное но: поскольку программа Classic Shell не обновлялась более трёх лет (последняя версия была выпущена в декабре 2017 года), некоторые функции в ней уже не работают. Тем не менее со своей основной задачей приложение справляется отлично.
Повернуть время вспять позволяет утилита Classic Shell, в один клик мыши возвращающая прежнее древовидное меню «Пуск», которое было в Windows 7 и более ранних версиях ОС. Приложение также дает возможность поиграться с настройками панели задач, контекстного меню и прочими элементами рабочего окружения Windows 10. Единственное но: поскольку программа Classic Shell не обновлялась более трёх лет (последняя версия была выпущена в декабре 2017 года), некоторые функции в ней уже не работают. Тем не менее со своей основной задачей приложение справляется отлично. Интересной особенностью PowerToys является диспетчер окон FancyZones, который позволяет легко создавать сложные макеты окон и быстро размещать окна в этих макетах. Внимания заслуживают также всплывающие подсказки по сочетаниям клавиш, появляющиеся, когда пользователь удерживает клавишу Windows более одной секунды. При этом отображаются все доступные сочетания клавиш для текущего состояния рабочего стола.
Интересной особенностью PowerToys является диспетчер окон FancyZones, который позволяет легко создавать сложные макеты окон и быстро размещать окна в этих макетах. Внимания заслуживают также всплывающие подсказки по сочетаниям клавиш, появляющиеся, когда пользователь удерживает клавишу Windows более одной секунды. При этом отображаются все доступные сочетания клавиш для текущего состояния рабочего стола. Именно по этой причине взаимодействие с подобного рода приложениями требует предельной аккуратности и понимания того, что любые внесённые в систему изменения могут нарушить её стабильную работу.
Именно по этой причине взаимодействие с подобного рода приложениями требует предельной аккуратности и понимания того, что любые внесённые в систему изменения могут нарушить её стабильную работу. Впоследствии из соображений безопасности Microsoft отключила эту функцию, которую без труда можно вернуть на место посредством сторонних решений, таких, например, как Win10 Widgets. Данная программа построена на базе известной opensource-разработки Rainmeter и содержит большое количество разнообразных настраиваемых виджетов, позволяющих мониторить состояние системы, следить за расходом трафика, контролировать заряд аккумулятора ноутбука и решать прочие задачи.
Впоследствии из соображений безопасности Microsoft отключила эту функцию, которую без труда можно вернуть на место посредством сторонних решений, таких, например, как Win10 Widgets. Данная программа построена на базе известной opensource-разработки Rainmeter и содержит большое количество разнообразных настраиваемых виджетов, позволяющих мониторить состояние системы, следить за расходом трафика, контролировать заряд аккумулятора ноутбука и решать прочие задачи. Необходимо всего лишь воспользоваться программой Easy Context Menu, позволяющей дополнить контекстное меню часто используемыми командами и инструментами. Например, можно добавить пункты для открытия командной строки, блокировки клавиатуры, удаления временных файлов, копирования IP-адреса и прочие элементы меню, выполняющие те или иные быстрые действия. Особо мудрить с Easy Context Menu не стоит, так как в противном случае вся польза от этой программы может сойти на нет.
Необходимо всего лишь воспользоваться программой Easy Context Menu, позволяющей дополнить контекстное меню часто используемыми командами и инструментами. Например, можно добавить пункты для открытия командной строки, блокировки клавиатуры, удаления временных файлов, копирования IP-адреса и прочие элементы меню, выполняющие те или иные быстрые действия. Особо мудрить с Easy Context Menu не стоит, так как в противном случае вся польза от этой программы может сойти на нет. Ничего сложного.
Ничего сложного.

 Программа находится по адресу Windows -> System32-> WindowsPowerShell-> v1.0. Запустить с правами администратора и прописать сложную команду, приведенную на скрине. Начнется сканирование, дождитесь полного окончания.
Программа находится по адресу Windows -> System32-> WindowsPowerShell-> v1.0. Запустить с правами администратора и прописать сложную команду, приведенную на скрине. Начнется сканирование, дождитесь полного окончания.