Программа для записи iso образа на флешку: Лучшие программы для создания загрузочной флешки
Содержание
Лучшие программы для создания загрузочной флешки
В статьях о том, как установить Windows 10, 8.1 или Windows 7 с USB накопителя, я уже описывал многие способы создания загрузочной флешки, но далеко не все. Ниже в списке перечислены отдельные инструкции на эту тему, но я рекомендую для начала ознакомиться со статьей под списком: в ней вы найдете лучшие программы для создания загрузочной или мультизагрузочной флешки или внешнего USB диска, некоторые из которых имеют свои уникальные полезные особенности.
- Загрузочная флешка Windows 11
- Загрузочная флешка Windows 10
- Загрузочная флешка Windows 8.1
- Загрузочная флешка Windows 7
- Загрузочная флешка Windows XP
- Создание мультизагрузочной флешки (для установки различных ОС, записи Live CD и других целей)
- Загрузочная флешка Mac OS Mojave
- Создание загрузочной флешки для компьютера с Windows, Linux и другими ISO на телефоне Android
- Загрузочная флешка DOS
В этом обзоре будут рассмотрены бесплатные утилиты, позволяющие сделать загрузочный USB носитель для установки Windows или Linux, а также программы для того, чтобы записать мультизагрузочную флешку. Также представлены варианты создания USB накопителя для запуска Windows 10, 8.1 и Windows 7 без установки и использования Linux в Live-режиме.
Также представлены варианты создания USB накопителя для запуска Windows 10, 8.1 и Windows 7 без установки и использования Linux в Live-режиме.
- Загрузочная флешка Windows 10 и 8.1 без программ
- Microsoft Windows Installation Media Creation Tool (официальная утилита)
- Rufus
- Загрузочная флешка в UltraISO
- Windows 7 USB/DVD Download Tool
- Мультизагрузочная флешка (WinSetupFromUSB, Easy2Boot, SARDU и другие программы)
- Дополнительные программы и методы создания
Загрузочная флешка Windows 10 и Windows 8.1 без программ
Те, кто имеют современный компьютер, оснащенный материнской платой с ПО UEFI (Начинающий пользователь может определить UEFI по графическому интерфейсу при входе в БИОС), и которым нужно сделать загрузочную флешку для установки Windows 10 или Windows 8.1 именно на этот компьютер, могут вообще не использовать каких-либо сторонних программ для создания загрузочной флешки.
Все, что нужно для использования данного способа: поддержка EFI загрузки, USB накопитель, отформатированный в FAT32 и желательно оригинальный образ ISO или диск с указанными версиями ОС Windows (для не оригинальных надежнее использовать создание флешки UEFI с помощью командной строки, который описан далее в этом материале).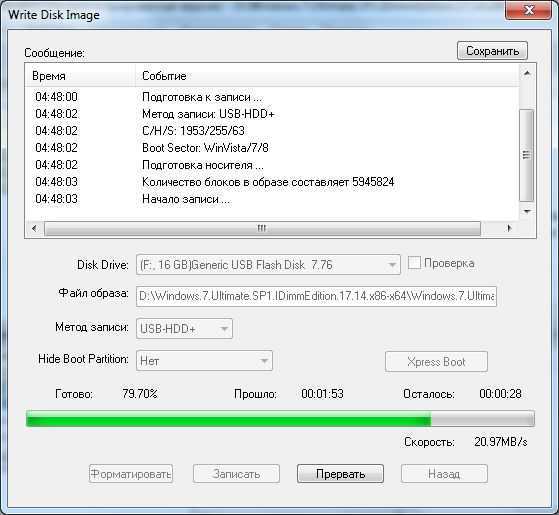 Способ подойдет только в том случае, если находящийся в образе в папке sources файл install.wim или install.esd имеет размер менее 4 Гб.
Способ подойдет только в том случае, если находящийся в образе в папке sources файл install.wim или install.esd имеет размер менее 4 Гб.
Суть метода сводится к простому извлечению содержимого ISO-образа на USB-накопитель с файловой системой FAT32. Да, с такого накопителя установка системы будет исправно запускаться в UEFI-режиме.
Подробно этот способ описан в инструкции Загрузочная флешка без программ.
Microsoft Windows Installation Media Creation Tool — официальная утилита для создания загрузочной флешки Windows
Если вам требуется создать загрузочную флешку Windows 10 или 8.1, для этого существует официальная утилита от Майкрософт — Media Creation Tool (MCT), которая автоматически загрузит последнюю оригинальную версию системы, домашнюю или профессиональную, x64 или 32-бит и поможет сразу записать её на USB. Причем созданный накопитель будет работать как в UEFI, так и в Legacy (CSM) системах.
Подробная инструкция по использованию данного способа и о том, как скачать программу с официального сайта Microsoft для Windows 10 — здесь, для Windows 8 и 8.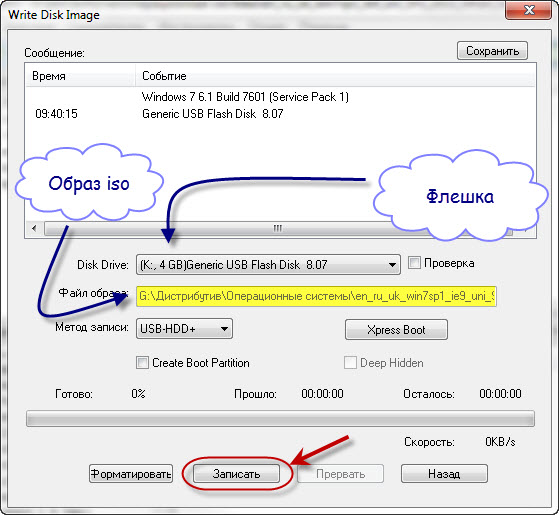 1 здесь: https://remontka.pro/installation-media-creation-tool/
1 здесь: https://remontka.pro/installation-media-creation-tool/
Rufus — самая популярная программа для создания установочных USB флешек
Rufus — бесплатная утилита, позволяющая создать загрузочную флешку Windows или Linux. Программа работает на всех актуальных на данный момент версиях ОС Windows и, помимо прочих своих функций, может проверить накопитель на наличие ошибок. Также имеется возможность разместить на флешке различные утилиты, LiveCD, антивирусные загрузочные образы. Еще одно важное преимущество данной программы в последних ее версиях — простое создание загрузочной флешки UEFI GPT или MBR для Legacy-систем, а также возможность скачать образ Windows 10 с официального сайта прямо в интерфейсе программы.
Сама программа очень проста в использовании, и, в последних версиях, помимо прочего, может делать накопитель Windows To Go для запуска Windows с флешки без установки. Подробнее: Создание загрузочной флешки в Rufus
Создание загрузочной флешки с помощью UltraISO
UltraISO — многофункциональная программа на русском языке для работы с образами ISO, позволяющая, в том числе, легко сделать загрузочную флешку для установки операционной системы на компьютер или других целей.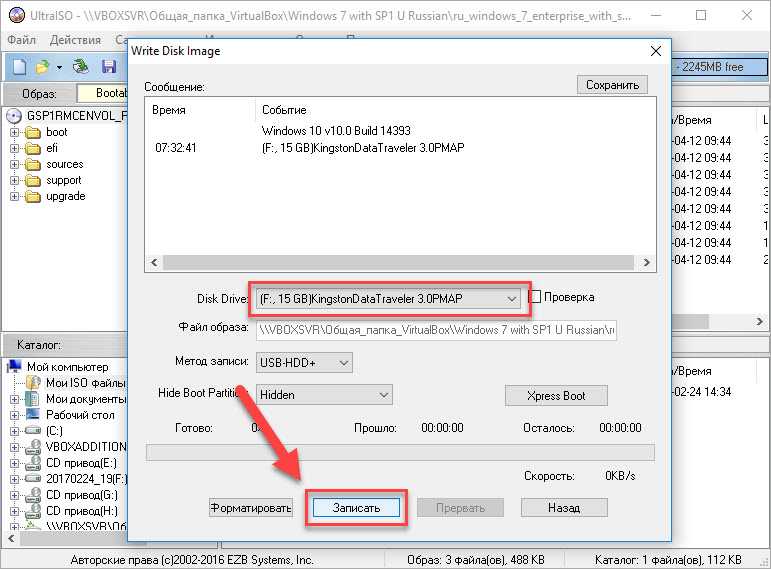 Несмотря на то, что программа не бесплатная, даже бесплатная версия исправно записывает уже готовые образы на USB накопители для последующего запуска компьютера с них.
Несмотря на то, что программа не бесплатная, даже бесплатная версия исправно записывает уже готовые образы на USB накопители для последующего запуска компьютера с них.
Подробная инструкция о том, как создать такой накопитель с помощью UltraISO в отдельной инструкции: Загрузочная флешка с помощью UltraISO
Microsoft Windows 7 USB/DVD Download Tool
Утилита Windows 7 USB/DVD Download Tool является официальной бесплатной программой от Microsoft, предназначенной для записи загрузочной флешки с Windows 7 или Windows 8. Несмотря на то, что программа выпускалась для предыдущей версии операционной системы, с Windows 8.1 и Windows 10 она также отлично работает. Скачать можно на официальном сайте Microsoft здесь
Использование не представляет собой никаких сложностей — после установки, Вам необходимо будет указать путь к файлу образа диска с Windows (.iso), указать, на какой USB-диск производить запись (все данные будут удалены) и дождаться завершения операции. Вот и все, загрузочная флешка с Windows 10, 8.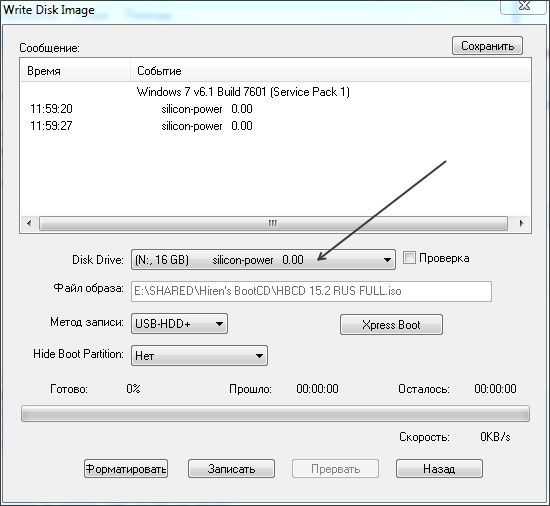 1 или Windows 7 готова.
1 или Windows 7 готова.
Мультизагрузочные флешки
Далее об инструментах, позволяющих создать мультизагрузочную флешку или другой USB-накопитель. Как можно понять из названия, мультизагрузочная флешка позволяет производить загрузку в различных режимах и для разных целей, например, на одной флешке могут быть:
- Установка Windows 10, 8.1 и Windows 10
- Антивирусные загрузочные образы
- Образы Live CD с утилитами
- Установка различных дистрибутивов Linux — Ubuntu, Mint, варианты Android x86
Это просто пример, в действительности набор может быть совершенно иным, в зависимости от целей и предпочтений владельца такой флешки. Ниже — несколько программ, которые позволяют сравнительно легко создать такие USB накопители.
WinSetupFromUSB
На мой личный взгляд, одна из наиболее удобных утилит для создания загрузочной флешки. Функции программы широки — в программе можно подготовить USB носитель для последующего его превращения в загрузочный, отформатировать в самых различных вариантах и создать необходимую загрузочную запись, проверить загрузочную флешку в QEMU.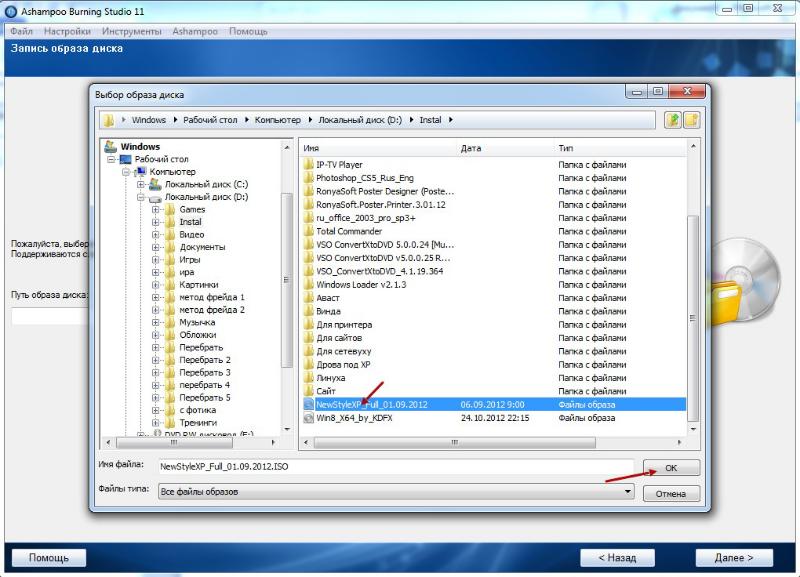
Основная функция, которая также реализована достаточно просто и понятно — запись загрузочной флешки из образов установки Linux, дисков с утилитами, а также установки Windows 10, 8.1, Windows 7 и XP (Версии Server также поддерживаются). Использование не столь просто, как у некоторых других программ в этом обзоре, но, тем не менее, если Вы более или менее разбираетесь в том, как делаются такого рода носители, Вам не составит труда разобраться.
Изучит подробную пошаговую инструкцию по созданию загрузочной флешки (и мультизагрузочной) для начинающих пользователей и не только, а также скачать последнюю версию программы можно здесь: WinSetupFromUSB.
AIO Boot
AIO Boot Creator — мощная утилита на русском языке для простой записи загрузочных и мультизагрузочных флешек и внешних жестких дисков с операционными системами, LiveCD и утилитами, подходящая для загрузки в UEFI и BIOS (Legacy), а также включающая в себя набор полезных дополнительных инструментов.
Подробно о программе и ее возможностях в инструкции Как пользоваться AIO Boot для создания загрузочной и мультизагрузочной флешки.
Ventoy
Ventoy — возможно, одна из самых простых программ для создания мультизагрузочной флешки с различными образами ISO. Принцип работы тот же, что и в предыдущем случае: после специальной подготовки USB накопителя достаточно просто скопировать не него необходимые файлы.
Настройку внешнего вида меню, подписей и других элементов, в отличие от предыдущей программы, придется выполнить вручную. Подробно: Создание мультизагрузочной флешки в Ventoy.
WinUSB
WinUSB — сравнительно простая бесплатная программа, которая позволяет легко сделать загрузочную флешку с Windows 10, 8.1 или Windows 7, Linux, LiveCD и утилитами. Среди особенностей — поддержка UEFI и Legacy загрузки для файловых систем NTFS и FAT32, а также возможность записи мультизагрузочной флешки без её предварительного форматирования.
Подробно о программе и инструкция по использованию в статье Мультизагрузочная флешка без форматирования в WinUSB.
Бесплатная программа SARDU MultiBoot Creator для создания мультизагрузочной флешки
SARDU — одна из самых функциональных и простых программ с поддержкой русского языка, позволяющая легко записать мультизагрузочную флешку с:
- Образами Windows 10, 8.
 1, Windows 7 и XP
1, Windows 7 и XP - Образами Win PE
- Дистрибутивами Linux
- Антивирусными загрузочными дисками и загрузочными накопителями с утилитами для реанимации системы, настройки разделов на дисках и пр.
При этом для многих образов в программе имеется встроенный загрузчик из Интернета. Если все опробованные до настоящего момента способы создания флешки с мультизагрузкой вам пока не подошли, настоятельно рекомендую попробовать: Мультизагрузочная флешка в SARDU.
Easy2Boot
Программа для создания загрузочной и мультизагрузочной флешки Easy2Boot работает по примерно следующему принципу:
- Вы специальным образом подготавливаете USB накопитель.
- Копируете загрузочные образы ISO в созданную структуру папок на флешке — любое количество почти любых образов.
В результате получаете загрузочный накопитель с образами дистрибутивов Windows (10, 8.1, 8, 7 или XP), Ubuntu и другими дистрибутивами Linux, утилитами для восстановления компьютера или лечения вирусов. По сути, количество ISOкоторые вы можете задействовать, ограничено лишь размером накопителя, что очень удобно, особенно для специалистов, которым это действительно нужно.
По сути, количество ISOкоторые вы можете задействовать, ограничено лишь размером накопителя, что очень удобно, особенно для специалистов, которым это действительно нужно.
Из недостатков обеих программ для начинающих пользователей можно отметить необходимость разбираться в том, что делаешь и уметь вручную внести изменения на диск, если это необходимо (не всегда все работает нужным образом по умолчанию). Подробная инструкция и видео: Мультизагрузочная флешка с помощью Easy2Boot.
XBoot
XBoot представляет собой бесплатную утилиту для создания мультизагрузочной флешки или ISO образа диска с несколькими версиями Linux, утилит, антивирусных комплектов (например, Kaspersky Rescue), Live CD (Hiren’s Boot CD). Windows не поддерживается. Тем не менее, если нам требуется очень функциональная мультизагрузочная флешка, то можно сначала создать ISO в XBoot, после чего использовать полученный образ в утилите WinSetupFromUSB. Таким образом, сочетая две эти программы, мы можем получить мультизагрузочную флешку для Windows 10, 8. 1 (или 7), Windows XP, и всего того, что мы записали в XBoot. Скачать XBoot можно на официальном сайте https://sites.google.com/site/shamurxboot/
1 (или 7), Windows XP, и всего того, что мы записали в XBoot. Скачать XBoot можно на официальном сайте https://sites.google.com/site/shamurxboot/
Создание загрузочного носителя в данной программе производится простым перетаскиванием нужных файлов ISO в главное окно. После чего остается нажать «Create ISO» или «Create USB». Еще одна возможность, предоставляемая в программе — загрузить необходимые образы дисков, выбрав их из достаточно обширного списка.
Другие программы и способы создания загрузочной USB флешки для различных сценариев
В завершение — еще несколько способов создания загрузочного накопителя Windows, Linux или с другой операционной системой, в том числе и на компьютере Linux, если это оказалось необходимым.
Загрузочная флешка в командной строке Windows
Если вам нужна флешка для установки Windows 10, 8.1 или Windows 7, то необязательно использовать какие-либо сторонние программы для ее создания. Более того, часть из этих программ попросту представляют собой графический интерфейс, выполняя все то же самое, что вы можете сделать самостоятельно с помощью командной строки.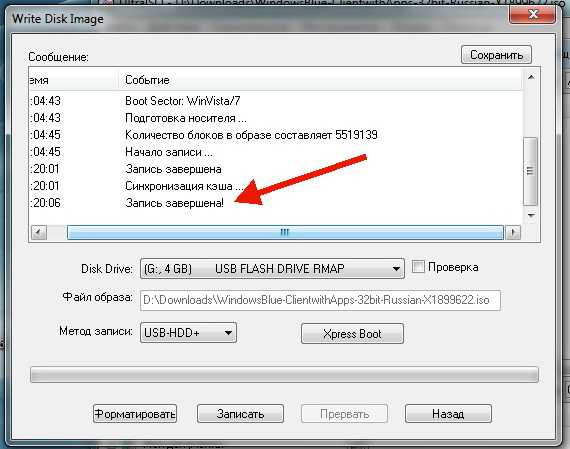
Процесс создания загрузочной флешки в командной строке Windows (в том числе с поддержкой UEFI) выглядит так:
- Вы готовите флешку с помощью diskpart в командной строке.
- Копируете все файлы установки операционной системы на накопитель.
- При необходимости вносите некоторые изменения (например, если требуется поддержка UEFI при установке Windows 7).
Ничего сложного в такой процедуре нет и при следовании инструкции справится даже начинающий пользователь. Инструкция: Загрузочная флешка UEFI в командной строке Windows
Флешка с Windows 10 и 8.1 в WinToUSB Free
Программа WinToUSB Free позволяет сделать загрузочную флешку не для установки Windows 10 и 8.1, а для их непосредственного запуска с USB накопителя без установки. При этом, по моему опыту, справляется с этой задачей лучше аналогов.
В качестве источника для системы, записываемой на USB может использоваться образ ISO, компакт-диск с Windows или даже уже установленная на компьютере ОС (правда, последняя возможность, если я не ошибаюсь, не доступна в бесплатной версии).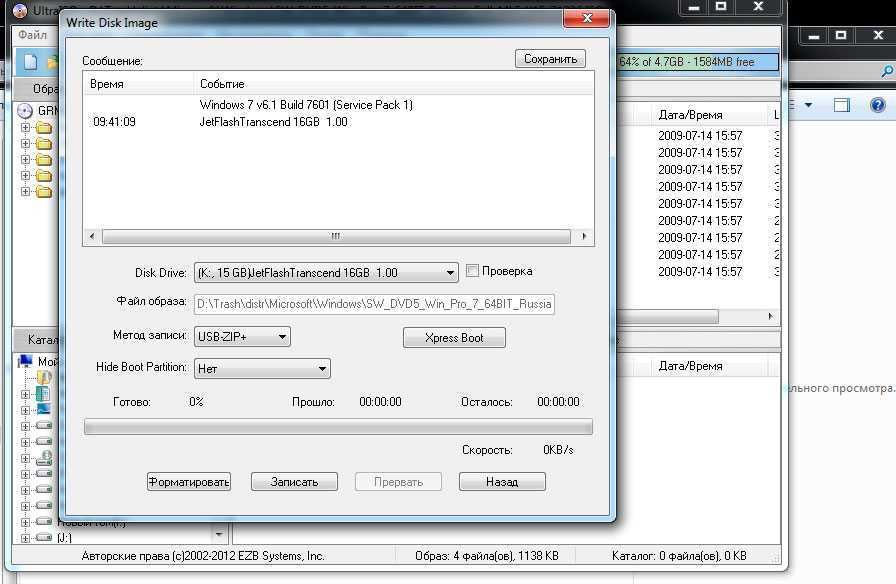 Подробнее о WinToUSB и других подобных утилитах: Запуск Windows 10 с флешки без установки.
Подробнее о WinToUSB и других подобных утилитах: Запуск Windows 10 с флешки без установки.
WiNToBootic
Еще одна бесплатная и прекрасно работающая утилита для создания загрузочной флешки с Windows 8 или Windows 7. Достаточно мало известная, но, на мой взгляд, стоящая внимания программа.
Преимущества WiNTBootic по сравнению с Windows 7 USB/DVD Download Tool:
- Поддержка образов ISO с Windows, распакованной папки с ОС или DVD-диска
- Отсутствует необходимость установки на компьютер
- Высокая скорость работы
Использование программы столь же простое, как и у предыдущей утилиты — указываем нахождение файлов для установки Windows и на какую флешку их записать, после чего дожидаемся окончания работы программы.
Утилита WinToFlash
Данная бесплатная portable программа (есть и платная версия с расширенными возможностями) позволяет создавать загрузочную флешку с компакт диска установки всех актуальных версий Windows и Linux. И не только это: если вам потребовалась загрузочная флешка MS DOS или Win PE, Вы также можете сделать ее с помощью WinToFlash.
WoeUSB
Если вам требуется создать загрузочную флешку Windows 10, 8 или Windows 7 в Linux, для этого вы можете использовать бесплатную программу WoeUSB.
Подробно об установки программы и её использовании в статье Загрузочная флешка Windows 10 в Linux.
Linux Live USB Creator
Отличительными особенностями программы для создания загрузочных флешек Linux Live USB Creator являются:
- Возможность загрузить необходимый образ Linux с помощью самой программы из довольно хорошего списка дистрибутивов, включая все популярные варианты Ubuntu и Linux Mint.
- Возможность запуска Linux с созданного USB накопителя в Live-режиме в среде Windows с помощью VirtualBox Portable, который так же автоматически устанавливается Linux Live USB Creator на накопитель.
Разумеется, возможность простой загрузки компьютера или ноутбука с флешки Linux Live USB Creator и установки системы так же присутствует. Подробнее об использовании программы: Создание загрузочной флешки в Linux Live USB Creator.
Windows Bootable Image Creator — создание загрузочного ISO
WBI Creator — несколько выбивается из общего ряда программ. Она создает не загрузочную флешку, а загрузочный образ диска .ISO из папки с файлами для установки Windows 10, 8, Windows 7 или Windows XP. Все что нужно сделать — выбрать папку, в которой находятся установочные файлы, выбрать версию операционной системы (для Windows 8 указываем Windows 7), указать желаемую метку DVD (метка диска присутствует в ISO файле) и нажать кнопку «Go». После этого, можно создавать загрузочную флешку другими утилитами из этого списка.
Universal USB Installer
Данная программа позволяет вам выбрать один из нескольких доступных дистрибутивов Linux (а также скачать его) и создать флешку с ним. Процесс очень прост: выбираете версию дистрибутива, указываете путь к расположению файла с этим дистрибутивом, указываете путь к флешке, заранее отформатированной в FAT или NTFS и нажимаете Create. Вот и все, осталось только ждать.
Это далеко не все программы, предназначенные для этих целей, существует и множество других для различных платформ и целей. Для большинства обычных и не совсем задач перечисленных утилит должно быть достаточно. Напоминаю, что загрузочную флешку с Windows 10, 8.1 или Windows 7 достаточно просто создать не используя никаких дополнительных утилит — просто с помощью командной строки, о чем я подробно писал в соответствующих статьях. Также, в контексте инструкции может оказаться полезным материал Как сделать загрузочную флешку обычной.
remontka.pro в Телеграм | Другие способы подписки
Поддержать автора и сайт
10 лучших программ для создания загрузочной флешки
28 ноября 2019ЛикбезТехнологии
Вставьте USB-накопитель, выберите одну из утилит для Windows, macOS или Linux, и через несколько минут всё будет готово.
Поделиться
0
1. Rufus
- Цена: бесплатно.
- Платформа: Windows.
Один из самых популярных инструментов, позволяющий подготовить установочную флешку с Windows или Linux всего в несколько кликов.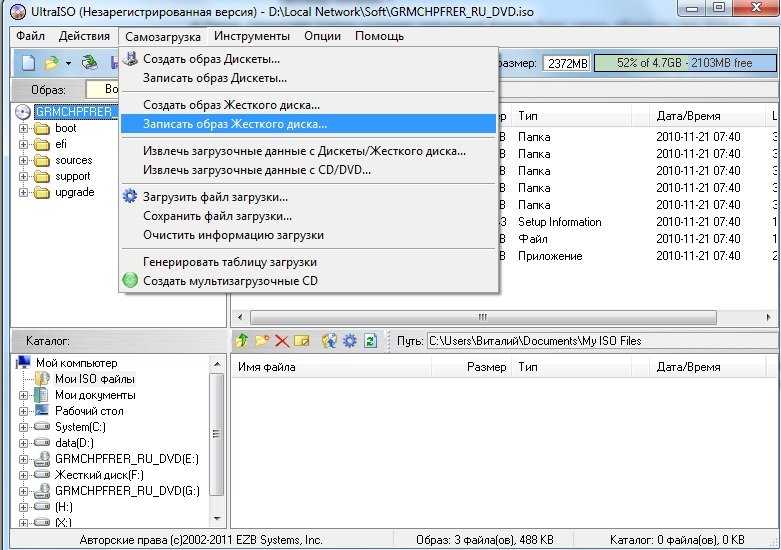 Помимо основной функции умеет проверять диски на целостность, а также добавлять в загрузочный образ полезные утилиты для тестирования.
Помимо основной функции умеет проверять диски на целостность, а также добавлять в загрузочный образ полезные утилиты для тестирования.
Скачать с официального сайта →
2. Etcher
- Цена: бесплатно.
- Платформы: Windows, macOS, Linux.
Кросс‑платформенное приложение с простым и удобным интерфейсом, которое поможет развернуть установочный образ на карту памяти или USB‑флешку. Всё, что нужно сделать, — это выбрать файл образа, целевой диск и нажать кнопку Flash. После записи Etcher может проверить чтение диска и автоматически отмонтировать его.
Скачать с официального сайта →
3. Windows USB/DVD Download Tool
- Цена: бесплатно.
- Платформа: Windows.
Фирменная утилита Microsoft, которая изначально была предназначена для записи образов Windows 7. Тем не менее она также поддерживает более новые версии этой операционной системы и по‑прежнему актуальна. Благодаря аскетичному интерфейсу допустить какую‑нибудь ошибку в процессе работы просто нереально.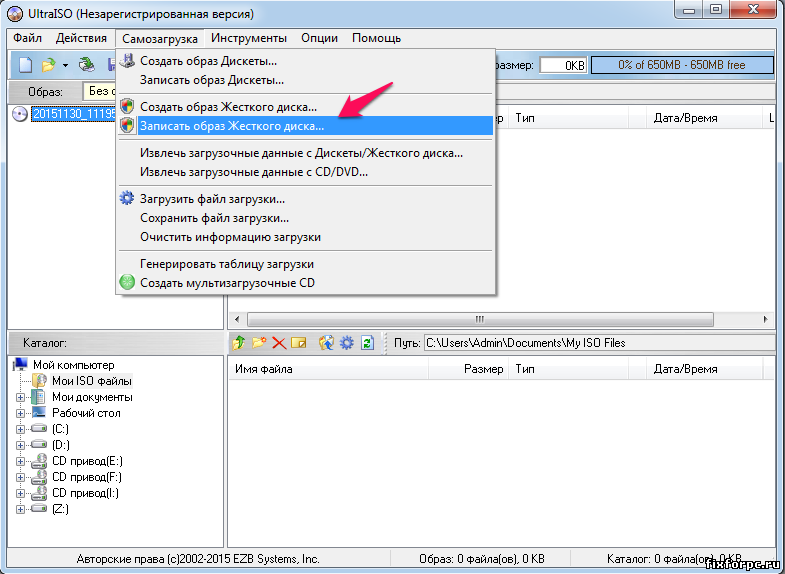
Скачать с официального сайта →
4. WinToUSB
- Цена: бесплатно / 29,95 доллара.
- Платформа: Windows.
В отличие от предыдущих, эта программа предназначена для создания дисков, с которых ОС будет загружаться и работать без установки. Источниками могут выступать образы в различных форматах, DVD‑диски или инсталлированная на компьютере Windows.
Скачать с официального сайта →
5. Win32 Disk Imager
- Цена: бесплатно.
- Платформа: Windows.
Предельно простой инструмент для записи загрузочных дисков с минимальным количеством настроек. Помимо развёртывания готовых образов, умеет создавать полные резервные копии дисков и карт памяти для последующего быстрого восстановления.
Скачать с официального сайта →
6. Universal USB Installer
- Цена: бесплатно.
- Платформа: Windows.
Функциональная утилита создаёт загрузочную флешку для установки системы. Поддерживает все версии Windows и многочисленные дистрибутивы Linux.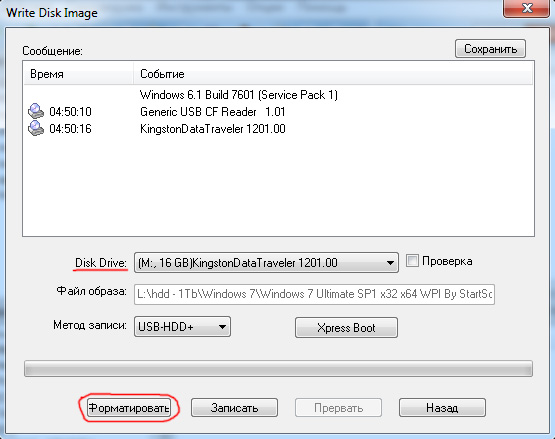 При этом умеет не только использовать готовые образы, но и автоматически скачивать их из интернета.
При этом умеет не только использовать готовые образы, но и автоматически скачивать их из интернета.
Скачать с официального сайта →
7. WinSetupFromUSB
- Цена: бесплатно.
- Платформа: Windows.
Мощное приложение, с которым всего за несколько минут можно записать установочный диск Windows или Linux. WinSetupFromUSB поддерживает BIOS и UEFI, а также образы различных форматов и имеет множество полезных инструментов для работы с дисками.
Скачать с официального сайта →
8. UNetbootin
- Цена: бесплатно.
- Платформы: Windows, macOS, Linux.
Кросс‑платформенная утилита с открытым исходным кодом, которая поможет создать загрузочный диск практически любого Linux‑дистрибутива. Для записи можно использовать имеющийся образ или скачать его из интернета прямо через UNetbootin.
Скачать с официального сайта →
9. DiskMaker X
- Цена: бесплатно.
- Платформа: macOS.
Простое приложение для создания установочных флешек macOS.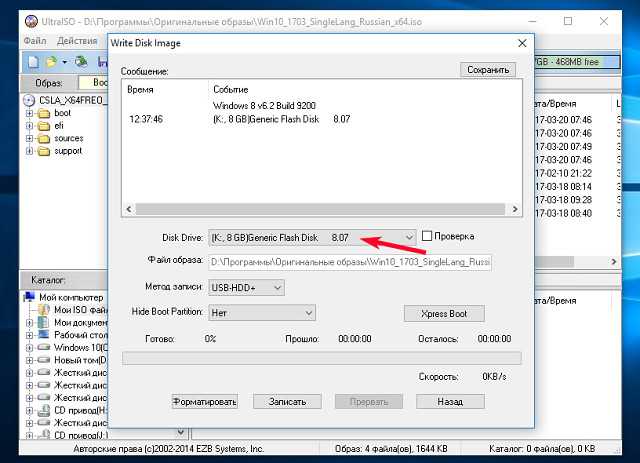 DiskMaker X не имеет интерфейса: выбор образа и целевого диска осуществляется через диалоговые окна, а об окончании процесса вы узнаете из системного уведомления.
DiskMaker X не имеет интерфейса: выбор образа и целевого диска осуществляется через диалоговые окна, а об окончании процесса вы узнаете из системного уведомления.
Скачать с официального сайта →
10. Install Disk Creator
- Цена: бесплатно.
- Платформа: macOS.
Очень простая утилита для записи загрузочных флешек с macOS, с которой справится даже самый неопытный пользователь. Install Disk Creator автоматически распознаёт скачанный установщик из папки «Программы», и всё, что остаётся сделать, — это выбрать флешку, на которую его нужно развернуть.
Скачать с официального сайта →
Читайте также 💿💻🤔
- 12 вещей, которые нужно сделать после установки Windows 10
- 6 способов сделать загрузочную флешку с Windows
- Как создать образ диска в формате ISO
- Как установить Linux: подробнейшая инструкция
- Как установить macOS через виртуальную машину
10 лучших программ для записи ISO на USB
Переустановка операционной системы Windows может решить множество проблем, таких как вирусы и вредоносное ПО, замедление работы, восстановление пароля для входа в систему и многое другое.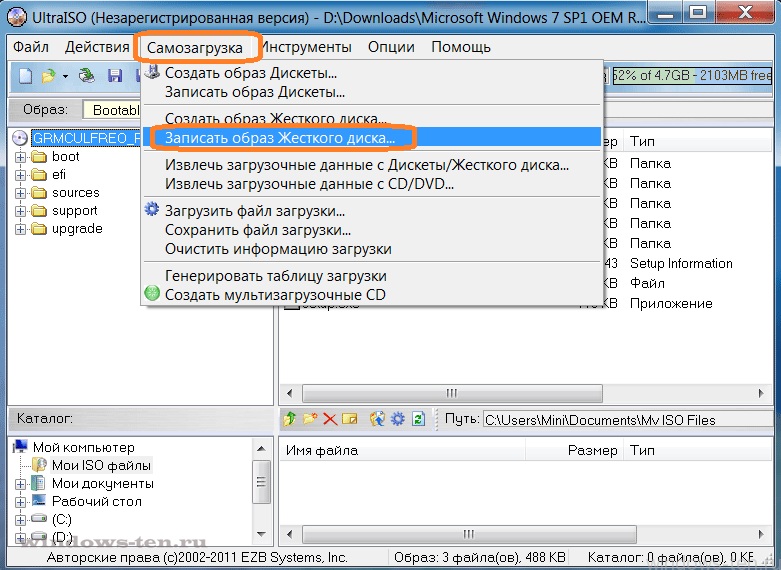 Все больше и больше людей предпочитают использовать загрузочную флешку для переустановки операционной системы, потому что загрузочные флешки многоразовые. Если вы хотите изменить то, во что он загружается, вам не нужно покупать новый USB-накопитель. Хотя создание загрузочного USB-накопителя аналогично загрузочному DVD, вам нужно записать ISO на USB-накопитель, а не просто скопировать и вставить. Вам нужен соответствующий инструмент, чтобы помочь вам выполнить задачу. Поэтому мы порекомендуем несколько лучших инструментов для создания загрузочного USB-накопителя из файла ISO.
Все больше и больше людей предпочитают использовать загрузочную флешку для переустановки операционной системы, потому что загрузочные флешки многоразовые. Если вы хотите изменить то, во что он загружается, вам не нужно покупать новый USB-накопитель. Хотя создание загрузочного USB-накопителя аналогично загрузочному DVD, вам нужно записать ISO на USB-накопитель, а не просто скопировать и вставить. Вам нужен соответствующий инструмент, чтобы помочь вам выполнить задачу. Поэтому мы порекомендуем несколько лучших инструментов для создания загрузочного USB-накопителя из файла ISO.
Top 1: Windows USB/DVD Download Tool
Windows USB/DVD Download Tool — это программное обеспечение, выпущенное Microsoft. Так что это официальная бесплатная программа. Если вы чувствительны к кибербезопасности, вы можете использовать Программное обеспечение для записи ISO на USB-накопитель. Windows USB/DVD Download Tool может установить Windows 10, 8 и 7 на ПК. С помощью Windows USB/DVD Download Tool вам потребуется всего два шага, чтобы создать загрузочный USB-накопитель.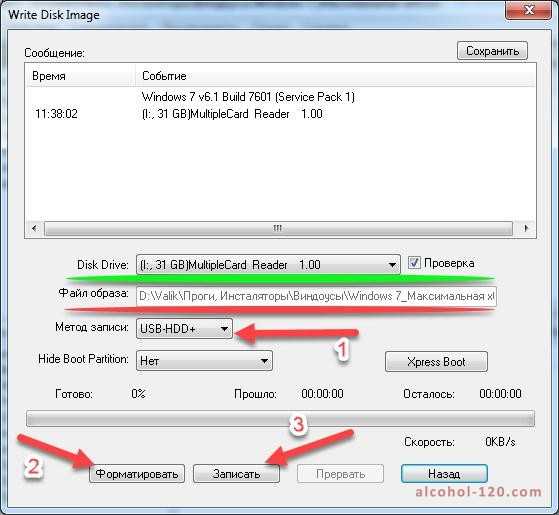 Помимо простоты использования, Windows USB/DVD Download Tool работает быстрее, чем другие инструменты записи.
Помимо простоты использования, Windows USB/DVD Download Tool работает быстрее, чем другие инструменты записи.
Top 2: Rufus
Rufus — это небольшая программа для создания ISO-образа на USB-накопителе. Вы можете использовать это портативное программное обеспечение для создания загрузочных USB-накопителей для Windows и Linux без установки. С помощью Rufus вы можете переустановить 32-битные или 64-битные версии Windows 10, 8, 7, XP и Vista. Rufus интегрировал файл образа ISO в программное обеспечение, поэтому все, что вам нужно сделать, это создать загрузочный USB-накопитель из указанного файла ISO. Судя по тесту, Rufus является одним из быстрых инструментов для записи ISO на USB-накопитель Refus.
Top 3: RMPrepUSB
RMPrepUSB — это все в одном инструменте, который позволяет записывать ISO на USB-накопитель. Если вам просто нужен простой загрузочный USB-накопитель для переустановки или установки новой операционной системы, мы не рекомендуем RMPrepUSB. Но для опытных пользователей RMPrepUSB является полезным программным обеспечением.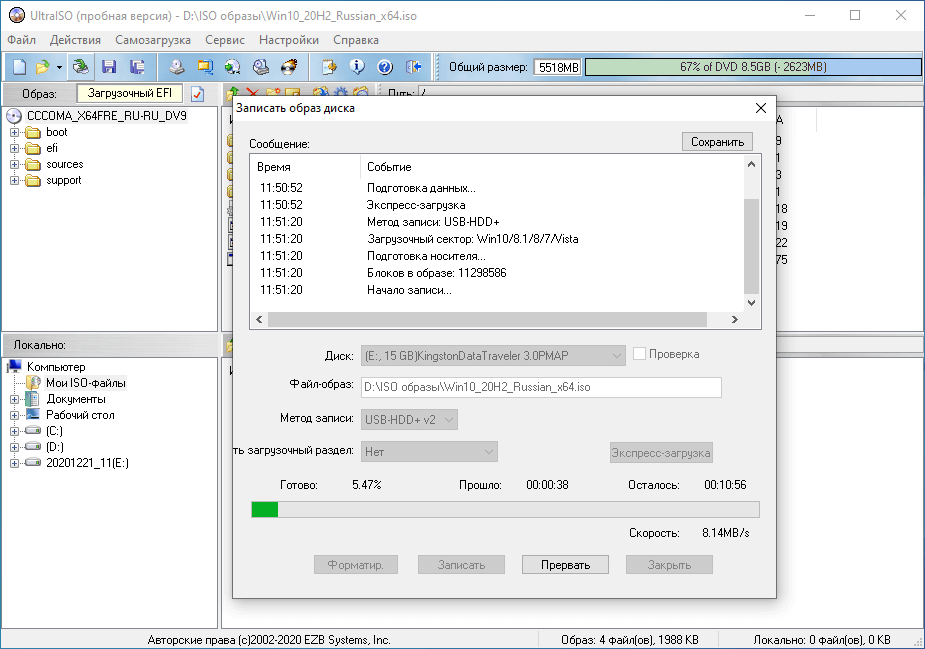 Кроме того, это программное обеспечение позволяет пользователям создавать разделы на USB-накопителе, например, на жестком диске, и редактировать личинку жесткого диска или загрузчик.
Кроме того, это программное обеспечение позволяет пользователям создавать разделы на USB-накопителе, например, на жестком диске, и редактировать личинку жесткого диска или загрузчик.
Top 4: WinToBootic
WinToBootic — еще одна бесплатная программа, способная создавать загрузочные USB-накопители и устанавливать Windows 8, 7, XP и другие версии операционных систем Windows. WinToBootic не требует установки, и вы можете использовать его сразу после загрузки. WinToBootic имеет всего несколько опций, поэтому он больше подходит для обычных людей. Все, что вам нужно сделать, чтобы создать ISO-образ на USB-накопителе, — это перетащить файл ISO в программное обеспечение и нажать кнопку «Сделать».
Top 5: WinSetupFromUSB
WinSetupFromUSB — бесплатная программа для создания загрузочных USB-накопителей со средним набором функций. В отличие от WinToBootic, WinSetupFromUSB предоставляет больше настраиваемых параметров, таких как FBinst Tool и Bootice. Вы можете открыть всплывающее окно каждого дополнительного инструмента и следовать инструкциям по созданию настраиваемого ISO/USB. Если вам просто нужно создать загрузочный USB, параметров интерфейса WinSetupFromUSB достаточно. Хотя WinSetupFromUSB тратит больше времени на запись ISO на USB, чем другие ведущие производители загрузочных USB, расширенные пользовательские настройки привлекательны.
Если вам просто нужно создать загрузочный USB, параметров интерфейса WinSetupFromUSB достаточно. Хотя WinSetupFromUSB тратит больше времени на запись ISO на USB, чем другие ведущие производители загрузочных USB, расширенные пользовательские настройки привлекательны.
Top 6: YUMI
Yumi — это сокращение от Your Universal Multiboot Installer. Как следует из названия, это приложение способно создать загрузочный USB-накопитель для нескольких операционных систем на одном USB-накопителе без форматирования. Согласно исследованиям, Yumi является самым быстрым производителем загрузочных USB-накопителей в списке. Юми имеет удобный интерфейс. Вы можете следовать инструкциям по записи ISO на USB-накопитель.
Top 7: XBoot
XBoot — еще одна утилита, которая имеет возможность создавать мультизагрузочные флешки. XBoot может извлекать образ ISO из файлов и записывать образ ISO на USB-накопитель для установки. Рабочий процесс создания загрузочного USB-накопителя с помощью XBoot прост.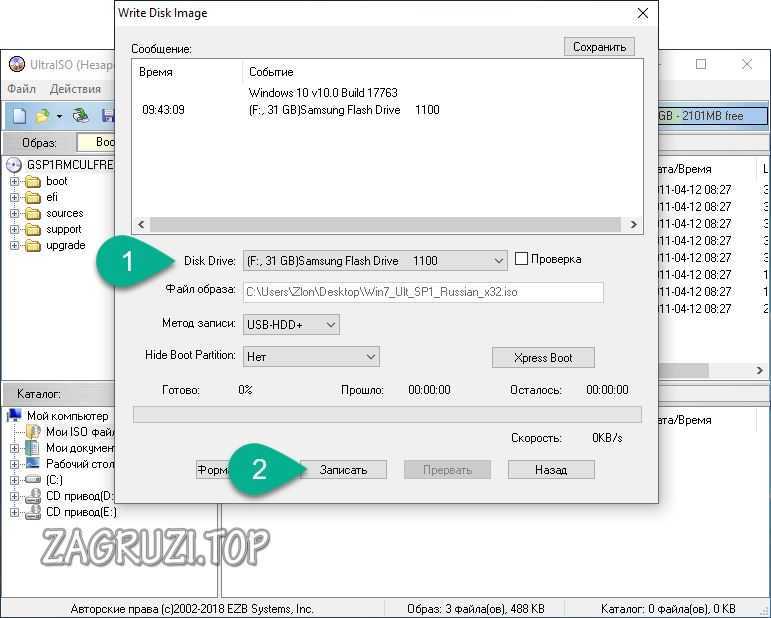 Как только вы перетащите файл ISO в окно утилиты и нажмете «Создать USB», XBoot выполнит всю работу автоматически. Помимо создания загрузочного USB, XBoot также может создавать загрузочные диски с несколькими операционными системами.
Как только вы перетащите файл ISO в окно утилиты и нажмете «Создать USB», XBoot выполнит всю работу автоматически. Помимо создания загрузочного USB, XBoot также может создавать загрузочные диски с несколькими операционными системами.
Top 8: ISO to USB
ISO to USB — это легкая бесплатная программа для преобразования ISO в USB-накопитель и создания загрузочного USB-накопителя. Этот производитель загрузочных USB имеет только основные функции, связанные с созданием загрузочных USB; однако, если вы ищете простой инструмент для записи ISO на USB, ISO на USB может удовлетворить все ваши требования.
Top 9: Windows Bootable Image Creator
Windows Bootable Image Creator или WBI Creator может создать файл образа ISO из установочных файлов Windows 7, XP, Vista. Затем вы можете использовать WBI Creator для записи образа ISO на USB-накопитель. WBI Creator представляет собой портативное приложение без установки. Как только вы сообщите WBI Creator, где находятся установочные файлы Windows, и выберете место для хранения образа ISO, WBI Creator начнет работать.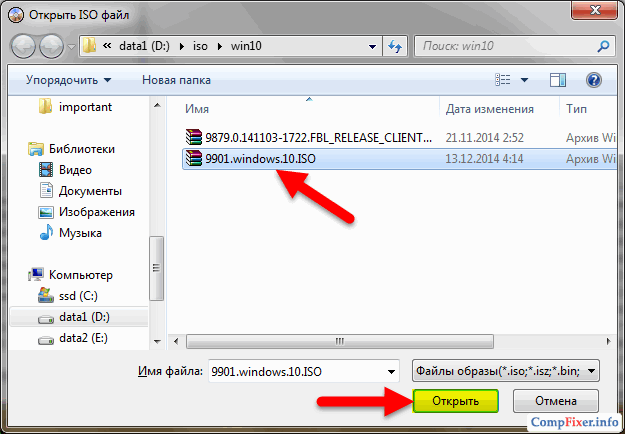
Top 10: Unetbootin
Unetbootin — программа для создания загрузочных USB-накопителей как для Windows, так и для Linux. С Unetbootin вы можете безупречно записать ISO на USB-накопитель. Все, что вам нужно сделать, это выбрать файл ISO на вашем компьютере и USB-накопителе; а затем нажмите кнопку ОК. Если вы опытный пользователь, вы можете создать загрузочные USB-ключи вручную с помощью Unetbootin.
Tipard Windows Password Reset Platinum
После записи ISO на USB-накопитель и успешной переустановки операционной системы вам может понадобиться мощное приложение для сброса пароля для защиты вашего ПК и данных. Тогда Tipard Windows Password Reset — разумный выбор.
Во-первых, Windows Password Reset Platinum имеет удобный интерфейс. Вы можете найти все необходимые функции в лаконичном интерфейсе. Кроме того, Windows Password Reset Platinum может сбрасывать и управлять паролем Windows в предустановочной среде Windows. Это самый безопасный способ сбросить пароль Windows.
Заключение
Основываясь на приведенных выше рекомендациях, вы можете выбрать подходящий инструмент для записи ISO на USB в соответствии с вашими требованиями. Если вам нужно простое средство для создания загрузочных USB-накопителей, вы можете выбрать WinToBootic, Windows Bootable Image Creator и ISO для USB. YUMI и XBoot поддерживают запись нескольких файлов ISO на один USB-накопитель. Если вы предпочитаете портативные приложения, Rufus и Windows Bootable Image Creator — лучший выбор. Windows USB/DVD Download Tool — это официальный производитель загрузочных USB-накопителей от Microsoft. Для продвинутых пользователей RMPrepUSB и WinSetupFromUSB — лучшие производители загрузочных USB с широкими пользовательскими параметрами. Одним словом, эти бесплатные программы могут помочь вам без проблем записать ISO на USB. После переустановки операционной системы мы рекомендуем вам использовать Tipard Windows Password Reset Platinum для защиты от вирусов и вредоносных программ, а также регулярно сбрасывать пароль Windows.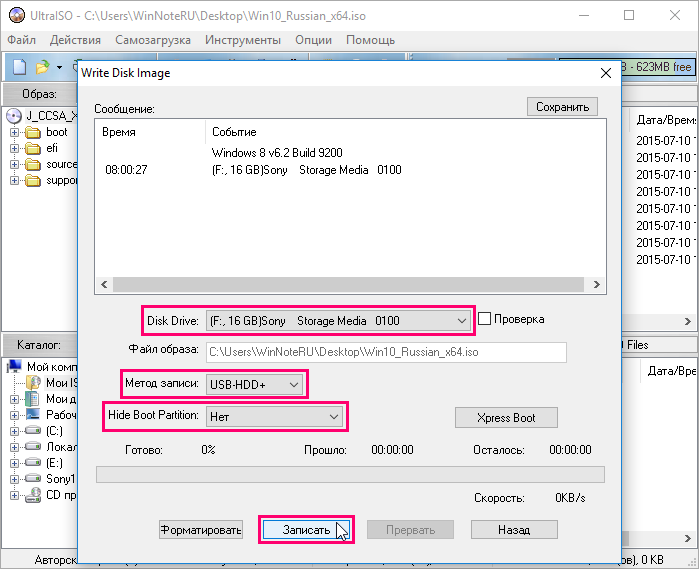
Как записать файл ISO на USB-накопитель в Linux с помощью Etcher
Etcher — это инструмент, который поможет вам создать загрузочный USB-накопитель из файла ISO. Этот учебник покажет вам, как это сделать в Linux.
Загрузочные USB-накопители — отличный способ опробовать новый дистрибутив Linux и посмотреть, нравится ли он вам, прежде чем устанавливать его. Но вы не можете просто скопировать файл ISO на USB-накопитель. Вместо этого вы должны «записать» образ ISO на USB-накопитель, чтобы он стал загрузочным.
Etcher — это программное обеспечение, позволяющее легко создавать загрузочные USB-накопители для установки или использования операционных систем.
Конечно, всегда есть возможность использовать команду dd для создания загрузочного носителя в командной строке, но это все еще проблема даже для опытного пользователя. Однако в этом уроке мы будем использовать Etcher для выполнения этой задачи.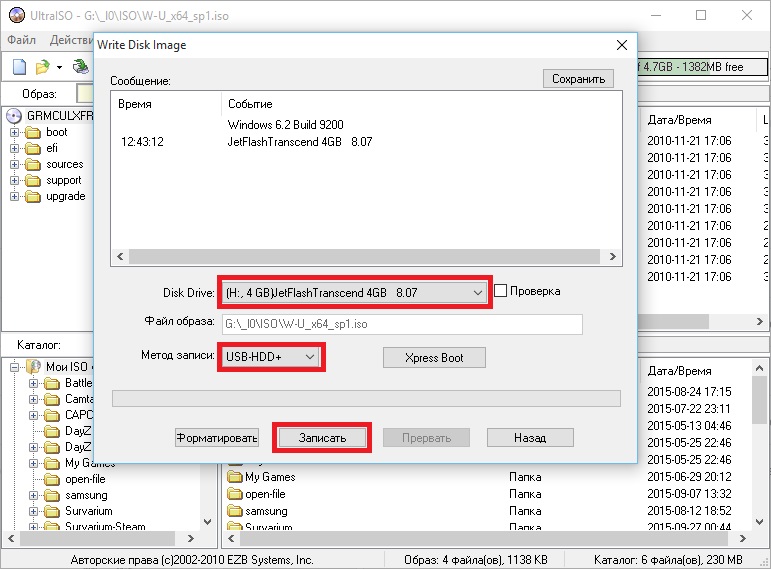
Для тех, кто не знает о Etcher, это бесплатный загрузочный инструмент USB с открытым исходным кодом, доступный для Linux. Он имеет красивый пользовательский интерфейс и был создан Balena.
Etcher помогает пользователям быстро записывать файлы изображений на USB-устройства или карты памяти. В последнее время это стало модным в сообществе Linux.
Как установить Etcher в Linux, чтобы вы могли создать загрузочный USB-накопитель
Чтобы иметь возможность установить Etcher, вам необходимо:
- Добавить репозиторий для Etcher
- Добавьте ключ репозитория для аутентификации источника пакета
- Обновить список пакетов
- Установить гравировщик
Установка Etcher на Ubuntu / Linux Mint / Debian
echo "deb https://deb.etcher.io стабильный этчер" | sudo тройник /etc/apt/sources.list.d/balena-etcher.list
sudo apt-key adv --keyserver hkps://keyserver.ubuntu.com:443 --recv-keys 379CE192D401AB61
судо подходящее обновление
sudo apt install balena-etcher-electron Установка Etcher на Fedora/Red Hat/AlmaLinux/Rocky Linux
sudo wget https://balena. io/etcher/static/etcher-rpm.repo -O /etc/yum.repos.d/etcher-rpm.repo
судо ням обновление
sudo yum install -y balena-etcher-electron
io/etcher/static/etcher-rpm.repo -O /etc/yum.repos.d/etcher-rpm.repo
судо ням обновление
sudo yum install -y balena-etcher-electron Установка Etcher в Arch Linux
Пользователи Arch Linux должны сначала убедиться, что yay установлен. Затем вы можете запустить приведенную ниже команду.
yay -S balena-etcher После успешной установки запустите приложение.
Создание загрузочного USB-накопителя Linux
Предупреждение . Это приведет к удалению содержимого целевого USB-накопителя. Чтобы убедиться, что вы случайно не записали не тот USB-накопитель по ошибке, мы рекомендуем удалить все другие подключенные USB-накопители, прежде чем продолжить.
1. Подключите флэш-накопитель USB к системе и запустите Etcher. Далее нажмите на кнопку «Прошить из файла». Это позволяет вам просматривать образ ISO, который вы хотите выбрать для записи.
2. Вы увидите выделенную кнопку «Выбрать цель».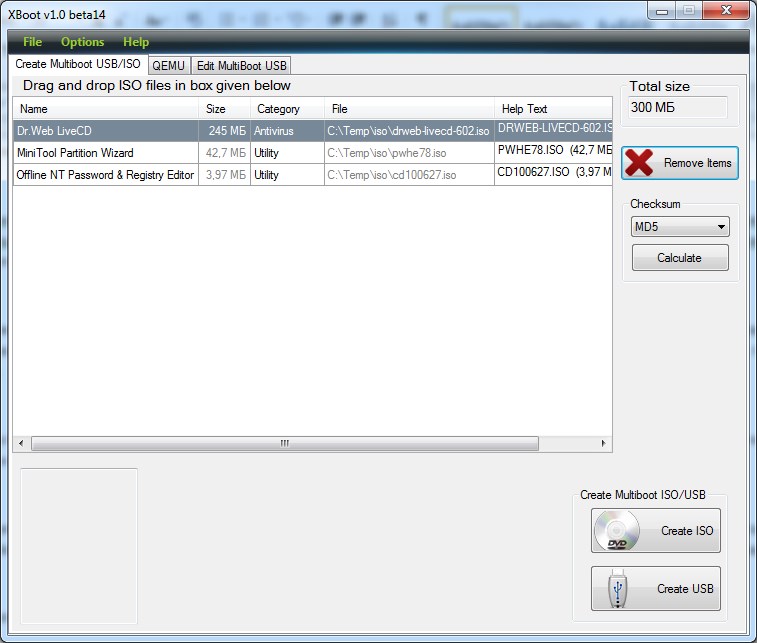 Нажмите здесь.
Нажмите здесь.
3. Далее вам нужно выбрать USB-накопитель для записи этого ISO-файла. Etcher автоматически находит USB-накопитель, но убедитесь, что он выбрал правильный USB-накопитель, потому что, если к вашему компьютеру подключено несколько USB-накопителей, он может выбрать неправильный.
4. Когда вы это сделаете, все, что осталось сделать для создания загрузочного USB-устройства в Linux, — это запустить процесс записи. Для этого нажмите кнопку «Flash!» кнопка. Затем Etcher позаботится об остальном процессе.
5. Дождитесь завершения процесса, все готово.
6. В конце всего процесса вы увидите вот такое окно.
Поздравляем! Вот и все. ISO был успешно записан на флешку. Как только Etcher предупредит вас о том, что образ был прошит, вы можете безопасно извлечь USB-накопитель.
Заключение
Etcher — удобная и надежная программа для создания загрузочного USB-накопителя в Linux. И делает это с впечатляющей скоростью раз.
Кроме того, он имеет красивый интерфейс и хорошо работает.
 1, Windows 7 и XP
1, Windows 7 и XP io/etcher/static/etcher-rpm.repo -O /etc/yum.repos.d/etcher-rpm.repo
судо ням обновление
sudo yum install -y balena-etcher-electron
io/etcher/static/etcher-rpm.repo -O /etc/yum.repos.d/etcher-rpm.repo
судо ням обновление
sudo yum install -y balena-etcher-electron