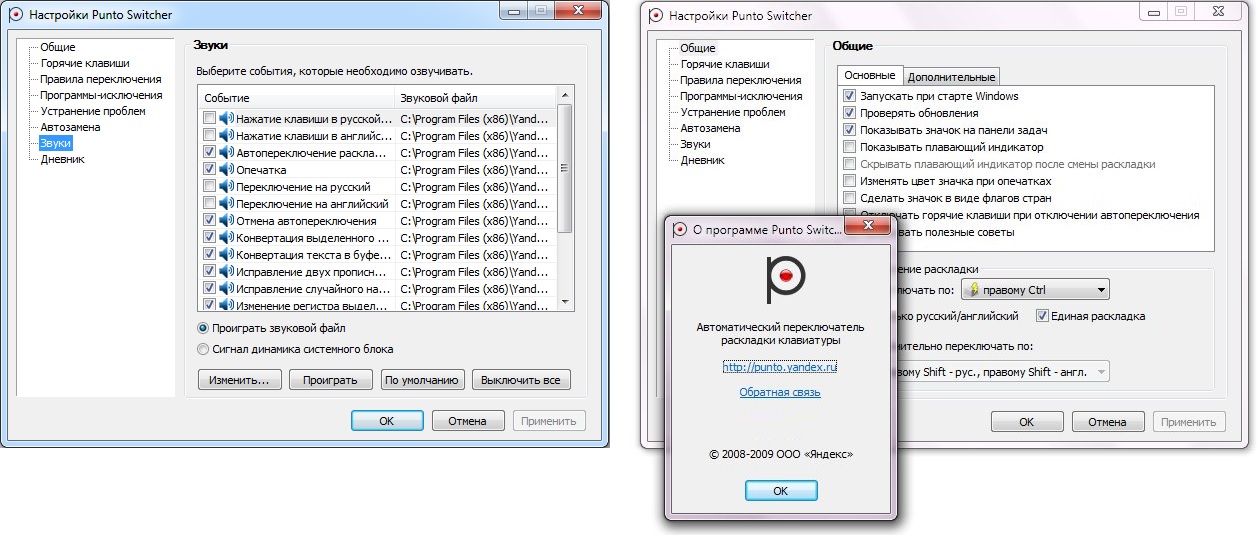Программа которая автоматически переключает язык: Сравнение программ для автоматической смены раскладки
Содержание
Как автоматически переключать язык (раскладку) на клавиатуре в macOS или Windows
Я всегда завидовал англоязычным пользователям компьютера – им не приходится переключать раскладку клавиатуры при работе или серфинге в интернете. Мы уже привыкли к сочетаниям Ctrl + Shift (на Windows) или ⌘Cmd + Пробел (на Mac), и по частоте нажатия, эти «горячие» клавиши иногда даже превосходят «затертые» нами Copy/Past действия.
Яблык в Telegram и YouTube. Подписывайтесь! |
♥ ПО ТЕМЕ: Как ускорить Windows 10, 8 или 7, отключив ненужные службы операционной системы.
Для чего это нужно?
Смена языков иногда надоедает и сбивает с толку. Часто мы забываем выбрать нужный язык или ошибочно выбираем неверный, в итоге получается полная бессмыслица, которую надо удалять и перенабирать фразу заново. К тому же, жителям Украины, Беларуси, Молдовы, некоторых регионов России, часто необходимо использовать даже не два, а целых три языка на своем компьютере.
К тому же, жителям Украины, Беларуси, Молдовы, некоторых регионов России, часто необходимо использовать даже не два, а целых три языка на своем компьютере.
Путем несложных вычислений можно подсчитать, что несколько рабочих часов в год уходит на переключение языков клавиатуры.
Для решения данной проблемы существует отличная программа под названием Punto Switcher. Я открыл для себя это приложение очень давно. Позже сравнивал его с аналогами и конкурентами, но все равно возвращался к Punto.
Программа обрастала функционалом и становилась стабильнее из года в год и в конце концов права на Punto Switcher выкупила компания Яндекс. От этого приложение только получило большую популярность и дальнейшее активное развитие.
♥ ПО ТЕМЕ: В чем разница между форматами JPEG, GIF, PNG, RAW, BMP, TIFF?
Что делает программа Punto Switcher?
Punto Switcher – это программа, которая автоматически переключает язык (раскладку) клавиатуры, постоянно следя за вводом символов и сличая полученные слова со своими справочниками.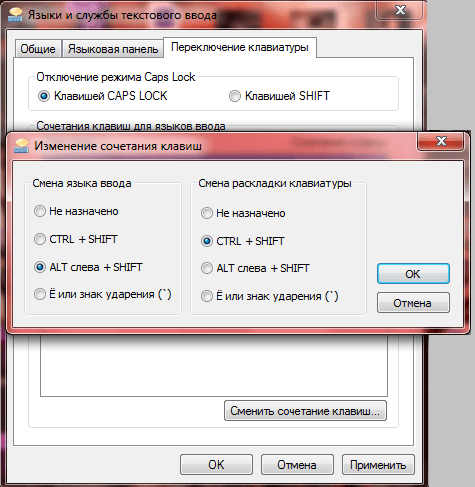 В результате приложение определяет на каком языке вы вводите слово. В зависимости от языка автоматически меняется и раскладка клавиатуры.
В результате приложение определяет на каком языке вы вводите слово. В зависимости от языка автоматически меняется и раскладка клавиатуры.
Например, Punto Switcher знает, что «plhfdcndeqnt» — это «здравствуйте», а «ьфсищщл зкщ» — это «macbook pro».
C Punto Switcher раскладка вашей клавиатуры — всегда окажется правильной.
Кроме этого приложение позволяет использовать Правила — укажите слово или аббревиатуру, при наборе которых раскладку клавиатуры переключать не требуется.
Punto Switcher умеет также исправлять слова, написанные в неправильном регистре, например: yABLYK заменит на Yablyk. Кроме того есть возможность запретить работу Punto Switcher в определенных программах и играх. Также можно исправлять уже введенный в неправильной раскладке текст (клавиша Break или Shift + Break на Windows переведет выделенный текст в другую раскладку; на Mac – клавиша ⌥Option (Alt)), добавлять сочетания клавиш для работы с программой и многое другое.
Конвертация набранного текста на Windows:
Конвертация набранного текста на Mac:
Как видите, набор текста с Punto становится проще и быстрее, особенно для людей, не владеющих «слепым» методом набора текста.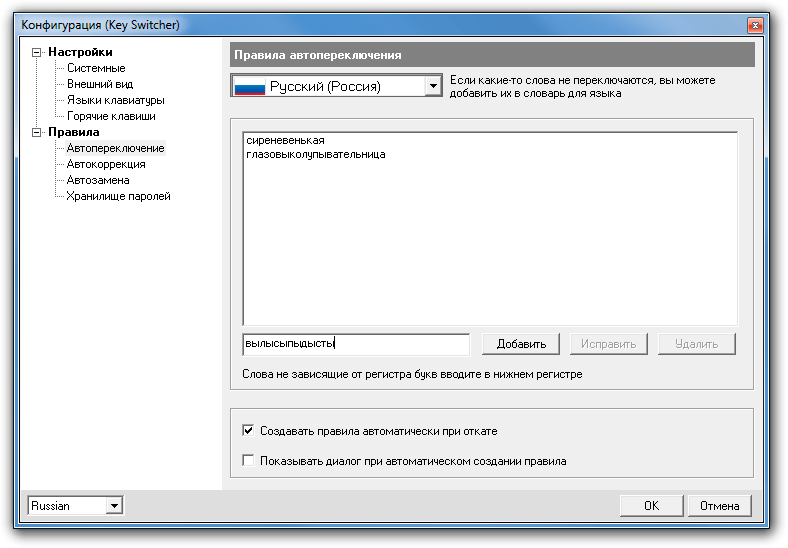 Программа сэкономит ваше время, а иногда и нервы. Вдобавок ко всему, приложение абсолютно бесплатно.
Программа сэкономит ваше время, а иногда и нервы. Вдобавок ко всему, приложение абсолютно бесплатно.
♥ ПО ТЕМЕ: Как изменить иконку приложения, папки или файла на Mac (macOS).
Почему некоторые пользователи удаляют Punto Switcher?
Это происходит из-за недостаточного ознакомления с настройками программы. Например, мне приходилось встречать людей, которые удаляли Punto Switcher из-за того, что не могли подолгу написать опреденный набор символов, неизвестный программе. А ведь всего-то нужно было после ввода первых символов нажать на любую стрелку на клавиатуре (это настраивается в параметрах).
Это действие указывает приложению, что раскладку при наборе текущего слова переключать не нужно.
Скачать Punto Switcher для Windows.
Скачать Punto Switcher для Mac.
Видео по теме:
- iCloud на компьютере, или как загружать фото, видео из облака на Windows и обратно.

- 10 вещей, которые можно делать во время звонка по iPhone.
- 10 полезных жестов в iOS на iPhone и iPad, о которых вы могли не знать.
Пожалуйста, оцените статью
Средняя оценка / 5. Количество оценок:
Оценок пока нет. Поставьте оценку первым.
Обзор Punto Switcher — Что это за программа и для чего она нужна?
Punto Switcher — маленькая утилита, которая позволяет после инсталляции в систему практически забыть про ручное переключение с русского языка на английский и обратно. Данная программа сама определит, какое слово Вы хотели набрать и на каком языке. В случае неправильного набора программа сама произведет автоматическое переключение раскладки клавиатуры с одного языка на другой. Работа программы основана на невозможности сочетания некоторых букв в словах того или иного языка, и если происходит набор таких букв, то программа автоматически переключает раскладку клавиатуры и меняет набранные символы на тот язык который должен быть установлен.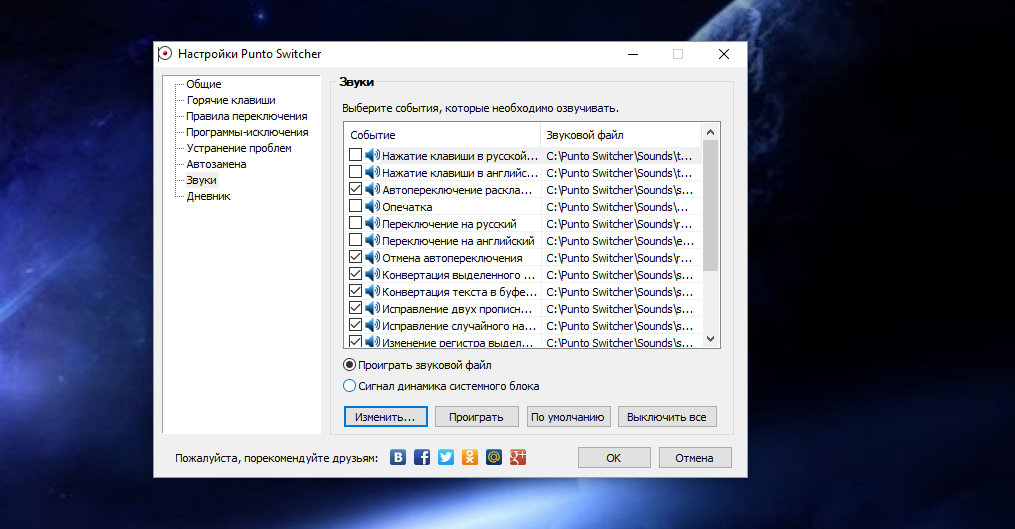
Punto Switcher позволяет экономить уйму времени, за счет того что не приходится постоянно стирать набранные не в той раскладке клавиатуры слова, и печатать их заново. Эта программа просто обязана быть у людей, которые набирают много текста, неважно на каком языке, будь то английский или русский. Она не только автоматически меняет раскладку клавиатуры, но так же исправляет другие мелкие недочеты в наборе.
Все возможности программы:
- Автоматическое переключение раскладки клавиатуры на нужный из двух заданных в настройках языков (можно указать любую пару языков из установленных раскладок).
- Ручное исправление ошибочно набранного выделенного текста либо последнего набранного слова при нажатии заданной пользователем горячей клавиши.
- Замена системного сочетания клавиш для ручного переключения раскладки.
- Плавающий индикатор. Размещение языкового индикатора в любом месте экрана.
- Назначение или отмена опций автопереключения и автоисправления для выбранных пользователем программ.

- Перевод русскоязычного текста в транслит и обратно.
- Преобразование числа в текст. Замена выделенного числа или денежной суммы, написанных цифрами, на число или сумму прописью.
- Отображение индикатора текущей раскладки в системном лотке в виде флагов.
- Звуковое оповещение о переключении раскладки, свой звук нажатий клавиш для каждой раскладки клавиатуры.
- Автозамена текста по заранее заданным в программе шаблонам, например, «пкд» можно автоматически заменять на «Привет, как дела?».
- Исправление наиболее часто встречающихся опечаток. В настоящее время опция не поддерживается, но пользователь сам может создать в разделе «Автозамена» список исправления опечаток.
- Очистка текста от форматирования при его копировании и вставке. Для активизации опции необходимо назначить для неё «горячую клавишу».
- Проверка допустимости сочетания букв для текущего языка в набираемом тексте, оповещение звуком при обнаружении языковых аномалий.
- Просмотр, загрузка в файл буфера обмена Windows, хранение до 30 буферов обмена.

- Ведение дневника — сохранение всех текстов, набираемых на клавиатуре (опционально), также сохранение выделенного текста в дневник по горячей клавише.
- Горячие клавиши для поиска выделенного на экране текста: «Найти в Яндексе», «Яндекс.Словарях», «В русской Википедии», «В английской Википедии».
- Отправка разработчикам по электронной почте новых предложений по комбинации преобразуемых символов.
- Отправка текста в Твиттер из любого приложения.
Программа Punto Switcher работает под управлением Microsoft Windows и Mac OS X, является полностью бесплатной и не имеет каких-либо ограничений на использование, поэтому Вы можете загрузить её с нашего сайта или с официального сайта программы.
Автоматически переключать клавиатуру в соответствии с языком текста в Office
Вы можете печатать на разных языках в Word, PowerPoint и Publisher. Эти приложения не переключают клавиатуру, если вы пытаетесь отредактировать слово на иностранном языке. Если вы хотите, чтобы автоматически переключал клавиатуру в соответствии с языком текста в Word, PowerPoint и Publisher, это руководство для вас. Вы можете включить или отключить этот параметр с помощью панели «Параметры», редактора локальной групповой политики и редактора реестра. Однако только Publisher позволяет пользователям использовать методы GPEDIT и REGEDIT.
Вы можете включить или отключить этот параметр с помощью панели «Параметры», редактора локальной групповой политики и редактора реестра. Однако только Publisher позволяет пользователям использовать методы GPEDIT и REGEDIT.
Автоматически переключать клавиатуру в соответствии с языком текста в Word и PowerPoint
Чтобы автоматически переключать клавиатуру в соответствии с языком текста в Word и PowerPoint, выполните следующие действия:
- Откройте Microsoft Word или PowerPoint.
- Нажмите Параметры .
- Перейдите на вкладку Дополнительно .
- Установите флажок Автоматически переключать клавиатуру в соответствии с языком окружающего текста .
- Нажмите ОК кнопка.
Чтобы узнать больше об этих шагах, продолжайте читать.
Во-первых, вам нужно открыть Microsoft Word или PowerPoint на вашем компьютере. Затем нажмите Параметры в левом нижнем углу, чтобы открыть панель параметров Word/PowerPoint.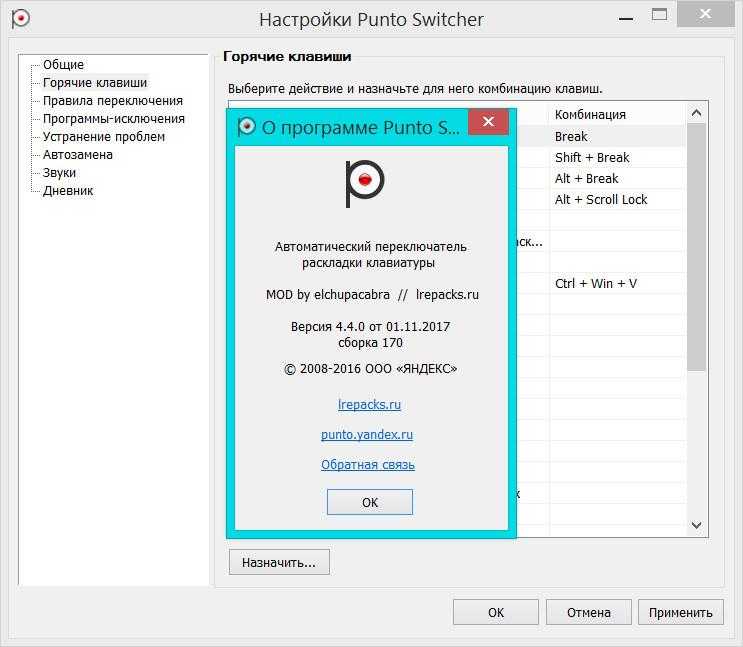
Затем перейдите на вкладку Дополнительно и установите флажок Автоматически переключать клавиатуру в соответствии с языком окружающего текста .
Наконец, нажмите OK кнопку, чтобы сохранить изменения.
Как было сказано ранее, вы можете включить или отключить этот параметр в Publisher с помощью редактора локальной групповой политики и редактора реестра. Поэтому, если вы используете Publisher, вы можете продолжать следовать этим двум методам.
Автоматически переключать клавиатуру в соответствии с языком текста в Publisher
Чтобы автоматически переключать клавиатуру в соответствии с языком текста в Publisher с помощью групповой политики, выполните следующие действия:
- Нажмите Win+R > введите gpedit.msc > нажмите кнопку Enter .
- Перейдите к Advanced в User Configuration .
- Дважды щелкните параметр Автоматически переключать клавиатуру в соответствии с языком окружающего текста .

- Выберите параметр Enabled , чтобы включить.
- Выберите параметр Disabled для отключения.
- Нажмите кнопку OK .
Давайте узнаем больше об этих шагах.
Чтобы начать работу, нажмите Win+R , чтобы открыть окно «Выполнить», введите gpedit.msc и нажмите кнопку Enter . Затем перейдите по этому пути:
Конфигурация пользователя > Административные шаблоны > Microsoft Publisher 2016 > Параметры издателя > Дополнительно
Дважды щелкните параметр Автоматически переключать клавиатуру в соответствии с языком окружающего текста и выберите параметр Включено , чтобы включить и Отключено параметр для отключения.
Наконец, нажмите кнопку OK , чтобы сохранить изменения.
Примечание. Если вы хотите установить заводские настройки по умолчанию, откройте тот же параметр в редакторе локальной групповой политики и выберите параметр Не настроено .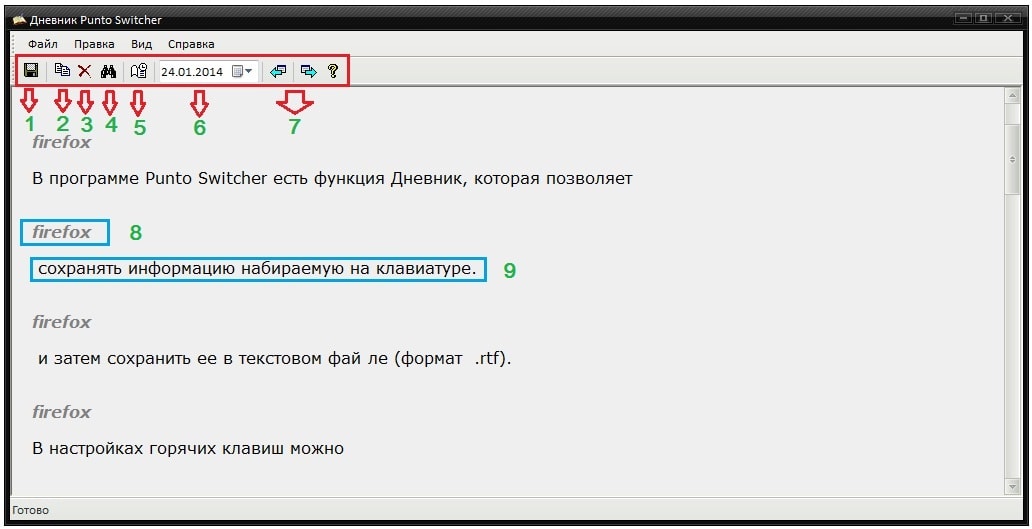 Кроме того, вы также можете выбрать вариант Disabled . Наконец, вам нужно перезапустить приложение Publisher, чтобы получить соответствующее изменение.
Кроме того, вы также можете выбрать вариант Disabled . Наконец, вам нужно перезапустить приложение Publisher, чтобы получить соответствующее изменение.
Автоматически переключать клавиатуру в соответствии с языком текста в Publisher с помощью реестра
Чтобы автоматически переключить клавиатуру в соответствии с языком текста в Publisher с помощью реестра, выполните следующие действия:
- Найдите regedit и щелкните результат поиска.
- Нажмите кнопку Да в приглашении UAC.
- Перейдите к Microsoft\office\16.0 в HKCU .
- Щелкните правой кнопкой мыши 0 > Создать > Ключ и установите имя как издатель .
- Щелкните правой кнопкой мыши издатель > Создать > Ключ и назовите его предпочтения .
- Щелкните правой кнопкой мыши настройки > Создать > StringValue .
- Назовите его autokeybd .
- Дважды щелкните по нему, чтобы установить данные значения как 1 .

- Нажмите кнопку OK и перезагрузите компьютер.
Чтобы узнать больше об этих шагах, продолжайте читать.
Сначала найдите regedit , щелкните результат поиска и нажмите кнопку Да , чтобы открыть редактор реестра на своем компьютере.
Затем перейдите по этому пути:
HKEY_CURRENT_USER\Software\Policies\Microsoft\office\16.0
Если вы не можете найти 16.0, вам нужно создать эти подразделы вручную. Для этого щелкните правой кнопкой мыши Microsoft > Создать > Ключ и назовите его office . Затем сделайте то же самое, чтобы создать ключ 16.0.
Щелкните правой кнопкой мыши 16.0 > Создать > Ключ и назовите его издатель . После этого повторите те же шаги, чтобы создать подраздел с именем 9.0003 предпочтения .
Затем щелкните правой кнопкой мыши настройки > Создать > Строковое значение и установите имя как autokeybd .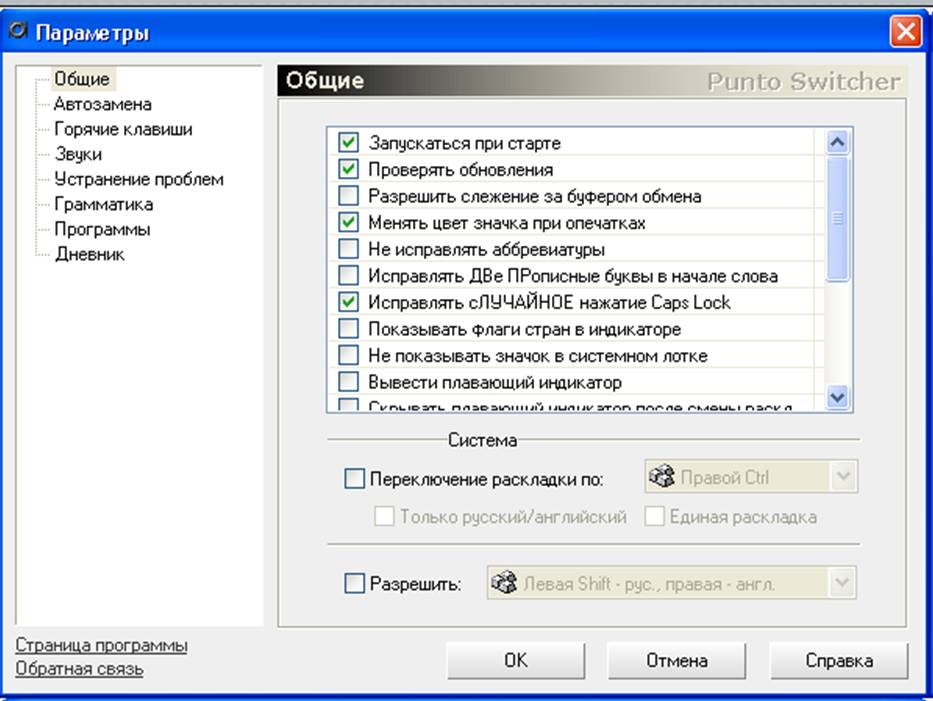
Затем дважды щелкните по нему, чтобы установить значение данных как 1 , и нажмите кнопку OK .
Наконец, закройте все окна и перезагрузите компьютер, чтобы изменения вступили в силу.
Примечание. Если вы хотите вернуться к исходным настройкам, у вас есть два варианта. Во-первых, вы можете установить данные значения как 0. Во-вторых, вы можете удалить это строковое значение. Для этого щелкните по нему правой кнопкой мыши, выберите значок Удалите параметр и нажмите кнопку Да .
Читать: Как добавить или удалить раскладку клавиатуры в Windows
Почему клавиатура автоматически переключает языки?
Windows 11/10 может случайно переключить язык, если вы используете предопределенное сочетание клавиш. Если вы одновременно нажмете левый Alt+Shift, откроется панель выбора языка на панели задач и переключится на другой язык. После этого, если вы нажмете кнопку Enter , язык будет выбран автоматически.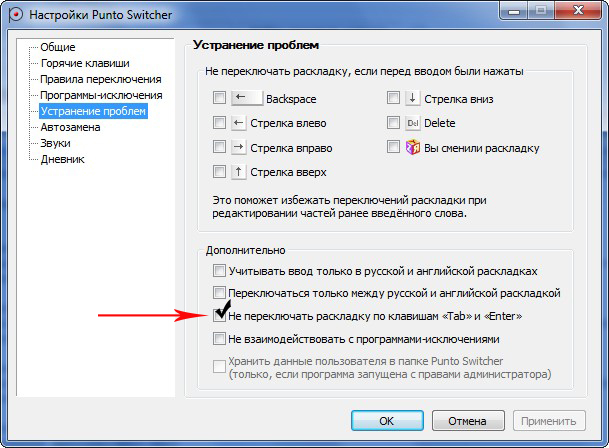 Однако, если это происходит в Word или PowerPoint, вам необходимо отключить упомянутый выше параметр.
Однако, если это происходит в Word или PowerPoint, вам необходимо отключить упомянутый выше параметр.
Как автоматически изменить язык?
Если вы используете Word или PowerPoint и хотите изменить язык автоматически, вы можете выполнить описанные выше действия. Однако сначала вы должны добавить язык в свою систему. В противном случае это руководство не будет работать ни с одним приложением Office.
Надеюсь помог.
Чтение: Самостоятельное исправление изменений языка клавиатуры Windows в Windows.
Включить автоматическое определение языка
Excel для Microsoft 365 Word для Microsoft 365 Outlook для Microsoft 365 PowerPoint для Microsoft 365 Access для Microsoft 365 Project Online Desktop Client Publisher для Microsoft 365 Visio Plan 2 Word для Microsoft 365 для Mac Word для Интернета Excel 2021 Word 2021 Outlook 2021 PowerPoint 2021 Access 2021 Project профессиональный 2021 Project Standard 2021 Publisher 2021 Visio профессиональный 2021 Visio стандартный 2021 Word 2021 для Mac Excel 2019Word 2019 Outlook 2019 PowerPoint 2019 Access 2019 Project профессиональный 2019 Project Standard 2019 Publisher 2019 Visio Professional 2019 Visio Standard 2019 Word 2019 для Mac Excel 2016 Word 2016 Outlook 2016 PowerPoint 2016 Access 2016 OneNote 2016 Project Professional 2016 Project Standard 11 Viio2 016 Publishers Standard 2016 Word 2016 для Mac Excel 2013 Word 2013 Outlook 2013 PowerPoint 2013 Access 2013 OneNote 2013 Project Professional 2013 Project Standard 2013 Publisher 2013 Visio Professional 2013 Visio 2013 SharePoint Designer 2010 Excel 2010 Word 2010 Outlook Standard Outlook 2010 Project OneNote 2010 PowerPoint 2010 Access 2010 2010 Publisher 2010 Visio 2010 Visio Standard 2010 Office 2010 Excel 2007 Word 2007 Outlook 2007 PowerPoint 2007 Access 2007 Project 2007 Publisher 2007 Visio 2007 Дополнительно.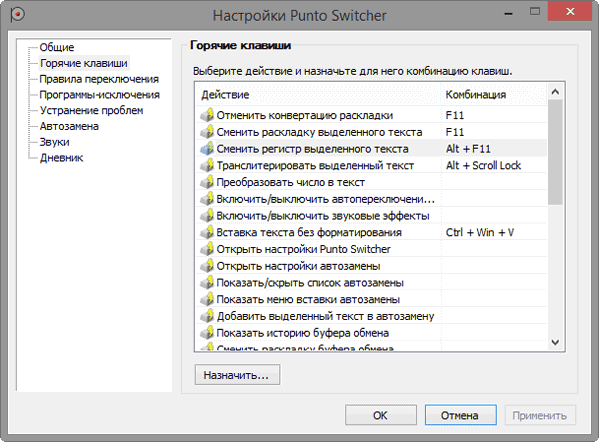 ..Меньше
..Меньше
Параметр «Определять язык автоматически» , доступный в Word и Outlook в Windows, определяет язык, который вы вводите, и автоматически включает средства проверки правописания для этого языка. Если у вас еще не установлен этот язык, вам необходимо загрузить бесплатный пакет языковых аксессуаров. См. Пакет языковых аксессуаров для Office.
Автоматическое определение языка
В Word 2019 и 2021
На вкладке Обзор выберите Язык.
Просмотрите языки, указанные над двойной линией в списке Пометить выделенный текст как .
 Office может обнаруживать только те языки, которые перечислены над двойной чертой. Если языки, которые вы используете, не отображаются над двойной линией, необходимо включить язык редактирования (включить параметры, зависящие от языка), чтобы Office мог автоматически определять их.
Office может обнаруживать только те языки, которые перечислены над двойной чертой. Если языки, которые вы используете, не отображаются над двойной линией, необходимо включить язык редактирования (включить параметры, зависящие от языка), чтобы Office мог автоматически определять их.Выберите ОК.
В Outlook 2019 и 2021
Открыть новое сообщение электронной почты.
Примечание. В Outlook вам нужно открыть сообщение в отдельном окне, чтобы перейти на вкладку «Рецензирование».
org/ListItem»>Просмотрите языки, указанные над двойной линией в списке Пометить выделенный текст как . Office может обнаруживать только те языки, которые перечислены над двойной чертой. Если языки, которые вы используете, не отображаются над двойной линией, необходимо включить язык редактирования (включить параметры, зависящие от языка), чтобы Office мог автоматически определять их.
Выберите ОК.
Открыть Редактировать > Язык > выбрать Язык .
В Word
Откройте новый документ.
Щелкните правой кнопкой мыши в любом месте документа и выберите Установить язык проверки правописания.
Просмотрите языки, указанные над двойной линией в списке Пометить выделенный текст как . Office может обнаруживать только те языки, которые перечислены над двойной чертой. Если языки, которые вы используете, не отображаются над двойной линией, необходимо включить язык редактирования (включить параметры, зависящие от языка), чтобы Office мог автоматически определять их.
Выберите OK .
В Outlook
Открыть новое сообщение электронной почты.
Примечание. В Outlook вам нужно открыть сообщение в отдельном окне, чтобы перейти на вкладку «Рецензирование».
Выберите … , а затем откройте Editor > Настройки редактора
Просмотрите языки, указанные над двойной линией в списке Пометить выделенный текст как .
 Office может обнаруживать только те языки, которые перечислены над двойной чертой. Если языки, которые вы используете, не отображаются над двойной линией, необходимо включить язык редактирования (включить параметры, зависящие от языка), чтобы Office мог автоматически определять их.
Office может обнаруживать только те языки, которые перечислены над двойной чертой. Если языки, которые вы используете, не отображаются над двойной линией, необходимо включить язык редактирования (включить параметры, зависящие от языка), чтобы Office мог автоматически определять их.Выберите ОК.
В Outlook 2019 и 2021 и Word 2019 и 2021
Откройте новый документ или сообщение электронной почты.
Примечание. В Outlook вам нужно открыть сообщение в отдельном окне, чтобы перейти на вкладку «Рецензирование».

На вкладке Review в группе Language щелкните Language .
Щелкните Установить язык проверки правописания .
В диалоговом окне Language выберите Определять язык автоматически флажок.
Просмотрите языки, указанные над двойной линией в списке Пометить выделенный текст как . Office может обнаруживать только те языки, которые перечислены над двойной чертой.
 Если языки, которые вы используете, не отображаются над двойной линией, необходимо включить язык редактирования (включить параметры, зависящие от языка), чтобы Office мог автоматически определять их.
Если языки, которые вы используете, не отображаются над двойной линией, необходимо включить язык редактирования (включить параметры, зависящие от языка), чтобы Office мог автоматически определять их.Выберите ОК.
В Outlook 2010, 2013 и 2016 и Word 2010, 2013 и 2016
Откройте новый документ или сообщение электронной почты.
Примечание. В Outlook вам нужно открыть сообщение в отдельном окне, чтобы перейти на вкладку «Рецензирование».
org/ListItem»>Щелкните Установить язык проверки правописания .
В диалоговом окне Language выберите Определять язык автоматически флажок.
Просмотрите языки, указанные над двойной линией в списке Пометить выделенный текст как . Office может обнаруживать только те языки, которые перечислены над двойной чертой. Если языки, которые вы используете, не отображаются над двойной линией, необходимо включить язык редактирования (включить параметры, зависящие от языка), чтобы Office мог автоматически определять их.

На вкладке Review в группе Language щелкните Language .
Совет: Вы можете перейти к настройке языка проверки правописания , перейдя в поле поиска Microsoft в верхней части окна, введя Язык и выбрав Параметры языка > Установить язык проверки правописания .
Примечания:
Автоматическое определение языка требует текстового предложения для точного определения правильного языка. В зависимости от длины предложений вам может потребоваться ввести несколько предложений, прежде чем в Office будет достаточно контекстной информации для определения языка и применения правильного словаря.
Слова, которые пишутся одинаково на нескольких языках, например «центр» на английском (Великобритания) и французском (Франция), могут привести к неправильной идентификации языка.


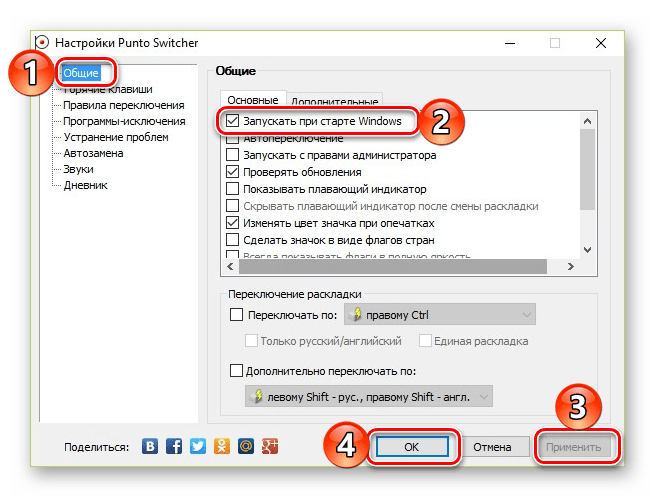

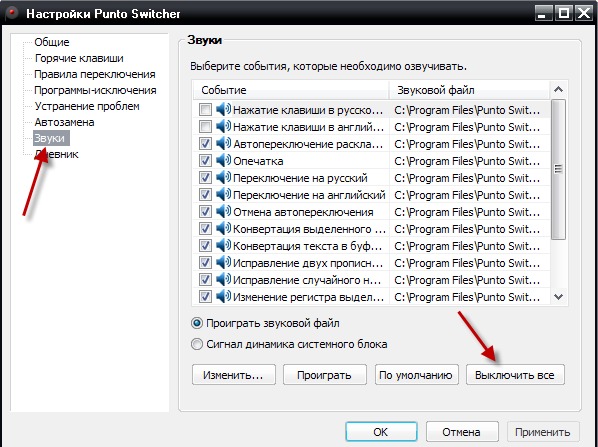

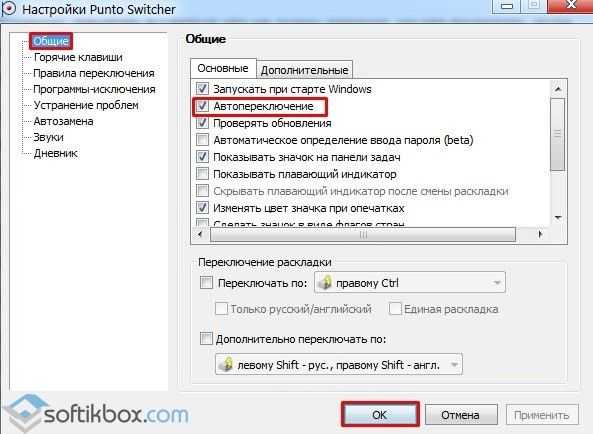 Office может обнаруживать только те языки, которые перечислены над двойной чертой. Если языки, которые вы используете, не отображаются над двойной линией, необходимо включить язык редактирования (включить параметры, зависящие от языка), чтобы Office мог автоматически определять их.
Office может обнаруживать только те языки, которые перечислены над двойной чертой. Если языки, которые вы используете, не отображаются над двойной линией, необходимо включить язык редактирования (включить параметры, зависящие от языка), чтобы Office мог автоматически определять их. Office может обнаруживать только те языки, которые перечислены над двойной чертой. Если языки, которые вы используете, не отображаются над двойной линией, необходимо включить язык редактирования (включить параметры, зависящие от языка), чтобы Office мог автоматически определять их.
Office может обнаруживать только те языки, которые перечислены над двойной чертой. Если языки, которые вы используете, не отображаются над двойной линией, необходимо включить язык редактирования (включить параметры, зависящие от языка), чтобы Office мог автоматически определять их.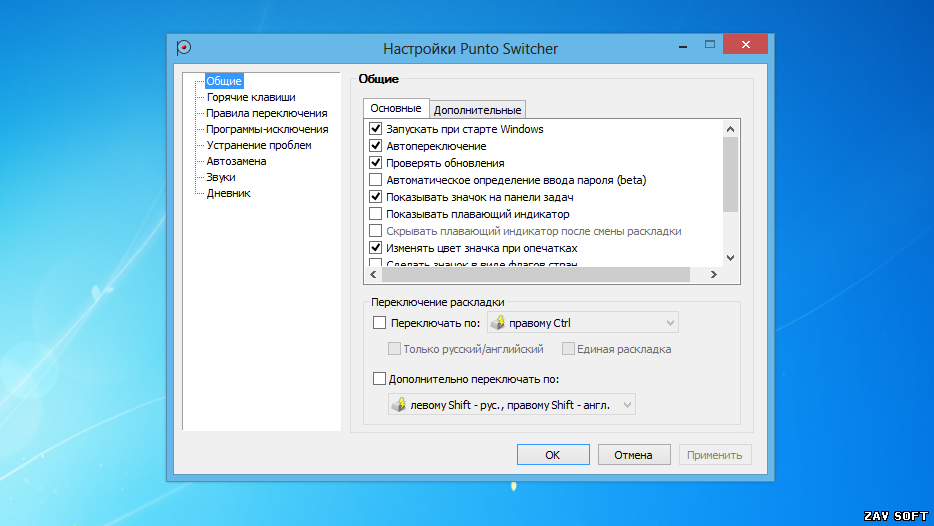
 Если языки, которые вы используете, не отображаются над двойной линией, необходимо включить язык редактирования (включить параметры, зависящие от языка), чтобы Office мог автоматически определять их.
Если языки, которые вы используете, не отображаются над двойной линией, необходимо включить язык редактирования (включить параметры, зависящие от языка), чтобы Office мог автоматически определять их.