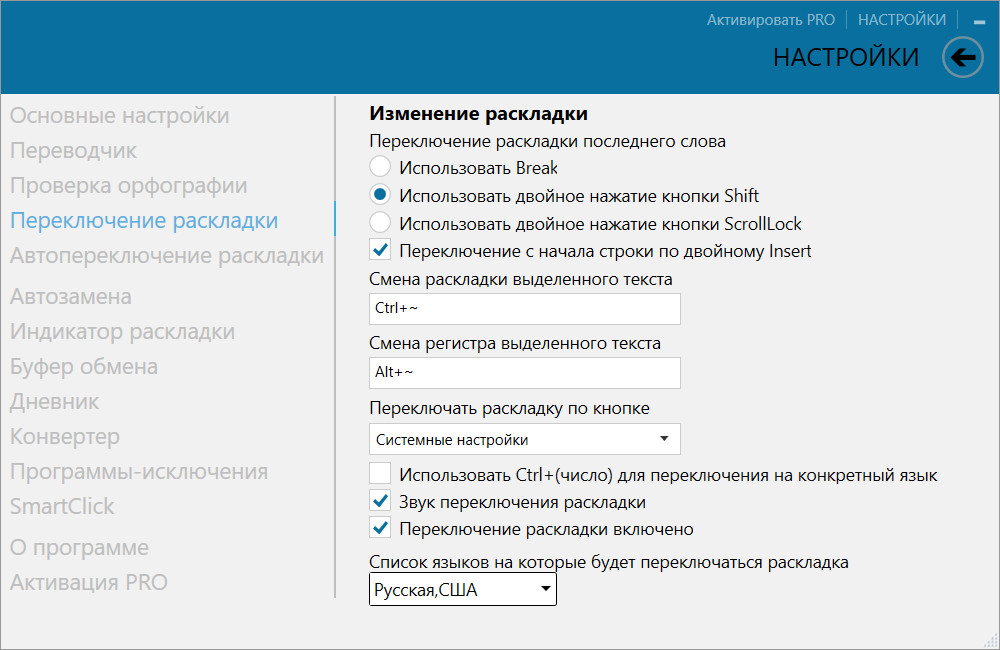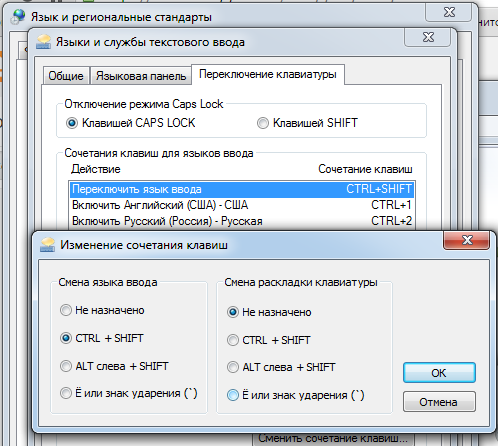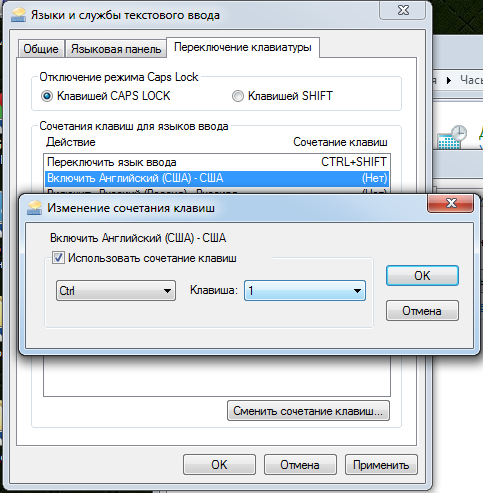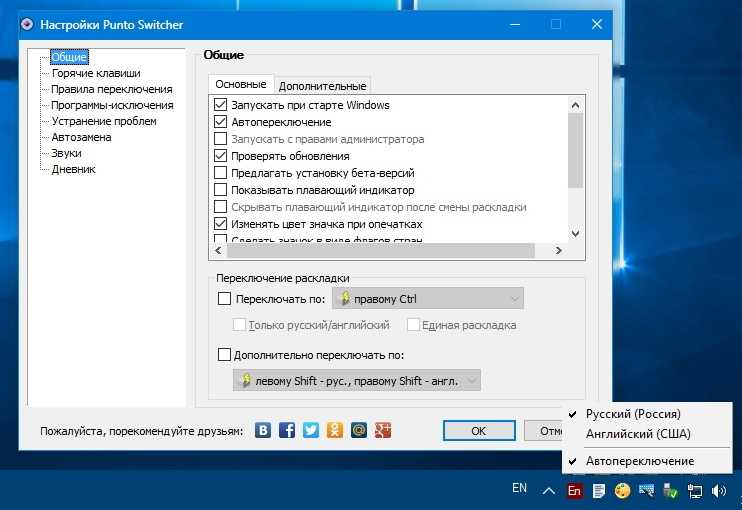Программа которая переключает язык автоматически: Punto Switcher 4.4.4.489 скачать бесплатно
Содержание
Punto Switcher — программа для автоматического переключения раскладки клавиатуры
Программа Punto Switcher предназначена для автоматического переключения раскладки клавиатуры, при этом переключение языка ввода происходит в фоновом режиме.
Утилита работает незаметно для пользователя — проводит статистический анализ последовательностей введённых символов.
В том случае, если набор введённых символов окажется нетипичным для определённого языка, программа переключит язык ввода.
При этом она сотрёт старую фразу, имитируя нажатие клавиши Backspace, и введёт новую, набранную уже в правильной раскладке.
Основным назначением Punto Switcher является удобство и увеличение продуктивности при работе с компьютером. Она окажется полезной всем активным пользователям ПК, в особенности тем, кому в процессе работы приходится набирать тексты на различных языках.
Огромное количество дополнительных функций могут сделать работу сотрудников офиса, или копирайтеров более комфортной.
Возможности Punto Switcher
- Автоматическое исправление текста, набранного не в той раскладке, а также исправление выделенного текста, набранного ошибочно, либо исправление последнего введённого слова нажатием «горячей» клавиши.
- Автоматическое переключение раскладки клавиатуры на определённый язык.
- Замена системного сочетания клавиш для переключения раскладки вручную.
- Перевод в транслит русскоязычного текста.
- Изменение опций автоисправления и автопереключения в процессе работы с некоторыми программами.
- Отображение в системном лотке индикатора текущей раскладки.
- При переключении раскладки оповещает пользователя звуковым сигналом, при этом имеет своё озвучивание клавиш для каждой раскладки.
- Функция автозамены текста по заданным заранее параметрам или шаблонам (к примеру, фразу «дд» можно будет автоматически заменять на фразу «Добрый день»).
- Исправление опечаток, которые встречаются чаще всего.
- Проверка набираемого текста на наличие орфографических ошибок, а также звуковое оповещение в случае обнаружения ошибки.

- Создание нескольких буферов обмена, просмотр и сохранение данных в файл определённого буфера обмена.
- Возможность ведения дневника и сохранения всех набираемых на клавиатуре текстов.
Установка Punto Switcher
Запускаем установщик и в первом диалоговом окне мы можем выбрать директорию для установки, а так же снять галочки и отключить дополнительные сервисы по желанию.
Ожидаем несколько секунд, пока все файлы будут скопированы на жесткий диск.
Для завершения установки нажимаем кнопку «Готово».
Теперь программу можно найти в меню «Пуск» -> «Все программы» -> «Яндекс».
Начало работы с Punto Switcher
При запуске программы в системном трее отображается значок — индикатор текущего языка ввода. Можно сразу же начать работать с программой — запустите любой текстовый редактор и начинайте вводить текст.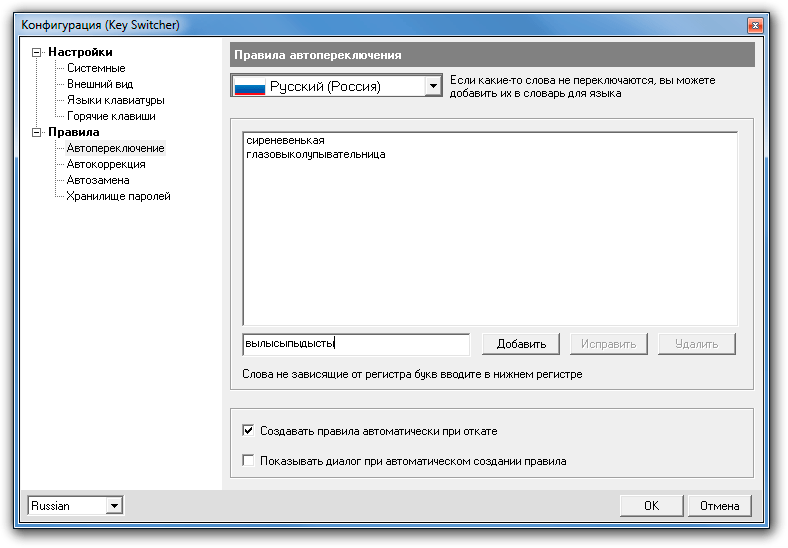
О раскладке клавиатуры теперь можно не беспокоиться — как только вы введёте хотя бы несколько некорректных символов, то совершенно незаметно раскладка будет переключена, а введённый текст исправлен.
В случае, когда произведена нежелательная конвертация слова, например при вводе пароля или логина в форме на сайте или при вводе названий, то следует нажать клавишу «Break» для отмены.
Чтобы настроить программу, нужно дважды щёлкнуть по её значку в трее.
В комплекте с программой поставляется подробный файл справки, изучив который вы узнаете обо всех функциях и дополнительных возможностях Punto Switcher.
В последних версиях программы добавлена функция перевода слов с помощью Яндекс-словарей, а так же быстрого поиска определения слов в Яндекс или в Wikipedia.
Работает Punto Switcher под операционными системами Mac OS X и Microsoft Windows. В данный момент программа принадлежит компании Яндекс и распространяется бесплатно.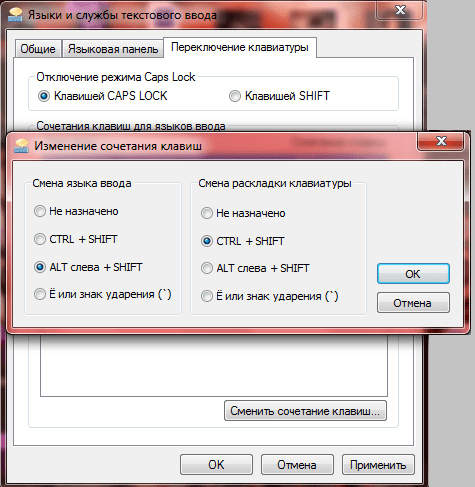
Скачать Punto Switcher можно на официальном сайте https://yandex.ru/soft/punto
Программа Punto Switcher — Описание
Время на чтение: 3 мин
Многие из вас при работе на компьютере набирают текст, иногда даже в большом количестве. И кому в таких ситуациях не знакомо чувство гнева, когда после долгого печатания (многие печатают, не поднимая глаза на монитор), на экране обнаруживается текст, набранный латиницей. Ведь недавно была изменена раскладка клавиатуры, а переключиться обратно просто вылетело из головы. Очень пригодится в подобных случаях программа punto switcher – продукт отечественного производства, причем, совершенно бесплатный. Оно, собственно, и понятно. Для стран с латинским алфавитом смена раскладки клавиатуры — не совсем актуальная проблема. В связи с тем, что программа постоянно находится в прямом взаимодействии со своими пользователями, она приобретает все большую популярность, не прекращая свое развитие и совершенствование.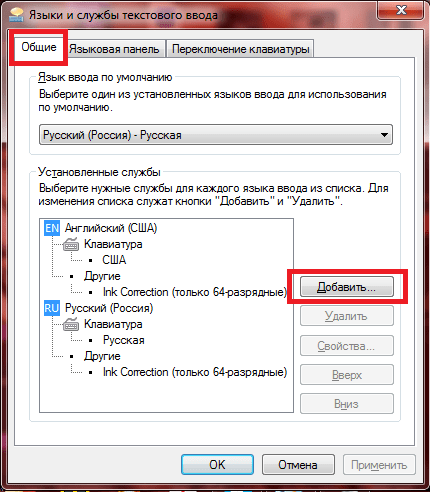
При всем своем богатом наборе возможностей, основная задача этого софта заключается в переключении раскладки клавиатуры в автоматическом режиме. Если рассмотреть на практике, то при неправильной раскладке в набранном вами тексте можно увидеть такое «Ghjuhfvvf lkz fdnjvfnbxtcrjuj gthtrk.xtybz hfcrkflrb rkfdbfnehs» вместо «Программа для автоматического переключения раскладки клавиатуры». Обидно до слез, придется писать все предложение заново. Именно для таких случаев и предназначен данный софт, способный значительно облегчить работу по набору текста, а заодно и сохранить ваши нервы.
Благодаря малому «весу» (менее 2 Мб), программа punto switcher очень быстро скачивается, устанавливается и совершенно не мешает системе нормально работать. Прекрасно чувствует себя с операционными системами Windows ХР, Windows Vista, Windows 7 и Windows 8. Хотя в последней (в Windows 8) до недавнего времени при установленной punto были проблемы с работой Metro-приложений. Сейчас уже все исправлено.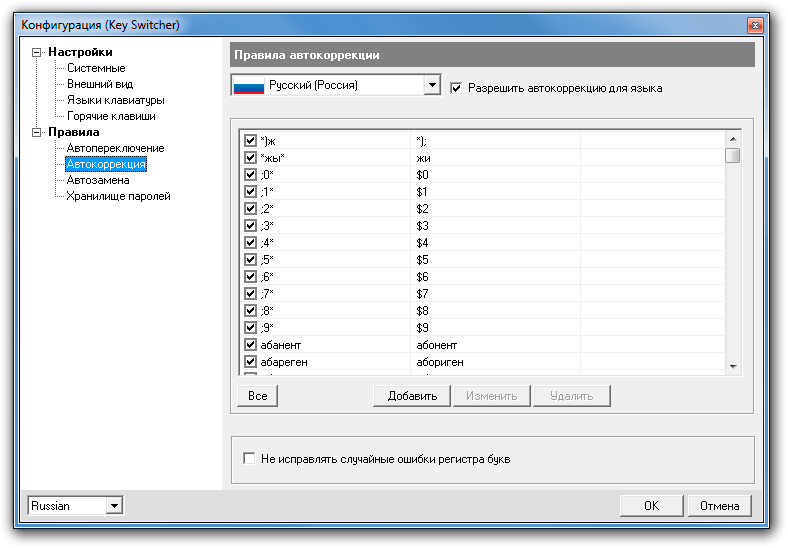 Программка интегрируется в системный трей и выглядит в виде иконки с обозначением языка (RU/EN), который на данный момент является рабочим для набора текста. В настройках есть возможность изменить буквенное обозначение языка на российский или американский флаг. Этими языками, конечно, программа не ограничена. Есть множество других. Разумеется, идеальных программ, способных удовлетворить любого пользователя, не существует, и punto switcher не является в этом плане исключением. Есть нюансы, которые некоторым могут не понравиться, не без этого. Но в основном все удобства, которые программа способна доставить, переоценить сложно. Функций у софта очень много, и, чтобы не забивать мозг потоком информации, давайте рассмотрим основные возможности punto switcher, а так же некоторые имеющиеся недостатки.
Программка интегрируется в системный трей и выглядит в виде иконки с обозначением языка (RU/EN), который на данный момент является рабочим для набора текста. В настройках есть возможность изменить буквенное обозначение языка на российский или американский флаг. Этими языками, конечно, программа не ограничена. Есть множество других. Разумеется, идеальных программ, способных удовлетворить любого пользователя, не существует, и punto switcher не является в этом плане исключением. Есть нюансы, которые некоторым могут не понравиться, не без этого. Но в основном все удобства, которые программа способна доставить, переоценить сложно. Функций у софта очень много, и, чтобы не забивать мозг потоком информации, давайте рассмотрим основные возможности punto switcher, а так же некоторые имеющиеся недостатки.
Основная автоматическая настройка заключается в замене языков раскладки клавиатуры в случае неправильного ввода. Очень удобная функция, так как многие просто не обращают внимания на уже написанный текст, а потом уже поздно что-то менять и приходится переписывать заново.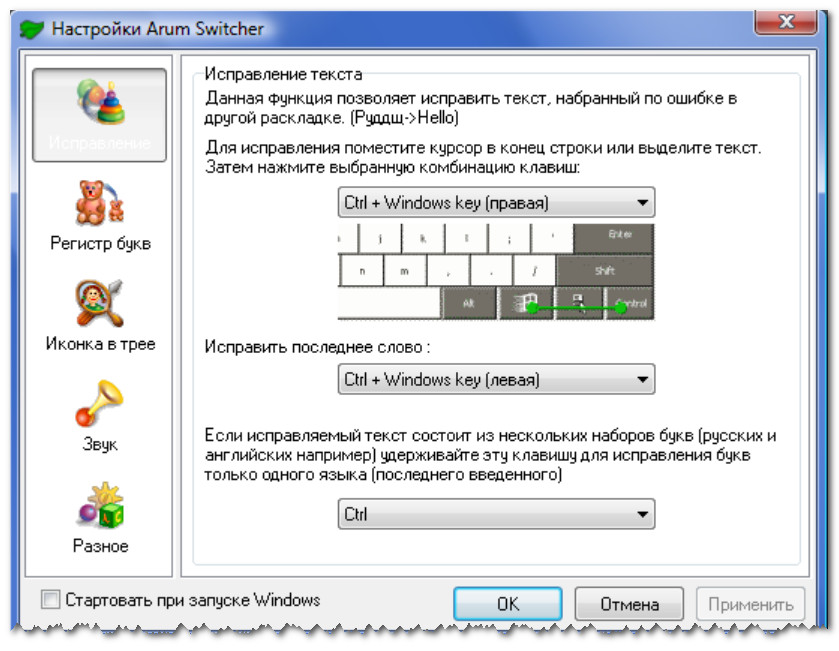 В этом случае программа punto switcher способна самостоятельно распознать, что набираемый вами в данный момент текст не соответствует элементарным словам включенного языка, и автоматически переключает язык ввода с русского на английский или наоборот. При этом последнее набранное вами слово конвертируется с характерной озвучкой в виде щелчка. Так что вы в любом случае посмотрите на монитор и проверите правильную работу программы.
В этом случае программа punto switcher способна самостоятельно распознать, что набираемый вами в данный момент текст не соответствует элементарным словам включенного языка, и автоматически переключает язык ввода с русского на английский или наоборот. При этом последнее набранное вами слово конвертируется с характерной озвучкой в виде щелчка. Так что вы в любом случае посмотрите на монитор и проверите правильную работу программы.
Аббревиатуру программа распознает как неправильный язык и преобразует слово. В этом, кстати, есть незначительный минус. С этим можно бороться методом принудительной конвертации. Нажав клавиатуре «Break», языковая раскладка последнего слова будет изменена. А при необходимости, автопереключение можно отключить в настройках. При этом значок в трее приобретет серый цвет. Немного раздражает так же, что программа способна конвертировать только слова, вводимые в данный момент. Если при написании одного слова была нажата еще клавиша (backspace, delete, какая-нибудь стрелка), то слово будет разделено на два отрывка со сменой раскладки. Правда, такое, надо признать, бывает крайне редко.
Правда, такое, надо признать, бывает крайне редко.
Еще одна очень полезная функция – возможность конвертировать не одно слово, а нужный отрывок или весь набранный текст. Этот метод необходим в случае, если вы отключили автопереключение, а вручную все же забыли изменить язык ввода. Для этого достаточно выделить нужный текст и нажать shift + break.
В любом случае, даже при наличии некоторых отрицательных моментов в работе, программа punto switcher безусловно поможет вам в написании текстов, и, поверьте, не раз пригодится вам, как мне хотя бы при написании этой статьи. Ее запросто можно настроить под свои требования. Для чего просто в трее по значку щелкните правой кнопкой мышки и вам станут доступны быстрые параметры, а так же полностью настройка программы с описанием всех горячих клавиш, правилами переключений и программами – исключениями (для индивидуальных настроек).
Сегодня мы рассмотрели программу Punto Switcher, незаменимого помощника многих пользователей. Следите за новыми статьями на нашем блоге Твой Компьютер.
Оцените материал
Рейтинг статьи 0 / 5. Голосов: 0
Пока нет голосов! Будьте первым, кто оценит этот пост.
Автор:
admin
0
0
Похожие записи
Как добавить переключатель языка WordPress на ваш веб-сайт
Независимо от того, какой у вас сайт, самый простой способ позволить посетителям просматривать ваш контент на предпочитаемом ими языке — использовать переключатель языка WordPress .
Вкратце, переключатели языков могут быть текстом, кнопкой или раскрывающимся списком на странице, который пользователи могут щелкнуть (или коснуться), чтобы перевести содержимое на другой язык. Как правило, вы найдете переключатели языка WordPress в верхнем, нижнем колонтитуле или навигации.
Неважно, какую форму имеет ваш переключатель языка, важно предоставить посетителям удобный способ переключения на предпочитаемый ими язык. Это необходимо для улучшения общего пользовательского опыта любого многоязычного веб-сайта или интернет-магазина.
В этом руководстве мы рассмотрим несколько примеров языковых переключателей на популярных веб-сайтах и расскажем, как добавить их на свой сайт с помощью TranslatePress.
Начнем.
5 Примеры веб-сайтов WordPress с переключателями языков
Переключатели языков могут принимать различные формы, от языковых кодов и флагов до раскрывающихся списков и локализованного текста.
Давайте рассмотрим множество реальных примеров переключателей языка.
1. WordPress.org
На официальном сайте WordPress.org в центре главной страницы отображается заметное зеленое текстовое поле, в котором посетителей спрашивают, не хотят ли они сменить язык. Сайт использует геотаргетинг, чтобы автоматически определять, где находится посетитель, а затем предлагает наиболее подходящий язык для его местоположения.
Переключатели языка текста, такие как этот, привлекают внимание и их трудно не заметить. Важно отметить, что они предоставляют посетителям простой способ быстро перейти на предпочитаемый язык без поиска на странице переключателя языка.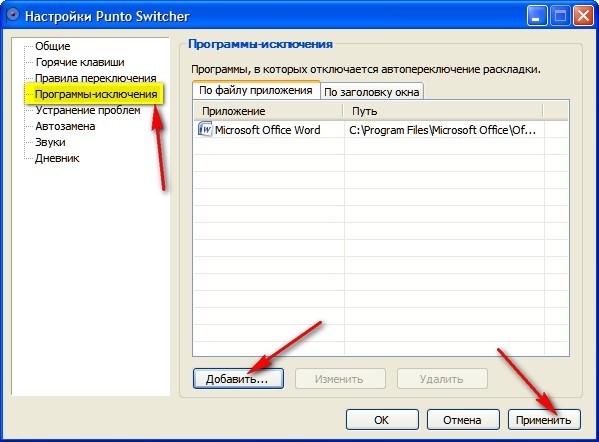
2. Inpsyde
Немецкое агентство WordPress Inpsyde отображает простые языковые коды в правом верхнем углу своего сайта. Посетители могут выбирать между немецким, английским и швейцарским немецким языками. Коды языков легко различимы и понятны — на этом многоязычном веб-сайте WordPress не спутаешь, что представляет собой каждый из языков.
3. Tiger and June
Агентство веб-разработки Tiger and June предлагает свой контент на французском и английском языках с помощью простой кнопки переключения языка в правом верхнем углу страницы.
Использование полного названия языка — «Français», а не «French», как его обычно называют носители английского языка, — более легко узнаваемо, не говоря уже об уважении к носителям французского языка.
4. Швеция Sverige
Официальный сайт Швеции является хранилищем фактов о стране. Переключатель языка отображается на видном месте в правом верхнем углу страницы, позволяя посетителям переключаться на предпочтительный язык, где бы они ни находились на сайте.
Английский язык является языком сайта по умолчанию, контент также доступен на арабском, китайском и русском языках.
5. Mariener
Компания Mariener Eyewear базируется в Нидерландах и изначально изобрела матовые светоотражающие линзы. Сайт, построенный на WooCommerce, предоставляет переводы на английский, голландский и немецкий языки.
Этот сайт — отличный пример того, почему вам нужно говорить на языке ваших клиентов. На самом деле, существует неоспоримая тесная связь между многоязычным контентом и вероятностью совершения покупки покупателем.
Компания Common Sense Advisory провела опрос 2430 интернет-пользователей в восьми странах, чтобы узнать, как язык влияет на их покупательские привычки в электронной торговле, и обнаружила:
- 72,1% потребителей проводят большую часть или все свое время на сайтах на своем родном языке.
- 72,4% потребителей заявили, что с большей вероятностью купят продукт с информацией на их родном языке.

- 56,2% потребителей заявили, что возможность получения информации на их родном языке важнее цены.
Просто чтобы подчеркнуть последний вывод, более половины потребителей готовы платить больше, если вы готовы предоставить им информацию на их родном языке.
3 способа добавить переключатель языка на ваш сайт WordPress
Чтобы добавить переключатель языка WordPress, вам необходимо установить TranslatePress, простой в использовании плагин для перевода WordPress.
Его можно бесплатно загрузить на WordPress.org, поэтому в интерфейсе администратора WordPress перейдите к 9Плагины 0003 > Добавить новый и выполнить поиск «TranslatePress».
TranslatePress позволяет вам переводить весь ваш сайт WordPress прямо из внешнего интерфейса, используя интуитивно понятный интерфейс визуального перевода.
Это включает в себя все, от сообщений и страниц, настраиваемых типов сообщений, выходных данных из плагинов, шорткодов, контактных форм или даже изображений, содержащих текст.
Он также работает из коробки с популярными плагинами, такими как WooCommerce или Elementor, как вы увидите ниже.
Удобный интерфейс TranslatePress позволяет выполнять как ручной, так и автоматический перевод. Чтобы ускорить процесс, вы можете автоматически перевести свой сайт с помощью Google Translate или DeepL, а затем внести дополнительные правки вручную.
Если у вас многосайтовый сайт WordPress, вы будете рады узнать, что TranslatePress поддерживает многосайтовые сети, поэтому вы можете создавать мультисайтовые переключатели языков.
Вот как настроить TranslatePress и создать один из трех различных типов переключателя языка WordPress: шорткод , пункт меню и выбор плавающего языка .
1. Выберите языки
После того, как вы установили и активировали TranslatePress в панели администратора WordPress, перейдите в Настройки → TranslatePress . В настройках General выберите основной язык и добавьте любые другие языки, которые вы хотите добавить на свой многоязычный веб-сайт WordPress.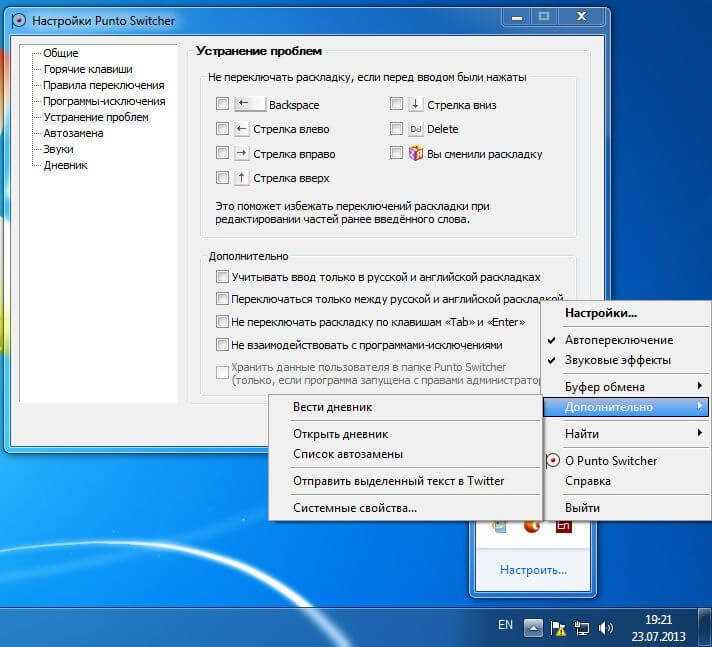
В этом примере я добавил французский, но вы можете добавить столько языков, сколько захотите, с помощью премиум-версии TranslatePress.
2. Выберите переключатель языка
Существует три варианта добавления переключателя языка на ваш сайт:
- Шорткод — вы можете добавить шорткод [language-switcher] для отображения переключателя языка на любой странице или виджет.
- Пункт меню — перейдите к Внешний вид → Меню , чтобы добавить языки для навигации.
- Плавающий выбор языка — Добавление плавающего раскрывающегося списка, который отображается на каждой странице вашего сайта.
Рассмотрим каждый вариант подробнее.
1. Переключатель языка с коротким кодом
Параметр с коротким кодом позволяет добавить переключатель языка WordPress в любое место на вашем сайте, где разрешены короткие коды.
В общих настройках для TranslatePress есть пять вариантов настройки того, что отображает переключатель языка:
Выберите один из вариантов выше, нажмите «Сохранить изменения», а затем добавьте шорткод [language-switcher], где вы хотите, чтобы ваш переключатель языка отображался.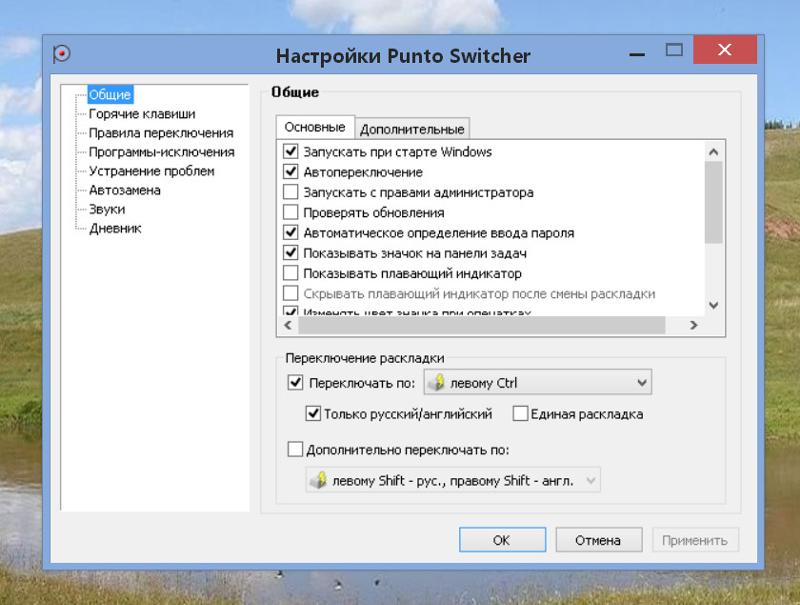
В этом примере я хочу добавить переключатель языка в нижний колонтитул моего сайта. Для этого на панели инструментов WordPress перейдите в Внешний вид → Виджеты , перетащите текстовый виджет в нижний колонтитул и введите шорткод, например:
позволяет посетителям переключать языки:
2. Пункт меню
Опция меню позволяет добавлять языки для навигации на вашем сайте WordPress.
Опять же, есть пять вариантов отображения переключателя языков:
- Полные названия языков
- Краткие названия языков
- Флаги с полными названиями языков
- Флаги с краткими названиями языков
- Только флаги
Выберите один из вариантов отображения, а затем перейдите Внешний вид → Меню , чтобы добавить языки в свою навигацию следующим образом:
В интерфейсе основная навигация для моего сайта теперь отображает текст переключателя на французском и английском языках:
3.
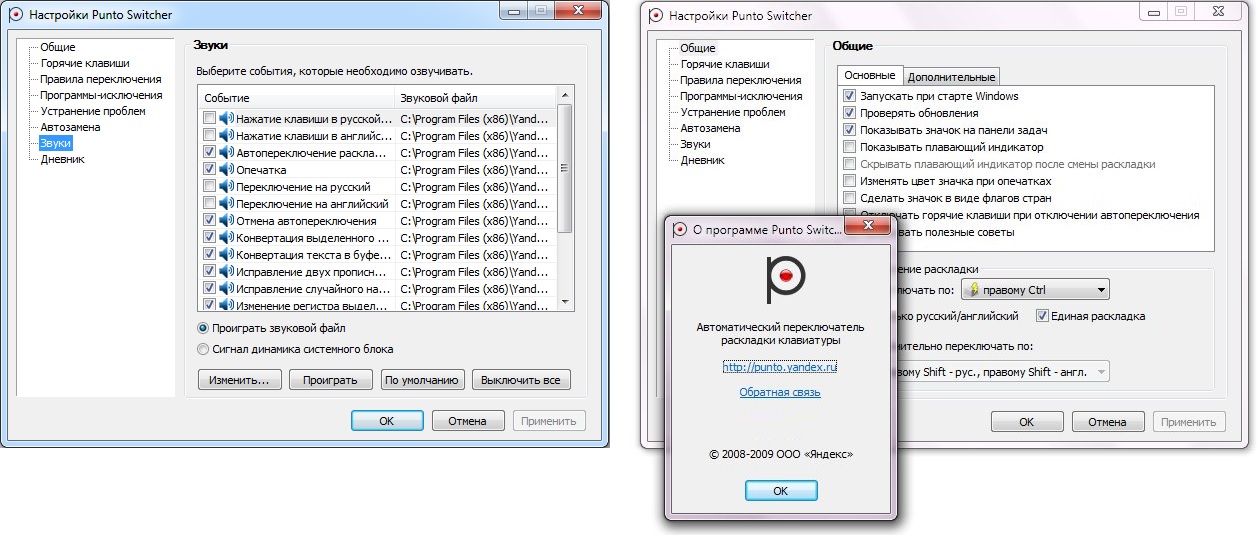 Плавающий выбор языка
Плавающий выбор языка
Плавающие раскрывающиеся списки предоставляют посетителям удобный способ переключения на предпочитаемый язык, поскольку они отображаются на каждой странице вашего сайта.
С помощью TranslatePress вы можете настроить внешний вид и работу плавающего раскрывающегося списка (и даже отключить его, если хотите) в настройках плагина General .
Вы также можете выбрать, где должен отображаться переключатель языка WordPress:
- Внизу справа
- Внизу слева
- Вверху справа
- Вверху слева
После того, как вы выбрали и сохранили параметры, просто обновите интерфейс своего сайта, чтобы увидеть, как он выглядит.
Независимо от того, какой тип переключателя языка WordPress вы выберете для своего сайта, вы предоставляете посетителям простой и удобный способ читать ваш сайт на предпочитаемом ими языке.
Не забудьте настроить остальные параметры в плагине, в том числе указать, хотите ли вы использовать машинный перевод (перейдите к Настройки → вкладка Автоматический перевод ).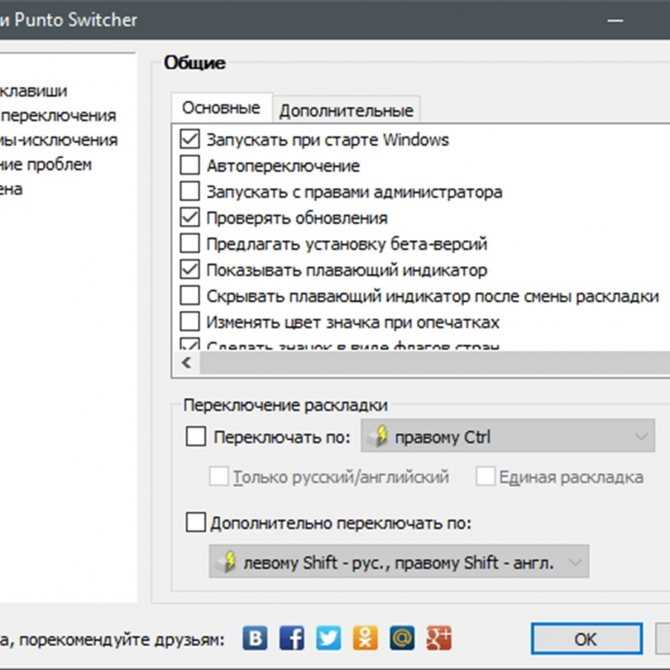
Тогда все, что вам нужно сделать, это просмотреть ваш сайт, страница за страницей, используя визуальный редактор перевода. Просто нажмите, чтобы выбрать определенный текст на вашем сайте, введите свои переводы и перейдите к следующему фрагменту текста. Ваш сайт будет полностью переведен с TranslatePress в кратчайшие сроки!
Для получения дополнительной информации ознакомьтесь с нашим полным руководством о том, как создать многоязычный сайт WordPress.
4 Рекомендации по использованию языковых переключателей WordPress
Теперь, когда вы знаете, как добавить переключатель языка WordPress на свой сайт, давайте рассмотрим некоторые важные рекомендации перед запуском новых языков.
1. Убедитесь, что его легко найти
Убедитесь, что ваш переключатель языка WordPress хорошо заметен и его легко заметить. Посетителям потребуется не более секунды, чтобы найти его. Я рекомендую размещать переключатель языка в шапке, нижнем колонтитуле или навигации многоязычной темы, так как это места, которые посетители привыкли проверять, когда они хотят переключать языки.
Многие сайты вытесняют переключение языка с автоматическим определением географического положения, которое устанавливает язык для этой локали. Это избавляет посетителей от необходимости вручную менять языки, обеспечивая более удобный пользовательский интерфейс. Вы также можете сделать это с помощью TranslatePress, используя надстройку автоматического определения языка пользователя.
Даже в этом случае не забудьте также добавить переключатель языка на свой многоязычный сайт на случай, если посетитель захочет просмотреть ваш сайт на исходном языке.
2. Ограничить количество используемых языков
Будьте избирательны при добавлении языков на свой сайт. Тот факт, что многоязычные плагины обычно поддерживают десятки разных языков, не означает, что вы должны включать каждый из них. Добавляйте только те языки, которые нужны вашей целевой аудитории.
Также имейте в виду, что во многих странах люди говорят на нескольких языках, и может быть более одного официального языка.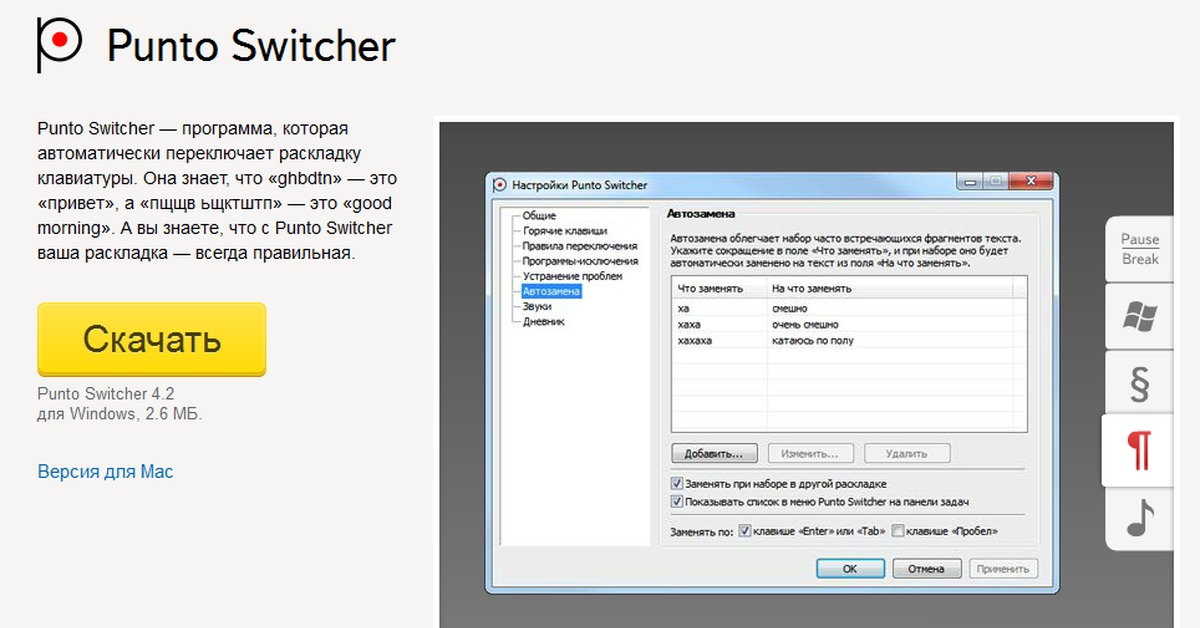 Возьмем, к примеру, Швейцарию, где официальными языками являются французский, немецкий, итальянский и ретороманский.
Возьмем, к примеру, Швейцарию, где официальными языками являются французский, немецкий, итальянский и ретороманский.
3. Стиль, соответствующий дизайну вашего сайта
Хотя может показаться заманчивым (не говоря уже о том, что проще) использовать дизайн переключателя языка по умолчанию, предоставляемый большинством плагинов для перевода, рекомендуется настроить его внешний вид в соответствии с вашими темами WordPress. .
Это может быть так же просто, как настроить параметры вашего плагина, или может означать настройку CSS для вашей темы.
По умолчанию TranslatePress учитывает стиль вашего сайта при отображении шорткодов и переключателей языка меню, поэтому вам не нужно прилагать дополнительные усилия для настройки CSS.
4. Используйте названия языков, а не только флаги
Флаги — это простой способ указать языки, но они могут сбивать с толку жителей некоторых стран. Почему? Что ж, языки слепы к границам.
Возьмем, к примеру, португальский язык.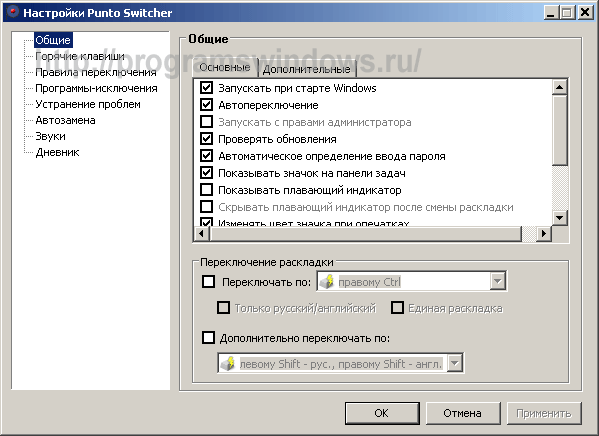 Как поясняет United Language Group, это официальный язык в Португалии, Бразилии, Кабо-Верде, Гвинее-Бисау, Мозамбике, Анголе, Сан-Томе и Принсипи, Восточном Тиморе, Экваториальной Гвинее и Макао. Он также имеет культурное присутствие в Индии, Шри-Ланке, Малайзии, на островах ABC в Карибском море и на индонезийском острове Флорес.
Как поясняет United Language Group, это официальный язык в Португалии, Бразилии, Кабо-Верде, Гвинее-Бисау, Мозамбике, Анголе, Сан-Томе и Принсипи, Восточном Тиморе, Экваториальной Гвинее и Макао. Он также имеет культурное присутствие в Индии, Шри-Ланке, Малайзии, на островах ABC в Карибском море и на индонезийском острове Флорес.
Итак, флаг какой страны должен служить представителем португальского языка?
Флаги не являются языками рекомендует использовать названия языков в их местном формате, а не их английские названия. Например, для японского языка вы должны использовать 日本語, а для испанского — Español.
Начало работы Добавление переключателя языка WordPress на ваш сайт
TranslatePress упрощает добавление переключателя языка WordPress на ваш сайт, предоставляя посетителям три простых способа переключения: короткий код, пункт меню и плавающий выбор языка.
Для быстрого ознакомления посмотрите это короткое видео:
youtube.com/embed/KeWChAwbMUk» frameborder=»0″ allowfullscreen=»allowfullscreen»/>
Как мы уже говорили выше, все, что вам нужно сделать, это выбрать тип переключателя языка, который вы хотите, настроить простые параметры, а TranslatePress позаботится обо всем остальные. Вам не нужно возиться с кодом — он просто работает.
Если вам нужна поддержка более двух языков или перенаправление пользователей в зависимости от их языка, ознакомьтесь со всеми дополнительными функциями TranslatePress.
TranslatePress Многоязычный
TranslatePress — это самый простой способ перевести ваш сайт WordPress. Это быстро, не замедляет работу вашего сайта, работает с ЛЮБОЙ темой или плагином и оптимизировано для SEO.
Получить плагин
Или загрузить БЕСПЛАТНУЮ версию
Не забывайте тщательно выбирать языки для своего многоязычного сайта — это лучшая практика.
Возник вопрос о настройке переключателя языков WordPress с помощью TranslatePress? Дайте нам знать в комментариях ниже!
Форматирование документа для другого языка в Pages на Mac
Язык и регион документа определяют правила форматирования текста — например, используются ли запятые или точки в качестве десятичных точек, какой символ валюты используется, где переносить слова на разрывах строк и как представлены даты (день/месяц/год или месяц/день/год).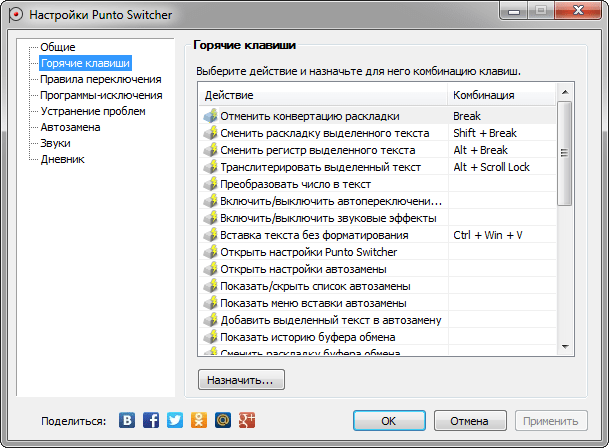
Вы можете создать документ, использующий форматирование другого языка, если у вас есть более одного языка в списке предпочтительных языков вашего компьютера. Чтобы использовать другой язык в документе, вам необходимо добавить источник ввода для этого языка (например, вторую клавиатуру) в Системных настройках (или Системных настройках).
Совет: В macOS 12 или более поздней версии вы можете перевести текст документа на другой язык, а затем выбрать, хотите ли вы скопировать перевод, заменить текст переводом и т. д. Выделите текст, который хотите перевести, щелкните его, удерживая клавишу Control, затем выберите «Перевести». Чтобы узнать больше о функции «Перевести», см. Руководство пользователя macOS.
Настройка клавиатуры или другого источника ввода для другого языка
Чтобы использовать другой язык в документе, сначала настройте источник ввода (например, клавиатуру для конкретного языка или палитру символов) для этого языка. Когда вы добавляете на свое устройство клавиатуру для определенного языка, этот язык также добавляется в список предпочтительных языков вашего устройства.
Когда вы добавляете на свое устройство клавиатуру для определенного языка, этот язык также добавляется в список предпочтительных языков вашего устройства.
На Mac выполните одно из следующих действий:
macOS Ventura 13 или более поздней версии: Выберите меню Apple > Настройки системы > Клавиатура, затем нажмите «Изменить» в разделе «Ввод текста».
macOS 12 или более ранней версии: Выберите меню Apple > Системные настройки > Клавиатура > Источники ввода.
Нажмите внизу левого столбца, выберите клавиатуру, которую хотите использовать, затем нажмите «Добавить».
Включите или установите флажок «Показывать меню ввода в строке меню».
Для получения дополнительной информации об источниках ввода нажмите «Справка» в меню в верхней части экрана, затем выполните поиск «источники ввода».
Если Pages открыт, закройте Pages и снова откройте его, чтобы он распознал источник.

Чтобы переключиться на другую клавиатуру, щелкните меню «Ввод» в правой части строки меню, затем выберите клавиатуру.
Если вы переключаетесь на язык, написанный в направлении, отличном от текущего языка, точка вставки перемещается в сторону документа, используемого новым языком. Например, если вы переключаете источник ввода с английского на иврит, точка вставки перемещается в правую часть документа.
Создайте документ с форматированием на другом языке
При создании нового документа вы можете автоматически форматировать числа, даты, время и валюту в таблицах и диаграммах, используя соглашения о форматировании для определенного языка и региона. Это может потребоваться, если вы планируете поделиться документом с кем-то в другом регионе.
Например, в некоторых регионах вместо точек используются запятые для обозначения десятичной точки или другие денежные знаки для валюты, или они отображают числа справа налево, а не слева направо.
Этот параметр языка влияет только на текущий документ.
Откройте Pages, затем, удерживая нажатой клавишу Option, выберите «Файл» > «Создать» (меню «Файл» расположено у верхнего края экрана).
Нажмите всплывающее меню «Язык» в левом нижнем углу окна выбора шаблона, затем выберите другой язык.
Дважды щелкните шаблон, который хотите использовать.
При выборе нового языка заголовки и текст шаблона, а также некоторые элементы управления форматированием изменяются в соответствии с этим языком.
При просмотре документа, который использует язык и форматирование, отличное от используемого на вашем компьютере, в нижней части документа появляется сообщение, указывающее, какое форматирование используется. Чтобы увидеть примеры различий в форматировании, щелкните язык в сообщении.
Изменение языка и форматирования документа
После создания документа его языковые настройки можно изменить, пока документ открыт.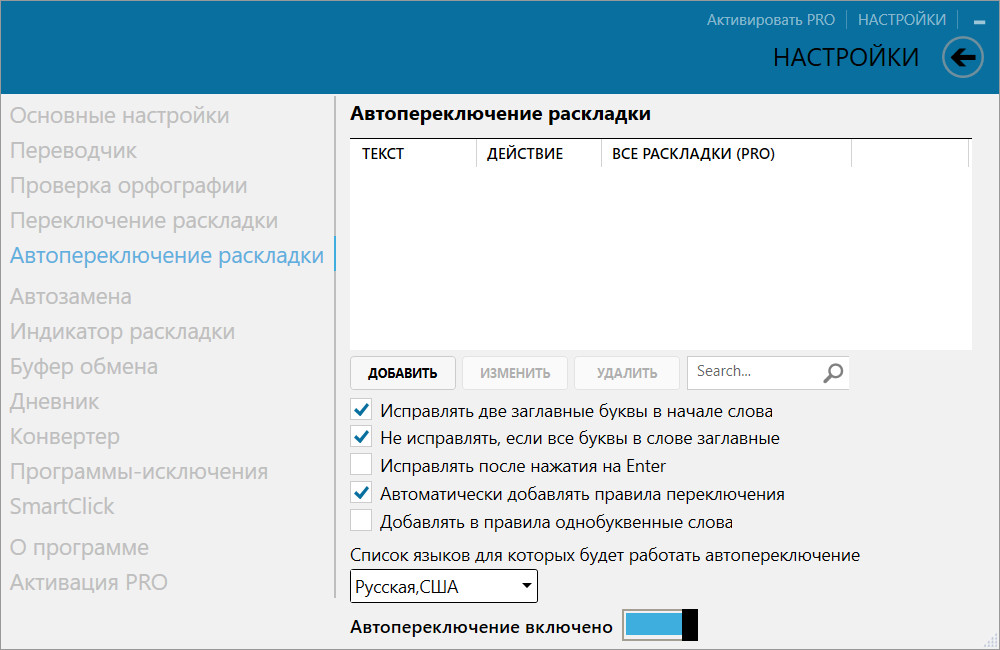
Примечание: Этот параметр нельзя изменить для общего документа.
Выберите «Файл» > «Дополнительно» > «Язык и регион» (меню «Файл» расположено в верхней части экрана).
В появившемся диалоговом окне нажмите всплывающие меню и выберите язык и регион.
Если выбрать первый пункт во всплывающем меню «Язык» (Система — [ язык ]), вы сбрасываете документ на язык и регион вашего компьютера. Если впоследствии вы измените языковые настройки своего компьютера или откроете документ на компьютере с другой языковой настройкой, язык и регион документа автоматически изменятся в соответствии с компьютером. Но если вы поделитесь документом, все пользователи увидят документ на языке и в регионе вашего компьютера.
Нажмите OK.
После изменения языка и региона документа любые новые данные таблиц и диаграмм, которые вы вводите, будут отражать новый язык. Для существующих данных таблиц и диаграмм язык в датах (например, названия месяцев) меняется, но пунктуация в датах и порядок дня, месяца и года не меняются.