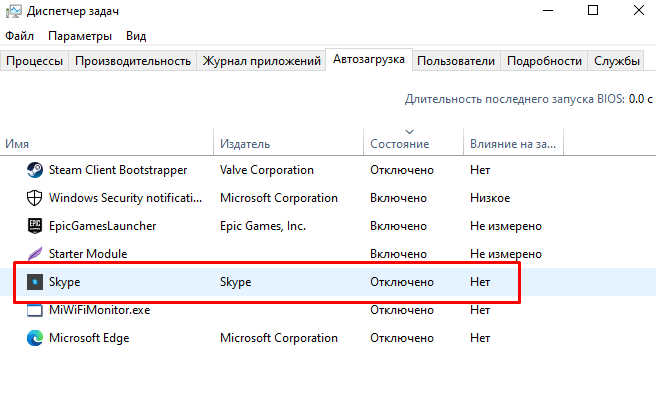Программа не запускается из автозагрузки windows 10: Автозагрузка Windows 10 как добавить или удалить программу
Содержание
Автозапуск программ Windows
Любого компьютерного пользователя всегда радует быстрота и правильность работы нового ПК или ноутбука. Всё дело в том, что новенький ПК обеспечен только минимальным количеством программ, которые были внесены в систему самим производителем.
Используя компьютер, владелец устанавливает любимые программы, приложения, игры, кодеки, дополнительные настройки и многое другое. И как правило, с течением времени замедляется не только загрузка операционной системы при включении, но также запуск и работа программ.
Но, оказывается, не только мы засоряем нашу оперативную память, принимают в этом участие и разработчики программ. Каким образом, спросите вы. Каждый разработчик стремится сделать свою программу лучшей, незаменимой. А с целью её быстрейшего запуска, при установке многие программы добавляются в автозапуск Windows. Вы об этом можете и не догадываться. И если вы давно не переустанавливали операционную систему и не чистили автозапуск программ Windows, то вместе с Windows могут запускаться не 1-2 программы, а несколько десятков.
Что же такое автозапуск программ Windows?
Автозапуском программ Windows называется автоматический запуск программы вместе с запуском Windows, то есть при включении ПК. Ярким примером программы с таким типом запуска является антивирус. Каждый раз, когда вы включаете свой компьютер вы видите, что антивирусная программа уже работает, но вы не управляете её включением это происходит автоматически. Зачастую у многих пользователей вместе с Windows запускается и Skype.
Это очень удобно ведь иногда мы можем забыть его включить и даже не будем знать пытался нам кто-то написать, позвонить или нет. Для каждого человека может быть свой набор программ, который необходим в ежедневной работе. Но пожалуй, многие согласятся, что не все установленные программы нужны нам ежедневно. А, соответственно, их запуск можно и не проводить при каждом включении.
Можно выделить несколько путей попадание различных приложений в автозапуск:
- Программа добавляется в автозагрузку самостоятельно в момент её установки на наш ПК;
- В процессе установки мы не снимаем галочку с предложения добавить программу в автозапуск;
- Мы самостоятельно добавляем приложение в автозапуск.
 Сделать это можно или через настройки приложение, или через автозагрузку Windows.
Сделать это можно или через настройки приложение, или через автозагрузку Windows.
Активные программы отображаются в трее или на панели задач рядом с часами. Довольно часто неопытные пользователи после запуска системы открывают трей и начинаю закрывать ненужные программы. Это довольно неудобно, занимает время, а иногда с подвисанием компьютера ещё и портит нам нервы и настроение. Более опытные пользователи уже знают, что можно настроить автозагрузку под свои желания и нужды.
Как же настроить автозапуск Windows?
Автозапуск можно найти в программе «Конфигурациях системы». А вот открыть окно приложения вы сможете, используя несколько путей. В меню «Пуск» можно вбить аналогичную поисковую фразу, а в результатах поиска выбрать необходимую программу. Второй путь также начинается с меню «Пуск», но затем нам необходимо использовать команду Выполнить, а строку заполняем фразой «msconfig».
В окне «Конфигурация системы» одна из вкладок называется «Автозагрузка». В длинном списке программ можно найти название тех приложений, которые мы желаем отключить. Процедура отключения сводится к тому, что необходимо снять галочку с тех программ, запуск которых не нужен. После этого необходимо подтвердить свои настройки нажав на кнопку «Применить» и «ОК».
В длинном списке программ можно найти название тех приложений, которые мы желаем отключить. Процедура отключения сводится к тому, что необходимо снять галочку с тех программ, запуск которых не нужен. После этого необходимо подтвердить свои настройки нажав на кнопку «Применить» и «ОК».
Затем вам будет предложено перезагрузить компьютер. Перезагрузка вовсе не обязательна, настройки вступят в силу после следующего включения ПК, так что выбор действия остаётся за вами.
Программа для уборки системы AnVir
Приложение AnVir предлагает нам удобный интерфейс для управления скоростью работы компьютера, полного контроля всех происходящих процессов, а также мониторинг работающих программ и прочего, контроль автозагрузки.
Закладка «Автозагрузка» есть и в бесплатной версии программы TaskManager, в которой вы также найдёте список программ с включенной или отключенной автозагрузкой. Кроме этого, программа позволяет нам ознакомить и с прочей информацией по каждому отдельному программному обеспечению. Так, мы можем узнать наименование программы, каким образом она запускается на нашем ПК, уровень риска, время отложенной загрузки, состояние автозапуска для приложения и многое другое. Более подробную информацию о самом приложении, его работе и открытых окнах мы можем увидеть после двойного щелчка по названию.
Так, мы можем узнать наименование программы, каким образом она запускается на нашем ПК, уровень риска, время отложенной загрузки, состояние автозапуска для приложения и многое другое. Более подробную информацию о самом приложении, его работе и открытых окнах мы можем увидеть после двойного щелчка по названию.
В этом разделе мы можем убрать с автозапуска программы, которые нам не нужны. Среди прочих полезных возможностей стоит отметить отложенную автозагрузку. Использовать отложенную загрузку мы можем использовать для любого приложения.
В чём же плюсы таких махинаций? Всё дело в том, что одновременный запуск системы и программ из автозагрузки замедляет включение ПК, а если таких программ много и памяти им требуется тоже немало, то деление оперативной памяти происходит не очень быстро. Для каждого приложения с отложенным запуском мы можем задать свой временной интервал. Это позволит гораздо быстрее запуститься системе, а затем поочередно запуститься каждому из нужных нам приложений.
Если вы заинтересованы в скорости работы вашего ПК, то можете регулярно проверять новые добавления в автозагрузку. Это позволит вам убирать лишнее элементы сразу после их появления.
Аналогично диспетчеру задач AnVir имеет ещё две вкладки «Приложения» и «Процессы». В первой отображаются все программы, которые имеют окно. Здесь можно провести над ними ряд действий. В тоже время вторая вкладка отображает все происходящие процессы, только информации в AnVir представлено куда больше, чем в стандартном «Диспетчере задач».
Среди всей информации, которая предоставляется пользователя программой легко вычислить какие программы попадут в категорию вредоносных.
Нужно только быть внимательными. А при появлении каких-либо сомнений процесс или приложение можно отключить или приостановить до того момента пока будет выясняться его доброкачественность. Дополнительный сервис VirusTotal, встроенный в AnVir, позволяет проверить приложение всеми известными антивирусами. После чего будет достаточно просто решить нужна ли вам в дальнейшем та или иная программа.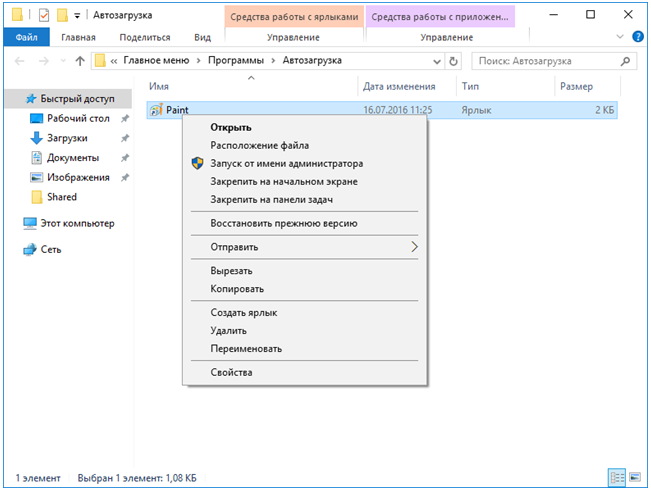
Возможности приложения обширны и при желании её ещё можно изучать. Что касается автозагрузки, то вы её можете и защитить. AnVir позволяет не только удалять приложения из автозапуска и из вашего ПК, но и защищать автозагрузку от повторного появления в ней программы «Защита автозагрузки».
Используйте программу и забудьте о плохой скорости работы компьютера.
Автозагрузка в Windows 7
Автозагрузка программ в Windows 7 является одной из удобных функций этой ОС, о присутствии которой некоторые пользователи даже не подозревают. Назначение этой функции состоит в том, чтобы запустить определенные программы при запуске ОС, то есть, при включении ПК. Функция довольно удобная, но требует от юзера знания того, как добавить нужную программу в автозагрузку, и как ненужную из нее убрать, чтобы уменьшить время старта ПК. Фактически, в автозагрузке перечисляются команды на запуск приложений при запуске ОС.
Содержание
- Способы реализации автозагрузки в Windows 7
- Настройка папки «Автозагрузка»
- Управление автозапуском с помощью Планировщика заданий
- Настройка автозапуска редактированием реестра
- Утилита Autoruns
Способы реализации автозагрузки в Windows 7
Основных способов автозапуска программ, реализованных в виндовс, три:
- С помощью папки «Автозагрузка»;
- С помощью Планировщика заданий;
- Через системный реестр.

Все они отличаются своей функциональностью, поэтому добавить какое-то приложение в автозапуск и отключить его можно несколькими разными способами.
Настройка папки «Автозагрузка»
В действительности, таких папок две – одна для каждого пользователя со своей учетной записью, вторая – для всех юзеров. Первая содержит ярлыки программ, запускаемых при входе конкретного пользователя, а вторая – при входе любого. Каждая из этих папок должна содержать ярлыки (ссылки) на исполняемые файлы тех программ, которые нужно запустить при старте ОС. Чтобы найти эти папки и посмотреть их содержимое, нужно нажать «Пуск» и набрать в строке поиска:
С:UsersAppDataRoamingMicrosoftWindowsStartMenuProgramsStartup – для пользователя с заданной учетной записью;
или
C:UsersAll UsersMicrosoftWindowsStart MenuProgramsStartup – для любых пользователей.
Отключить автозапуск из этих папок очень просто – достаточно убрать ярлык приложения из папки.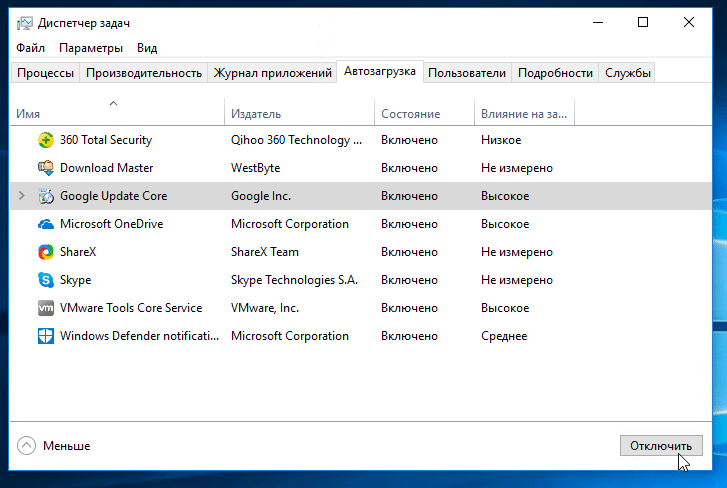 Включить приложение в эти папки также несложно. Необходимо кликнуть в проводнике исполняемый файл приложения (правая кнопка мыши), выбрать «Создать ярлык» и поместить созданный ярлык в нужную папку.
Включить приложение в эти папки также несложно. Необходимо кликнуть в проводнике исполняемый файл приложения (правая кнопка мыши), выбрать «Создать ярлык» и поместить созданный ярлык в нужную папку.
Управление автозапуском с помощью Планировщика заданий
Планировщик заданий – это встроенное в виндовс средство запуска тех или иных программ по различным событиям, одним из которых является вход пользователя в Windows 7. Запустить и настроить Планировщик можно следующим образом: нажать «Пуск», набрать в поисковой строке слово «Планировщик» и нажать «Enter». Откроется окно вида:
Чтобы добавить новую задачу на автозапуск какого-то приложения, следует щелкнуть по пункту «Создать простую задачу» в списке действий в правой части окна. Откроется окошко мастера создания задания, имеющее такой вид:
В этом окне нужно дать какое-то имя задачи и ее короткое описание (оба параметра придумывает юзер). Затем нужно нажать «Далее», после чего появляется окно с условиями запуска задания:
в котором следует выбрать опцию «При входе в Windows» и нажать «Далее», после чего возникнет окно с выбором действия, в котором необходимо указать «Запустить программу» и нажать кнопку «Далее».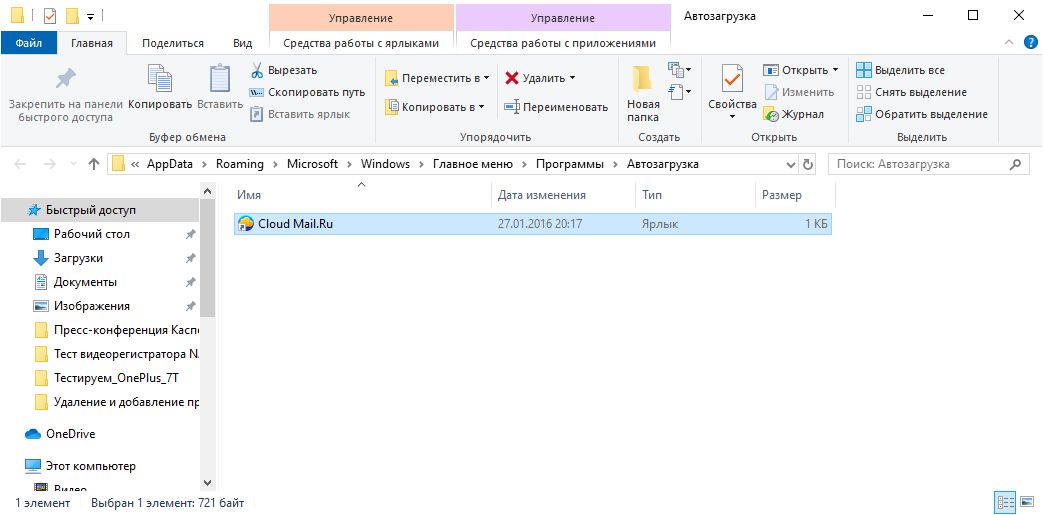
Теперь выдается окно для указания пути к исполняемому файлу запускаемого приложения:
Это делается с помощью кнопки «Обзор». На приведенном рисунке выбранным приложением является портативная версия браузера FireFox. После нажатия «Далее» выдается окно с предложением завершить создание задания. В нем следует просто кликнуть «Готово», процесс создания завершится, и окно Планировщика закроется. Проверить автозапуск можно обычной перезагрузкой.
Чтобы убрать задание на автозапуск программы из планировщика, необходимо обратиться к его средней части главного окна, которая имеет название «Сводка планировщика заданий». В ее нижней части располагается раздел «Активные задачи». Нужно выбрать удаляемое задание по его имени, щелкнуть по нему два раза, после чего в правой части окна («Действия») появляется опция «Удалить», кликнув по которой и подтвердив удаление, можно убрать задание на автозапуск.
Настройка автозапуска редактированием реестра
Сразу следует сказать, что редактирование реестра у неподготовленных пользователей может вызвать некоторые трудности, поэтому этот способ рекомендуется только тем, кто хорошо понимает все связанные с этим проблемы.
Реестр Windows 7 имеет 4 ветки для автозапуска:
· [HKEY_LOCAL_MACHINESOFTWAREMicrosoftWindowsCurrentVersionRun] ‐ автозапуск приложений при входе любого пользователя;
· [HKEY_LOCAL_MACHINESOFTWAREMicrosoftWindowsCurrentVersionRunOnce] ‐ приложения, запускаемые однократно при входе любого юзера, записи в реестре об этом запуске удаляются;
· [HKEY_CURRENT_USERSoftwareMicrosoftWindowsCurrentVersionRun] — запуск программ только для пользователя с текущей учетной записью;
· [HKEY_CURRENT_USERSoftwareMicrosoftWindowsCurrentVersionRunOnce] ‐ то же самое, но для однократного входа в систему с последующим удалением из реестра.
Например, чтобы добавить программу Paint при входе текущего юзера, следует открыть Редактор реестра и перейти на соответствующую ветку, в которую следует добавить параметр "PAINT.EXE"="C:WINDOWSSystem32mspaint.exe".
Подробное описание взаимодействия с редактором реестра выходит за рамки данной статьи и здесь не приводится.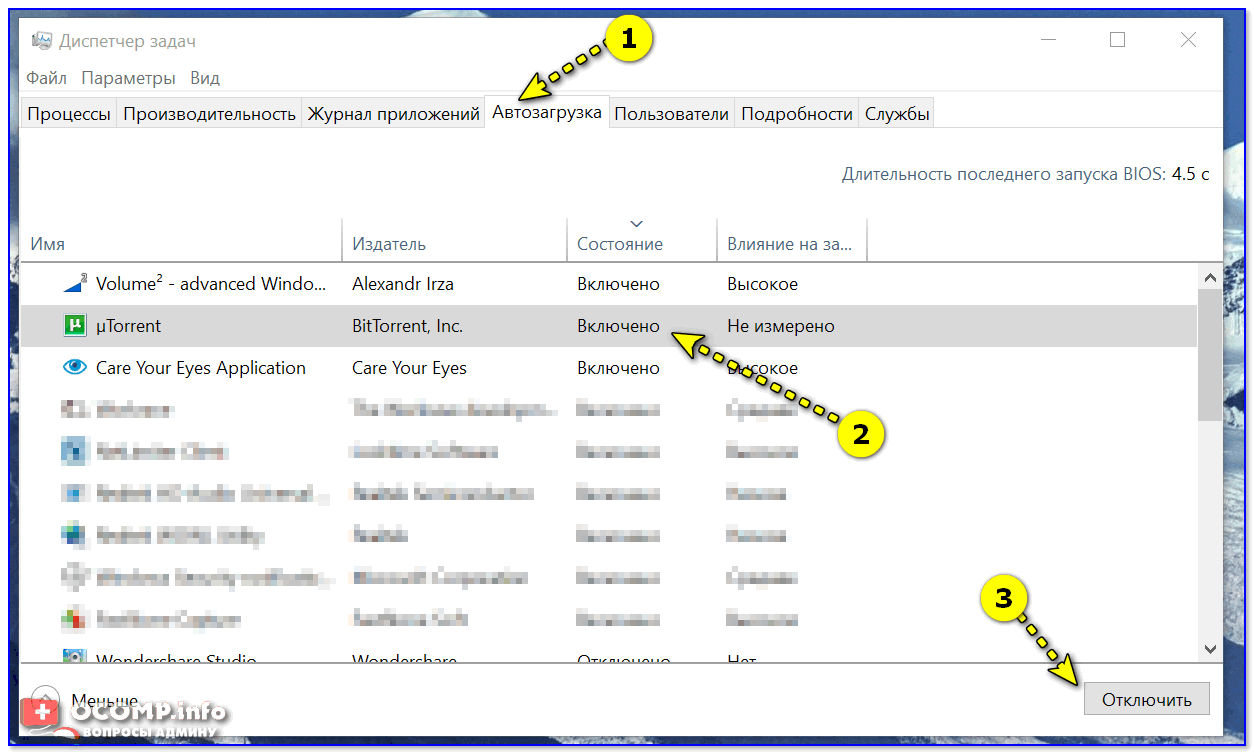
Утилита Autoruns
Является прекрасным инструментом для просмотра всех загружаемых приложений при запуске виндовс, обладающим только одним недостатком – позволяет отключить ненужное приложение, но не дает возможности добавить новую программу. Это бесплатная утилита, которая при запуске выводит список не только всех запускаемых при старте ОС приложений, но и всех служб и драйверов. В этом списке достаточно снять галочку с загружаемого объекта, и он не будет загружаться. Обычно этим пользуются для удаления из автозагрузки пользовательских программ, которые «прописались» в нее при установке, не известив об этом пользователя и отняв лишнее время при запуске системы. Удалять с ее помощью системные объекты не рекомендуется.
[Исправлено] Автозапуск программ не запускается автоматически при входе в систему » Winhelponline
Windows поддерживает множество точек запуска автозапуска, откуда вы можете запускать программы при запуске. В дополнение к папкам Startup и Common Startup существует множество мест запуска реестра.
В дополнение к папкам Startup и Common Startup существует множество мест запуска реестра.
На некоторых компьютерах при помещении ярлыка программы в папку «Автозагрузка» или в разделы реестра «Выполнить» одна или несколько программ могут не запускаться автоматически при входе в систему. Однако тот же ярлык может работать правильно при запуске вручную.
В этом посте рассказывается, почему это происходит и как решить проблему.
СВЯЗАННЫЕ: Записи запуска диспетчера задач продолжают отключаться
Причина
Программы запуска могут не запускаться автоматически по одной из следующих причин:
- Программа запуска требует повышения прав (Запуск от имени администратора)
- Третий -партийный диспетчер запуска или диспетчер процессов блокирует запускаемые приложения.
- Ваш компьютер находится в режиме выборочной загрузки.
- Неверно указано расположение папки оболочки запуска.
[Исправлено] Программы в папке автозагрузки не запускаются
1) Программе требуется повышение прав?
По очевидным причинам безопасности Windows блокирует запускаемые программы, для запуска которых требуется повышение прав.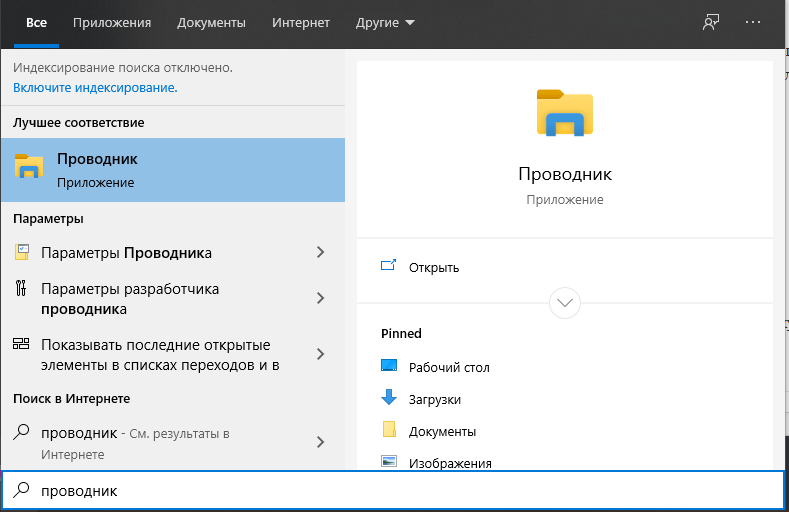 Это связано с тем, что окно согласия UAC не может отображаться во время входа в систему.
Это связано с тем, что окно согласия UAC не может отображаться во время входа в систему.
Если вы хотите запускать программу с повышенными правами при запуске, у вас есть два варианта:
- Запустить программу как запланированную задачу с помощью триггера «При входе в систему». (или)
- Создайте ярлык программы с повышенными привилегиями с помощью планировщика заданий и поместите ярлык задачи в папку «Автозагрузка». Таким образом, для этого не требуется согласие UAC. Этот метод работает, только если ваша учетная запись имеет права администратора.
Что делать, если программа не повышает права автоматически, но все равно заблокирована?
Если ваша программа не запускается с повышенными правами по умолчанию, но проблема все же возникает, вам необходимо снять флажок «Запуск от имени администратора» в свойствах исполняемого файла.
- Найдите исполняемый файл программы запуска. Вы можете сделать это, щелкнув правой кнопкой мыши ярлык и выбрав «Открыть расположение файла», чтобы найти исполняемый файл.

- Щелкните правой кнопкой мыши исполняемый файл и выберите «Свойства».
- Выберите вкладку «Совместимость».
- Снимите флажок «Выполнять эту программу от имени администратора».
- Нажмите «Изменить настройки для всех пользователей».
- Снимите флажок «Выполнять эту программу от имени администратора».
- Щелкните OK, OK, чтобы закрыть диалоговые окна.
Примечание: Если ярлык указывает на файл сценария — например, myapp.vbs — вместо (« wscript.exe myapp.vbs » или « cscript.exe myapp.vbs »), затем вам нужно будет отключить параметр «Запуск от имени администратора» в свойствах wscript.exe и/или cscript.exe — в зависимости от того, какая программа в настоящее время связана с типом файла .vbs.
Аналогичным образом, для сценариев AutoHotKey (.ahk) в папке «Автозагрузка» вам необходимо отключить параметр «Запускать эту программу от имени администратора» для AutoHotKey.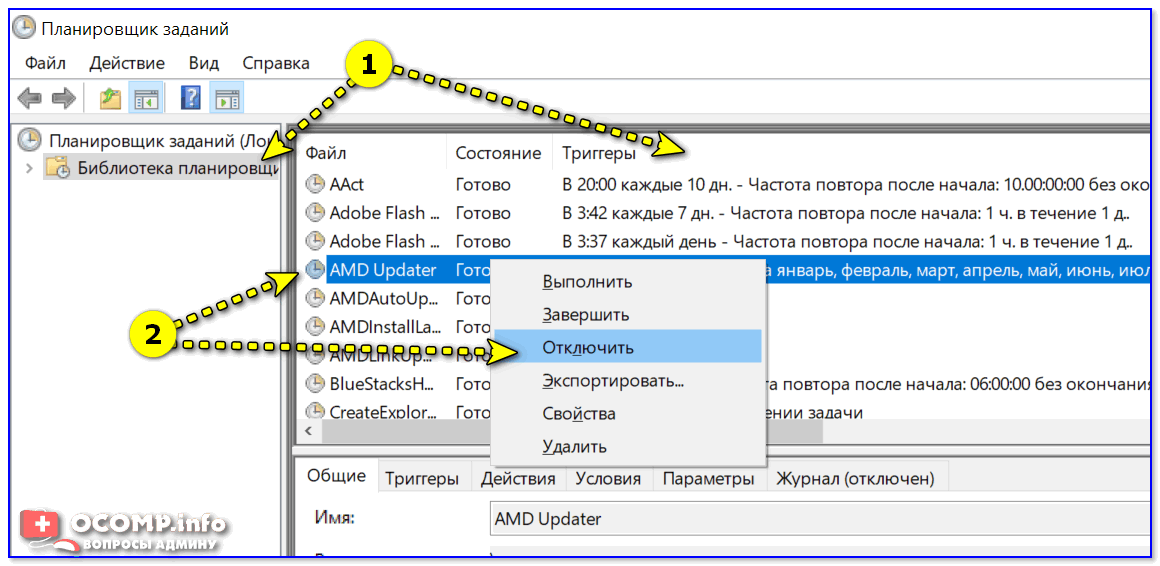 exe, AutoHotkeyA32.exe, AutoHotkeyU32.exe и AutoHotkeyU64.exe.
exe, AutoHotkeyA32.exe, AutoHotkeyU32.exe и AutoHotkeyU64.exe.
2) Сторонний менеджер запуска блокирует программы
Некоторые сторонние программы управления запуском, такие как WinPatrol, Chameleon Startup Manager, Kerish Doctor, Quick Startup, BootRacer и т. д., имеют возможность задерживать или отключать запуск программы молча. Эти программы отслеживают загрузку программ из папки «Автозагрузка», ключей реестра «Выполнить» и других точек запуска автозагрузки.
Вот скриншот одной из таких программ:
Другой продукт под названием BootRacer утверждает, что он может обнаруживать программы с медленным запуском и позволяет пользователю отключать их. Они делают это в попытке «ускорить» процесс запуска.
Аналогичным образом антивирусное программное обеспечение Avast имеет функцию, которая отключает или откладывает программы для экономии памяти и использования ЦП. Avast делает это, подключаясь к программе в качестве отладчика через раздел реестра Image File Execution Opions . Таким образом, если вы удалите Avast, не отключив настройку повтора, программы, которые были отложены ранее, больше не будут запускаться.
Таким образом, если вы удалите Avast, не отключив настройку повтора, программы, которые были отложены ранее, больше не будут запускаться.
Примечание: Я не одобряю такое программное обеспечение и предоставил названия программного обеспечения только для информации. Лично я думаю, что вам будет лучше без таких сторонних программ управления автозагрузкой.
Эти программы могут автоматически отключать или задерживать запуск программ, не удаляя ярлык программы (из папки «Автозагрузка») или запись в реестре. Таким образом, когда вы откроете вкладку «Автозагрузка диспетчера задач», эти записи программы останутся нетронутыми. Все это выглядит нормально для конечного пользователя.
Итак, если вы установили сторонние приложения для управления автозагрузкой, запуска или управления процессами, проверьте настройки в соответствующих программах. Вы можете попробовать сбросить настройки по умолчанию в этой программе или удалить программу, чтобы посмотреть, поможет ли это.
3) Ваш компьютер находится в режиме выборочного запуска
Если ваш компьютер находится в режиме выборочного запуска, автоматический запуск некоторых служб или всех программ автозапуска при входе в систему невозможен.
Чтобы исправить это, включите запуск программ с помощью утилиты настройки системы (msconfig.exe). (или)
4) Неверное расположение папки запускаемой оболочки
Windows позволяет перемещать большинство, если не все папки оболочки. Некоторые примеры папок оболочки включают в себя «Документы», «Музыка», «Видео», «Изображения», «Автозагрузка» и т. д. Возможно, пользователь непреднамеренно переместил папку «Автозагрузка» в другую папку или диск — возможно, путем случайного перетаскивания.
Расположение по умолчанию папки Startup и папок Common Startup оболочки указано ниже:
Startup: C:\Users\%username%\AppData\Roaming\Microsoft\Windows\Главное меню\Программы\Автозагрузка Общий запуск: C:\ProgramData\Microsoft\Windows\Start Menu\Programs\StartUp
Вы можете проверить расположение папки оболочки, выполнив команды « shell:startup » и « shell:common startup » в диалоговом окне «Выполнить».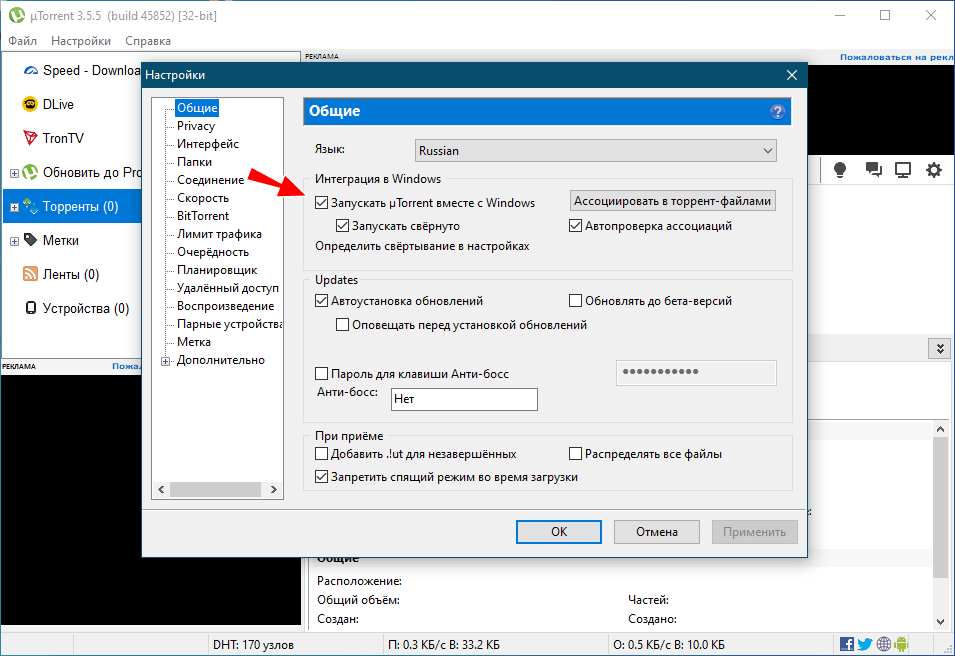
Полный список команд оболочки см. здесь.
Если команда разрешается в другую папку или возвращает следующую ошибку, то путь к папке оболочки необходимо исправить в реестре:
Windows не может найти «оболочку: запуск». Убедитесь, что вы правильно ввели имя, а затем повторите попытку.
Чтобы исправить пути к папкам оболочки Startup и Common Startup в реестре, см. статью Восстановление путей к папкам оболочки пользователя по умолчанию
После этого убедитесь, что вы поместили ярлык программы в одну из папок автозагрузки выше — одна для пользователя, а другая для системы (для всех пользователей).
Вот и все. Надеюсь, вы смогли найти, почему некоторые программы в папке «Автозагрузка» или разделах реестра «Выполнить» не запускаются автоматически, и легко устранили проблему.
Одна маленькая просьба: Если вам понравился этот пост, пожалуйста, поделитесь им?
Одна "крошечная" публикация от вас может серьезно помочь развитию этого блога.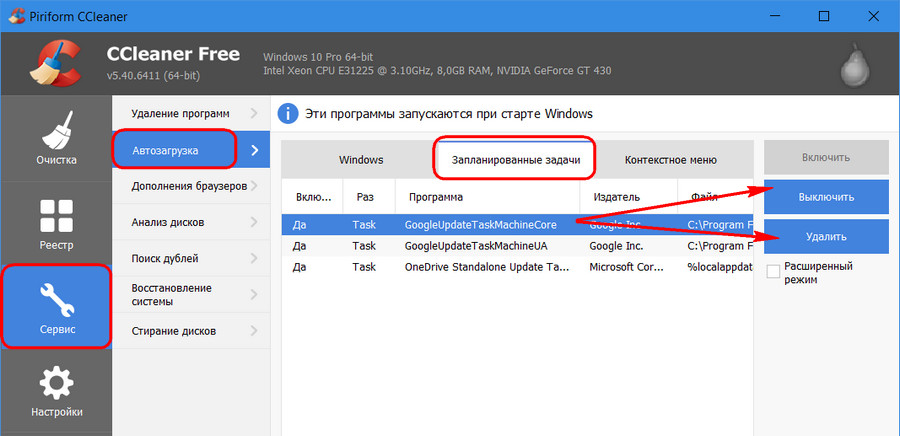
Несколько хороших предложений:
- Приколи!
- Поделитесь в своем любимом блоге + Facebook, Reddit
- Твитните!
Большое спасибо за вашу поддержку. Это не займет более 10 секунд вашего времени. Кнопки «Поделиться» находятся прямо внизу. 🙂
Папка автозагрузки не работает в Windows 10/11
по Александр Огнянович
Александр Огнянович
Эксперт по поиску и устранению неисправностей
Главной страстью Александра являются технологии. Имея солидный писательский опыт, он полон решимости донести до обычного пользователя передовые технологии. Обладая зорким глазом, он всегда... читать дальше
Обновлено
к
Александр Огнянович
Александр Огнянович
Главной страстью Александра являются технологии. Имея солидный писательский опыт, он полон решимости донести до обычного пользователя передовые технологии. Обладая зорким глазом, он всегда... читать дальше
Обладая зорким глазом, он всегда... читать дальше
Партнерская информация
- Обычно программы автозагрузки имеют тенденцию перегружать вашу систему и замедлять процесс запуска. Если у вас есть противоположная проблема, когда программы в папке автозагрузки Windows не запускаются, посмотрите полный список решений ниже.
- Одним из передовых решений является восстановление реестра. Возможно, вы захотите взглянуть на наши последние 12 лучших средств очистки реестра.
- Мы много писали о проблемах с Windows 10, поэтому ознакомьтесь со всеми нашими статьями об исправлениях для Windows 10.
- Если вы столкнулись с другими ошибками Windows 10, у нас есть решения для вас. Ознакомьтесь с нашим центром ошибок Windows 10.
XУСТАНОВИТЬ, НАЖИМАЯ НА ФАЙЛ ДЛЯ ЗАГРУЗКИ
Для устранения системных проблем ПК с Windows вам понадобится специальный инструмент
Fortect — это инструмент, который не просто очищает ваш компьютер, но имеет репозиторий с несколькими миллионами системных файлов Windows, хранящихся в их исходной версии.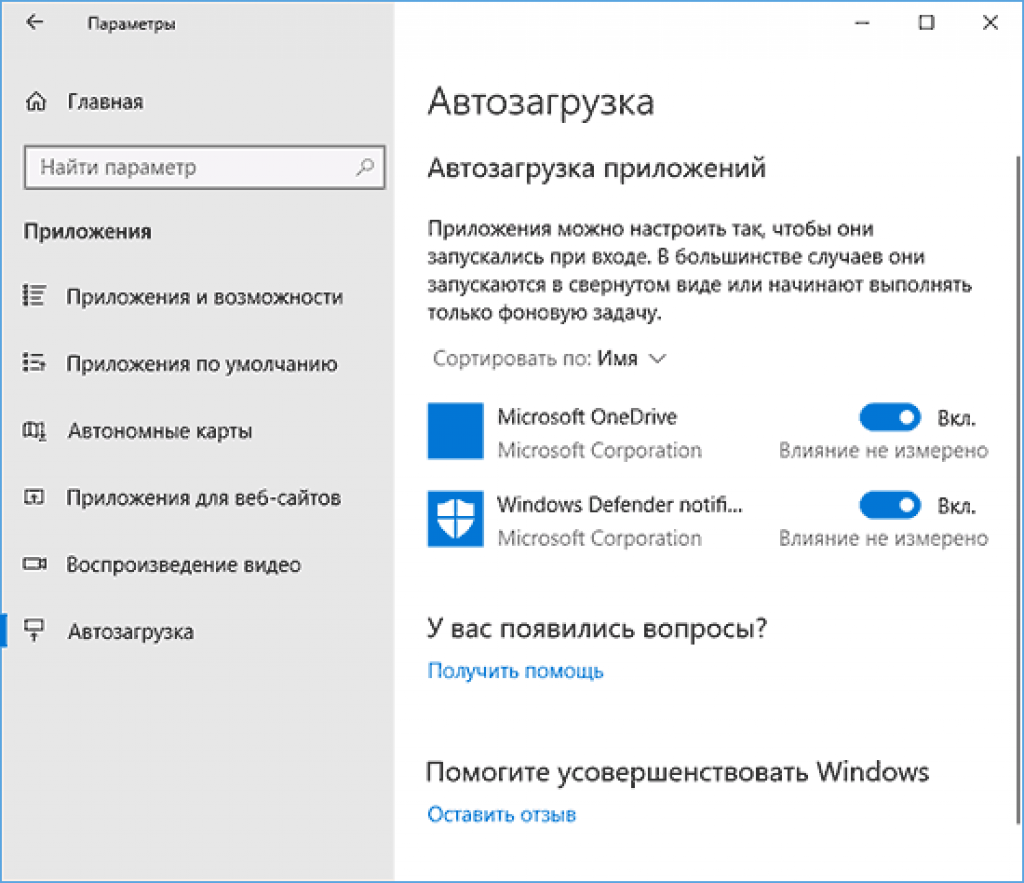 Когда на вашем ПК возникает проблема, Fortect исправит ее за вас, заменив поврежденные файлы свежими версиями. Чтобы устранить текущую проблему с ПК, выполните следующие действия:
Когда на вашем ПК возникает проблема, Fortect исправит ее за вас, заменив поврежденные файлы свежими версиями. Чтобы устранить текущую проблему с ПК, выполните следующие действия:
- Загрузите Fortect и установите его на свой компьютер.
- Запустите процесс сканирования инструмента , чтобы найти поврежденные файлы, которые являются источником вашей проблемы.
- Щелкните правой кнопкой мыши Start Repair , чтобы инструмент мог запустить алгоритм исправления.
- В этом месяце Fortect скачали 0 читателей.
Наиболее распространенная проблема с программами автозапуска заключается в том, что они имеют тенденцию раздувать вашу систему и замедлять процесс запуска.
Десятки программ в сочетании со старым жестким диском означают, что вы будете ждать некоторое время, пока компьютер наконец не загрузится.
Однако бывает и наоборот – когда программы в Папка автозагрузки Windows просто не запускается что бы вы ни делали.
Чтобы справиться с этой неприятностью, мы подготовили подробный список, который должен предоставить вам достаточно ресурсов для решения этой проблемы.
Если вы безуспешно пытаетесь запустить программу в системе, обязательно посмотрите ниже.
1: Проверьте диспетчер запуска
Раньше вам приходилось обращаться к конфигурации системы, чтобы настроить программы запуска. Были также все службы Windows, так что есть много вещей, которые вы не могли трогать.
Немного сложновато для обычного пользователя. Другие обратились к сторонним инструментам, которые были скорее вредоносной программой, чем решением. К счастью, в Windows 10 это не так.
Теперь вы можете перейти к старому доброму диспетчеру задач и найти все необходимые программы для запуска.
Вы можете включить или отключить любой из них в зависимости от ваших потребностей.
Это может показаться простым решением, но стоит начать с самого простого и постепенно переходить к более сложным решениям в процедуре устранения неполадок.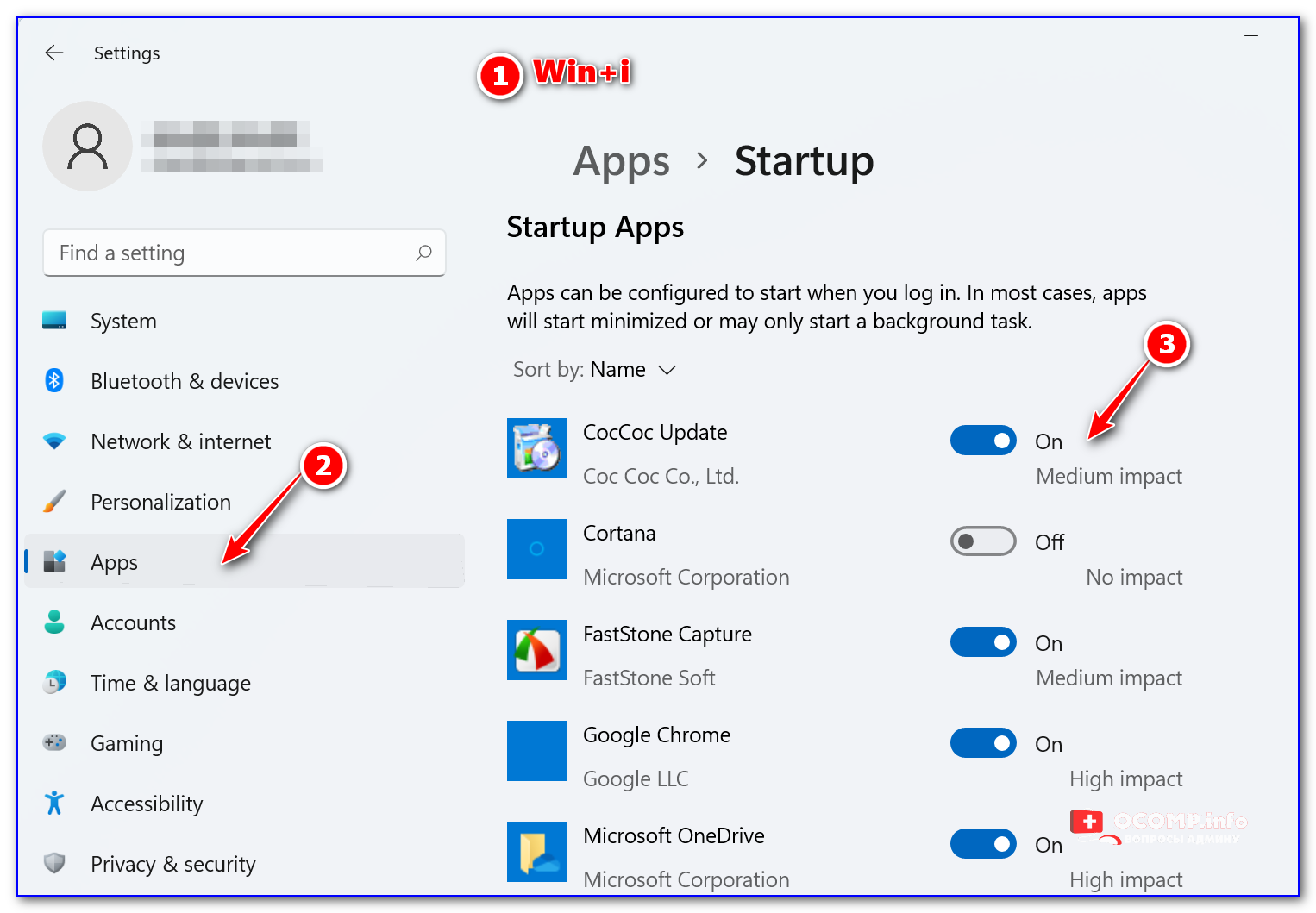
Если вы не знаете, как использовать недавно добавленный диспетчер автозагрузки в Windows 10, следуйте приведенным ниже инструкциям:
- Нажмите Ctrl + Shift + Esc , чтобы открыть диспетчер задач.
- Откройте вкладку Запуск .
- Выберите программы, которые вы хотите запускать в системе, и включите их.
- Подтвердите изменения и перезагрузите компьютер.
2: Переустановите программу
После каждой установки программа или приложение должны автоматически создавать ярлык в папке автозагрузки системы.
Однако иногда и без видимой причины последовательность установки просто пропускается.
Несмотря на то, что способ управления программами автозапуска изменился, папка с Windows 10 по-прежнему существует. И эти ярлыки по-прежнему нужны для работы по назначению.
Вас также может заинтересовать наше руководство по переустановке приложений Магазина Windows в Windows 10
В этом сценарии вам следует попытаться восстановить установку или переустановить программу.
Большинство программ предлагают вариант восстановления, но даже переустановка не займет у вас слишком много времени, за исключением самых крупных программ.
Вот как восстановить или переустановить проблемную программу и, возможно, включить ее для создания записи при запуске:
- В строке поиска Windows введите Control и откройте Панель управления .
- В представлении по категориям откройте Удаление программы .
- Перейдите к проблеме, которая отказывается запускаться с системой, щелкните ее правой кнопкой мыши и выберите Удалить .
- Перейдите к Program files или Program files (86) и удалите остатки в папках.
- Кроме того, вы можете использовать сторонний очиститель, такой как CCleaner, чтобы удалить оставшиеся следы, хранящиеся в реестре .
- Запустите программу установки и установите программу еще раз.

3: Запустите DISM
Большинство шагов, описанных в этой статье, относятся к сторонним программам. Однако, если некоторые родные приложения Windows не запускаются при запуске, есть альтернативный способ решить эту проблему.
Мы имеем в виду DISM или средство обслуживания образов развертывания и управления ими.
Этот инструмент может пригодиться для решения различных проблем, связанных с системой, и, поскольку вы не можете переустановить, скажем, диспетчер задач, вы можете, по крайней мере, перезапустить его с небольшой помощью DISM.
Если вы не уверены в работе этого инструмента, мы постарались представить вам два способа его использования в Windows 10. Следуйте приведенным ниже инструкциям:
- Введите cmd в строке поиска Windows, щелкните правой кнопкой мыши Командная строка и запустите ее от имени администратора.
- В командной строке введите следующую строку и нажмите Enter:
- DISM / онлайн / Cleanup-Image / ScanHealth
- DISM/Онлайн/Cleanup-Image/RestoreHealth
- Дождитесь завершения процедуры (это может занять до 10 минут) и перезагрузите компьютер.

А вот альтернативный способ запуска DISM:
- Смонтируйте установочный носитель Windows 10, USB или ISO DVD.
- Открыть командную строку (как это уже объяснялось выше).
- В командной строке введите следующие команды и нажимайте Enter после каждой:
- DISM/онлайн/Cleanup-Image/CheckHealth
- Если нет ни одной ошибки, введите эту команду и нажмите Enter:
- DISM / онлайн / Cleanup-Image / ScanHealth
- Если DISM обнаружит какие-либо ошибки, введите следующие команды и нажмите Enter:
- DISM/Online/Cleanup-Image/RestoreHealth/Source:repairSource\install.wim
- Имейте в виду, что вам нужно будет заменить часть «Источник восстановления» на установочный носитель.
- Дождитесь окончания процедуры и перезагрузите компьютер.
Хотя это должно помочь вам с большинством проблем, это может не быть окончательным решением вашей проблемы. Если это так, обязательно выполните шаги, которые мы предоставили ниже.
Если это так, обязательно выполните шаги, которые мы предоставили ниже.
4: Вставьте ярлык вручную
Теперь тот факт, что вы не можете найти папку «Автозагрузка» в меню «Пуск», как и раньше, не означает, что вы не можете ее найти вообще. Он все еще есть в Windows 10, спрятанный от посторонних глаз.
Совет эксперта:
СПОНСОРЫ
Некоторые проблемы с ПК трудно решить, особенно когда речь идет об отсутствующих или поврежденных системных файлах и репозиториях Windows.
Обязательно используйте специальный инструмент, например Fortect , который просканирует и заменит ваши поврежденные файлы их свежими версиями из своего репозитория.
Итак, мы уже сообщали вам об автоматически создаваемых ярлыках, которые создаются сразу после завершения процесса установки.
Однако, поскольку это не всегда так, вам нужно взять дело в свои руки и создать ярлык самостоятельно.
Это не должно быть большой проблемой, если вы точно будете следовать этим инструкциям:
- Перейдите в папку установки проблемной программы.

- Щелкните правой кнопкой мыши исполняемый файл (основной исполняемый файл программы) и создайте ярлык.
- Нажмите Windows + R , чтобы открыть командную строку «Выполнить» с повышенными привилегиями.
- В командной строке введите, чтобы открыть папку автозагрузки:
- оболочка: запуск
- Скопируйте ярлык и вставьте его в папку автозагрузки.
- Перезагрузите компьютер и проверьте наличие изменений.
5: Создать пакетный файл
Другое возможное решение также требует ручного подхода. А именно, вы можете создать пакетный файл и заставить программу запускаться вместе с системой.
Тем не менее, при каждом запуске вам все равно будет выдаваться сообщение UAC, информирующее вас о программе. Но, по крайней мере, вы сможете заставить его работать.
Некоторые пользователи рекомендовали это как лучший обходной путь для текущего состояния, по крайней мере, до тех пор, пока проблема не будет официально решена в будущем.
Вот как создать и запустить пакетный файл, позволяющий запускать любую программу при запуске:
- Щелкните правой кнопкой мыши на рабочем столе и откройте «Создать» > «Текстовый документ».
- В документ вставьте следующие строки, но не забудьте изменить пример с указанием пути к exe-файлу программы.
- После этого нажмите Файл > Сохранить как и измените расширение документа на .bat вместо .txt .
- Закройте документ и дважды щелкните его, чтобы запустить.
- После следующего запуска системы программа должна запуститься. Хотя вам будет предложено сообщение UAC.
6: Принудительное выполнение программы с повышенными правами с помощью планировщика заданий
Планировщик заданий — это встроенный инструмент, который позволяет создавать, планировать и запускать различные задачи с реализацией установленных вами триггеров и критериев.
Это, очевидно, означает, что вы можете установить EXE-файл для запуска при запуске системы, установив At Startup в качестве критерия или триггера.
Если у вас никогда не было возможности использовать планировщик заданий для принудительного запуска программы вместе с системой, обязательно выполните следующие действия, и все будет готово:
- В строке поиска Windows введите taskschd и откройте планировщик заданий.
- Разверните Библиотека планировщика заданий и нажмите Создать задачу на правой панели.
- На вкладке «Общие» назовите задачу так же, как программу, которую вы пытаетесь запустить. В данном случае мы выбрали DeamonTools для демонстрации.
- Установите флажок Выполнять с наивысшими привилегиями .
- Выберите Windows 10 в раскрывающемся меню «Настроить для» и откройте вкладку «Действия».
- На вкладке Action s щелкните Создать.
- В раскрывающемся меню Действие выберите Запустить программу .
- В поле Программа/скрипт вставьте следующую команду:
- %windir%\System32\cmd.
 exe
exe
- %windir%\System32\cmd.
- В разделе «Добавить аргументы (необязательно)» добавьте имя задачи и путь к EXE-файлу программы (папке установки) следующим образом:
- /c start Имя задачи Полный путь к программе
- Не забудьте заменить имя задачи и полный путь к EXE-файлу программы выше.
- Теперь, наконец, нажмите OK, чтобы подтвердить изменения, и вы сможете увидеть только что созданную задачу.
- Теперь нажмите Windows + R, чтобы открыть командную строку «Выполнить» с повышенными привилегиями.
- В командной строке введите, чтобы открыть папку автозагрузки:
- оболочка: запуск
- Скопируйте ярлык программы и вставьте его в папку «Автозагрузка».
- Щелкните правой кнопкой мыши пустое место в папке и выберите «Создать» > «Ярлык».
- В пустом поле введите следующую строку и нажмите Далее:
- schtasks /run /tn «Имя задачи»
- Не забудьте изменить имя задачи на имя вашей фактической задачи, которую мы только что создали.
 В нашем случае DeamonTools.
В нашем случае DeamonTools. - На следующем экране назовите ярлык так, как названа программа. В нашем случае DeamonTools Lite.
- Последнее, что нужно сделать, это щелкнуть правой кнопкой мыши только что созданный ярлык, открыть «Свойства» > «Ярлык» и изменить значок.
7: Отключить UAC
Контроль учетных записей пользователей или UAC — это одна из тех мер безопасности, которые, безусловно, в некоторой степени полезны, но со временем могут стать надоедливыми.
Особенно, если для запуска определенной программы требуются права администратора. По умолчанию UAC блокирует такие программы при запуске, поэтому единственное, что приходит нам в голову, — это полностью отключить его.
Имейте в виду, что это может повлиять на безопасность и общую производительность системы, и крайне не рекомендуется отключать UAC.
Я всегда отключал его в Windows 7 по разным причинам, но кажется, что недостатков больше, когда речь идет о Windows 10.
Если вы не знаете, как отключить контроль учетных записей в Windows 10, следуйте инструкциям. инструкции ниже:
- Введите UAC в строке поиска и откройте Изменить настройки контроля учетных записей .
- Переместите ползунок в нижнюю часть и подтвердите изменения.
- Это должно остановить дальнейшие подсказки и позволить вам запустить некоторые проблемные программы.
Мы не рекомендуем вам сохранять эту настройку постоянно, так как это может повлиять на производительность брандмауэра Windows и других связанных функций безопасности. Может и нет, но всегда лучше перестраховаться.
8: Редактировать реестр
В основном все, что вы делаете в интерфейсе Windows, может быть передано в более высокий орган, которым является реестр.
Как вы, наверное, знаете, реестр Windows хранит все низкоуровневые настройки как системных, так и сторонних процессов, которые появляются в повседневном использовании.
Это делает его довольно опасным, поэтому не вмешивайтесь во входные данные реестра, если вы не уверены на 100%, что делаете.
Тем не менее, при осторожном подходе вы сможете легко заставить определенные программы запускаться вместе с системой из редактора реестра.
Внимательно следуйте приведенным ниже инструкциям, и все будет готово:
- В строке поиска Windows введите regedit и откройте редактор реестра.
- Откройте параметр «Файл» и создайте резервную копию текущего состояния реестра.
- Следуйте по этому пути:
-
HKEY_LOCAL_MACHINE\Software\Microsoft\Windows\CurrentVersion\Выполнить
-
- Щелкните правой кнопкой мыши пустое место и выберите «Создать» > «Строковое значение».
- Значение имени точно соответствует имени программы, которую вы хотите запустить.
- Щелкните правой кнопкой мыши только что созданное значение и выберите «Изменить».
- В поле Значение вставьте точный путь к EXE-файлу программы (включая exe-файл, как и все вышеперечисленные программы).

- Сохраните изменения и перезагрузите компьютер.
9: Перезагрузите этот компьютер
Наконец, если вы достигли предела своих нервов и система просто не подчиняется, единственное оставшееся решение, которое мы можем предложить, — это начать с нуля.
Мы не будем рекомендовать чистую переустановку, и, к счастью, с Windows 10 она вам не нужна. Что вы можете сделать, так это проверить параметры восстановления и использовать «Сбросить этот компьютер».
Восстановление системных значений по умолчанию должно быть последним средством, но оно также может помочь.
Кроме того, вы можете сохранить свои файлы без потери каких-либо важных данных в процессе. Если вы готовы выполнить эту задачу, следуйте приведенным ниже инструкциям:
- Нажмите клавишу Windows + I, чтобы открыть «Настройки».
- Откройте «Обновление и безопасность».
- Выберите «Восстановление» на левой панели.
- Нажмите «Сбросить этот компьютер», а затем «Начать».

 Сделать это можно или через настройки приложение, или через автозагрузку Windows.
Сделать это можно или через настройки приложение, или через автозагрузку Windows.
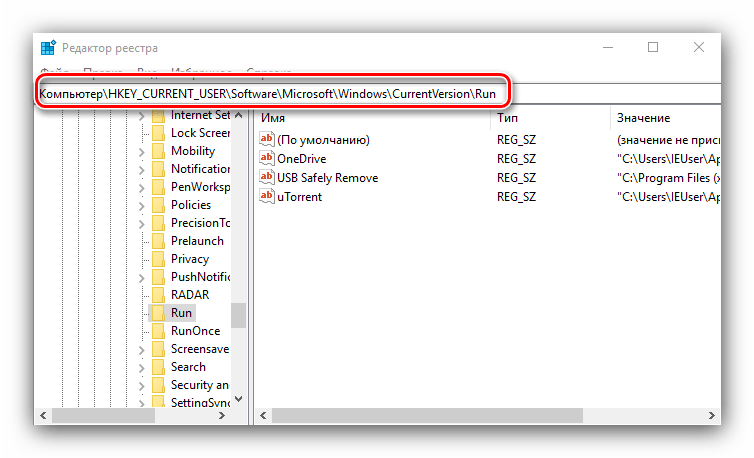
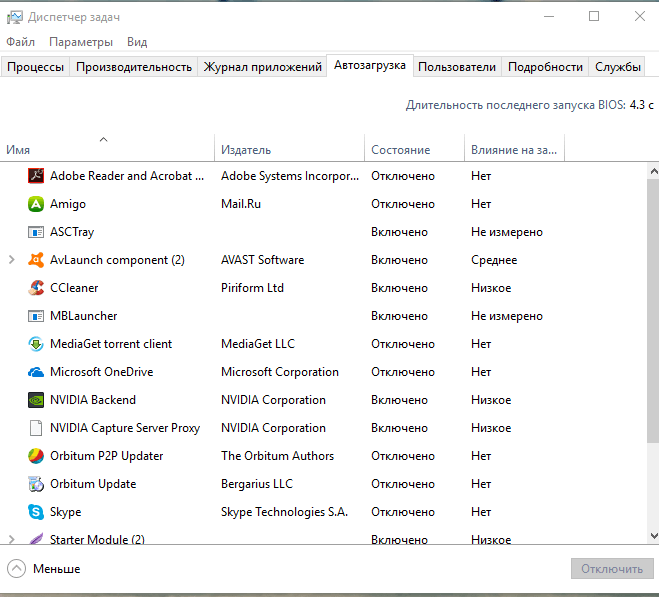


 exe
exe  В нашем случае DeamonTools.
В нашем случае DeamonTools.